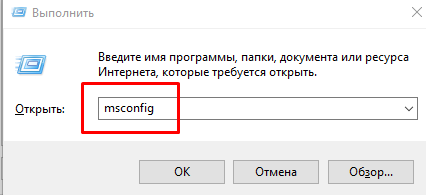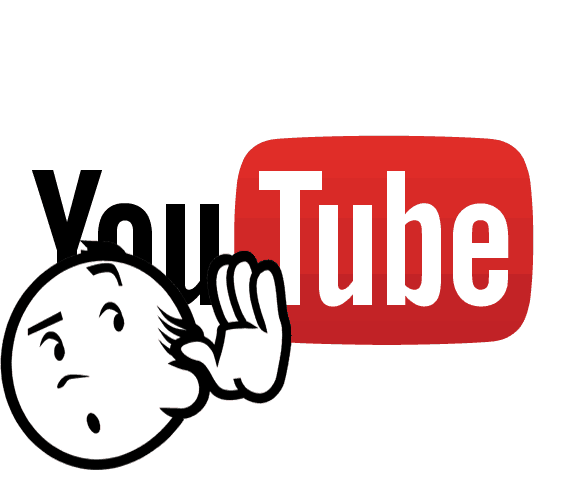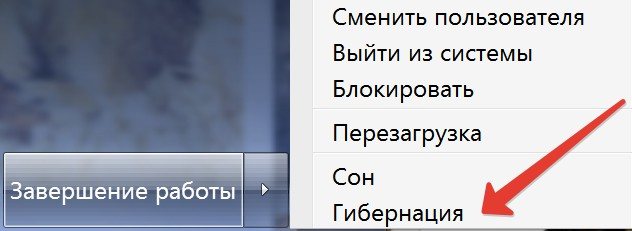Что делать, если видеокарта перегревается?
Содержание:
- Сильно греется видеокарта в компьютере, что делать?
- В чём причина перегрева?
- Что делать если греется видеокарта на ноутбуке
- Как посмотреть нагрев видеокарты
- Устраняем перегрев
- Видеокарта греется при подключении к интернету или в простое
- Как узнать температуру видеокарты?
- Как устроена и работает видеокарта
- Устранение неполадок
- Что делать, если греется видеокарта на компьютер
- Сильно греется ноутбук — кто виноват и что делать? | CompBlog.ru
Сильно греется видеокарта в компьютере, что делать?
Сильно греется видеокарта в компьютере или ноутбуке — профилактика перегрева видеокарты
Сильно греется видеокарта, — такое бывает. Ведь видеокарта потребляет больше всего электроэнергии в компьютере и потом выделяет много тепла. Разумеется у каждой видеокарты предусмотрена собственная система охлаждения. Но порой она не справляется и видеокарта сильно нагревается. Когда видеокарта нагревается — комп начинает глючить. Это и полосы на экране, и жуткие тормоза. А порой копм просто выключается. Ему просто надо остыть. Что делать когда греется видеокарта — расскажу ниже.
Сильно греется видеокарта в компьютере
Под нагрузкой, температура видеокарты может достигать 80-90 градусов. Аналогично у различных карт пороги разные. бывает меньше, бывает и больше. Если программа показывает что видеокарта сильно нагревается, необходимо принять меры. Провести так сказать профилактику.
1. Необходимо достать видеокарту и очистить от пыли. Кто то пользуется пылесосом или мягкой щеткой. Я же предпочитаю компрессор. И чищу не только карту а сразу весь системник.
2. Проверить работу вентиляторов видеокарты. Иногда они начинают троить, или подшипник изнашивается. Тут варианта два. Если вентилятор не работает как надо, то нужно либо смазать на нем подшипник, либо вообще заменить его на новый. Второй вариант лучше.
3. Так же можно заменить термопасту на видеокарте. Она нужна для теплопередачи. Если она высохла — тепло хуже уходит в радиатор.
4. Проверить все вентиляторы в системнике, которые выдувают воздух. Нерабочие необходимо заменить.
5. Понизить частоту видеокарты. Иногда при сильном разгоне видеокарта сильно греется и раньше выходит из строя. В подобных случаях разгон нужно уменьшить. Например все видеокарты с пометкой ti имеют заводской разгон. Зайдите в биос и уменьшите частоты. Видеокарта после такого будет греться заметно меньше.
Сильно греется видеокарта в ноутбуке
Когда греется видеокарта в ноутбуке это сразу заметно. У него корпус горячий и вентилятор жужжит на полную. И хорошо если он шумит, значит работает!
Что делать когда греется видеокарта в ноутбуке? да примерно то же самое:
- Убедиться что работает вентилятор, он должен выдувать воздух из корпуса ноутбука. Обычно он сразу врубается на полную при включении. А затем он затихает.
- Разобрать ноутбук, и продуть его от пыли компрессором. Или баллоном сжатого воздуха.
- Заменить термопасту на процессоре и видеочипе. Делать — так все сразу. Тем более что в тюбике ее хватит на несколько таких.
После этого ноутбук будет греться заметно меньше. Так же можно купить дополнительную систему охлаждения ноутбука. так сказать охлаждающую подставку. В ней установлены дополнительные вентиляторы, которые не позволяют ноутбуку перегреваться.
Сильно греется видеокарта — выводы
Все видеокарты греются. И к тому же часто перегреваются. Если видеокарта начала перегреваться — у этого точно есть причины. Если проводить своевременную профилактику — чистку ПК или ноутбука, этих причин не будет. Видеокарта будет работать как положено и в нормальном температурном режиме
На этом все, спасибо за внимание
В чём причина перегрева?
Если ваш компьютер или ноутбук стал «лагать» или зависать, но никаких необычных действий вы в последнее время не проводили – скорее всего один из 5 вариантов и есть ваш случай. Если решение проблемы для вас является сложным — обратитесь к технически подкованному другу или в мастерскую по ремонту.
Слишком много пыли
Человек, незнакомый с устройством системы охлаждения, может и не подозревать о том, что он приобрёл себе настоящий «пылесборник». Выдувая горячий воздух, кулеры параллельно захватывают свежий, в котором содержатся крохотные пылинки.
Соответственно, в пыльном помещении очень скоро все комплектующие покроются внушительным слоем грязи. Особенно это касается вентиляторов охлаждения, притягивающих пыль как магнит. Эффективность кулеров постепенно падает.
Решение – поход в сервисный центр для очистки от пыли (актуально для владельцев ноутбуков), либо собственноручное выполнение этой процедуры. Идеальным инструментом является баллончик со сжатым воздухом, который продувает даже самые дальние закоулки внутренностей ПК.

Засохшая термопаста
Процессор и видеокарта генерируют большое количество тепла. Проблема качественного охлаждения становится особенно острой в летний сезон, когда в помещении стабильно держится 30°C.
Термопаста – это вязкий материал, обладающий высокой проводимостью тепла. Ее задача состоит в том, чтобы заполнить неровности и полости в промежутках между чипом и радиатором. К сожалению данная субстанция рано или поздно высыхает, трескается и перестаёт выполнять свою роль в полной мере.
Производители графических контроллеров никогда не пишут про замену термопасты, потому что такая процедура, по их мнению, предусмотрена только по гарантии в сервисном центре. Если же гарантийный срок истёк, никто не мешает вам сделать самостоятельную замену. Для игровых компьютеров делать это нужно раз в год.

Замена термопасты на Palit 1060 GTX
Процесс прост:
- Снимается кулер (в больших картах он снимается вместе с пластиковым кожухом). Для этого нужно открутить небольшие шурупы, расположенные по его краям. Один из шурупов всегда находится под гарантийной наклейкой.
- Аналогичным образом нужно поступить с радиатором.
- Теперь чип оказывается открытым, и вам ничего не мешает стереть старый слой пасты. Для этого можно использовать бумажную салфетку, а после обезжирить спиртом. Также в компьютерных магазинах продаются специальные средства.
- Новый слой пасты накладывается таким образом, чтобы он был ровным, тонким и покрывал всю поверхность чипа. Для этого удобно использовать кредитную карту, пластиковую лопатку или нечто аналогичное.
- Убедившись в отсутствие пыли и неровностей, можно прикручивать охлаждение обратно.
Что делать если греется видеокарта на ноутбуке
Главная » Новости
Опубликовано: 14.10.2017
Все ноутбуки греются — причина этого общие законы физики, т.е. когда электричество проходит по проводам и различным транзисторам — выделяется тепло и чем мощнее аппарат, тем, как правило, в нем больше различных элементов, выделяющих тепло, больше всего тепла обычно выделяют: процессор и видеокарта. Ноутбук по своей сути — это тоже компьютер, просто составные части имеют меньший размер и плотнее прилегают друг к другу, также и вентиляционные отверстия имеют небольшой размер и быстро забиваются пылью, т.к. вентилятор затягивает эту пыль в корпус через входные отверстия, вследствие ноутбук греется сильнее. При серьезной нагрузке количество выделяемого тепла значительно увеличивается.
Если ваш портативный компьютер мощный, современный, производительный, значит он будет греться, Увы, от этого никуда не денешься. Итак нагрев — это совершенно нормальное явление, если учитывать, что температура находится в пределах нормы, а если нет? Давайте рассмотрим причины возникновения избыточного перегрева, когда портативный компьютер греется сильнее чем должен.
Как посмотреть нагрев видеокарты
Сразу предупреждаю: нет никаких рабочих инструментов, которые могут проверить температуру видеокарты онлайн. Сайты, которые предлагают это сделать, созданы с целью привлечения посетителей, а цифру они рисуют «с потолка».
Не советую также устанавливать никакие дополнительные модули, которые якобы облегчат сайту диагностику. Скорее вы скачаете майнер, который создаст дополнительную нагрузку на графический чип, при этом помогая хитрым пройдохам нафармить немного биткоинов (или что там сейчас модно).
Самый простой способ сделать все правильно: установить на компьютер одну из проверенных лично мной диагностических утилит:
- AIDA64;
- Everest;
- Sisoftware Sandra;
- GPU‑Z;
- Speccy;
- HWMonitor.
В режиме простоя видеокарта редко греется больше 60 градусов, а скорее будет работать на 40–50. При пиковых нагрузках девайс ненадолго может нагреться до 70–80, но это скорее единичные случаи, чем нормальный режим работы. 100 градусов — это уже явный перегрев и нужно что-то делать.
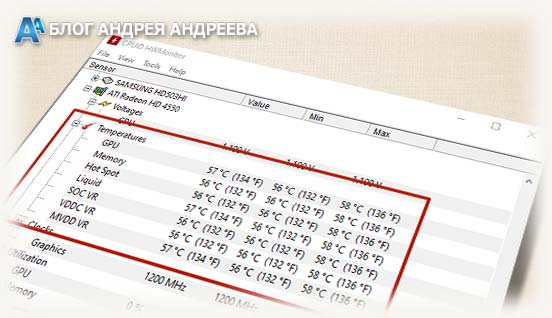
Привожу максимальные значения. У большинства моделей нагрев может быть меньше. Сколько именно градусов допускается, можно выяснить или из спецификации устройства, или пообщаться на форуме любителей компьютерного железа. При скольких градусах появятся артефакты и прочие глюки, зависит уже от конкретной модели графического чипа.
Устраняем перегрев
Теперь давайте рассмотрим как же справляться с данной проблемой.
Слабая система охлаждения
 Перегрев может случаться из-за некачественного охлаждения видеокарты. То есть, производитель поставил плохие компоненты, которые занимаются охлаждением. Или же используются радиаторы, которые плохо отводят тепло. В таком случае нужно заменить систему охлаждения видеокарты на новую и более мощную. Перед тем как это делать, стоит почитать об этом в интернете. Скорее всего у других пользователей такой же видеокарты случалось подобное и они дали рекомендации, как с этим бороться.
Перегрев может случаться из-за некачественного охлаждения видеокарты. То есть, производитель поставил плохие компоненты, которые занимаются охлаждением. Или же используются радиаторы, которые плохо отводят тепло. В таком случае нужно заменить систему охлаждения видеокарты на новую и более мощную. Перед тем как это делать, стоит почитать об этом в интернете. Скорее всего у других пользователей такой же видеокарты случалось подобное и они дали рекомендации, как с этим бороться.
Плохая вентиляция
Эта проблема встает летом. Зимой система охлаждения справляется, но летом, когда наступает жара в 40 градусов, она начинает сбоить. Ведь температура воздуха слишком высокая и охладить его не просто.
Чтобы проблема ушла, нужно чтобы воздух в компьютере двигался лучше. Из вне, должен поступать холодный воздух с низу, спереди и сбоку. Там он нагревается и выходит из задней части корпуса.
Отсюда вывод, что есть два пути решения проблемы: либо улучшить проходимость холодного воздуха, либо усилить выдув горячего. Обе проблемы решаются установкой дополнительных или более мощных кулеров. Отличным решением будет установить вентилятор снизу, он будет всасывать воздух из под блока и направлять прямиком к видеокарте.
Пыльный корпус
 Иногда вскрывая корпус компьютера можно прийти в ужас. Он весь забит пылью. И это понятно, ведь в корпус она попадает постоянно и со временем накапливается в нем. Она оседает на вентиляторах и им становится сложнее крутиться, как следствие этого эффективность системы охлаждения падает в разы.
Иногда вскрывая корпус компьютера можно прийти в ужас. Он весь забит пылью. И это понятно, ведь в корпус она попадает постоянно и со временем накапливается в нем. Она оседает на вентиляторах и им становится сложнее крутиться, как следствие этого эффективность системы охлаждения падает в разы.
Решается проблема просто. Возьмите себе за правило, раз в пару месяцев вскрывать блок и чистить его от пыли. Нужно обязательно снимать кулеры и удалять с них пыль и все прочее, что препятствует их нормальной работе.
Неправильно установлен радиатор
Это тоже может привести к перегреву. Радиатор служит для отвода тепла. Но если он будет установлен не верно, то и свою функцию выполнять не сможет.
Снимите видеокарту и посмотрите, возможно, он не плотно прижат или вовсе не так стоит. Если нужно, то поправьте.
Повышенное напряжение
На видеокарту оно никоим образом не влияет, так как она питается от блока питания. Но вот другие компоненты могут пострадать. Тогда нужно менять блок питания либо устанавливать специальный стабилизатор.
Возможно, вы разогнали видеокарту, путем повышения напряжения, тогда это может быть причиной её перегрева, так как старая система охлаждения, не справляется с новой мощностью.
Настройки биоса
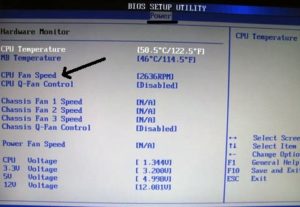 В BIOS есть настройки работы кулеров, можно выставить режим или выбрать автоматический. Возможно у вас стоит самый слабый, поэтому охлаждение системного блока низкое, недостаточное.
В BIOS есть настройки работы кулеров, можно выставить режим или выбрать автоматический. Возможно у вас стоит самый слабый, поэтому охлаждение системного блока низкое, недостаточное.
Зайдите в биос и проверьте. Однако, если вы совсем не разбираетесь в нем, то ничего не стоит менять. Если вы измените не тот параметр, то возможно компьютер вообще перестанет запускаться и придется сбрасывать настройки биоса, что для не разбирающегося пользователя тоже будет не просто.
Видеокарта греется при подключении к интернету или в простое
Прежде всего, мы поговорим об очень распространенной проблеме, все больше набирающей обороты в последние годы. Она появилась через некоторое время после распространения криптовалют — цифровых денег. Архитектура видеокарт, особенно AMD, оказалась наилучшим образом приспособлена для того, чтобы «майнить», то есть добывать криптовалюту.
Пример «фермы» для «майнинга». Точно такие же есть «виртуальные», собранные из десятков любителей халявыПример «фермы» для «майнинга». Точно такие же есть «виртуальные», собранные из десятков любителей халявы
Хакеры всех мастей, репакеры и релиз-группы на тоppентах стали использовать этот факт для того, чтобы зарабатывать деньги — они добавляют небольшую программу-майнер в исходный код взломанного программного обеспечения и пока то устанавливается, майнер уже начинает работу. Зачастую он сразу настолько загружает компьютер работой, что это тут же становится заметно и пользователь быстро его удаляет. Но он может работать и не сильно загружая систему, чтобы не демаскировать себя слишком быстро, так что пока вы заметите, что компьютер стал тормозить в играх, он уже заработает несколько долларов своему хозяину.
Именно поэтому мы настоятельно рекомендуем пользоваться лицензионным программным обеспечением и не скачивать взломанный софт — это может привести к ситуации заражения компьютера майнером.
Пример обеспокоенного сетевого экрана
Пример майнера в «Диспетчере Задач»
Обнаружив подозрительный, похожий или слишком загружающий компьютер работой процесс, — снимите его и посмотрите на поведение видеокарты. Если ее температура и загрузка вернулись в норму, значит, вы обнаружили майнер. Снова повторите условия эксперимента, но на этот раз откройте место расположения файла (клик правой кнопкой мыши по процессу и выбор соответствующего пункта в выпадающем меню) — вполне вероятно, что программа будет расположена в каких-то локальных папках жесткого диска или в интернет-папках, что укажет на ее чужеродное происхождение.
А вот так помещают майнер в разные местаА вот так помещают майнер в разные места
Удалите ее, но помните, что в самых изощренных случаях майнеры могут располагаться в разных папках на компьютере и запускаться по очереди, так что обязательно проверьте свой компьютер на вирусы при помощи соответствующего программного обеспечения и не прекращайте наблюдение.
Как узнать температуру видеокарты?
Не важно, возникла проблема с настольной видеокартой или ноутбучной, для получения информации есть несколько специализированных программ, наиболее простой является GPU-z (вкладка мониторинг), позволяющая просто оценить температуру и значения. Еще один аналог — Hardware Monitor
Скриншот программы GPU-Z
Скриншот программы MSI AfterburnerСкриншот программы MSI Afterburner
Все дальнейшие действия, изложенные в статье, надо делать, имея под рукой какую-либо из этих программ, чтобы мониторить ситуацию, быстро обнаруживать проблему и удостоверяться в правильности ее решения.
Также помните, что чем мощнее видеокарта или чем дольше вы хотите ее использовать, тем чаще требуется проверять параметры ее работы — загрузка, качество работы кулеров, температурный 2D- и 3D-режимы, и так далее.
Как устроена и работает видеокарта
Напомню вкратце, так как это тема для длинной занудной инструкции. Которую, кстати, я уже публиковал в этом блоге. Все, кто хочет получать уведомления о поступлении новых материалов, подписывайтесь на новостную рассылку — так вы точно ничего не пропустите.
«Мозг» графического адаптера — видеочип, он же графический процессор. Сегодня на рынке осталось только 2 производителя — Nvidia и AMD, который выкупил бренд Radeon. Еще один бренд, Intel, производит только видеокарты, которые на компьютере интегрированы в центральный процессор.
Видеочип создан на кристалле кремния. По сути, это огромное количество миниатюрных микросхем, напечатанных с помощью специального оборудования. Как любой проводник, при прохождении электрического тока кристалл греется, а при многократном увеличении нагрузки и перегревается.
Существенно меньше должны греться видеопамять и шина данных, которая связывает ее с графическим процессором. Вся конструкция обдувается одним или несколькими кулерами, которые отводят лишнюю температуру от радиатора, соединенного контактной площадкой с видеочипом.
В некоторых видеокартах используется жидкостная система охлаждения, но это скорее исключение, чем правило.
И так, вторая из причин, почему сильно перегревается графический адаптер — недостаточно эффективное охлаждение. И если снизить нагрузку на графический процессор вряд ли получится, то улучшить воздухообмен между видеокартой и внешней средой существенно проще.
Устранение неполадок
Очистка
Когда сильно греется видеокарта, откройте корпус системного блока, приготовьте пылесос, небольшую кисть (например, косметическую для пудры или румян) и ватные палочки. Направьте шланг включённого пылесоса на вентилятор и соберите пыль, помогая себе палочками и кистью. Такую процедуру стоит делать раз в 2–3 месяца, не дожидаясь серьёзных последствий. Кроме того, следите, чтобы вентиляционные отверстия всегда были открыты и не прижимались к мебели, стене или тем более к отопительным приборам.
Замена термопасты
Если проблема в термопасте, нужно аккуратно разъединить радиатор и чип видеокарты, очистить затвердевшие остатки пасты ластиком (но только не острыми предметами!), нанести новый слой на чип (термопаста продаётся в специализированных магазинах) и собрать конструкцию обратно.

Ремонт кулера
Если по-прежнему греется видеокарта, осмотрите вентилятор. В большинстве случаев его можно починить, конечно, это зависит от модели. Отделите наклейку и с помощью отвёртки снимите шайбы (есть модификации с монолитной конституцией, без съёмных деталей — тут ничего не сделаешь, придётся покупать новый). Смажьте место крепления лопасти к основанию любым подходящим составом — аэрозолем WD-40, машинным маслом или даже солидолом — установите кулер на место, предварительно собрав и приклеив наклейку.
Немного об оверклокинге
Когда причина всех бед кроется в желании добиться от карты лучшей производительности путём повышения частоты сверх штатной нормы, то лучше на время прервать эксперимент и более внимательно ознакомиться с этим вопросом. Оверклокинг хорош в меру, и нужно понимать, что он не выход для дешёвых видеокарт, которые просто сгорают.
ВАЖНО. Пользуйтесь проверенными, уже зарекомендовавшими себя программами, в интерфейсе которых отображается текущее состояние видеоадаптера и есть возможность провести предварительную диагностику
То же самое справедливо для вольтмоддинга — лучше не делать ничего, в чём вы не уверены.
Если греется видеокарта на компьютере и вы не знаете, что делать, поскольку усовершенствовали систему охлаждения и обладаете довольно мощным графическим адаптером, проверьте, не тесно ли всем этим компонентам внутри корпуса? В таком пустяке, как ни странно, тоже может скрываться причина повышения температуры.
Что делать, если греется видеокарта на компьютер
Мы определили теоретические предпосылки того, почему сильно греется видеокарта.
Пора приступить к практической части и рассказать об их устранении:
- отключаем компьютер от питания;
снимаем боковую стенку системного блока;
проверяем состояние вентилятора и радиатора видеокарты;
в зависимости от найденных проблем (скопление пыли, неработающий кулер, высохшая термопаста) действуем согласно инструкциям, изложенным ниже.
Очистка пили
Пыль – самая явная проблема, определить которую легче всего:
- выключаем ПК и открывает боковую крышку системного блока;
используя кисточку, сухие тряпочки или специальный пылесос устраняем загрязнения с деталей видеокарты;
не забываем об остальных составляющих компьютера;
убеждаемся, что вентиляторы видеокарты и процессора вращаются без препятствий;
закрываем крышку и заново запускаем систему.
Пошаговая инструкция установки Windows ХР с флешки, для чайников, здесь.
Замена пасты
Высохшая термопаста – проблема, с которой пользователи сталкиваются не так уж часто. В зависимости от ее марки и интенсивности работы ПК ее может хватать от нескольких месяцев до года.
Чтобы самостоятельно заменить ее, следует следующим инструкциям:
- покупаем тюбик пасты в компьютерном магазине;
отключаем ПК и снимаем боковую крышку системного блока;
снимаем радиатор с видеокарты;
аккуратно удаляем остатки старой пасты;
наносим ее тонким слоем на чипсет видеоадаптера;
после замены термопасты возвращаем все составляющие на свои места и закрываем крышку.
Установка нового вентилятора
В случае поломки кулера нас ждет довольно трудоемкий процесс. Нам потребуется снять видеокарту и отремонтировать ее, заменив вышедшую из строя деталь. Наиболее выгодным решением в данном случае будет купить и переустановить вентилятор, что выйдет гораздо дешевле, чем полная замена видеоадаптера.
Пошагово это будет выглядеть следующим образом:
- выключаем ПК и открываем его боковую крышку;
отсоединяем кабель DVI-VGA;
на дополнительном питании карты находим специальную защелку, которая отвечает за отсоединение разъема;
откручиваем винт, на котором крепится устройство;
осторожно снимаем карту, отсоединяя зажим на ее внутренней части, которым она крепится к материнской плате;
крепеж отсоединяем с небольшим усилием, но стараемся не переусердствовать, ведь он может сломаться.
вынимаем карту, стараясь при этом не задеть расположенные рядом карты расширения;
отключаем штекер питания вентилятора;
откручиваем три винтика, которыми он крепится к радиатору (для этого лучше всего использовать намагниченную отвертку – они очень малы);
снимаем вентилятор;
аккуратно снимаем наклейку с корпуса, в котором расположен подшипник, здесь же находится и стопорное разжимное кольцо;
при помощи шприца капаем несколько капель машинного масла на подшипник;
помещаем ротор на его место и с помощью кольца фиксируем его положение (кольцо должно защелкнуться и прочно «осесть»);
вставляем новый кулер и закрепляем его специальными болтиками, которые мы вынимали ранее;
подключаем его питание;
ставим видеокарту на место, немного отведя в сторону уже знакомый нам зажим;
закрепляем ее с помощью крепежного болта;
подсоединяем питание карты;
подключаем все кабели и запускаем компьютер, после чего новый вентилятор должен запуститься без нагрузки и почти бесшумно заработать.
После установки нового кулера важно понаблюдать за его работой, время от времени проверяя его температуру. Сделать это можно несколькими способами:
Сделать это можно несколькими способами:
- в параметрах экрана:
- нажимаем правой кнопкой мыши на рабочий стол;
в появившемся меню выбираем «Дополнительные параметры»;
в окне свойств открываем вкладку «Адаптер»;
в поле «Тип адаптера» находим название вашей карты и ее параметры.
- через диспетчер устройств:
- нажимаем кнопку «Пуск»;
наводим курсор на «Компьютер» и нажимаем правую клавишу мыши;
переходим в диспетчер и открываем вкладку «Видеоадаптеры»;
здесь можно посмотреть модель вашей карты.
- через DirectX:
- нажимаем комбинацию клавиш Win+R;
в появившемся окне вводим «dxdiag» и нажимаем «Ввод»;
в окне диагностики открываем вкладку «Экран»;
находим поле «Устройство», где указана модель карты.
Надеемся, что наши простые инструкции помогли справиться с такой проблемой, как перегрев видеоадаптера. Этой проблемой не стоит пренебрегать, и при первых же симптомах стараться устранить ее, ведь длительное воздействие высоких температур может привести к поломке устройства.
Если у вас остались вопросы или комментарии – воспользуйтесь формой отправки сообщения, находящейся под статьей.
Сильно греется ноутбук — кто виноват и что делать? | CompBlog.ru
Какая температура ноутбука является нормальной и как её «померить»?
Вообще, у разных процессоров и видеокарт рабочая температура — различная. Но, всё же ,примерные рамки можно наметить. В состоянии простоя температура процессора ноутбука должна составлять ~40-60 градусов, при нагрузке (запуск игры, просмотр фильма) она может повышаться до 75-85 градусов по Цельсию.
Важно знать, что температура свыше 90 градусов является критической. При достижении ~100 градусов ноутбук обычно выключается, «спасая» себя от скоропостижной гибели
 Естественно, определять температуру видеокарты и процессора мы будем не «на ощупь». А с помощью отличной программы AIDA64, на которую я обязательно сделаю обзор в следующих статьях compblog.ru.
Естественно, определять температуру видеокарты и процессора мы будем не «на ощупь». А с помощью отличной программы AIDA64, на которую я обязательно сделаю обзор в следующих статьях compblog.ru.
Как узнать температуру ноутбука в состоянии покоя и провести простой тест под нагрузкой я подробно описал в этой статье.
Что делать если ноутбук сильно греется?
Итак, Вы замерили температуру вашего ноутбука, и оказалось, что под нагрузкой он разогревается более, чем на 90 градусов, и начинает сильно тормозить, либо вобще выключается. Что же делать, спросите Вы? А ничего — выбросить и купить новый. Шутка. Всё не так плохо, как кажется, и ваш ноут ещё можно спасти.
Всё, что нужно сделать — это аккуратно разобрать его, вынуть материнскую плату, открутить систему охлаждения, прочистить её от пылевой «пробки» и заменить термопасту. Затем аккуратно всё собрать, и ещё раз проверить температуру Аидой.
Если у вас нет опыта в разборке ноутбуков, но вы обладаете достаточной аккуратностью и прямыми руками, вы можете попробовать сделать это своими руками. Разные модели ноутбуков разбираются и чистятся по разному.
Где то надо откручивать всё до последнего винтика, что бы добраться до системы охлаждения, а некоторые ноутбуки можно почистить, лишь сняв нижнюю крышку.
Недавно я написал подробное пошаговое руководство, как разбирается любой ноубук. Рекомендую ознакомиться.

Также рекомендую посмотреть мой канал на ЮТУБе, там я часто выкладываю видео-инструкции по разборке разных моделей ноутбуков, и шаг за шагом описываю весь порядок действий при разборке. Вам останется только всё повторить за мной
Не забывайте, что вам обязательно понадобится термопаста, что бы не допустить воздушного зазора между процессором и накрывающей его охлаждающей пластиной. Заранее купите её в компьютерном магазине. Я рекомендую Arctic Cooling MX4, но, в принципе, сойдёт любая, в том числе российская КПТ8.
Сколько по времени производится чистка ноутбука от пыли с заменой термопасты?
Первый раз аккуратная разборка-чистка-сборка может занять у вас значительное время(3-4 часа). Разобрав-собрав десяток-другой ноутов, вы будете управляться за час, и без всяких инструкций.
Если, посмотрев мануал на ютубе, вы почувствуете неуверенность в своих силах, либо если знаете, что руки у вас растут из не того места — лучше обратитесь в сервис. В среднем удовольствие будет стоить около 1500 рубликов, а нервов и времени (а, возможно, и денег на ремонт после неправильной разборки) Вы себе сэкономите порядочно!
Но, раз уж Вы находитесь на сайте compblog.ru и дочитали эту статью до конца, трудности разборки ноутбука Вас не должны пугать, а только раззадоривать) Я верю, что у вас всё получится! Дерзайте!
Также, для наглядности, советую посмотреть видео с моего канала на YouTube, в котором проблема с перегревом возникла на модели HP Pavillion G6: