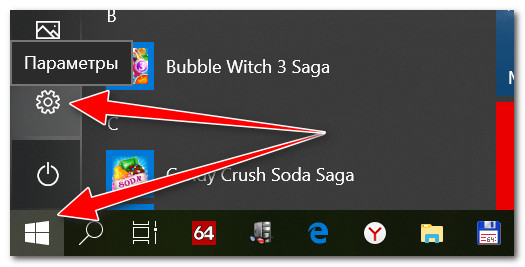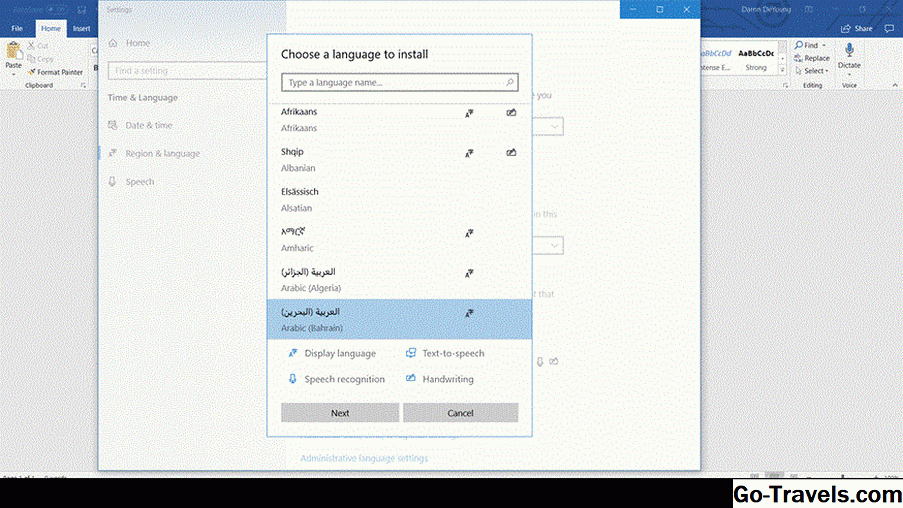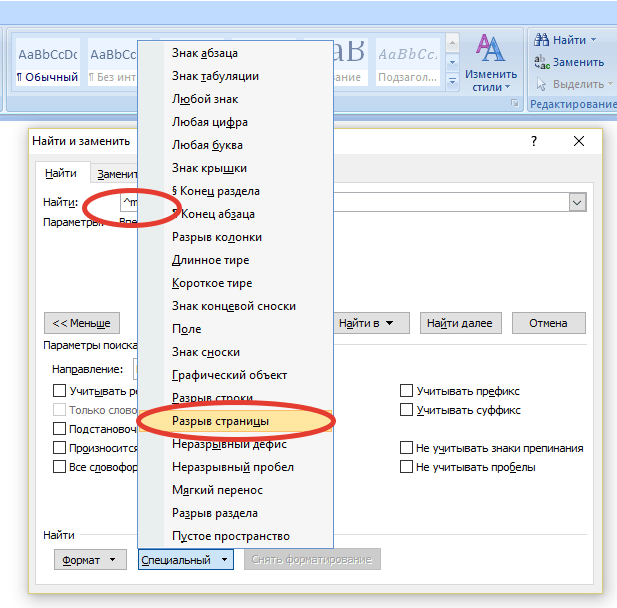Сочетание клавиш microsoft word
Содержание:
Перемещение по ленте интерфейса Office Fluent
Доступ к любой команде с помощью нажатия нескольких клавиш
Примечание Лента входит как компонент в Пользовательский интерфейс Microsoft Office Fluent.
Клавиши доступа предоставляют способ быстрого вызова команд путем нажатия нескольких клавиш независимо от местонахождения в программе. Любая команда в Office Word 2007 может быть вызвана с помощью клавиши доступа. Доступ к большинству команд можно получить, нажав от двух до пяти клавиш. Чтобы воспользоваться клавишей доступа, выполните следующие действия:
- Нажмите и удерживайте клавишу ALT.Для каждой функции, доступной в текущем представлении, отображается всплывающая подсказка.Использованные выше изображения были взяты из Обучение на Microsoft Office Online.
- Нажмите клавишу, показанную в подсказке, всплывающей над над функцией, которую хотите использовать.
- В зависимости от нажимаемой клавиши могут быть показаны дополнительные подсказки. Например, если активна вкладка Главная и нажать клавишу «I», отобразится вкладка Вставка вместе с подсказками по клавишам для групп на этой вкладке.
- Продолжайте нажимать клавиши, пока не будет нажата клавиша команды или элемента управления, которые хотите использовать. В некоторых случаях необходимо сначала нажать клавишу, соответствующую группе, в которую входит команда. Примечание Чтобы отменить предпринятое действие и скрыть подсказку по клавишам, нажмите клавишу ALT.
Изменение фокуса клавиатуры без использования указателя мыши
Еще один способ использования клавиатуры для работы с программами, использующими ленту интерфейса Office Fluent, состоит в перемещении фокуса между вкладками и командами, пока не будет найдена требуемая функция. В приведенной ниже таблице перечисляются некоторые способы перемещения фокуса клавиатуры без помощи указателя мыши.
| Задача | Нажмите: |
| Выбор активной вкладки «ленты» и активизация клавиш доступа. | ALT или F10. Повторно нажмите любую из этих клавиш, чтобы вернуться к документу и отменить клавиши доступа. |
| Переход на другую вкладку «ленты». | F10 для выделения активной вкладки, а затем нажатие клавиш СТРЕЛКА ВЛЕВО или СТРЕЛКА ВПРАВО |
| Скрытие и отображение «ленты». | CTRL+F1 |
| Отображение контекстного меню для выбранной команды. | SHIFT+F10 |
Перемещение фокуса для выделения каждой из следующих областей окна:
|
F6 |
| Перемещение фокуса на каждую команду на «ленте» вперед или назад, соответственно. | TAB или SHIFT+TAB |
| Перемещение вниз, вверх, влево или вправо между элементами на «ленте». | СТРЕЛКА ВНИЗ, СТРЕЛКА ВВЕРХ, СТРЕЛКА ВЛЕВО или СТРЕЛКА ВПРАВО |
| Активизация выбранной команды или указанного элемента управления на «ленте». | ПРОБЕЛ или ВВОД |
| Open the selected menu or gallery on the Ribbon. | ПРОБЕЛ или ВВОД |
| Активизация команды или элемента управления на «ленте» для изменения значения. | ВВОД |
| Finish modifying a value in a control on the Ribbon, and move focus back to the document. | ВВОД |
| Получение справки по выбранной команде или выделенному элементу управления на «ленте». (Если с выбранной командой не связан какой-либо раздел справки, выводится общий раздел справки по программе.) | F1 |
Кнопки «Сохранить» в Ворде, Кореле, Excel
Самое важное для пользователя разобраться, где кнопка «сохранить» в Ворде, Экселе, стандартных рабочих программах. Для любителей графики придется освоить специфику Корела, Фотошопа, их аналогов
Поверьте, это не сложно!
- Дискета – «хранение информации». Элементарно.
- Аналогичный вид имеет и кнопка «сохранить» в Кореле.
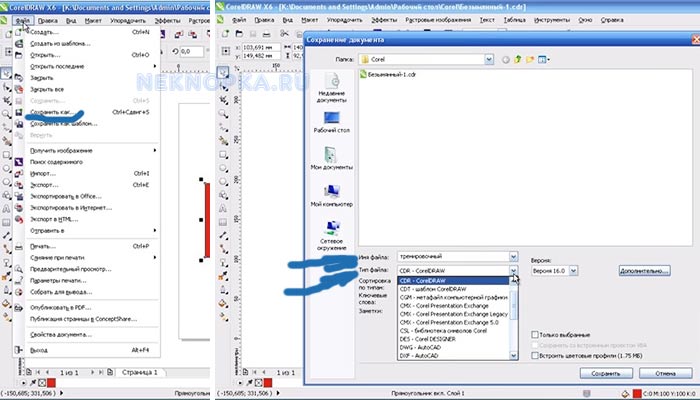
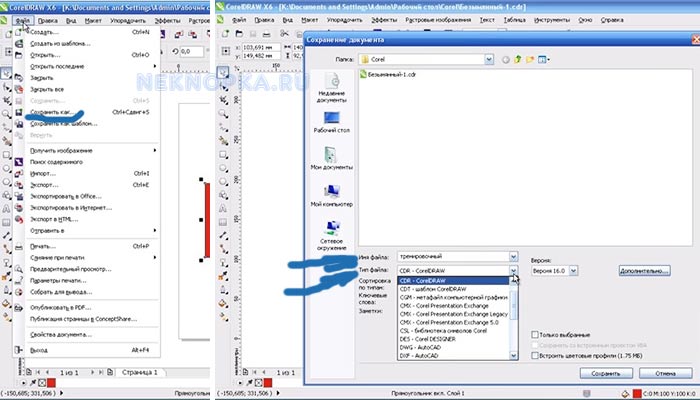
Обеспечить сохранность созданного документа, файла, изображения поможет знание следующих моментов:
-
«Сохранить» или «Сохранить как…»
. Найти эти функциональные строки удастся в меню. Оно открывается или при нажатии на «Файл» в верхнем поле отрытого окна программы, или через кнопку «Office», которая выглядит как разноразмерные цветные квадратики в верхнем левом углу документа последних версий Ворда и Экселя. -
«Экспортировать»
. Типичная функция для графических редакторов, позволяющая сохранять созданные изображения в самых разных форматах. Если коротко: при нажатии на «Export» появляется окно для указания параметров сохранения. Далее «ок», и всё готово!
Отлично работают в офисных и графических программах сочетания «Ctrl» + «S/Ы» и F12.
Что делать и почему кнопка «Сохранить» пропала или неактивна?
А вот теперь загадка: не работает кнопка сохранить
. Что делать? Ситуация достаточно типичная – особенно для программ Corel Draw, установленных по демонстрационным версиям или через пиратское ПО.
Такие проблемы решать лучше всего превентивно, то есть использовать лицензионные программы и не переживать из-за сбоев.
Но так как проблема уже есть, придется с ней справиться.
Для этого есть интересный путь:
1.Добавить в C:\WINDOWS\system32\drivers\etc\hosts .
0.0.0.0 apps.corel.com
0.0.0.0 mc.corel.com
corel.com
2.Удалить папку.для Win 7-10
C:\Users\%username%\AppData\Roaming\Corel\Messagesдля WinXP
C:\Documents and Settings\%username%\Application Data\Corel\Messages
Судя по отзывам попавших в аналогичную беду, рецепт действенный и способствует решению проблем с сохранением.
В «1С» подобные сложности убираются корректировкой прав доступа для конкретного пользователя. Путь простой: «Сервис»-«Пользователи»-«Настройка дополнительных прав пользователей»
.
Там выбрать сотрудника, у которого проблемы с видимостью кнопок сохранения, и поставить ему в правах галочку в строке редактирования таблиц. И все снова работает.
Получается «волшебная» сохранительная кнопка на компьютерах, ноутбуках, в программах и браузерах все-таки существует. Конечно, ее нужно сначала найти, но с помощью всех описанных инструкций вряд ли это уже будет сложно!
Часто читая статьи в интернете или инструкцию по установке какой-либо программы, Вы можете встретить комбинации клавиш
(Ctrl-C, Ctrl-V, Win-R, Alt-Tab, Alt-F4 и т.д.). И если Вы, до сих пор не знаете, что они значат, тогда Вы можете ознакомиться с ними в нашей статьёй.
В данной статье представлен, полный список комбинаций клавиш на клавиатуре, используемые не только в операционной системе Windows.
Редко используемые комбинации
К данной категории я отношу те комбинации, без которых можно обойтись, но в рамках отдельного документа они очень нужны. В качестве примера приведу такую ситуацию: иногда я пишу тексты на заказ и в некоторых случаях мне ставят условие – текст должен состоять из 2-2,5 тысяч символов или 1 тысячи слов. Таким образом, мне необходимо часто смотреть статистику текста. Для этого я жму Ctrl+Shift+G, передо мной открывается окно статистики, и я получаю необходимую информацию.
У меня такой набор редко используемых комбинаций клавишь:
Важность горячих комбинаций клавиш Word начинаешь понимать, когда скорость печати выходит за рамки возможностей печати двумя пальцами. Если начинаешь осваивать слепую печать, то мышка становится бесполезной во время набора текста
Она только отвлекает, а вот горячие комбинации клавиш наоборот начинают помогать эффективной работе.
Хотя следует и согласится с теми, кто утверждает «зачем учить комбинации, которыми не буду пользоваться». Для таких людей хочется сказать следующее. Я далеко не всегда использую комбинации клавиш – это не нужно. Я знаю не все комбинации – это не нужно. Но бывают операции, которые нужно выполнять многократно, хвататься за мышку просто неудобно. Поэтому, для себя, выучил те, которые счел полезными. Чего и Вам советую.
Комбинация клавиш для сохранения документа в word. Горячие клавиши Microsoft Word

Горячие комбинации и клавиши WORD
Чтобы выделить в Word”е вертикальный блок текста, надо предварительно нажать комбинацию клавиш “Ctrl”+”Shift”+”F8”. Кроме того, выделить вертикальный блок можно с помощью мышки, удерживая клавишу “Alt”.
В Word работая в режиме кириллицы, иногда нужны знаки которые доступны лишь в режиме латиницы напр. @, $, & чтобы не переключать режимы достаточно нажать клавишу Alt + Ctrl + нужную (или Shft+Alt+Ctrl+нужная).
Горячие клавиши
Полужирный текст – нажимаем Ctrl+B (или в русскоязычном режиме – Ctrl+И). Выключается аналогично.
Курсивный текст – Ctrl+I или Сtrl+Y (в русском – Ctrl+Ш или Ctrl+Н). Подчёркнутый текст – Ctrl+U (в русском – Ctrl+Г) Текст с двойным подчёркиванием – Ctrl+Shift+D (Ctrl+Shift+в) Текст, набранный капителями (уменьшенными заглавными буквами) – Ctrl+Shift+K (Ctrl+Shift+Л) (для изменения данных атрибутов у целого слова, его вовсе не обязательно выделять целиком.
Достаточно лишь, чтобы курсор находился внутри слова).
Выравнивание абзацев: влево – Ctrl+q (Ctrl+й); вправо – Ctrl+r (Ctrl+к); по центру – Ctrl+e (Ctrl+у) по формату – Ctrl+j (Ctrl+о) маркированный список – Ctrl+Shift+L (Ctrl+Shift+д) Сдвиг абзаца вправо Ctrl+M (Ctrl+ь) Увеличение отступа слева (кроме первой строки) – Ctrl+T (Ctrl+е) Печать документа (в Word и почти во всех других программах) – Ctrl+P (ctrl+З).
Несколько полезных замечаний для тех, кто печатает вслепую и ненавидит использовать мышь:Изменить шрифт в тексте – нажимаем Ctrl+Shift+F (Ctrl+Shift+А), при этом активизируется окно смены шрифта в панели форматирования. Печатаем название нужного шрифта в этой панели (обычно достаточно нескольких первых символов – далее Windows достраивает имя автоматичеки) и нажимаем “Ввод”.
Изменить стиль шрифта или абзаца – аналогично, нажимаем Ctrl+Shift+S (Ctrl+Shift+Ы), и вводим имя шрифта, например, “Заголовок 1”. После нажатия “Ввод”, к абзацу применяется введённый стиль, а если стиля не существует, то он создаётся на основании форматирования абзаца, где стоит курсор.Ввод концевой сноски.
Можно, конечно, для этого лезть в меню, но это опять подразумевает использование мыши! Гораздо проще нажать Ctrl+Alt+F (Ctrl+Alt+А), и в указанном месте текста сразу появится сноска, а курсор переместится к низу страницы, где вы сможете ввести её описание.
Очень легко удалить неиспользуемые кнопки с панели, просто вытащив их с панели мышкой при нажатом Alt, точно так же при нажатом Alt можно поменять расположение кнопок не залезая в окна опций и настроек (с нажатым Alt+Ctrl – можно сделать копию кнопки). Такими же манипуляциями можно кнопки поместить в меню и разделы меню в toolbar с кнопками.
Иногда возникает проблема и нужно изменить регистр букв, для этого становимся на слове в котором нужно изменить регистр (или выделяем несколько слов) и нажимаем Shift+F3 несколько раз, в зависимости как вы хотите: Все Буквы Большие В Начале Слов, ПРОПИСНЫЕ или строчные.
Горячие клавиши WordТаблица горячих клавиш для MS Word:
(эта таблица горячих клавиш Word поможет Вам сделать работу с программой более эффективной, использование даже нескольких основных сочетаний горячих клавиш Word, при работе с программой, способно заметно ускорить процесс создания и редактирования документов).
Горячие клавиши word:F1 – Вызов справки или помошникаF2 – Перемещение текста или рисунковF3 – Вставка элемента автотекстаF4 – Повторить последнее действиеF5 – Перейти (меню «Правка»)F6 – Переход к следующей областиF7 – Правописание (меню «Сервис»)F8 – Расширение выделенияF9 – Обновление выделенных полейF10 – Перейти в строку менюF11 – переход к следующему полю
F12 – Выполнить команду Сохранить как (меню «Файл»)
SHIFT+:F1 – Вызов контекстной справкиF2 – Копирование текстаF3 – Изменение регистра буквF4 – Найти или Перейти далееF5 – Переход к предыдущему исправлениюF6 – Перейти в предыдущую область окнаF7 – Тезаурус (меню «Сервис»)F8 – Уменьшение выделенияF9 – Отображение кодов или значений полейF10 – Вывести контекстное менюF11 – переход к предыдущему полю
F12 – Выполнить команду Сохранить (меню «Файл»)
F11 – Отображение кода VISUAL BASIC
CTRL+ ALT+:F1 – Сведения о системе
F2 – Открыть (меню «Файл»)
CTRL+:F2 – предварительный просмотрF3 – Удаление выделенного фрагмента в копилкуF4 – Закрытие окнаF5 – Прежние размеры окна документаF6 – Переход к следующему окнуF7 – Переместить (оконное меню)F8 – Размер (оконное меню)F9 – вставка пустого поляF10 – Развернуть или восстановить окно документаF11 – блокировка поля
F12 – Выполнить команду Открыть (меню «Файл»)
В сегодняшней статье я расскажу о горячих клавишах Word. Перечисленные сочетания подходят для Word начиная с версии 2010.
Комбинации клавиши перемещения и выделения
На мой взгляд, именно без этих клавиш невозможно представить правильную работу с документами. Когда приходится редактировать какой-то документ, то каждый раз, когда нужно выделить фрагмент текста или переместиться на несколько слов в сторону, хвататься за мышку – означает тратить много времени впустую.
Основные комбинации для перемещения:
Я думаю что, освоив эти 10 комбинаций клавиш, Вы сможете уверенно и главное быстро перемещаться в пределах документа. Более полезными данные комбинации становятся, когда нужно выделить фрагмент текста. За исключением клавиш перемещения по таблице, если к остальным комбинациям прибавить нажатую клавишу Shift, то можно выделять слово, абзац, текст до начала документа, текст к концу документа, текст к началу страницы, текст к концу страницы. А с помощью комбинации клавиш Ctrl+A можно выделить весь документ.
Десятка самых используемых сочетаний
Вы с успехом можете их применять:
1. Эти сочетания наверняка знают многие. Горячие клавиши Копировать:
Ctrl + C или
Ctrl + Insert
Они необходимы для копирования выделенного фрагмента текста следующим образом:
Сначала выделяем текст (или картинку, таблицу).
Затем нажимаем на клавишу Ctrl и, не отпуская ее, одновременно нажимаем на клавишу с буквой С (кратко это пишут так: Ctrl + C).
Отпускаем клавиши, теперь выделенный фрагмент скопирован в буфер обмена (в оперативную память компьютера).
Внешне на экране компьютера процедура Копировать никак не проявляется. Чтобы «достать» из памяти компьютера то, что мы туда поместили с помощью горячих клавиш Копировать:
надо поставить курсор в то место, куда требуется поместить скопированный фрагмент, и
нажать на горячие клавиши Вставить: Ctrl + V.
С помощью какой комбинации клавиш можно скопировать текст или объекты в буфер обмена?
Для этого есть горячие клавиши Копировать: Ctrl + C и Вставить: Ctrl + V. Их можно назвать сладкой парочкой. Их чаще всего используют в одной связке, то есть, сначала с помощью Ctrl + C копируют выделенный фрагмент, потом сразу делают его вставку клавишами Ctrl+V.
Можно использовать другую сладкую парочку, чтобы Копировать Вставить – это Ctrl + Insert и Shift + Insert. Здесь, как говорится, дело вкуса.
2. Ctrl + V или Shift + Insert – горячие клавиши Вставить текст или объект, скопированный в буфер обмена.
3. Ctrl + Z и Ctrl + Y – горячие клавиши Отменить.
С помощью этих команд можно отменить любые изменения, к примеру, если Вы случайно вырезали или удалили текст.
Чтобы отменить несколько последних изменений, нужно нажать одно из этих сочетаний (Ctrl + Z, либо Ctrl + Y) несколько раз.
Ctrl + X – горячие клавиши Вырезать
Это сочетание позволяет вырезать то, что нужно, и одновременно с этим закинуть вырезанное в буфер обмена. Потом можно вставить вырезанное в нужное место.
4. Ctrl + F – горячие клавиши Поиск.
Очень полезная «парочка» клавиш, открывает строку поиска почти в любой программе или в браузере.
Иногда Ctrl + F называют также горячими клавишами Найти.
5. Alt + Tab – горячие клавиши переключения окон.
Удобно для быстрого переключения между окошками открытых программ. Если для Вас это в новинку, просто попробуйте. Есть вероятность, что Вы предпочтете этот способ привычной мышке.
Если добавить к этим сочетаниям Shift (получится Shift+ Alt+ Tab), Вы будете перемещаться в обратном направлении, то есть, сможете вернуться к той программе, в которой Вы были на предыдущем шаге.
Ctrl + Tab – горячие клавиши переключения вкладок. С их помощью можно быстро перемещаться между вкладками в браузере.
6. Ctrl + Backspace – горячие клавиши Удалить. Они сэкономят уйму времени, если надо быстро удалить слово при наборе текста. В Блокноте эти сочетания клавиш не работают, а в Ворде отлично работают.
Набираем слово, ставим курсор сразу после слова и потом, если слово нужно удалить, просто жмем на Ctrl + Backspace. При этом Ворд удалит целое слово слева от курсора.
7. Ctrl + S – горячие клавиши Сохранить. Они используются для быстрого сохранения файла во многих программах. Применяйте его, если работаете над чем-то важным, например, когда садится батарея ноутбука.
В Word и Excel горячие клавиши Сохранить – это Shift + F12.
8. Crtl + Home или Crtl + End перемещает курсор в начало или конец документа соответственно.
Клавиши перемещения страниц Page Up (вверх) и Page Down (вниз) могут заменить полосу прокрутки.
9. Crtl + P – горячие клавиши Печать.
Используются для открытия окна предварительного просмотра текущей страницы в браузере или для вызова окна печати документа в текстовых редакторах.
10. Alt + F4 – горячие клавиши Закрыть.
Они позволяют закрыть то приложение или программу, с которым Вы работаете, то есть, закрыть активное приложение.
Диалоговые окна, которые ведут с Вами диалог в приложении или программе, например, спрашивают, «Сохранить текст?», закрываются с помощью клавиши Esc.
Если вам кажется, что запомнить все эти сочетания сложно, попробуйте для начала использовать этот текст в качестве шпаргалки. Применив каждое из них несколько раз на практике, Вы наверняка все легко запомните и сможете не только упростить свою работу на компьютере, но и, например, блеснуть знаниями, если у кого-то рядом сломается мышка.
Видео “Что такое горячие клавиши и зачем они нужны”
А вдруг и это будет интересно:
1. О пользе аудиокниг
2. Упражнения для глаз за компьютером
3. Как сделать скриншот в операционной системе Windows
4. Как устроен компьютер
5. Что такое смайлик? (и клавиши для текстовых смайликов)