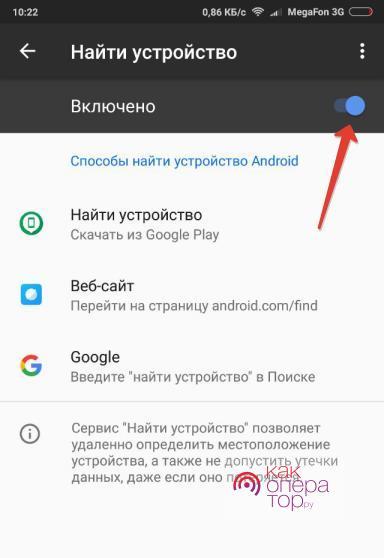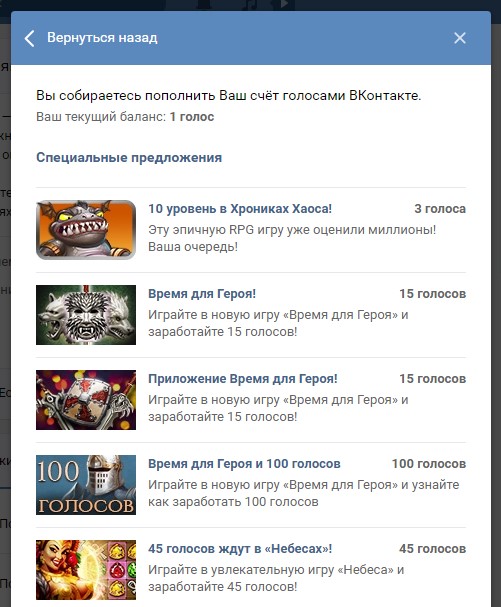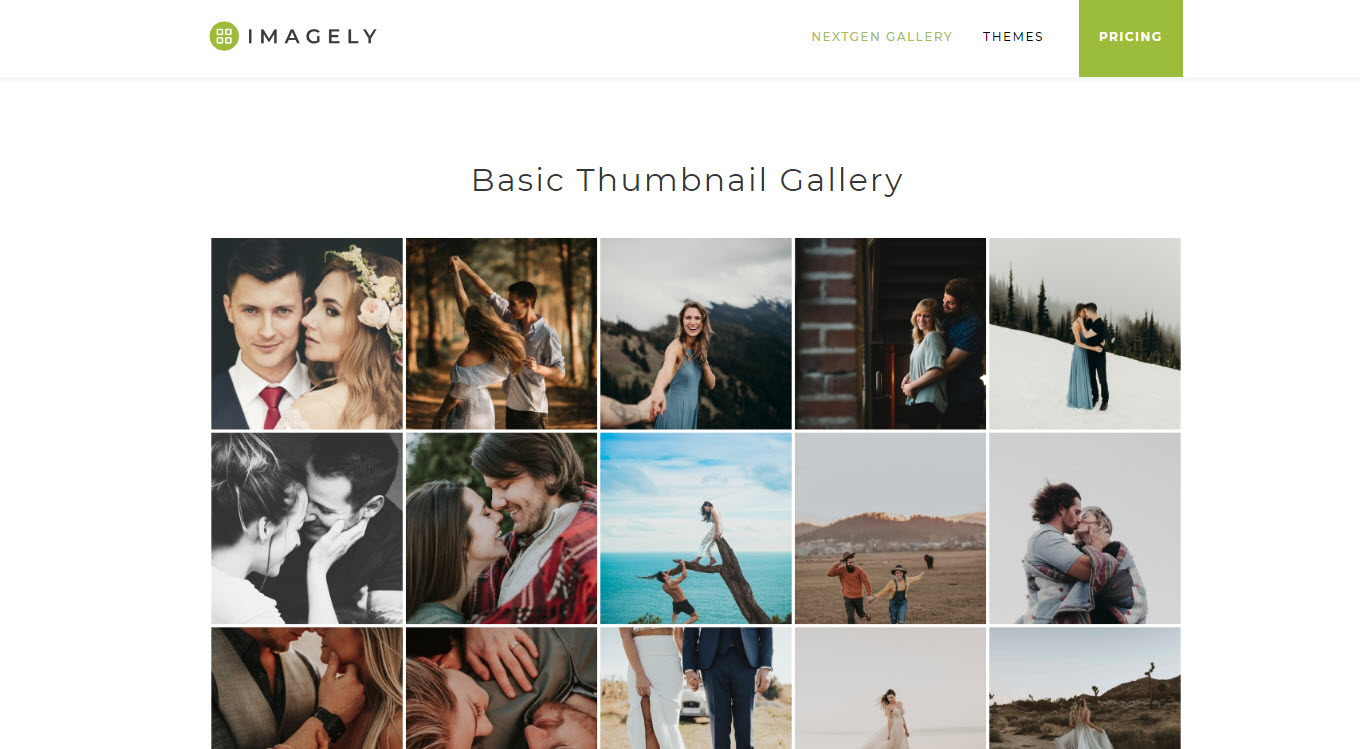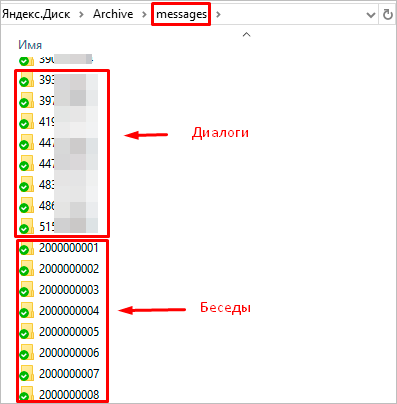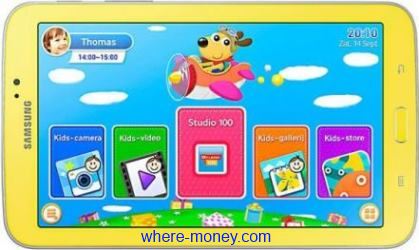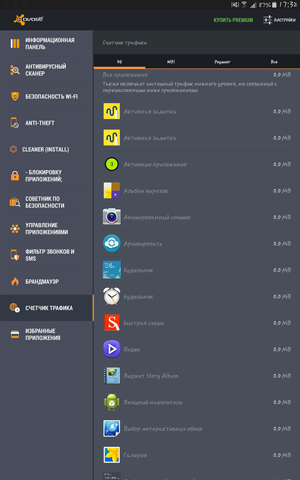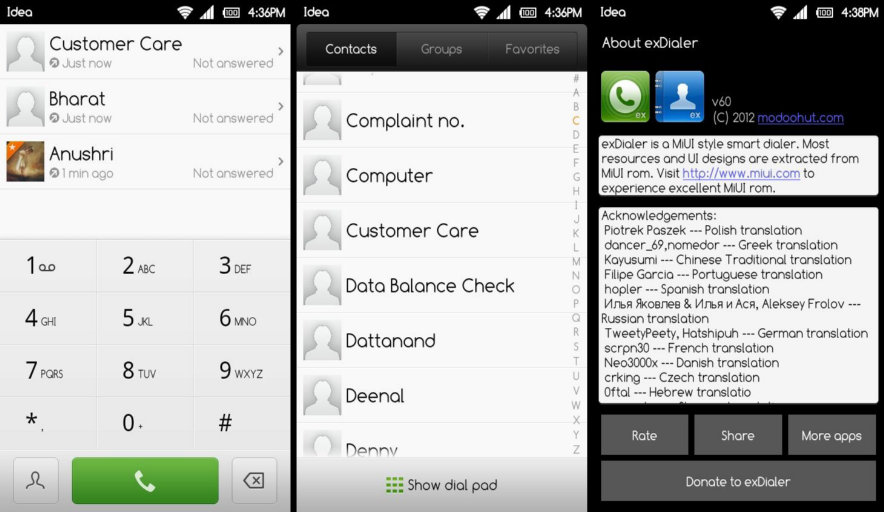10 секретных приколов от google в 2020 году
Содержание:
- Востребованные игры Гугл
- HTML APIs
- Как найти новые и уже установленные игры
- На телефоне или планшете Android
- На Android TV
- На телефоне или планшете Android
- На Android TV
- Голосовой поиск и другие функции поисковика Google
- Как найти пасхалку в Android Q
- Тематические забавы и дудлы
- ⇡#1. Попугайское крылышко
- Google a Day
- Как обновить все приложения на Android
- Как анализировать результаты местной поисковой рекламы
- Прогресс талантливых программистов
- Полезные горячие клавиши
- ⇡#9. Как найти Ниндзя и плюшевого мишку?
- Google Группы. Ностальгируем по Usenet
- Десять секретов карт Google Maps
- «Пасьянс» («Косынка», «Солитер»)
- Как работает сервис Google Карты
- Встроенные «фишки»
- Как работает и выглядит местная поисковая реклама
- Особенности
- Отключение добавления ярлыка на рабочий стол
- Какие пасхалки были в Android
- Перевод текста с фото на Android
Востребованные игры Гугл
Среди распространённых Гугл флешек, которые занимают высокие рейтинги, отметим такие игры, как:
Tap the frog (Нажми на лягушку) — игрушка, проверяющая каждого на внимательность. Здесь надобно подробно прочесть указания, ведь нажимать предстоит на животное определенного цвета. Дело в том, что рептилия постоянно изменяет цветовую гамму, а геймер должен жать именно тогда, когда появляется конкретный оттенок.
Гугл Steal the meal или Своруй еду, где надо помочь мышатам украсть пищу из холодильника пока их противник — кот, спит себе спокойно и не представляет, что сейчас творится. Действующие лица не поладили между собой и мыши поймают момент, пока хищник дремлет. Суть в том, чтобы тихонько передвигать грызунами с отдельными вкусняшками, что откроет им выход.
Oceanic — здесь вы спуститесь на морское дно, где белка из Ледникового периода пожелала половить рыбку. Она надела акваланг, но под водой полно опасностей, грозящих гибелью. Обитатели океана, проплывая мимо, повредят скафандр, поэтому советуем от них уклоняться. Цель состоит в поиске звезд, которые скрываются в нежиданных местечках. Управлять просто, ведь надо просто взять мышку либо воспользоваться стрелочками на клавишах.
Greedy Spooks (Жадные привидения)
В облике отважного капитана корабля игрок отправится на островок, где зарыт клад. Это древнее сокровище, которое скрыто от человеческих глаз много лет, поэтому его ожидают сложности
Стоит поспособствовать пирату пройти забаву три в ряд, выстраивая предметы один за другим. Картинки можно двигать по вертикали и горизонтали, а набранное количество требуемых баллов перенесет на последующий уровень.
Как видно, все игры Гугл несложные, обладают отличной историей и подарят множество приятных эмоций, если играть вдумчиво.
HTML APIs
Как найти новые и уже установленные игры
В приложениях, где можно сохранять прогресс, вам будет предложено войти в аккаунт на странице сведений.
На телефоне или планшете Android
Как найти другие игры
- Запустите приложение «Play Игры» .
- В нижней части экрана выберите Библиотека.
- Нажмите на игру, чтобы скачать ее или посмотреть дополнительную информацию.
На Android TV
- Запустите приложение «Play Игры» .
- Нажмите Найти игры.
- Выберите игру или воспользуйтесь поиском.
Совет. Вы можете скачать игру, посмотреть дополнительную информацию, а также узнать, играют ли в нее ваши друзья.
Как найти игры, в которые вы играли
Войдите в аккаунт, и вы увидите все игры, в которые играли на разных устройствах. В приложениях, где можно сохранять прогресс, вам будет предложено войти в аккаунт на странице сведений.
На телефоне или планшете Android
Как найти последние игры, в которые вы играли
- Запустите приложение «Play Игры» .
- Нажмите Библиотека.
- Выберите игру и нажмите Играть.
Как найти игру, установленную в другом аккаунте
Если вы не можете найти игру, попробуйте сменить аккаунт.
- Запустите приложение «Play Игры» .
- В нижней части экрана нажмите Профиль.
- Коснитесь адреса электронной почты.
- Выберите другой аккаунт. Если других аккаунтов нет в списке, выберите Добавить аккаунт и следуйте инструкциям на экране.
- На экране будут показаны игры, в которые вы недавно играли.
На Android TV
Как найти последние игры, в которые вы играли
- Запустите приложение «Play Игры» .
- Вы увидите список игр в хронологическом порядке, начиная с тех, которые вы открывали последними.
Как найти игру, которой нет в списке
Если игра, которую вы установили на компьютере или телефоне, не отображается на Android TV, возможно, она несовместима с устройством. Чтобы проверить, так ли это, выполните следующие действия:
- Откройте Google Play Маркет на компьютере.
- Найдите игру, которая вас заинтересовала.
- Нажмите Установить или Установлено.
- Найдите устройство Android TV в разделе «Выберите устройство». Если строчка затемнена, значит игра несовместима с Android TV.
- Запустите приложение «Play Игры» на телефоне или планшете Android.
- Нажмите «Ещё» Настройки.
- В разделе «Ваши данные» выберите Показать скрытые игры.
- Чтобы игра снова стала видна, нажмите на нее Показать игру (необязательно).
Голосовой поиск и другие функции поисковика Google
Вот несколько самых интересных хитростей поисковика Google:
1. Как найти файл определенного формата
Например, вы ищите инструкцию к автомобилю Toyota Corolla и вам она нужна в формате doc или pdf. Впишите в строку поиска «инструкцию Toyota Corolla filetype:doc» или «инструкцию Toyota Corolla filetype:pdf».
3. Как узнать, что на картинке
Если вы нашли интересное изображение и хотите узнать, что или кто на ней изображен или кто ее автор, попробуйте зайти на images.google.com и перетащить в поисковую строку картинку. При этом саму картинку не нужно скачивать — просто нажмите на нее мышкой, держите и перетаскивайте в новую вкладку (которая автоматически откроется) и наведите на поиск.
4. Как узнать значение слова
Если вписать в поисковую строку «define:» и рядом поисковое слово или фразу, то Google вам выдаст значение данного слова или фразы. Например, «define:кильт».
5. Как найти точную фразу или цитату
Если вы не помните слово в стихотворении, пословице или цитате, то напишите в поиске цитату, взяв ее в кавычки, и вставьте вместо пропущенного слова звездочку «*». К примеру: «Однажды в * зимнюю пору» или «Мама * раму».
Как найти пасхалку в Android Q
В Android Q, на мой взгляд, пасхалка оказалась не такая интересная, как в вышеописанных случаях,.. но это же все равно пасхалка. Я, например, люблю все эти штуки до безумия и радуюсь каждый раз, когда нахожу что-то подобное. Найти эту пасхалку, между прочим, смогли владельцы смартфонов Essential Phone (это те, что создатель Android Энди Рубин выпустил). Почему-то новая пасхалка может быть обнаружена в бета-версии Android Q только на этих смартфонах. Если вы, вдруг, являетесь редким обладателем уникального во многих смыслах этого слова Essential Phone, то для попадания на пасхальный экран вам нужно перейти в Настройки > О телефоне, там найти поле Версия Android, тапнуть по нему один раз, и в открывшемся окне с версией Android нажать на номер версии несколько раз, пока не откроется заветная пасхалка.
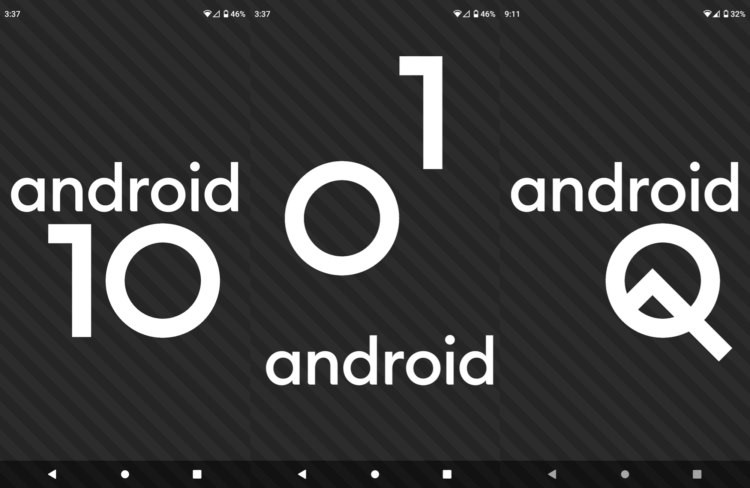
Тут, как вы можете видеть на скриншотах, все в каком-то роде аскетично: двухцветный фон из диагональных линий, поверх которого наложен стилизованный логотип Android с цифрой 10 (мы привыкли, что эта версия Android называется Q, но не стоит забывать, что она также является десятой по счету и поэтому носит официальное название Android 10). Если два раза тапнуть по цифрам, то они становятся анимированными и превращаются не в элегантные шорты, конечно, но в ту самую букву Q. В этот момент линии на заднем плане тоже начинают двигаться, и если здесь продолжить нажимать на экран, запустится нонограмма (японский пазл), в которой нужно закрасить определенные квадраты в черный цвет, ориентируясь на цифры сбоку. Как только все правильные ячейки станут темными, появится скрытая картинка.
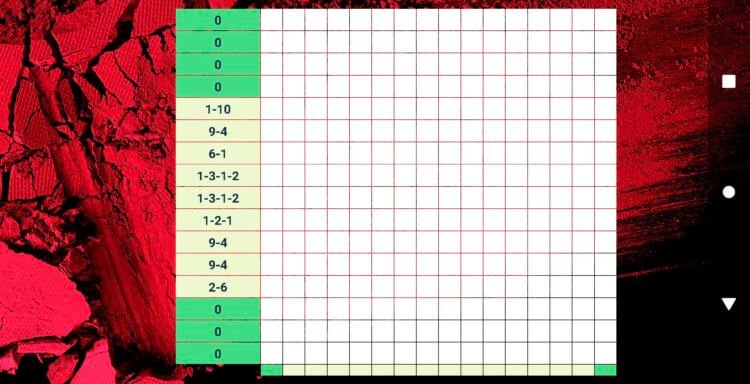
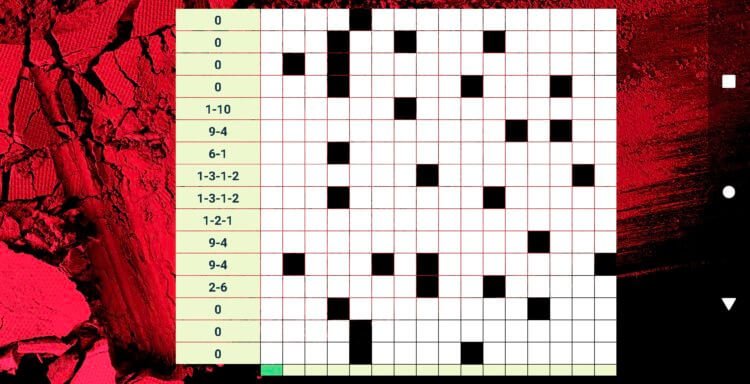
Вот и все. Как я уже сказал, для активации этой пасхалки нужен специальный телефон. Поэтому, если вы не являетесь обладателем редкого Essential Phone, то, увы, вы в пролете. На других устройствах, в том числе на смартфонах линейки Pixel, разгадать тайную нонограмму, к сожалению, не получится.
Тематические забавы и дудлы
Частенько игры Гугл пополняются новинками, приуроченными к каким-либо событиям. Например, Олимпийские игры, проходившие в Рио, стали прототипом спортивных браузерных приключений, в которых участвовали фрукты. Причем, мультяшное оформление флешек нисколько не умаляло накала страстей. Задорные ананасы устроили зрелищный матч в теннис, сборную по регби организовали зеленые яблочки, а дисциплины по плаванью были представлены бассейном, в котором требовалось увиливать от кубиков льда.
Для фанатов интеллектуальных викторин Гугл придумал замечательный опросник SmartyPins. По заданию головоломки Умные булавки доведется отвечать на заковыристые вопросы, затрагивающие культурную сферу, научные открытия или исторические нюансы. Прочитав условия, геймеры должны правильно установить метку в соответствующем месте на мировой карте.
Отдельную категорию занимают игры Гугл, касающиеся всевозможных знаковых дат. К примеру, в честь 50-летия выпуска культового английского многосерийного фильма Доктор Кто появились праздничные дудлы с эпизодами из картины. Правда, не все подобные сюрпризы являются интерактивными, но менее занятными они от этого не становятся.
А вот перед Днем Святого Валентина Гугл удивил общественность оформленной в розовых оттенках и сердечках потехой из четырех этапов, рассказывающих необычные факты о диковинном представителе фауны – ящерице-панголине. Так что компания заботится не только об увеселении, но и познавательной составляющей своих разработок.
⇡#1. Попугайское крылышко
Одна из полезных опций Google, которая активно используется многими, это поисковый калькулятор, осуществляющий конвертирование различных величин. С его помощью можно быстро преобразовать фунты – в килограммы, дюймы – в сантиметры, морские мили – в километры и т.д. Стоит в поисковой строке ввести «1400 рублей в доллары», и Google предоставит информацию с учетом актуального курса валют.
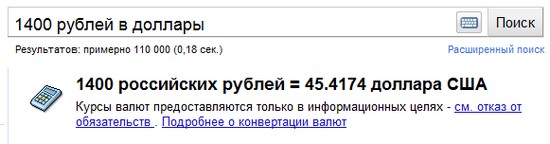
Среди величин, которые «понимает» Google, есть и достаточно необычные. В хорошо известном всем советском мультфильме мартышка и слоненок пытались измерять длину удава в попугаях. Если вы спросите у Google, сколько попугаев в одном удаве, он и тут будет компетентен. Правда, разработчики округлили размер удава, забыв о попугайском крылышке. Google также знает, что один удав равен двум слонятам и пяти мартышкам.
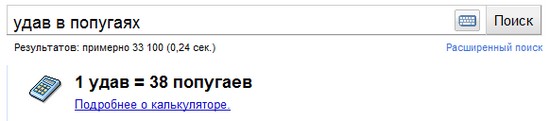
В попугаях, мартышках, удавах и слонятах можно измерять и многое другое. Например, можно узнать, что экваториальный радиус Земли равен 48473560 попугаев и что один слоненок в квадрате равен 6,25 м2.
Google a Day
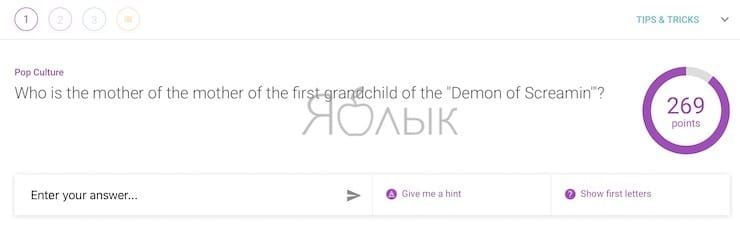
Как правило, в викторинах не разрешается «гуглить» ответы, однако в случае с Google a Day все как раз наоборот. Игра построена на способности пользователя быстро находить нужную информацию в поисковике.
Если вы хотите сыграть, зайдите на сайт Google a Day, где ежедневно появляются три новых вопроса. На сайте есть окошко, разделенное на две части. В нижней написан вопрос, а в верхней расположен поиск Google. Прочитав вопрос, используйте подходящие ключевые слова для эффективного поиска.
С каждым днем недели вопросы на сайте усложняются. В понедельник публикуются самые простые вопросы, а в четверг и пятницу – самые сложные.
Как обновить все приложения на Android
Доступ к настройкам приложений можно получить и через настройки телефона, но куда проще сделать это через магазин приложений и заодно получить дополнительные функции.
Для этого запустите Google Play, откройте меню (три полоски в углу или свайпом). Далее выберите ”Мои приложения и игры”. В открывшемся меню можно будет найти все ваши приложения и появится возможность их обновления по одному или всех сразу.
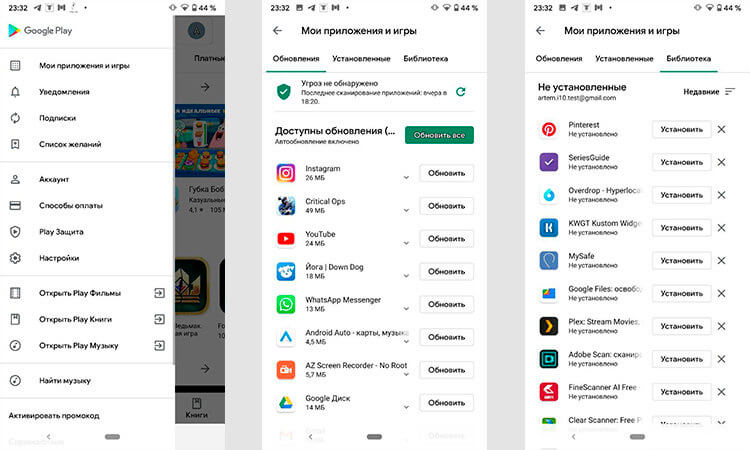
Так можно получить больше информации о сообщениях.
В этом же меню вы найдете отдельный список тех приложений, которые вы скачивали, но потом удалили. Иногда это бывает полезно, когда не можешь вспомнить название приложения.
Как анализировать результаты местной поисковой рекламы
Для местных поисковых объявлений используется цена за клик. Вы платите за следующие типы кликов:
- Получить сведения о местоположении – когда пользователь кликает по объявлению и таким образом разворачивает его;
- Маршрут проезда – когда пользователь нажимает кнопку «Маршруты», чтобы просмотреть маршрут проезда до вашего офиса или филиала;
- Мобильные объявления с интерактивным номером телефона – когда пользователь нажимает кнопку «Позвонить», чтобы связаться с вами по телефону;
- Переходы – когда пользователь переходит на сайт, чтобы ознакомиться подробнее с вашей организацией.
В аккаунте Google Ads можно посмотреть статистику по разным типам кликов в Google Картах для рекламной кампании, группы, объявления или ключевого слова. Для этого перейдите в нужный раздел («Кампании», «Группы объявлений», «Объявления и расширения», «Ключевые слова»), нажмите значок «Сегмент» и выберите вариант «Тип клика». Вы увидите метрики по каждому типу клика.

P.S. Реклама в Google Картах – оптимальный вариант, если вы стремитесь привлечь пользователей в ваш офис или точку продаж неподалеку. Это недорого и не надо заморачиваться с креативами и текстами объявлений. Всё, что нужно – краткое описание вашего бизнеса, контакты и график работы, дополнительно – визуальные материалы.
P.P.S. Плюс к этому, вы можете получить реальные отзывы, ответить на них и тем самым выстроить доверительные отношения с будущими клиентами.
Высоких вам конверсий!
Прогресс талантливых программистов
Основное преимущество для всех игр гугл – это простота и незамысловатость. Это касается и управления, и интерфйейса, и прохождения, однако это никак не влияет на увлекательность процесса. Практически все представители раздела выполнены в виде симулятора, вам потребуется всего лишь ввести название в поисковой строке и найти в списке то, что более всего подходит под ваше настроение.
Не секрет, что каждое устройство на андроид не обходиться без плеймаркета. Именно отсюда можно без проблем и лишних действий загрузить все утилиты для общения, корректной работы системы и веселья. Миллионы юзеров вместе с этим привязывают свои аккаунты к гуглплей, дабы иметь возможность фиксировать свои достижения и восстанавливать данные в случае смены или утери смартфона.
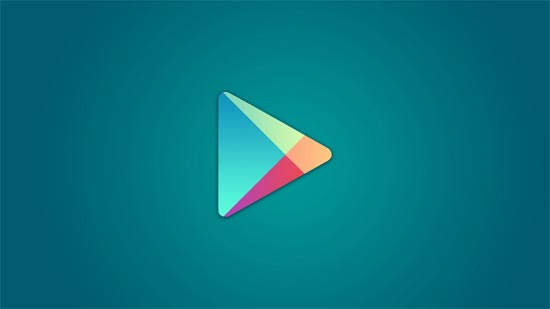
Из этого можно сделать вывод, что не зря гугл по всему миру считается самой надежной и продвинутой командой. На разработке функциональности googleplay успехи не заканчиваются, ведь как тут не вспомнить хром, без которого не сможет обойтись ни один активный пользователь интернета.
Полезные горячие клавиши
Когда мы редактируем текст, часто приходится что-то выделять. Чтобы этот процесс был проще, нажимайте на стрелки, зажимая клавиши Ctrl (Cmd в Mac) и Shift. Стрелки влево и вправо выделят соседнее слово, а вверх и вниз — всё до конца или начала абзаца.
Чтобы быстро изменить размер шрифта, выделите нужный отрезок текста, зажмите Ctrl-Shift (Cmd-Shift в Mac), и с помощью клавиш «<» и «>» (в русской раскладке «Б» и «Ю») меняйте размер шрифта.
Если вам надоело постоянно лезть в верхнее меню, чтобы применить стиль, то в редакторе есть горячие клавиши и для этого. Зажмите Ctrl-Alt (Cmd—Option в Mac) и нажмите цифру от 0 до 6, чтобы применить нужный стиль.
Иногда бывает так, что нужно применить форматирование одного куска текста к другому. Это можно сделать, нажав на валик в верхней части редактора, или воспользоваться горячими клавишами. Зажмите Ctrl-Alt (Cmd-Option в Mac), выделите кусок с нужным форматированием и нажмите «C». Затем, не отпуская Ctrl-Alt, выделите кусок для вставки и нажмите «V».
В «Документах Google» много разных функций, и держать все расположения пунктов меню очень сложно. Если вы что-то забыли, то нажмите на Alt (Option в Mac) и «/» (в русской раскладке — «.», находится возле «Ю»), и откроется поиск по меню редактора.
Если пальцы устали, то Google может сам за вас написать текст. Для этого нажмите Ctrl-Shift-S (Cmd-Shift-S в Mac), разрешите сайту доступ к микрофону и говорите то, что хотели написать. Этой функцией удобно пользоваться, когда вам нужно сделать расшифровку записи с диктофона. Доступно только в браузере Chrome.
Когда нужно что-то взять из старого документа, то обычно пользователи выходят из редактируемого документа в главное меню и начинают его искать. Это неудобно, и есть более простой способ поиска информации. Нажмите Ctrl-Alt-Shift-I (Cmd-Option-Shift-I в Mac) — и у вас откроется боковая панель, где можно «гуглить» в интернете или вашем диске.
⇡#9. Как найти Ниндзя и плюшевого мишку?
Некоторые шутки Google заставляют вспомнить детство. Например, если, находясь на странице сервиса Google Reader, в английской раскладке нажать комбинацию клавиш: «стрелка вверх, вверх, вниз, вниз, влево, вправо, влево, вправо, B, A», левая панель изменит цвет на зеленый, и в углу экрана появится Ниндзя. Кроме этого, в поисковой строке появится запрос Ninja!. Используемая комбинация команд должна быть знакома тем, кто играл на первых приставках Nintendo.
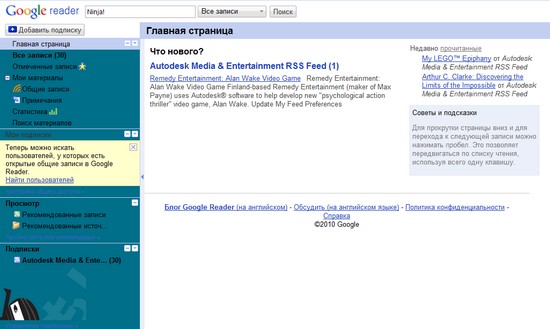
А вот еще один пример «детского» пасхального яйца. Если очень постараться, можно найти плюшевого мишку, спрятанного в программе Google Picasa. Для этого достаточно, находясь в главном окне программы, нажать комбинацию «Ctrl+Shift+Y». Медведя можно перетаскивать мышкой, располагая в любом месте экрана. После перезапуска программы он исчезнет.
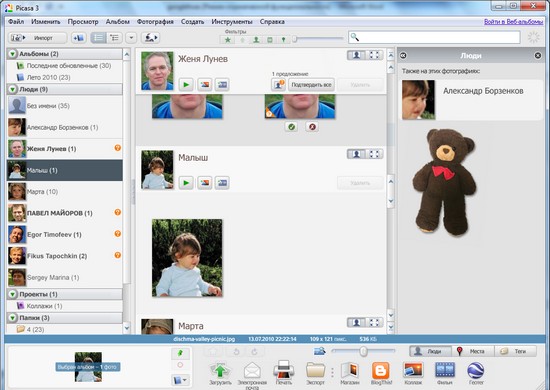
Google Группы. Ностальгируем по Usenet
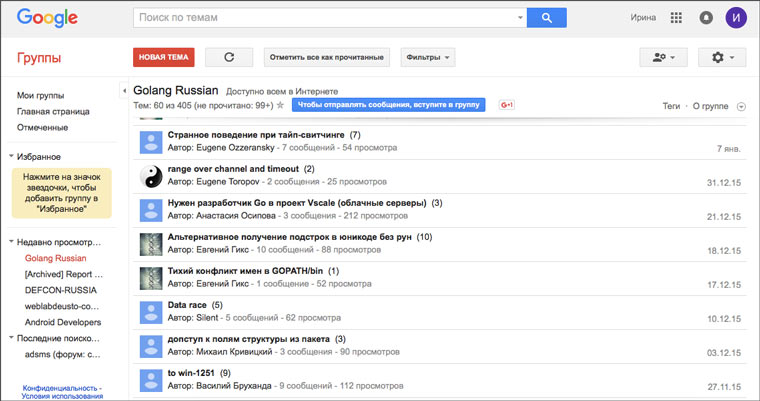
С помощью этого сервиса можно мгновенно развернуть онлайн-обсуждение какой-либо темы/организовать встречу/сделать страницу техподдержки. Сообщения в группе можно сделать видимыми только ее участникам или всем пользователям интернета. Можно настроить прием новых членов группы только по приглашениям других участников или разрешить присоединяться любому человеку, который каким-либо образом попал на страницу с обсуждением.
Если как следует разобраться с интерфейсом, то можно оценить удобство и функциональность Google групп. Для ускорения работы с сервисом есть даже «горячие» клавиши:
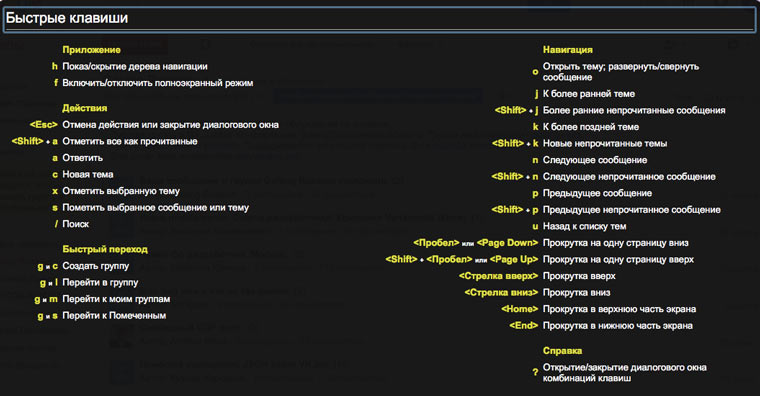
Google группы — настоящая база знаний. На сайте созданы десятки тысяч обсуждений самых разных тем, как на русском, английском и других языках. Выбрать группы на интересующую вас тему можно на странице .
Еще в Google группах хранится архивы новостных групп Usenet (сама сеть жива до сих пор). Вот, к примеру, цепочка сообщений, датированная 1981 годом.
Адрес сервиса: groups.google.com
Десять секретов карт Google Maps
«Пасьянс» («Косынка», «Солитер»)

Одной из игр, в которые можно играть непосредственно в поисковике, не заходя на какой-либо сайт, является любимый у многих пасьянс «Солитер». Карточная игра для одного игрока в точности такая же, как классическая «Косынка», знакомая пользователям Windows. Игрок должен раскладывать карты по меньшинству, от старшей до младшей, чередуя масти. В итоге все четыре масти должны быть разложены отдельно друг от друга, начиная от туза и заканчивая королем.
Примечательно, что «гугловская» версия игры отлично работает на мобильных устройствах. Для того чтобы сыграть, достаточно лишь ввести в поиске Google слово «Solitaire».
Как работает сервис Google Карты
Google Карты или Google Maps – это отдельный сервис Google, который в ответ на запрос выдает список ближайших организаций по тематике. Это называется результатами местного поиска.
Как Google определяет, где именно находится пользователь? Система анализирует содержание запроса, и если указан конкретный район или место в городе («Кофейни в Ленинском районе»), берет за основу его. Если запрос наподобие «Кофейня рядом со мной», «Кофейня поблизости», робот Google рассчитывает по внутренним алгоритмам местоположение пользователя, который ввел запрос.
Цель сервиса Google Maps – дать возможность повысить трафик в офлайне и количество звонков. Поэтому в результатах местного поиска всегда указан адрес ближайшего филиала и телефон, по которому можно позвонить в компанию. Кстати, для этого вам совсем не обязательно иметь сайт, так как его можно будет создать в пару кликов при добавлении организации на Карты.
В Google Картах справа от найденных по запросу организаций пользователь видит фрагмент карты, где отмечены их местоположения.

Часто люди ищут что-либо рядом, не заходя в Карты, а прямиком из Google. Допустим, также ближайшую кофейню:
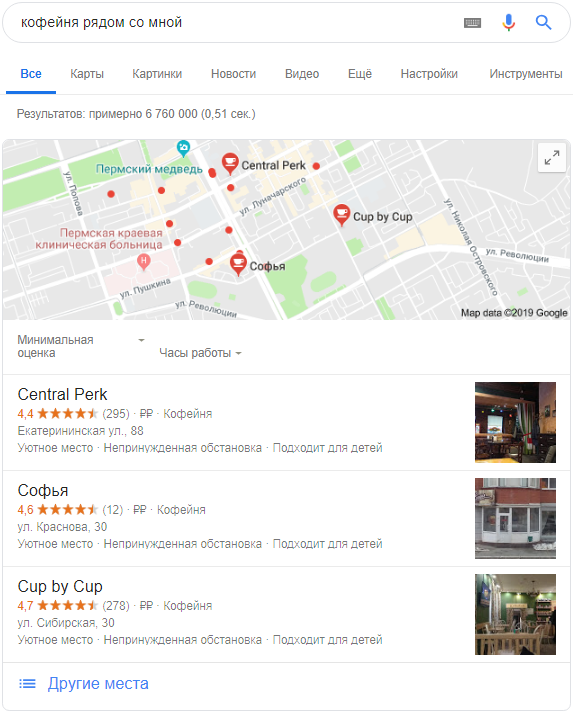
В выдаче местного поиска Google отображаются 3 варианта организаций, ссылка «Другие места» ведет в Google Maps, где можно посмотреть весь список и местоположение на карте.
Позиция каждой компании в выдаче зависит от того, насколько она полезна аудитории. Это определяется такими факторами, как:
- Релевантность – то, насколько организация соответствует запросу;
- Расстояние от местоположения, указанного в запросе или вычисленного роботом Google;
- Известность в онлайне (в том числе наличие отзывов и положительных оценок) и в офлайне;
- Позиция в результатах обычного поиска Google, на которую можно повлиять с помощью поисковой оптимизации.
Причем важен не какой-то из них в отдельности, а их сочетание. Поэтому приоритет могут получить более отдаленные организации, если они точнее соответствуют потребностям, выраженным в запросе.
Полный перечень факторов и алгоритм, по которому определяются позиции, Google не разглашает, так как стремится дать равные возможности для всех бизнесов. Поэтому рейтинг в сервисах Google искусственно повысить нельзя.
Однако есть два решения, которые позволяют улучшить позицию в местном поиске:
1) Добавить более полную информацию о компании в сервисе Google Мой бизнес и своевременно её обновлять. Тогда повысится релевантность компании, и она сможет конкурировать с другими, пусть даже более ближайшими к пользователю;
2) Настроить местные поисковые объявления – рекламируемая организация будет появляться в самом вверху результатов местного поиска с пометкой «Реклама».
Рассмотрим подробнее, как применять оба варианта.
Встроенные «фишки»
1. Работа с документами офлайн
У некоторых пользователей есть опасение, что если не будет подключения к интернету, то работа с документами встанет. Это не так. Достаточно включить офлайн-доступ в настройках Диска и можно совершенно спокойно создавать файлы и вносить в них изменения даже без подключения к сети. Все данные будут синхронизированы как только появится интернет.
Настройки Google Диска находятся под значком шестеренки в правом верхнем углу. Потом ставите галку в пункте офлайн-доступ.
2. Поиск в интернете напрямую из документа
Часто при работе с документом требуется найти какую-либо информацию во внешних источниках. С помощью расширенного поиска, который вызывается либо правой клавишей мыши на выделенном тексте («Поиск по тексту…»), либо сочетанием Ctrl + Alt + Shift + I, эта выделенная фраза сразу гуглится в интернете, результаты поиска отображаются в окне справа.
Самое интересное, что найденные ссылки, картинки, документы на диске можно сразу же вставить в редактируемый документ.
3. Веб-буфер обмена
Все мы используем буфер обмена для переноса частей текста и картинок между приложениями на стационарном компьютере. В Google Документах есть возможность использовать похожий инструмент, но для переноса данных между устройствами!
Такой веб-буфер находится в меню Правка-Веб-буфер. В него можно поместить несколько кусков данных и вставлять их в другие документы, даже на другом компьютере.
Как работает и выглядит местная поисковая реклама
Сервис Google Карты дает возможность не только попадать в местный поиск, но и показывать рекламу своей организации, то есть использовать местные поисковые объявления. Они размещаются среди первых результатов и отличаются от всех пометкой «Реклама».
Местные поисковые объявления могут показываться как в десктопе (в результатах местного поиска Google и Google Maps), так и в мобайле (также в результатах поиска с мобильных устройств и в мобильном приложении Google Maps).
Так выглядит реклама в Картах с компьютера:
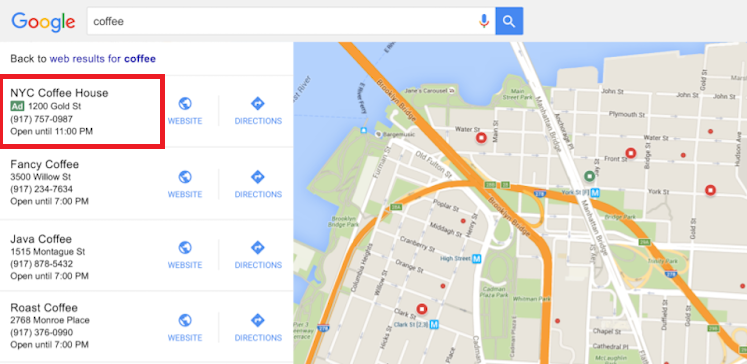
Так – в местном поиске с мобильных устройств:
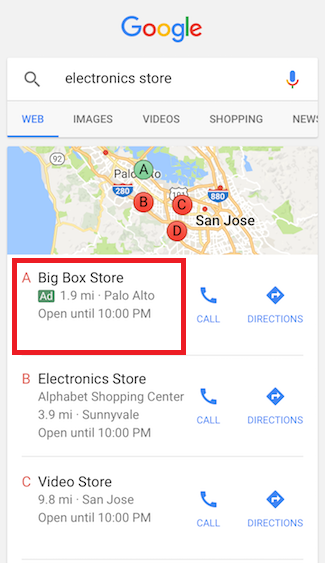
В мобильном приложении Google Карты:
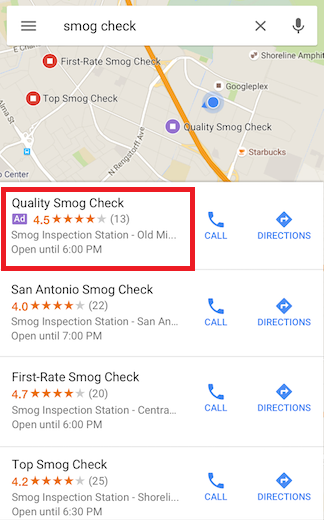
Куда именно вести пользователя с местного поискового объявления, вы указываете далее при настройке.
Особенности
Как удалить аккаунт Гугл на Андроиде: Что нужно знать
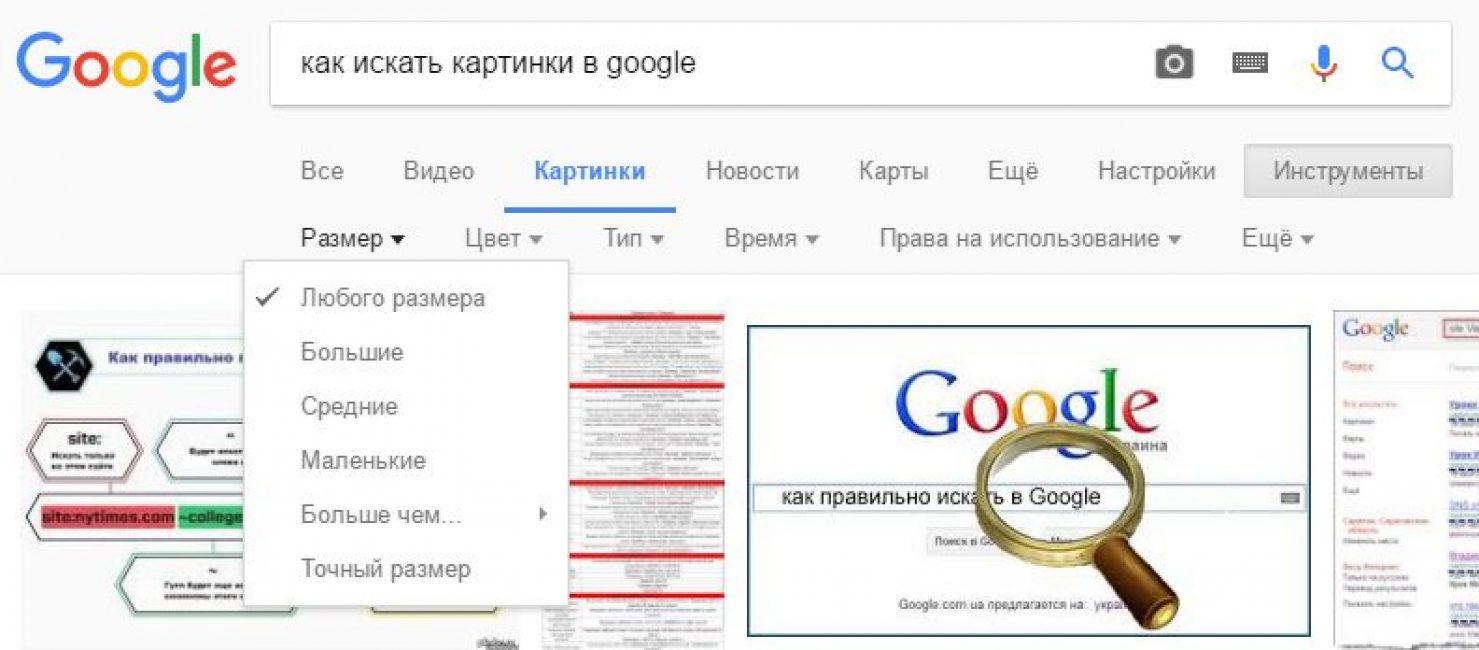
Ищем картинку по параметрам
Кроме того, что вы можете найти похожие картинки, сервис предлагает вам конкретизировать ваш поиск с помощью дополнительных инструментов:
- Размер — указывайте необходимый. Можно просто выбрать “большие”, а можно и дать точные параметры.
- Цветовая гамма — нужно фото в фиолетовых тонах? Это задать сервису легче простого. Также осуществляется и поиск картинок с преобладанием, к примеру, желтого цвета. Очень удобно для коллажей.
- Тип — это должно быть лицо? Анимация? Вам предоставлен выбор, так что не придется тратить дополнительное время на просмотр всех вариантов. Сразу отсейте непригодные.
- Время — укажите период, когда была опубликована фотография, для более конкретного поиска.
- Права на пользование — некоторые фото находятся в открытом доступе, их можно использовать без страха получить когда-то иск в суд. Так что, поберегите нервы. Кстати, эта же функция актуальна для фотографов. Проверить, кто взял нелегально ваше фото, очень легко — ссылка появится напротив самой картинки.
Отключение добавления ярлыка на рабочий стол
Когда вы устанавливаете новое приложение, Google Play имеет привычку систематически добавлять ярлыки на домашний экран. Иногда это удобно, но может быстро стать раздражающим фактором, особенно, если вы загружаете много приложений, которые вы не используете постоянно.
Существует простой способ отключить это автоматическое добавление. В магазине Google Play переходим в «Настройки» и снимаем флажок ”Добавить значок на главный экран”. Если такого пункта нет, надо просто на домашнем экране коснуться свободного места и немного подержать палец. В выпадающем меню выбрать настройки домашнего экрана и там снять эту галочку.
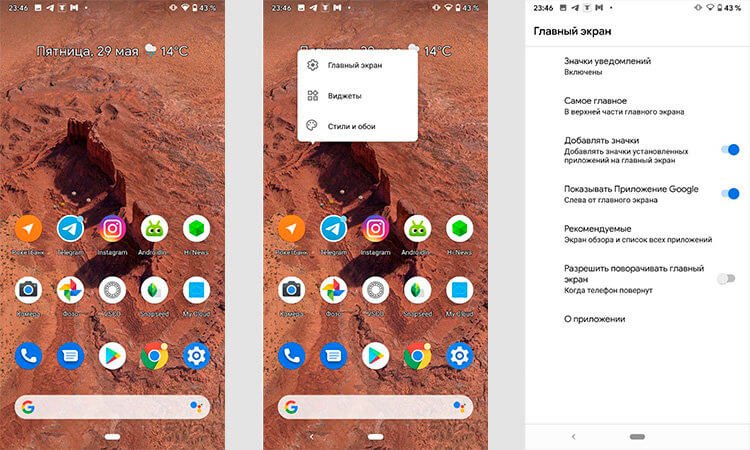
На Google Pixel это делается так.
Какие пасхалки были в Android
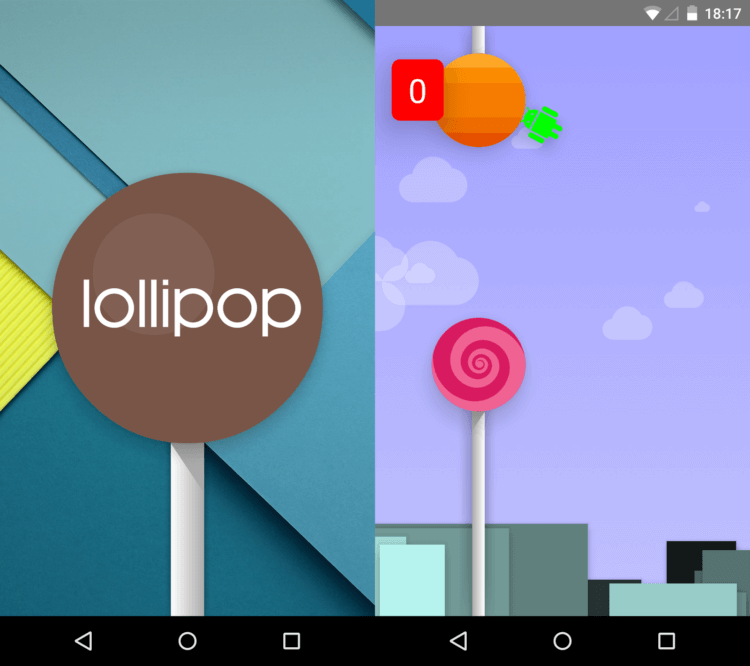
Итак, вы, вероятно, помните, как в Android Lollipop мы обнаружили одну из самых запоминающихся пасхалок, которая представляла собой мини-игру, очень сильно напоминающую хитовую в те времена Flappy Bird. В Flappy Bird игроку нужно было управлять маленькой птицей при помощи тапов по экрану и облетать препятствия, пытаясь набрать как можно бОльшее количество очков (пройденных препятствий). Сказать, что эта игра была хитом, – не сказать ничего. У людей в буквальном смысле появлялись мозоли на пальцах от многочасовых попыток поставить очередной рекорд в этой очень простой и в то же время экстремально сложной игре. Та версия Flappy Bird, которую в Lollipop воплотила Google, была идентична по механике и структуре уровней оригиналу, но выполнена в своём, уникальном для актуальной на тот момент версии Android, дизайне.
Оригинальная Flappy Bird, кстати, снискала среди игроков такой огромный успех, что в одно время приносила ее создателю Донгу Нгуену ежедневный доход в размере 50 000 долларов. Впоследствии Донг Нгуен удалил свою игру из всех магазинов приложений, объяснив это тем, что у игры появилось слишком много клонов.
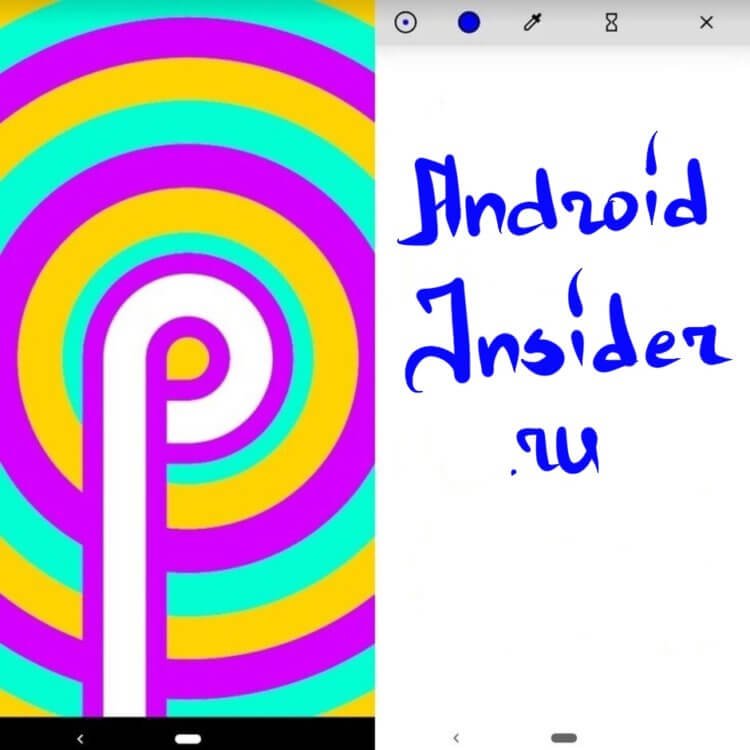
Что-то я отвлёкся. Еще одной запоминающейся пасхалкой Google порадовала нас в актуальной на сегодняшний день версии Android, которая является уже девятой по счету и имеет в названии вкусное слово Pie (пирог). Так как Pie начинается с буквы P (и именно по этой причине Android Q должна быть названа в честь какого-нибудь десерта, начинающегося с буквы Q), на скрытом экране с пасхальным посланием нас встречает большая буква P, окружённая разноцветными кольцами, движущимися гипнотизирующим образом. После нажатия на экран загружается приложение для рисования, в котором можно пальцем нарисовать какой-нибудь шедевр, используя для этого до восьми разных цветов.
Перевод текста с фото на Android
Как можно понять по заголовку, сейчас речь пойдет о приложениях для телефонов Андроид, которые позволяют переводить текст с изображений. Рекомендуем внимательно ознакомиться с каждой программой, а после выбрать для себя оптимальный вариант.
Яндекс Переводчик
У сервиса Яндекс Переводчик имеется собственное бесплатное мобильное приложение. По функционалу оно ничем не уступает сайта, а в некоторых аспектах даже превосходит
Сначала рекомендуем обратить внимание на возможности программы:
- перевод более чем на 90 языков в онлайн-режиме;
- перевод на 6 популярных языков в офлайн-режиме;
- распознавание текста по фото;
- голосовой ассистент для прослушивания перевода;
- автоматическое определение языка.
Чтобы воспользоваться всеми этими возможностями, достаточно установить на свой смартфон приложение «Яндекс Переводчик». Скачать его можно из Google Play, введя в поиске соответствующий запрос.
После установки программы для осуществления перевода по изображению выполняем такие действия:
В общем, Яндекс Переводчик – удобное приложение с машинным переводом, позволяющее работать с фотографиями даже не очень высокого качества.
Переводчик PROMT.One
Хорошим функционалом по переводу обладает приложение «Переводчик PROMT.One». Оно только начинает набирать популярность на просторах Google Play, но имеет уже достаточное количество положительных отзывов. Из основных возможностей бесплатной версии программы можно выделить следующее:
- перевод речи и текста в режиме «Диалог»;
- перевод текста с изображений;
- голосовой ввод и произношение;
- синхронизация настроек между устройствами;
- режим экономии трафика в роуминге.
Чтобы выполнить перевод текста с фотографии в данном приложении, предлагаем сначала ознакомиться с инструкцией:
- Предоставляем разрешение на доступ к файлам на смартфоне.
- Просматриваем краткую презентацию, после каждого слайда нажимаем «Далее».
- Для загрузки фотографии в программу кликаем по иконке фотоаппарата.
- В появившемся окне выбираем «Далее». Отмечаем галочками языковые пакеты тех языков, которые будут участвовать в переводе. К примеру, укажем русский и английский языки, а после нажмем на кнопку «Установить». Начнется загрузка пакетов, уведомление об успешном завершении которой отобразится в строке уведомлений.
- Наводим камеру на изображение и делаем снимок. Также можно загрузить исходную фотографию с галереи телефона.
- Выделяем нужный фрагмент текста и нажимаем по стрелке. Выбранный отрывок сразу отобразится в блоке перевода. Вы можете его отредактировать, убрав лишнюю информацию.
Перевод с фото в PROMT.One
Как видите, приложение отлично справляется со своей задачей, а качество перевода ничем не уступает популярным сервисам.
Google Переводчик
У сервиса Google Translate, как и у Яндекс Переводчика, имеется собственное мобильное приложение. Оно доступно владельцам телефонов как на iOS, так и на Android. Значительной разницы в интерфейсе не наблюдается, поэтому представленная далее инструкция подойдет для всех. Но для начала предлагаем рассмотреть возможности программы:
- наличие опции быстрого перевода;
- поддержка перевода на 103 языка;
- работа приложения в режиме офлайн, то есть без подключения к интернету (для этого заранее необходимо выполнить загрузку словаря);
- перевод текста с изображения на 38 языков;
- возможность набирать текст вручную, то есть рукописно;
- работа в режиме «Диалог».
Вы спросите, а как выполнить перевод по фото в данном приложении? На самом деле, ничего сложного делать не требуется. Просто следуйте этапам, описанным в инструкции:
- Открываем приложение и нажимаем по иконке «Камера».
- Наведите камеру на изображение либо загрузите уже готовую картинку, выбрав «Импортировать».
- Программа поддерживает два режима перевода: быстрый и стандартный. В первом случае текст с фотографии переводится сразу, то есть моментально отображается на экране. Во втором же случае нужно сначала сделать снимок, а только после выделить текст.
- При выборе стандартного перевода выделяем нужный фрагмент текста на изображении, а после нажимаем по синему блоку вверху экрана.
Перевод по фото в Google Переводчик
В итоге выбранный текст отобразится в переводчике. Полученный результат можно скопировать и поместить в доступный текстовый редактор.