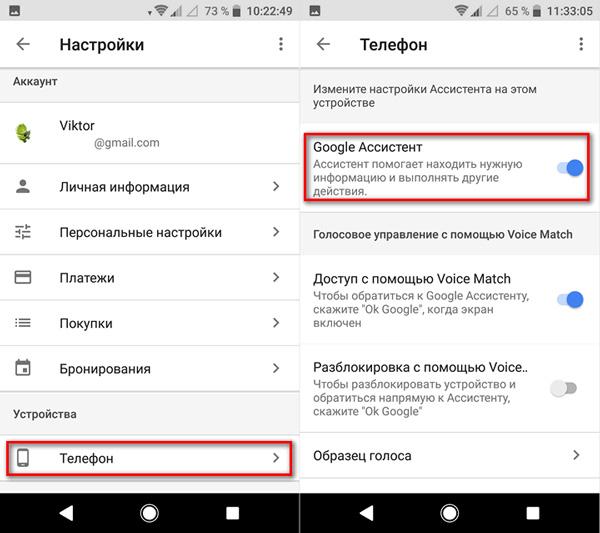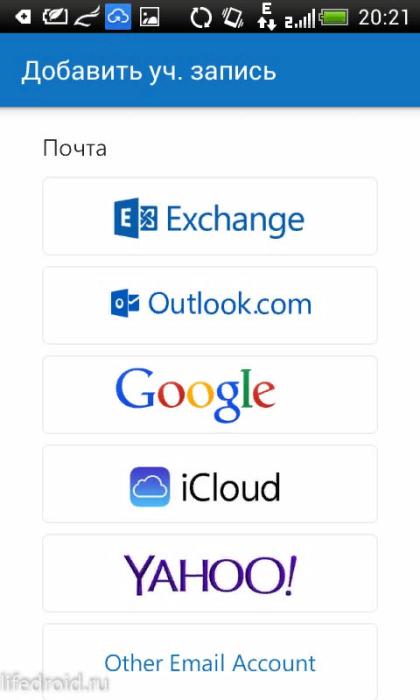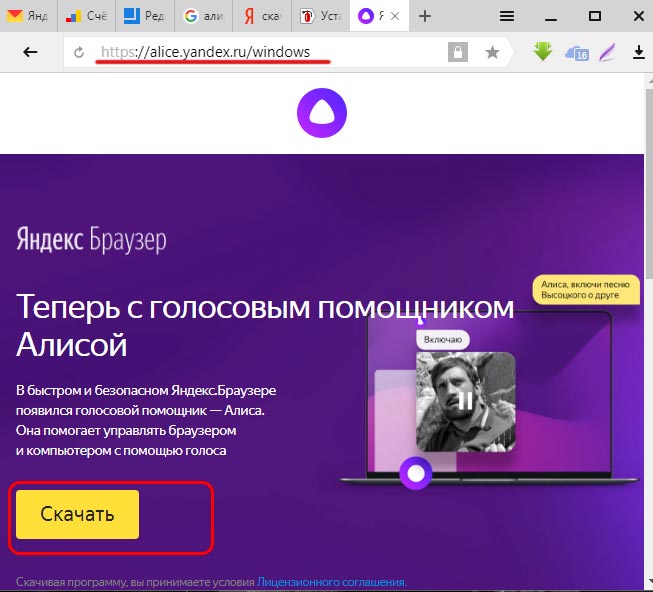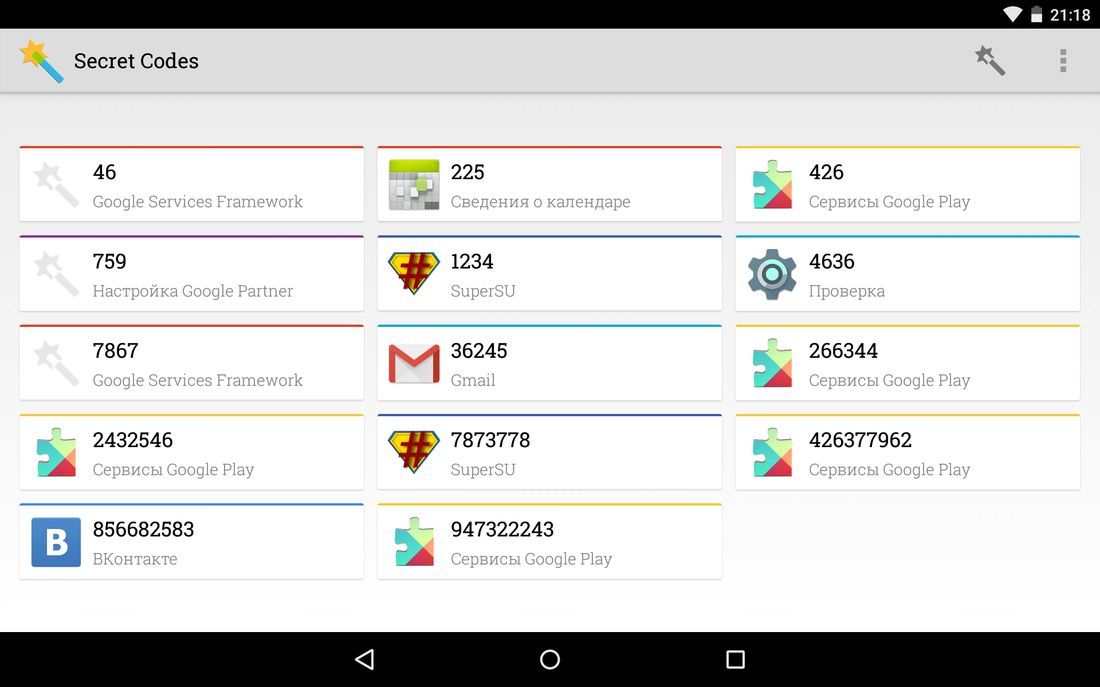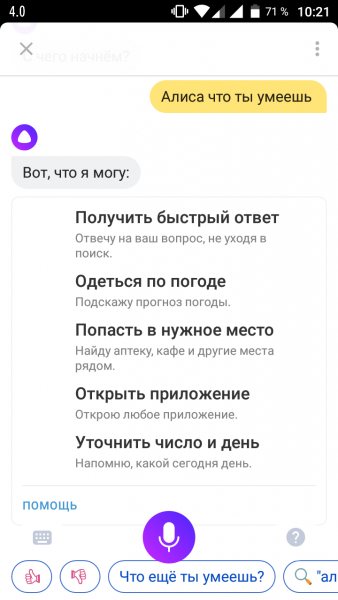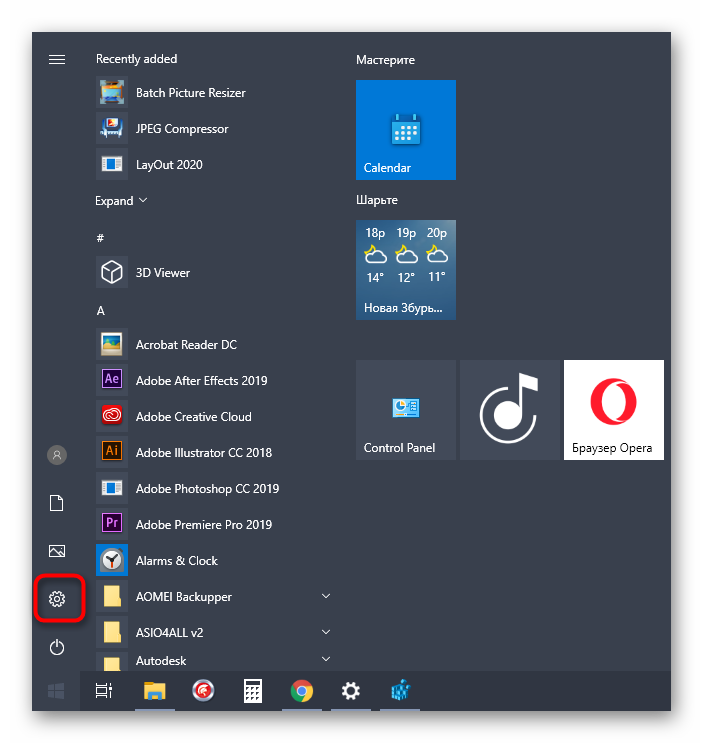Как настроить голосовой вызов на андроид
Содержание:
- Содержание отчета Аналитики
- Поиск информации в интернете
- Как пользоваться «Алисой»
- Как использовать текстовый поиск Яндекс для компьютера?
- Что умеет голосовой помощник Алиса?
- Что делать, если не работает Алиса
- Недостатки
- Редактирование истории поиска
- Что умеет голосовой помощник Алиса
- Как настроить голосовой доступ на Android
- Как включить микрофон в Яндекс на телефоне
- Голосовой поиск Яндекса
- Как работает голосовой поиск Яндекс для компьютера?
- Шаг 1. Настройте вызовы
- Установка и настройка голосового поиска
- Не работает микрофон что делать?
- Функционал голосового поиска Яндекс на PC
- Возможности голосового управления устройствами
- Как определить песню по звуку на ПК с Windows
Содержание отчета Аналитики
Отчет Аналитики состоит из нескольких разделов:
Recording Summary (Общие сведения о записи)
Содержит общие сведения о выполненной записи. Раздел состоит из следующих полей:
| Поле | Значение |
| Recording time (Время записи) | Дата и время начала записи. |
| Location (Местоположение) | IP-адрес или географическое местоположение, указанное браузером. Чтобы изменить эти данные, воспользуйтесь функцией Change Location (Изменить местоположение). |
| Total page loads (Всего загруженных страниц) | Количество страниц, загруженных во время записи. |
| Tracking codes (Коды отслеживания) | Количество кодов отслеживания Аналитики, обнаруженных в процессе записи. Это поле также содержит сведения о количестве ресурсов Аналитики, к которым у вас есть доступ. |
| Selected property (Выбранный ресурс) | Отображаемый ресурс Аналитики. |
Alerts (Оповещения)
Здесь перечисляются все проблемы, возникшие при записи.
- Желтый значок указывает, что функция Google Tag Assistant Recordings обнаружила незначительную ошибку в размещении. В некоторых случаях эта ошибка может повлиять на показатели и данные вашего сайта.
- Красный значок указывает на критическую ошибку, которая требует срочного исправления.
Нажав на оповещение, вы узнаете, где именно произошла ошибка, и увидите дополнительные сведения о ней.
Как просмотреть повторяющиеся сообщения
При наличии нескольких оповещений одного типа Google Tag Assistant Recordings отобразит только первые совпадения. Чтобы увидеть остальные оповещения, нажмите + в конце сообщения. Чтобы свернуть их, нажмите на значок минуса.
Представления
В этом разделе находятся данные из разных отчетов Аналитики: Источники трафика, Поведение и Конверсии. С его помощью вы сможете узнать, как обращения от страниц, посещенных вами в процессе записи, отобразились бы в представлениях Аналитики.
С помощью раздела Источники трафика можно узнать, правильно ли добавляются параметры «Источник» и «Канал». Раздел Поведение показывает, как применяются фильтры к URI содержимого, а раздел Конверсии помогает проверить настройки целей. Если эти показатели отличаются от желаемых, попробуйте изменить настройки в разделе Flow (Переходы).
Примечание. Данные в этом отчете получены в результате эмуляции Аналитики. Информация в отчете Google Tag Assistant Recordings и Аналитики может не совпадать. В частности, в отчете Google Tag Assistant Recordings отсутствуют данные от связанных аккаунтов Google Рекламы.
Flow (Переходы)
Главный раздел Google Tag Assistant Recordings. Здесь отображаются все загруженные страницы, а также связанные с ними события и обращения. С помощью этих сведений можно выявить и исправить неполадки в настройках Аналитики.
Чтобы раскрыть или свернуть сведения об отдельных страницах, нажимайте на значки + и –. Чтобы раскрыть или свернуть данные обо всех отчетах, используйте раздел Details (Сведения) на панели в левой части отчета.
Свойства загрузки страницы
Панель Page Load (Загрузка страницы) содержит следующие поля:
| Поле | Значение |
| Redirect (Переадресация) | Если выполнялась переадресация, это поле будет содержать URL-адрес исходной страницы. |
| URL | URL загруженной страницы. |
| Time (Время) | Время загрузки. Система записывает время загрузки первой страницы, а для всех последующих страниц указывает время, прошедшее с этого момента. |
| Hits (Обращения) | Количество обращений, созданных при загрузке страницы, а также количество ресурсов, получивших эти обращения. |
Обращения от страниц
Панель Page hit (Обращения от страниц) содержит следующие поля:
| Поле | Значение |
| Time (Время) | Время, прошедшее с загрузки первой страницы. |
| Hit URL (URL обращения) | URL-адрес обращения, отправленного в Аналитики. Чтобы увидеть адрес целиком, нажмите на значок +. |
| Аналитики property (Ресурс Аналитики) | Ресурс, к которому выполняется обращение. |
| Hit number in session (Номер обращения в сеансе) | Порядковый номер обращения в данном сеансе. |
| Title (Заголовок) | Заголовок страницы. |
| URI | URI обращения, регистрируемый в Аналитики. |
| Hostname (Имя хоста) | Имя хоста обращения, которое будет записано в Аналитики. |
| Custom dimensions (Специальные параметры) | Значения специальных параметров и показателей, которые присваиваются в результате обращения. |
Обращения от событий
Панель Event hit (Обращения от событий) содержит те же поля, что и «Обращения от страниц», а также пользовательские значения для полей событий: Категория, Действие, Метка и Значение.
В этом разделе перечислены другие виды обращений (при наличии): Google Платформы для маркетинга, видео, социальные сети, пользовательские и т. д.
Поиск информации в интернете
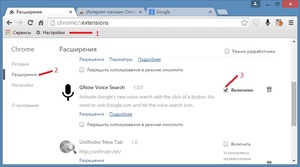 На компьютерах с операционной системой «Виндовс» использование службы возможно при наличии работающего микрофона и использовании поисковика «GOOGLE», который вы можете выбрать в настройках браузера.
На компьютерах с операционной системой «Виндовс» использование службы возможно при наличии работающего микрофона и использовании поисковика «GOOGLE», который вы можете выбрать в настройках браузера.
Чтобы активировать голосовой ввод, вам нужно нажать на значок микрофона в поисковой строке браузера. Произнеся запрос, система обработает полученные от вас данные и отобразит сайты.
Поиск событий
Бывают моменты, когда нам нужно уточнить какую-нибудь информацию по событиям: поиск кинотеатра с новым фильмом или ближайшего отеля для отдыха, но искать сайты и изучать их нет времени – на такой случай «ОКей, Гугл» становится незаменимым инструментом.
Открыв браузер или активировав функцию на смартфоне/планшете и задав вопрос, вы получите ответ с указанием места, расстояния до этого места и общей информацией.
Если вам нужно произвести несложные математические расчеты, то, задав голосом команду, например, «три плюс два», «ОК, Гугл» выдаст вам ответ. И озвучит его голосом.
Настройка будильник и таймера
Для установки будильника больше не нужно ковыряться в настройках и передвигать цифры – задав команду «Окей Гугл, буди мня каждую неделю в 8 утра по будням», помощник выставит будильник на 8:00, с ежедневным повтором по будним дням. Если нужно отсчитать в обратном порядке время, тогда используйте команду «Окей Гугл, обратный отсчет 15 минут» и система запустит 15-минутный таймер.
Отправка смс-сообщений
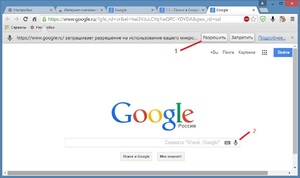 Когда вам нужно отправить сообщение кому-либо из контактного листа, то при помощи службы «Окей Гугл» это можно сделать голосом, не набирая текст вручную. Алгоритм общения службы выстроен так, что задавая вопросы, система будет как бы вести вас по нужным шагам. Задайте команду «Окей Гугл», отправь СМС маме» и система запросит на какой номер отправлять будущее смс-сообщение, выбрав номер, вы голосом диктуете текст, после чего, сделав небольшую паузу, система спросит «отправить или изменить данное сообщение», вы отдаете нужную команду и СМС уходит адресату. Это, пожалуй, одна из самых интересных и полезных функций в службе «Окей Гугл»
Когда вам нужно отправить сообщение кому-либо из контактного листа, то при помощи службы «Окей Гугл» это можно сделать голосом, не набирая текст вручную. Алгоритм общения службы выстроен так, что задавая вопросы, система будет как бы вести вас по нужным шагам. Задайте команду «Окей Гугл», отправь СМС маме» и система запросит на какой номер отправлять будущее смс-сообщение, выбрав номер, вы голосом диктуете текст, после чего, сделав небольшую паузу, система спросит «отправить или изменить данное сообщение», вы отдаете нужную команду и СМС уходит адресату. Это, пожалуй, одна из самых интересных и полезных функций в службе «Окей Гугл»
Набор номера телефона
Аналогично вышеописанной функции отправки смс-сообщений, «ОКей Гугл» способна совершать и звонки согласно вашему голосовому запросу.
Для этого нужно нажать клавишу вызова команды «ОКей Гугл» и сказать «позвони отцу /на рабочий/на мобильный/на домашний» и система при наличии помеченного «рабочего» или какого-либо иного типа сделает вызов именно на указанный тип номера конкретному абоненту.
Важно помнить, что служба «Окей Гугл» на компьютерах работает в урезанном режиме и годится в основном для поиска информации. Версия в системе «ANDROID» позволяет практически полноценно управлять самим устройством и находить нужную информацию в сети
Работа с системой «ANDROID»
Служба «Окей Гугл» является интегрированной программой в операционную систему «ANDROID», что позволяет включать и отключать различные функции смартфон/планшета, а также запускать программы и игры. Таким образом, благодаря «Окей Гугл», вы получаете полноценный доступ к управлению телефоном.
В заключении описания команд стоит отметить, что развитие данной службы не стоит на месте, и здесь рассмотрены лишь базовые команды голосового ввода, на самом деле служба «Окей Гугл» способна искать ответы на самые разные вопросы, тем самым помогая вам в ежедневной работе и досуге.
Как пользоваться «Алисой»
«Алиса» — голосовой помощник, разработанный российской компанией «Яндекс» и вышедший в открытый доступ в октябре 2017 года. Отечественное производство наложило свой отпечаток на искусственный интеллект. Алиса гораздо живее и веселее аналогов, хоть ей пока и недостает функций. Главное ее отличие от конкурента из Google заключается в способности вести естественный диалог с пользователем. «Яндекс» создал не только надстройку к браузеру, но и полноценную утилиту для Windows 7, 8, 8.1 и 10.
Функциональность программы
В то время, как «Окей, Гугл» обращается к сервисам Google для решения задач пользователя, Алиса использует разнообразные продукты «Яндекса» — почту, музыку, карты и т. д. Также виртуальная помощница может запускать сторонние приложения, названия которых имеются в базе нейросети.
При помощи Алисы можно:
- искать информацию в поисковике «Яндекс»;
- узнавать дату и точное время;
- быстро открывать сервисы «Яндекса»;
- управлять ПК или смартфоном;
- прокладывать маршруты на Яндекс. Картах;
- узнавать прогноз погоды;
- вызывать такси;
- проверять курсы валют.
Наиболее интересна функция живого диалога с роботом. Сказав программе «Алиса, давай поболтаем», можно переключить помощницу из поискового режима в разговорный и болтать с ней, как с чат-ботом. Для составления фраз Алиса использует не только заранее записанные разработчиками сценарии, но и различные печатные источники. Она постоянно самообучается благодаря использованию нейросетей.
«Яндекс» создал уникальный искусственный интеллект. Алиса умеет поддерживать самые разные темы, имеет собственное мнение по многим вопросам, иногда дерзит и даже раздражается, самостоятельно прекращая разговор. С голосовой помощницей можно играть в города или угадайку. Еще одна интересная функция — «гадание». Пользователь задает вопрос, а Алиса выдает случайную фразу из книг или короткий ответ по типу «шара судьбы». Закончить разговор можно фразой «Алиса, хватит болтать». После этого снова включится режим поиска.
Установка помощника на Windows
Программное обеспечение голосового поиска «Яндекса» для компьютера с Windows 7 и выше состоит из двух частей: Яндекс. Браузера и Яндекс. Строки. Первый представляет собой обычный веб-обозреватель на базе движка Google Chrome со встроенной Алисой. Через его версию для Android или iOS помощница работает на мобильных устройствах. «Строка» же это надстройка для панели задач Windows, позволяющая использовать поиск, не запуская браузер.
Запустить Алису на ПК можно двумя способами:
- установить Яндекс. Браузер. Помощница будет установлена по умолчанию. Для ее использования достаточно открыть новую вкладку и начать говорить в микрофон;
- установить Яндекс. Строку. Рядом с кнопкой «Пуск» появится фиолетовый значок Алисы, при нажатии на который активируется поиск голосом.
На смартфоне голосовой поиск настраивается аналогичным образом. В настройках Яндекс. Браузера есть раздел «Голосовой помощник», через который можно добавить ярлык Алисы на рабочий экран устройства для быстрого доступа. Несмотря на то что здесь нет отдельного приложения для помощницы, она может управлять смартфоном через браузер.
Как использовать текстовый поиск Яндекс для компьютера?
Работать с модулем проще простого: щелкаем мышкой на текстовой строке поиска, и на экране появляется список последних веб-ресурсов, на которые вы заходили, а также тех поисковых запросов, которые в данный момент находятся в тренде.
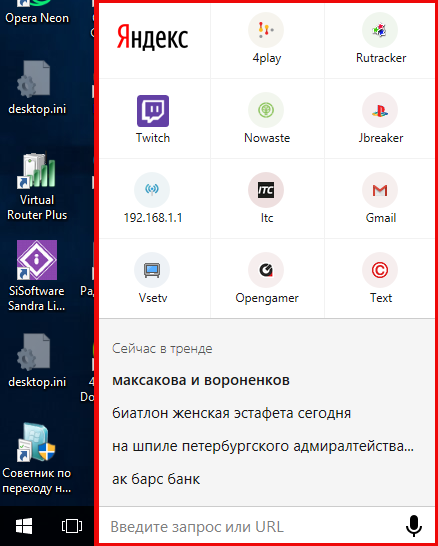
Итак, с этим разобрались. Теперь следуем дальше: достаточно лишь начать набирать в поисковой строке соответствующее слово или фразу, и приложение тут же предложит вам наиболее популярные поисковые запросы, основанные на вашем ключе.
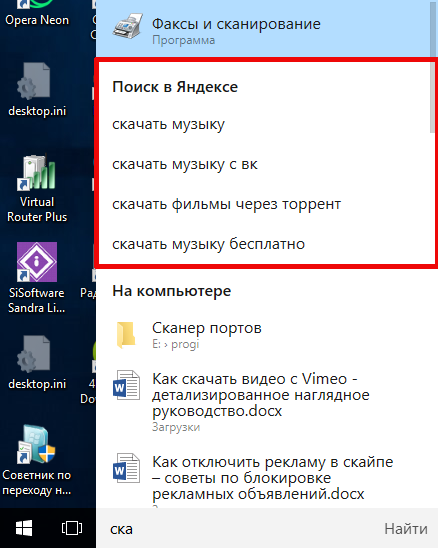
Причем, если вы введете собственный запрос до конца, либо выберете один из предложенных ключей из списка, тут же запустится ваш используемый по умолчанию браузер, в поисковой строке которого будет доступен заданный вами ключ.
Кроме того, что движок ищет наиболее подходящие поисковые запросы в Интернете, он еще и сканирует содержимое накопителя, в результате чего в результатах появляются названия программ, соответствующие искомому запросу. Как видите, модуль «Яндекс.Строка» весьма всеяден и обладает массой возможностей.
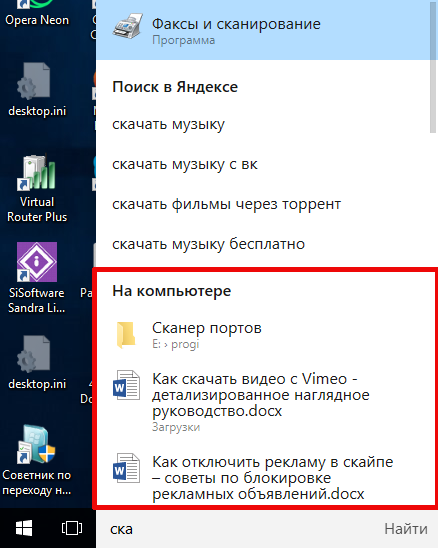
Что умеет голосовой помощник Алиса?
Уже сейчас помощница распознаёт и обрабатывает сотни голосовых действий на компьютере как в Яндекс браузере, так и в самой системе. Она не только помогает что-то найти, но и способна играть с нами в простые игры, находить месторасположения, конвертировать суммы в валюте и т.д.
На что способна Алиса:
- Говорить прогноз погоды. Можем спросить: «Слушай Алиса. Какая сегодня погода?», аналогично спрашиваем о прогнозе на завтра и т. д.
- Дополнительно умеет отвечать на обычные вопросы: «Как дела?», «Кто тебя сделал?» и т. п., конвертировать валюту. Также реагирует на команды «Открыть сайт», «Открыть файл», «Выключить компьютер».
Что делать, если не работает Алиса
Иногда бывают такие ситуации, когда Алиса не работает. Причин у этого может быть несколько:
- не работает микрофон;
- изменились параметры голосовой активации;
- работу программы блокирует антивирус.
Для того чтобы голосовой помощник снова заработал, необходимо для начала проверить микрофон. Если же он исправен, можно заглянуть в настройки и посмотреть, не изменилась ли команда для голосовой активации. Для этого нужно зайти в меню браузера, затем в настройки и там промотать до блока с параметрами Алисы. Если же и это не помогло, необходимо попробовать добавить голосовой помощник в исключения для антивируса, если он видит в ней угрозу.
Проверить работу микрофона можно в любом сервисе с голосовой связью, например, Skype.
Недостатки
Самый существенный недостаток данного сервиса – его достаточно высокая зависимость от параметров микрофона. Если вы произнесете свой запрос слишком далеко от него или качества передачи звука будет низким, то система не сможет корректно распознать ваш запрос (пока это происходит достаточно часто).
В этом случае она заменит его на фразу, наиболее близкую по звучанию из тех, что достаточно часто используются с вашего компьютера. Или популярны среди пользователей. После такого некорректного распознавания, единственный способ сделать запрос – прописать его вручную с клавиатуры.
Редактирование истории поиска
Когда вы включаете функцию управления голосов, вы тем самым разрешаете сервису Гугл сохранять ваши результаты поиска в личном аккаунте Гугл.
Данные (запись вашей речи и пара секунд перед записью) сохраняются, если:
- перед произношением запроса, вы говорите Окей, Гугл;
- если для создания записи вы удерживаете кнопку с микрофоном.
Данные команды будут сохраняться лишь тогда, если вы авторизированны в аккаунте Гугл и функция сохранения историй поиска голосом активирована.
Даже если вы не подключены к сети, звук все равно будет записываться и сохраняться. Но не все программы поддерживают эту функцию.
Голосовой поиск и ваши данные будут иметь лучшую работоспособность, если включена опция сохранения. То есть, история команд делает дальнейшую работу с приложением намного удобнее.
При сохранении происходит следующее:
- программа распознает звук голоса, присущему только вам;
- распознает и сохраняет особенности вашего произношения;
- распознает стандартную команду Окей, Гугл с ваших уст;
- работает над улучшением качества распознавания.
Для того чтобы включить или, наоборот, отключить опцию сохранения истории вашего поиска, необходимо:
Авторизоваться в аккаунте приложения и перейти в раздел «Отслеживание действий».
Выбрать, что вы хотите сделать. Включить или же выключить опцию.
Если вы отключили данную функцию, то ваши запросы больше не будут сохраняться в истории или где-либо, даже если вы авторизованы. Пока вы заново не включите ее.
Просмотр и/или удаление историй поиска
Ваши истории поиска абсолютно секретны и вы сможете их увидеть, только авторизируясь в аккаунте. Чтобы посмотреть на список историй, необходимо:
- В своем аккаунте зайти в раздел «Историй голосового поиска».
Если на фоне определяется шум, или, наоборот, ваш микрофон не активен, то расшифровка файла будет недоступна.
- Прослушать перечень ваших запросов.
Для удаления истории команд есть два способа:
- Выборочное удаление.
Для этого все еще оставайтесь на странице «Историй поиска» и под записью, которую необходимо удалить, перейдите в «Подробности».
Справа от данного раздела найдите кнопку с тремя кружками, расположенными в вертикальном ряду, перейдите по ней и нажмите «Удалить».
ІІ. Полная очистка.
Вы все еще в разделе «Историй поиска». В левой части активного окна есть пункт «Выбрать параметр удаления».
Перейдите по нему и в графе «Удалить по дате» выберите самую первую стрелку, направленную вниз и нажмите «Все время».
Подтвердите действие удаления, чтобы история очистилась полностью.
Что умеет голосовой помощник Алиса
Уже сейчас помощница распознаёт и обрабатывает сотни голосовых действий на компьютере как в Яндекс браузере, так и в самой системе. Она не только помогает что-то найти, но и способна играть с нами в простые игры, находить месторасположения, конвертировать суммы в валюте и т.д.
На что способна Алиса:
- Играть. Уже сегодня поддерживает 20 игр: города, загадки, виселица, угадывание чисел, верю или не верю, угадай животное, актёра, песню и т. д. Чтобы запустить игру, просто говорим: «Давай сыграем в ;
- Давать быстрые ответы. Алиса сразу анализирует результаты выдачи в Яндекс и предоставляет только ответ на вопрос, если он однозначный: высота горы, перевод суммы, математические действия и т. п.;
- Искать место. Просто спрашиваем: «Как пройти в », в ответ получаем построенный маршрут к ближайшему учреждению указанного типа и время путешествия;
- Говорить прогноз погоды. Можем спросить: «Слушай Алиса. Какая сегодня погода?», аналогично спрашиваем о прогнозе на завтра и т.д.
- Дополнительно умеет отвечать на обычные вопросы: «Как дела?», «Кто тебя сделал?» и т. п., конвертировать валюту. Также реагирует на команды «Открыть сайт», «Открыть файл», «Выключить компьютер».
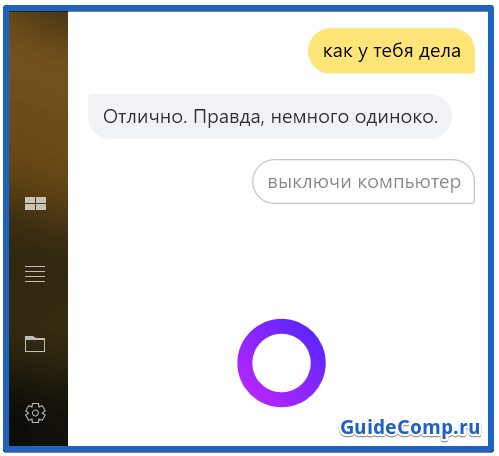
Как настроить голосовой доступ на Android
После установки приложение Voice Access проведет вас через настройку. Первая подсказка запрашивает разрешение Доступность, а вторая запрашивает разрешения Телефон. Третья подсказка просит включить Всегда в Google Assistant. Все три необходимы для полной функциональности голосового доступа.
Если процесс автоматической настройки не запускается, вы можете вручную включить разрешения Доступность и Всегда в Google Assistant. Вот как включить разрешение Доступность:
- Перейдите в Настройки> Специальные возможности> Голосовой доступ.
- Включите услугу. Краткий учебник запускается после включения службы (пройтись по учебнику).
- Вы можете приостановить или активировать Голосовой доступ с любого экрана, потянув вниз панель уведомлений и нажав на Голосовой доступ.
Далее, как включить Always On Google Assistant:
- Откройте приложение Google и выберите «Дополнительно»> «Настройки»> «Голос»> «Подбор голоса».
- Включите разрешение для Привет Google.
- Если будет предложено, пройдите настройку, чтобы научить Google распознавать ваш голос.
Как включить микрофон в Яндекс на телефоне
Чтобы использовать голосовой помощник, в мобильном устройстве должен быть активен микрофон. С помощью элемента связи пользователь задает команды, который виртуальный помощник выполняет. Благодаря разработкам компании Яндекс «Алиса» постоянно совершенствуется, благодаря чему человеческие команды распознаются быстро и, соответственно, выполняются с той же скоростью.
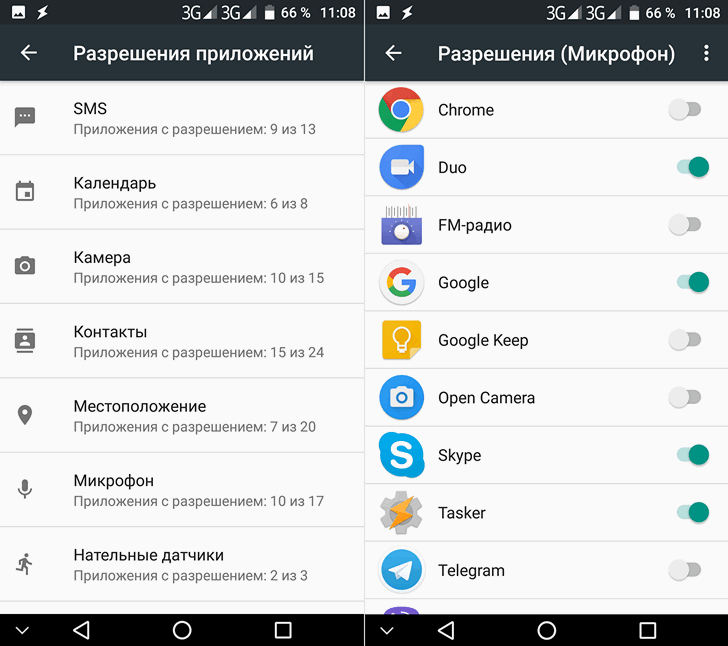
Однако все чаще пользователи андроид устройств начали сталкиваться с проблемой, когда после установки Яндекса механизм распознавания речи не реагирует на голосовые команды. Данную проблему решить довольно легко, ведь причина заключается в приложении микрофона, который заблокирован в телефоне на аппаратном уровне.
Переустановка
Описываемый метод предназначен для неопытных пользователей, которые плохо ориентируются в настройках телефона и не знают, как подключить микрофон. Если программа уже установлена на мобильном устройстве, а голосовой помощник не реагирует на заданные команды, тогда потребуется переустановить утилиту и выполнить следующие действия:
- Активировать Яндекс.Браузер.
- Далее последует окно, в котором будет содержаться запрос на разрешение конкретных манипуляций.
- Пользователю потребуется кликнуть на клавишу разрешения, дабы система смогла автоматически активировать микрофон в нужное время.
- После этого можно перезагрузить обозреватель, и использовать механизм распознавания речи.
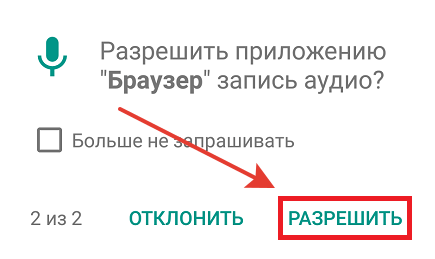
Если после переустановки ассистент не воспринимает команды, следует перезагрузить смартфон.
В настройках
Следующий способ рассчитан для более опытных юзеров, способных воспользоваться любым штатным инструментом телефона. Какие действия понадобится выполнить:
- Развернуть основные настройки смартфона с помощью соответствующего приложения или экспресс-панели.
- Далее отыскать блок приложений, который будет содержать все установленные программы на телефоне.
- В появившемся списке найти браузер Яндекс или голосовой ассистент «Алиса». Если в телефоне установлен другой голосовой помощник – отыскать именно его.
- Открыть необходимое приложение, после чего перед пользователем развернется меню с настройками. Следующим шагом будет нажатие на вкладку разрешений.
- В следующем окне будет отображаться название «микрофон», напротив которого потребуется активировать ползунок или нажать на кнопку включения (зависит от версии операционной системы).
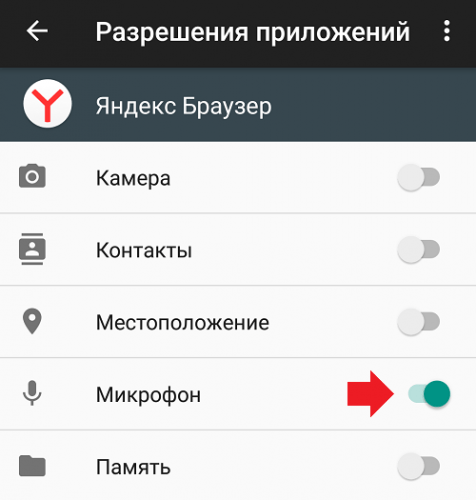
Голосовой поиск Яндекса
Голосовой поиск для десктопов
Голосовой поиск в Яндексе осуществляется при помощи модуля Яндекс.Строка. Преимущества данного модуля:
- Бесплатный,
- Нет привязки к Яндекс.Браузеру,
- Работает со всеми устройствами,
- Широкий функционал, который помимо голосового поиска включает возможности управления компьютером голосовыми командами, находить нужные файлы на диске и т.д.
Скачать Яндекс.Строку можно на официальной странице. После установки в панели управления появится Я.Строка:
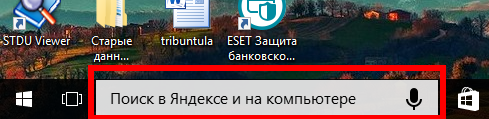
Итак, чтобы активировать Я.Строку голосом, нужно произнести специальную команду «Слушай, Яндекс», «О’Кей, Яндекс» или «Привет, Яндекс» и после этого произнести запрос для поиска. Результаты поиска откроются в браузере, который является на компьютере основным по умолчанию.
Почему голосовой поиск может не сработать? На это может быть несколько причин:
- Корректной работе мешает антивирус или блокировщик рекламы,
- Неполадки в работе микрофона,
- Активация голосовых команд отключена вручную.
Голосовой поиск на мобильных устройствах
Использовать голосовой поиск Яндекса на мобильных устройствах можно через Яндекс.Браузер.
В Я.Браузере для голосового поиска используется Умная строка (которую можно добавлять в панель уведомлений устройства). Как включить голосовой поиск: его можно активировать нажатием на специальный значок.

Голосом можно вводить запрос или адрес сайта. Голосовой поиск доступен для русского, украинского и турецкого языков.
Как работает голосовой поиск Яндекс для компьютера?
Чтобы запустить функцию голосового поиска, необходимо кликнуть мышкой на пиктограмму микрофона и произнести искомое слово или фразу для поиска. Вместо того, чтобы каждый раз использовать манипулятор для запуска фичи, достаточно произнести фразу «Слушай, Яндекс!» в микрофон, после чего модуль также запустится в автоматическом режиме. Если вы сидите перед ноутбуком, это вообще невероятно удобно: поскольку наиболее часто лэптопы оснащаются встроенным микрофоном, для этого даже не нужно подключать гарнитуру.

Если вы все же решили задействовать голосовой поиск Яндекс для компьютера, вам определенно стоит знать, какие команды можно и стоит произносить для обработки движком. Запросы могут быть совершенно любыми, начиная от слов «открой», «найди», «слушать», «перезагрузить компьютер» (или «выключить») и касаться не только операций, производимых браузером, но и содержать в себе слова, относящиеся к работе ПК в целом, а именно: запуску или закрытию определенного приложения, прекращению работы самого компьютера. К примеру, произнеся команду «Открой Word», вы буквально за секунду сможете открыть текстовый редактор, не прибегая к использованию мыши или клавиатуры, а команда «перезагрузить компьютер» приведет к соответствующему производному действию.
Шаг 1. Настройте вызовы
Шаг 1. Синхронизируйте контакты
Чтобы звонить по номерам из Google Контактов, включите персональные результаты.
Если вы хотите звонить контактам, сохраненным на телефоне или планшете Android, узнайте, как управлять сведениями о контактах со своих устройств.
Шаг 2. Настройте показ номера собеседнику (необязательно)
Получатель увидит надпись «Частный» или «Анонимный», если номер будет скрыт.
Как показывать номер телефона
- Откройте приложение Google Home на телефоне или планшете Android.
- В правом верхнем углу экрана коснитесь фото профиля или значка с первой буквой имени Настройки Ассистента.
- В разделе «Все настройки» нажмите Голосовые звонки и видеовызовы.
- Выберите Голосовые вызовы. В разделе «Ваш номер» нажмите Изменить Добавить или изменить номер телефона.
- Укажите номер телефона и нажмите Добавить.
- Вы получите SMS с кодом подтверждения. Введите код и нажмите Подтвердить
Совет. Если вы не получили код, подождите 30 секунд, а затем нажмите Отправить новый код.
.
Номер телефона можно найти в разделе «Ваш номер». Он появится в течение 10 минут.
Как скрывать номер телефона
- Откройте приложение Google Home на телефоне или планшете Android.
- В правом верхнем углу экрана коснитесь фото профиля или значка с первой буквой имени Настройки Ассистента Сервисы Голосовые звонки и видеовызовы.
- Выберите Голосовые вызовы. В разделе «Ваш номер» нажмите Изменить.
- Выберите Использовать скрытый номер.
Шаг 3. Используйте номер в Google Fi или Google Voice (необязательно)
Вы можете использовать этот номер, когда совершаете звонки. Этот номер связан с оплатой указанных сервисов.
Важно! Оператор Google Fi и сервис Google Voice доступны только в США
- Откройте приложение Google Home .
- В правом верхнем углу экрана коснитесь фото профиля или значка с первой буквой имени Настройки Ассистента.
- В разделе «Все настройки» нажмите Голосовые звонки и видеовызовы.
- Нажмите Голосовые вызовы выберите доступный сервис.
- Следуйте инструкциям на экране.
Как разрешить звонки нескольким пользователям
Любой пользователь может выполнить вызов, продиктовав нужный номер либо назвав заведение или другую компанию. Чтобы несколько человек могли звонить своим контактам с колонки, умного дисплея или умного будильника, каждому из них нужно связать голос с собственным аккаунтом Google.
Подробнее о том, как настроить доступ к устройству нескольким пользователям…
Important: If no one links their voice, everyone can use the contacts of the first person who linked their Google Account if they have personal results turned on. Learn how to let others make calls to your household contacts.
Установка и настройка голосового поиска
Ранее поиск по голосу реализовывался через расширение «Яндекс.Строка». Тогда даже не требовалось устанавливать «Яндекс.Браузер». Теперь вместо плагина у пользователей появился новый голосовой помощник под именем «Алиса».
- Чтобы начать пользоваться «Алисой» на компьютере, нужно установить «Яндекс.Браузер» или обновить до последней версии.
Устанавливаем «Яндекс.Браузер» с официального сайта
Для работы голосового помощника Алиса нужна последняя версия браузера Яндекс
- После этого на официальном сайте продукта нужно кликнуть на надпись «Включить Алису». Процесс установки занимает несколько секунд. На официальном сайте Яндекс нажимаем кнопку «Включить Алису»
- После запуска программы на панели задач появится новый раздел, который и является голосовым поиском Яндекса. После установки в панели задач появится значок помощника Алиса
- Чтобы пользоваться голосовым поиском: сначала нужно сказать «Слушай, Алиса», после чего назвать команду. Например, «Слушай, Алиса. Покажи последние новости».
Дополнительные настройки голосового помощника Алиса
Прелесть «Алисы» в том, что у неё нет большого количества дополнительных настроек.
Среди имеющихся можно выделить:
- Отключить голосовую активацию. Для этого на панели задач нужно нажать на строку поиска «Алисы» или значок микрофона, после чего кликнуть на символ шестерёнки. После этого остаётся отключить опцию «Голосовая активация». Теперь поговорить с «Алисой» можно будет только нажав на значок микрофона на панели задач. Нажимаем на строку поиска Алисы
Нажимаем на значок шестеренки
В опции «Голосовая активация» передвигаем выключатель в режим «Выкл.»
- Отключить голосовые ответы. Порядок действий аналогичный. Нужно только отключить «Голосовые ответы Алисы». После этого программа перестанет отвечать вслух, однако всё ещё будет воспринимать команды голосом. В опции «Голосовые ответы Алисы» перемещаем переключатель в режим выключено
- Сменить микрофон. Для этого в настройках в разделе «Микрофон» нужно выбрать нужное оборудование. В опции «Микрофон» в списке можем сменить микрофон на другой
- Настроить режим отображения. В настройках в блоке «Внешний вид» можно выбрать предпочитаемый режим отображения на экране. Всего их три: в виде значка микрофона, в виде небольшой поисковой строки, компактный. В опции «Внешний вид» меняем вид приложения на понравившийся
- Включить поисковые подсказки. В настройках нужно активировать соответствующую функцию. Можем включить или выключить опцию «Поисковые подсказки»
- Закрепить любимые сайты. Для этого следует нажать на значок микрофона, после чего кликнуть на значок квадрата. Далее нужно правой кнопкой мыши нажать на нужный виджет и выбрать подходящий сайт. Нажимаем на значок микрофона
Нажимаем на квадрат, затем правой кнопкой мыши нажимаем на нужный виджет и выбираем подходящий сайт
- Работать с найденными файлами. В настройках в разделе «Работа с файлами» выбрать наиболее удобный вариант. В опции «Работа с файлами» выбираем удобный вариант
- Настроить горячие клавиши. В настройках в блоке «Горячие клавиши» выбрать нужную их последовательность. «Алису» можно вызвать сочетанием клавиш «Ctrl + ~». В опции «Горячие клавиши» настраиваем удобные для вызова помощника Алиса
Не работает микрофон что делать?
Существует несколько причин, когда микрофон не работает
Мы рассмотрим несколько главных случаев, на которые стоит обратить внимание при первой неисправности
- Проверьте, правильно ли подсоединен ваш микрофон к компьютеру. Провод микрофона должен быть подключен именно в то гнездо компьютера, рядом с котором изображен микрофон, либо гнездо покрашено в розовый цвет.
- Второй неисправностью может быть отключение микрофона в компьютере. Для этого кликните правой кнопкой мыши по значку динамика в строке уведомлений компьютера. Далее выберите «Звуки» и проверьте, подключен ли ваш микрофон.
- Если неисправность заключается именно в каком-то приложении, то следует сделать как начале статьи. То есть перейти в настройки компьютера и открыть доступ к микрофону для приложения.
Теперь вы знаете как включить микрофон в яндекс браузере различными способами. Для этого требуется автоматически принять запрос в самом браузере, либо разблокировать доступ к микрофону в настройках компьютера.
Функционал голосового поиска Яндекс на PC
После того, как мы определили, что значит голосовой поиск Яндекс, следует обозначить его возможности. Они следующие:
- Голосовая активация (достаточно просто «Слушай, Яндекс», «Привет, Яндекс» или «Окей, Яндекс»);
- Поиск в сети необходимой информации (текстовая информация, картинки, музыка, видео);
- Поиск на компьютере файлов и папок;
- Запуск программ на компьютере (например, MS Word, Excel и прочие);
- Выключение компьютера, его перезагрузка, вывод в режим сна.
Также кликнув на иконку с лупой данной программы можно запустить дополнительные элементы программы – Яндекс.Радио, Яндекс.Картинки, Яндекс.Новости и другое.
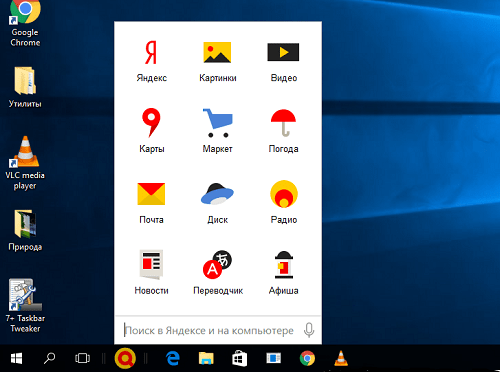
Возможности голосового управления устройствами
Конечно, до чтения мыслей ещё очень далеко, а вот голосовых ассистентов выпущено уже несколько. Вот основные:
- Google Ассистент.
- Яндекс Алиса.
- Apple Siri.
- Amazon Alexa.
- Microsoft Cortana.
- Платформа Андроид.
- IOS.
- Wear OS (версия Андроид для часов) Андроид.
- Windows.
Мы рассмотрим три: Google Ассистент, Apple Siri и Яндекс Алиса, так как остальные не знают русского языка.
Способности каждого подобного помощника сильно отличаются, но основные функции поддерживают все:
- Запрос погоды.
- Запись напоминания.
- Установка будильника.
- Поиск информации.
- Набор номера или отправка СМС.
- Установка и запуск приложений.
- Построение маршрута.
Можно прямо спросить у сервиса, что он умеет. В ответ вы узнаете основные функции.
Команды обрабатываются не на самом смартфоне, а на сервере. Благодаря этому функции дорабатываются незаметно для пользователей.
Как определить песню по звуку на ПК с Windows
Что касается программ для Windows, то здесь выбор больше, но их качество оставляет желать лучшего. Правда можно выделить 2 программы, которые явно превосходит своих аналогов в классе — Audiggle и всё тот же Shazam.
Audiggle можно скачать с официального сайта для всех популярных версий Windows (XP, Vista, 7, 8, 8.1), а также Mac OS.
Сразу же вы можете выбрать источник звука: микрофон или стерео микшер. Через микрофон можно определить музыку с внешнего источника, а при помощи стерео микшера — проигрываемую на компьютере.
Чтобы начать распознавание трека, нажмите кнопку «Search» и немного подождите. Audiggle определит автора композиции, название трека и альбом.
Работа и внешний вид Shazam для ПК идентичны таковым для Android и iOS. В главном окне программы нажмите «Дотроньтесь, чтобы открыть Shazam».


Всех сервисов, программ и приложений с головой хватит для точного определения музыки в разных ситуациях даже по небольшому отрывку трека. Что из этой подборки лучше и чем вы хотите пользоваться решать только вам.