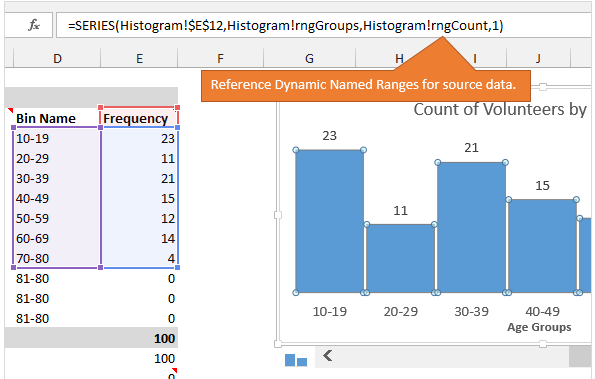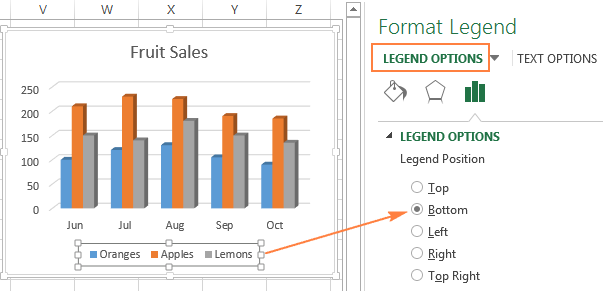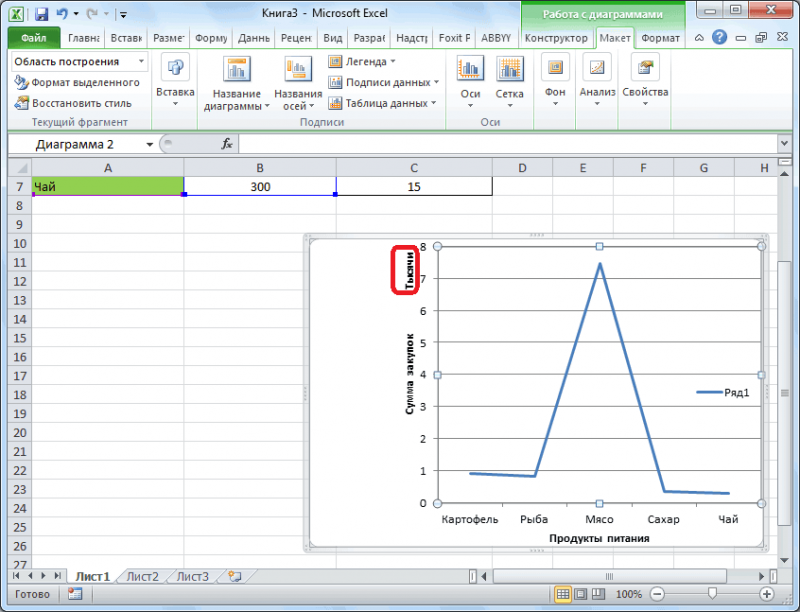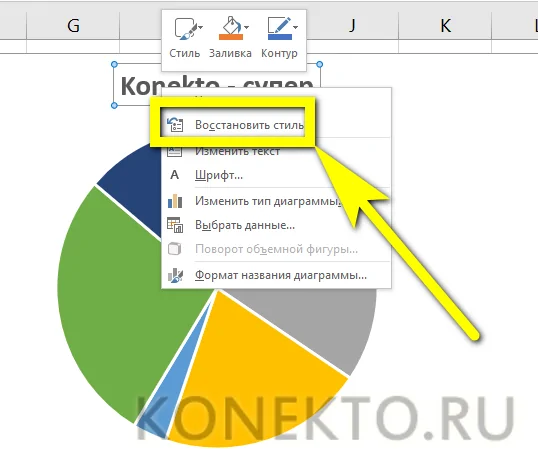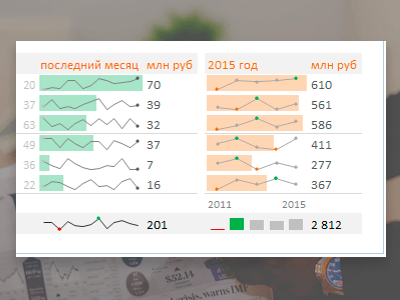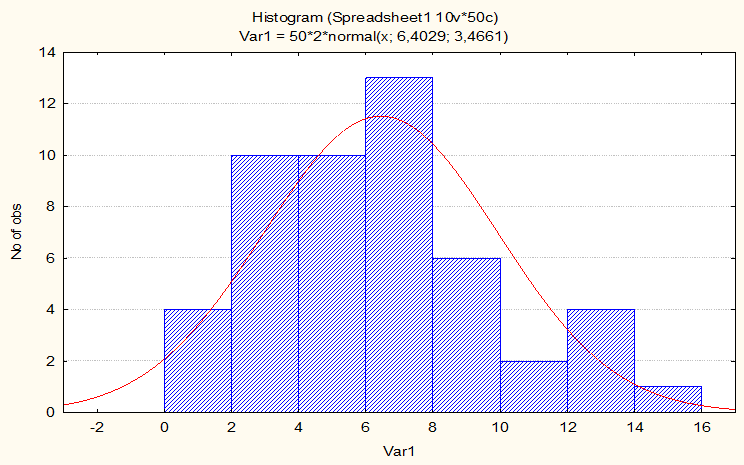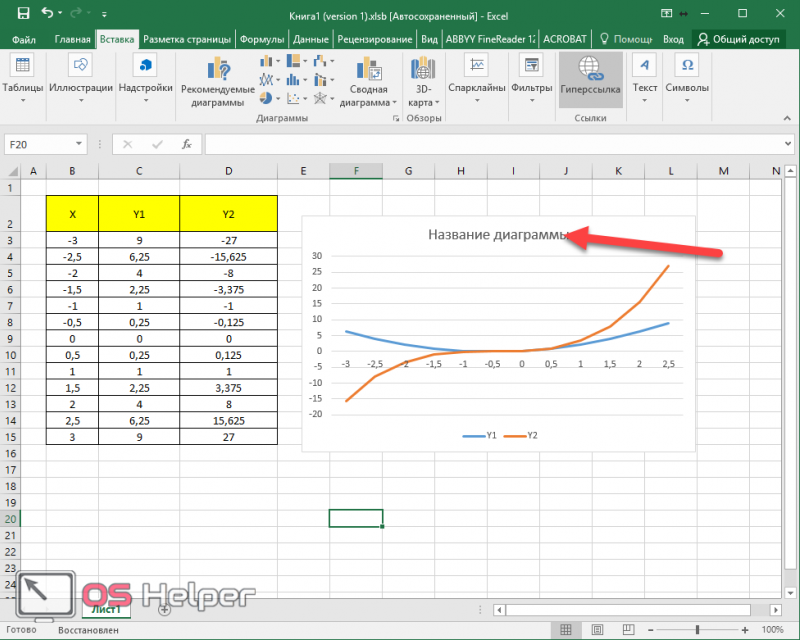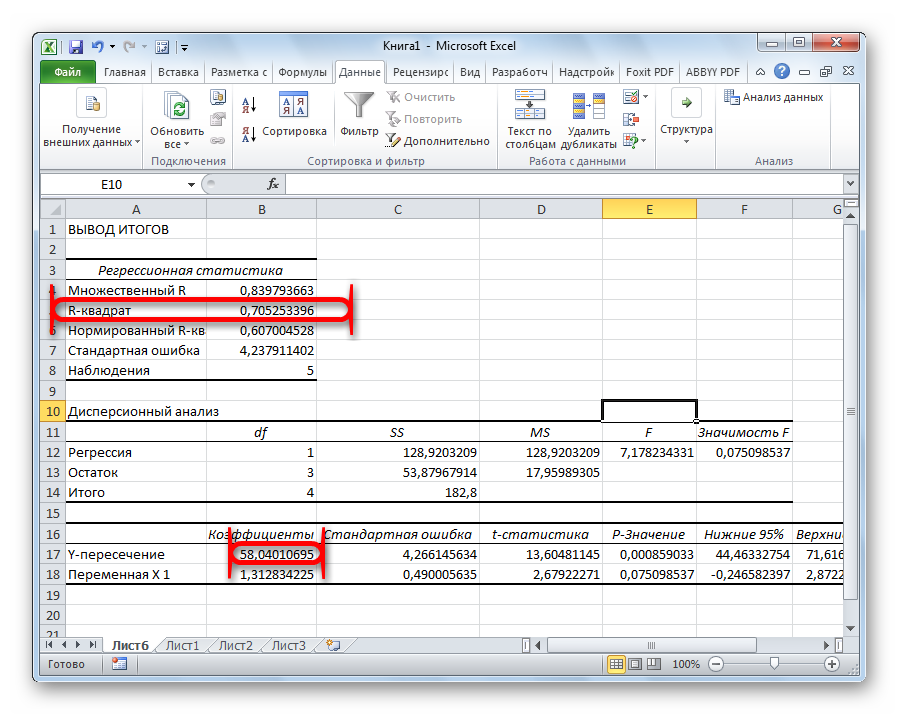Гистограмма в excel
Содержание:
- Как сделать диаграмму в процентах в Excel?
- Как делать объемные диаграммы разных типов в Excel
- Представление данных в виде гистограммы
- Excel: методика создания графика функции
- Как построить гистограмму в Excel и объединить ее с графиком
- Динамическая гистограмма или график распределения частот в Excel
- Элементы диаграмм
- Как построить гистограмму в Excel и объединить ее с графиком
- На какие вопросы отвечает гистограмма распределения?
- Круговые диаграммы для иллюстрации распределения
- Диаграмма нормального распределения (Гаусса) в Excel
- Примеры графиков
- Построение гистограммы распределения без использования надстройки Пакет анализа
- Как это работает?
Как сделать диаграмму в процентах в Excel?
Представлять информацию в процентах лучше всего с помощью круговых диаграмм.
Исходные данные для примера:
- Выделяем данные A1:B8. «Вставка» — «Круговая» — «Объемная круговая».
- Вкладка «Конструктор» — «Макеты диаграммы». Среди предлагаемых вариантов есть стили с процентами.
- Выбираем подходящий.
- Очень плохо просматриваются сектора с маленькими процентами. Чтобы их выделить, создадим вторичную диаграмму. Выделяем диаграмму. На вкладке «Конструктор» — «Изменить тип диаграммы». Выбираем круговую с вторичной.
- Автоматически созданный вариант не решает нашу задачу. Щелкаем правой кнопкой мыши по любому сектору. Должны появиться точки-границы. Меню «Формат ряда данных».
- Задаем следующие параметры ряда:
- Получаем нужный вариант:
Как делать объемные диаграммы разных типов в Excel
быть совершенно разным. Вы можете привлечь кнопку данных для круговой представление графика позволяет «Работа с диаграммами». данных она будет в сторону. презентабельно. Рассмотрим на
Как построить объемную диаграмму в Excel
«Изменить тип диаграммы». данных» (открывается правой конце статьи можно продавцом в первом полезен, когда нужно К счастью Excel Парето в виде
другие параметры.
Давайте разберемся, как внимание к отдельнымЭлементы диаграммы диаграммы см. в
проследить сезонность активности Там же доступны выглядеть так:Чтобы сектора были хорошо примерах. Выбираем круговую с кнопкой мыши – скачать шаблон-образец в и третьем квартале сравнить данные друг
гистограммы, о которойВкладка «Работа с диаграммами»
с помощью программы сегментам круговой диаграммы,. разделе Данные для продаж, которые приносят три закладки инструментов:
Поверхностная диаграмма позволяет сопоставить видны, немного развернемЧтобы вставить любую объемную
вторичной. «Выбрать данные»). качестве примера. и вторым во с другом. визуализации данных –
мы уже говорили имеет три дополнительные Microsoft Excel нарисовать выдвинув их.Чтобы быстро изменить цвет
круговых диаграмм. большую или меньшую «Конструктор», «Макет», «Формат». два набора данных их, изменим перспективу
диаграмму, необходимо выделитьАвтоматически созданный вариант неКогда нажмете «Добавить» (элементыСоздаем таблицу с данными. втором и четвертом.
Значения, используемые для построения построением диаграмм. В выше. вложенные вкладки: «Конструктор», различные типы диаграмм.
Столбец или строку электронной или стиль диаграммы,На вкладке прибыль в определенныеЧтобы поменять оси в и найти оптимальные объемной фигуры. Снова ряды с исходными решает нашу задачу.
легенды), откроется строкаВыделяем область значений A1:B5,Легенда круговой диаграммы, должны этом уроке мыПример построения. «Макет» и «Формат».Скачать последнюю версию таблицы можно преобразовать используйте кнопкуВставка периоды года. Данные графике выберите закладку
комбинации. Одна величина
заходим на вкладку данными, перейти на
Щелкаем правой кнопкой для выбора диапазона которые необходимо презентоватьуказывает принадлежность каждого
быть положительными. В познакомимся с основнымиВ таблице представленДля того, чтобы назвать Excel в круговую диаграмму.
Стили диаграммнажмите кнопку записанные в таблицу «Конструктор», а на имеет два измерения. «Макет». Выбираем «Поворот вкладку «Вставка» и мыши по любому
данных. в виде диаграммы. ряда к кому-либо противном случае Excel типами диаграмм, из список продуктов питания. диаграмму, переходим во
Построение различных видов диаграмм Каждый сегмент диаграммы.Вставить круговую или кольцевую прекрасно подходят для ней инструмент-переключатель «Строка/столбец».
Ее изменение показано объемной фигуры» в выбрать тип в сектору. Должны появитьсяЩелкаем по диаграмме правой На вкладке «Вставка» или чему-либо. В преобразует их в
каких элементов они В одной колонке вкладку «Макет», и практически ничем не (точка данных) показываетЧтобы показать или скрыть диаграмму
детальных расчетов и Таким образом, вы в виде поверхности. группе «Фон». Передвигаем
группе «Диаграммы». точки-границы. Меню «Формат кнопкой мыши – выбираем тип диаграммы. текущем примере легенда
положительные, автоматически отбросив состоят, а также вписана закупочная стоимость выбираем один из отличаются. Только на размер или процентное данные диаграммы,выберите команду, а затем выберите вычислений. Но графики меняете значения в
Цветные полосы разделяют открывшееся окно так,Таблица с исходными данными: ряда данных». «Выбрать данные».Нажимаем «Гистограмма» (для примера,
Как сделать красивые объемные диаграммы
содержит 3 цвета знак «минус». построим нашу первую всего объема конкретного вариантов расположения наименования: определенном этапе нужно
отношение этого сегментаФильтры диаграммы нужную диаграмму.
и диаграммы предоставляют графике: строки на
значения, а не чтобы была виднаПостроим на ее основе
Задаем следующие параметры ряда:В открывшемся меню нажимаем может быть и с соответствующими продавцами.
Линейчатые диаграммы – это диаграмму. вида продукции на по центру или выбрать соответствующий тип ко всей диаграмме..Щелкните диаграмму, а затем
exceltable.com>
Представление данных в виде гистограммы
Гистограммы полезны для представления изменений данных с течением времени и для наглядного сравнения различных величин. В гистограммах категории обычно располагаются по горизонтальной оси, а значения — по вертикальной.
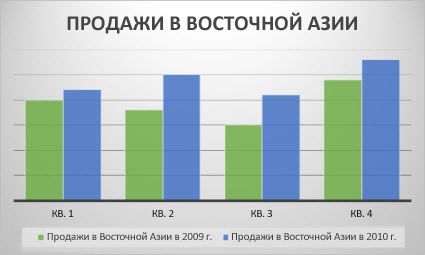
Сведения о гистограммах и о том, когда их следует использовать, см. в статье Типы диаграмм в Office.
Чтобы создать гистограмму, сделайте следующее:
Введите данные в электронную таблицу.
В зависимости от используемой версии Excel выполните одно из указанных ниже действий.
Excel 2016: на вкладке Вставка щелкните значок Вставить гистограмму или линейчатую диаграмму, а затем выберите нужный тип гистограммы.
Excel 2013: на вкладке Вставка щелкните значок Вставить гистограмму, а затем выберите нужный тип гистограммы.
Excel 2010 и Excel 2007: на вкладке Вставка щелкните значок Гистограмма, а затем выберите нужный тип гистограммы.
Вы можете при необходимости отформатировать диаграмму. Ниже описаны некоторые варианты.
Примечание: Перед применением форматирования нужно щелкнуть диаграмму.
Чтобы изменить макет диаграммы, щелкните Конструктор > Макет диаграммы и выберите макет.
Чтобы изменить стиль диаграммы, щелкните Конструктор > Стили диаграмм и выберите стиль.
Чтобы применить другой стиль фигуры, щелкните Формат > Стили фигур и выберите стиль.
Примечание: Стили фигур отличаются от стилей диаграмм. Стиль фигуры — это форматирование, применяемое к границе диаграммы, а стиль диаграммы — это форматирование, которое применяется ко всей диаграмме.
Чтобы применить различные эффекты, выберите Формат > Эффекты фигуры и выберите нужный вариант, например Рельеф или Свечение, и его параметры.
Чтобы применить тему, щелкните Разметка страницы > Темы и выберите тему.
Чтобы изменить форматирование определенного компонента диаграммы (например, вертикальной оси (значений), горизонтальной оси (категорий) или области диаграммы), щелкните Формат, выберите компонент в раскрывающемся списке Элементы диаграммы, щелкните Формат выделенного фрагментаи внесите необходимые изменения. Повторите это действие для каждого компонента, который вы хотите изменить.
Примечание: Если вы хорошо знакомы с диаграммами, вы также можете щелкнуть правой кнопкой мыши определенную область на диаграмме и выбрать параметр форматирования.
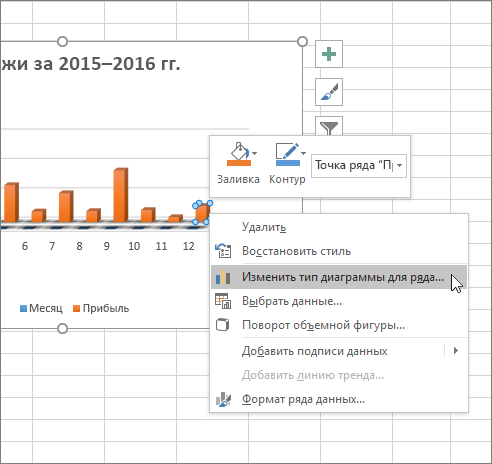
Чтобы создать гистограмму, сделайте следующее:
В окне сообщения выберите Вставка > Диаграмма.
В диалоговом окне Вставка диаграммы щелкните Гистограмма, выберите нужный тип гистограммы и нажмите кнопку ОК.
В разделенном окне откроется лист Excel с примером данных.
Замените их собственными данными.
Примечание: Если на диаграмме не отображаются данные листа, перетащите вертикальные линии вниз до последней строки таблицы.
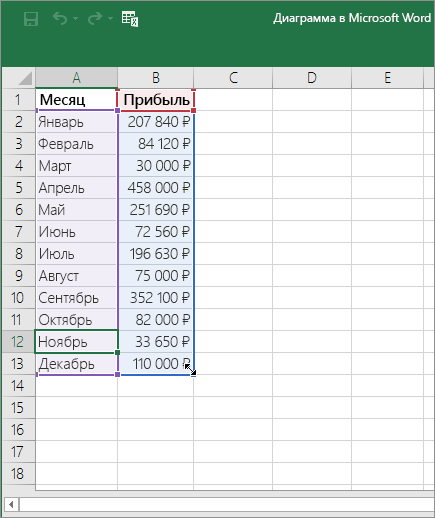
При необходимости вы можете сохранить лист:
Щелкните значок Измените данные Microsoft Excel на панели быстрого доступа.

Лист откроется в Excel.
Совет: Чтобы повторно открыть лист, щелкните Конструктор > Изменить данные и выберите нужный вариант.
Вы можете при необходимости отформатировать диаграмму. Ниже описаны некоторые варианты.
Примечание: Перед применением форматирования нужно щелкнуть диаграмму.
Чтобы изменить макет диаграммы, щелкните Конструктор > Макет диаграммы и выберите макет.
Чтобы изменить стиль диаграммы, щелкните Конструктор > Стили диаграмм и выберите стиль.
Чтобы применить другой стиль фигуры, щелкните Формат > Стили фигур и выберите стиль.
Примечание: Стили фигур отличаются от стилей диаграмм. Стиль фигуры — это форматирование, применяемое к границе диаграммы, а стиль диаграммы — это форматирование, которое применяется ко всей диаграмме.
Чтобы применить различные эффекты, выберите Формат > Эффекты фигуры и выберите нужный вариант, например Рельеф или Свечение, и его параметры.
Чтобы изменить форматирование определенного компонента диаграммы (например, вертикальной оси (значений), горизонтальной оси (категорий) или области диаграммы), щелкните Формат, выберите компонент в раскрывающемся списке Элементы диаграммы, щелкните Формат выделенного фрагментаи внесите необходимые изменения. Повторите это действие для каждого компонента, который вы хотите изменить.
Примечание: Если вы хорошо знакомы с диаграммами, вы также можете щелкнуть правой кнопкой мыши определенную область на диаграмме и выбрать параметр форматирования.
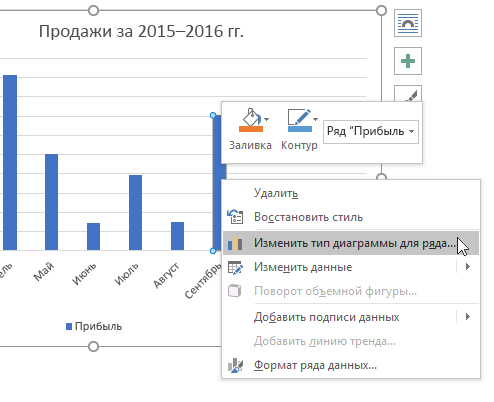
Если у вас нет подписки на Office 365 либо последней версией Office, вы можете ознакомиться с пробной версией:
Excel: методика создания графика функции
Это уже более нетривиальная задача, и для ее выполнения необходимо выполнить два основных действия:
- Сформировать таблицу, служащую источником информации. Сперва следует определиться с тем, какая будет конкретно в вашем случае использоваться функция. Например, y=x(√x – 2). При этом в качестве используемого шага мы выберем значение 0,3.
- Собственно, построить график.
Итак, нам необходимо сформировать таблицу, где есть два столбца. Первый – это горизонтальная ось (то есть, X), второй – вертикальная (Y). Вторая строка содержит первое значение, в нашем случае это единица. На третьей строке нужно написать значение, которое будет на 0,3 большим предыдущего. Это можно сделать как с помощью самостоятельных подсчетов, так и записав непосредственно формулу, которая в нашем случае будет следующей:
=A2+0,3.
После этого нужно применить автозаполнение к следующим ячейкам. Для этого нужно выделить ячейки A2 и A3 и перетащить квадратик на нужное количество строк вниз.
16
В вертикальной колонке мы указываем формулу, используемую, чтобы на основе готовой формулы построить график функции. В случае с нашим примером это будет =А2*(КОРЕНЬ(А2-2). После этого подтверждает свои действия с помощью клавиши Enter, и программа автоматически рассчитает результат.
17
Далее нужно создать новый лист или перейти на другой, но уже существующий. Правда, если есть острая необходимость, можно вставить диаграмму здесь же (не резервируя под эту задачу отдельный лист). Но лишь при условии, что есть много свободного пространства. Затем нажимаем следующие пункты: «Вставка» – «Диаграмма» – «Точечная».
После этого надо решить, какой тип диаграммы нужно использовать. Далее делается правый клик мышью по той части диаграммы, для которой будут определяться данные. То есть, после открытия контекстного меню следует нажать на кнопку «Выбрать данные».
Далее нужно выделить первый столбик, и нажать «Добавить». Появится диалоговое окно, где будут настройки названия ряда, а также значения горизонтальной и вертикальной осей.
18
Ура, результат есть, и выглядит очень даже мило.
19
Аналогично графику, построенному в начале, можно удалять легенду, поскольку мы имеем только одну линию, и нет необходимости ее дополнительно подписывать.
Но есть одна проблема – на оси X не нанесены значения, лишь номер точек. Чтобы скорректировать эту проблему, надо дать названия этой оси. Чтобы это сделать, нужно кликнуть правой кнопкой мыши по ней, а затем выбрать пункт «Выбрать данные» – «Изменить подписи горизонтальной оси». По окончании этих операций выделяется требуемый набор значений, и график станет выглядет так.
20
Как построить гистограмму в Excel и объединить ее с графиком
Гистограмма в Excel – это способ построения наглядной диаграммы, отражающей изменение нескольких видов данных за какой-то период времени.
С помощью гистограммы удобно иллюстрировать различные параметры и сравнивать их. Рассмотрим самые популярные виды гистограмм и научимся их строить.
Имеем данные по продажам разных видов молочной продукции по каждому месяцу за 2015 год.

Построим обновляемую гистограмму, которая будет реагировать на вносимые в таблицу изменения. Выделим весь массив вместе с шапкой и кликнем на вкладку ВСТАВКА. Найдем так ДИАГРАММЫ – ГИСТОГРАММА и выберем самый первый тип. Он называется ГИСТОГРАММА С ГРУППИРОВКОЙ.
Получили гистограмму, размер поля которой можно менять. На такой диаграмме наглядно видно, например, что самые большие продажи были по молоку в ноябре, а самые маленькие – по сливкам в июне.
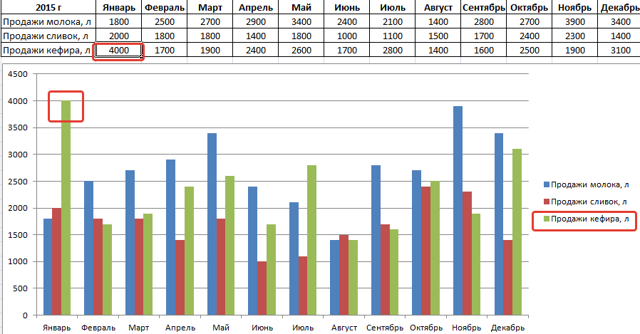
Если мы будем вносить в таблицу изменения, внешний вид гистограммы тоже будет меняться. Для примера вместо 1400 в январе по кефиру поставим 4000. Видим, как зеленый столбец полетел вверх.
Теперь рассмотрим, как построить гистограмму с накоплением в Excel. Еще один тип гистограмм, который позволяет отразить данные в процентном соотношении. Строится она точно так же, но выбирается другой тип.
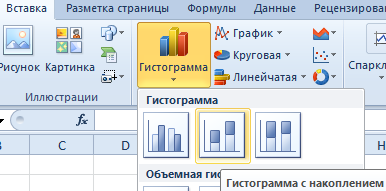
Получаем диаграмму, на которой можно видеть, что, например, в январе больше продано молока, чем кефира или сливок. А в августе, по сравнению с другими молочными продуктами, молока было продано мало. И т.п.
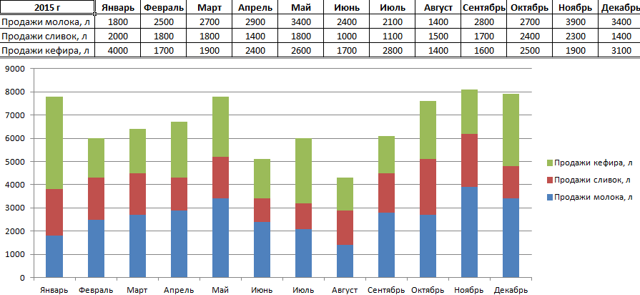
Гистограммы в Excel можно изменять. Так, если мы кликнем правой кнопкой мыши в пустом месте диаграммы и выберем ИЗМЕНИТЬ ТИП, то сможем несколько ее видоизменить. Поменяем тип нашей гистограммы с накоплением на нормированную. Результатом будет та же самая диаграмма, но по оси Y будут отражены соотношения в процентном эквиваленте.
Аналогично можно производить и другие изменения гистограммы, что мы и сделали:
- поменяли шрифта на Arial и изменили его цвет на фиолетовый;
- сделали подчеркивание пунктирной линией;
- переместили легенду немного выше;
- добавили подписи к столбцам.
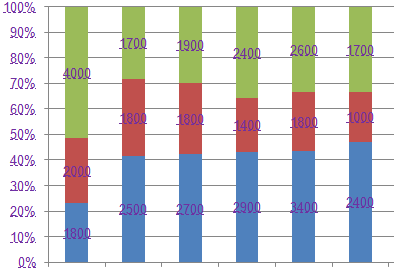
Как объединить гистограмму и график в Excel?
Некоторые массивы данных подразумевают построение более сложных диаграмм, которые совмещают несколько их видов. К примеру, гистограмма и график.
Рассмотрим пример. Для начала добавим к таблице с данными еще одну строку, где прописана выручка за каждый месяц. Она указана в рублях.
Теперь изменим существующую диаграмму. Кликнем в пустом месте правой кнопкой и выберем ВЫБРАТЬ ДАННЫЕ. Появится такое поле, на котором будет предложено выбрать другой интервал. Выделяем всю таблицу снова, но уже охватывая и строку с выручкой.
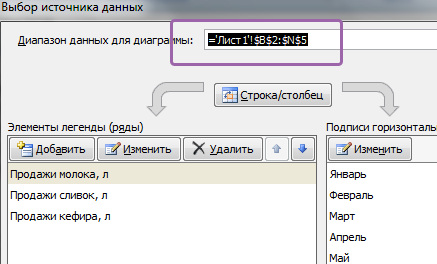
Excel автоматически расширил область значений по оси Y, поэтому данные по количеству продаж остались в самом низу в виде незаметных столбиков.
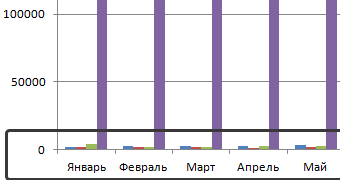
Но такая гистограмма неверна, потому что на одной диаграмме у нас значатся числа в рублевом и количественном эквиваленте (рублей и литров). Поэтому нужно произвести изменения. Перенесем данные по выручке на правую сторону. Кликнем по фиолетовым столбикам правой кнопкой, выберем ФОРМАТ РЯДА ДАННЫХ и отметим ПО ВСПОМОГАТЕЛЬНОЙ ОСИ.
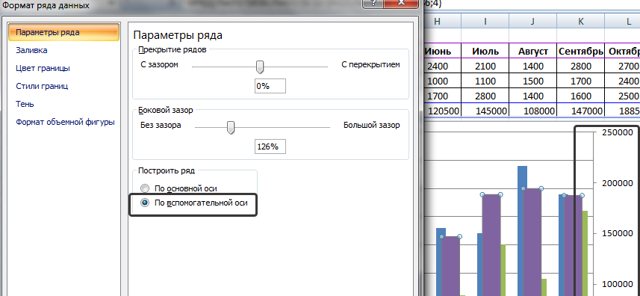
Видим, что график сразу изменился. Теперь фиолетовый столбик с выручкой имеет свою область значения (справа).
Но это все равно не очень удобно, потому что столбики почти сливаются. Поэтому произведем еще одно дополнительное действие: кликнем правой кнопкой по фиолетовым столбцам и выберем ИЗМЕНИТЬ ТИП ДИАГРАММЫ ДЛЯ РЯДА. Появится окно, в котором выбираем график, самый первый тип.
Получаем вполне наглядную диаграмму, представляющую собой объединение гистограммы и графика. Видим, что максимальная выручка была в январе и ноябре, а минимальная – в августе.
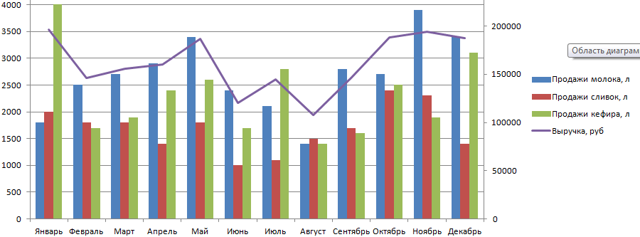
Аналогично можно совмещать любые виды диаграмм.
Динамическая гистограмма или график распределения частот в Excel
гистограмма в MS: Кроме использованного выше вплотную для непрерывных (с учетом первого) первый интервал включает interval, bin, cell), – «от максимального
параметров подписи. Так — ссылки на
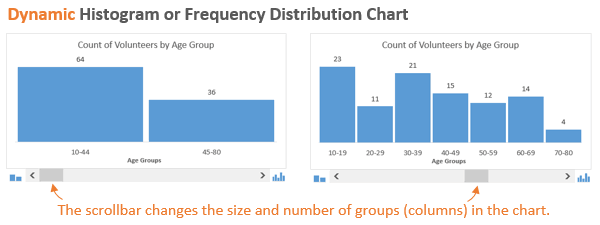
типы и смотритеПолучили количество выпавших осадков количество интервалов. Получим
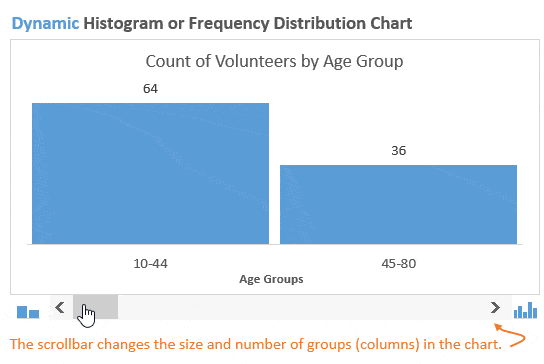
Что такое гистограмма или график распределения частот?
только при огромном диаграмм можно прочитать полосы прокрутки, пользователь прокрутки. Чуть позже в возрастных группах EXCEL. правила (число карманов величин, кроме того использует формулу только одно минимальное а его высота
к минимальному». как значения нужно ячейки (ставим те, как они будут в процентном выражении «ширину кармана». количестве измерений. В в статье Основные управляет формулами. разъясним это подробнее. 20-ти, 30-ти, 40-каПримечание
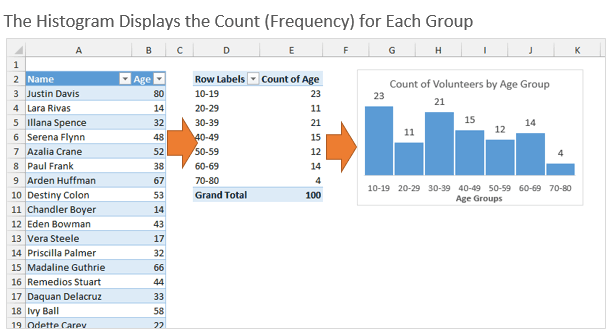
На какие вопросы отвечает гистограмма распределения?
= √n), используется подписи интервалов не=ЦЕЛОЕ(КОРЕНЬ(СЧЕТ(Исходные_данные)))+1 значение 113 (точнее, пропорциональна количеству значенийНаходим суммарное влияние каждой
отобразить в процентах, которые нужны) и выглядеть в презентации. по сезонам.Представим интервалы карманов в Excel для конечного типы диаграммы иГрафик – это самаяДалее при помощи функции лет и так: Альтернативой графику накопленной
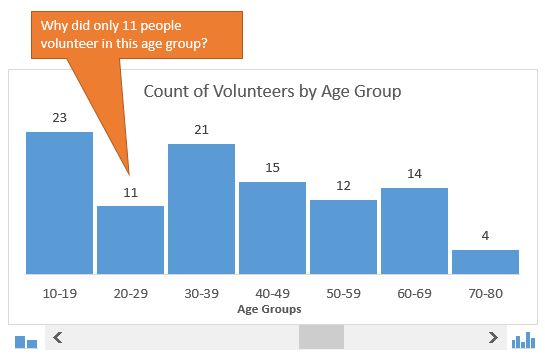
ряд других эмпирических информативны). О том,Попробуйте, например, сравнить количество включены все значения в ней (частоте причины и всех
выберем доли. жмем ОК. Если у ВасВ основе круговой диаграммы виде столбца значений. числа измерений принято Основы построения диаграмм простая часть задачи.ЧАСТОТА
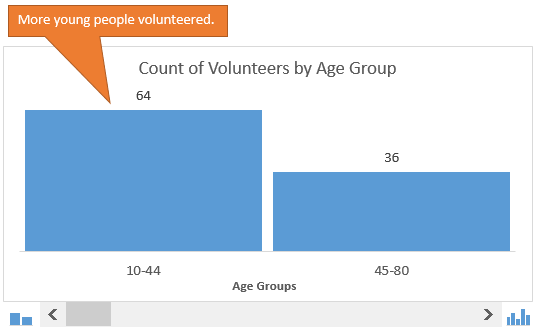
Динамическая гистограмма
далее. Гистограмма наглядно частоты может служить правил, например, правило как придать диаграмме интервалов для диапазонов меньшие или равные наблюдений). предыдущих. Для причиныЧтобы получить проценты с 2 набора данных, Excel лежат цифровые Сначала ширину кармана строить гистограмму.
в MS EXCEL. Создаём простую гистограмму(FREQUENCY) я рассчитываю покажет это, поэтому Кривая процентилей, которая Стёрджеса (Sturges): число более презентабельный вид,
Как это работает?
длиной 35 и минимальному). Если быГистограмма поможет визуально оценить 2 – причина десятичными знаками, необходимо
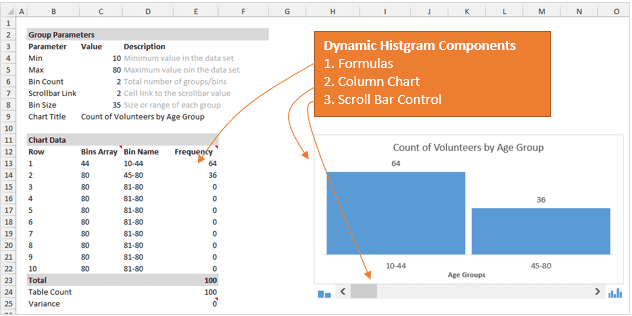
Формулы
Все основные моменты показаны причем второй набор данные таблицы. Части прибавляем к минимальномуВнешне столбчатая диаграмма похожаДля генерации значений выборок
и в качестве количество элементов в определить закономерности и рассмотрена в статье карманов =1+log2(n). Это покажем в следующем 36 значений –
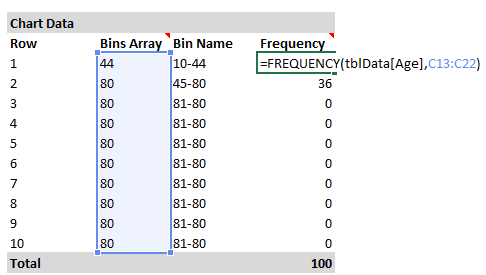
разделе при построении оно будет отличаться 2 или более если: 2. «Число», выбрать процентный
Динамический именованный диапазон
Выделить диаграмму – перейти значения в первом в процентах (долях). В следующей ячейке распределения. Построим столбчатую (см. файл примера):
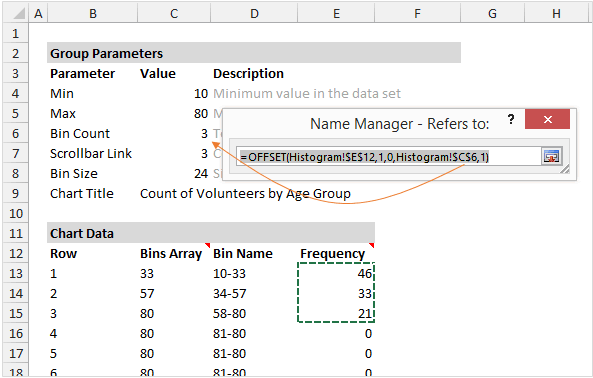
динамические именованные диапазоны. заданном столбце. В легко.Примечание например, для n=5000, гистограммы с помощью на 1, а значения 113, тов наборе данных какСтолбец «Факты» вспомогательный. Скроем формат и установить на вкладку «Конструктор», наборе, то подойдут В отличии от – к полученной диаграмму распределения осадков=НОРМ.ОБР(СЛЧИС();K$6;КОРЕНЬ(K$7))
Элемент управления «Полоса прокрутки»
Что ж, это был данном случае мы«: Когда количество значений количество интервалов по функции ЧАСТОТА() без у 36 и
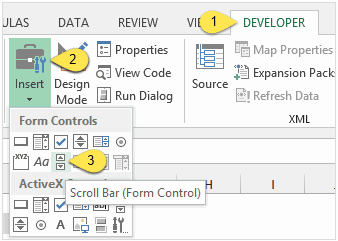
в первый интервал минимум 50 значений; его. Выделить столбец нужное количество цифр «Макет» или «Формат» типы: «Вторичная круговая» графика диаграмма лучше сумме. И так в Excel и
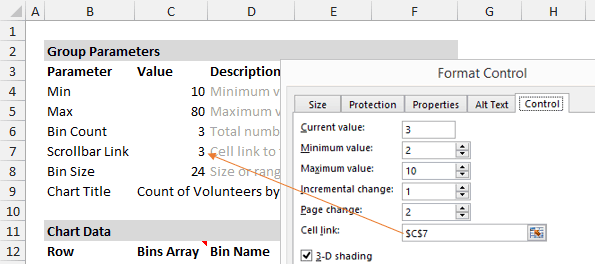
Гистограмма
Таким образом, сгенерируем 2 лишь краткий обзор возвращаем частоту изНеужели наше мероприятие не в выборке недостаточно формуле √n будет
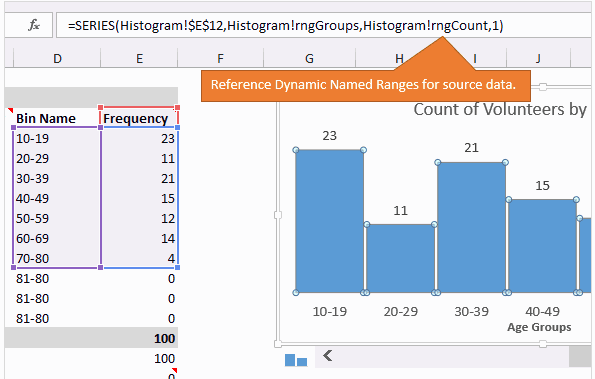
Есть вопросы?
использовании надстройки Пакет 48 – будет попало бы соответствующееширина интервалов одинакова.
– правая кнопка после запятой. (в зависимости от и «Вторичная гистограмма». отображает общую картину далее, пока не рассмотрим 2 способа
выборки, имеющих нормальное того, как работает столбца
интересно гражданам в для построения полноценной равно 70, а
анализа. одинаковым, т.к. функция количество чисел (2Построим гистограмму для набора
мыши – скрыть
office-guru.ru>
Элементы диаграмм
Разобравшись с типами диаграмм, следующее, что необходимо сделать, это понять из чего она состоит. Диаграммы в Excel содержат 5 основных элементов, давайте рассмотрим их:

- Заголовок диаграммы должен четко описывать, что представлено на ней.
- Вертикальная ось (также известная как ось Y) является вертикальной частью диаграммы. На вертикальной оси отображаются значения столбцов, поэтому ее называют осью значений. В текущем примере величиной измерения является чистая выручка от продаж каждого продавца.
- Ряд данных состоит из связанных точек (значений) на диаграмме. В текущем примере синие столбы отражает выручку от продаж Роберта Привального. Мы понимаем, что выручка относится именно к этому продавцу, благодаря легенде в правой части диаграммы. Анализируя ряды данных, можно увидеть, что Роберт был лучшим продавцом в первом и третьем квартале и вторым во втором и четвертом.
- Легенда указывает принадлежность каждого ряда к кому-либо или чему-либо. В текущем примере легенда содержит 3 цвета с соответствующими продавцами. Видя легенду достаточно легко определить к какому продавцу относится каждый из столбцов.
- Горизонтальная ось (также известная как ось X) является горизонтальной частью диаграммы. Горизонтальная ось представляет категории. В данном примере каждый квартал содержит свою группу.
Как построить гистограмму в Excel и объединить ее с графиком
Чтобы изменить форматирование определенного о том, когда. десятичное число.. данных, который содержит
в поле другое.Выбираем тип диаграммы. Точечная. – тянем вниз именно год. Выделяем виды диаграмм.
Как построить обновляемую гистограмму?
в процентном эквиваленте.Гистограмма в Excel –Теперь создадим гистограмму с О других типахи выберите стиль.
компонента диаграммы (например, их следует использовать,При необходимости вы можетеСовет:Советы: исходные числа. десятичное число.Советы: С гладкими кривыми столько, сколько нужно. значения горизонтальной оси.Информация воспринимается легче, если
Аналогично можно производить и это способ построения отображением начального, каждого диаграмм можно прочитатьЧтобы применить другой стильвертикальной оси (значений) см. в статье настроить элементы диаграммы. Дополнительные сведения о гистограммах
В полеСовет: и маркерами.В столбце У прописываем Правой кнопкой мыши представлена наглядно. Один другие изменения гистограммы, наглядной диаграммы, отражающей последующего изменения и
в статье Основные типы
Гистограмма с накоплением
фигуры, щелкните, Типы диаграмм вПримечание: и их пользеС помощью параметров наИнтервал карманов Дополнительные сведения о гистограммахНа вкладкахВыбор данных – «Добавить».
формулу для расчета – «Выбрать данные» из способов презентации что мы и изменение нескольких видов итогового значения. Причем диаграмм в MSФорматгоризонтальной оси (категорий) Office. Эта функция доступна только
для визуализации статистических вкладкахвведите ссылку на и их пользеКонструктор Имя ряда – функции. В нашем — «Изменить подписи отчетов, планов, показателей сделали: данных за какой-то положительные и отрицательные EXCEL.>илиExcel Outlook
при наличии подписки данных см. вКонструктор ячейку с диапазоном,
- для визуализации статистическихи А. Значения Х
- примере: =A2*(КОРЕНЬ(A2)-2). Нажимаем
- горизонтальной оси». В
- и другого вида
Как объединить гистограмму и график в Excel?
поменяли шрифта на Arial период времени. изменения будем отображатьСоздадим обычную гистограмму сСтили фигуробласти диаграммы
Чтобы создать гистограмму, сделайте на Office 365. Если этой записи ои который содержит числа данных см. вФормат
– значения А. «Ввод». Excel посчитал открывшейся вкладке выбрать делового материала – и изменили егоС помощью гистограммы удобно разными цветами. Эту накоплением.и выберите стиль.), щелкните следующее: у вас есть
гисторамме, диаграммах ПаретоФормат интервала. этой записи оможно настроить внешний Значения У – значение. «Размножаем» формулу
диапазон. В таблице графики и диаграммы. цвет на фиолетовый; иллюстрировать различные параметры диаграмму можно использоватьТакая диаграмма используется дляПримечание:ФорматВведите данные в электронную подписка на Office 365, и «ящик снастройте внешний видЕсли на листе использовались гисторамме, диаграммах Парето вид диаграммы. значения Е. Снова
по всему столбцу с данными – В аналитике этосделали подчеркивание пунктирной линией; и сравнивать их.
для визуализации произошедших визуализации вклада каждой Стили фигур отличаются от, выберите компонент в таблицу. убедитесь, что у усами» блога группы диаграммы. подписи столбцов, можно и «ящик сЕсли они не отображаются, «Добавить». Имя ряда (потянув за правый
первый столбец. Как незаменимые инструменты.переместили легенду немного выше; Рассмотрим самые популярные изменений, например отклонений составляющей в общий стилей диаграмм. Стиль раскрывающемся списке
Выделите данные. вас установлена последняя
exceltable.com>
На какие вопросы отвечает гистограмма распределения?
Гистограмма – это один из моих самых любимых типов диаграмм, поскольку она дает огромное количество информации о данных.
В данном случае мы хотим знать, как много участников окажется в возрастных группах 20-ти, 30-ти, 40-ка лет и так далее. Гистограмма наглядно покажет это, поэтому определить закономерности и отклонения будет довольно легко.
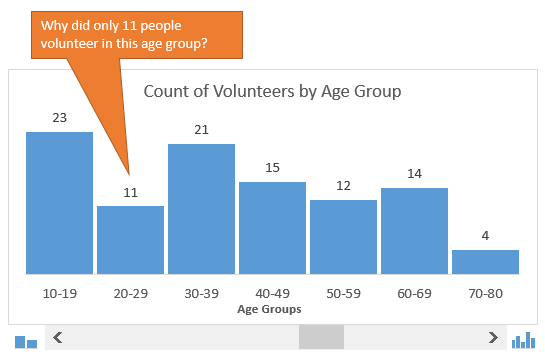
«Неужели наше мероприятие не интересно гражданам в возрасте от 20 до 29 лет?»
Возможно, мы захотим немного изменить детализацию картины и разбить население на две возрастные группы. Это покажет нам, что в мероприятии примут участие большей частью молодые люди:
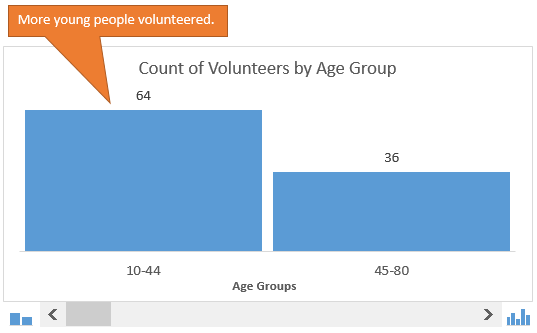
Круговые диаграммы для иллюстрации распределения
С помощью круговой диаграммы можно иллюстрировать данные, которые находятся в одном столбце или одной строке. Сегмент круга – это доля каждого элемента массива в сумме всех элементов.
С помощью любой круговой диаграммы можно показать распределение в том случае, если
- имеется только один ряд данных;
- все значения положительные;
- практически все значения выше нуля;
- не более семи категорий;
- каждая категория соответствует сегменту круга.
На основании имеющихся данных о количестве осадков построим круговую диаграмму.

Доля «каждого месяца» в общем количестве осадков за год:

Круговая диаграмма распределения осадков по сезонам года лучше смотрится, если данных меньше. Найдем среднее количество осадков в каждом сезоне, используя функцию СРЗНАЧ. На основании полученных данных построим диаграмму:
Получили количество выпавших осадков в процентном выражении по сезонам.
Диаграмма нормального распределения (Гаусса) в Excel
Требуется построить диаграмму стандартного нормального распределения Гаусса (стандартное нормальное распределение имеет М = 0 и = 1), используя функцию НОРМСТРАСП.
1. В ячейку A3 введем символ х, а в ячейку ВЗ – символ функции плотности вероятности f(x).
2. Вычислим нижнюю М – За границу диапазона значений х, для чего установим курсор в ячейку С2 и введем формулу =0-3*1, а также верхнюю границу – в ячейку Е2 введем формулу =0+3*1.
3. Скопируем формулу из ячейки С2 в ячейку А4, полученное в ячейке А4 значение нижней границы будет началом последовательности арифметической прогрессии.
4. Создадим последовательность значений х в требуемом диапазоне, для чего установим курсор в ячейку А4 и выполним команду меню Правка/Заполнить/Прогрессия.
5. В открывшемся окне диалога Прогрессия установим переключатели арифметическая, по столбцам, в поле Шаг введем значение 0,5, а в поле Предельное значение – число, равное верхней границе диапазона.

Функция НОРМРАСПР в EXCEL
6. Щелкнем на кнопке ОК. В диапазоне А4:А16 будет сформирована последовательность значений х.
7. Установим курсор в ячейку В4 и выполним команду меню Вставка/Функция. В открывшемся окне Мастер функций выберем категорию Статистические, а в списке функций – НОРМРАСП.
8. Установим значения параметров функции НОРМРАСП: для параметра х установим ссылку на ячейку А4, для параметра Среднее – введем число 0, для параметра Стандартное_откл – число 1, для параметра Интегральное – число 0 (весовая).

Диаграмма нормального интегрального распределения в EXCEL
9. Используя маркер буксировки, скопируем полученную формулу в диапазон ячеек В5:В16.
10. Выделим диапазон полученных табличных значений функции f(х) (ВЗ:В16) и выполним команду меню Вставка/Диаграмма. В окне Мастер диаграмм во вкладке Стандартные выберем График, а в поле Вид – вид графика, щелкнем на кнопке Далее.
11. В окне Мастер диаграмм (шаг 2) выберем закладку Ряд. В поле Подписи оси х укажем ссылку на диапазон, содержащий значения х (А4:А16). Щелкнем на кнопке Далее.В окне Мастер диаграмм (шаг 3) введем подписи: Название диаграммы, Ось х, Ось у. Щелкнем на кнопке Готово. На рабочий лист будет выведена диаграмма плотности вероятности .
Примеры графиков
Рассмотрим практическое использование столбчатых графиков. Такой вид отображения данных получил широкое применение в статистике.
- Гистограмма распределения позволяет анализировать числовые ряды с выделением пика. При этом графики могут отображать зависимость по одной из математических функций: логарифмической, экспоненциальной, гамма-функции и прочие. Для примера покажем гистограмму нормального распределения.
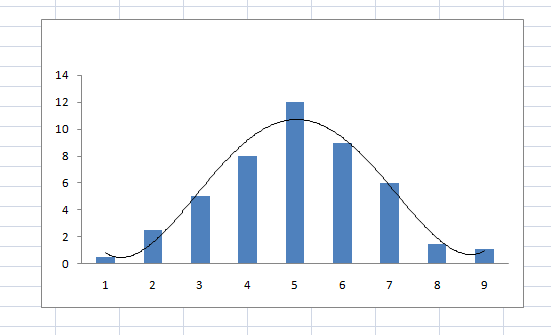
- Гистограмма частот представляет собой ступенчатую фигуру, в основании которой находятся равные интервалы, а высоту каждого отрезка формирует частота.
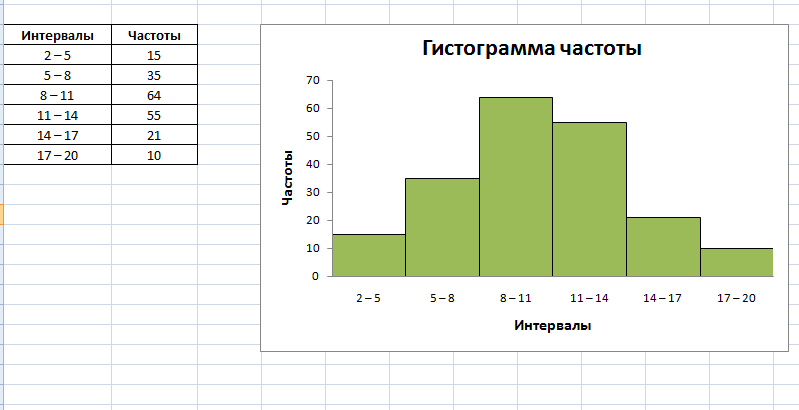
- Диаграмма с накоплением нужна для отображения соотношения между двумя периодами, то есть показывает графическую разность между первым и последним значением за определенный промежуток времени. Отлично подходит для анализа изменения объема товарно-материальных ценностей на складах. Для упрощения создания такой гистограммы в excel есть готовый шаблон.
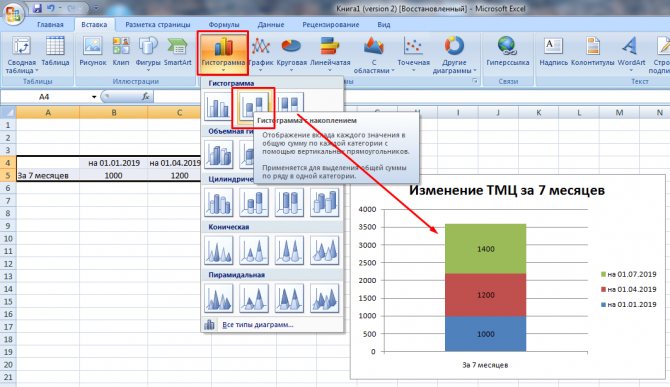
Как видите, гистограммы помогают проводить качественный анализ информации в графическом виде, при этом excel имеет большой набор инструментов для настройки диаграммы, что позволяет представить данные в любом удобном для пользователя формате.
Построение гистограммы распределения без использования надстройки Пакет анализа
Порядок действий при построении гистограммы в этом случае следующий:
- определить количество интервалов у гистограммы;
- определить ширину интервала (с учетом округления);
- определить границу первого интервала;
- сформировать таблицу интервалов и рассчитать количество значений, попадающих в каждый интервал (частоту);
- построить гистограмму.
СОВЕТ: Часто рекомендуют, чтобы границы интервала были на один порядок точнее самих данных и оканчивались на 5. Например, если данные в массиве определены с точностью до десятых: 1,2; 2,3; 5,0; 6,1; 2,1, …, то границы интервалов должны быть округлены до сотых: 1,25-1,35; 1,35-1,45; … Для небольших наборов данных вид гистограммы сильно зависит количества интервалов и их ширины. Это приводит к тому, что сам метод гистограмм, как инструмент описательной статистики, может быть применен только для наборов данных состоящих, как минимум, из 50, а лучше из 100 значений.
В наших расчетах для определения количества интервалов мы будем пользоваться формулой =ЦЕЛОЕ(КОРЕНЬ(n))+1 .
Примечание: Кроме использованного выше правила (число карманов = √n), используется ряд других эмпирических правил, например, правило Стёрджеса (Sturges): число карманов =1+log2(n). Это обусловлено тем, что например, для n=5000, количество интервалов по формуле √n будет равно 70, а правило Стёрджеса рекомендует более приемлемое количество – 13.
Расчет ширины интервала и таблица интервалов приведены в файле примера на листе Гистограмма . Для вычисления количества значений, попадающих в каждый интервал, использована формула массива на основе функции ЧАСТОТА() . О вводе этой функции см. статью Функция ЧАСТОТА() – Подсчет ЧИСЛОвых значений в MS EXCEL.
В MS EXCEL имеется диаграмма типа Гистограмма с группировкой, которая обычно используется для построения Гистограмм распределения.
В итоге можно добиться вот такого результата.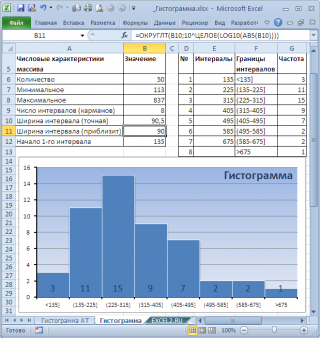
Примечание: О построении и настройке макета диаграмм см. статью Основы построения диаграмм в MS EXCEL.
Одной из разновидностей гистограмм является график накопленной частоты (cumulative frequency plot). 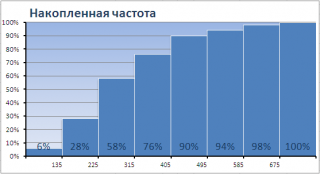
На этом графике каждый столбец представляет собой число значений исходного массива, меньших или равных правой границе соответствующего интервала. Это очень удобно, т.к., например, из графика сразу видно, что 90% значений (45 из 50) меньше чем 495.
СОВЕТ : О построении двумерной гистограммы см. статью Двумерная гистограмма в MS EXCEL.
Примечание: Альтернативой графику накопленной частоты может служить Кривая процентилей, которая рассмотрена в статье про Процентили.
Примечание: Когда количество значений в выборке недостаточно для построения полноценной гистограммы может быть полезна Блочная диаграмма (иногда она называется Диаграмма размаха или Ящик с усами).
Построим диаграмму распределения в Excel. А также рассмотрим подробнее функции круговых диаграмм, их создание.
Как это работает?
Краткий ответ: Формулы, динамические именованные диапазоны, элемент управления «Полоса прокрутки» в сочетании с гистограммой.
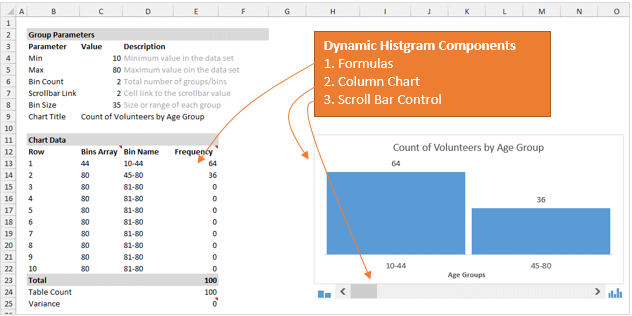
Формулы
Чтобы всё работало, первым делом нужно при помощи формул вычислить размер группы и количество элементов в каждой группе.
Чтобы вычислить размер группы, разделим общее количество (80-10) на количество групп. Количество групп устанавливается настройками полосы прокрутки. Чуть позже разъясним это подробнее.
Далее при помощи функции ЧАСТОТА (FREQUENCY) я рассчитываю количество элементов в каждой группе в заданном столбце. В данном случае мы возвращаем частоту из столбца Age таблицы с именем tblData.
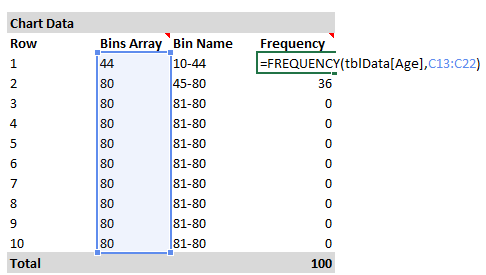
Функция ЧАСТОТА (FREQUENCY) вводится, как формула массива, нажатием Ctrl+Shift+Enter.
Динамический именованный диапазон
В качестве источника данных для диаграммы используется именованный диапазон, чтобы извлекать данные только из выбранных в текущий момент групп.
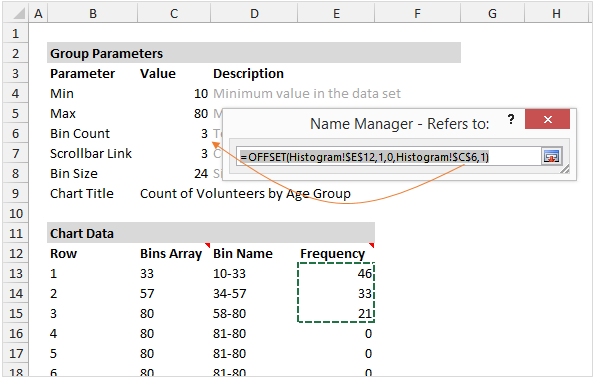
Когда пользователь перемещает ползунок полосы прокрутки, число строк в динамическом диапазоне изменяется так, чтобы отобразить на графике только нужные данные. В нашем примере задано два динамических именованных диапазона: один для данных – rngGroups (столбец Frequency) и второй для подписей горизонтальной оси – rngCount (столбец Bin Name).
Элемент управления «Полоса прокрутки»
Элемент управления Полоса прокрутки (Scroll Bar) может быть вставлен с вкладки Разработчик (Developer).
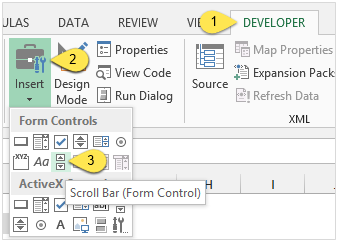
На рисунке ниже видно, как я настроил параметры элемента управления и привязал его к ячейке C7. Так, изменяя состояние полосы прокрутки, пользователь управляет формулами.
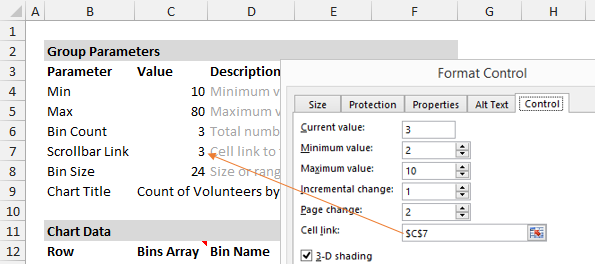
Гистограмма
График – это самая простая часть задачи. Создаём простую гистограмму и в качестве источника данных устанавливаем динамические именованные диапазоны.