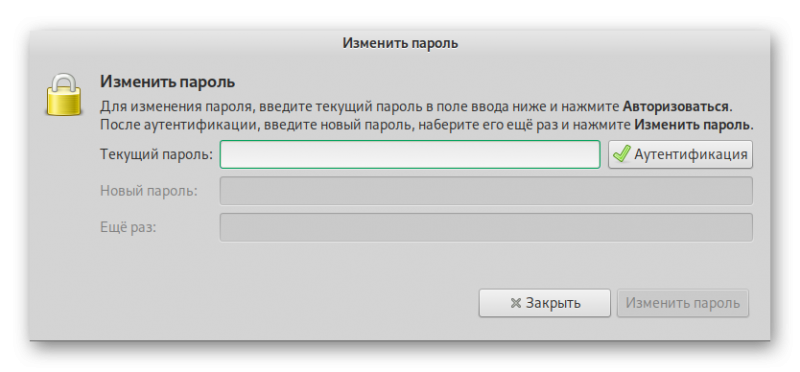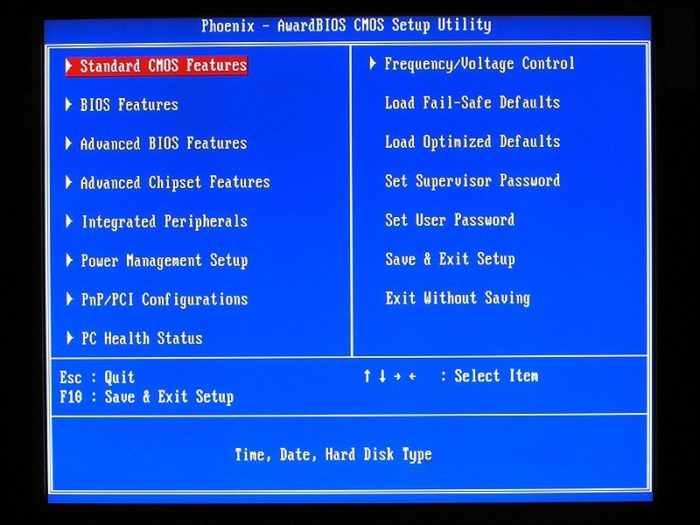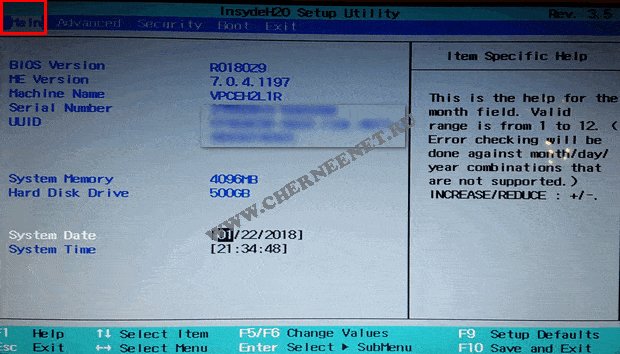Сброс пароля bios на ноутбуке
Содержание:
- BIOS Password – скрипт для генерации мастер-пароля ноутбука (BIOS Master Password Generator)
- Как удалить пароль в BIOS?
- Эффективность пароля
- Пароль на BIOS
- Обнуляем пароль BIOS на ПК
- А вы знаете, как снять пароль с компьютера при включении?
- Варианты решения проблемы
- Обнуляем пароль БИОС на ноутбуке
- Как сбросить пароль BIOS на ноутбуке или компьютере Acer
- Как снять пароль с БИОСа на ноутбуке
- Как войти в систему, если забыл пароль от BIOS на ПК
- Способы сброса настроек BIOS/UEFI к заводским
- Как удалить вирусный баннер
- Как сбросить пароль на Windows 7 с помощью дискеты сброса пароля
- Командная строка администратора
- Как снять пароль с БИОСа программным методом
- как сбросить пароль bios
BIOS Password – скрипт для генерации мастер-пароля ноутбука (BIOS Master Password Generator)
С помощью данного скрипта можно сбросить пользовательский пароль, который мог быть забыт в процессе эксплуатации ноутбука. Корректная работа BIOS Master Password Generator с включенными блокираторами скриптов (в т.ч. AdBlock, Adguard) не гарантирована.
Как пользоваться данной страницей для генерации мастер пароля ноутбука?
Очевидно, что для получения мастер-пароля с помощью данного генератора паролей к BIOS понадобиться сочетание букв и цифр, которые отображаются на мониторе заблокированного устройства после нескольких попыток ввести корректный пароль.
Этот букво-цифровой набор нужно ввести в поле – “Код блокировки” ниже и нажать кнопку – “Получить мастер-пароль”.
В результате работы скрипта должно появиться поле – “Пробуй этот” и сам мастер пароль, как на иллюстрации к данной странице.

Как удалить пароль в BIOS?
Установили пароль, теперь будем снимать:). Это еще не взлом (сброс) пароля, это его удаление. Возможно он вам не понравился, либо уже не нужен.
Делаем все так же, заходим в БИОС, выбираем “BIOS Setting Password”
. Появиться окно с вводом нового пароля, ничего не вводим, а сразу нажимаем “Enter”
.
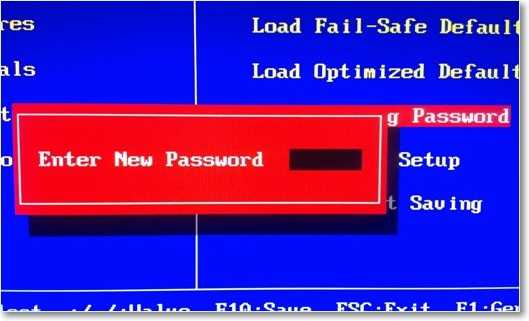 Появиться окно с надписью “Password uninstalled”
Появиться окно с надписью “Password uninstalled”
(пароль удален), жмем еще раз “Enter”
. Сохраняем результат нажав на F10
и снова “Enter”
. Все, пароль удален.
Как сбросить пароль в BIOS?
Сначала мы пароль установили, затем удалили, а сейчас я росскажу как же можно сбросить пароль в БИОС, то есть взломать его. Но это не совет по взламыванию чужих компьютеров, это для того, что бы вы могли сбросить пароль, если вдруг его забудете.
Как я уже писал в начале статьи, сбросить пароль на обычном компьютере проще чем на ноутбуке. Просто для того что бы сбросить пароль который установлен в системе BIOS, нам нужно сбросить настройки самого BIOS. Подробно о том как это сделать читайте в статье . Там нужно либо замкнуть специальные контакты, либо на некоторое время вытянуть батарейку. После чего, параметры БИОС обнулиться, а с ними пропадет и пароль. В ноутбуках все так же, просто там сложнее его разобрать.
Ну вроде бы все написал, пробуйте, только смотрите осторожно и ничего лишнего не нажимайте, а то наделаете делов Удачи!
С помощью данного скрипта можно сбросить пользовательский пароль, который мог быть забыт в процессе эксплуатации ноутбука.
Корректная работа BIOS Master Password Generator с включенными блокираторами скриптов (в т.ч. AdBlock, Adguard) не гарантирована.
Как пользоваться данной страницей для генерации мастер пароля ноутбука?
Очевидно, что для получения мастер-пароля с помощью данного генератора паролей к BIOS понадобиться сочетание букв и цифр, которые отображаются на мониторе заблокированного устройства после нескольких попыток ввести корректный пароль.
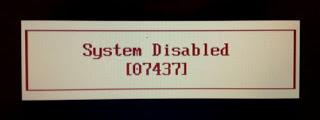
Этот букво-цифровой набор нужно ввести в поле — «Код блокировки» ниже и нажать кнопку — «Получить мастер-пароль».
В результате работы скрипта должно появиться поле — «Пробуй этот» и сам мастер пароль, как на иллюстрации к данной странице.
Как пользоваться скриптом-генератором паролей:
- Введите код блокировки в специальное поле. Для теста работоспособности скрипта можно использовать число для генерации: 4193538 .
- Нажмите кнопку получить мастер-пароль.
- Произойдёт генерация мастер-пароля под специальным полем в виде таблицы. В первой колонке модель ноутбука, во-второй: код мастер-пароля для BIOS.
- Полученный пароль используем для сброса BIOS из второй колонки. Напротив, во второй колонке, должна быть указана модель вашего ноутбука или что-то похожее.
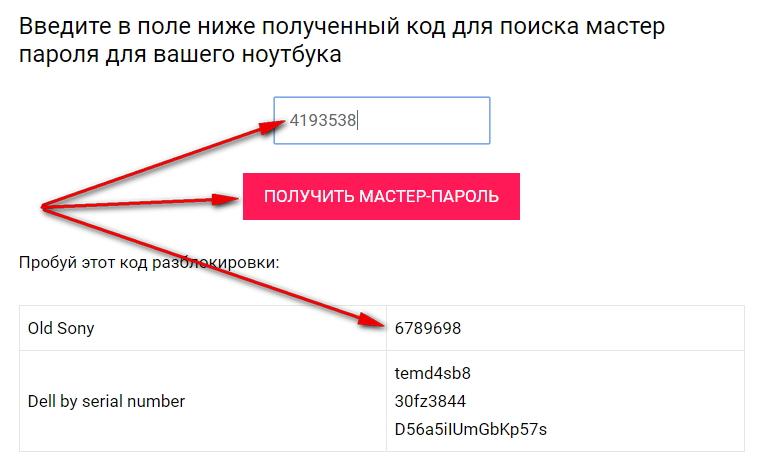
Эффективность пароля
Системная защита ОС Windows далеко не самая продвинутая и надежная. Ее можно легко взломать путем использования специального программного обеспечения или обычной переустановкой операционной системы.
С паролем на BIOS все гораздо сложнее. Установив пароль на системную программу, пользователь точно не сможет получить ни доступа к Windows, ни доступа к самому БИОСу, что существенно осложнит использование компьютера без знания защитного ключа.
Однако это не означает, что ПК находится под прочной защитой. Да, эта защита надежнее, чем операционной системы, но ее также можно взломать путем определенных манипуляций. О том, как снять пароль с БИОСа, будет рассказано ниже, но для начала необходимо его установить.
Пароль на BIOS
Биос – это программное обеспечение, находящееся в постоянном запоминающемся устройстве (ПЗУ), занимающееся самотестированием устройств и поиском загрузчика. Естественно, функционал биоса гораздо шире, чем описано выше, но не будем копать глубоко, а рассмотрим непосредственно по теме нашей статьи. Пароль на биос устанавливают во избежание манипуляций сторонних людей.
Как снять пароль с биоса
Установленный пароль bios не дает возможность попасть в нее и в этом случае есть три варианта решения данной ситуации: сброс настроек биос вынув батарейку CMOS на материнской плате, переставить джампер (перемычку) CMOS на материнской плате в противоположном направлении (в ноутбуках не предусмотрено) или просто замкнуть контакты джампера.
И последний способ снять пароль биоса с помощью онлайн-сервиса BIOS Password Removal for Laptops. Для этого при попытке войти в BIOS вводим три раза любую комбинацию и жмем Enter, после третьего раза система вам выдаст код, к примеру как на ноутбуке Samsung – “120DC2ADB272898C19”.
Вводим его на сайте, нажимаем Get password и получаем пароль, в нашем случае это “haker122”.
Указываем его для входа в биос. Попав туда отключаем пароль, для этого в строке Supervisor жмем Enter, в первую строку вводим полученный пароль, вторую и третью оставляем пустыми, сохраняемся и выходим из биоса.
Если вы знаете пароль и вам просто неудобно его постоянно вводить при входе в биос, то можете отключить его, как описал абзацем выше.
Обнуляем пароль BIOS на ПК
Сбросить пароль BIOS на стационарном компьютере – не проблема. Он обнуляется при очистке флеш-памяти CMOS – небольшой 32-ногой микросхеме PLCC на материнской плате, в которой хранятся настройки БИОС.


Очистка выполняется многими способами, но так как вход в BIOS Setup для нас закрыт, а операционная система не загружается, рассмотрим только аппаратные.
Внимание! Перед тем как выполнять следующие инструкции, отключите компьютер от электросети
- Способ 1: временное удаление элемента питания флеш-памяти. Память CMOS запитана от батарейки-таблетки CR2032 (на фото ниже под номером 1), которая тоже размещена на материнской плате. Извлеките ее из гнезда и через 15-30 минут установите на место.
- Способ 2: замыкание контактов Clear CMOS специальной перемычкой – джампером (на фото ниже под номером 2). Находятся эти контакты обычно недалеко от батарейки и кроме “Clear CMOS” могут быть промаркированы как “CLRTC”, “Clear RTC”, “CLR CMOS”, “CRTC”, “CCMOS” и т. п. В рабочем состоянии джампер стоит в положении 1-2. Для очистки флеш-памяти переставьте его на контакты 2-3, подождите 30 секунд и верните на место.

Способ 3: нажатие кнопки “Clr CMOS”, которая на некоторых топовых материнских платах заменяет джампер.

После повторного включения ПК пароль BIOS будет сброшен, а остальные настройки BIOS Setup вернутся к первоначальному состоянию.
А вы знаете, как снять пароль с компьютера при включении?
Почти всегда наши электронные девайсы защищены паролем. Часто мы это делаем просто так, на всякий случай. Ведь зачем это делать, если ваш ПК или ноутбук используется только дома, в кругу близких, или в кабинете, когда и доступа к нему никто не имеет? Допустим, вы решили не обременять себя запоминанием сложных комбинаций из символов и цифр. Возникает вопрос: как снять пароль с компьютера при включении? Для начала берем код от администрации и диск для сброса паролей.
Что такое пароль администратора и как его снять
 При первом включении своего компьютера или ноутбука каждому пользователю предлагается придумать и ввести защитный код. Мы это делаем и записываем куда-нибудь, чтобы в следующий раз иметь возможность войти в свое устройство. Эта комбинация и является кодом администратора. Теперь рассмотрим, как убрать пароль. Для этого запускаем операционную систему и оказываемся в ней как администратор. Идем по следующему пути: “Пуск”, “Панель управления”, “Учетные записи пользователей”. Нажимаем на последнюю эмблему и перед нами – учетная запись администратора. Слева от изображения расположена вкладка “Удаление своего пароля”. Придется ввести его еще раз. И все, дело сделано.
При первом включении своего компьютера или ноутбука каждому пользователю предлагается придумать и ввести защитный код. Мы это делаем и записываем куда-нибудь, чтобы в следующий раз иметь возможность войти в свое устройство. Эта комбинация и является кодом администратора. Теперь рассмотрим, как убрать пароль. Для этого запускаем операционную систему и оказываемся в ней как администратор. Идем по следующему пути: “Пуск”, “Панель управления”, “Учетные записи пользователей”. Нажимаем на последнюю эмблему и перед нами – учетная запись администратора. Слева от изображения расположена вкладка “Удаление своего пароля”. Придется ввести его еще раз. И все, дело сделано.
Удаление паролей учетных записей пользователей и самих этих записей
С целью очистки кодов других учетных записей щелкаем на “Управление другой учетной записью”. Затем в их списке находим нужную и делаем, как в предыдущем случае: от изображения слева находится надпись “Удаление своего пароля”. Нажимаем на нее и вводим код именно от этой учетки, а не администратора. Дело сделано. Вот мы и разобрались, как снять пароль с компьютера при включении. Если у вас много учетных записей, и вы не желаете при включении устройства писать различные комбинации, оцените необходимость в этих записях и все ненужные удалите. Для этого после “Учетных записей пользователя” зайдите в “Управление у/з” и щелкните на нужную, а затем на “Удаление у/з”. После чего система задаст вопрос о том, нужно ли сохранить файлы этого пользователя на компьютере. Если нет, удалите их, если они нужны, то выберите вкладку “Сохранение файлов”. Чтобы завершить операцию, необходимо подтвердить ее. Существует и такая стандартная учетная запись, как “Гость”. Ее не рекомендуется удалять, но есть возможность включить ее или совсем отключить. При отключении останется только профиль администратора и, само собой, отпадет вопрос, как снять пароль с компьютера при включении. В том случае, когда вы его убрали, включение устройства всегда будет выполняться без дополнительных манипуляций.
Создание диска для сброса пароля
Бывает и такое, что пароль забыли. Для того чтобы это не превращалось в большую проблему, пользователи создают диск сброса пароля. При помощи него можно легко выполнить сброс и войти в систему. Как это сделать? Достаточно просто. Нужна флешка с минимумом свободного места, имеющаяся на ней информация не помешает и не пострадает. Учитывайте следующие факторы: диск нужно делать для всех учетных записей; в случае создания нескольких флешек работать будет только последняя; при смене пароля новый диск создавать нет необходимости, будет функционировать старый. Теперь о самом процессе. В “Пуске” щелкаем на фото своей учетной записи и вставляем внешнюю память в устройство. Выбираем пункт “Создание дискеты сброса пароля”, откроется новое окно, щелкаем “Далее”. Выбираем свою флешку, вводим код своей учетки и жмем “Далее”. Начнется сам процесс, в его ходе нужно будет еще раз нажать “Далее”, а потом “Готово”. Все! Во внешней памяти появился файл userkey.psw, который и отвечает за операцию сброса.
Как снять пароль с компьютера при включении при помощи диска сброса
Случилось то, чего вы давно боялись. При включении компьютера нужно ввести код, а он утерян и в памяти пусто. Что делать? И тут вспоминаете, что не так давно подстраховались, создав флешку с паролем сброса. Находите ее, пробуете войти без ввода кода. Появляется кнопка с надписью “Сбросить пароль”. Щелкаете по ней и вставляете спасительную флешку. Желаете иметь новый пароль для входа в систему – введите его дважды и подсказку, не желаете – просто нажмите “Далее”. Все, код сброшен. Вообще-то, пароль при включении компьютера рекомендуется иметь. Так что хорошо храните его или запоминайте.
Варианты решения проблемы
Пароль от БИОС — это совершенно не одно и тоже с кодом входа в систему Windows, и восстановить его значительно сложнее. В сложившейся ситуации можно либо полностью сбросить все возможные параметры, либо использовать специализированные пароли, но они далеко не всегда смогут помочь.
Способ 1: Инженерные коды доступа
Воспользовавшись этим методом, вам не придется полностью удалять в параметры в БИОС. Прежде всего для того чтобы определить подобный пароль, потребуется узнать версию и производителя системы компьютера.
Имея в наличии подобную информацию, можно будет перейти на ресурс производителя и поискать на нем имеющиеся инженерные пароли, к счастью, они находятся в свободном доступе. Узнав необходимый код, следует просто ввести его вместо забытого пароля для того чтобы получить возможность войти в систему.
После того как вам будет предоставлен доступ к компьютеру, очень важно сбросить пароль, так как введенная ранее комбинация не панацея, и при следующем запуске ПК пароль придется вводить заново. Для того чтобы осуществить сброс защиты воспользуйтесь следующей инструкций:
- Зайдите в пункт «BIOS Setting Password», в зависимости от модели системы он может находиться сразу в главном окне или во вкладке «Security».
- Нажмите на найденный раздел и кликните клавишу Enter. Перед вами сразу же отобразится окно, в котором потребуется установить новое значение для пароля. Графу можно и не заполнять, в таком случае компьютер будет запускаться в дальнейшем без запроса кода.
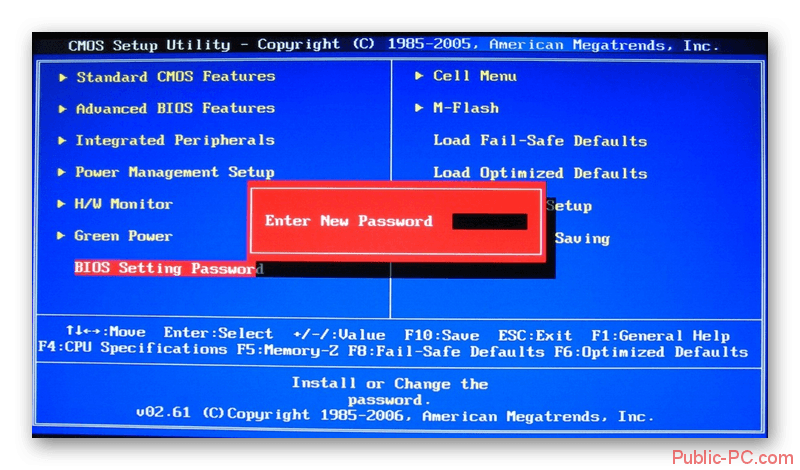
Кликните Enter, после чего выйдите из BIOS с сохранением настроек, используя клавишу F10 либо «Save & Exit».
Не беспокойтесь, если вам сразу не удалось наткнуться на нужный пункт. В зависимости от системы может отличаться и внешний вид меню. К счастью, практически все существующие версии схожи между собой.
Способ 2: Сброс параметров системы
Если получилось так, что вам не удалось найти нужный технический пароль или все имеющиеся попросту не подходят, потребуется сделать полный сброс настроек. В такой ситуации все параметры, устанавливаемые вами вручную, собьются, и их придется выставлять заново. Для того чтобы сделать сброс можно воспользоваться такими способами:
- Извлечь аккумулятор из платы;
- Прописать необходимые команды в DOS;
- Кликнув на определенную клавишу, находящуюся на материнской плате;
- С помощью контактов CMOS.
В качестве примера рассмотрим, как сбросить настройки BIOS при помощи извлечения батарейки CMOS:
- Для начала нужно отключить компьютер от питания. В случае с ноутбуком придётся дополнительно извлечь аккумулятор.
- Разберите системный блок/корпус. Вы можете установить его так, чтобы было максимально удобно работать с материнской картой.
- Найдите батарею CMOS. Она выглядит как небольшой эллипс или окружность. Дополнительно на ней можно встретить специальные надписи и обозначения.

Батарейку нужно аккуратно вытащить. Для этого можно использовать любой подручный инструмент. Главное, не повредить само гнездо.

Подождите около 10 минут и вставьте батарейку обратно.
Включите компьютер. Пароль будет сброшен, но и другие настройки тоже.
Как видите пароль БИОС – достаточно серьезное решение. В большинстве случаев достаточно поставить защиту непосредственно на ОС, а если уже решили установить код на BIOS – постарайтесь его не забыть.
Обнуляем пароль БИОС на ноутбуке
С ноутбуками дела обстоят сложнее, но и способов сбросить пароль BIOS на них больше. Один подобен вышеописанному, однако выручает он не всегда. Почему:
Чтобы добраться до батарейки или джампера “Clear CMOS”, иногда приходится разбирать ноутбук полностью. Лишь на некоторых моделях батарейка находится под отдельной крышечкой.

- Батарейка может быть припаяна к материнской плате, а джампер – отсутствовать.
- Пароль БИОС иногда хранится в отдельной микросхеме энергозависимой памяти EEPROM, и манипуляции с элементом питания ни к чему не приводят. Так обычно устроены ноутбуки бизнес класса и некоторые компактные модели.
Если последнее – и есть ваш случай, выполнить сброс пароля BIOS получится лишь прошивкой EEPROM на программаторе или подборкой мастер-пароля – универсального кода, подходящего к конкретной марке ноутбука.
Вариант с программатором явно не для домашних пользователей. К нему прибегают ремонтники в сервисных центрах, когда более простые методы не помогают.
Микросхему при этом выпаивают с платы, “заливают” в нее новую прошивку и припаивают на место.
После этого с помощью редактора БИОС вписывают в микропрограмму MAC-адрес и серийные номера ноутбука.

Получается, подборка мастер-пароля – единственное, что можно сделать дома. У разных производителей лэптопов она выполняется по-своему.
Суть метода сводится к следующему: после нескольких неудачных попыток ввода БИОС выдает некий код, на основе которого и генерируется мастер-пароль.
В качестве генераторов используются программы (малораспространенные в широком доступе) и веб-сервисы.
Иногда решить проблему помогает служба техподдержки производителя машины, но, к великому огорчению, некоторые требуют за это плату.
Рассмотрим, как получить мастер-пароль на ноутбуках самых распространенных марок.
Asus.
Недокументированная возможность: сброс настроек и пароля BIOS на некоторых моделях выполняется нажатием клавиши Insert одновременно с кнопкой питания.
В других случаях после троекратной неудачи ввода БИОС отображает на экране дату своей установки. Каждой дате сопоставлен определенный password.
Для начала попытайтесь по дате найти мастер-пароль в Интернете, благо, пользователи охотно ими делятся. Если не получилось, воспользуйтесь сервисом-генератором.
Acer.
Три неудачные попытки ввода приводят к появлению сообщения “System disabled ”.
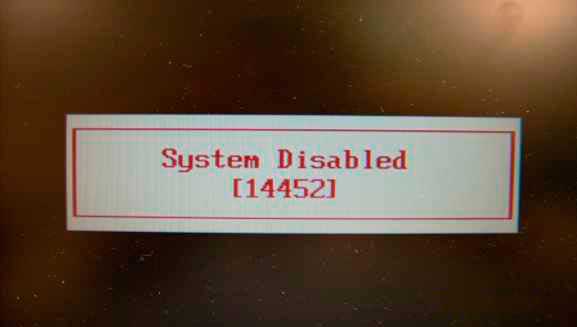
Код используется для генерации. Так как он меняется после каждого включения ноутбука, найти подходящий мастер-пароль в Интернете, как для Asus, не представляется возможным. Генерировать иногда приходится несколько раз.
HP, Lenovo.
Разные версии BIOS лэптопов HP и Lenovo выводят разные сообщения. Одни – такие же, как у Acer, другие – восьмизначный цифровой код, третьи – десятизначный цифробуквенный.
Код передается в генератор. Чаще всего подходящий вариант генерируется не с первой попытки.
Как сбросить пароль BIOS на ноутбуке или компьютере Acer
Если у вас имеется ноутбук Acer, а также доступ к операционной системе, то вы легко удалите пароль БИОС с помощью встроенной утилиты Acer eSettings Management. Если у вас она есть, замечательно, а если нет, то загрузите с официального сайта + Acer Empowering.
- Запустите инструмент Acer eSettings Management из меню Пуск или рабочего стола. Программа обычно находится по пути «Пуск – Все программы – Технология расширения полномочий – Управление Acer eSettings».
- Найдите пункт «Пароли BIOS» (Passwords BIOS).
- Нажмите по пункту «Удалить пароль», чтобы восстановить доступ в BIOS. Так же вы можете его создать.
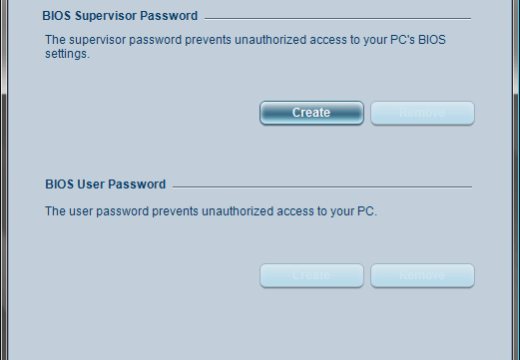
Обратиться к производителю системной платы или ноутбука
Если вышеуказанные методы не помогли вам удалить пароль с БИОС, то единственным вариантом остается только одно – написать обращение производителю устройства. Ведь только они знают, как правильно очистить CMOS память и вернуть BIOS к состоянию по умолчанию.
Помимо этого, вы можете обратиться и в сервисный центр, но придется заплатить за услуги. Для сброса пароля BIOS в сервисе имеются специальные инструменты. Есть возможность не только очистки пароля, но и замены микросхемы BIOS на аналогичную.
Надеюсь, данные методы помогли вам, и вы сбросили свой пароль БИОС на компьютере или ноутбуке. Будьте аккуратны, когда в следующий раз будете устанавливать новый пароль.
Как снять пароль с БИОСа на ноутбуке
Вытащить батарейку с лептопа или планшета, работающего на Windows, гораздо сложнее. Весь процесс осложнен именно разборкой ноутбука. Не каждый пользователь может произвести это самостоятельно.
Но есть выход. Для этого потребуется:
- другое работающее устройство;
- генератор паролей BIOS.
Далее следует процедура снятия пароля:
- Загрузить ноутбук и зайти в БИОС через соответствующую кнопку.
- В окне запроса кода защиты ввести три раза неправильный пароль, после чего лептоп выдаст ошибку системы.
- Записать порядковый номер ошибки и внести его в генератор паролей.
- Сгенерированный стандартный код защиты и ввести в соответствующее поле БИОСа, предварительно перезагрузив ноутбук.
- Сбросить пароль по инструкции, расположенной выше.
Генератор паролей BIOS можно найти через поисковик — в Интернете их большое количество, или как приложение для «Андроид» или IOS.
Пользователь, знающий, как снять пароль с БИОСа, не попадет в затруднительную ситуацию, если кто-то по ошибке или намеренно установит ему пароль на системную программу.
Снять пароль можно непосредственно через БИОС, зайдя в него и выставив параметр clear password. Но это возможно, только если пользователь помнит код защиты. В случаях, когда пароль затерялся, придется обнулять память физическим путем или генерировать стандартный пароль через соответствующую программу.
Как войти в систему, если забыл пароль от BIOS на ПК
В компьютере сбросить шифр можно при помощи удаления батарейки CMOS, которая питает память компьютера. Вся информация хранится благодаря ей. Поэтому, когда системная плата полностью потеряет источник питания, некоторые сохраненные данные будут утеряны. Включая дату, время и пароль от Биоса. Это не относится к файлам, хранящимся на вашем компьютере. На жестком диске данные не нуждаются в питании и могут существовать достаточно долго.
Для доступа к батарейке сделайте следующее:
- Отключите кабель от розетки, которым питается компьютер. Нужно выключить также все другие кабеля питания дополнительного оборудования;
- Во всех конструкциях компьютерного системного блока смотровая крышка находится слева. В том случае, если смотреть на лицевую его сторону;
- Найдите на задней части блока 2 винта. Встречается несколько способов её крепления. Это могут быть винты, которые можно открутить вручную. Реже встречаются крышки, которые можно открыть при помощи пластиковых защелок. И чаще всего — это винты, которые можно открутить только при помощи крестовой отвертки;
- Когда крышка будет снята, положите системный блок на закрытую часть, чтобы вам было лучше видно материнскую плату. Найдите здесь небольшую металлическую батарейку, которая напоминает среднего размера пуговицу. Её нужно достать. Используйте плоскую отвертку или нож, чтобы подковырнуть край батарейки;
- Оставьте компьютер в таком положении без питания как минимум на 1 час. Это время нужно на то, чтобы разрядились конденсаторы. Вставьте её обратно и не закрывая крышку включите компьютер, чтобы проверить, сбросились ли настройки BIOS.
Способы сброса настроек BIOS/UEFI к заводским
C помощью меню самого BIOS (Load Defaults)
Самый простой и быстрый способ сброса настроек BIOS — это воспользоваться специальным меню в настройках, обычно оно называется, как «Load Defaults».
Меню это есть абсолютно во всех версиях BIOS, чаще всего в разделе Exit. Рассмотрю, как это делается шагам…
Сначала необходимо войти в BIOS
Обычно, кнопку для входа в меню BIOS пишут при включении компьютера/ноутбука (попробуйте перезагрузить свой компьютер, чтобы увидеть первый экран приветствия).
Чаще всего — это какая-нибудь кнопка из: F2, F10, Esc, Del (99% устройств поддерживают именно эти клавиши).
Press Del to run SETUP / пример экрана приветствия (кнопка Del — для входа в BIOS)
И еще одно! В некоторых моделях ноутбуков (в частности, Lenovo), на корпусе есть специальная кнопка для входа в BIOS — более подробно об этом здесь.
Lenovo B70 — кнопка для входа в BIOS рядом с входом для питания. Нажимать удобнее всего карандашом или ручкой
Загружаем безопасные настройки (настройки по умолчанию/заводские)
Вообще, дать универсальные настройки, где в какой версии BIOS находится нужная вкладка для сброса настроек — нельзя!
Но в большинстве случаев (в 99%), нужная вкладка находится либо на первом экране (главном, который вы видите сразу при входе), либо в разделе Exit.
Например, на скриншоте ниже показан Award BIOS (один из самых популярных), в котором для сброса настроек BIOS есть две вкладки: Load Optimized Defaults, Load Fail-Safe Defaults. Можете использовать любую.
Ниже на фото приведена отличная версия BIOS — здесь нужная вкладка «Load Defaults BIOS» находится в разделе Exit. После сброса настроек — нужно сохранить введенные изменения, нажав на «Save Changes and Exit» (перевод: «сохранить изменения и выйти»).
В Phoenix (Award BIOS) на ноутбуках ссылка для сброса называется «Load Setup Defaults» (ноутбуки Acer, Dell и пр.), и находится в разделе Exit.
В некоторых ноутбуках Dell — нужная ссылка может называться как «Restore Defaults» (сбросить настройки до дефолтных, т.е. на настойки по умолчанию ).
В большинстве случаев именно этим способом можно быстро и легко сбросить настройки BIOS.
Однако, в ряде случаев данный способ не сработает (чаще всего, когда на изменения настроек BIOS установлен пароль, а вы его забыли или не знаете). В этом случае переходите ко …
Примечание!
Многие пользователи ноутбуков, после сброса настроек, сталкиваются с тем, что устройство не загружается (чаще всего, выдается ошибка вида «Operating System Not Found»).
Связано это с тем, что был изменен режим загрузки Boot Mode, был Legacy, а стал UEFI. Чтобы это исправить, в настройках BIOS нужно изменить UEFI на Legacy, а также отключить режим быстрой загрузки Fast Boot (обычно, это делается в разделе BOOT (настройки загрузки)).
Пример показан на скриншоте ниже: слева (было после сброса), справа (стало после настроек).
С помощью перемычки на материнской плате
Практически на любой материнской плате ПК есть специальные перемычки для сброса настроек BIOS. Располагается такая перемычка рядом с батарейкой, которая питает CMOS-память.
Обычно, по умолчанию, она находится в режиме 1-2. Для сброса настроек — поставьте перемычку в режим 2-3 на пару минут (см. фото ниже).
На фото представлена перемычка, используемая для сброса настроек БИОС.
Если перемычки нет
На некоторых материнских платах может не быть перемычки совсем. Но тогда, обычно, есть либо специальная кнопка для сброса параметров (называется CLR CMOS), либо в наличии два спец. контакта, которые необходимо замкнуть отверткой (или любым другим металлом проводником; находятся контакты возле надписи Clear CMOS).
На фото представлена, как выглядит кнопка CLR CMOS на мат. плате ПК
Дополнение!
Если у вас к ПК/ноутбуку осталась документация — в ней почти всегда содержится эта информация (ищите раздел сброса BIOS Setup). Пожалуй, лишь в дешевых китайских устройствах этой информации может не оказаться…
С помощью батарейки на мат. плате
Чуть выше, когда речь шла о перемычке, я упомянул о том, что ее проще всего найти по батарейке. Напоминает она обычную монету (по своему размеру, разве только потолще раза в 2-3), на которой, обычно, можно увидеть слово «battery».
Как правило она светлая и переливающаяся, когда смотрите на материнскую плату сверху — сразу бросается в глаза (см. фото ниже ).
Чтобы сбросить настройки BIOS — можно просто вынуть эту батарейку и подождать минут 15-20 (лучше полчаса для надежности). Вот такой простой и быстрый способ!
Примечание!
Учтите, что будут сброшены и дата, и время, и прочие настройки, которые Вам необходимо будет задать, после включения ПК
Важно!
Вынимать батарейку необходимо в полностью выключенном ПК и отсоединенном от сети питания.
Как удалить вирусный баннер
Вирусный баннер – это особая программа, которая занимает почти весь экран монитора, блокируя тем самым работу на устройстве, так как закрыть ее или сдвинуть с места невозможно. Но от нее можно избавиться другими способами.
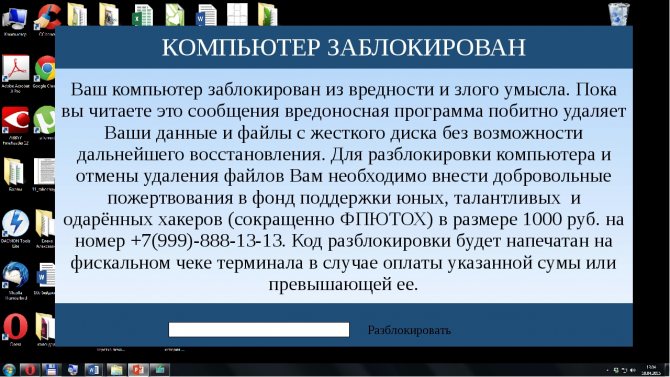
Вирусный баннер
Самым лучшим вариантом будут программы от антивирусов Касперского или Dr.Web. Эти программы представляют услуги под названием Deblocker. К сожалению, этот способ является платным, но надежным. К тому же имеется вероятность того, что антивирусы смогут «излечить» программы, которые поразил вирус.
Для другого способа понадобиться второй ноутбук или стационарный компьютер. Следует соединить два устройства между собой и проверить вторым устройством поврежденный ноутбук при помощи антивируса, после окончания проверки следует удалить все найденные вирусы и перезагрузить ноутбук. Проблема должна исчезнуть.
Как сбросить пароль на Windows 7 с помощью дискеты сброса пароля
Этот способ намного проще предыдущего, однако требует своевременного выполнения, а именно до того момента, как появилась необходимость в сбросе пароля. Так же нюансом использования данного инструмента является то, что с помощью него вы сможете сбросить пароль на Windows 7 только текущего пользователя. Но, эти минусы легко компенсируются простотой и быстротой. Итак, сам способ.
Как создать дискету сброса пароля на Windows 7
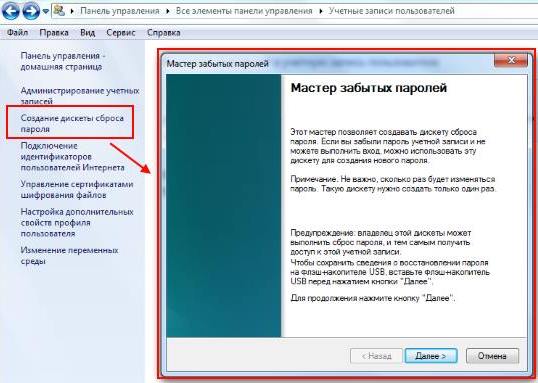
- Откройте «Панель управления»
- Перейдите в «Учетные записи пользователей»
- В левой части нажмите на ссылку «Создание дискеты сброса пароля»
- Откроется мастер забытых паролей
- Следуя инструкциям (они очень простые), создайте дискету восстановления пароля. Это не обязательно должна быть дискета, вполне подойдет и обычная usb флешка
- На носителе, к примеру на флешке, должен появится файл с названием «userkey.psw». Не удаляйте и не перемещайте его
Теперь, у вас есть флешка для восстановления и сброса пароля текущего пользователя в Windows 7. Но, перейдем к использованию.
Как пользоваться дискетой сброса/восстановления пароля на Windows 7
В отличии от способа с диском восстановления, в данном случае все гораздо проще. Достаточно включить компьютер, дождаться окна «Вход в систему» и выполнить следующие действия:
- Выберите вашего пользователя
- Ниже поля «Пароль» щелкните «Сменить пароль…» (иногда, чтобы появилась эта надпись, необходимо попытаться войти в систему с пустым паролем)
- Запустится мастер смены пароля
- Нажмите кнопку «Далее»
- Вставьте диск или флешку с сохраненным паролем (файл uerkey.psw)
- В выпадающем списке выберите соответствующий носитель и перейдите к следующему окну
- Теперь, можете ввести и сохранить любой угодный вам пароль
- Войдите в систему с установленным паролем
Как видите, способ проще и не требует от вас знания командной строки, однако он ограничен вашим пользователем и для его применения необходимо сделать ряд предварительных действий. Но, кстати, вы можете сделать это прямо сейчас, не откладывая дело в долгий ящик. Займет вся процедура не более 5-10 минут, а пользы «в случае чего» будет достаточно много.
Теперь, вы знаете как сбросить пароль на Windows 7, как минимум, двумя способами.
- Как зайти в БИОС (BIOS)?
- Как снимать видео с экрана компьютера?
Командная строка администратора
Аналогичные действия можно сделать немного быстрее, если вас не пугает отсутствие графического интерфейса. В этом может помочь консоль, запущенная на аккаунте администратора. Делать необходимо следующее:
- С помощью одновременного нажатия клавиш Win + R (в русской раскладке это буква «К») вызовите диалог «Выполнить».
- Введите «cmd» в пустое текстовое поле и нажмите Энтер.
- В открывшейся от имени администратора консоли нужно написать « net user *имя_учетной_записи* *новый_пароль* » без кавычек и нажать Enter.
Данные будут изменены, после чего можно перезапускать ноутбук и выполнять вход в операционную систему.
Как снять пароль с БИОСа программным методом
Существует специальная утилита – CMOSPWD, которая поможет сбросить пароль из-под Windows. Это сработает, конечно, если у вас есть доступ к системе, вы помните пароль BIOS, но не хотите заходить туда, чтобы стереть его. Либо не знаете как.
Скачайте утилиту отсюда. Откройте и далее сделайте так: зажмите клавишу SHIFT, нажмите правой кнопкой мышки, затем выберите опцию «Открыть окно команд».

Запустится командная строка, где можно посмотреть, какие команды доступны в этой утилите. Для этого введем следующее – cmospwd_win.exe /?.
Чтобы осуществить сброс пароля BIOS необходимо ввести такую команду:
cmospwd_win.exe /k
Для подтверждения действия очистки CMOS введите цифру 1 и нажмите Enter.
Программу спокойно можно использовать не только в Windows, но и с загрузочной флешки DOS. Первоначально ее нужно поместить в образ.
Использование инструмента debug.exe в Windows
При использовании Windows XP вы можете воспользоваться специальной утилитой. Данный отладчик можно обнаружить по следующему пути – WINDOWS\system32\debug.exe. Вы можете скопировать этот адрес и запустить отладчик с помощью окна «Выполнить», которое открывается сочетанием Win+R.
Так же окно выполнить находится по пути: Пуск -> Выполнить.
Чтобы сбросить пароль БИОС необходимо ввести команды для различных версий систем ввода-вывода:
AMI BIOS:
- -o 70 10
- -o 71 0
- -o 70 11
- -o 71 0
- -q
AWARD BIOS:
- -o 70 17
- -o 71 17
- -q
Phoenix BIOS:
- -o 70 ff
- -o 71 17
- -q
После каждой введенной строчки надо нажимать Enter. Так же обозначение этих кодов следующее:
- q – выход;
- первое число – порт;
- второе число – количество байт.
Использование утилиты PC CMOS Cleaner
Чтобы убрать пароль Биос, существует не одна утилита. Сейчас я объясню, как использовать инструмент PC CMOS Cleaner, которое легко может сбросить пароль CMOS BIOS, привести настройки к заводскому состоянию.
Марка системной платы или ноутбука совсем неважна, так как программа поддерживает практически все версии BIOS. Так же имеется поддержка процессоров с разрядностью 32x и 64x.
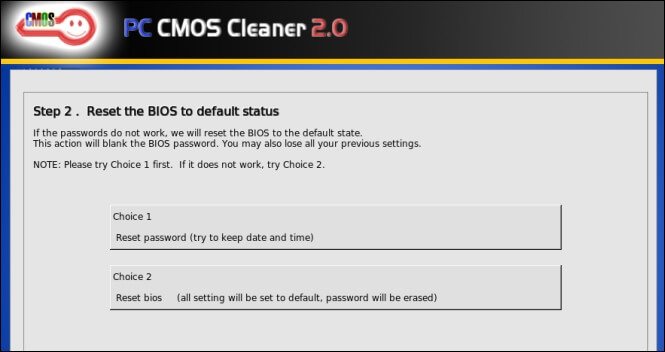
как сбросить пароль bios
Бывают случаи когда люди пытаются достичь максимальной безопасности или наоборот сделать пакость, ставя пароль на вход в BIOS. Напомню биос это микропрограмма, которая помогает вашему железу взаимодействовать друг с другом, это если так поверхностно. Имея доступ к BIOS вы по сути получаете доступ к мозгам вашего ноутбука или компьютера, именно в нем делаются настройки железа или выставляются приоритеты загрузки для установки системы с флешки или загрузка с PXE сервера. Естественно если это компьютер организации, то служба безопасности может потребовать, чтобы системный администратор поставил там пароль, для особо любознательных, или может ситуация быть,что производители железа могут блокировать туда доступ, а вам нужно перепрошить bios, ситуации бывают разные. Главное, что стоит задача произвести сброс пароля bios
и вы как инженер обязаны это уметь.
Способы сброса биос
Существует два способа, сброса CMOS-память. Напомню CMOS-память (Complimentary Matal-Oxide-Semiconductor — Комплиментарный Металло-Оксидный Полупроводник), нужна биосу, чтобы в ней хранить данные, которая требует постоянной подпитки батарейкой, установленной на материнской плате.:
- это физическое воздействие на железо
- с помощью утилит
И так при попытке зайти в BIOS вы видите вот такие картинки
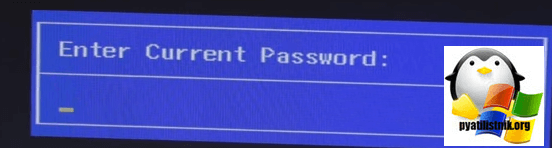
или

Программный сброс пароля bios
Выбираете папку windows в ней, зажимаете кнопку Shift и жмете правым кликом по ней, далее выберите пункт меню Открыть окно команд
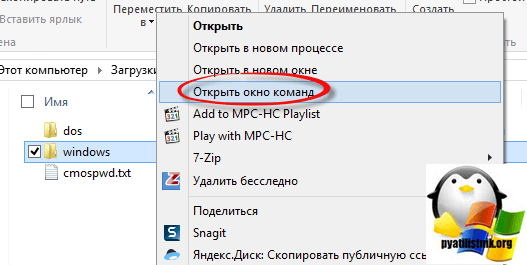
посмотрим синтаксис утилиты с помощью ключа /?
cmospwd_win.exe /?
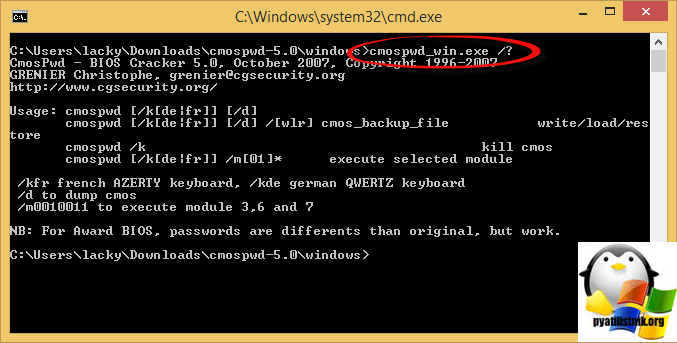
Теперь сбросим CMOS bios
cmospwd_win.exe /k
Введем цифру 1.
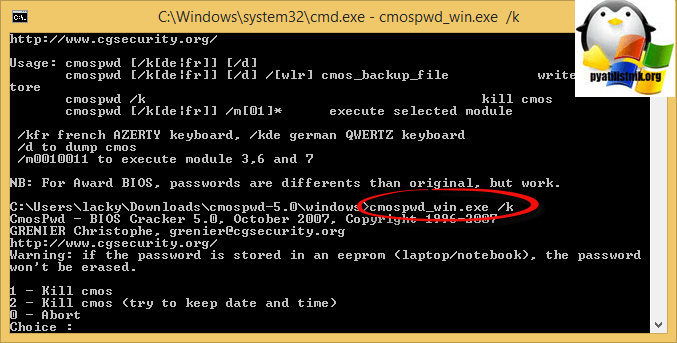
Утилита подойдет для данных версий bios
- ACER/IBM BIOS
- AMI BIOS
- AMI WinBIOS 2.5
- Award 4.5x/4.6x/6.0
- Compaq (1992)
- Compaq (New version)
- IBM (PS/2, Activa, Thinkpad)
- Packard Bell
- Phoenix 1.00.09.AC0 (1994), a486 1.03, 1.04, 1.10 A03, 4.05 rev 1.02.943, 4.06 rev 1.13.1107
- Phoenix 4 release 6 (User)
- Gateway Solo — Phoenix 4.0 release 6
- Toshiba
- Zenith AMI
С помощью утилиты debug.exe
Запускаем debug.exe и вводим для каждой версии BIOS свои коды.
a) Award:
-o 70 17
-o 71 17
-q
b) AMI:
-o 70 10
-o 71 0
-o 70 11
-o 71 0
-q
c) Phoenix:
-o 70 ff
-o 71 17
-q
- q – quit
- первое число в каждой строке – порт
- второе – число байт (в шестнадцатеричной системе)
- в окне командной строки введите exit (или просто закройте окно);