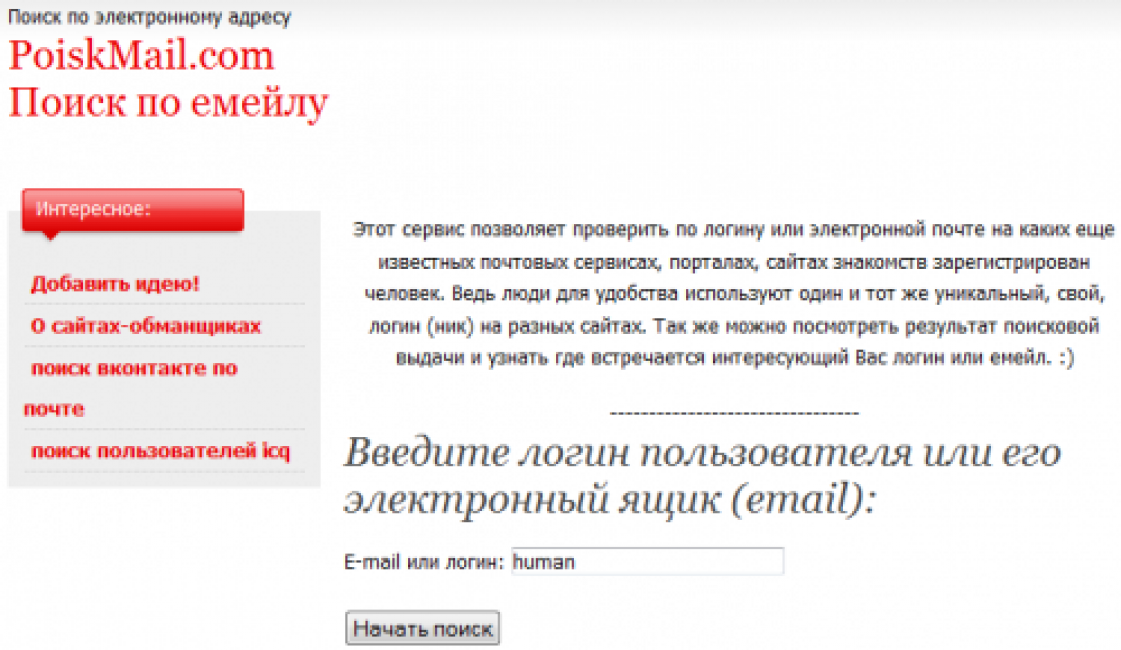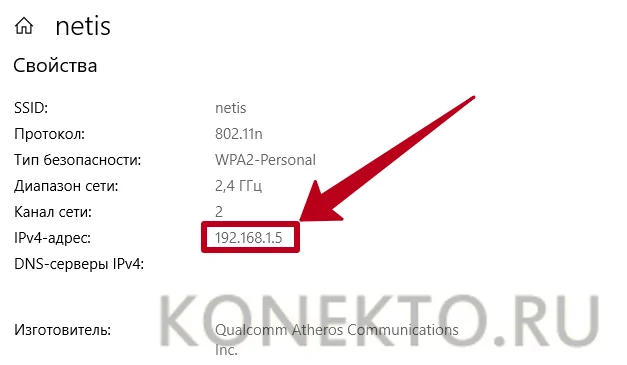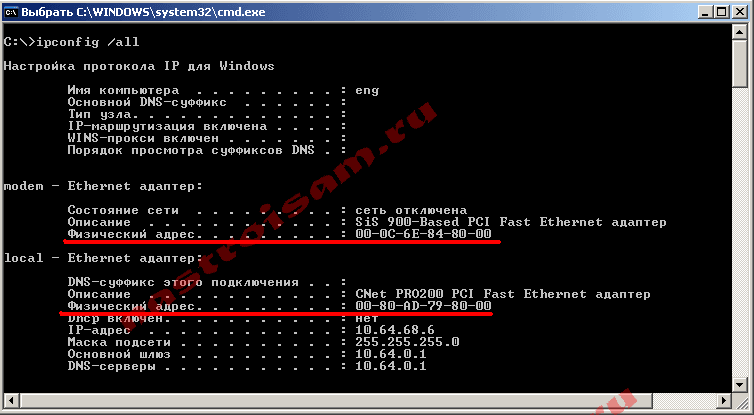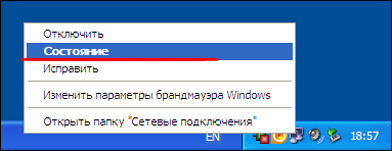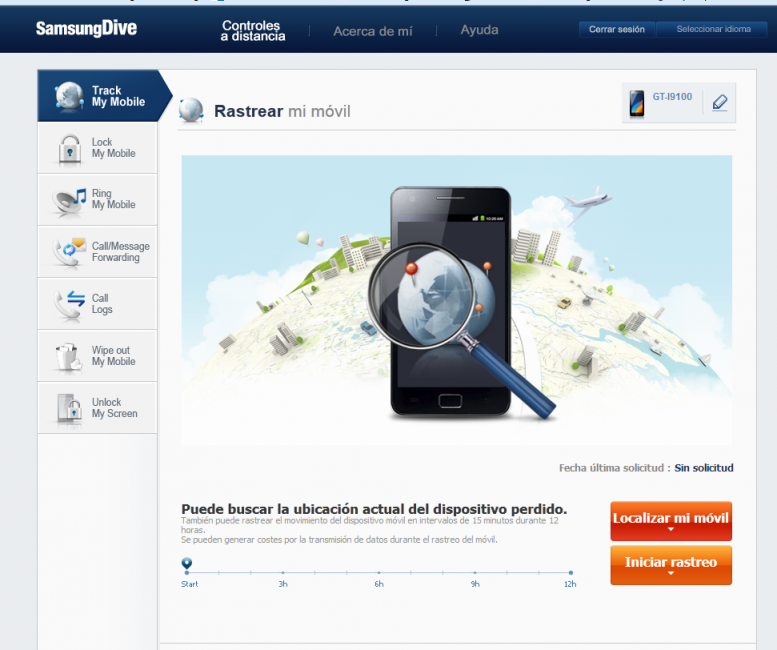Как узнать внешний и локальный ip-адрес своего компьютера?
Содержание:
- Как узнать свой IP адрес компьютера на Windows 7
- Внешний и локальный IP: что это такое
- Способ 2 — через ОС Windows
- Как узнать стандартный IP адрес роутера: несколько способов
- Как узнать внешний IP адрес через онлайн сервисы — 3 способ
- Через командную строку
- Как проверить и узнать, динамический или статический IP адрес у вас в интернете?
- Как изменить IP камеры системы видеонаблюдения?
- Способ 1. Через Центр управления сетями в Windows 7/8/10
- Как узнать внутренний айпи в Windows 10
- Как узнать частный IP-адрес своего компьютера
- А что говорит закон по этому поводу
- Как узнать локальный IP в Linux
- Динамический и статический IP адрес
- Как узнать IP адрес через командную строку
- Внутренний и внешний IP
- Локальный (внутренний) и внешний IP адрес
- IP адрес сайта
- Как узнать внешний IP адрес компьютера?
- Определение внешнего сетевого адреса через онлайн-сервис 2ip
- Как узнать IP-адрес чужого ПК
- С телефона Android
- Как узнать внешний IP-адрес компьютера
- НО
- Способ 1. Через Центр управления сетями в Windows 7/8/10
Как узнать свой IP адрес компьютера на Windows 7
Просмотреть IP адрес можно несколькими способами способами . Давайте подробно рассмотрим каждый, а в вы возьмёте наиболее удобный для себя.
Яндекс поиск в помощь
Не удивляйтесь такому заголовку, самый быстрый и простой способ узнать свой ай па адрес, это вбить в поисковую строку: «Мой IP» и тут же получить результат.
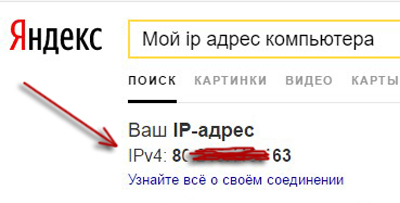
А если вы нажмёте на ссылку «Узнать всё о своём компьютере», то получите дополнительную информацию.
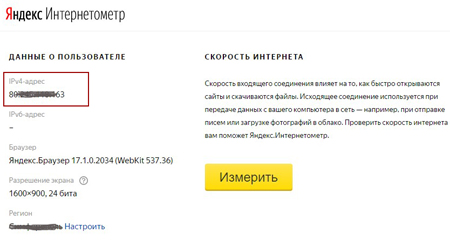
После нажатия на кнопку «Измерить», получите исчерпывающие данные о скорости Интернета.
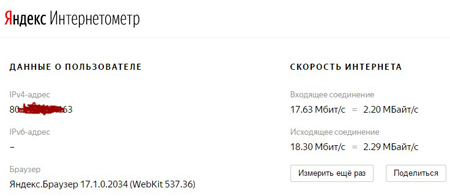
Как узнать свой IP адрес компьютера на Windows 7 через панель управления
Быстро просмотреть свой ip адрес можно, выполнив следующие последовательные шаги:
- Зайти в Панель управления;
- Выбрать «Сеть и Интернет»;
- Кликнуть «Подключение по локальной сети»;
- Открыть «Состояние» сети;
- Нажать на «Сведения»
Выполнив все эти действия, вы найдете то, что искали.
Командная строка
Командная строка может также помочь в поиске IP адреса. Для ее открытия нажмите клавиши Windows+R. После этого потребуется ввести две команды:
- В поисковую строку — «cmd» (для вызова командной строки);
- В командную строку — «ipconfig» (для определения ай пи адреса).

Сервисы для определения глобального ай пи адреса
Узнать внешний (глобальный) IP адрес можно, воспользовавшись одним из следующих сервисов:
1. ip-whois.net; 2. www.myip.ru/ru-RU/index.php; 3. internet.yandex.ru; 4. ru.smart-ip.net; 5. 2ip.ru; 6. whoer.net.
Давайте рассмотрим, что нужно делать, на примере сервиса — ip-whois.net. Зайдя на сайт, справа вы увидите колонку, в которой вторым пунктом указана интересующая нас информация, нажимаем на эту кнопку,
и получим исчерпывающие данные об внешнем ай пи адресе своего компьютера. Все вышеперечисленные сервисы очень удобные и многофункциональные, на них вы найдёте много полезной информации.
Как узнать свой IP адрес компьютера на Windows 7, итог
Оказывается, найти свой IP адрес достаточно просто. Теперь, при необходимости, вы сможете это легко сделать. Желаю успехов!

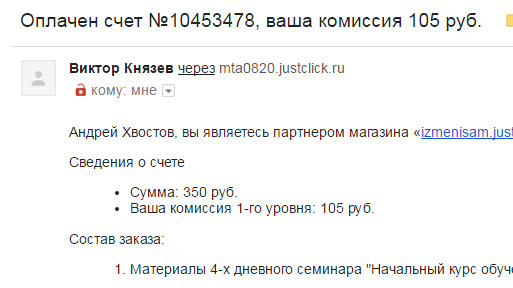
Вы хотите узнать какие ошибки совершают новички?

Вам срочно нужны деньги?

Здесь готовое решение для вашего бизнеса!

Внешний и локальный IP: что это такое
Все IP-адреса бывают внешними и локальными. Перед тем, как определять свой адрес, стоит разобраться, что означают эти понятия, и чем они отличаются.
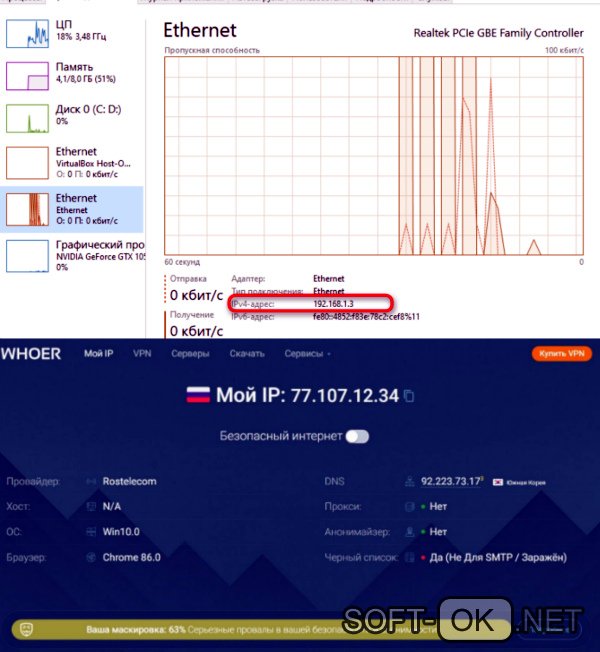
Внешний IP — это адрес, с которого пользователь виден в Интернете. Если для выхода в Сеть используется роутер, айпи будет отображать его адрес. Внешний IP используется для создания серверов или для раздачи друзьям (с целью дальнейшего подключения). Также внешний айпи адрес используется для организации доступа извне (например, для подключения к роутеру или системе видеонаблюдения).
Локальный, или внутренний IP, является адресом пользователя за роутером. Другими словами, маршрутизатор выступает в роли разграничителя между Интернетом и всеми устройствами пользователя. У самого роутера есть как внешний адрес, так и внутренний. Но все устройства, подключенные к маршрутизатору, будут иметь свои собственные айпи адреса.
Способ 2 — через ОС Windows
Чтобы найти ip таким способом, необходимо опять же перейти в раздел настройки и выбрать вкладку «свойства принтера»
Чтобы узнать нужную информацию, сам принтер даже не придется включать в сеть, все можно выяснить через OC компьютера, причем совершенно неважно, какая версия установлена
Все будет отличаться лишь внешними показателями, действия же практически одни и те же. Но для удобства, ниже будет приведен разбор пошаговых действий на таких версиях, как Windows7 и Windows 10.
Windows7
Первоначально необходимо посмотреть, какие устройства вообще подключены к компьютеру. Для этого нужно ориентироваться по следующему маршруту. «Пуск», «Панель управления», ». Есть и другой, более легкий способ перейти сразу в конечную точку маршрута.
В поисковике необходимо забить нужные ключевые слова:
В данном случае это «Устройства и принтеры»;
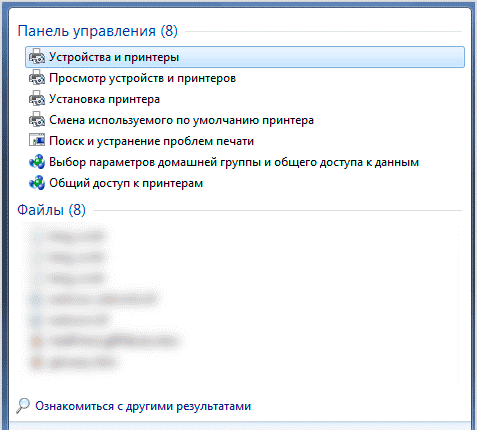
Если все предыдущие действия были выполнены правильно, то перед пользователем должна открыться вкладка со всеми подключенными к ПК устройствами
Нажав на иконку «Принтеры», необходимо найти сетевой принтер, особенно важно быть внимательным, если к компьютеру подключено несколько. Далее на иконку выбранного устройства нужно кликнуть правой кнопкой мыши и выбрать раздел «Свойства»;

- Должно высветиться окно, где и будет располагаться вся информация. Вверху будет доступно несколько вкладок, из них необходимо кликнуть на «Общие»;
- Далее во вкладке «Расположение» можно найти всю интересующую информацию, где прописывается сетевой адрес устройства.
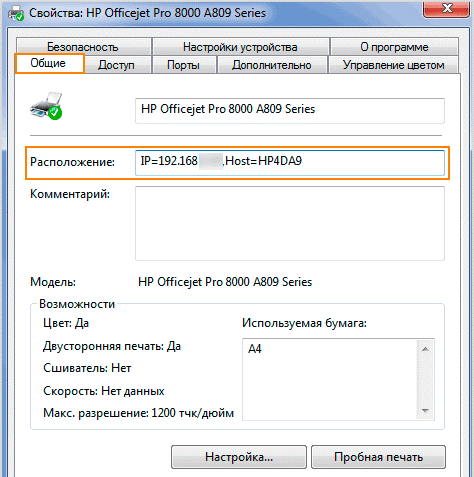
Windows 10
В этой версии перейти во вкладку «Устройства и принтеры» через поиск уже не получится, поэтому придется прибегнуть к более долгому способу:
через «Пуск»;
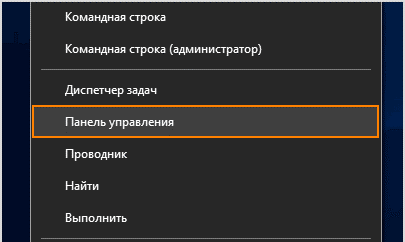
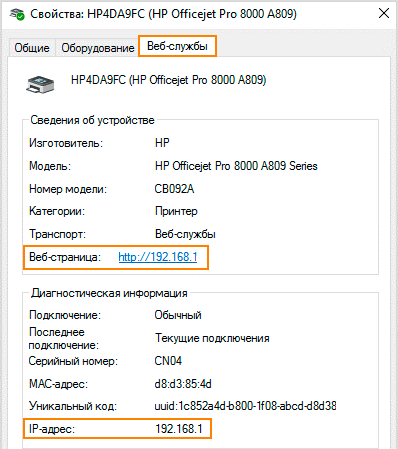
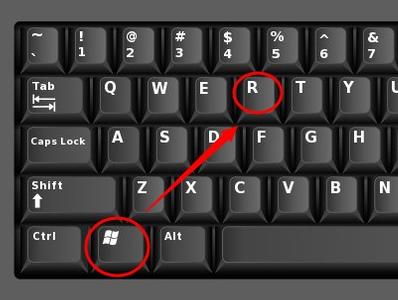

Как узнать стандартный IP адрес роутера: несколько способов
Раз вы ищите эту информацию, то скорее всего вам нужно изменить настройки маршрутизатора. Если это новый аппарат, пахнущий свежим пластиком – то посмотреть стандартный IP адрес роутера можно, взглянув на нижнюю часть. На этикетке и будет заветные циферки или DNS-адрес.
В строке IP вы увидите 4 цифры, разделенные точкой. Чтобы зайти в настройки роутера, просто введите это адрес в адресную строку браузера. Далее вас попросят ввести имя пользователя и пароль. Если быть более внимательным, то можно заметить там же под этикеткой логин и пароль. Чаще всего используют:
- Login: admin ;
- Password: admin – или и вовсе без пароля, просто оставьте поле пустым.
Как узнать внешний IP адрес через онлайн сервисы — 3 способ
На сегодняшний день в интернете существует множество сайтов, позволяющих определить внешний IP адрес устройства. Например, можно воспользоваться следующими ресурсами: 2ip.ru, internet.yandex.ru, yoip.ru или smart-ip.net.
Вам также может быть интересно:
- Как добавить в Инстаграм фото с компьютера — 7 способов
- Яндекс Дзен — лента персональных рекомендаций
Удобнее всего использовать сервис 2ip.ru. Достаточно перейти на указанный ресурс, и на странице сразу же отобразится IP вашего компьютера.

Также можно воспользоваться официальным сервисом от Яндекса. Переходим на страницу internet.yandex.ru и видим IP адрес компьютера.
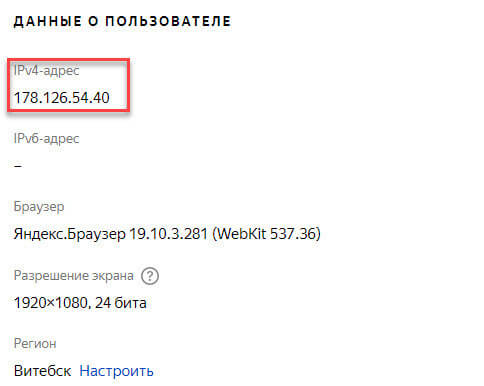
Преимущество данного способа в том, что вам не потребуется вводить никаких данных. Достаточно открыть сайт и просмотреть нужную информацию.
Через командную строку
- Надо зайти в командную строку – это можно сделать несколькими способами:
- Заходим в пуск и в поле поиска в самом низу прописываем «cmd» нажимаем Enter и запускаем консоль.
- Нажимаем вместе кнопку «Windows+R» прописываем cmd и нажимаем «ОК».
- «Пуск» – «Все программы» – «Стандартные» – «Командная строка» .
- Прописываем команду ipconfig. Жмём
В поле с тем же названием «Основной шлюз» . Также тут будет IP адрес компьютера, с которого вы выходите в сеть.
Если данные в полях не заполнены, тогда скорее всего роутер не подключен к компу. Проверьте соединение и целостность кабеля. Для этого загляните в разъём сетевой карты и посмотрите мигает ли лампочка.
Можно также посмотреть на индикатор LAN порта роутера – он должен гореть или мигать. На картинке ниже первый порт подключен и имеет соединение.
Второй способ
- Если вы не увидите этих данных, то можно попробовать отправить пакет на URL адрес и просмотреть его путь. То есть мы сделаем трассировку. Для этого прописываем: tracert и любой доступный адрес. Например – tracert yandex.ru.
- Далее пакет пойдет информация о движении пакета, но нас интересует первая остановка, которой будет являться наш роутер. Так что в первой строке и будет IP-
Как проверить и узнать, динамический или статический IP адрес у вас в интернете?
Вопрос как узнать, какой именно у вас IP адрес — динамический или статический — чаще всего возникает при подключении роутера к интернету.


Если же вы все-таки самостоятельно узнать, динамический или статический у вас IP адрес, то в интернете есть много сервисов, в которых можно проверить и определить ip адрес. Например в уже известном Интернетометре Яндекса. Для получения своего ip адреса даже ничего делать не надо — он определяется сразу автоматически.
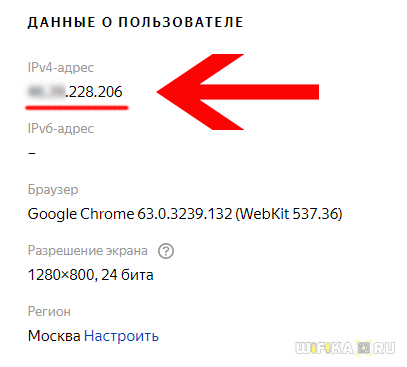
Есть и его не менее популярный аналог — 2ip.ru

Если ваш компьютер подключен к интернету напрямую кабелем без роутера, то теперь зайдите в настройки сетевого адаптера Windows («Центр управления сетями и общим доступом — Изменение параметров адаптера), откройте меню «Состояние»

И зайдите в «Сведения». Здесь отображается IP адрес вашего компьютера, который был выдан провайдером.

Если же интернет вы получаете через роутер, то откройте его панель управления и посмотрите текущее состояние сетевого подключения. Ищите значение IP адреса.
И сравните теперь его с тем, который отображался на сайте для определения IP адреса. Значения отличаются, не так ли?
Это означает, что провайдер предоставил вам мало того, что динамический ip адрес, но он еще и серый. Это характерно для мощных провайдеров с большим количеством абонентов. Например, если вы пользуетесь 3G-4G модемом. В этом случае ни проброс портов, ни использование сервиса замены динамического адреса на домен (DDNS) не помогут и получить доступ из интернета к вашим ресурсам внутри домашней сети не удастся
Когда вы пытаетесь пробиться к себе, вы «приходите» не к своему маршрутизатору (как это будет при белом IP), а к шлюзу провайдера, который просто не обращает внимание на ваш запрос
Что такое серый IP адрес?
А вот если значения совпадают, значит у вас белый IP адрес — внешний, который виден в интернете. Это бывает редко, так как большинство белых адресов давно занято. Ну а если и случилось, то он будет динамический — то есть он принадлежит только вам, а не сразу всем абонентам района, но при этом будет постоянно меняться.
Как изменить IP камеры системы видеонаблюдения?
Как определить IP-адрес камеры системы видеонаблюдения различными способами разобрались, но чтобы настроить правильно весь комплекс, необходимо изменить IP для предотвращения конфликтов между адресами устройств
Особенно это важно, если в системе установлено несколько видеокамер одной модели.
Один из способов сборки системы видеонаблюдения. Установить новый айпи для камеры можно через официальное программное обеспечение или специальные утилиты, но изменить адрес возможно и через web-интерфейс
Для этого нужно:
Установить новый айпи для камеры можно через официальное программное обеспечение или специальные утилиты, но изменить адрес возможно и через web-интерфейс. Для этого нужно:
- К ПК подключить устройство через Ethernet кабель.
- Ввести адрес гаджета, который установлен в данный момент (по умолчанию).
- Используя логин и пароль, войти в web-интерфейс.
- Меняем конфигурации устройства в разделе «Настройки» (или «Параметры», либо «Settings»).
- Сохраняем новый IP.
- Проверяем работоспособность нового адреса, зайдя в интерфейс и используя измененный ip.
В программном обеспечении изменить адрес можно также в разделе настроек, который может иметь разные названия. После того как новый айпи установлен, доступ к устройству через старый адрес будет невозможен, а значит необходимо перенастраивать и ПО для работы системы видеонаблюдения.
Способ 1. Через Центр управления сетями в Windows 7/8/10
Заходим в Центр управления сетями и общим доступом. Для быстрого перехода туда нажимаем правой кнопкой мыши по значку компьютера в правом нижнем углу (рядом с часиками) и выбираем Центр управления сетями и общим доступом. Вместо значка компьютера может быть ряд палочек, если у вас Wi-Fi, а не проводное соединение.

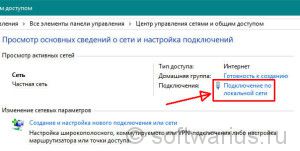
Выскакивает окно состояния подключения по локальной сети. Нажимаем кнопку Сведения…
И наконец-то добираемся до нужной информации. Внутренний IP адрес указан в строчке под названием ‘Адрес IPv4’. Там же можно узнать маску подсети, шлюз по умолчанию, DNS-сервера.
Кстати, если вы хотели узнать айпи адрес роутера — то он указан под названием Шлюз по умолчанию (192.168.1.1).
Как узнать внутренний айпи в Windows 10
Узнать внутренний IP компьютера, работающего на операционной системе Windows 10 очень просто, ведь в интерфейсе операционки изначально предусмотрены технические возможности для этого.
Через панель управления
Один из самых простых способов узнать внутренний айпи адрес — через панель управления. Для этого заходят в меню «Пуск» и в выпадающем списке находят вкладку «Служебные — Windows». Далее выбирают вкладку «Панель управления», жмут на значок «Сети и Интернет», а потом кликают на самую первую строчку «Центр управления сетями».
В открывшемся окне с правой стороны нужно кликнуть левой кнопкой мыши на вкладку Ethernet (если подключение к Интернету проводное) или «Беспроводная сеть (и ее название», если компьютер подключен к Сети через Wi-Fi.
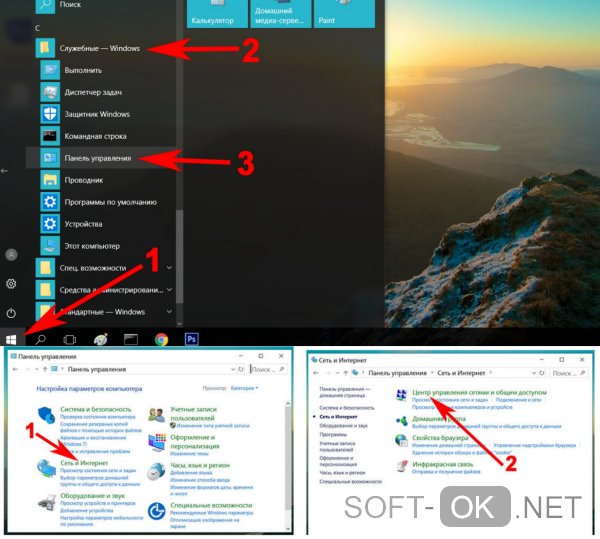
Перед пользователем откроется небольшое окно, в котором нужно кликнуть на вкладку «Сведения». В нем и появится еще одно небольшое окошко с сетевыми настройками. В нем также будет указан IP-адрес компьютера.
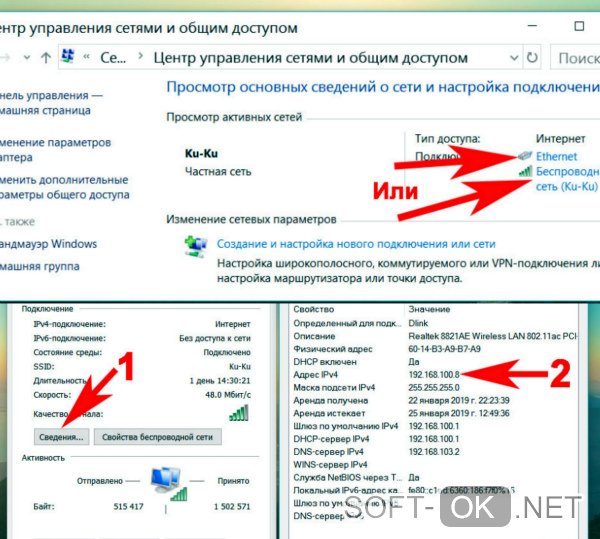
Через параметры
Еще один вариант узнать IP-адрес также предполагает использование меню «Пуск». В нем находят вкладку «Параметры», а затем — «Сеть и Интернет», после чего выбирают пункт «Настройки параметров адаптеров».
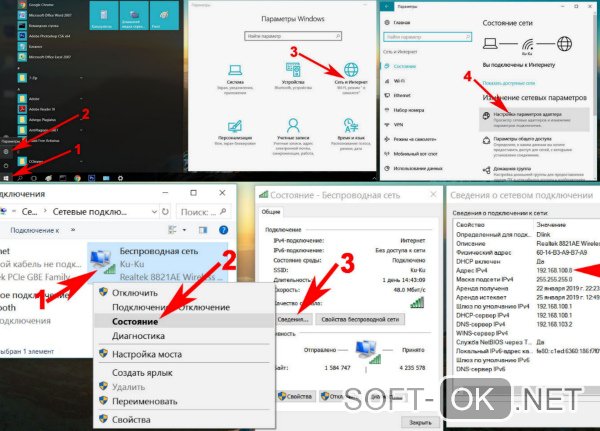
После выполнения этих действий перед пользователем появится окно, в котором будет представлена информация обо всех адаптерах, подключенных к ПК. Если навести курсор на любой активный адаптер и кликнуть по нему правой кнопкой мыши, можно будет выбрать вкладку «Состояние» и «Сведения». В строке «Адрес IPv4» и будет указан внутренний IP-адрес устройства.
Как узнать частный IP-адрес своего компьютера
Для этого существует несколько путей:
Командная строка
В командной строке следует набрать «ipconfig». После нажатия ввода компьютер выдаст требуемый IP и еще некоторую информацию.
Важно! «Добираться» до командной строки в разных версиях Виндовс придется различными путями. В Win XP, например, следует нажать «Пуск» — «Выполнить»
Но для всех ОС имеется универсальное сочетание клавиш Win+R, запускающее искомую строку.
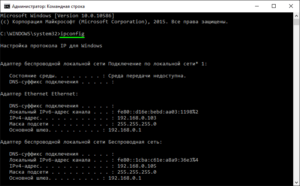
Панель управления
Сначала следует зайти в панель управления через меню Пуск. Дальше действовать в зависимости от настроек интерфейса:
- в режиме отображения пунктов по категориям — выбрать «Сеть и Интернет» — «Просмотр состояния сети и задач»;
- в режиме отображения крупных значков — «Центр управления сетями».
В колонке слева выбрать «Изменение параметров адаптера », после чего будет доступен список сетевых подключений. Выбрать из него нужное соединение, левой клавишей мыши вызвать меню, выбрать пункт «Состояние». В появившемся окне нажатием кнопки «Сведения » открыть окно информации, в котором и будет отображаться искомый адрес.
Важно! Таким образом можно получить сведения и о «белом » IP, выбрав в списке компьютерную сеть, подключенную к Интернету
Свойства локальной сети
В области уведомлений (в правом нижнем углу монитора рядом с часами) с помощью щелчка ПКМ на значке сетевых подключений перейти в центр доступных подключений. Войти в раздел изменения состояния адаптера, выбрать нужную сеть. Щелчком ПКМ вызвать выпадающее меню, выбрать раздел «Свойства». Для чтения сведений об IP нужно выбрать строку протокола Интернета версии 4, после чего нажать кнопку «Свойства». Далее возможны два варианта:
- Адрес назначен автоматически. Его можно только посмотреть и только в том случае, если сетевое соединение активно.
- Адрес назначен вручную. Тогда просмотр доступен и в автономном режиме, а также разрешено редактирование этого параметра.
Важно! Изменять значение адреса можно только в том случае, если есть уверенность в осознанности своих действий. В противном случае это может привести к неработоспособности сетевого подключения
А что говорит закон по этому поводу
С одной стороны, IP-адрес – это просто набор цифр. Он чаще всего выдается случайным образом и характеризует лишь точку доступа в сети.
Вы можете выходить в интернет, к примеру, в кафе или в парке, пользуясь бесплатным Wi-Fi. Можете воспользоваться чужим компьютером или планшетом.
С другой стороны, по IP можно определить, откуда человек выходит в сеть. А если проанализировать трафик с этого адреса, то узнать и гораздо больше.
Проблема в том, что в законе о персональных данных до сих пор нет списка данных, которые являются персональными. В 152-ФЗ Дано лишь общее определение:
Таким образом, IP теоретически может относиться к конкретному человеку в определенный момент времени. Но роутер может выдать тот же IP другому человеку спустя несколько минут. Или же несколько человек используют разные IP внутри локальной сети и один внешний IP.
В общем, не все так однозначно. К тому же признать вас оператором персональных данных и доказать, что вы нарушили правила обработки информации, довольно сложно. Как и то, что вам обязательно требовалось согласие другого пользователя на получение его IP.
Как узнать локальный IP в Linux
Узнать локальный IP компьютера тоже не очень сложно. Для этого вам не нужны никакие сервисы, мы можем просто посмотреть информацию об интерфейсах.
Чтобы узнать свой IP Linux в локальной сети? выполните такую команду:

Здесь отображается довольно много информации о сетевых интерфейсах. Кроме IP, здесь можно увидеть MAC-адрес, маску сети и небольшую статистику по работе интерфейса. IP-адрес каждого интерфейса отображается после слов inet addr.
Теперь про интерфейсы: lo — это внутренний интерфейс с IP-адресом 127.0.0.1, eth0 — это проводной интерфейс, а wlan0 — интерфейс Wi-Fi. Как видите, для каждого из них установлены свои адреса.
Вы можете отфильтровать лишнюю информацию и вывести только IP-адреса:

Утилита ifconfig уже считается устаревшей и в некоторых дистрибутивах не используется. Вместо неё предлагается новый инструмент — ip. Вы можете выполнить аналогичные действия с помощью него:

Здесь IP-адрес отображается после слова inet. Вы знаете, как посмотреть IP-адрес Linux для компьютера в локальной сети, теперь рассмотрим внешний.
Динамический и статический IP адрес
Кроме всего прочего IP адрес в большинстве случаев, может быть статистический. Поскольку крупные серверы в Интернете должны иметь постоянное соединение с Сетью и обладать постоянным IP адресом. Это сделано для того, чтобы клиенты могли обратиться к нему в любое удобное для них время по IP адресу этого сервера.
Пользователи не имеющие постоянного Интернет-соединения, при каждой попытке выхода в Сеть получают новый адрес, который и называют динамическим IP. Он также берется из адресной базы Интернет-провайдера.
Чем отличается статистический IP адрес от динамического?
Проще говоря, в самом названии этих IP адресов и находится ответ. По сути, статистический IP всегда постоянен, а именно он никогда не изменяется, от сюда и вытекает его название. И наоборот динамический IP – не постоянен.
При каждом соединении с Интернетом меняется его значение. Частота, с которой это происходит, зависит от настроек сервера Интернет-провайдера. Это может происходить раз за несколько лет, может каждые 10 минут или при каждом новом подключении к Интернету.
Как узнать IP адрес через командную строку
Шаг 1. Для вызова командной строки в меню «Пуск» в строке «Найти программы и файлы» нужно ввести команду cmd и щелкнуть левой кнопкой мыши по ярлыку.
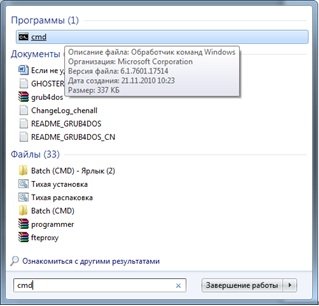 Вводим команду cmd
Вводим команду cmd
Шаг 2. В открывшемся окне нужно ввести команду systeminfo. Командная строка выдаст информацию о количестве, производителе, состоянии и адресе Ваших сетевых адаптеров. Кроме того по команде systeminfo выдается список установленных обновлений и исправлений Windows.
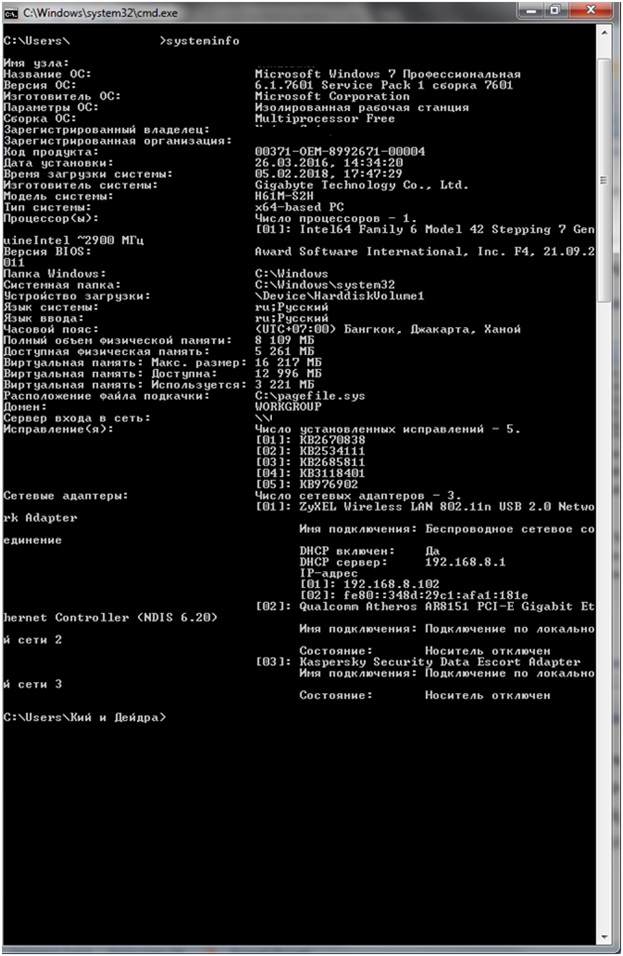 Информация о количестве, производителе, состоянии и адресе сетевых адаптеров
Информация о количестве, производителе, состоянии и адресе сетевых адаптеров
Шаг 3. Для менее детальной информации можно использовать команду ipconfig. В результате ее выполнения выдаются данные о текущих действительных подключениях.
 Использование команды ipconfig
Использование команды ipconfig
Шаг 4. Если адрес получен автоматически, то он имеет срок аренды, по истечении которого IP может измениться. Для вывода информации о времени аренды следует использовать команду ipconfig с ключом all.
 Для вывода информации о времени аренды используем команду ipconfig с ключом all
Для вывода информации о времени аренды используем команду ipconfig с ключом all
Внутренний и внешний IP
Перед тем как переходить к рассмотрению основного вопроса данной статьи нужно сказать несколько слов о том, что такое внутренний (или локальный) IP адрес и что такое внешний IP адрес.
- Внутренний IP – это IP адрес, который доступен исключительно в локальной сети. Внутренние IP принадлежат к специальным диапазонам и не являются уникальными. Они выдаются локальным роутером и используются для подключения внутри локальной сети, при этом из Интернета внутренние IP адреса не доступны. Внутренние IP адреса также могут называться локальными, частными, внутрисетевыми или серыми.
- Внешний IP – это IP адрес, который доступен из Интернета. Внешние IP уникальны в пределах всего Интернета и позволяют подключаться к компьютеру из любой точки мира. Внешние IP адреса могут также называться реальными или белыми.
Чаще всего, интернет провайдеры выдают пользователям внешние IP адреса. Но, поскольку количество внешних IP ограниченно, то в целях экономии могут выдаваться и внутренние IP адреса.
Локальный (внутренний) и внешний IP адрес
Внешний IP адрес уникален и индивидуален для всей Всемирной Путины, поскольку число таких адресов ограничено и их необходимо специально регистрировать.
В чем разница между внешним и внутренним IP адресом?
Если ваш компьютер получил внешний или как его еще называют «белый» IP, то у вас есть возможность сделать его сервером, а именно к нему можно будет подключаться через Интернет. Этого нельзя будет сделать в том случае, когда вы имеете обычный IP адрес, выделенный всем ПК в локальной (местной) сети. К примеру, сидя дома вы можете просматривать сайты, но находясь на работе, к своему домашнему ПК вы не подключитесь, чтобы воспользоваться удаленным помощником или веб-камерой.
Внешний IP адрес в отличие от внутреннего обладает рядом преимуществ. К примеру, многие торренты (файлообменники) не позволяют скачивать файлы без определенного внешнего IP адреса. Если на одном IP адресе находится несколько пользователей, то скачивание информации становится невозможным либо из-за большой нагрузки, либо из-за ограничения сервера. Если же ваш ПК обладает внешним IP адресом, то файлообменники работают с полной отдачей, что позволяет скачивать информацию с максимальной скоростью.
Помимо этого, внешний IP адрес позволяет организовывать игры в онлайн режиме. К примеру, если вы решили установить на своем ПК игровой сервер и поиграть в Call of Duty, Unreal или Counter Strike и т.д. Другие пользователи могут свободно подключиться к вашему созданному серверу и принять участие в баталиях.
К примеру, если несколько пользователей объединены в одну локальную (местную) сеть, которая находится под управлением одного сервера, то именно этот сервер осуществляет соединение с Интернетом и ему присваивается IP адрес. Поэтому все пользователи этой сети имеют одинаковый IP адрес. В основном такие местные сети используют обычно компании или предприятия.
IP адрес сайта
Используя IP адреса, пользователь может посещать web-сайты. Когда вы заходите на любой ресурс, то вы соответственно попадаете на определенный компьютер (сервер), находящийся по данному IP адресу. Воспользовавшись сервисом, можно узнать IP сайта или имя сервера, где он расположен. Таким образом, можно сделать вывод, чтобы попасть на необходимый сайт необходимо знать его IP адрес, хотя это совсем не так.
Запоминать длиннющий идентификатор каждого сервера не просто, да и не нужно, поскольку на одном компьютере может находиться до тысячи различных сайтов! Поэтому и была создана система, которая позволяет получить к любому IP адресу определенное имя. Такие имена состоят из цифр, букв и других знаков, которые обычно оканчиваются на приставки .ru, .com, .net и т.д.
Как узнать внешний IP адрес компьютера?
Свой внешний IP адрес вы можете увидеть прямо здесь:)
На самом деле довольно легко узнать внешний IP-адрес с помощью различных сервисов в интернете, которые можно найти в поисковиках по запросам «мой внешний IP», «мой IP». Приведу несколько примеров:
internet.yandex.ru 2ip.ru myip.ru xtool.ru/ip/ www.whatismyip.com
Ваш внешний IP адрес обычно отличается от вашего внутреннего локального IP адреса. Они могут совпадать, если вы подключили так называемый белый IP у своего провайдера и воткнули кабель не в роутер, а напрямую в компьютер. Тогда они будут равны. Но чаще всего провайдер выдает серый IP, то есть один адрес на определенную группу пользователей. Также вносят разнообразие различные роутеры/маршрутизаторы, которые могут стоять у самих пользователей.
Определение внешнего сетевого адреса через онлайн-сервис 2ip
Шаг 1. Войдите на сайт 2ip, на первой же странице Вы увидите информацию о Вашем адресе, операционной системе, провайдере.
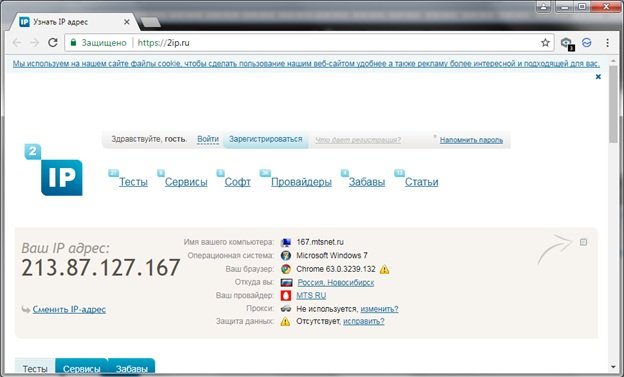 Сайт 2ip
Сайт 2ip
На заметку! Ваше положение может быть ошибочным, поскольку может использоваться иногородний поставщик услуг интернет.
Шаг 2. Если вы ушли с главной страницы, вернуться на нее можно нажав на логотип сайта.
Логотип сайта 2ip
Шаг 3. Для более подробной информации можно зайти в меню «Тесты» и выбрать опцию «Информация об IP адресе или домене».
 Заходим в меню «Тесты» и выбираем опцию «Информация об IP адресе или домене»
Заходим в меню «Тесты» и выбираем опцию «Информация об IP адресе или домене»
Шаг 4. Кликом по кнопке «Проверить» запускаем тест. В открывшемся окне появится подробная информация о Вашем сетевом адресе.
 Кликаем по кнопке «Проверить» запускаем тест
Кликаем по кнопке «Проверить» запускаем тест
Как узнать IP-адрес чужого ПК
Отследить IP-адрес чужого ПК можно, получив от его владельца под каким-либо предлогом письмо на свой электронный почтовый ящик. Получив письмо, к примеру, на почту Yandex, нужно посмотреть его свойства.
Шаг 1. Открыть письмо и нажать на три точки, раскрыв дополнительное меню.
Открываем письмо и нажимаем на три точки
Шаг 3. Найти на открывшейся странице «received» и посмотреть IP-адрес, указанный в конце строки.
Находим на открывшейся странице «received» и смотрим IP-адрес
Получение данных по IP-адресу
Чтобы получить данные по IP-адресу, необходимо воспользоваться службами Интернет.
Шаг 1. Запустить интернет-браузер и набрать в адресной строке wwhois.ru. Нажать Enter на клавиатуре.
Шаг 2. На странице сайта нажать на ссылку «Проверить IP».
Нажимаем на ссылку «Проверить IP»
Шаг 3. Впечатать найденный IP-адрес и нажать кнопку «Проверить». Ниже появятся данные по введённому IP.
Смотрим данные по введённому IP
С телефона Android
К сожалению, не всегда есть под рукой ноутбук или ПК чтобы определить ай пи адрес. Тогда на помощь может прийти смартфон.
- Заходим в настройки.
- В раздел «Сеть и интернет».
Включаем Wi-Fi. Теперь нажимаем сюда же для просмотра доступных подключений. Если роутер новый и подключения нет, то надо включить WPS. Идём к роутеру и на задней части ищем эту кнопку. На роутерах Zyxel она располагается на верхней крышке и обозначена значком волны или ключика. После этого телефон должен поймать сеть.
Выбираем нашу сеть. Если будет требоваться пароль, то посмотрите заводской на этикетке. Если пароля нет, то опять нажмите на WPS кнопку для доступа.
Как узнать внешний IP-адрес компьютера
Внешний же IP-адрес определяется всеми ресурсами и проектами для идентификации компьютера пользователя в сети. Легче всего узнать внешний IP-адрес можно непосредственно в браузере.
Например, можно воспользоваться сайтом: 2ip.ru. Текущий сервис позволяет проверять скорость Интернета, порты, анонимность и многое другое. Все возможности пересчитать будет действительно сложно. Но для быстрого просмотра внешнего IP-адреса он подходит идеально. Прямо на главной странице сайта отображается IP-адрес устройства.

Дополнительно узнать свой IP-адрес можно непосредственно в локальных настройках роутера или модема. Тут уже универсального способа просмотра IP-адреса нет, поскольку интерфейсы разных производителей модемов сильно различаются. Но действительно значительно легче посмотреть нужные данные способом представленным выше.
При необходимости можно изменить IP-адрес компьютера различными способами. Например, установка и использование OpenVPN GUI или настройка VPN соединения на Windows 10. После изменения IP-адреса в большинстве случаев можно будет открыть заблокированный сайт провайдером.
Заключение
Если же внешний IP-адрес позволяет идентифицировать устройство пользователя в Интернете, то внутренний — непосредственно в домашней локальной сети. В зависимости от провайдера внешний IP-адрес может быть динамическим или статическим. Но всё же для просмотра внешнего и внутреннего IP-адреса компьютера используются разные способы в Windows 10.
НО
Нередко целью узнать внешний IP адрес является именно его сокрытие. В сети всё чаще блокируются ресурсы, администрация которых не желает принимать запросы со стороны “скомпрометированных” IP адресов и целых диапазонов. Нередки случаи блокировки со стороны государственных органов. В общем, всякие анонимайзеры, прокси-серверы, а также цепочки и браузеры типа Tor с целью обхода блокировки нам в помощь. Но есть ли возможность напрямую обратиться из Windows за внешний IP адресом? Предполагается, что похожая команда есть у консоли команд cmd и Power Shell Windows? Но знакомые всем вариации ipconfig с этим не справляются. Причиной тому роутер и сетевые настройки NAT, которые часто вас (а вы об том и не догадываетесь) спасают от проникновения в вашу систему со стороны слабо подготовленных злоумышленников. Так что же, обязательно лезть на какой-то сайт за своим же IP? Да нет.
Со времён MS DOS в Windows осталась целая куча утилит (в том числе и сетевых), полезность которых не растерялась и по сей день, а мощь с появлением Power Shell лишь усилилась. Так что к делу.
Способ 1. Через Центр управления сетями в Windows 7/8/10
Заходим в Центр управления сетями и общим доступом. Для быстрого перехода туда нажимаем правой кнопкой мыши по значку компьютера в правом нижнем углу (рядом с часиками) и выбираем Центр управления сетями и общим доступом. Вместо значка компьютера может быть ряд палочек, если у вас Wi-Fi, а не проводное соединение.
Выскакивает окно состояния подключения по локальной сети. Нажимаем кнопку Сведения…
И наконец-то добираемся до нужной информации. Внутренний IP адрес указан в строчке под названием ‘Адрес IPv4’. Там же можно узнать маску подсети, шлюз по умолчанию, DNS-сервера.
Кстати, если вы хотели узнать айпи адрес роутера — то он указан под названием Шлюз по умолчанию (192.168.1.1).