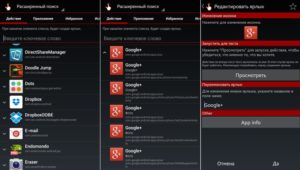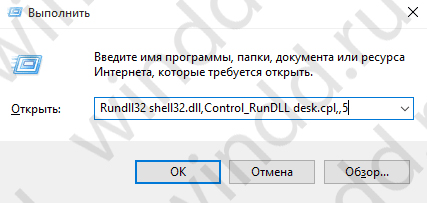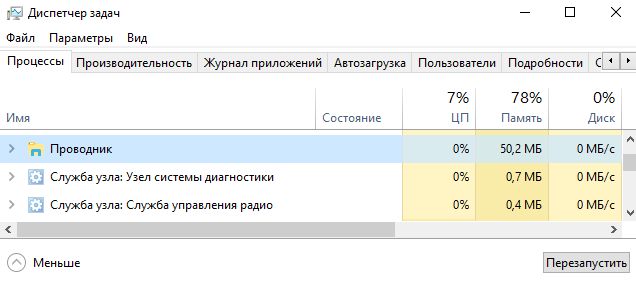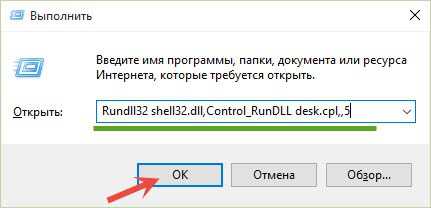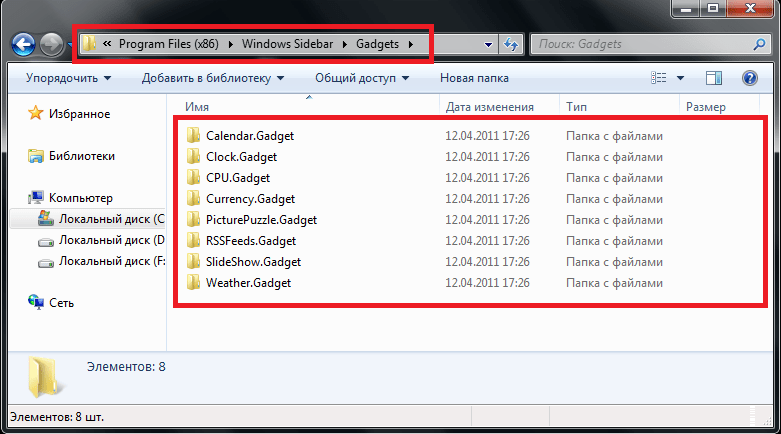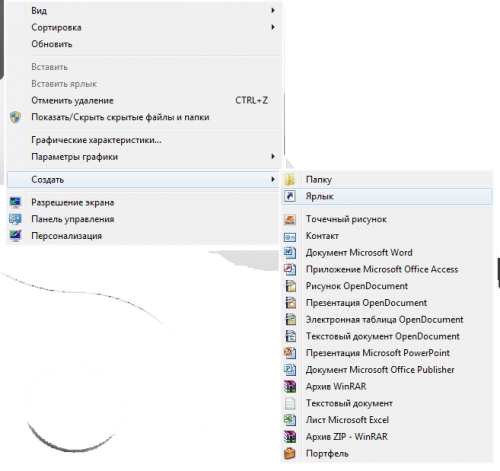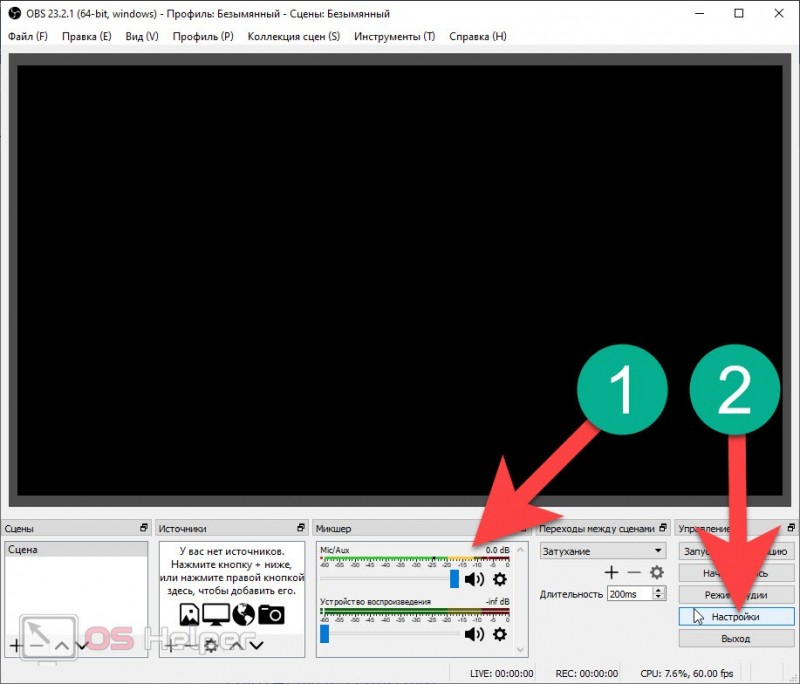Что делать если ярлык корзина пропал с рабочего стола?
Содержание:
- Как в Windows 10 безвозвратно удалять файлы с помощью комбинации клавиш
- Как настроить Корзину в Windows
- Установите автоматическое удаление файлов после установленного времени
- Изменения иконок папок в Windows 10
- Корзина в Windows 10
- Что такое корзина и как она работает в Windows 10?
- Как в Windows отключить или удалить корзину
- Установите автоматическое удаление файлов после установленного времени
- Запасной вариант – облачное хранилище
- Корзина в Windows
- Изменить значок корзины в Windows 10
- Где находится корзина в Windows 10
- Поиск файла в Корзине
Как в Windows 10 безвозвратно удалять файлы с помощью комбинации клавиш
В операционной системе Windows имеется удобная комбинация клавиш, которая позволяет произвести удаление файлов и папок, минуя корзину. Этот способ удобен тем, что им можно пользоваться в любой момент, и при этом нет необходимости отключать функционал переноса удаляемых файлов в корзину.
Давайте посмотрим на примере, как пользоваться данной комбинацией.
-
Первым делом выделите все те файлы и\или папки, которые хотите безвозвратно удалить.
-
Далее зажмите клавишу Shift на вашей клавиатуре и, не отпуская её, ещё и клавишу Del (Delete).
-
В результате будет выведен запрос на безвозвратное удаление тех файлов и папок, которые вы выделили в первом шаге.
Согласитесь с запросом, и будет произведён процесс удаления. Готово!
Примечание: такового запроса не появится, если вы удаляете файлы\папки со съёмного накопителя, к примеру, Flash-диска. Это совершенно нормально, т.к. файлы, которые располагаются на таких носителях, в любом случае удаляются безвозвратно (без перемещения в корзину).
Как настроить Корзину в Windows
Щелком правой кнопки мыши на иконке Корзины открыть контекстное меню и выбрать пункт «Свойства». Открывшееся окно свойств позволит увидеть размер корзины для каждого диска и задать новый размер или настроить удаление объектов, минуя корзину, что делать не рекомендуется, т.к. при ошибочном удалении файла или папки восстановить его будет невозможно. После установки новых значений нужно щелкнуть на кнопку «Применить» и закрыть окно нажатием кнопки «Ок».
Нужно заметить, что увеличение объема корзины происходит за счет полезного размера локального диска. И наоборот, при уменьшении объема корзины, полезный размер диска увеличивается.
Установите автоматическое удаление файлов после установленного времени
В одном из ранних обновлений Windows 10 Microsoft добавила функцию Storage Sense, которая направлена на то, чтобы помочь Вам освободить место на Вашем диске. Большая вещь, которую может использовать Storage Sense, — это автоматическая очистка жесткого диска.
Он также включает в себя один параметр, который относится к Вашей корзине: возможность удалять файлы из корзины автоматически, когда они были там в течение определенного количества дней: Вы можете установить параметр в 1, 14, 30 или 60 дней.
Чтобы включить его, откройте «Настройки», нажав кнопку «Windows + I», перейдите в «Система» > «Память устройства» и нажмите ссылку «Изменить способ автоматического освобождения места».

На следующей странице немного прокрутите список до раздела «Временные файлы», а затем включите опцию «Удалять временные файлы, не используемые в моих приложениях». Используйте первое раскрывающееся меню в этом разделе, чтобы установить количество дней, которое Вы хотите.

Корзина — это то, о чем большинство из нас никогда не думает, но с небольшой настройкой Вы можете заставить ее работать так, как Вы хотите.
Изменения иконок папок в Windows 10
Поменять иконку на другую совсем нетрудно. Рассмотрим этот процесс у системных папок:
- Нажмите сочетание клавиш Win + I для открытия настроек Windows 10. Выберите раздел «Персонализация».
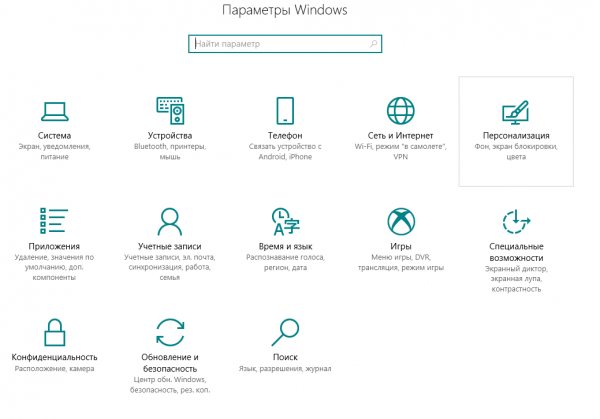
Откройте раздел «Персонализация» в параметрах Windows

Кликните правой кнопкой мыши по рабочему столу и выберите пункт «Персонализация»
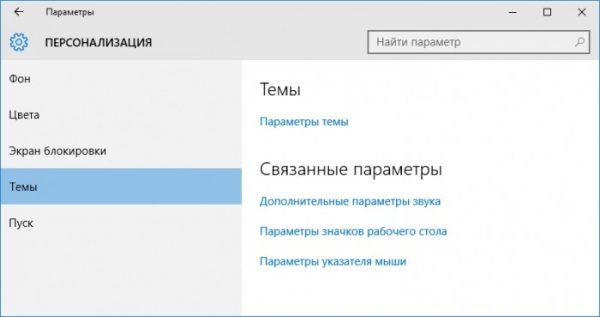
Выберите «Параметры значков рабочего стола» в разделе «Персонализация»
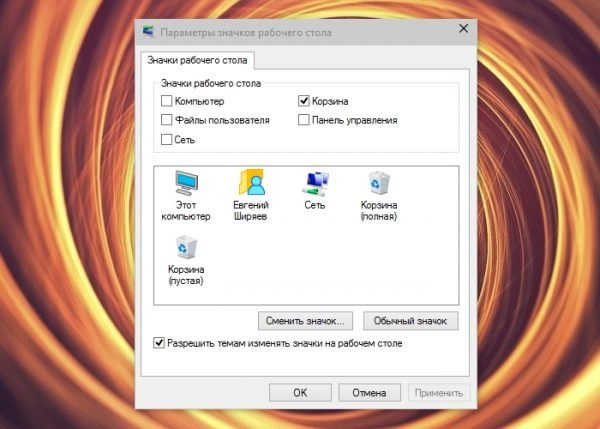
Клавиша «Сменить значок» позволит выбрать любой значок для папок в окне параметров
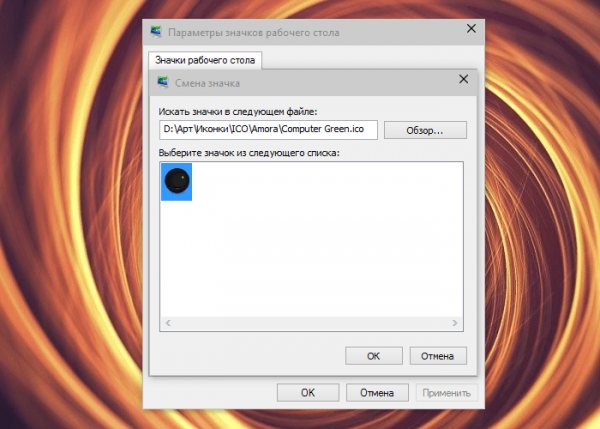
Укажите значок, который вы хотите установить вместо стандартного
Если же речь идёт про обычные, а не системные папки, сделать это тоже совсем нетрудно. Для этого выполните ряд следующих шагов:
- Вызовите контекстное меню папки, значок которой хотите поменять, и откройте раздел «Свойства».
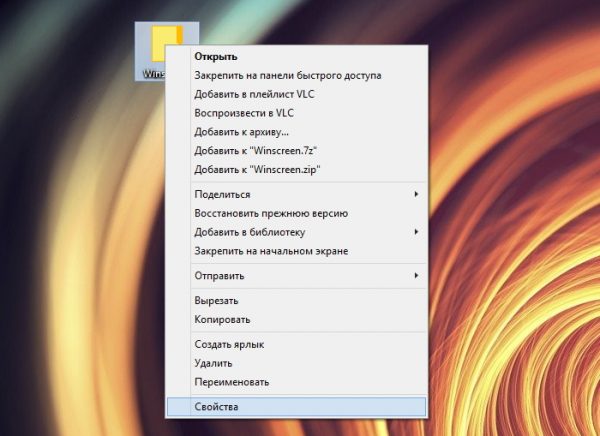
Перейдите в контекстное меню папки на рабочем столе и откройте «Свойства»
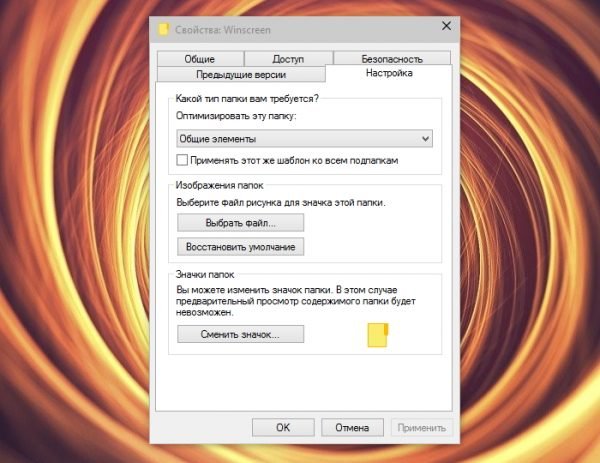
В свойствах папки нажмите на кнопку «Сменить значок»
Кроме замены одного значка на другой, можно также изменить размер иконки, чтобы было удобно находить нужную программу или файл и кликать по ней мышкой. Для этого необходимо сделать следующее:
кликните правой кнопкой мыши по иконке и выберите размер в подразделе «Вид»;
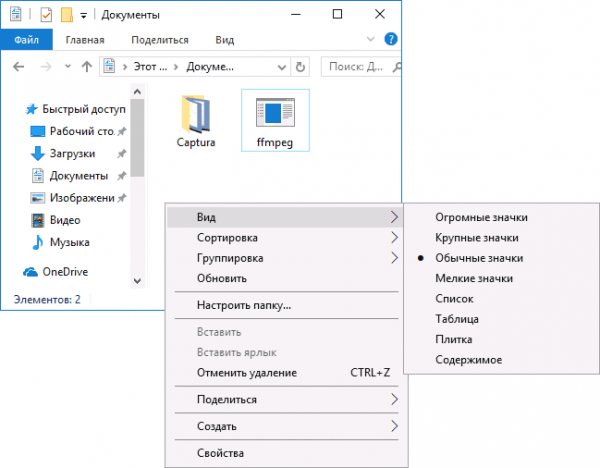
В разделе «Вид» выберите размер значков, который вас устроит
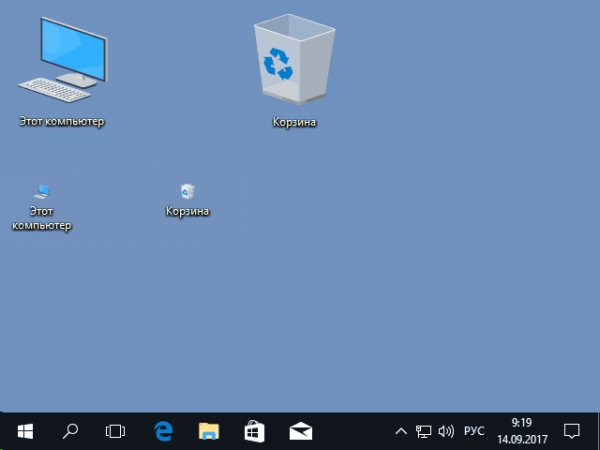
Крутите колёсико мыши, удерживая клавишу Ctrl, для изменения размера значков
Можно также поменять размер всех элементов Windows сразу. Для этого выполните следующие действия:
- Перейдите в параметры Windows способом, который был указан выше, а затем зайдите в раздел «Система».
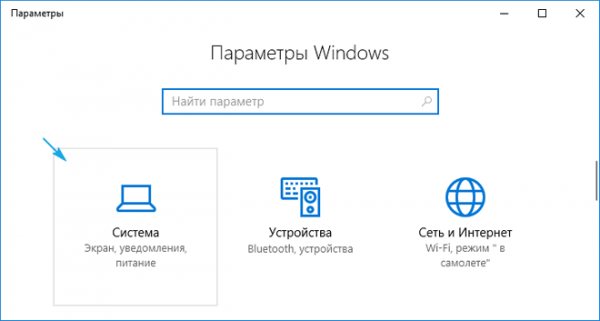
Перейдите в раздел системных параметров
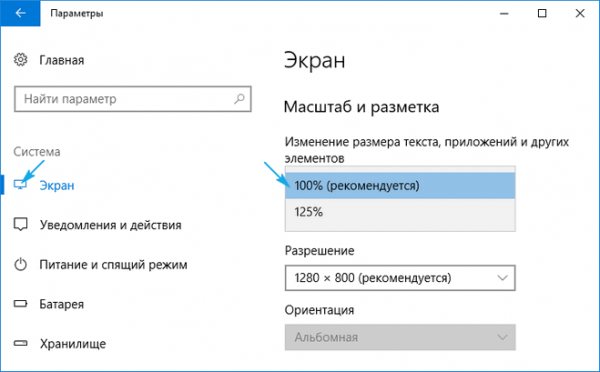
Во вкладке «Экран» можно менять размер всех элементов сразу
Таким образом изменится размер не только папок на рабочем столе, но и иных элементов. Но выполнить настройки масштаба в браузере можно и отдельно, что позволит установить удобное для работы с компьютером значение.
Как убрать стрелочки с ярлыков
Если вы активно используете ярлыки папок и программ, то стрелочки на них могут раздражать. Они мешают любоваться аккуратными значками и портят эстетику рабочего стола. К счастью, убрать их совсем несложно, но это потребует внесения изменений в реестр.
Выполните следующие действия:
- Откройте окно «Выполнить» с помощью сочетания клавиш Win + R и введите команду regedit в окно ввода. Подтвердите команду и откройте редактор реестра.
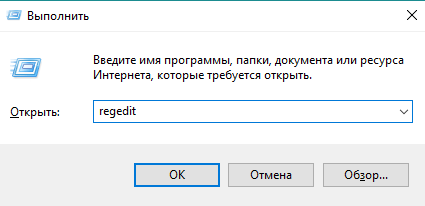
Введите команду regedit в окно «Выполнить»
Видео: как убрать стрелки с ярлыков в Windows 10
Значок щита также может испортить вид иконок. Он появляется на тех приложениях, которые требуют права администратора для полноценной работы. Этот значок можно отключить:
Корзина в Windows 10
Друзья, сознайтесь честно, когда последний раз вы очищали корзину? Месяца два назад? Бьюсь об заклад, многие пользователи вообще никогда этого не делали и думают, что очистка корзины происходит сама собой. Нет друзья, все удалённые вами файлы (иногда 50-100 ГБ), лежат в корзине и ждут, пока вы восстановите эти файлы или очистите корзину вручную. И в том, что корзина самоочищается время от времени, есть только доля правды. Когда в корзину добавляются новые файлы и её размер превышает максимально допустимый, то только в этом случае более старые файлы удаляются из корзины, а недавно удалённые продолжают там находиться долгое время. И всё бы ничего, но ведь корзина резервирует свой объём из пространства жёсткого диска, а если у вас вместо него твердотельный накопитель SSD размером 120 ГБ.
Недавно со мной произошёл забавный случай. Один мой знакомый купил переносной USB-жёсткий диск объёмом 1 ТБ и подсоединил его к своему ноутбуку, пользовался он им неделю, а затем позвонил мне и сказал, что его обманули и диск в объёме не 1 ТБ (1000 ГБ), а меньше.
Я приехал к своему приятелю и спросил его, почему он так решил. Он показал на окно Управления дисками и сказал, что купленный им внешний USB-диск в объёме не 1 ТБ, а всего 931,51 ГБ.
Я объяснил ему, что обманули нас уже давно и все к этому привыкли. В чём обманули? В том, что производители жёстких дисков взяли и разместили на жёстком диске1 000 000 000 000 байт, и сказали, что это ровно 1 ТБ! Но на самом деле это не соответствует действительности, ведь в компьютерном мире всё считается в двоичной системе исчисления (то есть, 1 Кбайт равен 1024 байт, но никак не 1000 байт), а значит 1 ТБ = 1024 гб = 1048576 мб = 1073741824 кб = 1 099 511 627 776 байт.
Из всего вышесказанного следует, что на жёстком диске объёмом 1 000 000 000 000 байт находится всего 931,51 ГБ.
Мой приятель выслушал меня, поморгал глазами, помотал головой, словно хотел стряхнуть с себя все эти многочисленные байты и сказал:
— Ну бог с ними, с этими килобайтами, ты вот ещё что скажи, с моего жёсткого диска 931,51 ГБ я удалил все файлы, но вот посмотри на свойства диска (D:), там написано, что занято 60 ГБ ! А чем занято?
Хороший вопрос, подумал я и включил в системе отображение защищённых системных файлови разгадка оказалась банальной, объём 60 ГБ занимала папка «Recycled», которая была не чем иным, как корзиной, заполненной удалёнными файлами!
Щёлкнув правой мышью на значке «Корзина», я вошёл в её свойства и увидел, что Корзина для диска (D:) составляла 80 ГБ.
Как оказалось мой приятель, неискушённый в компьютерных делах, думал, что корзина самоочищается при каждой перезагрузке компьютера. Я объяснил ему, что это не так и корзина очищается только вручную, затем посоветовал зарезервировать для корзины меньше места, к примеру – если его переносной жёсткий диск USB был в объёме 1 ТБ, то корзины для него было вполне достаточно 10 ГБ.
Даже если корзина будет заполнена файлами и пользователь забудет их удалить, то 10 ГБ не так много, как 80 ГБ.
А для диска (C:) (твердотельный накопитель) 120 ГБ мы зарезервировали корзину объёмом 1 ГБ.
Конечно можно было отметить пункт «Уничтожать файлы сразу после удаления, не помещая их в корзину», но думаю это будет перебор, так как небольшая корзина всё же нужна, ведь часто пользователи удаляют файлы по ошибке.
Вот такая простая история друзья!
Что такое корзина и как она работает в Windows 10?
Как упоминалось ранее, корзина не является новой функцией Windows 10 и работает так же, как и в предыдущих версиях Windows. Когда вы удаляете определенный файл, сам файл фактически не удаляется с вашего жесткого диска, вместо этого он перемещается в вашу корзину, и даже если вы не можете использовать его, пока он находится в корзине, вы можете легко восстановить его в оригинальное местоположение в любое время.
Поскольку перемещение файлов в корзину фактически не удаляет их, они все равно будут занимать то же место на вашем жестком диске. Если вы хотите навсегда удалить файл или папку с вашего компьютера, вы можете сделать это, выполнив следующие действия:
- Найдите файл, который вы хотите удалить, и щелкните правой кнопкой мыши .
- Нажмите и удерживайте Shift на клавиатуре и выберите в меню Удалить .
- Вы должны увидеть окно с вопросом, хотите ли вы удалить этот файл или папку навсегда.
- Нажмите Да , чтобы окончательно удалить файл.
Если вы используете этот метод, ваши файлы не будут доступны в Корзине, поэтому вы не сможете восстановить их, так что имейте это в виду. Кроме того, вы можете удалить отдельные файлы из корзины, чтобы удалить их навсегда. Для этого выполните следующие действия:
- Откройте Корзину .
- Найдите файл, который вы хотите удалить, и щелкните правой кнопкой мыши . Выберите в меню Удалить .
- Вы должны увидеть диалоговое окно подтверждения, нажмите Да , чтобы окончательно удалить этот конкретный файл или папку.
Если вы хотите навсегда удалить все файлы и папки из корзины, вы можете сделать следующее:
Теперь, когда вы знаете, как навсегда удалить файлы из корзины, давайте посмотрим, как вы можете их восстановить. Чтобы восстановить определенный файл в его исходное местоположение, вам нужно сделать следующее:
- Откройте корзину и найдите файл, который вы хотите восстановить.
- Нажмите правой кнопкой мыши на файл и выберите в меню Восстановить .
- Необязательно . Вы также можете выбрать файл, который хотите восстановить, открыть меню Управление и выбрать Восстановить выбранные элементы . При желании вы также можете восстановить все файлы из корзины, выбрав Восстановить все элементы в меню «Управление».
Как уже упоминалось ранее, файлы в Корзине не удаляются с вашего компьютера, и они по-прежнему занимают определенное количество места. Если вы хотите увеличить объем пространства, которое Корзина использует для каждого раздела жесткого диска, вы можете сделать это, выполнив следующие действия:
- Нажмите правой кнопкой мыши на значок корзины и выберите Свойства .
- Когда откроется окно «Свойства», вы можете выбрать, сколько места будет использовать корзина для каждого раздела, изменив значение Максимальный размер (МБ) .
Если вы не хотите хранить удаленные файлы в Корзине, у вас есть возможность навсегда удалить их, не перемещая в Корзину. Имейте в виду, что этот параметр навсегда удалит ваши файлы, и по умолчанию этот параметр не использует диалоговое окно подтверждения, поэтому будьте предельно осторожны, если собираетесь его использовать. Чтобы включить эту опцию, сделайте следующее:
- Откройте Свойства корзины.
- Выберите раздел жесткого диска и выберите Не перемещать файлы в корзину. Удалять файлы сразу после удаления .Помните, что вы можете выбрать файлы из одного раздела для окончательного удаления, а файлы из другого раздела можно переместить в корзину при выборе параметра Удалить.
- Примечание . По умолчанию Windows 10 не выдает подтверждающее сообщение, когда вы решаете удалить определенный файл или папку, поэтому, если вы включите опцию окончательного удаления файлов, не перемещая их в корзину, вы может случайно удалить важные файлы. Чтобы этого не случилось, проверьте Показать диалоговое окно подтверждения удаления .
- Нажмите Применить и ОК , чтобы сохранить изменения.
Поскольку каждый файл, перемещенный в корзину, по-прежнему занимает место на жестком диске, всегда полезно время от времени очищать корзину, чтобы сэкономить место и если вы хотите навсегда удалить файл с вашего компьютера. Вы можете сделать это, следуя одному из нескольких методов, которые мы упоминали выше.
Корзина является ключевым компонентом каждой операционной системы Windows, поэтому важно, чтобы вы знали, как правильно ее использовать, и мы надеемся, что в нашем руководстве вы подумали несколько слов о Корзине.
Как в Windows отключить или удалить корзину
5 марта, 2017 DSMRA
Корзина в Windows является специальной системной папкой, в которую временно по умолчанию попадают удаляемые файлы, которые можно восстановить. Значок корзины имеется на рабочем столе. Но, некоторые пользователи не хотят иметь корзины в своей операционной системе.
Рассмотрим, как с рабочего стола убрать корзину или целиком отключить (удалить) корзину так, , чтобы файлы и папки, удаляемые любым способами, не перемещались в нее.
Как убрать корзину с рабочего стола
Первый вариант — просто убираем корзину с рабочего стола Windows 7, 8 или 10. При этом она продолжит функционировать (т.е. удаляемые через «Удалить» или кнопку «Delete» файлы будут перемещаться в нее), но на рабочем столе не отображается.
- Заходим в панель управления и открываем пункт «Персонализация».
2. Слева, в окне персонализации, выбираем пункт «Изменение значков рабочего стола».
3. Снимаем отметку с пункта «Корзина» и применяем настройки.
После этого на рабочем столе корзина отображаться не будет.
Примечание: если корзину просто убрали с рабочего стола, то в нее попасть можно так:
- Включаем показ скрытых и системных папок и файлов в проводнике, а потом заходим в папку $Recycle.bin (или в адресную строку проводника просто вставляем C:\$Recycle.bin\Корзина\ и жмем Enter).
- В Windows 10 —в адресной строке в проводнике нажимаем по стрелке рядом с указываемым «корневым» разделом текущего местоположения и выбираем пункт «Корзина».
Как полностью отключить корзину в Windows
Если задачей является отключение удаления файлов в корзину (чтобы при удалении папки и файлы действительно удалялись), то это можно сделать несколькими способами.
Первым и самым простым способом является изменение настроек корзины:
- Правой кнопкой мыши жмем по корзине и выбираем пункт «Свойства».
- Для каждого диска, для которого корзина включена выбираем пункт «Уничтожать файлы сразу после удаления, не помещая их в корзину» и применяем настройки.
3. При необходимости, очищаем корзину, так как файлы или папки, которые были в ней на момент изменения настроек, останутся в ней.
Чаще всего этого достаточно, но существуют и дополнительные варианты удаления корзины в системах Windows 7, 8 или 10 — в редакторе локальной групповой политики (для Windows Профессиональная и выше), либо при помощи редактора реестра.
Отключение корзины в редакторе локальной групповой политики
Этот способ подойдет лишь для систем Windows версий Профессиональная, Максимальная, Корпоративная.
- Открываем редактор локальной групповой политики (нажимаем клавиши Win+R, вводим gpedit.msc и жмем Enter).
- В редакторе переходим к разделу Конфигурация пользователя —> Административные шаблоны —> Компоненты Windows —> Проводник.
3. В правой части выбираем параметр «Не перемещать удаляемые файлы в корзину», дважды нажимаем по нему и в открывшемся окне задаем значение «Включено».
4. Применяем настройки и при необходимости очищаем корзину от папок и файлов, которые находились в ней на настоящий период времени.
Как отключить корзину в редакторе реестра Windows
Для систем, с непредставленным редактором локальной групповой политики, то же самое можно проделать при помощи редактор реестра.
- Нажимаем клавиши Win+R, вводим regedit и жмем Enter (откроется редактор реестра).
- Переходим к разделу HKEY_CURRENT_USER\ SOFTWARE\ Microsoft\ Windows\ CurrentVersion\ Policies\ Explorer
- Кликаем правым кликом в правой части редактора реестра и выбираем пункт «Создать» — «Параметр DWORD» и указываем имя параметра NoRecycleFiles
- Дважды жмем по данному параметру (или кликаем правой кнопкой мыши и выбираем пункт «Изменить» и указываем для него значение 1).
5. Закрываем редактор реестра.
После проделанных действий файлы при удалении не будут перемещаться в корзину.
GD Star Rating
Как в Windows отключить или удалить корзину , 2.0 out of 5 based on 1 rating
Опубликовано в рубрике Windows 10, Компьютер для чайников
Установите автоматическое удаление файлов после установленного времени
В одном из ранних обновлений Windows 10 Microsoft добавила функцию Storage Sense, которая направлена на то, чтобы помочь Вам освободить место на Вашем диске. Большая вещь, которую может использовать Storage Sense, — это автоматическая очистка жесткого диска.
Он также включает в себя один параметр, который относится к Вашей корзине: возможность удалять файлы из корзины автоматически, когда они были там в течение определенного количества дней: Вы можете установить параметр в 1, 14, 30 или 60 дней.
Чтобы включить его, откройте «Настройки», нажав кнопку «Windows + I», перейдите в «Система» > «Память устройства» и нажмите ссылку «Изменить способ автоматического освобождения места».

На следующей странице немного прокрутите список до раздела «Временные файлы», а затем включите опцию «Удалять временные файлы, не используемые в моих приложениях». Используйте первое раскрывающееся меню в этом разделе, чтобы установить количество дней, которое Вы хотите.

Корзина — это то, о чем большинство из нас никогда не думает, но с небольшой настройкой Вы можете заставить ее работать так, как Вы хотите.
Запасной вариант – облачное хранилище
Для многих владельцев Windows существует и еще один способ восстановить удаленные файлы – это синхронизация устройства с облаком хранения. Этот способ является дополнительным резервным копированием, но создать его должен пользователь самостоятельно. Во многих версиях Windows можно встретить программу SkyDrive или же другую «облачную утилиту».
Удобство использования подобных программок в том, что они предоставляют пользователю 10 Гб свободного пространства абсолютно бесплатно. А также быстрое восстановление файлов при их случайном удалении. Единственный риск заключается в том, что облако могут взломать, но и этот риск незначителен.
Синхронизировать с хранилищем можно как все папки и файлы на дисках Windows, так и определенные части, например, одну папку с наиболее важной документацией. Чтобы задать эти параметры нужно просто выделить необходимый параметр в окне синхронизации SkyDrive
Если на устройстве папку с документами восстановить не удалось, то ее можно будет найти в облачном хранилище. Также стоит отметить, что удалять и восстанавливать файлы можно также и в программе SkyDrive. Для этого там предусмотрена папка корзины.
В большинстве случаев облачные хранилища используются в качестве запасного варианта для сохранения нужных документов, про которые часто забывают. Но именно они довольно часто выручают в тех случаях, когда все способы уже испробованы.
Кроме того не стоит забывать и о специалистах, которые могут восстановить удаленные документы с жестких дисков Windows даже после самостоятельных попыток воспользоваться посторонними программами.
К сожалению, восстановить удаленные объекты можно далеко не все. Ведь даже в скрытых архивах Windows удаленные файлы хранятся недолго и постепенно исчезают из памяти. Поэтому восстановить давно потерянные документы почти невозможно даже с помощью специалистов. А на все другие случаи существуют вышеописанные способы.
Корзина в Windows
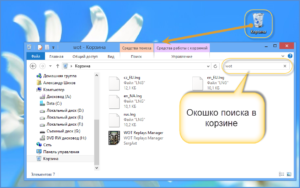
В процессе работы на компьютере пользователь создает и удаляет файлы и папки. При удалении ненужных объектов они попадают в так называемую «Корзину», которая так же представляет собой системную папку.
Данную папку в Windows назвали корзиной не случайно.
По аналогии с обыкновенной мусорной корзиной в ней временно хранится выкинутый мусор (ваши папки и файлы) и при ошибочном удалении нужного объекта в ней всегда можно порыться, найти ошибочно удаленный объект и восстановить его обратно.
Восстановить информацию из корзины можно только если она была удалена непосредственно с жесткого диска компьютера. Удаленные файлы и папки с других носителей (CD/DVD диски, дискеты, флэшки) в корзину не попадают и соответственно восстановлению из корзины не подлежат, т.к. стираются окончательно.
Как устроена Корзина в ОС Windows
Как сказано выше, корзина – это специальная системная папка, создаваемая при установке операционной системы в корне каждого локального диска. Т.е. на какое количество локальных дисков разбит ваш винчестер, то столько и будет создано папок под корзину.
Данная папка принадлежит к категории системных объектов и по умолчанию скрыта от просмотра в проводнике Windows. Рядовому пользователю достаточно ярлыка, указывающего на эту папку и располагаемого, как правило, на рабочем столе. Иконка стилизована под обыкновенную мусорную корзину и является единой для всех локальных дисков, т.е.
открывая корзину двойным щелчком по иконке, вы увидите удаленные файлы со всех дисков.
Как и любая мусорная корзина, Корзина в Windows тоже имеет размер. Изначально, после установки операционной системы, под корзину выделяется 10% от общего объема локального диска.
Например у вас только один локальный диск С, под размер которого выделен весь объем жесткого диска в 500Гб. В этом случае размер корзины будет составлять 50Гб.
Если ваш винчестер разделен на 4 диска по 125Гб, то соответственно для каждого диска будет создана корзина по 1.25Гб.
В том случае если происходит удаление сразу большого объема информации, превышающего весь размер корзины, то удаляемая информация будет стерта без помещения в корзину, о чем Windows предупредит с помощью диалогового окна.
Размер корзины можно настраивать в большую или меньшую сторону.
Как настроить Корзину в Windows
Щелком правой кнопки мыши на иконке Корзины открыть контекстное меню и выбрать пункт «Свойства».
Открывшееся окно свойств позволит увидеть размер корзины для каждого диска и задать новый размер или настроить удаление объектов, минуя корзину, что делать не рекомендуется, т.к. при ошибочном удалении файла или папки восстановить его будет невозможно.
После установки новых значений нужно щелкнуть на кнопку «Применить» и закрыть окно нажатием кнопки «Ок».
Нужно заметить, что увеличение объема корзины происходит за счет полезного размера локального диска. И наоборот, при уменьшении объема корзины, полезный размер диска увеличивается.
Как очистить Корзину
Если вы уверены, что содержимое корзины вам не понадобится, то ее можно очистить. Для этого нужно вызвать щелчком правой кнопкой мыши по иконке корзины контекстное меню и выбрать пункт «»Очистить корзину». Операционная система предупредит, что объекты будут удалены безвозвратно и попросит подтверждения.
После очистки, иконка примет вид пустой корзины.
Как с помощью корзины восстановить удаленную информацию
Для восстановления файлов и папок из корзины нужно дважды щелкнуть по ее иконке. Содержимое корзины откроется в окне файлового проводника Windows, где вы сможете найти нужный объект. Щелчком левой кнопки мыши выберите файл или папку для восстановления и нажмите кнопку «»Восстановить объект» в верхней панели проводника.
Второй способ восстановления – это щелчок правой кнопки мыши на нужном объекте для вызова контекстного меню, в котором выбрать пункт « Восстановить»
Что делать если значок Корзины пропал с рабочего стола?
Изредка бывает, что в случае каких-либо действий самого пользователя или некорректной работы системных программ иконка корзины пропадает с рабочего стола.
В этом случае не стоит паниковать, нужно просто щелчком правой кнопки мыши на пустом месте рабочего стола вызвать меню, в котором выбрать пункт «Персонализация».
В открывшемся окне выберите слева кликните на ссылку «Изменение значков рабочего стола».
В следующем окне поставить галочку на пункте «Корзина». В результате этих действий иконка корзины опять появится на рабочем столе.
.
Изменить значок корзины в Windows 10
В сегодняшней статье рассмотрим различные способы изменения значка корзины в Windows 10.
Изменить значок корзины в параметрах системы
1. Откройте «Параметры значков рабочего стола»: в строке поиска или в меню выполнить (выполнить вызывается клавишами Win+R) напишите rundll32.exe shell32.dll,Control_RunDLL desk.cpl,,0 и нажмите клавишу Enter (также вы можете зайти в меню «Пуск»=> Параметры => Персонализация => Темы => в правой колонке нужно открыть «Параметры значков рабочего стола»).
2. В открывшемся окне есть «Корзина (полная)» и «Корзина (пустая)», давайте сначала изменим значок для полной корзины. Выберите «Корзина (полная)» и ниже нажмите «Сменить значок».
3. Нажмите на «Обзор» => откройте папку в которой расположен новый значок (значок должен быть ico формата, если у вас другой формат изображения — есть много онлайн конвертеров из одного формата в другой, к примеру image.online-convert.com/ru/convert-to-ico) => выберите значок и нажмите «Открыть» => выберите нужный значок и нажмите «ОК».
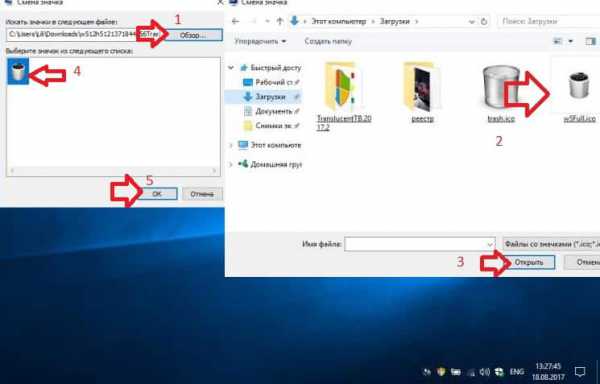
4. Теперь выберите «Корзина (пустая)» => Сменить значок => проделайте тоже, что и в третьем пункте. В последнем окне нажмите «ОК».
Изменить значок корзины в редакторе реестра
Перед редактированием реестра рекомендуется создать точку для восстановления системы.
1. Откройте редактор реестра: в строке поиска или в меню выполнить (выполнить вызывается клавишами Win+R) введите команду regedit и нажмите клавишу Enter.
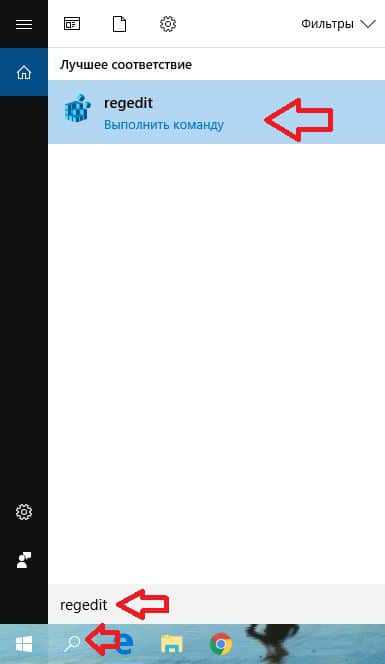
2.Перейдите по пути HKEY_CURRENT_USER\ Software\ Microsoft\ Windows\ CurrentVersion\ Explorer\ CLSID\ {645FF040-5081-101B-9F08-00AA002F954E}\ DefaultIcon. В разделе DefaultIcon параметр empty отвечает за пустую корзину, а full за полную.
3.Откройте параметр empty => в поле «Значение» пропишите полный путь к новому значку (значок должен быть ico формата, если у вас другой формат изображения — есть много онлайн конвертеров из одного формата в другой, к примеру image.online-convert.com/ru/convert-to-ico) и нажмите «ОК». К примеру, файл с изображением нового значка w5Full.ico находится в C:\Users\Lili\Downloads, путь в «Значение» нужно прописать следующий C:\Users\Lili\Downloads\w5Full.ico и нажать «ОК».
4. Теперь откройте параметр full и измените «Значение» как описано в третьем пункте.
Закройте редактор реестра, выйдите из системы и зайдите в нее снова, чтобы изменения вступили в силу.
Вернуть значки корзины по умолчанию
1. Откройте «Параметры значков рабочего стола»: в строке поиска или в меню выполнить (выполнить вызывается клавишами Win+R) напишите rundll32.exe shell32.dll,Control_RunDLL desk.cpl,,0 и нажмите клавишу Enter (также вы можете зайти в меню «Пуск»=> Параметры => Персонализация => Темы => в правой колонке нужно открыть «Параметры значков рабочего стола»).
2.Выберите «Корзина (полная)» и нажмите на «Обычный значок», теперь выберите «Корзина (пустая)» и тоже нажмите на «Обычный значок», нажмите «ОК».
На сегодня всё, если вы знаете другие способы или у вас есть дополнения — пишите комментарии! Удачи Вам
Где находится корзина в Windows 10
Сама корзина расположена по умолчанию в папке C:\$RECYCLE.BIN если Вы удаляете файл с системного диска. Открыть эту папку можно вставил этот путь в адресную строку проводника или выполнив команду %SYSTEMDRIVE%\$RECYCLE.BIN в окне Win+R. Если же Вы удаляете файл на другом локальном диске, то файлы попадут в папку с аналогичным названием на другом локальном диске.
Максимальный размер этих папок можно посмотреть и задать в свойствах корзины. Чем больше памяти на диске тем больше значение заданы по умолчанию. Поэтому если Вы не знаете что это за папка Recycle.Bin и думали что вирус, то можете не волноваться, поскольку это папка корзины.
Поиск файла в Корзине
Прежде чем искать и восстанавливать удаленный файл с помощью посторонних программ стоит посмотреть в папке корзины, ведь именно туда объект отправляется кнопкой DEL в любой из версий Windows. Итак, папка корзины является первым средством защиты от случайного удаления. Искать внутри папки удаленные файлы довольно просто.
Для этого нужно найти значок с изображением корзины на рабочем столе и щелкнуть на него двойным кликом, открывая новое окно. Внутри нового окна есть строка поиска, в которой можно написать, как называется удаленный файл, если он известен.
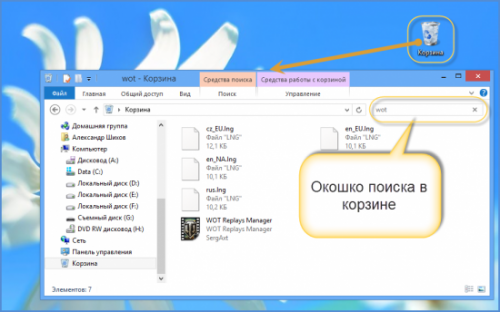
Если же название объекта неизвестно, то имеющиеся файлы в папке корзины можно отсортировать по дате удаления. Верхним будет тот файл, который удален совсем недавно.
Именно из-за того, что в корзину порой попадают случайно удаленные файлы, многие специалисты не советуют автоматически ее очищать сразу же после заполнения.