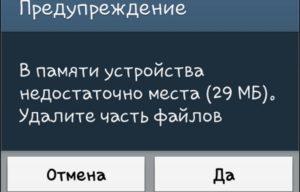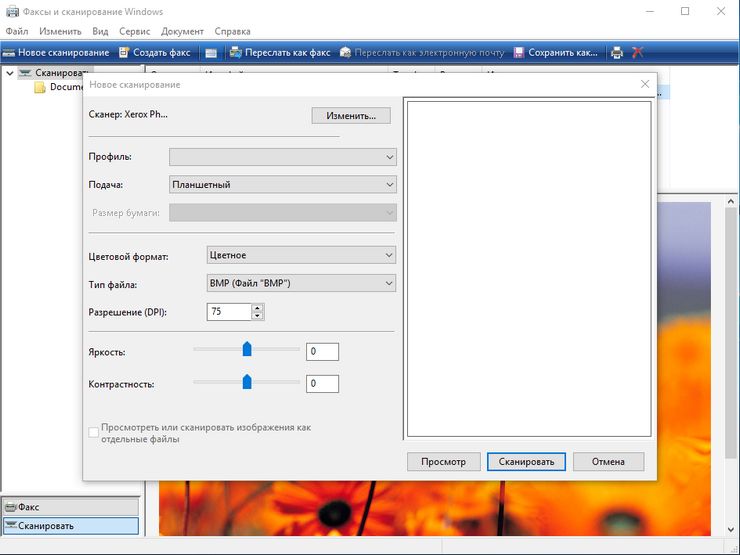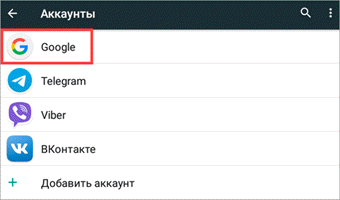Как сохранить фото в облаке на андроид
Содержание:
- Попробуйте лучшие программы для восстановления
- Часто задаваемые вопросы
- Как выбрать папку для скачивания файлов?
- Вопросы и ответы
- Как создать заметку на смартфоне Honor и Huawei?
- Поиск директории
- Изменение других параметров
- Не сохраняется информация в телефоне в галерее
- Как отправить ссылку на фотографии или поделиться ими с помощью других приложений
- Что произойдет, когда вы предоставите доступ к фотографиям и видео
- Что произойдет, когда вам предоставят доступ к фотографиям и видео
- Как управлять чатами и альбомами
- Назначение разделов
- Где хранятся фото и видео на Android
- Что делать с поврежденными девайсами?
- О копировании данных
- Как сделать синхронизацию
Попробуйте лучшие программы для восстановления
Не помогает простой поиск? Переходим к более решительным действиям. Установите на устройство одно или несколько приложений для восстановления стертой информации:
- DiskDigger for Android
- Wondershare Dr Fone for Android
- EaseUS MobiSaver for Android
Все перечисленные программные продукты позволяют бесплатно восстановить случайно удаленные из памяти фото, скриншоты, картинки. Для запуска процесса восстановления нужно запустить сканирование, отметить в результатах необходимые для восстановления фото, нажать кнопку запуска восстановления. В зависимости от выбранного приложения кнопки и режимы работы могут отличаться, но общий принцип всегда неизменный.
Часто задаваемые вопросы
Почему папка называется DCIM?
Аббревиатура DCIM расшифровывается как Digital Camera Images. Для цифровых камер такое наименование – своего рода стандарт.
iOS и Android устройства поддерживают спецификацию DCF, в рамках которой и принято наименование DCIM. Поэтому настольные и мобильные приложения без проблем открывают эту папку.
Я случайно удалил фотографии из папки «Камера», хотел освободить место. Случайно выбрал DCIM для стирания. Могу ли я восстановить фото? Произошло это 5 дней назад.
Эскизы из папки DCIM можно восстановить даже без root, а вот для получения оригиналов фотографий он необходим. О подобных случаях мы уже рассказывали здесь , изучите кейсы других пользователей.
У меня на смартфон Samsung Galaxy j5, пропали фото и видео. Ищу в папке DCIM – ничего нет, но память занята.
Смотрите общие советы по восстановлению, описанные в статье. Также рассмотрите другие варианты – облако Samsung, Google Photos, Dropbox: нет ли там резервных копий?
Перенесла фотографии с телефона на sd карту, вместо них – треугольник с восклицательным знаком. В папке DCIM camera качество плохое, четкости нет.
В процессе переноса файлы “потерялись”. Это происходит часто, когда вместо копирования и удаления применяется операция вырезания – вставки. Ваш вариант – попытаться восстановить фото из памяти телефона, вот лучшие программы для этого.
После перезагрузки устройства sd-карта была повреждена; все фото/видео на ней были утеряны.
Карту памяти нужно проверить на ошибки чтения. Вот инструкция , как это сделать. Если исправить носитель не удается, пробуйте восстанавливать фото и видео через программу PhotoRec , для этого подключите sd-карту через кардридер к ПК.
Где хранятся удаленные фото на Андроиде? Вопрос, интересующий множество неопытных пользователей смартфонов, поскольку в большинстве аппаратов помимо встроенной памяти присутствует microSD, посредством которой можно расширить собственный накопитель гаджета. Расположение файлов, к которым также относятся картинки, требует определённого отведения пространства, а данные касательно конкретного местонахождения запечатлеются на «оглавлении» диска.
Как выбрать папку для скачивания файлов?
В некоторых случаях пользователь хочет самостоятельно указать путь, куда должен попадать загруженный из интернета файл. Сделать это можно, но с большой долей вероятности придется использовать новый браузер. Google Chrome, предустановленный на всех Android-устройствах, такой возможности не дает.
Для этих манипуляций подойдет UC Browser. Стоит отметить, что первоначально он будет загружать файлы в папку UCDownloads, но можно вручную выбрать директорию для скачивания в настройках браузера: Настройки — Загрузки — Путь загрузки. Здесь нужно выбрать папку и сохранить настройки.
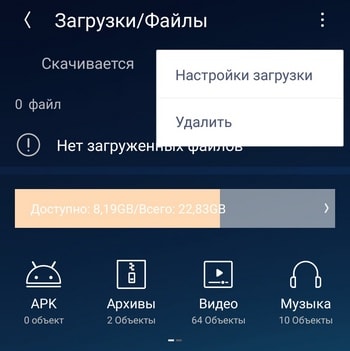
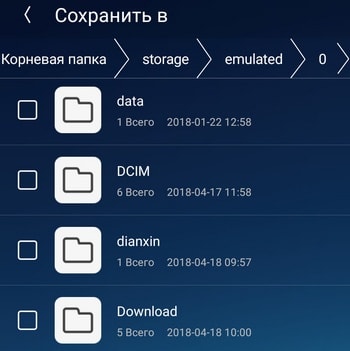
Довольно часто люди интересуются, где хранятся контакты в «Андроиде». Данный вопрос возникает в основном из-за того, что современные смартфоны быстро устаревают. При их замене приходится задумываться над переносом всех данных с сим-карты и устройства в целом. Контакты нередко доставляют немало хлопот. Но если заранее подготовиться к процессу, можно без проблем перенести телефонную книгу с «Андроида» на «Андроид».
Вопросы и ответы
Я случайно удалил фотографии из папки «Камера». Во внутреннем хранилище я удалял ненужные элементы, чтобы освободить место, и случайно выбрал DCIM для стирания. Могу ли я восстановить фото? Произошло это 5 дней назад. Я проверил папку Trash в Галерее, но она показывает файлы, которые не открываются.
Ответ. Эскизы из папки DCIM можно восстановить даже без root, а вот для получения оригиналов фотографий он необходим. О подобных случаях мы уже рассказывали , изучите кейсы других пользователей.
Помогите восстановить файлы на телефоне. При подключении к компьютеру не были видны фото в папке DCIM (внутренняя память), хотя в телефоне фото просматривались. Хотела скинуть их на комп. В результате сотворила что-то непонятное. Теперь в этой папке все фото в виде серых квадратов с восклицательным знаком. При попытке открыть — зависает и крутится курсор, а после пишет, что данный формат не поддерживается. У меня каким то образом произошло слияние двух папок DCIM и замещение. В результате освободилось место во внутренней памяти телефона. Можно ли в таком случае реанимировать фото и видео из этой папки и если да, то каким образом?
У меня на смартфон Samsung galaxy j5, пропали фото и видео. Ищу в моих файлах, в папке DCIM ничего нет, но память занята. Приходит уведомление Android, что нужно освободить память. Что делать?
Перенесла фотографии с телефона на карту памяти, но там они исчезли,вместо них треугольник с восклицательным знаком… нашла их (по вашему совету) в DCIM camera, но качество оставляет желать лучшего (четкости вообще нет!).
Я переместил фотографии из памяти телефона на sd-карту. Совершалась операция через стационарный компьютер путем подключения к нему устройства через USB-порт. Доступ к Галерее Андроид есть, фотографии в папке DCIM/Camera. Но доступа из Вайбера и Вотсапа к фото и видео нет.
Хранение фото на андроид: где?
Прежде всего определимся, на чём могут храниться фотографии. Вариантов может быть два: на внутренней памяти устройства или же, что чаще, на карте памяти. Если карта памяти установлена, то обычно система выбирает автоматически сохранять фото на карту памяти. Если её нет, то фотографии сохраняются в устройстве.
Далее, разбираемся собственно с каталогом хранения фотографий в android. Как только включается камера и делается первый снимок с его последующим сохранением, операционная система автоматически создаёт каталог с названием «DCIM». Её название расшифровывается как «Digital Camera Images», что в переводе означает «Изображения цифровой камеры».
В папке «DCIM» обычно находятся ещё несколько папок, среди которых существует «Camera». Вот в нём и хранятся сделанные на камеру девайса фотографии.
То есть, подсоединив телефон к компьютеру как телефон или как флеш-накопитель, открыв каталог DCIM, а затем Camera, мы и увидим все сохранённые фотографии.
Что можно сделать с сохранением фото на андроид
Данные каталоги указаны по умолчанию. Покопавшись в настройках камеры, можно изменить каталог для сохранения фотографий. На некоторых девайсах могут понадобиться права root-пользователя.
Запускаете камеру, заходите в настройки и ищите пункт «Сохранять на». Там будет выбор, где сохранять – на телефоне или же на SD-карте. В определённых приложениях для съёмки можно предварительно создать собственный каталог и задать в настройках сохранение фотографий в нём. При этом будет удобно воспользоваться виртуальной , чтобы ускорить работу.
Понятно, что в некоторые моменты карту памяти можно достать, забыть её вставить обратно, или же вставить новую карту, более высокого класса и с большим объёмом памяти. Или же случай, когда карта памяти была отформатирована. Как быть тогда? Ничего страшного. Если все настройки сохранены, то гуглофон автоматически создаст нужные каталоги. Со съёмкой и сохранением фотографий проблем не будет.
Кратко, где сохраняются фото на андроид: на карте памяти/внутри телефона, во внутренних каталогах папки «DCIM».
Есть множество преимуществ, но безопасность, к сожалению, не является одним из них. В отличие от традиционных печатных фото, цифровые изображения навсегда можно потерять из-за какого-нибудь сбоя или нелепой случайности. Ниже вы узнаете о пяти способах, которые помогут вам обезопасить себя от подобных неприятностей.
Как создать заметку на смартфоне Honor и Huawei?
Предлагаем перечень шагов для создания заметки:
- для начала разблокируем мобильный телефон;
- ищем на экране ярлык под названием «Заметки»;
- теперь кликаем на о или же «Новое напоминание»;
- в новом окне размещаем текст, записываем информацию;
- отыщите нужную галочку и нажмите на неё;
- сохраните созданный документ на смартфоне.
Существует дополнительные возможности использования сервиса:
- встроенная платформа позволяет добавлять различные фотографии, графические изображения и записи экрана;
- здесь легко варьировать формат шрифта, увеличивать или уменьшать размер символов, устанавливать жирность и курсив;
- в виджете создают любые списки, после выполнения задания ставится о src=»https://huawei-guide.com/wp-content/uploads/2020/01/zametki-na-honor.jpg» class=»aligncenter» width=»543″ height=»800″
Помимо этого редактируйте написанное, а также изменяйте списки. Добавляйте в избранное отдельные элементы.
Поиск директории
Все, что остается сделать, — это найти на мобильном устройстве папку с соответствующими данными. Где в «Андроиде» хранятся контакты? Они будут расположены в документе contacts.db или contacts2.db. Именно их придется искать на мобильном устройстве.
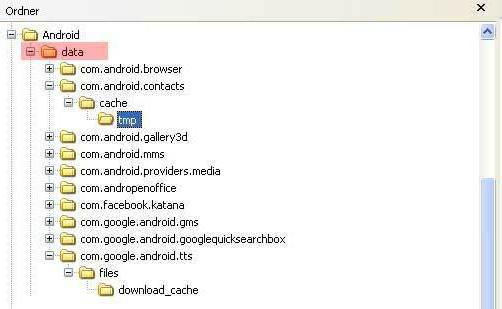
Где хранятся контакты в «Андроиде»? Для того чтобы скопировать телефонную книгу с устройства, необходимо найти упомянутый ранее документ. Он находится в директории data. Необходимо открыть следующую цепочку папок:
- data (2 раза);
- com.android.providers.contacts;
- databases.
После этого в последней папке требуется найти contacts/contacts2. Это и есть телефонная книга. Ее можно скопировать, удалить или перенести на другое устройство. Как правило, для этого потребуются root-права. Например, при помощи специализированных программ. Среди них можно выделить iRoot и KingRoot.
Изменение других параметров
Если ни один из вышеизложенных вариантов не исправил проблему, то есть еще один способ. Он заключается в возможности откатить параметры мобильного устройства для заводских. Но, для этого, необходимо сделать предварительную подготовку:
- Зарядить аккумуляторную батарею до максимально возможного состояния;
- Скопировать все важные данные с телефона в другое место. Иначе они будут утеряны;
- Извлечь СИМ-карту и флэш-накопитель.
Теперь можно приступать к процедуре. Если с телефоном все нормально и его владелец знает абсолютно все пароли, то проще всего будет воспользоваться следующим методом:
- Через меню настроек мобильника зайти в раздел, который носит название «Система»;
- Найти там пункт «сброс». Зайти и кликнуть по инструменту, который называется «восстановление заводских настроек»;
- В этот момент система может затребовать пользовательский пароль, который, естественно, нужно будет указать.
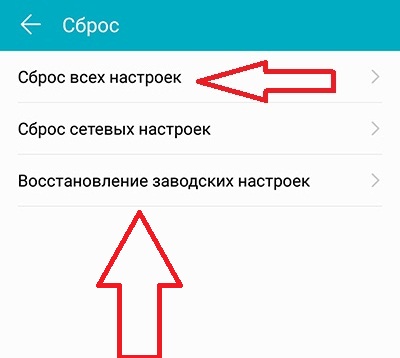
Второй случай подходит в ситуации, когда владелец техники не уверен, что он точно знает все пароли. В этом случае:
- Мобильник полностью отключается;
- На его корпусе находятся две кнопки: первая отвечает за включение устройства, вторая за повышение громкости звука;
- Они одновременно зажимаются и держатся в таком состоянии, пока на экране не появится рековери-меню;
- В этом меню есть определенный список команд. Нам требуется «wipe data/factory reset». Как к ней перейти, если сенсор в этом режиме не работает? Используем кнопки повышения/понижения громкости звука;
- Подтверждаем команду нажатием на кнопку включения смартфона.
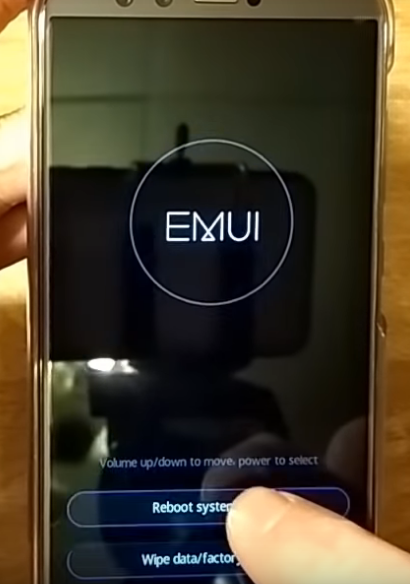
Ждем окончания процесса и описанным выше образом нажимаем на «reboot system now».
Не сохраняется информация в телефоне в галерее
Подобная проблема может появиться не только на новом устройстве (с которым вы, возможно, еще просто не «познакомились» близко), но и на старом телефоне, верой и правдой отслужившем много лет. Если на вашем смартфоне не сохраняются фото на андроид в галерее, необходимо выполнить следующие манипуляции.
Какие действия помогают решить проблему:
- Выбрать в настройках камеры пункт «Хранение» и выставить активную отметку в режиме «Сохранение на SD-карту». Такая опция доступна не на всех устройствах.
- В настройках камеры найти сброс данных. Команда может звучать как «Восстановить настройки камеры по умолчанию?» или аналогичным вариантом.
- В настройках телефона выбрать раздел «Стереть данные», а в предложенном списке выбрать среди приложений камеру.
- После проведения всех вышеописанных манипуляций рекомендуется очистить память кэша, а затем перезагрузить устройство. Так внесенные изменения сохраняться.
Следует отметить, что при заполнении карты памяти устройство может работать некорректно и файлы либо не сохраняются вовсе, либо теряются в процессе обновления. Для предупреждения таких ситуаций желательно регулярно переносить данные на компьютер или облачное хранилище.
Как отправить ссылку на фотографии или поделиться ими с помощью других приложений
- Откройте приложение «Google Фото» на мобильном устройстве.
- Выберите фотографию, альбом или видео.
- Нажмите на значок «Поделиться» .
- В разделе «Поделиться через приложение» выберите нужное приложение. Проведите по экрану влево, чтобы увидеть другие приложения.
- Чтобы создать ссылку и поделиться ею, нажмите Создать ссылку.
Все пользователи, у которых есть ссылка на общий альбом, смогут посмотреть его. Подробнее об управлении доступом…
Что произойдет, когда вы предоставите доступ к фотографиям и видео
- Когда вы отправите фотографию или видео пользователю из списка контактов через Google Фото:
- Он получит уведомление в приложении и push-уведомление. Объекты, которыми вы поделились, появятся у пользователя на странице «Общие альбомы».
- Если вы поделились с пользователем новым альбомом или пригласили его в чат, он также получит уведомление по электронной почте.
- Фото профиля или значок с инициалами пользователя появится в альбоме или чате, но будет отображаться с приглушенными цветами до тех пор, пока пользователь не откроет альбом или чат.
- Когда пользователь посмотрит альбом или чат, его фото профиля или значок с инициалами появится в списке действий рядом с просмотренными им фотографиями, комментариями и лайками.
- Когда пользователь присоединится к общему альбому, поставит лайк, оставит комментарий или добавит фотографии в общий альбом или чат, изображение профиля пользователя поменяется на фото профиля или значок с инициалами.
- Когда вы добавляете фотографии или видео в альбом или чат, рядом с последними добавленными объектами появляется ваше фото профиля или значок с инициалами.
- Если вы делитесь видео, которое полностью или частично записано в режиме замедленной съемки, другие пользователи смогут смотреть любую часть этого видео в замедленном режиме в своем видеопроигрывателе.
Что произойдет, когда вам предоставят доступ к фотографиям и видео
Если пользователь из вашего списка контактов не может поделиться с вами фотографиями или видео, вы можете помочь ему найти вас.
- Если кто-то поделится с вами альбомом или пригласит вас в чат, вы получите уведомление по электронной почте.
- Если вы уже пользуетесь приложением «Google Фото», вы также получите уведомление в приложении и push-уведомление. Объекты, которыми с вами поделились, появятся в вашем приложении на странице «Общие альбомы».
- Когда вы откроете альбом, которым с вами поделились, или чат, в который вас пригласили, ваше фото профиля или значок с инициалами в этом альбоме будет отображаться более ярким цветом. Его можно будет увидеть рядом с просмотренными вами фотографиями, комментариями и лайками.
- Когда вы присоединитесь к общему альбому, поставите лайк, оставите комментарий или добавите фотографии в общий альбом или чат, рядом с выполненными вами действиями появится ваше фото профиля или значок с инициалами.
- Если вы считаете, что пользователь рассылает спам, заблокируйте его или отправьте жалобу. Вы можете разрешить или запретить пользователям находить вас в сервисах Google по номеру телефона.
Подробнее о том, …
Как управлять чатами и альбомами
- Откройте приложение «Google Фото» на мобильном устройстве.
- В левом верхнем углу нажмите на значок .
- В открывшемся разделе можно найти альбомы, которыми вы поделились, а также действия в них (например, недавно добавленные фотографии и комментарии). Новые действия будут выделены жирным шрифтом.
Если вы не нашли, что искали, прокрутите страницу вниз и нажмите Ещё.
Как покинуть альбом или чат
Когда вы покидаете общий альбом или чат, все добавленные вами фотографии, видео, комментарии и лайки удаляются.
Чтобы покинуть альбом:
- Нажмите на нужный альбом.
- В правом верхнем углу нажмите на значок «Ещё» Покинуть альбом.
Чтобы покинуть чат:
- Нажмите на нужный чат.
- В верхней части экрана нажмите на значок рядом с именами участников чата.
- Рядом со своим именем нажмите Выйти.
Как удалить пользователя из альбома
Только владелец альбома может управлять доступом к нему.
- Откройте нужный альбом.
- Нажмите на значок «Ещё» Настройки.
- Найдите в списке пользователя, которого хотите удалить.
- Нажмите на значок «Ещё» Удалить.
Назначение разделов
Когда на телефоне идет загрузка какого-то файла через Интернет, они сохраняются в разделе cache . Сюда же попадают и файлы обновлений “по воздуху”. Они, кстати, имеют название “update.zip ”.
Подробного объяснения требует папка data . В ней содержится несколько каталогов. Например, data app – в него устанавливаются игры и приложения.
В app-lib можно найти дополнительные библиотеки файлов и конфигураций, которые предназначены для работы того или иного отдельного приложения. Примечание: чаще всего app-lib встречается именно в новых версиях Android.
В операционной системе есть Java-машина, называемая Dalvik. Она играет роль своеобразного двигателя, поскольку запускает приложения и следить за их работой. Так вот, для функционирования Java-машины предусмотрен каталог dalvik-cache .
Интересно и удивительно увидеть внутри папки data еще одну “дату ”. Но вы не пугайтесь: этот каталог используется системой для хранения индивидуальных настроек каждого отдельного приложения.
Раздел system хранит в себе тоже настройки. Но уже глобального плана. Например, настройки блокировки устройства, аккаунтов на нем, синхронизации данных на аппарате.
В data находятся не только папки, но и отдельные файлы. Это gesture.key, например. Он отвечает за алгоритм блокировки.
Каталог efs есть не на всех версиях ОС Android. В нем находятся одиночные файлы и папки, так или иначе связанные с IMEI устройства.
Кстати, иногда раздел system перекликается с разделом preload , в котором сохраняются дополнительные папки и файлы.
Раз уж затронули эту тему, то объясню, какими функциями занят каталог system . Мы сейчас говорим о том, что идет отдельно, а не входит в состав раздела data. Так вот, в каталоге system есть несколько ответвлений.
Например, app . Тут расположились именно системные приложения и программы, а также сервисы. Примечание: в новых версия редакции Android они вынесены в папку priv-app .
Каталоги bin и xbin отвечают за содержание файлов и ссылок на исполняющие бинарные алгоритмы. В общем-то, как и на обыкновенном персональном компьютере. Внутри xbin можно найти файл под именем su (от слов Super User). Как вы уже могли догадаться, этот файл отвечает з а права супер-пользователя (Root-права).
Camerdata содержит в себе сборки конфигураций, необходимых для стабильной и правильной работы камеры.
В etc можно найти файлы, отвечающие за загрузку операционной системы. Они же обеспечивают и работу стандартных служб.
Init.t создана для содержания скриптов, влияющих на работу ОС. К слову о каталоге etc : в нем есть файл hosts , имеющий право на блокировку переадресации веб-адресов.
Для нормальной работы интернета на мобильном устройстве система должна получить максимум информации о точках доступа. В Android эта информация хранится в файле apns.conf , расположившемся в папке etc . Тут же есть и файл gps.conf . Как вы думаете, за что отвечает он? Разумеется, за навигацию по системе GPS.
Папка framework продемонстрирует, какие “процессы” происходят внутри нашей операционной системы.
Каталог lib и подкаталог modules объясняют, какие библиотеки приложений и сервисов используются в системе, а также какие драйверы (заметьте, не модули!) для этого применяются.
Никогда не горел желанием послушать дополнительно системные звуки. Но такую возможность предоставляет каталог media . Загрузочная анимация хранится тут же, в архиве bootanimation.zip .
Мы уже начали разговаривать о мультимедиа-файлах. Тогда давайте разберемся, покончим с этим. Голосовые движки системы хранятся в каталоге tts .
Конечно же, системные настройки прописываются в отдельный файл. Его найти можно системно разделе. Он носит имя build.prop .
Теперь, когда с системным разделом разобрались, пойдем дальше. На очереди – раздел proc. Он может поведать классную историю о том, какое ядро работает в аппарате и какие настройки конфигурации оно имеет.
В раздел mnt операционная система всегда монтирует карты памяти, а также внутреннюю память. Отметим, что они имеют виртуальный характер.
Примерно этим же занимается и каталог storage . Однако если mnt производит операции с виртуальными составляющими, то storage монтирует только реальную память и реальные внешние накопители.
Где хранятся фото и видео на Android
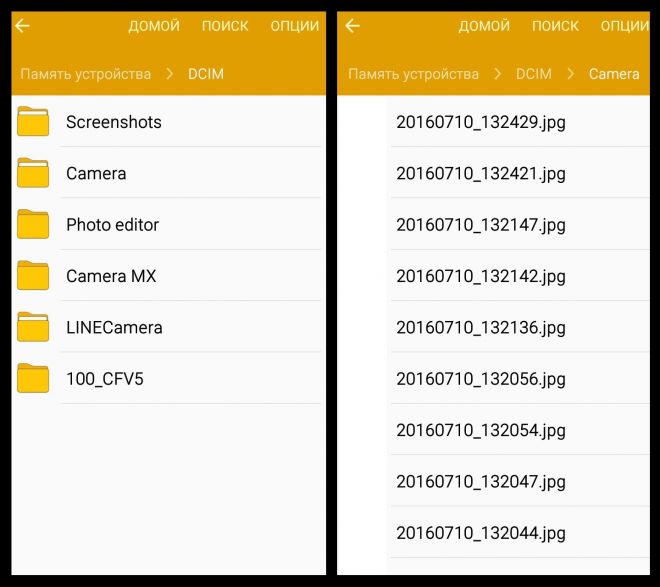
Не всем людям нравится отправлять фотографии и видеофайлы на персональный компьютер (или другое стороннее хранилище) при помощи стандартного приложения “Галерея”. Сделать это можно и при помощи встроенного файлового менеджера. Фотографии и видео на Android хранятся в разделе DCIM/Camera
. А уж где расположен DCIM – на телефоне или карте памяти – лучше знать только вам.
Операционная система Android значительно отличается от ОС Windows. Например, если при скачивании файла на Windows мы сами выбираем папку для загрузки, то в случае с Android используется одно хранилище. А куда именно загружаются файлы? Давайте разбираться.
Что делать с поврежденными девайсами?
Остается добавить, что перенести контакты со сломанного телефона на компьютер, в зависимости от степени повреждения, бывает невозможно. В лучшем случае можно воспользоваться своей учетной записью, к которой привязан контакт-лист. Продвинутым пользователям можно посоветовать применение протокола Android Debug Bridge или сокращенно ADB. Но такая методика может применяться исключительно к тем моделям смартфонов, на которых еще до повреждения или поломки была активирована откладка по USB. В противном случае никакого эффекта ожидать не стоит.
В наше время, когда смартфоны, планшеты и соцсети стали неотъемлемой частью повседневной жизни, у многих пользователей возникают проблемы с управлением бесчисленными контактами. В этой статье рассмотрены несколько эффективных способов сохранения данных, используя которые вы сможете навсегда забыть о проблемах, связанных с поиском нужных номеров телефонов.
Старайтесь использовать корректные данные людей и компаний при занесении их в телефонную книгу, так как в дальнейшем это поможет избежать путаницы. Также решите заранее, где будете хранить эти данные. Если ваши контакты будут синхронизироваться с онлайн-аккаунтом, то впоследствии будет проще . Для сохранения номеров телефонов можно использовать сторонние приложения или встроенные. Какой вариант лучше — выбирать вам, исходя из возможностей устройства и собственных потребностей.
Способ 1: Контакты Google
Этот способ подойдет тем, кто пользуется почтой . Так вы сможете получать рекомендации о добавлении новых контактов, исходя из того, с кем переписываетесь, а также легко находить нужные данные с любого устройства.
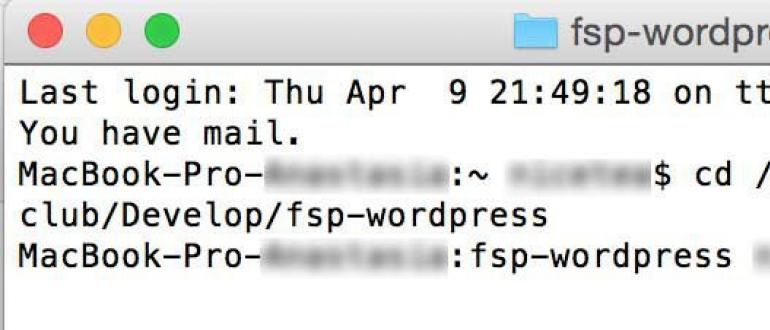
Этот способ удобен тем, что вы всегда сможете найти все контакты в одном месте и получить к ним доступ с любого устройства. А это значит, что никакой импорт, экспорт и прочие манипуляции больше не понадобятся. Вместе с тем потребуется принять меры по усилению безопасности своего аккаунта и, что самое главное, не забыть от него пароль. Сохранять номера телефонов в аккаунте Гугл можно также с помощью других приложений.
Способ 2: Встроенное приложение «Контакты»
Встроенное приложение для управления контактами на Андроид отличается простотой в использовании, но функциональность может меняться в зависимости от версии системы.
- Запустите приложение: его можно найти на домашнем экране или во вкладке «Все приложения».

Нажмите на плюсик. Как правило, он расположен в верхнем или нижнем правом углу главного окна приложения.

Если появится диалоговое окно, выберите аккаунт или место сохранения. Обычно доступно сохранение на устройстве или в аккаунте Гугл.

Введите имя, фамилию и телефонный номер. Для этого тапните по соответствующему полю ввода и, используя клавиатуру, напечатайте данные.

Чтобы добавить фотографию, тапните по иконке с изображением камеры или контура человека.

Нажмите «Добавить поле»
, чтобы ввести дополнительную информацию.

Нажмите «ОК»
или «Сохранить»
в верхнем правом углу экрана, чтобы сохранить созданный контакт. На некоторых устройствах эта кнопка может выглядеть как галочка.

Ваш новый контакт сохранен и готов к использованию. Для удобства можно добавлять часто используемые номера телефонов в «Избранное»
, так вы сможете быстрее их находить. В некоторых устройствах также доступна функция добавления ярлыка контакта на домашний экран для быстрого доступа.
Способ 3: Сохранение номера в дайлере
Наверное, один из самых распространенных и простых способов сохранения телефонных номеров, доступный на любом устройстве.
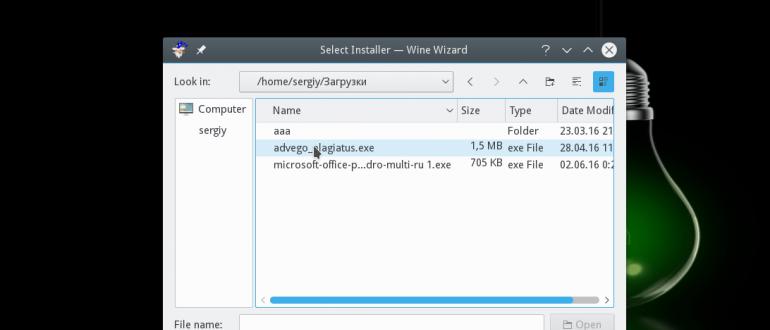
Способ 4: True Phone
Удобный и функциональный менеджер контактов, доступный бесплатно в . С его помощью можно с легкостью сохранять номера телефонов, импортировать и экспортировать их, отправлять данные в другие приложения, создавать напоминания и т.д.

Наверняка каждый после покупки нового смартфона задавался вопросом: «А как с телефона на телефон перекинуть контакты?». Причём сделать это наиболее безболезненно как для самого гаджета, так и для нервной системы владельца.
Попробуем разобраться и перечислить наиболее популярные способы переноса контактов со старого на новый телефон: посредством стороннего софта, персонального компьютера и прочего подручного оборудования.
О копировании данных
Теперь понятно, где хранятся контакты в соответствующего документа, как правило, нужен для копирования телефонной книги. проще, чем кажется. Особенно если речь идет об использовании одинаковых сборок ОС.
Как правило, скопировать телефонную книгу на SIM-карту или на Flash-карту можно следующим образом:
- Зайти на мобильном устройстве в меню «Контакты».
- Открыть настройки. В некоторых моделях телефонов нужно выбрать пункт меню «Дополнительно».
- Выбрать опцию «Импорт/Экспорт». Нажать на строчку, отвечающую за ту или иную операцию.
- Указать место для импорта или экспорта данных. Как правило, речь идет о сим-карте или о карте памяти.
Это наиболее простое решение. Зная, где хранятся контакты в «Андроиде», можно скопировать данный файл телефонной книги при помощи ПК и перенести его в нужную директорию на новом устройстве. Кроме того, для переноса контактов существуют разнообразные программы и приложения. Но среди современных пользователей часто используется синхронизация данных с Google. Этот прием поможет не задумываться над тем, где хранятся контакты в «Андроиде». При наличии почты на Google можно синхронизировать данные без root-прав или поиска телефонной книги на мобильном устройстве.
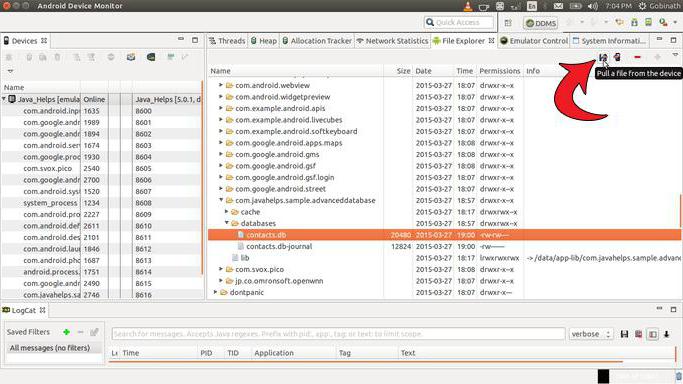
Действия в данном случае сводятся к следующему алгоритму:
- На старом телефоне Android в меню «Настройки» — «Аккаунты» пройти авторизацию в Google. Отметить раздел «Контакты» при входе в почту в разделе «Синхронизация».
- Пройти авторизацию в Google на новом телефоне. При этом осуществится автоматическая синхронизация контактов.
Как сделать синхронизацию
Если вы заинтересовались данной функцией социальной сети ВКонтакте, то ниже я расскажу вам, как сделать синхронизацию контактов. Чтобы не вводить вас в заблуждение, поочередно рассмотрим два устройства – одно на базе ios, а другое с операционной системой Android. Подберите для себя правильный способ, и тогда вы точно не запутаетесь.
Android
Начнем со способа по синхронизации контактов в ВК для мобильного устройства на базе Android. Если вы являетесь пользователем такого устройства, то вам потребуется выполнить ряд следующих действий:
- Запускаете приложение ВКонтакте на вашем смартфоне. В самом низу страницы будут располагаться пять значков. Нужно будет нажать по иконке, которую я отмечу на скриншоте ниже:
- Вас перебросит на страницу, где будет находиться список ваших друзей. Если у вас ещё нет друзей в социальной сети, то нужно будет нажать по кнопке «Добавить друзей».
- Как вы это сделаете, откроется страница с различными функциями по добавлению друзей. По центру страницы будет располагаться графа «Импорт друзей». Необходимо будет кликнуть по строке «Контакты», которая находится под строкой «Импорт друзей».
- После выполнения данного действия, появится окошко по центру страницы, в котором будет некоторая информация об отправке ваших контактов на сервер социальной сети ВК. Если вы согласны с данным условием, то щелкайте по кнопке «Да».
- Теперь вам понадобится дать разрешение приложению на доступ к вашим контактам. Для этого достаточно будет нажать по строке «Разрешить».
-
Вот и все. После выполнения всех действий выше, перед вами появится список страниц, найденных исходя из вашей номерной книги на телефоне. Чтобы добавить какого-либо пользователя из данного списка, нужно будет нажать по кнопке «Добавить», расположенной под его именем и фамилией.
Так же, вы можете скрыть любого человека из списка синхронизации. - А если вы пролистаете страницу вниз, то там можно будет увидеть раздел «Пригласить друзей». Здесь будут находиться те люди, которые есть в вашей номерной книжке на телефоне, но ещё не создали учетной записи в социальной сети ВКонтакте. Поэтому, администрация ВК предлагает вам пригласить их. Если вы хотите это сделать, то достаточно будет нажать по графе «Пригласить».
Iphone
С устройством на базе Android разобрались. Теперь перейдем к другому смартфону. Если вы являетесь пользователем айфона, то вам в синхронизации контактов в ВК поможет такая последовательность действий:
- Запускаете приложение ВКонтакте для мобильного устройства. Кликаете по значку в виде двух людей, который располагается в самом низу страницы.
- На открывшейся странице нужно найти графу «Добавить друга». Находится данный раздел ближе к верху экрана. Как нашли его, жмите прямо по нему.
- Перед вами откроется страница с различными функциями для добавления друзей. Находите графу «Импорт друзей», а под ней строку «Контакты». Кликайте прям по данной строчке.
- Вас перебросит на страницу, где будет написано, что ВКонтакте может автоматически находить новых знакомых по средствам данных из вашей адресной книги. Вам необходимо будет нажать по кнопке «Продолжить», расположенной в самом низу экрана.
- Теперь вам необходимо разрешить приложению ВКонтакте доступ к контактам на вашем мобильном телефоне. Если вы согласны на это, то кликайте по строке «Разрешить».
- Готово! После выполнения всех вышеперечисленных действий, откроется страница с профилями людей из вашей книги контактов на смартфоне. Если вы захотите добавить кого-то из представленного списка, то нужно будет нажать по кнопке «Добавить». А если вы наоборот, не хотите кого-то видеть в предложенном списке, то кликайте по кнопке «Скрыть».
- На этом возможности открывшейся страницы не заканчиваются. Если её пролистнуть вниз, то можно заметить раздел с людьми, которых ещё нет в социальной сети ВКонтакте, но зато они есть в вашей записной книге на смартфоне. Администрация предлагает вам пригласить данных людей. Сделать это можно при помощи клика по соответствующей кнопке «Пригласить».