Furmark для windows
Содержание:
- Тест Furmark: как пользоваться? Первый запуск и знакомство с интерфейсом
- Программы проверки видеокарты на работоспособность
- FurMark. Скачать программу для стресс-тестирование видеокарты
- Скачать Furmark. Последняя версия программы
- Для чего используют FurMark
- Принцип работы утилиты FurMark
- Пользовательский интерфейс Furmark
- Основные и дополнительные настройки в программе Furmark
- Разрешение вашего монитора на данный момент (для выбора оптимальных настроек)
- Дополнительные настройки Furmark
- Furmark может навредить компьютеру или ноутбуку
- Как пользоваться
- Можно ли проверить видеокарту онлайн
- Используем средства Windows
- Как сравнить производительность видеокарт. Оценка производительности своей видеокарты
- Что умеет делать приложение?
- Последняя версия Furmark на русском языке
- Инструкция пользования Furmark
- Вариант 3: Тестирование по собственным параметрам
- Возможные проблемы при тестировании в Furmark
- Предпочитаемые условия тестирования
Тест Furmark: как пользоваться? Первый запуск и знакомство с интерфейсом
Теперь непосредственно о проведении тестов
После первого запуска чрезвычайно важно освоить интерфейс. Несмотря на всю его простоту (программа содержит всего лишь одно окно), элементов управления в нем достаточно много

Во-первых, следует обратить взор на поля автоматического определения графического ускорителя и разрешения экрана. Отдельного внимания заслуживают кнопки вызова встроенных утилит, о которых было сказано выше, а также кнопки пресетов (предустановленных настроек), которые могут производить проверку в разных режимах. Основным же тестом принято считать устанавливаемый во всех настройках режим Burn-in test, то есть своеобразный режим прожига.
Программы проверки видеокарты на работоспособность
Существуют специализированные утилиты для проверки видеоадаптера на компьютерах или ноутбуках Windows 7, 8, 10. Они позволяют провести нагрузочный тест видеокарты и выявить проблемные моменты.
Furmark
Популярная утилита для проверки видеокарты. Ее еще называют «волосатый бублик», поскольку диагностика проходит с похожим изображением на экране. После того, как скачаете Furmark его необходимо установить и запустить. Для этого кликаем дважды по файлу скачанной программы, соглашаемся с условиями и лицензией и жмем кнопку «Next».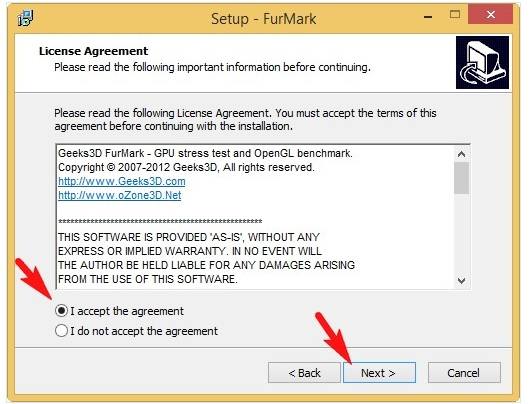
Приложение установлено. Заходите в меню «Settings» или настройки. В нем можно указать разрешение.
В настройках выставляете те пункты, которые указаны на рисунке, кроме «Xtreme burn in». Эта настройка может выведет из стоя карту, поскольку тест будет проходить при максимальных нагрузках.
Кликаете кнопку «Burn in Test».
Утилита выведет предупреждение о том, что нагрузка будет большая, что может вызвать нестабильную работу системы или вообще отключение компьютера. Однако, не обращаем на это внимания и кликаем кнопку «Go».
Итак, процесс пошел.
В результате тестирования температура может подняться слишком высоко. Поэтому не рекомендуется проводить тест более 20 минут. Утилита сразу нагружает и проводит тест GPU, что резко поднимает температуру. Тестирование с помощью данной программы не сравнимо даже с самой мощной игрой.
Если адаптер исправен, то температура станет выравниваться после двух, трех минут работы утилиты. Если видеокарта неисправна, то температура поднимется выше 100 градусов, изображение будет зависать или отключаться.
При таком поведении компьютера следует проверить кулер и радиатор карты. Если они чистые, без пыли и кулер свободно крутится, то рекомендуется отвинтить радиатор и проверить термопасту на чипе. Возможно она высохла и ее нужно заменить. Если пользователь не умеет делать ничего из перечисленного, лучше обратиться в мастерскую.
Проводим стресс-тест Aida 64
Следующей программой для тестирования видеокарты на неисправность будет Aida 64.
После скачивания необходимо установить ее также, как и в инструкции по установке Furmark. Кликаете по файлу с расширением *.exe. Соглашаетесь с условиями, кликаете по кнопке «Next». Теперь открываете утилиту и переходите во вкладку «Сервис» и заходите в пункт «Test GPGPU».
Запускаете его, выбираете ваше устройство и кликаете по кнопке «Start Benchmark».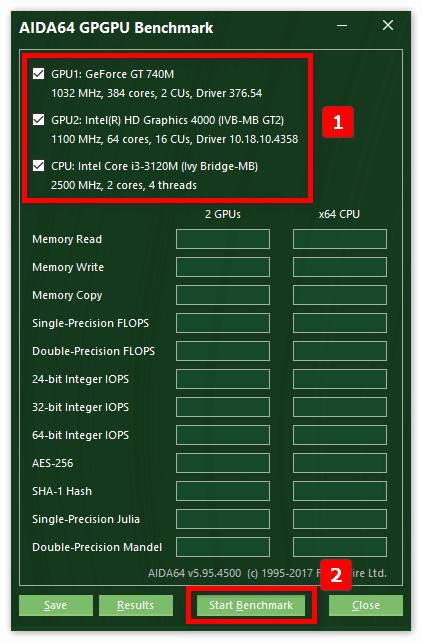
Кроме этого вы можете провести стресс-тест для видеоадаптера. Для этого опять же заходите во вкладку «Сервис», кликаете по «Тест стабильности системы» и выбираете «Stress GPU».
При критических температурах выведется предупреждения и полоса графика будет красной, а также система может самостоятельно перезагрузится. Если с видеокартой все нормально, никаких сбоев не произойдет.
Используем Ati Tool
Несмотря на название, эта утилита может проверять и видеоадаптеры от Nvidia. После того, как скачаете Ati Tool, устанавливаете ее и запускаете.
Откроется такое окно.
Отобразится температура и частота на которой работает адаптер. Частоту можно изменять ползунками, но этого делать не стоит, без должных знаний.
Если нажать на «Show 3D» то можно увидеть количество FPS.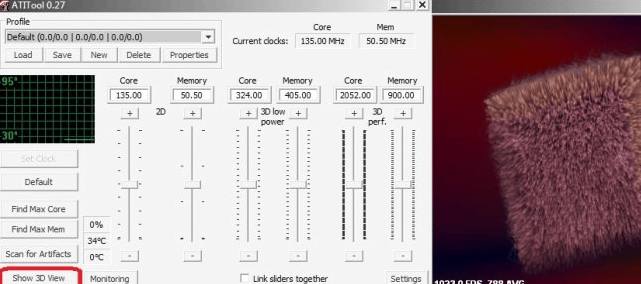
Программе следует тестировать видеокарту в течении десяти минут. В это время следите за температурой. Если она превысит 85 градусов, то немедленно прекратите тест. Это значит, что ваш адаптер поврежден.
Если в окне 3D появилось множество желтых точек, это значит, что карта также неисправна. Рекомендуется заменить термопасту. Если после этого ничего не поменялось в работе, то лучше купить новую.
3DMark
Скачать 3DMark можно с официального сайта.
Процедура стандартна, приложение устанавливается на компьютер и запускается диагностика, кликом по кнопке «Run 3D Mark». После проверки высветится результат теста. Будет предоставлена информация о процессоре, фильтрации текстур, памяти, рабочей частоте видеоадаптера и многое другое.
OCCT можно не устанавливать, а просто распаковать из архива на рабочий стол и запустить.
Утилита имеет набор вкладок для диагностики при стрессовых условиях, для теста стабильности видеокарты, и тестирования элементов питания. Не рекомендуется данную утилиту использовать для тестирования поврежденной видеокарты на ноутбуке или компьютере, так как возможен выход адаптера из строя.
FurMark. Скачать программу для стресс-тестирование видеокарты

Ознакомиться с возможностями и скачать актуальную версию программы FurMark можно по ссылкам в статье.
Скачать Furmark. Последняя версия программы
Версия: FurMark 1.20.4.0 (16 января 2019)Размер файла: (8.95MB)Платформа: Windows XP/7/8.1/10-32bit (совместимо с Windows 64bit) + добавлена поддержка NVIDIA GeForce RTX 2060! обновлено: GPU Shark 0.12.4.0! обновлено: ZoomGPU 1.22.5 (библиотека мониторинга GPU). Скачать Furmark 1.20.4.0 с сайта разработчика
Для чего используют FurMark
- Программа Furmark предназначена для проведения комбинированного (создание нагрузки; отображение параметров в реальном времени; запись в файл) стресс-тестирования интегрированных и дискретных видеокарт GPU ноутбуков и стационарных компьютеров.
- Утилиту можно использовать для проверки стабильности работы блока питания компьютера (ноутбука) под повышенной нагрузкой.
- Рекомендуется в качестве стресс-теста после ремонта ноутбука: замены моста, видеочипа и другое. Может быть отличным инструментом для проверки работы системы охлаждения после чистки ноутбука от пыли.
Принцип работы утилиты FurMark
Принцип работы программы основан на специальном авторском алгоритме с использованием API OpenGL (Open Graphics Library) для разработки 2D и 3D приложений. Furmark умеет не только максимально нагружать видеоядро и корректно снимать температурные показания в реальном времени, но и предлагает понятный пользовательский интерфейс (GUI) для максимального удобства использования.
Пользовательский интерфейс Furmark
FurMark 1.20.4.0. Внешний вид программы Процесс тестирования видеокарты с помощью FurMark 1.20.4.0
Программа в оригинальном виде имеет англоязычный интерфейс. FurMark эффективно работает с настройками по-умолчанию. Изменение настроек требуется лишь для более тщательного тестирования.
Основные и дополнительные настройки в программе Furmark
- Fullscreen — режим полноэкранного отображения. Наличие галочки в данном окне запустит программу во весь экран. Выйти из режима Fullscreen можно нажав на кнопку Esc на клавиатуре.
-
Resolution — разрешение экрана. Можно выбрать пользовательское разрешение и стандартные в зависимости от пропорций экрана (16/10, 16/9, 4/3).
Чем выше разрешение, тем лучше картинка во время теста, тем больше ресурсов компьютера будет задействовано в тесте.
-
Anti-Aliasing — метод сглаживания. Картинка становиться более реалистичная, без квадратных пикселей. Можно выставить сглаживание (Off- без сглаживания; 2X, 4X, 8X — выше — лучше сглаживание). Высокое сглаживание также влияет на производительность в тестах.
Это надо учитывать при замере производительности видеокарты.
Разрешение вашего монитора на данный момент (для выбора оптимальных настроек)
Для подбора оптимальных настроек во время запуска теста может понадобиться разрешение экрана вашего монитора. Небольшой скрипт ниже поможет получить эти значения.
Дополнительные настройки Furmark
В программе под кнопкой Settings скрыты дополнительные настройки утилиты Furmark.
Пункты в дополнительных настройках:
- Dynamic background — изменяемый фон в тесте;
- Dynamic camera — динамическая камера;
- Burn-in — эффект раскалённого воздуха в тесте — увеличивает нагрузку на видеопроцессор;
- Xtreme burn-in — экстремальная нагрузка на видеопроцессор;
- Post-Fx;
- GPU temperature Alarm (Max GPU temperature (Deg C) — мониторинг температуры с звуковым сигналом при превышении указанного порога в градусах по Цельсию;
- Benchmark duration (ms) — настройка продолжительности теста в миллисекундах;
- Log GPU Data (temperature, power) — вести запись параметров
Furmark может навредить компьютеру или ноутбуку
Обратите внимание, что программа Furmark может повредить ваш ноутбук или компьютер. Во время теста идёт интенсивный нагрев некоторых элементов видеокарты, материнской платы, блока питания
Отключения ноутбука (компьютера) во время теста также весьма знаменательно и происходит чаще всего по следующим причинам.
- Охлаждение видеокарты или центрального процессора недостаточно (перегрев видеокарты, CPU);
- Установлен недостаточно мощный блок питания (падение мощности);
- Выбраны слишком высокие настройки частоты процессора и памяти ( чрезмерный разгон при оверклокинге)
Как пользоваться
Тестирование проходит до того момента, пока график температуры не сравняется. Многие участники советуют выполнять процесс около 20 минут, чтобы убедиться в стабильности работы видеокарты под нагрузкой. После того как рост температуры стал стабилен и находится определённое время на одном уровне, тестовое задание можно считать завершённым.

Особое внимание следует уделить контролю температуры видеокарты при выполнении стресс-тестирования Фур Марк. В случае, если уровень температуры стал выше допустимой нормы, необходимо закончить испытание
Это говорит о том, что система охлаждения не может справиться с нагрузкой и нужно произвести замену термопасты или системы охлаждения.
После окончания стресс-тестирования производится оценка состояния видеокарты. Рекомендуемый уровень работоспособности следует определять не по числу кадров в секунду, производимых утилитой, а от просмотров видео с тестовыми заданиями различных графических адаптеров
При оценке состояния важно проанализировать максимальную рабочую температуру и скорость вентиляторов
Максимальная рабочая температура
При прохождении разных тестовых заданий в интернете можно увидеть тест видеоадаптера, приобретённого пользователями в FurMark. Многие не советуют приобретать бублик для теста видеокарты, в которых максимальные градусы производительности достигают более 80 °C даже невзирая на то, что для графических адаптеров критическая температура составляет с 90 °C.
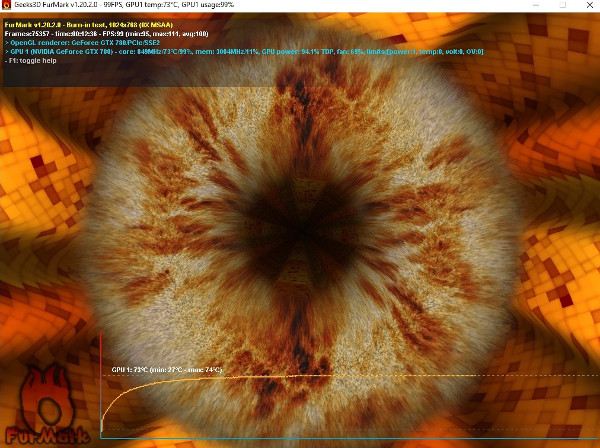
Скорость вращения вентиляторов
Скорость вращения вентиляторов имеет влияние на температуру производительности и показатели шума. В случае, если графический адаптер при работе начинает прогреваться, а при этом скорость работы вентиляторов находится на уровне 33 %, следует сразу же начать обновление драйверов видеокарты.
При максимальной температуре работоспособности графического чипа при показателях 80 °C и максимальной работе вентиляторов будет достаточно шумно, и, как итог, видеокарта будет приносить много проблем.
Программа помогает оценить устойчивость функционирования gpu и её состояние. Верхний лимит градусов и скорость кулеров отображают интенсивность использования видеоадаптера. Кроме этого, имея на руках данные о своей видеокарте можно провести сравнение с предложениями в интернете. Как правило, даже спустя годы работы производительность графического адаптера остаётся на начальном уровне, а изнашиваются системы охлаждения. Скачать ФурМарк с официального сайта рекомендуется продвинутым юзерам, которым интересны последние обновления.
Можно ли проверить видеокарту онлайн
По сути проверить видеокарту на стрессоустойчивость онлайн не получится. Тут играет роль не столько стабильность соединения, сколько ограничения работы приложений из браузера с компьютерными комплектующими. А вот подходит ли та или иная игрушка для вашей видеокарты можно.
Для более углубленной проверки лучше всего использовать вышеперечисленные программы.
В этой статье мы познакомимся с замечательной бесплатной программой FurMark версии 1.14.1.4. при помощи которой мы проведём тестирование видеокарт , сделаем мощный стресс тест видеокарты , а так же за одно у нас пройдёт проверка видеокарты на ошибки . Для начала скачиваем FurMark, устанавливаем (установка стандартная, трудностей я думаю не возникнет ) и запускаем программу.
 FurMark v1.14.1.4.
FurMark v1.14.1.4.
После запуска перед нами появится главное окно программы.
Давайте первым делом проведём не обходимые настройки программы, их не много . 1. Ставим галочку в пункте «Fullscreen» (тест будет проходить в полноэкранном режиме)
2. Выбираем разрешение своего монитора.
3. Можно выставить максимальное сглаживание. (Лучше выставить среднее значение, или вообще не выставлять, видеокарта разогреется до максимального значения и без сглаживания, а стресс тест пройдёт плавнее, без дёрганья)
4. Заходим в настройки «Settings»
FurMark v1.14.1.4.
Тут ставим галочки как на скриншоте (изображении) . Единственное, что в пункте «GPU temperature alarm» нужно выставить температуру при которой сработает звуковой сигнал тревоги. Самый оптимальный вариант посмотреть максимально допустимую температуру на сайте производителе вашей видеокарты. Но если не хочется делать лишние движения, то скажу одно:
Температура больше «90°С» это очень плохо! Грозит смертью видеокарте, чип просто на просто перегреется, или сгорит, или даже отпаяется, и вывалится из своего седла. (и такое бывает!)
Основные манипуляции провели, и можно приступать не посредственно к стресс тесту.
Кликаем по кнопочке №5 «Burn-in test»
Далее на кнопочку «GO!»
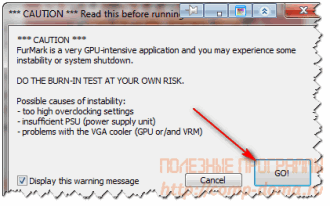
Перед началом стресс теста обязательно проверьте систему охлаждения видеокарты! Что бы вентилятор крутился, а радиаторы охлаждения небыли забиты пылью! В процессе тестирования, следите за температурным показателем. (Где находится температурный показатель показано на скриншоте ниже)

Самое оптимальное время проведения стресс теста, это 1час.
Но не думайте что типа надо целый час сидеть лупиться в монитор, контролируя температуру Примерно первые 10 минут стоит конечно визуально проследить за ростом температуры, пока температурная шкала стабильно не выровнится, после можно по громче включить колонки, для того чтобы не пропустить сигнал тревоги, и идти пить чай .В случае, если сработает сигнал тревоги, остановить стресс тест можно клавишей «Esc» (Левый верхний угол клавиатуры )
Если за час не было никаких глюков, лагов, вы не услышали сигнал тревоги. То можете смело, со спокойствием в душе похвалить свою труженицу «видеокарту». Она готова штурмовать, хоть самые мощные игрушки, хоть супер требовательные графические редакторы .
Давайте пробежим по оставшимся кнопочкам (под синими цифрами) в главном окне «FurMark»
6. Информационные утилиты, показывают информацию по вашим видеокартам.
7. Не большой тест для центрального процессора.
8. Текущая информация по видеокартам в реальном времени.
9. Стресс тест с разрешение Full HD (при условии что у вас монитор Full HD)
10 Тест с установками пользователя. Тоже самое, что и в нашем случае, только ограничен по времени 1минута.
11. Тесты с предустановленными пересетами (можете пройти ради спортивного интереса )
Скачать Geeks3D FurMark (Фурмарк) последнюю версию на русском вы сможете с официального сайта бесплатно. Furmark — программное обеспечение стресс-тестирования видеокарт совместимых с OpenGL 2.0. Используется для диагностики GPU и поиска артефактов, повреждений. Распространяется бесплатно и поддерживается всеми версиями операционной системы Windows.
| Название: | Furmark |
| Последняя версия: | 1.20.0.1 |
| Разработчик: | Geeks3D Furmark |
Бесплатно 0 USD
ОС:
Windows 10 и Windows 7 (x64 bit, x32 bit), Windows 8, Windows 8.1, Vista, Windows XP
Язык:
Русский (rus), Английский (eng)
Размер файла, exe:
8,2 МБ
Используем средства Windows
Вначале необходимо проверить наличие драйвера средствами Windows. Для этого кликните правой кнопкой мыши по «Мой компьютер» и выбрать меню «Диспетчер устройств».
Нажмите на него левой кнопкой мыши, в окне нужно найти пункт «Видеоадаптеры» и кликнуть по нему.
Если в списке отображается марка установленной карты, значит драйвер установлен.
Для того, чтобы узнать подробнее о видеоадаптере рекомендуется использовать утилиту DxDiag. Чтобы ее открыть в кнопке «пуск» найдите поиск и наберите название программы (dxdiag). В появившемся списке кликнете по ней, и она откроется. Это встроенная утилита для проверки видеокарты на исправность, поэтом не требует установки.
После запуска сразу же адаптер проверяется на различные ошибки и неполадки. Утилита показывает обычные, не критические сбои, которые выявляются в ходе работы адаптера.
Как сравнить производительность видеокарт. Оценка производительности своей видеокарты
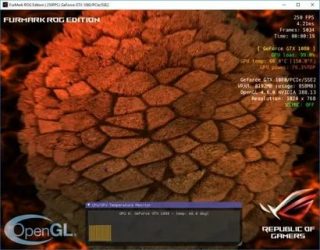
Доброго времени суток!
Довольно часто при апгрейде компьютера (или вообще при покупке нового ПК/ноутбука) встает вопрос о выборе видеокарты, точнее ее оценки производительности. Ведь далеко не всегда тот, что дороже, оказывается более производительным (сейчас все смешалось: модели, закупленные по старому курсу доллара — один ценник, по-новому — другой…)!
В этой статье приведу несколько сайтов (способов*), которые помогут вам сравнить производительность разных видеокарт (а значит выбор железа сделают проще, особенно для неискушенных пользователей, коих большинство).
Да и вообще, иногда цены на конкретные видеокарты выше раза в 2, чем на другие, а их производительность (в лучшем случае) — повыше на 5-10% (что часто практически незаметно). Есть ли смысл переплачивать?
И так, рассмотрим данную тему поподробнее…
Что умеет делать приложение?
Сама же программа рассчитана в основном на проведение тестирования на предмет температурного режима. Но это только так считается, и точно так же думает большинство пользователей.
На самом же деле приложение может активно применяться даже для определения того, насколько установленный блок питания может выдерживать критические нагрузки в энергопотреблении. И это уже речь не идет о проверке стабильности работы графического ускорителя.

В вопросе того, как пользоваться программой FurMark, стоит учесть один весьма серьезный момент. Дело в том, что иногда в процессе проведения тестирования видеокарты, если блок питания имеет относительно небольшую мощность, компьютерная система может просто отключиться.
Не стоит пугаться. Это нормально и свидетельствует только о том, что блок, скорее всего, придется заменить, поскольку графическому ускорителю элементарно не хватает питания (напряжение и сила тока не соответствуют характеристикам энергопотребления графического ускорителя).
Последняя версия Furmark на русском языке
Определяющим моментом при работе Furmark является точность и качество работы, как при обычном замере параметров работы железа, так и тестировании. Не смотря на небольшой объем (4мб), разработчикам удалось вместить в нее сразу несколько программных комплексов под различные задачи.

В зависимости от требуемого результат Фурмарк умеет делать следующее:
- Производить оценку и замеры текущего состояния работы видеоадаптера. Функция GPU-Shark может выдавать практически любые сведения, начиная с температуры и заканчивая свободной видео памятью.
- Сигнализировать о слабостях в системе и правильности совместной работы нескольких узлов ПК. Утилита GPU-Z дает оценку общего состояния системы и в случае необходимости сообщает о том, какие элементы и узлы компьютера не правильно работают.
- Выявлять слабые места в работе компьютера прогой GPU-Burner, за счет разгона видеокарты до пиковых значений в нагрузке 90%-99%, с фиксированием температурного режима на разных этапах работы.
Многие ошибочно полагают, что Furmark дает возможность выявлять слабые стороны только видеокарты, однако это не так. Указанные выше режим разгона дает вескую картину общего состояния компьютера и простой тест может сказать например о том, что не совсем правильно работает охлаждение или барахлит блок-питания, не выдавая нужного напряжения.
Инструкция пользования Furmark
Для начала давайте остановимся на основном принципе работы
Фурмак. Данная программа изначально включает в себя несколько
инструментов, позволяющих ей:
- Оценивать нынешнее состояние и условия работы видеокарты.
Например, замерять температуры и в целом видеть ее нагрузку. - Проверять возможные ошибки при работе тех или иных узлов ПК.
- Проводить экспресс тесты производительности, заставляя
плату работать в 99% нагрузке.
О последнем пункте стоит сказать отдельно. Сразу скажем, что
именно из-за него программа стала так популярной. Однако если Вы
никогда не использовали Furmark, то наверняка спросите зачем это нужно,
излишне нагружать свою видеокарту?.

В данном случае при максимальной нагрузке можно выявить не
только проблемы в самой видеокарте, но и оценить общее состояние ПК.
Нагрузка делается для того, чтобы оценить работу компьютера в
максимально экстремальных условиях. Именно в таком режиме работы можно
будет увидеть слабые узлы устройства и знать наиболее проблемные
элементы.
Например в случаях тестирования, зачастую в верхнем пороге
нагрузки начинает сбоить блок питания, следовательно не смотря на то,
что Фурмарк изначально сделан под тест видеокарт, он может
также рассказать и о наиболее уязвимых моментах, которые слабее всего.
Интерфейс программы
После того, как Вы убедились в целесообразности использования
Фурмарк и смысле проведения тестов, необходимо рассказать про
непосредственный интерфейс утилиты и расписать все кнопки и параметры.

Обратите внимание на скриншот программы. Для удобства, мы
разделили его на несколько блоков и будем рассказывать про каждый из
них отдельно
- Первоначальные параметры.
Сигнализировать о перегреве. Здесь устанавливается
верхний порог температур, чтобы программа автоматически показала Вам
уведомление о том, что видеокарта при тесте превысила указанное
значение. Рекомендуется ставить его не выше 80C.
Лог температуры. При работе выводит отдельное окно, в
котором будет показана температура видеокарты в реальном времени.
Общие параметры теста.
Тестирование на весь экран, заданного разрешения.
Установка требуемого разрешения для проведения тестов.
Предпочитаемый режим сглаживания.
Дополнительные настройки.
Активный фон. Можно ли делать другие задачи при
проведении теста.
Активная камера, не отключать работу вебкамеры.
Тяжелый режим. Работа программы до прерывания
пользователем.
Пост-обработка. Изменение параметров изображения в
процессе работы.
Окно выбора режимов тестирования.
Тест. Экстремальный тест нагрузки. Внимание! В данном
режиме следует постоянно следить за работой видеокарты и при достижении
требуемых Вам нагрузочных параметров, выключать работу Furmark.
Излишняя неосторожность в данном случае может привести к выходу из
строя видеокарты.
Burn-in benchmark 1920×1080 15 min. Проведение теста при
размере экрана в hd формате на 15 минут.
Тест на производительность. Общий анализ параметров и
возможных максимальных значений.
Benchmark Preset: 1080 и 720. Размеры экраном при работе.
Мониторинг текущего состояния.
GPU-Z. Общая информация о видеокарте.
GPU-Shark. Оценка текущего состояния.
Результаты. Узнать результат в сравнении с остальными
пользователями.
Надеемся, что данная статья была полезна и позволила Вам хотя
бы теоретически разобраться с интерфейсом Furmark. В заключение скажем,
что не правильное использование программы может нанести вред Вашему ПК,
именно поэтому будьте аккуратны и лучше изучите возможные температурные
режимы в нагрузке.
Поделиться с друзьямиКомментарии
Вариант 3: Тестирование по собственным параметрам
Помимо стрессового и тестирования «по шаблону», рассматриваемая программа позволяет задать собственные параметры для проверки видеокарты, правда, таковых доступно немного.
- В главном окне FurMark выберите желаемое разрешение экрана.

Аналогичным образом укажите параметры сглаживания.

Нажмите на расположенную внизу интерфейса кнопку «Settings» и задайте параметры 3D тестирования.
Укажите пиковую температуру; если есть такая необходимость, отметьте галочкой пункт «GPU temperature alarm», чтобы узнать, когда будет достигнуто пиковое значение; определите продолжительность бенчмарка; если хотите сохранить полученные в результате данные в виде лога, отметьте пункт «Log GPU data». Нажмите «ОК» для сохранения и закрытия окна.
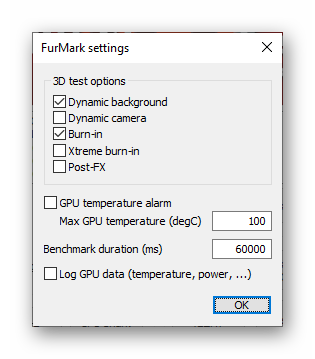
Воспользуйтесь кнопкой «Custom preset» для начала проверки по указанным параметрам.

В окне с предупреждением об оказываемой программой нагрузке нажмите «GO!».
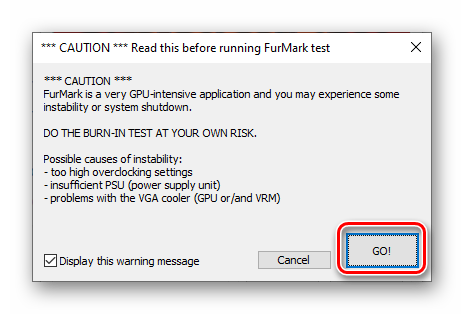
Ожидайте, пока тестирование будет завершено.

Ознакомьтесь с его результатами в автоматически открывшемся окне.

Каждый из рассмотренных выше методов бенчмарка находит свое применение в одном из трех случаев – после разгона, покупки б/у видеокарты либо из-за банального желания получить общие сведения о работе адаптера в тех или иных условиях. Если информации, которую предоставляет FurMark, недостаточно, рекомендуем ознакомиться с отдельной статьей на нашем сайте.
Подробнее: Как проверить работоспособность видеокарты
Опишите, что у вас не получилось.
Наши специалисты постараются ответить максимально быстро.
Возможные проблемы при тестировании в Furmark
Температура видеокарты постоянно растет. Если температура видеокарты постоянно повышается или достигает очень высоких значений (больше 80 градусов), то это может говорить о неисправности системы охлаждения. Возможно, пересохла термопаста или неисправны вентиляторы. В некоторых редких случаях из строя могут выходить тепловые трубки на радиаторе. Также постоянное повышение температуры видеокарты может говорить о плохом охлаждении компьютера в целом.
На скриншоте внизу показан пример перегрева в Furmark. Температура резко подскочила до 100 градусов и держится на этом уровне.
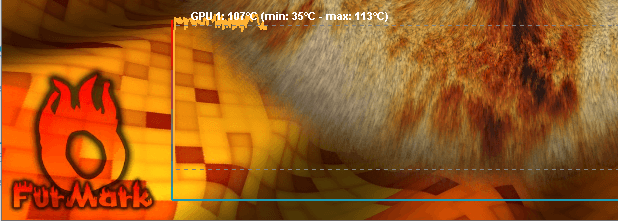
Артефакты изображения. Если на мониторе появляются артефакты изображения, то это с большой вероятностью говорит о неисправности видеокарты. Также артефакты могут появляться в следствии чрезмерного разгона графического чипа или видеопамяти.

Вылет драйвера. При стресс тестировании в Furmark могут появляться сообщения о том, что видеодрайвер перестал отвечать и был восстановлен. Причиной подобных проблем могут быть неправильно установленные драйвера либо неисправность видеокарты.

Синий экран (BSoD). Появление так называемых синих экранов или BSoD может происходить по разным причинам. Это может быть перегрев, проблемы с драйверами, проблемы с питанием (БП) или неисправность видеокарты. В таких случаях нужно изучать информацию, которую предоставляет BSoD и искать причину.
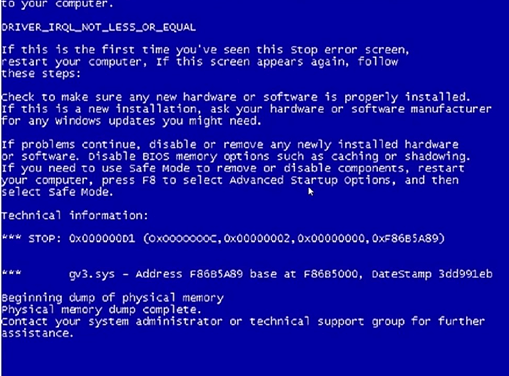
Внезапная перезагрузка. Внезапные перезагрузки (без синего экрана) чаще всего указывают на проблемы с блоком питания. Возможно БП просто не справляется с нагрузкой и уходит в защиту.
Предпочитаемые условия тестирования
Итак, запустил пользователь приложение FurMark. Как пользоваться программой? Совершенно просто.
Большинство специалистов рекомендует сразу же параллельно запустить утилиты GPU-Z и GPU Shark, чтобы отслеживать критические температуры в режиме реального времени. По желанию можно установить полноэкранный режим тестирования (что, кстати, является оптимальным вариантом). В поле чуть ниже желательно указать время проведения теста, выраженное в миллисекундах (но чрезмерной длительностью увлекаться не стоит). Оптимальный порог – 60000 ms.
Установить температурный показатель теста можно в окне дополнения GPU-Z на вкладке сенсора или непосредственно в настройках основного приложения. Но вот если на текущий момент бездействия системы температура видеокарты составляет порядка 70-90 градусов, стресс-тест запускать не рекомендуется ни в коем случае.
Если требуется записать лог производимого тестирования, следует поставить флажок на специальном поле.

В качестве дополнительного инструмента, так сказать, для удобства проведения проверки можно установить фильтр сглаживания (Anti-alias), которому следует определить значение «8x MSAA» (иногда 4x, если это поддерживается чипом).
Отдельно обратите внимание, что при установленной тревоге, достигнув критических температур, программа тест не остановит. Она всего лишь выдаст уведомление о том, что данный показатель достигнут, а если температура превысит показатель в 100 градусов — дальнейшую проверку вообще рекомендуется остановить или производить ее на свой страх и риск, иначе никто не даст гарантии, что видеокарта просто не выйдет из строя (после такого перегрева ее можно будет разве что выбросить)























