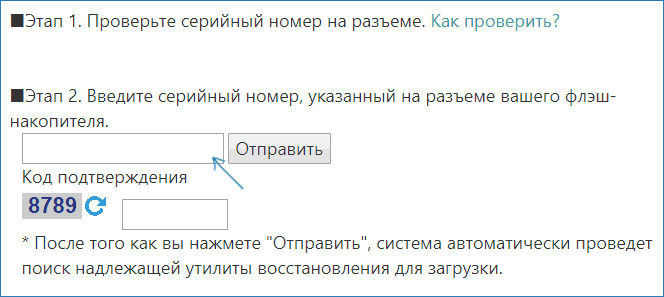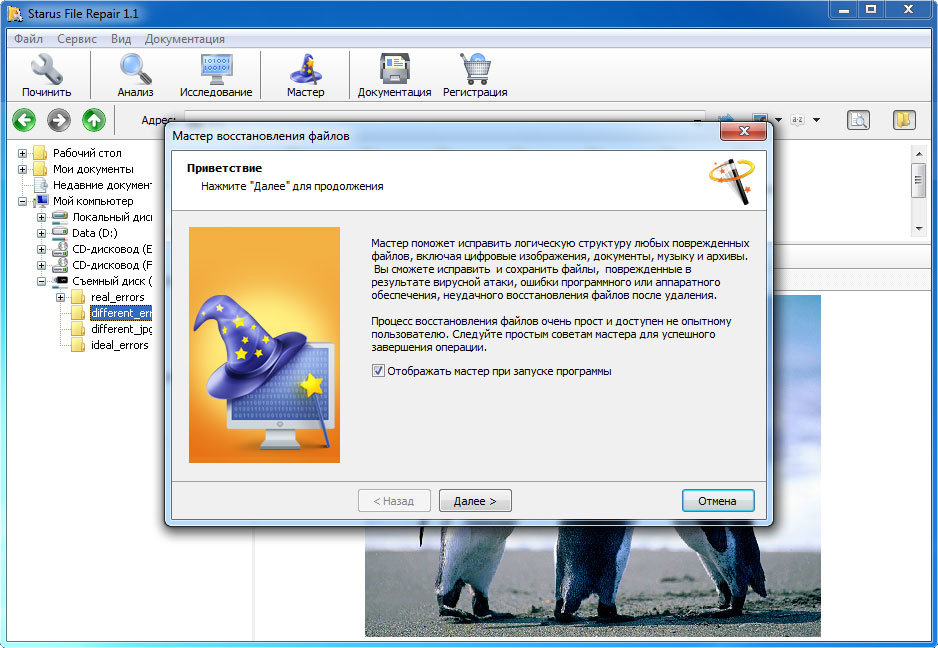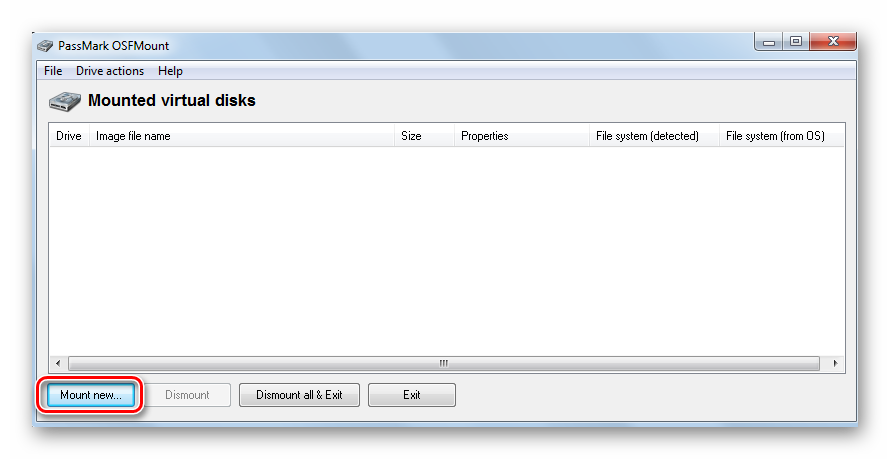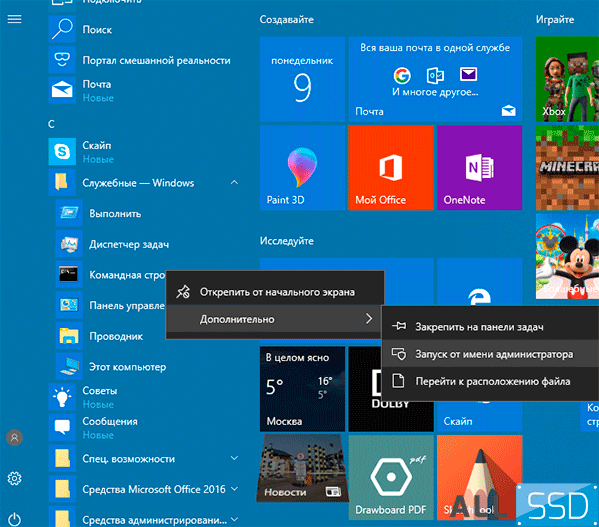Восстановление флешки silicon power (sp)
Содержание:
- Как найти программу для ремонта флешки
- Пути решения для восстановления флеш накопителей
- Программы восстановления
- MiniTool Partition Wizard Free
- HP USB Disk Storage Format Tool
- Флешка не определяется (не открывается)
- MiniTool Partition Wizard
- Способ 1. Восстановление данных с помощью программного обеспечения
- Форматирование флешки, защищенной от записи
- Восстановление информации на флешке
- Профессиональные методы ремонта флешек Silicon Power
- Восстановление флеш-накопителя
- Восстановление работы контроллера
Как найти программу для ремонта флешки
На самом деле такого рода бесплатных утилит для ремонта флешек куда больше, чем здесь перечислено: я постарался учесть лишь относительно «универсальные» инструменты для USB накопителей разных производителей.
Вполне возможно, что ни одна из вышеперечисленных утилит не подходит для того, чтобы восстановить работоспособность вашего USB накопителя. В этом случае, вы можете воспользоваться следующими шагами, чтобы найти нужную программу.
Загрузите утилиту Chip Genius или Flash Drive Information Extractor, с помощью нее вы можете узнать, какой контроллер памяти используется в вашем накопителе, а также получить данные VID и PID, которые пригодятся на следующем шаге
Загрузить утилиты можно со страниц: http://www.usbdev.ru/files/chipgenius/ и http://www.usbdev.ru/files/usbflashinfo/ соответственно.
После того, как эти данные вам известны, зайдите на сайт iFlash http://flashboot.ru/iflash/ и введите в поле поиска VID и PID, полученные в предыдущей программе.
В результатах поиска, в столбце Chip Model обратите внимание на те накопители, в которых используется тот же контроллер, что и у вас и посмотрите на предлагаемые утилиты для ремонта флешки в столбце Utils. Остается только найти и скачать соответствующую программу, после чего посмотреть, подходит ли она для ваших задач.
Пути решения для восстановления флеш накопителей
При восстановлении работоспособности USB накопителей следует учитывать, что в большинстве случаев при этом происходит полная потеря данных, записанных на них.
При серьёзных логических ошибках файловой системы, нужны знания специалистов в компьютерной технике.
При механических, тепловых и электрических воздействиях и разрушениях устройство обычно не пригодно к эксплуатации. Однако если повреждён только корпус флеш носителя, есть вероятность восстановления информации в сервисных центрах.
Если не удаётся форматировать флешку стандартными средствами, используются программы для низкоуровневого форматирования. В этом случае все данные не подлежат дальнейшему восстановлению.
В случаях простых логических неисправностей, программных и аппаратных сбоях, а также связанных с разрушениями файлов и каталогов вирусами, флеш носитель Silicon Power можно реанимировать с помощью следующего программного обеспечения.
Программы восстановления
В данном случае программы идентификации удаленных файлов и папок вроде Recuva (одной из самых популярных утилит) в расчет не берутся только потому, что являются абсолютным фейком в мире программного обеспечения и не способны восстанавливать абсолютно ничего!!!
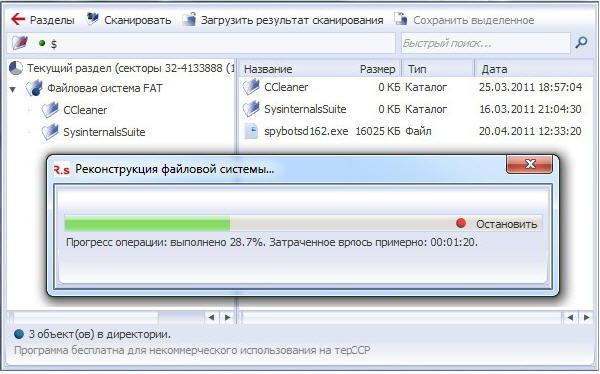
Намного более приемлемой выглядит программа R.Saver или ее аналог R-Studio. Интерфейс, конечно, несколько разнится, но зато обе программы занимаются тем, что восстанавливают файловую систему независимо от того, какого формата данные были сохранены на носителе изначально.
Интересно и то, что изначально запущенный процесс сканирования любого съемного устройства, будь то карта памяти или обычная флешка, просканирует девайс настолько глубоко, что по результатам многие пользователи просто не верят своим глазам. Они видят файлы, удаленные лет 5-10 назад!!!
MiniTool Partition Wizard Free
Наиболее полноценной и расширенной по своему функционалу программой можно без сомнений считать MiniTool Partition Wizard Free. Разнообразие функции позволяет не просто исправлять ошибки, преобразовывать накопитель из одной системы в другую, но и выполнять качественное низкоуровневое форматирование. Понятный интерфейс, хорошо проработанный дизайн, высокая скорость выполнения операций позволяют работать с проблемной флешкой быстро и без каких-либо затруднений. Для проведения операции по полной очистке USB-накопителя следует сделать следующее:
- Открыть программу и найти в открывшемся окошке необходимую флешку.
- Навести на неё и нажать ПКМ.
- Выбрать «Format».
- В открывшемся окне необходимо ввести имя накопителя, выбрать систему для форматирования и размер кластера.
- Дав согласие на удаление всех файлов, нужно нажать на вкладку «Execute 1 Operation», которая находится на главной панели утилита.
- В открывшемся окне нажать на кнопку «Apply» и ждать завершения операции.
Таблица 3 – Преимущества и недостатки программы
| Достоинства | Недостатки |
| Наличие бесплатной лицензии | Отсутствие русской версии утилита |
| Хорошая оптимизация для разных версий Windows | Форматирование занимает много времени |
| Возможность восстановления разделов в случае удаления файлов | Возникают проблемы с вводом серийного номера после приобретения расширенной версии |
| Большой выбор функций |
Рассмотрев подробно принцип работы каждой из программ для низкоуровневого форматирования, можно заключить, что проведение данной процедуры в основном не вызывает особых трудностей. Для качественной очистки накопителя достаточно лишь соблюдать определенные инструкции.
HP USB Disk Storage Format Tool
«ЮСБ Диск Сторадж Формат Тул» – довольно простая в плане понимания программа, у которой имеется всего одна кнопка. В функции программы входит:
- форматирование;
- создание загрузочной флешки в DOS версии.
Чтобы выполнить форматирование, необходимо: подключить проблемный флеш-накопитель и выбрать файловую систему, а дальше просто нажать на кнопку «Format» и подождать, пока процесс подойдет к концу.
Достоинства:
- Очень качественно выполняется форматирование.
- Простая программа с одной кнопкой «Format».
- Программа не требует установки, достаточно просто запустить файл в формате .exe.
- Высокая скорость работы.
- Можно переименовать накопитель.
- Программа является полностью бесплатной.
Недостатки:
- Ограниченность в выборе функций.
- Отсутствует русский язык.
Флешка не определяется (не открывается)
Ещё одно проблемной ситуацией можно считать тот случай, когда компьютер не определяет флешку и пользователю не понятно, что же именно с ней случилось. Дабы быть полностью осведомленным в этой теме и иметь исправить такую ситуацию без каких-либо трудностей, необходимо рассмотреть возможные решения.
Прошивка флешки
Transcend JetFlash Online Recovery является идеальным утилитом не только для форматирования девайса, но и для полного восстановления (прошивки). Программа очень схожа с JetFlash Recovery Tool, но обладает дополнительными функциями, позволяющими полностью починить устройство, которое даже не хочет отображаться.
Для её коректной работы программы на компьютере должно быть стабильное интернет-соединение. Процедура по восстановлению выглядит следующим образом:
- Запуск программы.
- Выбор флешки Transcend, которая будет восстанавливаться.
- После проверки накопителя программа попросит выбрать один из двух предложенных вариантов по восстановлению, один из которых очистит все имеющиеся файлы, а другой – сохранит все данные.
- Нажать «START» и ждать завершения.
Компьютер не видит флешку
Компьютер очень часто не опознает флешку из-за технических неисправностей носителя. Если есть вероятность того, что устройство повреждено из-за воды или сильного удара, то её лучше отнести в технический центр, где её смогут правильно и качественно починить.
Но ещё одной причиной возникновения данной проблемы может быть отключение поддержки USB 2.0 в BIOS. Для устранения этой неисправности нужно проделать следующее:
- Перезагрузить компьютер.
- Перейти в BIOS (в начале запуска операционной системы нажать несколько раз Delete или F12 – зависит от модели компьютера/материнской платы).
- Найти пункт, который отвечает за настройку USB. Он может называться по-разному, но чаще всего так: Advanced или Integrated Peripherals.
- Для включения параметра следует поставить USB Controller в Enabled.
Флешка то появляется, то пропадает
Случается, что накопитель перестаёт правильно работать в самый неподходящий момент. И довольно часто это происходит следующим образом: флешка то включается, то отключается, что делает процедуры чтения и записи файлов невозможными. В этом случае причины могут быть две:
- одна из причин связана с неисправностью компьютера;
- другая – с самим девайсом.
Если проблема в компьютере, то она, скорее всего, заключается в самом USB-порте. Несовместимость накопителя и устройства, к которому оно подключается, является возможной причиной возникновения такой неприятности, и это можно решить лишь установкой специального драйвера.
Но если неисправность именно с флешкой, то она, скорее всего, связана с основным чипом, который при быстром перегреве перестаёт правильно работать. При возникновении такой проблемы накопитель нужно либо менять, либо ремонтировать.
Снять защиту флешки от записи
Защита флешки от копирования файлов не является распространённой проблемой, но знать, как исправить это, всё же нужно. Устранить такую неприятность можно, используя сторонние программы
Но прежде стоит также взять во внимание тот факт, что блокировать накопитель может вирус, который проник в систему через копируемые файлы. Для его удаления, следует воспользоваться антивирусной программой Dr.Web или утилитами из Лаборатории Касперского
Если после тщательного сканирования и удаления всех вредоносных программ флешка всё равно не даёт доступ на копирование файлов, необходимо произвести низкоуровневое форматирование.
MiniTool Partition Wizard
«МиниТул Партишн Визард» – универсальная утилита по работе с различными флеш-накопителями и жесткими дисками. Помимо функции форматирования, пользователь сможет: создавать на накопителе логические диски с различными системами файлов, проводить действия с целыми разделами.
Достоинства:
- Программа является полностью бесплатной.
- Огромный функционал.
- Высокая скорость работы.
- Наличие возможности работать не только с флешками.
- Разработчики постоянно выпускают обновления для программы.
- Достаточно удобный и понятный интерфейс.
Недостатки:
Программа полностью на английском языке.
Способ 1. Восстановление данных с помощью программного обеспечения
Поиск надежного программного обеспечения для восстановления данных является наиболее целесообразным выбором. Программа EaseUS позволяет восстановить все файлы и папки с вашего USB-флеш-устройства, потерянные из-за неправильного удаления, форматирования, заражения вирусом, повреждения устройства, RAW-сбоя и т. д. Программа предоставляет простые решения для быстрого восстановления файлов с USB-накопителя многих популярных брендов, в том числе SanDisk, Kingston, Transcend, Toshiba, Sony, Lexar и др.
Загрузите безопасное программное обеспечение прямо сейчас и следуйте пошаговому руководству по восстановлению файлов с флешки. Программа также подходит для восстановления данных SD-карты, карты памяти, внешнего жесткого диска и других носителей.
Подробное руководство: 3 шага для восстановления данных:
Важно:
Прекратите использование флеш-накопителя, как только вы потеряли файлы на нем, иначе данные могут быть перезаписаны без возможности восстановления.
Шаг 1. Подключите флешку к компьютеру и запустите программу восстановления данных
- Подключите USB-накопитель к компьютеру и запустите EaseUS мастер восстановления данных.
- Выберите нужный носитель в разделе Внешние устройства и нажмите кнопку Сканировать, чтобы начать поиск потерянных файлов.
Шаг 2. Сканирование и поиск потерянных файлов
EaseUS мастер восстановления данных начнёт сканирование и поиск всех удаленных файлов.
Шаг 3. Восстановите все потерянные файлы
- После процесса сканирования, вы сможете проверить и просмотреть найденные файлы в программе.
- «Удаленные файлы» покажет удаленные файлы. А «потерянные файлы разделов» — это быстрый доступ к отформатированным данным.
- Дважды щелкните на файлы для предварительного просмотра, затем нажмите «Восстановить», чтобы сохранить их в безопасном месте на вашем ПК или других внешних устройствах хранения.
Помимо восстановления потерянных файлов с флешки, EaseUS Data Recovery Wizard также поддерживает восстановление файлов с внешнего жесткого диска, аппаратного RAID, SD-карт, карт памяти и т. д. Если вы потеряли данные на других устройствах хранения, позвольте EaseUS восстановить всё прямо сейчас.
Форматирование флешки, защищенной от записи
Понятно, что прежде всего необходимо достоверно идентифицировать носитель памяти, что не всегда возможно по внешним признакам: надписи на флешке стерты, их нет изначально или флешка выполнена в подарочном варианте.
Идентификация USB-флешки
Самый простой способ узнать производителя устройства — посмотреть в Windows его свойства как внешнего диска, появляющегося в системе при подключении, или через Диспетчер устройств:
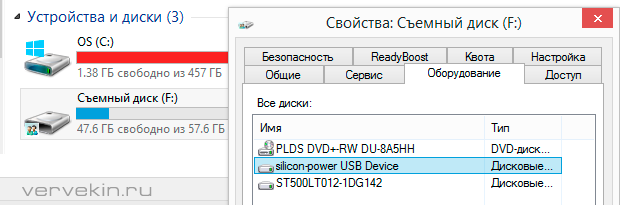
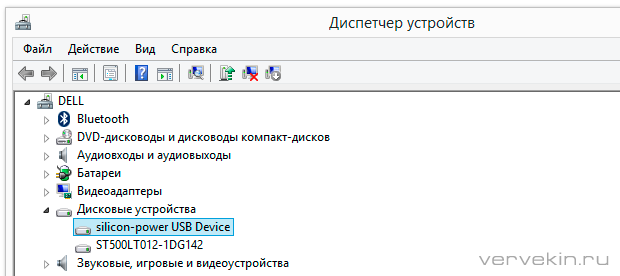
В случае, когда системой устройство однозначно не идентифицируется, можно попробовать определить его начинку с помощью бесплатных простых утилит, помогающих определить модель USB контроллера, модель и тип памяти для многих современных USB флешек, физический объем памяти, идентификаторы VID и PID (нынче не имеющие смысла), а также некоторые другие параметры, полезные для специалистов.
При работе с описываемыми программами не рекомендуется подключать к USB-портам компьютера одновременно несколько флешек и запускать одновременно несколько программ для определения свойств накопителя. Кроме того, эти программы не предназначены для идентификации SD и microSD карт памяти.
Flash Drive Information Extractor
Скачать можно с официального сайта программы здесь (архив usbflashinfo.zip, исполняемый файл GetFlashInfo.exe) — простая утилита, выдающая всю информацию об устройстве через несколько секунд после нажатия единственной кнопки. Иногда для диагностики может потребоваться до 30 секунд. Если произошло «зависание» программы», нужно, не закрывая утилиту, вынуть флешку — информация должна появиться. Как уверяют разработчики, программа сработает, даже если на флешке разрушена файловая система или поврежден загрузочный сектор.
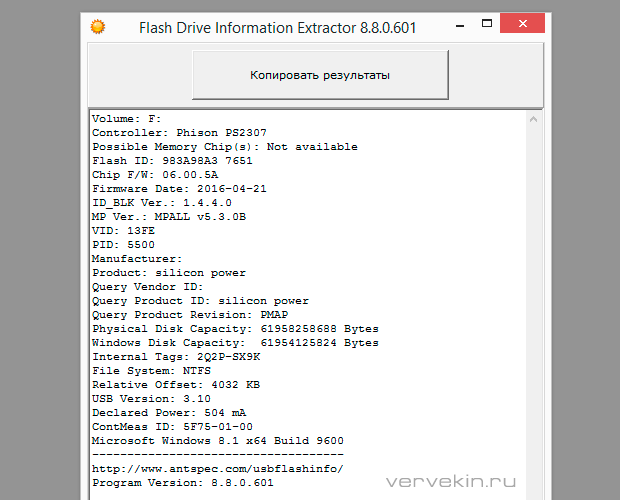
ChipGenius
Версию программы от 13.04.2017 скачать можно здесь. Утилита китайская, но с англоязычным интерфейсом. Считается лидером в своем сегменте, так как регулярно обновляется и наиболее совместима с различными моделями контроллеров. Способна работать не только с контоллерами USB-флешек, но и с различными моделями Card-Reader’ов и MP3-плееров.
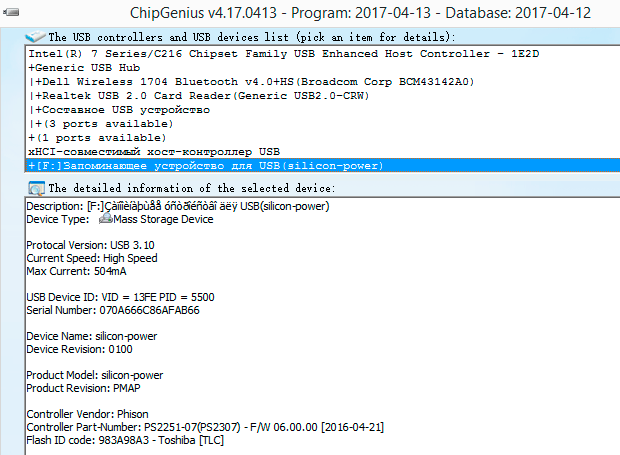
CheckUDisk
Скачать можно здесь. Программа 2010 года, морально устаревшая, флешки показывает только при поставленной галочке All USB Device, информации об устройстве выдает очень мало, но может пригодиться для работы со старыми флешками.
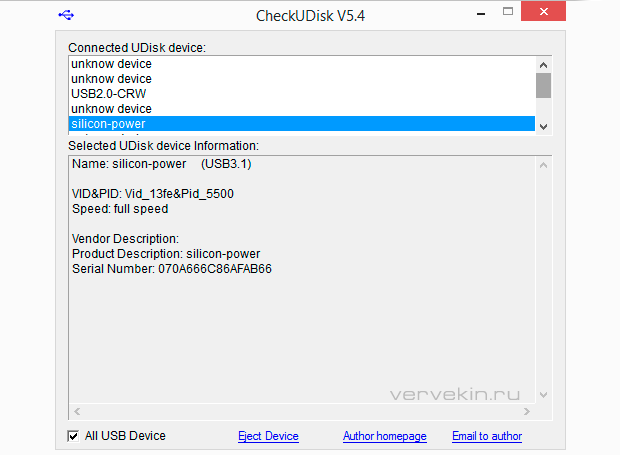
Программы для форматирования защищенных флешек
Эти маленькие программы абсолютно бесплатны, не требуют установки, не содержат рекламы. Несмотря на то, что большинство утилит нельзя назвать слишком свежими, с современными флешками работают они исправно. Главное, не забывать, что эти программы следует запускать в Windows от имени Администратора и предварительно выполнять резервное копирование флешки.
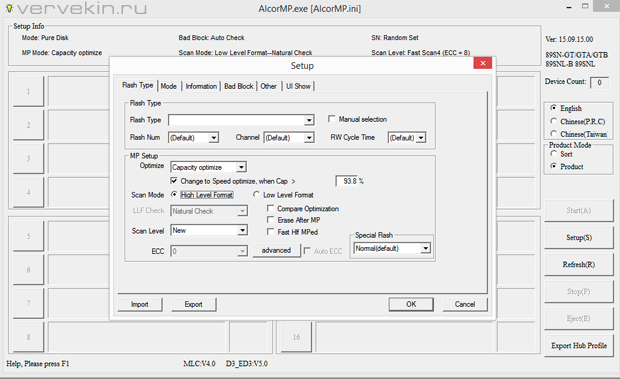
Kingston Format Utility (скачать) — похоже, работает только с флешками от Kingston. Во всяком случае, у меня флешки других производителей видеть отказывалась наотрез. Примитивный и понятный интерфейс с минимумом настроек.
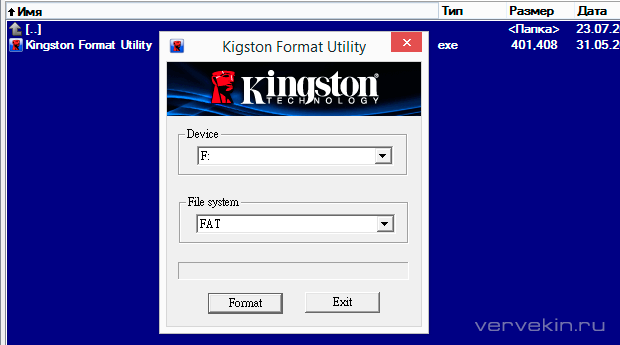
HP USB Disk Storage Format Tool (скачать) — простая утилита для форматирования. Никаких наворотов: выбираем файловую систему, прописываем имя флешки, нажимаем Start. Есть быстрое форматирование, но в случае, когда надо снять защиту от записи, лучше форматировать в обычном режиме.
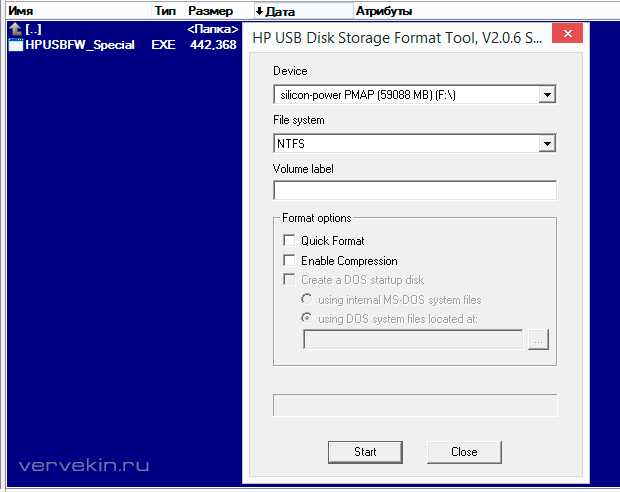
Silicon Power Low Level Formatter (скачать), файл Formatter_SiliconPower.exe — программа для форматирования флешек, защищенных от записи на распространенном контроллере Phison. Вообще ничего не спрашивает, предлагает или отформатировать флешку или отказаться.
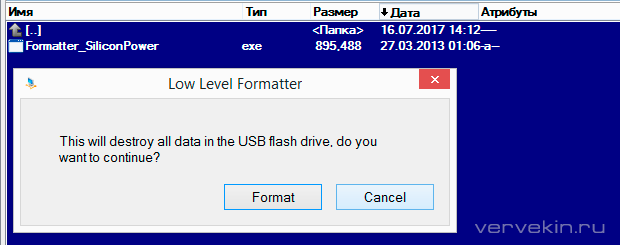
Что делать в случае, если подходящей по названию бренда программы не нашлось? Это не беда. По многочисленным отзывам пользователей, две последние из перечисленных программ работают и с флешками других производителей. Нужно пробовать. В моем случае с форматированием флешки от SmartBuy замечательно справилась утилита Formatter от SiliconPower, ей понадобилось всего несколько секунд на то, чтобы разблокировать флешку защищенную от записи. При этом все файлы на флешке, как ни странно, не потерялись, несмотря на предупреждение о том, что данные будут уничтожены. Флешка работает без глюков до сих пор.
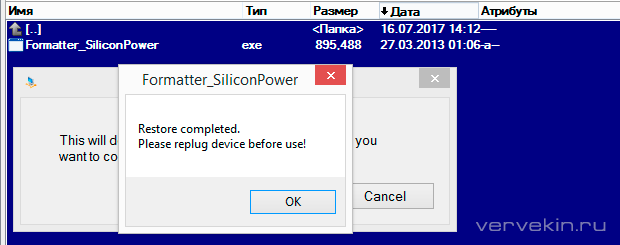
Кроме перечисленных программ, можно воспользоваться утилитой D-Soft Flash Doctor (скачать). Это довольно интересное ПО, предназначеное не только для низкоуровневого форматирования флешек, но и для их диагностики и исправления ошибок. Интерфейс программы простой и русифицированный.
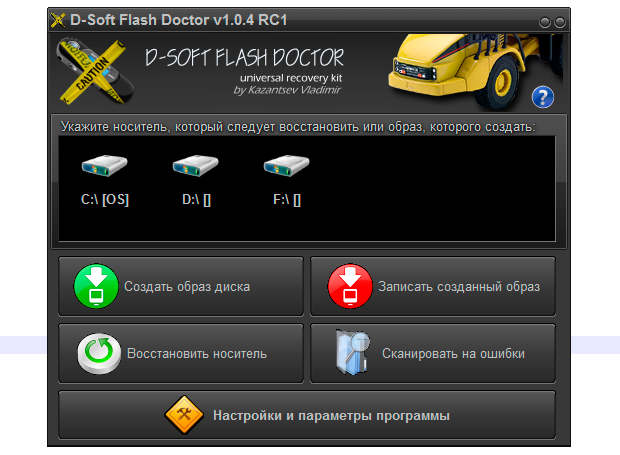
Восстановление информации на флешке
Hetman Partition Recovery
Хетман Партишн Рекавери – очень простая, надежная и эффективная программа. После ее установки необходимо нажать на кнопку «Анализ», в результате чего вы увидите список файлов, доступных для восстановления, далее выбираете нужные и нажимаете «восстановить».
На выбор будет предложено несколько способов сохранения данных, можно выбрать наиболее предпочтительный.
Recuva
Рекува является одним из самых популярных приложений. Язык интерфейса – русский. Утилиту можно установить на все операционные системы Windows. Есть два варианта: со скачиванием специального дистрибутива и без, то есть вы можете восстановить файлы прямо на сайте.
Transcend RecoveRx
Также является бесплатной программой на русском интерфейсе. Плюс ее в том, что с ней справится даже новичок, потому что утилита очень проста и понятна в эксплуатации. Вы сможете быстро и без потерь восстановить все необходимые файлы.
Профессиональные методы ремонта флешек Silicon Power

Стандартный флеш-накопитель SP или мини-флешка Silicon Power не работает, потеряны важные данные? Специалисты сервисного центра помогут решить проблему. Мы работаем с любыми моделями накопителей Silicon Power. Первый этап посвящается диагностике – она проводится совершенно бесплатно и позволяет оценить состояние носителя. Как правило, специалистам приходится сталкиваться со следующими проблемами:
- логические ошибки (формат RAW, удаление данных, перезапись, необходимость форматирования);
- нарушение трансляции/неисправность контроллера;
- ошибки чтения чипов памяти.
Для восстановления информации чип памяти выпаивается с помощью паяльного комплекса. Подключение к аппаратно-программному комплексу PC-3000 Flash осуществляется через переходник. С помощью этого оборудования считывается образ данных, после чего информация расшифровывается и записывается на носитель. Цена услуг наших специалистов зависит от сложности проблемы, но наши клиенты платят только за положительный результат (оплата взимается при условии успешного восстановления информации).
Если посетить сервисный центр не представляется возможным, можно воспользоваться курьерской доставкой – она осуществляется по Москве и ближайшему Подмосковью. Курьеры заберут накопитель, доставят в лабораторию и вернут обратно после ремонта. Данные, полученные при считывании чипа памяти, остаются конфиденциальными – нам можно доверить важную информацию без риска ее разглашения (это подтверждается заключением соответствующего договора).
Восстановление флеш-накопителя
На просторах интернета можно отыскать множество программных продуктов, предназначенных для возврата к жизни нерабочих флешек. Существуют как универсальные программы, так и фирменные утилиты от производителей накопителей. Рассмотрим несколько способов с применением разного софта.
Способ 1: HP USB Disk Storage Format Tool
Первой в очереди будет HP USB Disk Storage Format Tool. Данная программа способна «увидеть» неопределяемые системой накопители и произвести операции по восстановлению.
Установка
-
После окончания загрузки запускаем файл «USBFormatToolSetup.exe». Появится следующее окно:
Нажимаем «Next».
-
Далее выбираем место для установки, желательно, на системном диске. Если устанавливаем программу первый раз, все оставляем как есть.
-
В следующем окне нам предложат определить папку программы в меню «Пуск». Рекомендуется оставить по умолчанию.
-
Здесь создаем иконку программы на рабочем столе, то есть галку оставляем.
-
Проверяем параметры установки и нажимаем «Install».
-
Программа установлена, нажимаем «Finish».
Процесс восстановления
Для начала попробуем произвести сканирование и исправление ошибок.
-
В окне программы выбираем флешку.
-
Ставим галку напротив «Scan drive» для получения подробной информации и выявления ошибок. Нажимаем «Check Disk» и ждем завершения процесса.
-
В результатах сканирования видим всю информацию о накопителе.
-
Если обнаружены ошибки, снимаем галку с «Scan drive» и выбираем «Correct errors». Жмем «Check Disk».
-
В случае неудачной попытки сканирования диска при помощи функции «Scan disk» можно выбрать опцию «Check if dirty» и запустить проверку снова. Если ошибки будут обнаружены, повторить пункт 4.
Для того чтобы восстановить флешку после неудачного форматирования, её необходимо отформатировать заново.
-
Выбираем файловую систему.
-
Даём новое имя (Volume Label) диску.
- Выбираем тип форматирования. Вариантов два: быстрое и многопроходное.
Быстрое:
Многопроходное:
-
Нажимаем «Format Disk». Соглашаемся с удалением данных.
Процесс пошел.
Следить за течением операции можно в журнале программы.
После того как процесс будет завершен, накопитель должен появиться в папке «Компьютер» и в «Проводнике».
Данный способ позволяет быстро и надежно восстановить USB флешку после неудачного форматирования, программных или аппаратных сбоев, а также кривых рук некоторых пользователей.
Способ 2: EzRecover
EzRecover позиционируется разработчиками исключительно как инструмент для восстановления «убитых» накопителей. Программа может вернуть к жизни флешку, если Windows «видит» её как «Security Deviсe», вообще не определяет или показывает объем, равным нулю в свойствах. Условием для применения утилиты является ограничение объема накопителя не более 4 ГБ.
Установка
-
Запускаем скачанный файл и нажимаем «Next».
-
Принимаем условия лицензии.
-
После того как установщик закончит операцию, нажимаем «Finish».
Процесс восстановления
-
Запускаем программу с помощью ярлыка на рабочем столе. Если он не появился после установки, можно запустить исполняемый файл EzRecover_Stormblue.exe в папке
-
После запуска увидим диалоговое окно с предложением переподключить флешку. Вынимаем накопитель из разъема и вставляем обратно.
-
Нажимаем «RECOVER».
-
Программа предупредит нас, что все данные будут удалены безвозвратно. Жмем ОК.
- Ждем завершения процесса, после чего флешка будет готова к работе.
Способ 3: Фирменные утилиты
Многие производители флешек разрабатывают собственные программы для восстановления своих накопителей. Если для вашего устройства существует такой софт, то рекомендуется пользоваться именно им для достижения максимальной эффективности. Ниже мы приведем ссылки на инструкции по использованию фирменных утилит от разных производителей.
Подробнее: Как восстановить флешку Verbatim, A-Data, SanDisk, Kingston, Transcend, Silicon Power
Мы привели три способа восстановления флешек с помощью программ. Если производитель вашего накопителя озаботился разработкой собственного софта, рекомендуем воспользоваться именно им. В противном случае можно попытать счастья, обратившись к универсальным продуктам.
Опишите, что у вас не получилось.
Наши специалисты постараются ответить максимально быстро.
Восстановление работы контроллера
Более сложным для Silicon Power восстановление USB-накопителей выглядит в тех случаях, когда неполадки возникают непосредственно с контроллером (основной микросхемой). Если он не имеет физических повреждений, что обычно и наблюдается, суть сводится к тому, чтобы ее «перепрошить».
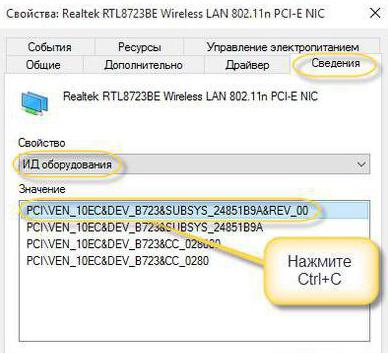
Для этого нужно будет скачать соответствующею прошивку, предварительно задав значения идентификаторов VEN и DEV, которые можно увидеть в разделе свойств драйвера в стандартном «Диспетчере устройств», как показано на картинке выше
Но в этом случае придется обратить внимание на то, что процесс восстановления работы контроллера может занимать достаточно много времени, а информация, находящаяся на носителе, практически всегда уничтожается
Если же и такие процедуры не помогают, контроллер придется заменить, хотя в данном случае будет проще купить новую флешку и не заниматься глупостями. Вопрос восстановления актуален только в том случае, когда на носителе находится особо важная информация. Вот тут как раз и помогут утилиты восстановления USB-носителей вроде R.Saver или подобных программных продуктов, которые способны считывать данные таким образом, что запросто определяют любую удаленную информацию даже после полного форматирования носителя, будь то жесткий диск компьютера, флэшка или карта памяти. В остальных случаях подобные методы, хоть и применимы, но не рекомендованы. И вмешательство в работу контроллера может вызвать множество проблем, до этого отсутствовавших.