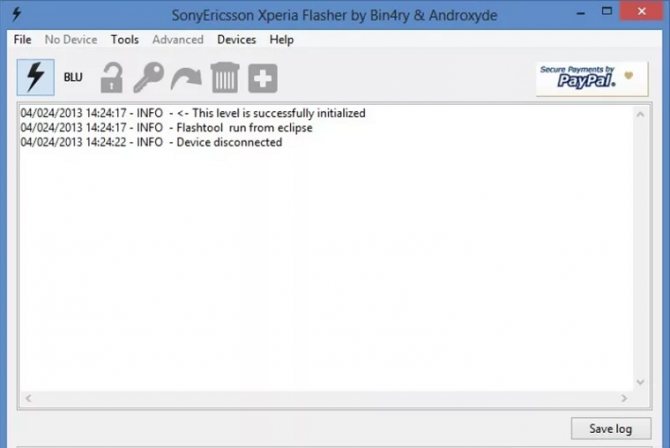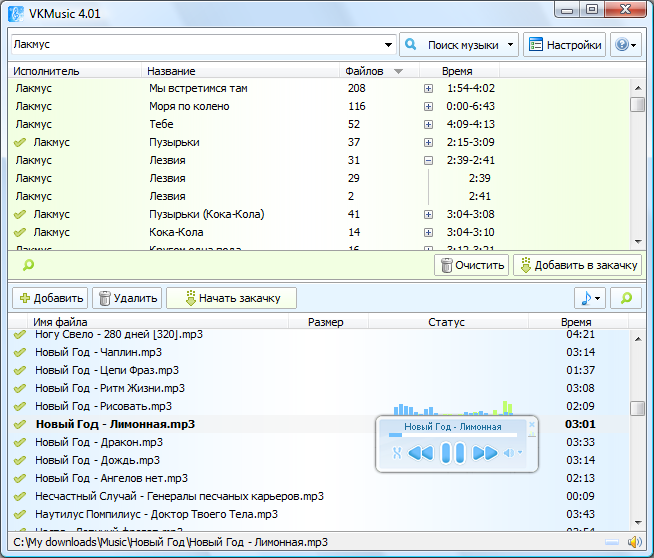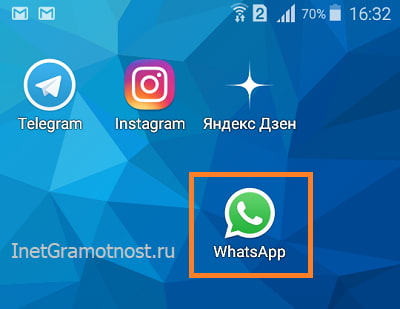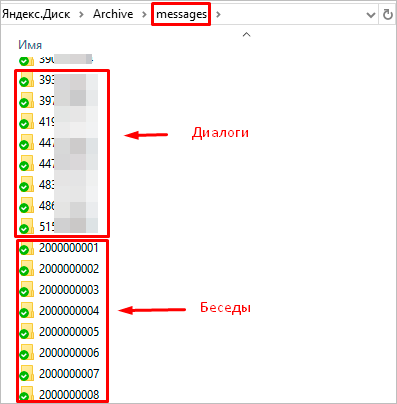Прошивка android-устройств на базе мтк через sp flashtool
Содержание:
- Программа SP Flash Tool и её режимы прошивки
- Подготовка к прошивке телефона или планшета Android
- Обязательная информация перед прошивкой
- Прошивка sony xperia через Flashtool
- Установка ROM
- Установка драйверов смартфона
- Как прошить Андроид через FlashTool
- Процесс прошивки телефона через SP FlashTool
- Что нужно знать перед тем, как прошить через Flashtool свое устройство
- До прошивки
- Ошибка вовремя прошивки Sony Xperia FlashTool
Программа SP Flash Tool и её режимы прошивки
И так, вернёмся к программе SP Flash Tool и к её трём режимам прошивки. Ранее их было четыре, в предыдущих (старых) версиях программы. Дело в том, что режим Like MOTA в обновлённых версиях программы отсутствует, скорее всего разработчики от него избавились, так как посчитали его бесполезным. Так вот, этот режим «шьёт» только три раздела Boot, Recovery и Android (System), что можно сделать и в других режимах (читаем ниже). В начале прошивки в этом режиме форматируется три раздела, затем с его помощью заливаются новые файлы в телефон.
Format All + Download
Следующий режим Format All + Download — работая в этом режиме Вы должны чётко понимать то, что телефон полностью форматируется. Затирается вся его память, после чего он прошивает отмеченные для прошивки в скаттер — файле образы в определённые разделы для нормальной работы смартфона.

Обычно новички, пытаются прошивать телефоны именно в этом режиме. Тем самым затирают все важные разделы. Происходит удаление imei — кодов и других важных данных для нормальной работоспособности гаджета. После чего начинаются так называемые «танцы с бубном»
Это восстановление прошивки после «окирпичивания телефона», восстановление имеев, и другой важной информации. Для каждого телефона всё это индивидуальна
Download Only
Следующий режим Download Only — с помощью этого режима Вы сможете прошить выбранные Вами образы в определённые разделы телефона. Главным является то, чтобы размеры и адреса в скаттер — файле прошиваемых образов должны соответствовать размерам и адресам в телефоне. Если это не соблюдается, то Flash Tool начинает так сказать «ругаться» и требовать «шить» телефон в режиме Firmware Upgrade (о котором ниже).

В процессе прошивки режим Download Only форматирует выбранные пользователем разделы. После чего записывает на их место новые прошиваемые образы. Этот режим будет полезен для прошивки (обновлении) одного или нескольких образов при не значительно — изменённом содержании в них. Ну например если Вы хотите прошить только рекавери, или только лого, ну или как вариант обновлённую систему (boot.img и system.img). Все остальные файлы остаются нетронутыми в самой прошивки.
Firmware Upgrade
Этот режим производит защиту от потери важных данных при перепрошивки. Главное условие этого режима — это наличие и прошивка всех образов, отмеченных в скаттер — файле для прошивки.

В этом режиме так же как и в режиме Format All + Download происходит форматирование всей памяти телефона. Только в этом режиме есть небольшое отличие. Все важные разделы в телефоне перед началом форматирования на время сохраняются в программе SP Flash Tool и заливаются с остальными прошиваемыми образами в оригинальном состоянии (сохраняя тем самым всю важную индивидуальную информацию Вашего телефона). Так же для этого режима без разницы отличие размеров образов и адресов разделов в телефоне и в скаттер — файле. Что опять же полезно при переразметки памяти.
Подготовка к прошивке телефона или планшета Android
Для проведения прошивки вам понадобится установить необходимое оборудование и найти USB-шнур.
Шнур для соединения телефона с компьютером
Если вы собрались устанавливать прошивку с компьютера, вам, разумеется, понадобится соединить телефон с ним. Шнур, который используется для соединения, должен идти в комплекте с телефоном.
 С помощью USB-шнура вам понадобится подключить устройство к компьютеру
С помощью USB-шнура вам понадобится подключить устройство к компьютеру
Установление программы Flash Tool
Программа Flash Tool — это программа, с помощью которой проводится прошивка телефона, сделанного в Китае. Она может прошивать устройства множества моделей на базе процессора MTK (MediaTek).
Скачать её из интернета легко. Достаточно просто вбить в поисковике название, и, перейдя на сайт (лучше всего выбирать проверенные источники), скачать архивом и распаковать на диск C.
Установление драйверов
Драйвер — программное обеспечение, с помощью которого Windows получает доступ к управлению различными устройствами. Он необходим для установки прошивки на телефон.
Для каждого телефона используется свой файл и вам необходимо найти и скачать подходящий или установить его вместе с пакетом драйверов. На самом деле, всё необходимое для подключения уже имеется в системе компьютера, но без необходимого файла именно для вашего устройства толку от этого не будет.
Создание резервной копии текущей прошивки
На случай ошибки во время прошивки нужно сделать копию системы, на которую потом сможем откатиться (вернуться). Для этого нам понадобится приложение ROM Manager, установленное на ваш телефон. Также необходимы root-права. После установки и запуска программы сделайте следующее:
- В основном меню программы выберите опцию Recovery Setup.
- В появившемся экране выберите самый верхний пункт.
- Будет проведён поиск модулей для вашего устройства. Если они не будут обнаружены, нажмите «Да» и выберите нижнюю опцию. А если модули вашего устройства обнаружены, то выберите их.
- Дождитесь окончания установки выбранного модуля.
- Далее сохраните текущую прошивку.
- После завершения долгого процесса сохранения копия для отката будет создана. Чтобы в дальнейшем вернуться на неё, выберите пункт «Резервные копии» из меню программы.
Обязательная информация перед прошивкой
Есть ряд моментов, которые необходимо обозначить перед тем, как совершать прошивку телефона:
- прошивка телефона может привести ваше устройство к поломке. Если вы не уверены в своих действиях или какие-то пункты этой статьи вызывают у вас затруднения, лучше не рискуйте и доверьте проведение прошивки тому, кто разбирается в этом вопросе. Разумеется, в большинстве случаев всё пройдёт хорошо, и даже в случае поломки устройства есть шанс его восстановить, но тем не менее пользователь должен осознавать возможность поломки;
- перед проведением прошивки необходимо полностью зарядить устройство;
- во время прошивки ни в коем случае нельзя отсоединять телефон или выключать устройство, с которого вы проводите прошивку. Любое внештатное прекращение прошивки до её окончания может сломать телефон. Лучше даже не брать его в руки вовсе;
- перед прошивкой стоит на всякий случай сохранить все файлы и контакты с вашего телефона, т. к. имеется шанс их потери;
- убедитесь в том, что устанавливаемая версия прошивки является надёжной. Если это пользовательская прошивка, ознакомьтесь с комментариями к ней. Не устанавливайте прошивки из сомнительных источников;
- прошивка телефона является поводом отказать вам в гарантийном обслуживании. Но если вы перед обращением в сервисный центр вернёте прошивку по умолчанию, никто не узнает о том, что вы прошивали телефон.
Прошивка sony xperia через Flashtool
1. Поместите скаченный файл прошивки (формат «ftf») с сайта 4pda для вашего смартфона в C:/Пользователи/username/.flashtool/firmwares/ ( где username — имя пользователя)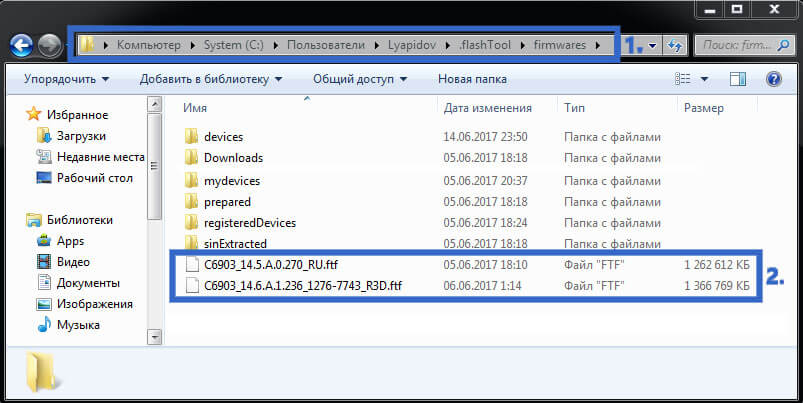
2. Перейдите в C:\Flashtool\, затем, в соответствии со своей операционной системой запустите FlashTool, если система x86 и FlashTool64, если система x64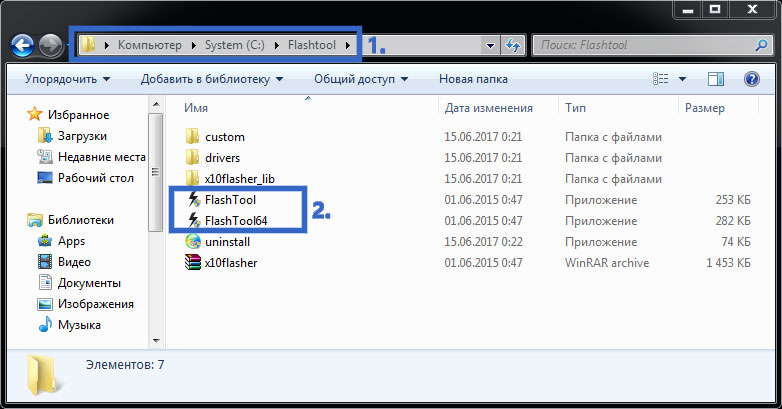
3. Нажмите на иконку, молнии в появившемся окне выберите «Flashmode» и нажмите Ok
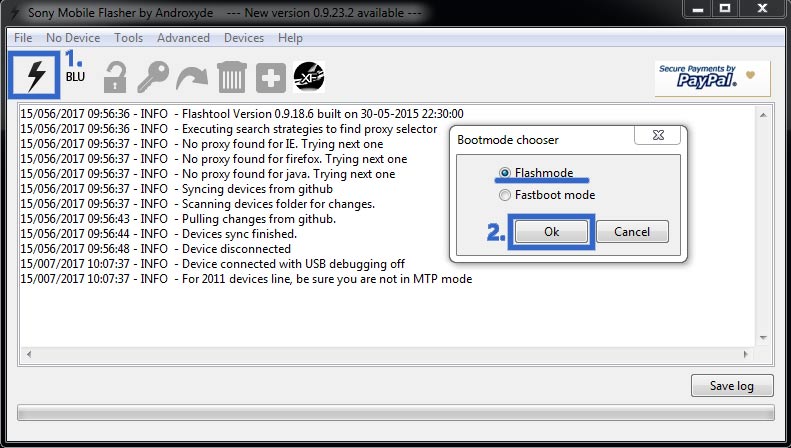
4. Откроется окошко и в строке «Source folder» должен быть указан следующий путь C:\Users\username\.flashtool\firmwares (где username — имя пользователя), затем в поле «Firmware» выберите нужную прошивку. Далее если вы не хотите ничего удалять со смартфона, то никаких галочек не ставим и нажимаем кнопку «Flash». А если хотите полностью удалить всю информацию со смартфона, то ставим галочки в поле «Wipe» напротив: APPSLOG, CACHE, DATA, после чего нажмите «Flash».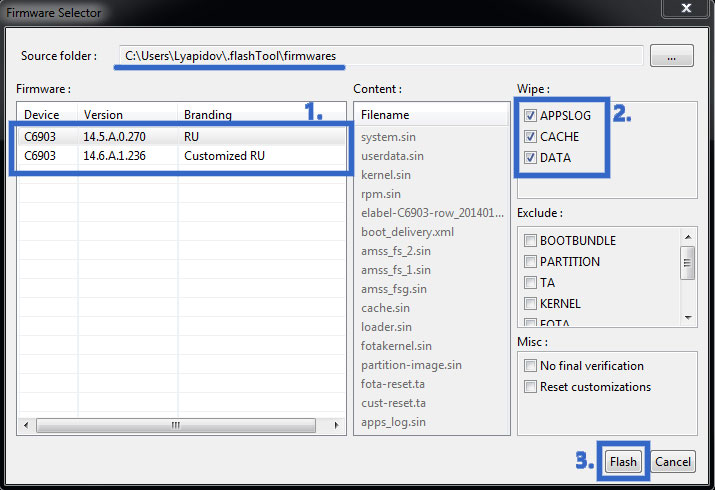
5. Далее программа начнёт подготовку, что будет обозначено надписью «Preparing files for flashing»
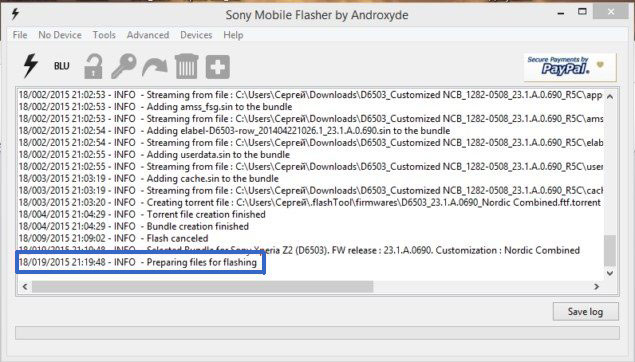 5. Потом появится окошко «Wail for Flashmode» вам необходимо:
5. Потом появится окошко «Wail for Flashmode» вам необходимо:
- Отсоединить телефон от компьютера;
- Выключить питание телефона;
- Зажать кнопку назад если на вашей модели телефона нет такой кнопки, то Вам необходимо зажать кнопку уменьшения громкости звука;
- Не отпуская кнопки назад/уменьшения громкости звука подсоедините телефон через USB к компьютеру. После чего начнётся процесс прошивки после начала процесса прошивки, кнопку назад/уменьшения громкости звука можно отпустить.
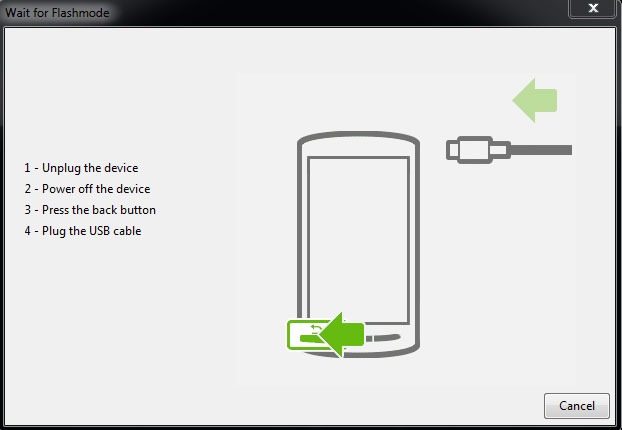
6. После окончания прошивки в окне программы появится надпись «Flashing finished», после этого отсоедините телефон от компьютера
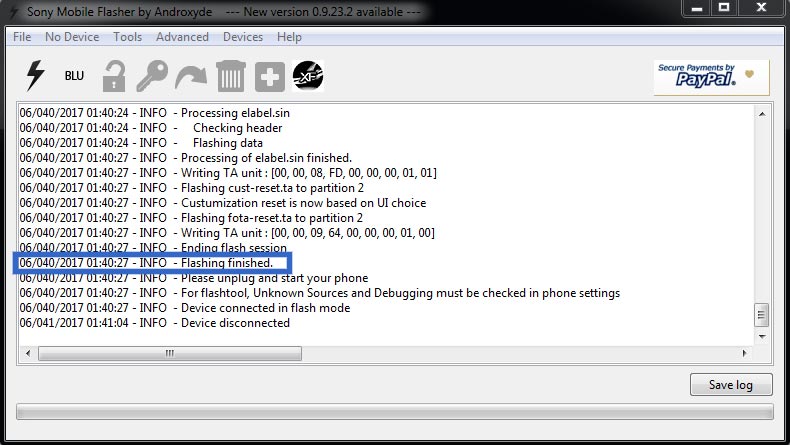
7. Включите смартфон и дождитесь загрузки ОС Android при первом запуске после прошивки это может занимать 2-4 минуты.
Установка ROM
Чтобы осуществилась прошивка с помощью SP Flash Tool, нужно выполнить следующие действия:
- Загрузить файл ROM, предназначенный для конкретного устройства Android.
- Извлечь его в новую папку на рабочем столе ПК.
- Загрузить последнюю версию SP Flash Tool и извлечь ее содержимое в новую папку на рабочем столе.
- В папке SP Flash Tool будет несколько файлов, среди которых нужно найти Flash_tools.exe и дважды нажать на него, чтобы запустить.
- После запуска должно появиться окно программы.
- Если смартфон не включается или зависает во время загрузки операционной системы, нужно выполнить некоторые действия, прежде чем начнется процесс. Необходимо нажать на вкладку Format и выбрать Start. Затем следует выключить телефон и соединить его с компьютером при помощи кабеля USB, чтобы полностью отформатировать устройство. Не стоит подключать его до нажатия на вкладку Format и кнопки Start, иначе это не сработает. После форматирования гаджет останется без программного обеспечения и вся информация на нем будет стерта, так что включить его не удастся. Понадобится установка свежей операционной системы.
- После форматирования устройства требуется отключить его от ПК, нажать на Download Tab и Scatter Loading.
- Откроется новое окно, где нужно будет найти папку, в которую осуществилась загрузка.
- Открыть папку, чтобы найти в ней MT6xxx_Android_Scatter.
- Дважды нажать на этот файл, чтобы автоматически загрузить необходимые данные в SP Flash Tools.
- Выбрать Firmware Upgrade вместо Download и нажать на кнопку с зеленой стрелкой.
- После нажатия кнопки надпись SP Flashtool должна стать серой.
- Подключить отформатированный смартфон к компьютеру, чтобы начать процесс инсталляции. Ни в коем случае не прерывать инсталляцию.
- После успешной установки должно появиться всплывающее окно с надписью “OK”.
- Отключить и перезагрузить устройство.
Если все было сделано правильно, телефон должен включиться. Для обновления прошивки и установки пользовательских ROM можно использовать такой же метод.
Установка драйверов смартфона
На данном этапе вам нужно скачать и установить драйвер для вашего устройства, который позволит ему нормально взаимодействовать с компьютером. Искать его следует в таких местах:
- Первым делом, драйвер необходимо искать на сайте фирмы-производителя вашего устройства. Так вы будете уверены, что не подхватите компьютерный вирус.
- Иногда драйвер можно найти на диске, который идет в комплекте с некоторыми моделями телефонов. Если это так, то вам нужно вставить CD в привод компьютера и следовать подсказкам.
- В том случае, если два вышеупомянутых способа вам не подходят, вы можете поискать драйвер на тематических форумах. Имейте в виду, что так вы рискуете безопасностью не только своего телефона, но и компьютера. Поэтому обязательно проверьте все скачанные файлы на наличие вирусов, прежде чем устанавливать их.
После того как вы найдете драйвер, его следует скачать и установить. Это делается двойным нажатием по архиву и не должно вызвать никаких трудностей
Но иногда проблемы все же возникают, поэтому таким случаям следует уделить отдельное внимание
Как прошить Андроид через FlashTool
Прошивка телефона – достаточно несложная процедура. Для удобства пользователей разобьем процесс на несколько частей:
Подготовка:
- Скачать и установить драйвер МТК для своей модели.
- Скачать и установить SP Flash Tool на ПК.
- Зарядить смартфон до 60% и выше.
Установка:
- Распакуйте в корне диска «С:» SP Flash Tool и прошивку для гаджета
- Запустите утилиту FlashTool.
- В правой части, открывшегося окна, найдите графу Scatter-Loading.
- Перейдите в папку, где лежит прошивка и найдите файл target_bin.
- Выберете следующий файл XXXXXXX_Android_scatter_emmc.txt (ХХХХХ – номер чипа).
- Не закрывая программу, переходите к следующему шагу.
Установка драйвера:
- Разархивируйте папку, где расположен драйвер.
- Откройте диспетчер устройств на своем ПК.
- Отключите смартфон, а после высуньте батарею устройства и вставьте ее обратно.
- Быстро подключите смартфон к ПК и установите драйвера (вы должны управиться за 5 секунд).
Для установки драйверов требуется найти в диспетчере задач неопознанное устройство. Нажав правой кнопкой мыши на неопознанное устройство, необходимо найти графу «обновить драйвер». В качестве папки для драйверов нужно указать путь, где они расположены (быстро пропускайте все предупреждения). Если драйвера не установились, то повторите три последних пункта, описанных выше.
Финальная стадия:
- Вернитесь в окно программы SP Flash Tool.
- В верхней части экрана нажмите на кнопку под названием Firmware — Upgrade.
- Как только на экране появится зеленое окно – это значит, что операция окончена.
Также можно посмотреть видео с полной процедурой прошивки:
Процесс прошивки телефона через SP FlashTool
- Разархивировываем SP Flash Tool в корень диска С заходив в папку и запускаем flash_tool.exe.
- При старте программы изначально выбран режим работы «Download Only». Данный режим применяется в большинстве ситуаций и является основным для практически всех прошивочных процедур. Так что оставляем его без изменений.
- Далее добавляем в программу scatter-файла. В этом файле есть перечень всех разделов флеш-памяти устройства, а также адресов начальных и конечных блоков памяти. Чтобы добавить scatter-файла в Flash Tool нажимаем кнопку «choose», расположенную справа от поля «Scatter-loading file».
- После чего откроется проводник где нужно выбрать scatter-файла. Он обычно располагается в папке с распакованной прошивкой и имеет название MTxxxx_Android_scatter_yyyyy.txt, (где xxxx – номер модели процессора устройства, для которого предназначены загружаемые в смартфон данные, а – yyyyy, тип памяти, используемый в смартфоне). Выбираем scatter-файла и нажимаем кнопку «Открыть».
- После загрузки scatter-файла в автоматическом режиме добавится все разделы прошивки.
- Слева от названия разделов располагаются чек-боксы, позволяющие исключить или добавить определенные файл-образы, которые будут записаны в смартфон.
- Для режима Download Only нужно снять галочки с пунктов PRELOADER и DSP_BL – для устройств на процессорах MTK: MT6575 и MT6577. Для всех остальных устройств на базе MTK в указанном режиме рекомендуется снять галочку с пункта PRELOADER;
- Проверяем настройки FlashTool. Нажимаем меню «Options» и в раскрывшемся окне переходим в раздел «Download». Отмечаем галочками пункты «USB Checksum» и «Storage Сhecksum» это позволит проверить контрольные суммы файлов перед записью в устройство, а значит позволит избежать прошивки испорченных образов.
- Начинаем процесс прошивки проверяем, чтобы устройство было отключено от компьютера, выключаем полностью телефон, вынимаем и вставляем обратно аккумулятор, если он съемный. Далее переводим FlashTool в режим ожидания для этого нажимаем кнопку «Download», обозначенную зеленой стрелкой, направленной вниз.
- В режиме ожидания, в программе невозможность осуществлять какие либо действия. Доступна только кнопка «Stop», позволяющая прервать процедуру. Подключаем выключенный телефон с зажатой кнопкой громкости вверх через USB 2.0 к компьютеру.
- После подключения смартфона к ПК начнется процесс прошивки, внизу появится полоска индикктор по которому можно понять сколько осталось до завершения прошивки.
- В процессе прошивки индикатор меняет свой цвет в зависимости от производимых программой действий. Для полного понимания процессов которые происходят во время прошивки рассмотрим расшифровку цветов индикатора:
- После того, как программа удачно закончит прошивку появится окошко с надписью «Download OK». Отключаем смартфон от ПК и запускаем. Обычно первый запуск Android после прошивки длится довольно долго.
https://youtube.com/watch?v=zKQRCiFGQMg
Что нужно знать перед тем, как прошить через Flashtool свое устройство
Во-первых, нужно всегда помнить о том, что прошивка иногда может завершиться неудачей и превратить аппарат в «кирпич» — то есть привести его в нерабочее состояние. Восстановить его потом будет очень трудно. Отсюда следует, что нужно всегда делать бэкап, то есть сохранять состояние телефона на отдельном носителе. После неудачной прошивки это позволит повысить шансы на скорое восстановление.
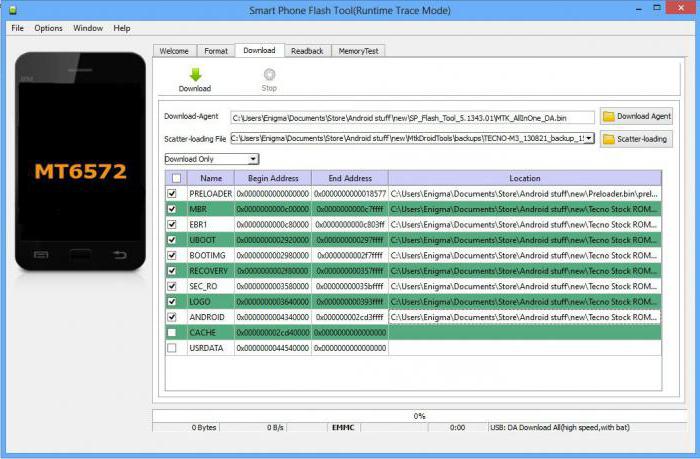
Во-вторых, надо тщательно подготовить компьютер к процедуре. Для успешной прошивки необходимо прислушаться к следующим рекомендациям:
- Если на ПК были установлены драйверы устройства, желательно их удалить и поставить новые. Зачастую нужные версии идут вместе с файлами прошивки на профильных сайтах.
- Различные антивирусы, системные защитники иногда могут помешать работе Flashtool. Поэтому лучше будет отключить их на время.
- Батарея прошиваемого устройства должна быть заряжена как минимум на 50 %. Некоторые версии ПО допускают проведение процедуры и без источника питания.
- Кабель, с помощью которого будет подключаться устройство, должен быть исправен. Не рекомендуется использовать какие-либо удлинители или хабы.
- Папку самой программы Flashtool желательно разместить в корне диска. Это поможет избежать проблем, связанных с длиной имен или же использованием кириллических символов.
До прошивки
Неправильная прошивка с помощью flashtool может плохо закончиться для девайса. Загрузка Firmware через сторонние программы иногда приводит к ошибкам. Те же проблемы возникают, если установить кастомное (custom) ПО. Это неофициальные программы, которые создают сами пользователи. Поэтому переходите на новую систему, если точно уверены, что она работает. Если девайс на гарантии, ни производитель, ни продавец не будут нести ответственности за некорректную загрузку программы.
SP несовместим с некоторыми видами смартфонов. Он прекрасно взаимодействует со всей линейкой Xperia. Даже со старыми моделями. Но он абсолютно не подходит для Samsung-устройств — для смены ОС им нужна программа ODIN.
Перед тем как перепрошить телефон через Flashtool, сделайте следующее:
- Скачайте архив с Firmware. Его можно найти на сайте производителя смартфона или на специализированных форумах (например, существует сервис 4pda, на котором выложено ПО для всех видов девайсов). Там есть скриншоты, описания и подробные инструкции для каждой ОС. И можно посмотреть отзывы других пользователей. Программы должны подходить для модели гаджета и загрузки через Flash Tool. На телефон не получится установить прошивку, которая для него не предназначена.
- Загрузите на компьютер драйвера для мобильного устройства. В большинстве случаев они есть в комплекте поставки девайса. Также их можно скачать с сайта компании-производителя. Или с официальной страницы модели смартфона.
- Поставьте саму программу Flash Tool. Её также можно найти в интернете. Если она не запускается, перед инсталляцией кликните правой кнопкой мыши на исполняемый файл .exe, выберите «Свойства», вкладка «Совместимость». Настройте режим совместимости с Windows Vista или XP.
-
Полностью зарядите телефон. Если аккумулятор сядет во время загрузки через Flash Tool, с девайсом будут серьёзные проблемы.
- Вам нужен кабель microUSB-USB, чтобы подключить гаджет к компьютеру. Провод должен предоставляться вместе с устройством.
- Скопируйте важные данные со смартфона на другой носитель. Файлы из внутренней памяти устройства и SD-карты, контакты, SMS, историю чат-переписки, заметки, закладки браузера (если они есть). Всё, что имеет для вас значение. Прошивка с помощью Tool может стереть персональную информацию.
Перед загрузкой Firmware надо настроить телефон:
- Зайдите в его параметры.
- Откройте раздел «Об устройстве».
- Несколько раз тапните на надпись с номером сборки. Через несколько нажатий должно всплыть уведомление «Активированы настройки для разработчиков».
- Вернитесь назад в параметры.
- Откройте меню «Функции».
- Поставьте галочку в пункт «Отладка по USB».
- Выключите смартфон.
- Вытащите батарею, подождите несколько секунд и поставьте её назад.
- Присоедините смартфон к ПК с помощью USB-кабеля.
- Компьютер должен обнаружить новое устройство. Дождитесь, пока будут найдены и установлены драйверы. Или самостоятельно укажите к ним путь.
- Зайдите в Пуск — Панель управления и откройте Диспетчер устройств (он находится в категории «Оборудование и звук»).
- Найдите в списке свой телефон. Посмотрите, к какому порту он подключён. Эта информация понадобится, чтобы загрузить Firmware через SP.
- Отсоедините девайс от ПК.
Дальнейшие действия зависят от версии ПО.
Ошибка вовремя прошивки Sony Xperia FlashTool
Ошибка: Error in processHeader : 1 : Неверная функция
Решение: Проверьте USB провод попробуйте флештул версии 0.9.18. (5)6 и используйте порт USB 2.0. Также переустановите драйвера
Ошибка: Error in processHeader : 2 : Не удается найти указанный файл
РешениеПроверяем правильно ли указан путь к папке с прошивкой. Нет ли в пути кириллицы
Ошибка: ERROR — Processing of loader.sin finished with errors
Решение. Копируем прошивку куда-нибудь, меняем разрешение с .ftf на .zip и распаковываем.В папке C:\Users\username\.flashTool\devices\E55XX заменяем файл loader.sin на распакованный из прошивки.
Ошибка:ERROR — invalid distance code
РешениеПроверьте контрольную сумму прошивки (md5sum) возможно в ней проблема.
Ошибка:ERROR — Failed to verify sin header
РешениеДело было в бутлоадере. Не знаю как он разлочился не официально. Я вернул бутлоадер в исходную то есть залочил заного.
Ошибка:ERROR — SIN header verification failed
РешениеУ вас МТ11, а шьете прошивку от LT25 (Прошивку ставить только от своей модели аппарата)
Ошибка: RR_SEVERITY=»MINOR»;ERR_CODE=»0017″;ERR_DYNAMIC=»80080053
Решение Ошибка в файлах прошивки , появляется из-за сбоев при закачке файлов попробуйте скачать прошивку в другом месте.
Ошибка: ERROR — ERR_SEVERITY=»MINOR»;ERR_CODE=»0017″;ERR_DYNAMIC=»0x80080012″;
РешениеПопробуйте другую прошивку может она битая
Ошибка: ERROR — Final data verification failed
РешениеНужно поставить галочку на «No final verification» при прошивке.
Ошибка: ERROR — Cannot sync devices : Connection reset
Решение Отключите синхронизацию в настройках Device — Auto Sync — Off.
Ошибка: ERROR — Can’t read a byte value
Решение Освоботите место на системном диске поменяйте используемый USB порт.
Ошибка: ERROR — Drivers need to be installed for connected device.
Решение Требуется установить драйвера или если установленый то переустановите
Ошибка: ERROR — Error flashing. Aborted
Решение В поле Exclude был неясный пункт UNKNOWN, который добавлял файл wfinfo.xml. Я его отключил и без него все успешно прошилось. После попробовал еще, оказалось, что драйвер fastboot криво встал, по этому и была ошибка
Ошибка: ERROR — Local file and remote file do not match
Решение Ошибкой было в том, что перед релоком обновился на заводскую прошивку, после этого флештул lock-relock делает, а вот восстанавливать ТА из копии не может, т.к. отсутствует рут. Рутанул телефон и после этого смог номально флештулом восстановить ТА из копии.
Ошибка: java.lang.NumberFormatException: For input string
Решение Проблему решил удалением папки .flashtool C:\Users\username\.flashtool
Ошибка: java.lang.NoClassDefFoundError: delight/rhinosandox/RhinoSandboxes
Решение Если есть такая ошибка при запуске, то нужно отключить интернет и программа запустится.
Ошибка: INFO — Your phone bootloader cannot be officially unlocked
Решение Скорее всего у вас не разблокируемый загрузчик (операторский телефон?). Как узнать заблокирован или разблокирован bootloader? .
- В приложении «Телефон» наберите *#*#7378423#*#*, Service info — Configuration
- Bootloader unlock allowed — Yes — Бутлоадер не разблокирован, можно разблокировать;
- Bootloader unlock allowed — No — Бутлоадер не разблокирован, нельзя разблокировать;
- Bootloader unlock — Yes — Бутлоадер разблокирован
Ошибка:INFO — FAILED (remote: Incorrect format for unlock data. Should be on the form «0x)
Решение проблема была в драйвере, он распознавался как ADB driver, вместо Android Bootloader interface
Ошибка:INFO — Some files are missing from your boot delivery
Решениево вкладке Max USB Buffer надо поставить 512К а не Device maxsize.
Ошибка:User Home Selector
Решениепросто очистите папку С:\Flashtool\firmwares если вам не нужны находящиеся там файлы.
Ошибка: Flashtool не видит файл прошивки (*.ftf)
Решение В домашней папке flashtool открываем папку devices, находим папку с названием своей модели телефона, внутри файл <phonemodel>.properties, открываем, смотрим в ключе recognition правильное значение соответствующее модели телефона.
- Например для Sony Xperia S: ~/.flashTool/devices/LT26/LT26.properties recognition=LT26i,LT26a,nozomi,LT26ii
- Запоминаем значение LT26i что соответствует моему примеру.
- Открываем прошивку (это архив), в папке META-INF открываем MANIFEST.MF
- Изменяем значение ключа device на правильное, которое мы нашли ранее.
- Например, в моём случае в нерабочем образе прошивки было прописано device: Xperia S заменяю на device: LT26i
https://youtube.com/watch?v=3FI2Ap06Qc8
https://youtube.com/watch?v=VOoOXPWNUaA