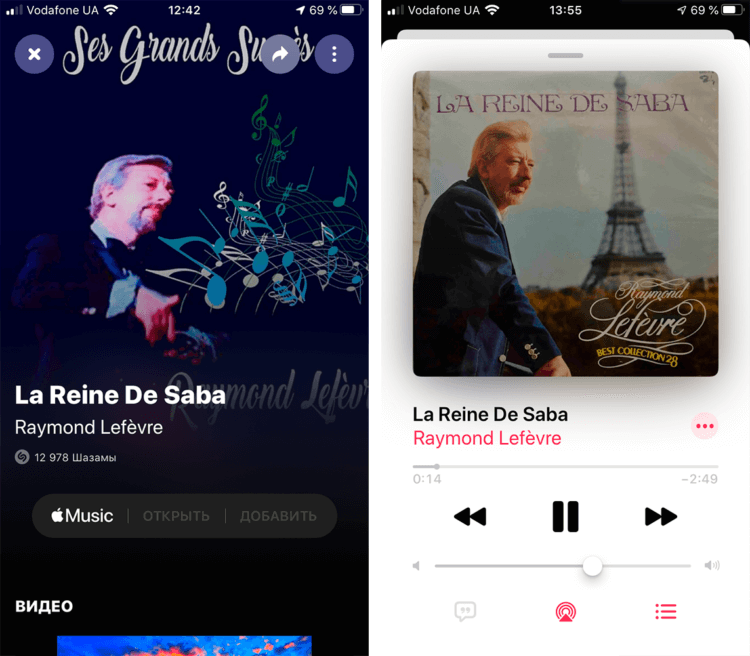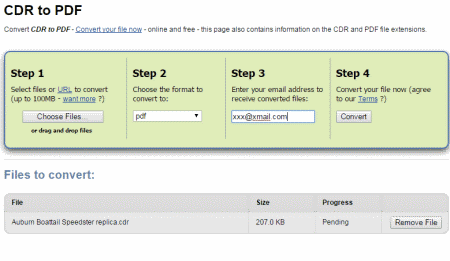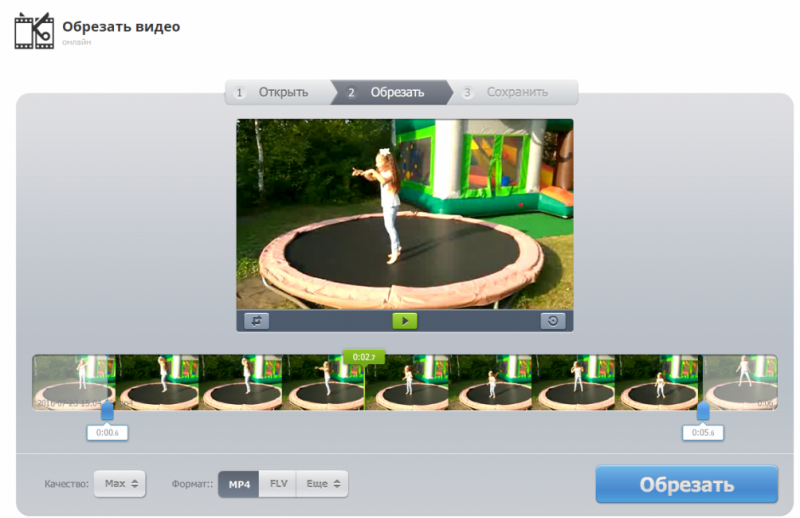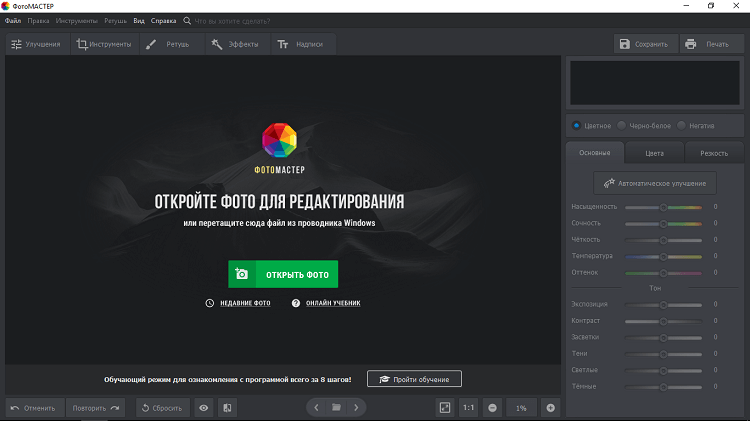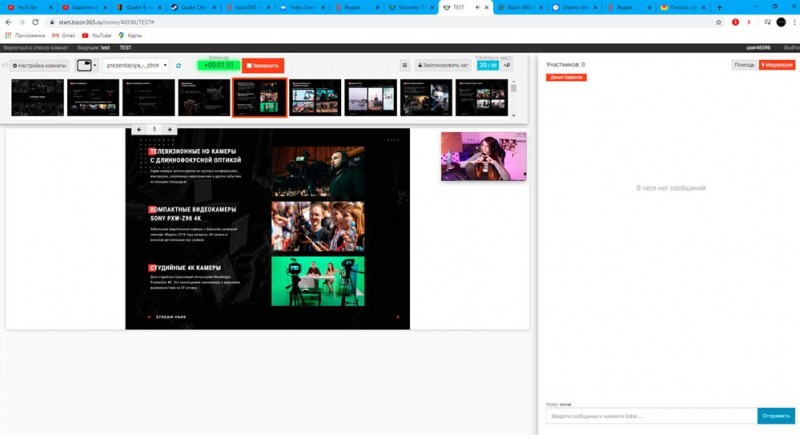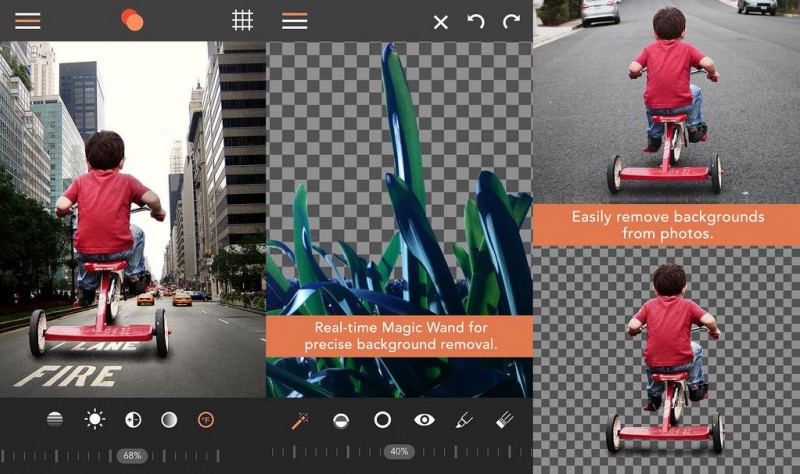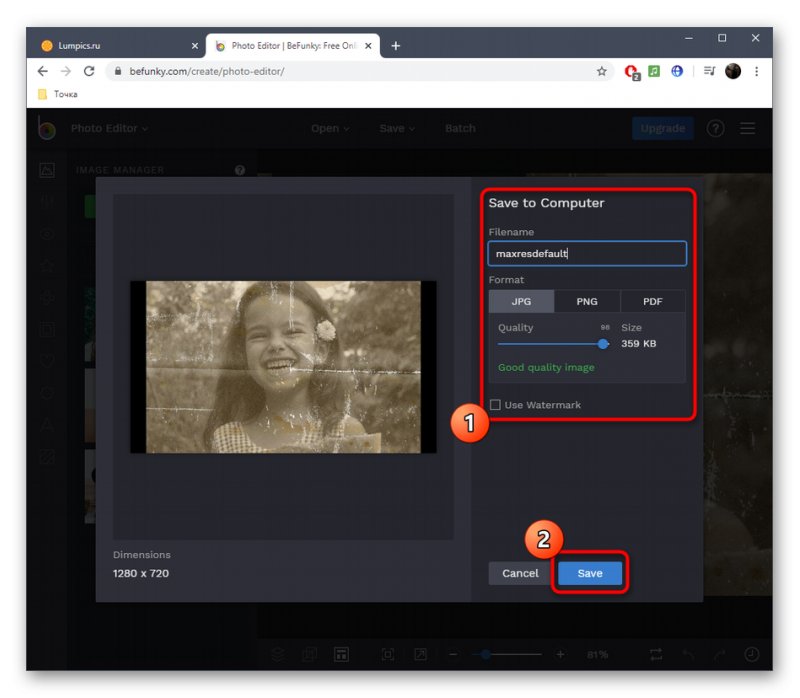8 сервисов для вебинаров и других онлайн-мероприятий
Содержание:
- Adobe Connect
- Как работать в OBS?
- Профиконф
- iSpring Learn & Suite
- Как записывать вебинары на своем компьютере
- Необходимость сохранения информации
- Кому и зачем нужен сервис вебинаров?
- Обзор софта для записи вебинаров
- InnovationBro
- Выбор площадки для проведения вебинаров
- Google Hangouts
- Вебинар РУ
- Skype
- Что такое вебинары в прошлом и сейчас?
- Как сделать запись вебинара? 4 программы
- Пруфми
- ClickMeeting
- Заключение
Adobe Connect
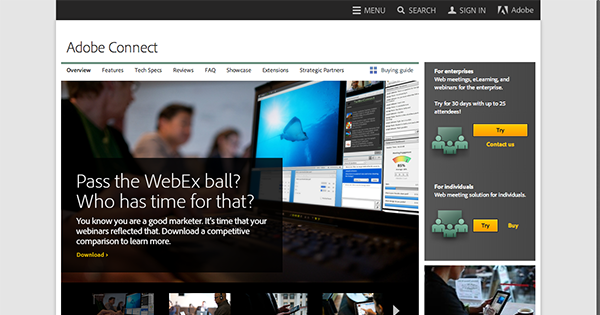
Многие из вас уже знакомы с набором Adobe’s Creative Suite, но стоит обратить внимание на Adobe Connect благодаря которому теперь у вас будет возможность проводить впечатляющие вебинары и мероприятия. Ключевые свойства:
Ключевые свойства:
- Полная совместимость с мобильными устройства
- Богатый ассортимент мультимедийных опций
- Запись видео и аудио в высоком качестве
- Возможность интегрировать видеоконференции
- Взаимодействие с ведущими в реальном времени
- Рассылка приглашений и раздача привилегии
- Комнаты уединения для обсуждения конфиденциальных вопросов
- Большой выбор инструментов для кооперации над проектами
- Интеграция потокового видел
- Интеграция с Microsoft Outlook
- Аналитика и трекинг
- Запись
- Архивирование
- и многое другое
Стоимость: от $45/месяц за мероприятия до 25 участников
Как работать в OBS?
При запуске OBS открывается окно программы, в котором мы можем видеть наше окно трансляции (в центре), источники захвата видео (камера, экран и другие), сцена, кнопки начала / окончания трансляции, настроек и т.д.

Как записывать видео с рабочего стола или из окна программы в файл
Записываем видеоуроки бесплатно
Программа OBS позволяет записывать экранное видео в файл. По умолчанию она пишет в расширении .flv, такой файл можно открывать файл в окне браузера, можно залить и в Youtube или на другой видеохостинг.
До начала работы нужно указать путь к папке, в которой будет храниться записанное видео: Настройки — Настройки — Трансляция — Режим: Локальная запись — указать путь к файлу — ОК.

Предварительно посмотрите, на каком локальном диске у вас есть место для хранения больших объемов данных. У меня, например, место есть только на диске E (E:\Видеоуроки\).

Далее нужно выбрать источник захвата видео. Для этого в области Источник нажмем правую кнопку мыши — Добавить — и выберем то, что нам нужно: Рабочий стол или отдельное окно, если мы хотим записать не весь экран, а только одно окно.


Можно сделать Предпросмотр или Начать запись.
Если вы планируете записывать звук с микрофона, убедитесь, что он подключен и идет захват и звука.

Как их найти сервера для видеокодера?
Необходимо войти на Youtube https://www.youtube.com/ (предварительно зарегистрироваться в нем) — нажать кнопку Добавить видео в верхней части экрана.

Откроется страница, на которой справа можно выбрать Начать трансляцию.

Откроется страница настройки своей трансляции.

Внизу указаны сервера Youtube, через которые идет трансляция.
Внизу этой страницы есть блок Настройка видеокодера, откуда мы должны скопировать URL-адрес сервера и Ключ трансляции и вставить в программу-видеокодер.

Перейдем в окно видеокодера OBS — Настройки — Настройки — Трансляция — Режим: Прямой эфир и укажем скопированные данные:
- FMS URL — это URL-адрес сервера.
- Play Path / Stream Key (при наличии) — это Название/ключ трансляции.
ОК.

Таким образом мы связали свой аккаунт Youtube и программу-видеокодер. Теперь при нажатии кнопки Запустить трансляцию вещание будет идти в интернет, его можно будет увидеть на странице в Youtube.
Фото 20
Профиконф
Proficonf.com предназначен для проведения видеоконференций.
После регистрации открывается страница с двумя функциями:
- Создание мгновенного мероприятия;
- Создание запланированного мероприятия.
Через вкладку Файл, которая находится чуть выше, можно загрузить презентационные материалы, в том числе видео.
В виртуальной комнате есть 2 панели настроек. В верхнем правом углу находится кнопка для включения Записи. Иконка фигуры с плюсом вызывает окно со ссылкой для приглашения участников. Шестеренка отвечает за дополнительные настройки.
В левом меню можно посмотреть участников вебинара, открыть чат или выбрать способ демонстрации экрана.
В формате Демонстрации со слушателями онлайн-выступления можно поделиться следующим контентом:
- Экран в вебинарной комнате,
- Виртуальная доска,
- Видео с Ютуб,
- Файлы.
Например, на Доске можно писать, рисовать, использовать разные цвета, выделения, рамки и т.д.
iSpring Learn & Suite

Сайт: https://www.ispring.ru ; https://www.ispring.ru/ispring-suiteТелефон: 8 800 333 78 73Стоимость: бесплатный демодоступ к платформе на 14 дней; iSpring Learn — от 56 000 р./год, iSpring Suite — от 17 000 р./год
iSpring Learn — платформа дистанционного корпоративного обучения
Разверните платформу для дистанционного обучения ваших сотрудников за 1 день: просто загрузите на портал ваши учебные материалы и тесты, пригласите сотрудников и отслеживайте прогресс обучения.
Вы можете быстро разрабатывать электронные курсы, тесты, видеолекции, тренажеры и загружать их в СДО за пару кликов. Вся информация о посещаемости и результатах тестирований будет доступна в отчетах. Сотрудники могут открывать курсы с любых устройств.
iSpring Suite — конструктор электронных курсов
Позволяет создавать профессиональные электронные курсы без подготовки и обучения. Конструктор работает в интуитивно понятном интерфейсе PowerPoint
Кому?
- Начинающим и продвинутым разработчикам курсов
- Менеджерам корпоративных университетов, отделов обучения
- Корпоративным бизнес-тренерам, методистам
- Специалистам по дистанционному обучению в вузах и школах
Встроенные аудио- и видеоредактор, запись экрана, интерактивности, программа для интерактивных книг, редактор тестов — позволяют создавать разные виды контента в одном окне. 50 000 готовых шаблонов. Сохранение всех эффектов PowerPoint.
Курсы комфортно проходить с телефонов и планшетов на любой платформе. Совместимость с СДО. Быстрая техподдержка.
Как записывать вебинары на своем компьютере
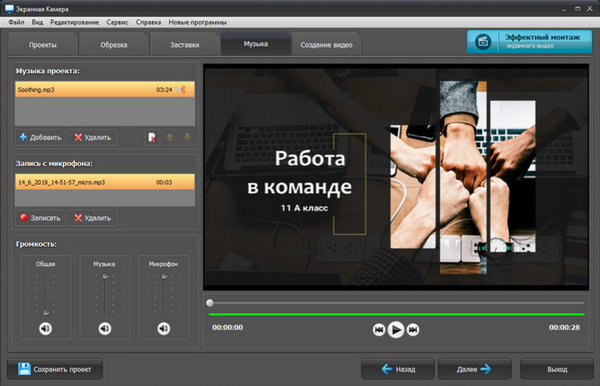
Инфобизнес в последние годы стал очень популярным способом заработка. Суть его заключается в том, чтобы продавать свои знания через интернет. Форма подачи может быть самой разной: книги, презентации, лекции, видеоуроки, вебинары и т.п.
Онлайн-семинары стали одним из самых популярных форматов. Они удобны тем, что позволяют проводить обучение одновременно с большим числом участников, которым для подключения к веб-конференции достаточно компьютера, ноутбука, смартфона или планшета. При этом автор курса может показывать презентации, видеоролики, рассказывать информацию. Для обратной связи есть текстовый чат, опросы и голосования.
Вебинары обычно транслируются через специальные коммерческие интернет-сервисы, которые также позволяют сохранить веб-трансляцию после ее окончания. Но вебинар вы можете записать самостоятельно. Для этого вам понадобится приложение для записи видео с экрана монитора. Если вам нужна простая и удобная программа, посмотрите на возможности утилиты «Экранная камера». Кроме функции записи, в нее встроен простой редактор. Скачать ее можно тут: http://screencam.ru/kak-zapisat-video-s-ekrana-computera.php.
«Экранная камера» умеет записывать все, что показывается или транслируется на дисплее компьютера. Поэтому она подходит не только для записи вебинара, но и других целей. Если вы смотрите онлнай-трансляцию, которую нельзя сохранить привычными способами — используйте «Экранную камеру». Хотите показать другим прохождение игры или объяснить, как решить ту или иную проблему в Windows, записать инструкцию — для всего этого пригодится наше приложение
Неважно что происходит на экране монитора. Записать можно все: картинку, видео, звук и голос.
После запуска программы нужно выбрать один из трех режимов работы: полный экран (будет идти запись всего экрана), фрагмент экрана или выбранное окно
Если вы хотите записывать голосовые комментарии, а не только звуки компьютера, активируйте соответствующий пункт в настройках. Теперь можно смело нажимать на кнопку «Запись». Остановить ее можно будет с помощью горячей клавиши или мыши.
Не бойтесь записывать неудачные дубли, ведь в «Экранную камеру» встроен редактор. Он очень простой, но позволяет вырезать лишние кадры, добававлять заставку, титры, слайды и музыку (если вам нужно фоновое сопровождение). Готовое видео можно сохранить в любом из популярных видеоформатов или сразу залить на YouTube и другие известные видеохостинги.
- < Назад
- Вперёд >
Необходимость сохранения информации
Ни для кого не секрет, что люди — не компьютеры, которые могут веками хранить материалы, полученные однажды. Да, устройство человеческой памяти таковое. После прочтения книги или прослушивания аудиозаписи лишь часть информации остается доступной. Как быть в таком случае? Как научиться сохранять все необходимое и делать это так, чтобы в любой момент, необходимый фрагмент можно было вспомнить?
Естественно, существует два вариант выхода из сложившейся ситуации. Первый – тренировать память и постоянно повторять данные. Однако все знают, что данный подход довольно трудный и справляются с ним лишь единицы (вундеркинды). Вы относите себя к данной категории людей? Раз нет, то для вас отличным помощником становиться запись материалов. Что вы думаете по этому поводу?
 Остановимся на примере.
Остановимся на примере.
Представьте себе большую аудиторию студентов, которые слушают лекцию преподавателя. Естественно, что место, занимаемое человеком в помещении, позволяет ему получать различный объем информации. Так ученики, занявшие первые парты, отлично слышат учителя, почти не отвлекаются на посторонние звуки. Середина – получает лишь часть материала, ведь постоянные шумы, происходящие за их спинами, нарушают концентрацию на предмете. Что уж говорить о галерке (там полным ходом идет обсуждение новых коллекций одежды, машин и тд.).
Кто был студентом, тот поймет о чем я говорю. А теперь вспомните, какие объемы выдает лектор за полуторачасовую лекцию. Разве столь сложный материал возможно сходу запомнить? Нет. Именно поэтому, большинство учеников ведет конспекты. Это отличный вариант восприятия полученных данных. Но не стоит забывать, что существуют люди, которым проще принимать материал через органы слуха. Как быть им? Они могут вести аудио запись.
Тоже самое относится и к любому человеку, решившемуся на обучение.
Вебинар – дистанционная передача данных. Получается, что просить спикера повторять что-то для вас неудобно, ведь на обучении присутствует огромное количество людей. Учитывая данную необходимость, современные разработчики, решили пойти на помощь человечеству и создали функцию записи.
Не спорю, что многое еще будет меняться, но то, что существует сейчас – отличная возможность для большинства людей сохранять полученные данные на компьютере или другом устройстве. Почему я указала именно технику? Все дело в том, что бумажный вариант имеет свойства пропадать, рваться, да что уж говорить, со временем чернила выцветают. Вы согласны?

Кому и зачем нужен сервис вебинаров?
В сфере информационного бизнеса сейчас крутятся многие предприниматели. Они проводят уроки по английскому языку, личностному росту, психологии, эзотерике и многим другим тематикам. Удаленное обучение в тренде, люди готовы за это платить. Главное решить все организационные моменты.
Как провести вебинар? Онлайн-платформы для вебинара. 10 фишек для спикеров
Есть сервисы для вебинаров, которые можно использовать бесплатно. Как правило, в них сильно ограничен функционал и может быть установлен лимит на количество подключаемых к трансляции пользователей. Нужно рассмотреть все доступные варианты, чтобы подобрать оптимальный проект под свои нужды.
Начинающие инфобизнесмены не придают особого значения тому, где именно общаться со своей аудиторией. Некоторые просто запускают прямой эфир через социальные сети. Вариант тоже рабочий, однако, вы никогда не получите все инструменты для профессиональной работы, к тому же, специальные сервисы открывают кучу других возможностей.
Обзор софта для записи вебинаров
Очень прост для опытного пользователя и чрезвычайносложен для новичка вопрос о том, как записать вебинар с экрана. На практике все оказывается очень просто: существует специально разработанное программное обеспечение, которое позволяет записывать видео прямо с экрана ноутбука или стационарного компьютера. Большинство программ имеют простой и интуитивно понятный интерфейс, так что работать с таким софтом — одно удовольствие.
Программ существует очень много, и большинство из них предоставляется условно бесплатно. Конечно, новичкам больше подходят те, в которых доступно множество необходимых функций, а интуитивно понятный интерфейс позволяет быстро разобраться во всех премудростях.
Софт для сохранения видео с экрана, как и любое другое программное обеспечение, бывает платным и бесплатным. В платных версиях достаточно много удобных и полезных функций, но неопытным пользователям желательно начинать работу с бесплатными версиями.
Бесплатные программы можно скачать с сайтов:
- Wiziq;
- Kastim;
- Expertsystem.
К популярным платным версиям относят:
- Webinar.fm;
- GVOConference;
- Meetcheap;
- Webinar2.ru.
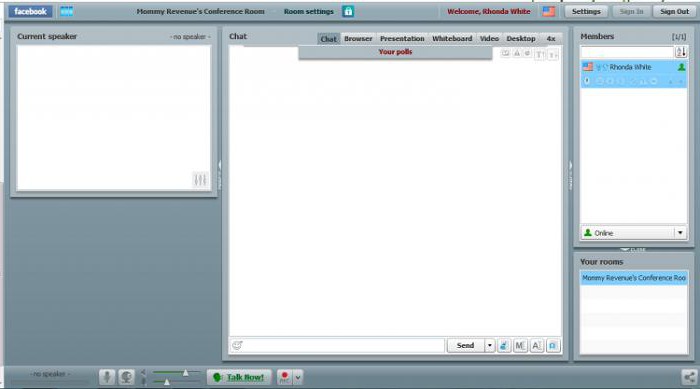
Бывает, что просто записи видео с экрана недостаточно и требуется добавить звук. Можно пойти сложным путем: записать видео, а после в отдельной программе еще и аудиодорожку, затем оба файла потребуется соединить.
InnovationBro
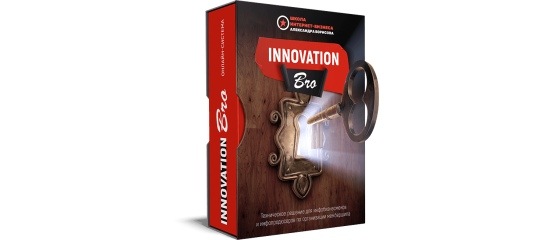
Сайт: https://innovationbro.ruТелефон: нетСтоимость: 49 990 р.
Ваша собственная система для организации дистанционного обучения пользователей: для тех, кто хочет заняться инфобизнесом (продюсировать) или открыть свою собственную онлайн-школу.
Платформа позволяет:
- Создать индивидуальный, личный кабинет для каждого ученика
- Создавать различные курсы и тренинги с разными уровнями доступа и на определенное количество времени
- Принимать на проверку домашние задания от учеников и ставить оценки
- Получать вопросы от учеников через специальную систему тикетов
- Делать e-mail рассылку по ученикам разного уровня доступа
- Создавать автоматическую серию писем с нужными временными промежутками после регистрации
- В рамках одной школы работать сразу нескольким преподавателям (тренерам)
- Вести учет оплат учеников и анализировать статистику работы преподавателей
- Выделять отличников учебы в школе через специальную доску почета
Система не зависит от движка, т.к. устанавливается на хостинг и интегрируется с любым движком. Система полностью адаптивна под все мобильные устройства.
Вы не платите никаких ежемесячных абонентских плат и % с продаж за использование сервиса — вы приобретаете систему только 1 раз. Устанавливается и настраивается по готовым видео инструкциям за 30-40 минут.
Вы сможете быстро подключить оплату по картам и Яндекс Деньги. Так же система поддерживает интеграцию с Робокассой, ОрдерБро, E-autopay и активацию курсов через пин-коды.
Выбор площадки для проведения вебинаров
В первую очередь вы должны определиться с целями и задачами своего вебинара. В основном они делятся на открытые (доступные для всех после регистрации) и закрытые (доступ по электронным билетам), отдельной историей идут видеоконференции. В первую очередь наш материал посвящен проведению вебинаров и видеоконференций, но схема подключения веб-камер и микрофонов для аналогичных сервисов примерно одинаковая.

Площадок для вебинаров и видеоконференций очень много и в целом они все одинаковые. Чтобы сократить время, мы предложим на выбор только две, потому-что по нашему мнению они полностью закрывают все базовые потребности по функционалу.
Первый вариант – Bizon365 (ссылка)
Надежная площадка для вебинаров созданная в России. Бесплатный тестовый период с полным функционалом на 30 дней.
Основной функционал площадки предназначен для вебинаров на базе YouTube или встроенном сервере. Тарифы есть разные, в первую очередь площадка интересна тем, что есть возможность оплаты за потребление.
Дополнительно на Bizon365 есть возможность проводить автовебинары, публиковать курсы с личными кабинетом для каждого участника, интегрировать различные тесты, опросы и марафоны. Плюс полноценная касса, с автоматическим доступом пользователя после оплаты, хорошая аналитика и партнерская программа.
Я далек от инфобизнеса, но не нашел видимых ограничений по функционалу. Кажется, что есть все, что нужно для проведения хорошего вебинара. Платформой Bizon365 пользуется большое количество организаций, которые занимаются онлайн-обучением, в том числе Бизнес Молодость.
Ключевой особенностью площадки Bizon365 является отсутствие абонентской платы, списание средств идет исключительно по фактическому потреблению и во многих случаях это намного выгодней, чем ежемесячно платить определенную сумму.

Тарифы на вебинар Bizon365
К настройке вебинара на сервисе Bizon365 мы вернемся чуть ниже.
Второй вариант – сервис Zoom (ссылка)
Сервис Zoom – условный лидер в области видеоконференций в мире. Его использует огромное количество компаний и физических лиц, по ощущениям именно с помощью этого сервиса сейчас в России большинство людей коммуницирует в условиях изоляции.
Функционал существенно шире, чем у предыдущего сервиса:

Возможности платформы Zoom
Регистрируйтесь и знакомьтесь с этим сервисом. Ниже мы еще вернемся к Zoom с подробной инструкцией по подключению и настройке своего первого вебинара или видеоконференции через приложение Zoom.
По тарифам есть бесплатные варианты, ограниченные по функционалу и количеству зрителей и выступающих.

Нужно отметить, что сервис Zoom это в первую очередь про видеоконференции. Даже основатели этой компании сначала работали в Cisco, а это один из лидеров по продаже сетевого оборудования в мире.
Если вам бесплатно и без проблем нужно организовать видеоконференцию с коллегами – добро пожаловать в Zoom! Опять же – ниже мы вернемся к настройке Zoom на вашем компьютере.
Google Hangouts
- Ссылка: http://www.google.by/hangouts/
- Использование: можно использовать на компьютере, ноутбуке, телефоне, планшете. Если у вас уже есть почта на Gmail и, автоматически, ваша страница в Google Plus (даже если вы её не ведёте — она есть), то в профиле нужно нажать на значок » и в появившемся окне — начать видеовстречу.
- Количество участников: в видеовстрече могут участвовать до 10 человек (в платной — до 15).
- Возможности: 1) видеовстречи, голосовой и текстовый чат, показ экрана, 2) создать прямой эфир можно здесь: https://plus.google.com/u/0/hangouts/onair (нужно иметь канал на youtube и страницу или профиль в Google+, приложение Вопросы нужно включить ДО начала трансляции). Подробные настройки здесь.
- Запись: возможна и, более того, публикуется на youtube.
- Бан: можно отключать участников от разговора.
- Календарь: да, возможна интеграция с календарём Google.
- Примечание: необходимо привыкнуть к 30-60 секундной задержке трансляции. Многие тренеры используют как площадку для вебинаров, так как это удобный инструмент, подключение к которому можно как запланировать, так и просто связаться с участниками в любое время. Можно встраивать на свой сайт или давать ссылку на видео-канал.
- Стоимость: для обычных пользователей бесплатно. Бизнес-версия с множеством сервисов — платная, однако есть возможность подключиться бесплатно некоммерческим образовательным организациям.
Вебинар РУ
Webinar.ru – это следующий онлайн-сервис для проведения вебинаров. Не путайте с предыдущей площадкой.
Основные преимущества:
- Возможность транслирования вебинаров во всех браузерах;
- Задержка трансляции менее 1 секунды;
- Интерактивная доска для рисования;
- Создание лендинга под вебинар;
- Брендирование вебинарной комнаты;
- Подключение аналитики от Google и Яндекс;
- Детальная статистика;
- Редактор для вырезки лишних эпизодов;
- Проведение платных вебинаров с возможностью приема платежей прямо на платформе;
- Трансляция в мобильном приложении, и т.д.
При регистрации система попросит указать вашу компанию. Этого можно не делать, только выберите численность в соответствующем поле – от 1 до 10 человек. И вы сможете зарегистрироваться на сайте.
Создание вебинара в личном кабинете стартует с кнопки Запланировать.
Каждый следующий шаг сопровождается подробной видеоинструкцией для новичков.
Настройка вебинарной комнаты начинается с добавления названия к будущей трансляции, указания даты и времени проведения и также продолжительности выступления.
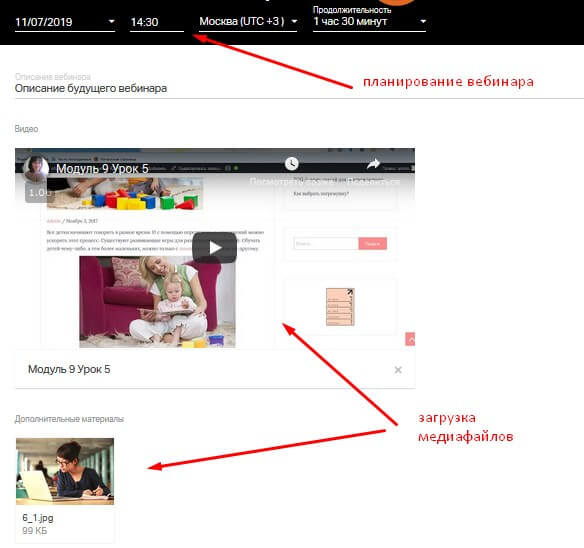
Следующий этап – это оформление лендинга. На странице можно изменить фон. Ниже добавить описание вебинара, и загрузить на будущий сайт видео, а также скриншоты или слайды. Загрузка медиафайлов происходит через функцию Добавить файл к описанию.
Чтобы посмотреть, как будет выглядеть готовый одностраничник, достаточно в верхней панели сайта кликнуть по иконке «глазик». Но перед этим не забудьте сохранить изменения.

Справа в настройках личного кабинета есть дополнительное меню. Здесь находится ссылка на предстоящий вебинар. И возможность выбора доступа: свободный доступ или только после регистрации.
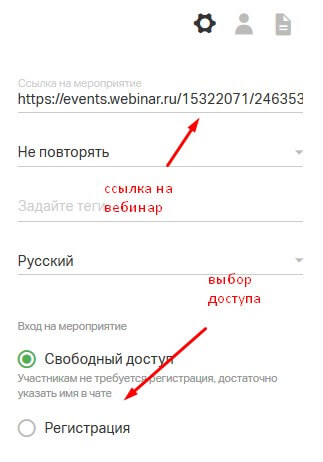
Иконка Участники отвечает за приглашение слушателей.
Есть 3 способа пригласить участников на онлайн-трансляцию:
- Через добавление электронных адресов.
- Указав контакты из адресной книги.
- Пригласив слушателей из уже проведенных вебинаров.
Два последних варианта будут доступны, когда вы уже начнете работать с данной платформой.
Skype
Ссылка: http://www.skype.com/ru/download-skype/
Использование: можно установить на компьютер/ноутбук (Windows, Mac, Linux), телефон, планшет, некоторых домашних телефонах, а также телевизоров и других устройствах. Обязательно скачивание программы.
Количество участников: конференция до 10 участников — бесплатно. До 250 в платной версии.
Возможности: индивидуальный чат и звонки, общий чат и совместные конференции, в том числе видео, а также демонстрация экрана. В групповом чате возможно настроить оповещения только на определённые слова (если вы отключаете чат совсем, чтобы не отвлекаться на него постоянно).
Запись: самой программой невозможна. Однако есть ряд дополнительно устанавливаемых сервисов (для компьютера или ноутбука), которые позволяют записать как запись звука, так и видео.
Бан: можно отключать участников от разговора.
Календарь: нет, нужно записывать вручную
Платная версия работает с Outlook.
Примечание: Тут важно отметить, что скайп лучше подходит для индивидуального общения/консалтинга или обратной связи. Всё-таки для вебинаров лучше рассматривать сервисы, которые специально созданы для них
Однако для быстрого и бесплатного общения подходит и такой вариант.
Стоимость: бесплатно для одного и до 10 участников в конференции. Платные возможности смотреть здесь. Цены здесь.
Что такое вебинары в прошлом и сейчас?
Итак, вебинар — это мероприятие, которое проводится в сети Интернет между одним (или несколькими) докладчиками и не ограниченным количеством слушателей, в идеале. Реже можно встретить такое написание, как вэбинар. Не следует путать вебинар с веб-конференцией или веб-семинаром. У этих мероприятий совершенно разные цели, задачи и структура.
Например, в веб-конференции в общении принимают участие все сопричастные, и каждый имеет право выступить перед другими. Обычно конференции проводят внутри какой-либо компании или корпорации для разбора текущих проблем. В случае с веб-семинаром, несмотря на то, что есть основной докладчик, допускается возможность выступлений отдельных слушателей. Вебинар же имеет четкую иерархию: выступающий и слушатели. При этом, в роли выступающего может быть как один, так и несколько, заранее запланированных, докладчиков.
Но почему же тогда вебинар иногда называют и семинаром, саммитом или конференцией? Все просто — нужно вспомнить зачем вообще они были придуманы. Вебинары создавались с определенной четкой целью: что-то продать тем, кто приходит послушать. А поскольку люди любят покупать, но не любят когда им что-то продают, то современные маркетологи стараются не спугнуть слушателей до начала вебинара и называют его семинаром.
Называть вебинар разными терминами, которые к нему не относится — тенденция, которая берет свое начало в 2014 году. Я о ней узнал тогда, когда лично вникал в эту тему и проводил свою первую сотню вебинаров. Но в этой статье мы будем называть вещи своими именами. По этому вебинар будет именно вебинаром.
Назад в будущее…
Сложно представить, но раньше, когда интернет не был таким высокоскоростным, вебинары проводились по телефону. Участнику давали “секретный” номер телефона, по которому он сам дозванивался и слушал спикера через телефонную трубку.
Но так, к счастью, продолжалось недолго и начали появляться разнообразные сервисы. Одним из первых таких сервисов был WizIQ. Именно на этой платформе я и провел свой первый вебинар. Признаюсь, чтобы технически настроить данный сервис на проведение мероприятия, приходилось здорово помучиться. Очень непонятный и неудобный интерфейс!
Но именно эти первые сервисы и сформировали каноническую структуру того, что такое вебинар и как он должен был проходить. На моем одном из первых вебинаров в 2013 году было 2 человека и выглядело все примерно так:
Окошко выступающего в верхнем правом или левом углу. Основное поле — для презентаций, записей, рисунков или демонстрации экрана во время трансляции. Ну и, конечно, в самом низу чат, чтобы слушатели могли писать свои вопросы спикеру.
Выступающий мог работать как с включенной камерой, так и просто с фотографией. Обычно, если спикер работал на незнакомую аудиторию, он старался показать себя через веб-камеру. Ну а если аудитория была уже более лояльной — то можно было и скрыть свой внешний облик.
Единственное, что требовалось для того, чтобы попасть на вебинар — это получить ссылку доступа. Кстати, это окно, где проводится вебинар называлось вебинарной комнатой. Сейчас эта функция практически потеряла свою былую значимость. Потом вы узнаете почему.
После западных сервисов по проведению вебинаров подсуетились и русскоязычные ребята. Наконец-то появились удобные и понятные интерфейсы для русскоязычного человека, бесплатные пробные периоды. Именно эти ребята сделали определенный демпинг на услуги сервисов по проведению мероприятий он-лайн, за что мы им бесконечно благодарны. Но время не стоит на месте и уже очень скоро появился сервис, с которым нет шансов конкурировать.
Новая эра Google Hangouts
Google Hangouts и возможность прямых трансляций на Youtube сделали свое дело. Если раньше нам нужно было платить за площадки для проведения вебинаров, то сейчас делать это как минимум не логично. Достаточно просто настроить свою страницу для проведения вебинаров один раз и все.
А затем возможность прямых трансляций ввели самые передовые социальные сети — вКонтакте и Facebook. Границы вебинара размылись, правила проведения каждый начал устанавливать для себя сам. Даже такое понятие как вебинарная комната уже не востребовано. Однако, общая структура проведения мероприятия сохранилась.
Как сделать запись вебинара? 4 программы
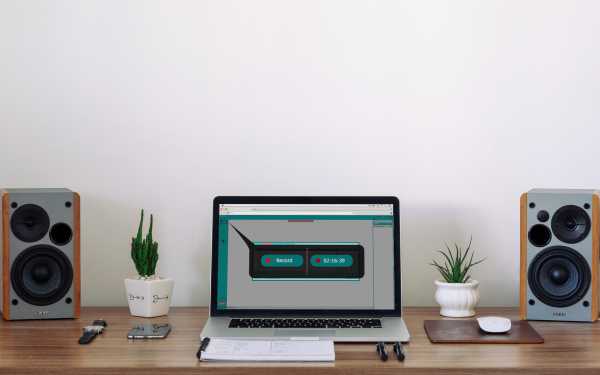
Многие ведущие и участники вебинара задаются вопросом, как записать вебинар на компьютер. И это не удивительно, ведь видеозапись можно разослать коллегам и участникам, которые не смогли посетить вебинар, использовать в маркетинге, просматривать в удобное время, тщательно изучать.
MyOwnConference
Сервис вебинаров с возможностью записи трансляции. Таким образом, вам не прийдётся скачивать и устанавливать специальные дополнительные программы на свой компьютер. Провести онлайн-мероприятие и записать его вы сможете с помощью одного и того же сервиса. Используя встроенные системы записи, вы запишете не только звук трансляции, а и все то, что происходит на экране.
Особенности MyOwnConference:
- не требует установки на компьютер;
- работает в любой операционной системе и браузере;
- беспрерывная запись до 3 часов;
- все записанные видео сохраняются в сервисе на протяжении 30 дней;
- записанные вебинары доступны для просмотра онлайн и скачивания в формат mp4.
Для участников вебинаров
Audacity
Позволяет записывать только звук с микрофона. Простой редактор разрешает вырезать лишние моменты или добавить дополнительные эффекты. Запись сохранятся в множестве форматов. Программа поддерживает русский язык интерфейса и любые операционные системы.
Camtasia Studio
Особенности программы:
- записывает и звук, и видео;
- инструменты для редактирования позволяют видоизменять видео — делать надписи, добавлять анимации и эффекты;
- сохраняет видео в различных форматах;
- записанное видео можно добавлять в YouTube непосредственно с Camtasia Studio;
- поддержка HD-видео.
Web Stream Recorder
Web Stream Recorder — простая в использовании программа для сохранения потокового аудио и видео в режиме реального времени. У программы есть 2 существенных недостатка:
- совместима только с Windows;
- расширенные возможности платные.
Как записать вебинар, используя MyOwnConference?
Записать вебинар с помощью MyOwnConference просто. Ниже приведена пошаговая инструкция, как сделать запись вебинара на компьютер.
Шаг 1: Войдите в вебинарную комнату
Войти в комнату могут только зарегистрированные в системе MyOwnConference пользователи. Если у вас нет аккаунта в нашей системе, зарегистрироваться вы сможете по этой ссылке.
Шаг 2: Запишите вебинар
Нажмите на кнопку «записать», расположенную вверху экрана.
После чего надпись измениться на «идёт запись».
Если вы захотите прекратить запись, нажмите на кнопку «идёт запись». В появившемся диалогом окне подтвердить ваши действия.
После этого запись отправляется на конвертацию. Этот процесс проходит в автономном режиме и не требует никакого участия с вашей стороны. Скорость конвертации будет зависеть от размера файла и загруженности сервера.
Шаг 3: Скачайте запись на компьютер
После конвертации видео будет доступным для скачивания из вашей панели управления. Вам необходимо в разделе записи конференций выбрать нужные вам файлы и сохранить их на свой компьютер. Кроме того, записанное мероприятие будет доступно для просмотра онлайн.
Если у вас остались вопросы по тому, как записать вебинар на компьютер, читайте FAQ по этой функции или обратитесь в нашу службу поддержки.
Пруфми
На сегодняшний день, pruffme.com – это не только полноценная платформа для проведения онлайн-выступлений, но и ресурс для размещения видеокурсов.
На главной странице сайта есть 3 раздела:
- Текущие события: здесь отображаются вебинары, которые идут в данный момент;
- Последние видеокурсы: они доступны для изучения. Но нужно понимать, что большая часть из них платная. И так просто открыть понравившийся видеокурс не получится. Автором курса ваш email должен быть занесен в список учеников, которым будут доступны уроки после оплаты.
- Предстоящие вебинары: запланированные онлайн-выступления. Есть открытые трансляции, которые можно посетить, нажав на кнопку Войти в вебинар. Есть закрытые выступления, недоступные для посетителей сайта Пруфми.
Чтобы ознакомиться с возможностями личного кабинета, необходимо зарегистрироваться на этом сервисе.
Для работы вам понадобится 3 основных раздела:
- Создать вебинар
- Создать курс
- Создать тестирование.
В рамках этой статьи я подробно остановлюсь на создании вебинара.
В настройках нет ничего сложного: достаточно заполнить лишь одну страницу.
В поле Название вебинара введите заголовок. Далее укажите дату и время проведения. Выберите категорию выступления – представлено 12 позиций.
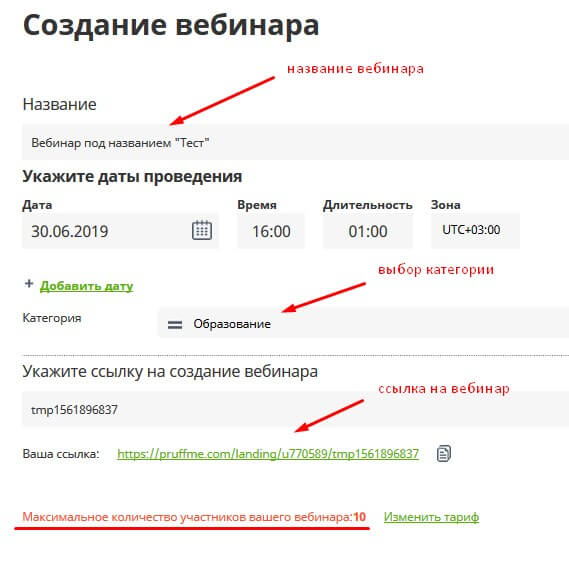
Ссылка на вебинар генерируется автоматически. Именно этой ссылкой можно поделиться со своими подписчиками. По желанию, ссылку можно изменить. Но при этом «обнулится» предыдущая ссылка.
Ниже указано минимальное количество участников на вебинаре. На бесплатном тарифе присутствовать на трансляции может только 10 человек. Выбрать другой тариф возможно прямо с этой страницы.
На вкладке Дополнительно можно сделать текстовый анонс предстоящего выступления и добавить полноценное Описание с форматированием текста и размещением картинок.
Для доступа на вебинар можно сгенерировать пароль. Он понадобится в том случае, если это будет платное мероприятие. Пароль можно разослать по клиентам, которые оплатили обучение.
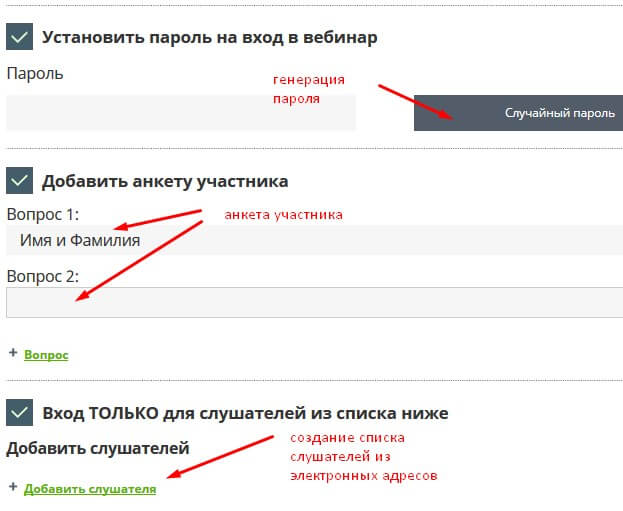
Если активировать опцию Добавить анкету участника, автоматически перед входом в вебинарную комнату система попросит ввести имя и фамилию слушателя. По желанию, вы можете добавить свои вопросы.
Если это будет закрытый вебинар, в данном случае посетителю необходимо будет ввести свою электронную почту. У вас, как у автора, предварительно должен быть создан список из электронных адресов слушателей, которые смогут посетить трансляцию.
За то, что предстоящий вебинар будет виден на главной странице сайта Пруфми, отвечает настройка Публиковать анонс в публичном каталоге. Если в этом нет необходимости, он будет доступен только по прямой ссылке.

Здесь же можно загрузить фото вашего аватара. Назначение модератора тоже происходит из этого окна.
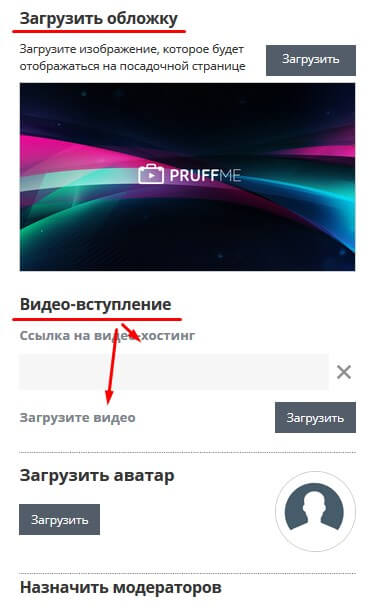
После сохранения изменений вы попадаете на страницу, где и будет проходить вебинар.
В вебинарной комнате можно изменить стиль оформления, отредактировать предыдущие настройки при необходимости и посмотреть статистику.
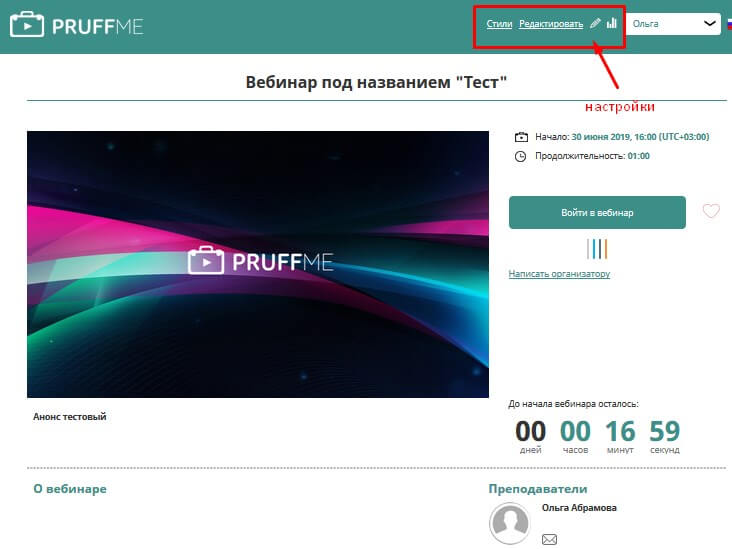
ClickMeeting
Мощная площадка с понятным и удобным дизайном. Наверное, самый большой на рынке выбор дополнительных инструментов: интерактивная доска, настраиваемые приглашения, приемная с программой, тесты и опросы, режим презентации, синхронный перевод чата и многое другое. Нужные функции удобно докупать отдельно, по мере необходимости.
Бесплатный период длится 30 дней, доступны мероприятия до 25 участников. Есть платные пакеты на 25-500 участников, два ведущих и четыре видеопотока.
Курс «Управление ИТ-проектами»
Старт 17 сентября, 7 месяцев, Онлайн, От 8000 до 88 000 ₽
tproger.ru
События и курсы на tproger.ru
При необходимости количество участников вырастает до 5000 человек. Интерфейс на русском языке, работа доступна в режиме конференции и вебинара, есть мобильное приложение и даже возможность принимать оплату от участников через PayPal.
Заключение
Я рассказал вам о 5 лучших сервисах для проведения обучающих онлайн-трансляций. Каждый сервис имеет свои плюсы и минусы. Некоторые из приведенных вариантов могут показаться вам слишком дорогими или ограниченными в функционале. В любом случае сейчас подобные платформы не пользуются особой популярностью.
Сеансы видеосвязи или онлайн-совещания можно вполне успешно проводить через социальные сети или мессенджеры. Даже обучающие стримы чаще всего проводятся через социальные сети. Это намного удобнее, не нужно нигде регистрироваться и что-то там покупать.
Но это касается по большей части бесплатных конференций. Для проведения платных вебинаров и заработка на них все равно придется оплачивать тариф на платформе или же разрабатывать свою. Многие, кстати говоря, так и поступают – разрабатывают собственные платформы под свои нужды.