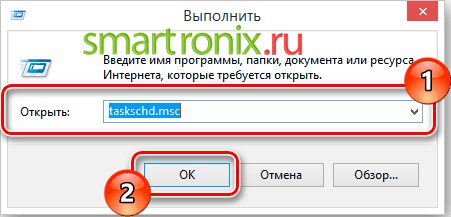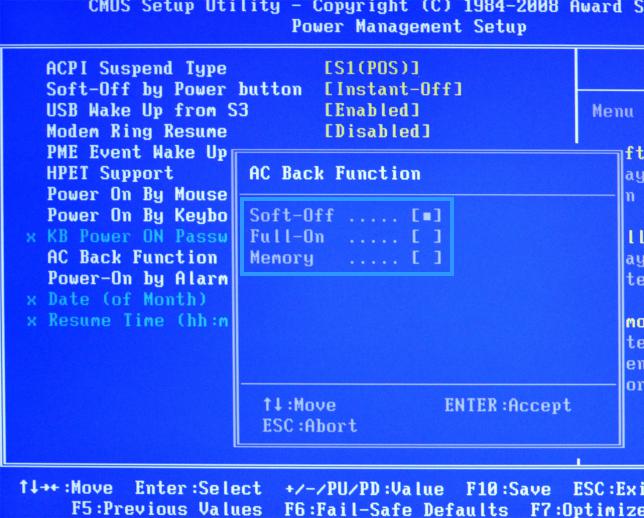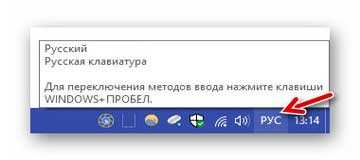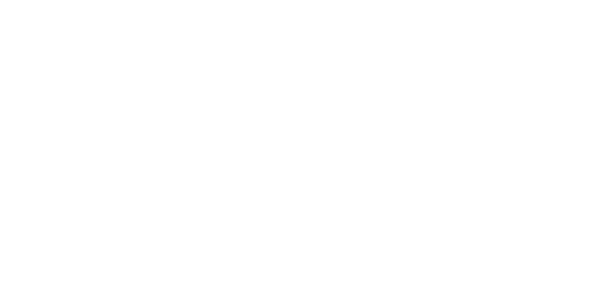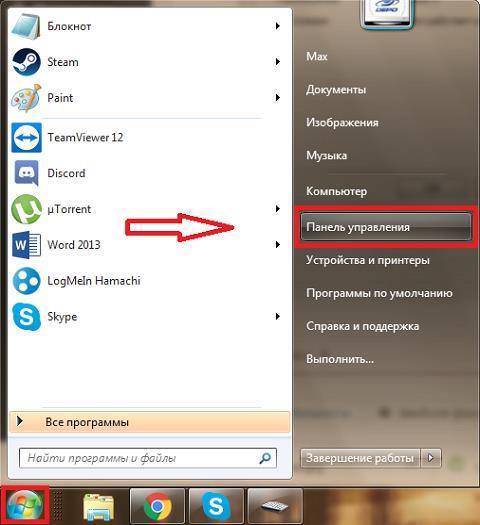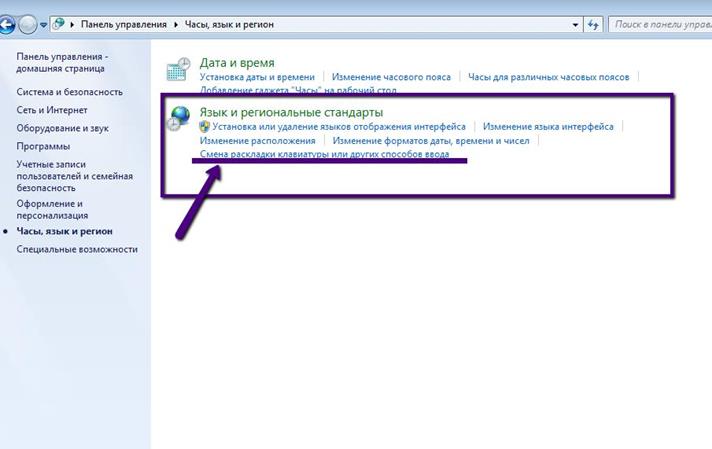Включение виртуальной клавиатуры на мониторе компьютера
Содержание:
- Экранная клавиатура в Windows 10
- Другие способы открытия клавиатуры
- Скачать виртуальную клавиатуру
- Как поменять язык в Windows 7,8 и 10?
- Как отключить экранную клавиатуру windows 7: выключение автозапуска
- Как включить или отключить экранную (виртуальную) клавиатуру в windows XP, 7, 8, 10 на компьютере и ноутбуке, как изменить язык
- Интерфейс онлайн фортепиано.
- Как включить экранную клавиатуру Windows 7?
- Для чего и кому может потребоваться такая клавиатура
- Включаем виртуальную клавиатуру на Windows 7
- Способ 3
- Как включить или отключить экранную (виртуальную) клавиатуру в windows XP, 7, 8, 10 на компьютере и ноутбуке, как изменить язык
Экранная клавиатура в Windows 10
Для быстрого доступа к клавиатуре через панель задач в Windows 10 нажмите правой кнопкой панель задач и убедитесь, что опция «Показать кнопку экранной клавиатуры» в контекстном меню активна.
Вы увидите, что значок клавиатуры появился в системной области, или области уведомлений. Нажмите на значок мышкой или коснитесь для открытия экранной клавиатуры.
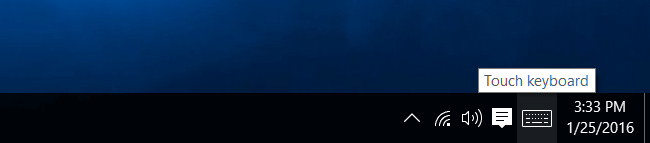
После открытия экранной клавиатуры ввод данных можно осуществлять мышью или касаниями. Он происходит точно так же, как с обыкновенной клавиатуры: нажатием или касанием выбирается текстовое поле, а затем с экранной клавиатуры пальцами или мышкой набирается текст.
Значки в правом верхнем углу позволяют двигать или увеличивать клавиатуру. Кнопки внизу экранной клавиатуры позволяют выбирать различные раскладки.
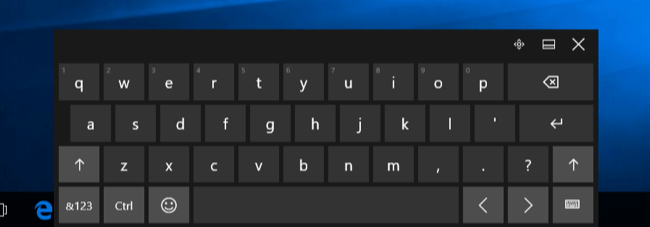
Существует также более продвинутая экранная клавиатура, которая является частью настроек «Специальные возможности». Для доступа к ней нажмите меню «Пуск» и выберете «Настойки». Далее выберете «Специальные возможности» > «Клавиатура» и активируйте опцию «Экранная клавиатура» в верхней части окна.
Такая клавиатура включает больше клавиш и больше функций, чем сенсорная, что приближает ее к традиционной, полноразмерной компьютерной клавиатуре. Также она выглядит как новое окно, размер которого можно изменять и уменьшать, нежели чем сенсорная клавиатура. Если нажать на пункт «Параметры» в правом нижнем углу клавиатуры, то вы обнаружите дополнительные опции, которые можно использовать для конфигурации.Клавиатуру можно закрепить в панели задач как любую другую программу, если вы хотите в дальнейшем запускать ее быстрее.
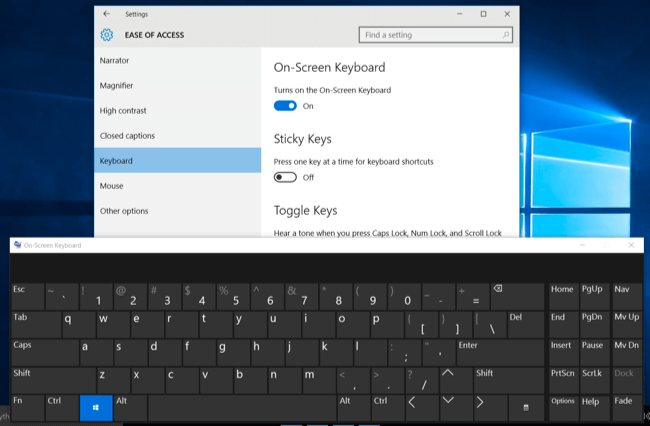
Также доступ к этой клавиатуре можно получить на экране входа Windows 10. Нажмите кнопку «Специальные возможности» в нижнем правом углу экрана входа, слева от кнопки выключения, и выберете «Экранная клавиатура» в появившемся меню.
Другие способы открытия клавиатуры
Если у вас возникают какие-то трудности с открытием встроенной в Виндовс клавиатуры, то можно воспользоваться командой «osk» (от английского On-Screen Keyboard). Для этого надо нажать сочетание клавиш Windows-R, ввести в открывшееся окно команду «osk» и нажать Enter. Данный способ открытия экранной клавиатуры одинаково работает как в Виндовс 7, так и в Виндовс 10.
Тоже экранную клавиатуру частенько можно найти в стороннего софта.х, предназначенных для защиты писишника. К примеру, такая функция есть в Антивирусе Касперского.
В крайнем случае можно установить экранную клавиатуру от сторонних разработчиков. К примеру, можно воспользоваться бесплатной программой Free Virtual Keyboard. Запустив Free Virtual Keyboard на своем ПК, вы получите полноценную экранную клавиатуру с поддержкой русского языка, которую можно юзать для набора текста или нажатия комбинаций клавиш.
Скачать Free Virtual Keyboard можно на официальном сайте. Там программа доступна в 2-х вариантах: в виде готового к работе exe-файла (portable-версия) либо в виде установочного файла.
Скачать виртуальную клавиатуру
Я знаю, что есть индивидуумы, которым не подходят простые решения проблемы и они любят усложнять себе жизнь, поэтому хочу порекомендовать программы виртуальной клавиатуры «Hot Virtual Keyboard».
В отличие от всех предыдущих вариантов, эта программа позволяет менять дизайн, делать гибкие настройки, и еще много чего интересного, но на мой взгляд лишнего.
Экранная или виртуальная клавиатура – это небольшая программа, позволяющая вводить символы и выполнять другие операции прямо на экране монитора. Делается это при помощи мыши или тачпада, а также вручную при поддержке технологии тачскрин. В этой статье мы научимся включать такую клавиатуру на ноутбуках с разными версиями Windows.
Данный софт будет полезен в разных ситуациях. Самый распространенный случай – полный или частичный отказ физической «клавы». Кроме того, экранная клавиатура помогает обезопасить ввод личных данных на различных ресурсах, ввиду того, что вредоносные программы-кейлоггеры не в состоянии считать с нее информацию.
Во всех редакциях Windows этот компонент уже встроен в систему, но имеются и продукты от сторонних разработчиков. С них и начнем знакомство с программой.
Сторонний софт
Такие программы делятся на платные и бесплатные, и отличаются набором дополнительных инструментов. К первым можно отнести Free Virtual Keyboard. Эта клавиатура очень похожа на стандартную от Майкрософт и выполняет только самые простые функции. Это ввод символов, использование горячих и дополнительных клавиш.
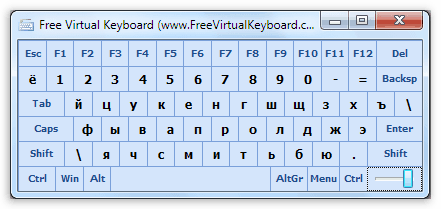
Один из представителей платного софта — Hot Virtual Keyboard. Данный продукт, имея тот же функционал, что и обычная клавиатура, содержит массу дополнительных настроек, таких как смена внешнего вида, помощь при вводе текстов, подключение словарей, использование жестов и многих других.
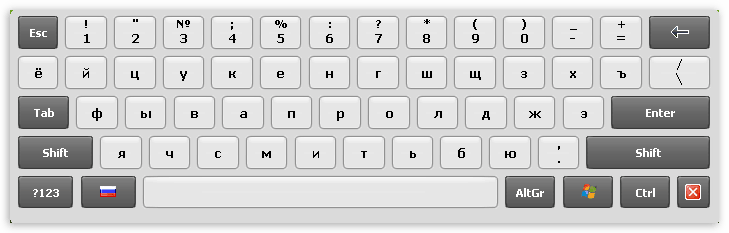
Плюс этих программ в том, что при установке они автоматически помещают свой ярлык на рабочий стол, чем избавляют пользователя от необходимости поиска стандартной программы в дебрях ОС. Далее мы поговорим, как включить экранную «клаву» в разных версиях Windows.
Windows 10
В «десятке» этот компонент можно найти в папке «Специальные возможности»
стартового меню.
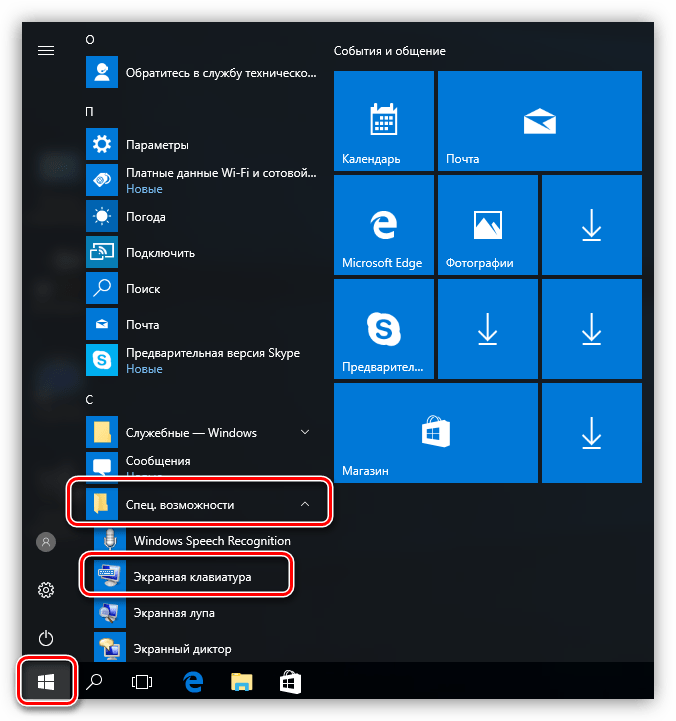
Для последующего быстрого вызова кликаем ПКМ
по найденному пункту и выбираем закрепление на начальном экране или на панели задач.
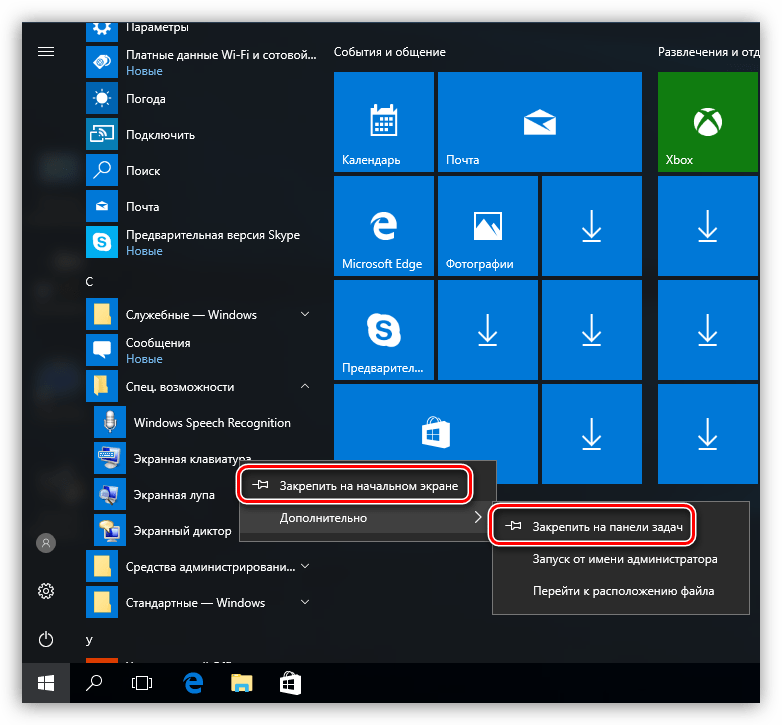
Windows 8
В «восьмерке» все несколько сложнее. Для включения виртуальной клавиатуры переводим курсор в правый нижний угол и нажимаем на «Поиск»
на открывшейся панели.
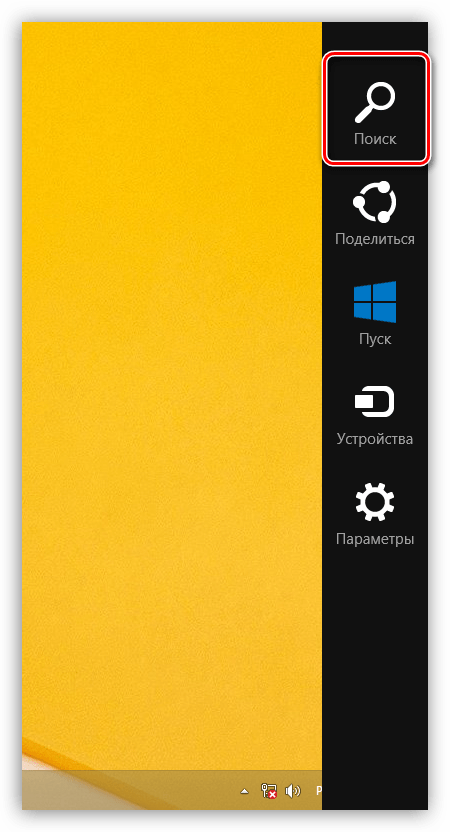
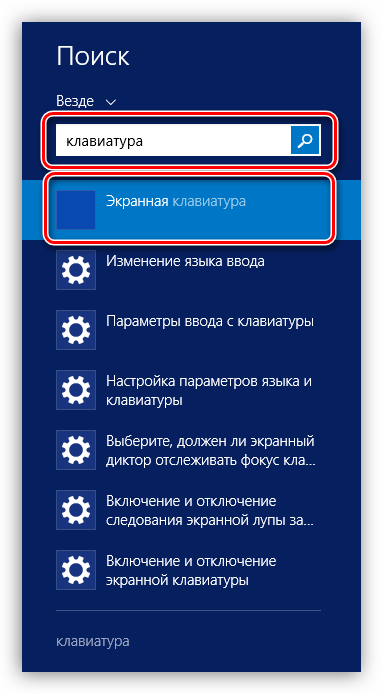
Для создания ярлыков жмем ПКМ
по соответствующему пункту в поисковой выдаче и определяем действие. Варианты такие же, как и в «десятке».
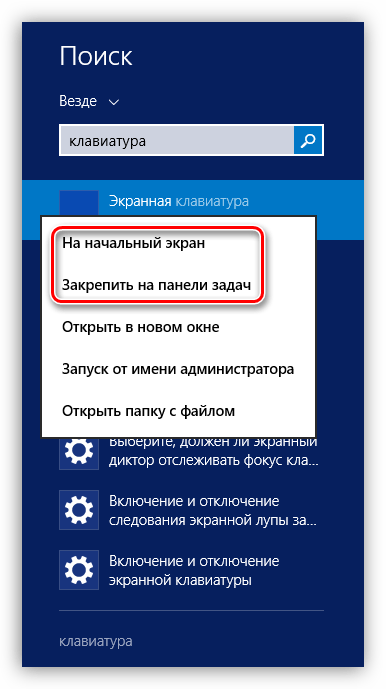
Windows 7
В Win 7 экранная клавиатура находится в подпапке «Специальные возможности»
директории «Стандартные
» в меню «Пуск»
.
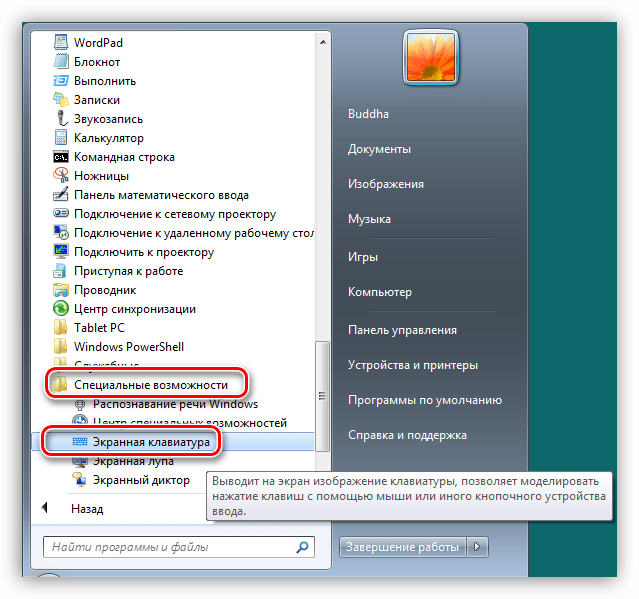
Ярлык создается следующим образом: кликаем ПКМ
по «Экранной клавиатуре»
и переходим к пункту «Отправить – Рабочий стол (создать ярлык)»
.

Windows XP
Виртуальная «клава» в XP включается примерно так же, как и в «семерке». В стартовом меню наводим курсор на кнопку «Все программы»
, а затем переходим по цепочке «Стандартные – Специальные возможности»
. Здесь и будет «лежать» нужный нам компонент.

Аналогичным с Windows 7 способом создается и ярлык.

Заключение
Несмотря на то что виртуальная клавиатура является не самым удобным инструментом для ввода текста, она может выручить нас при поломке физической. Эта программа также поможет избежать перехвата личных данных во время внесения их, к примеру, на сайтах социальных сетей или электронных платежных систем.
Виртуальная (экранная) клавиатура является аналогом физической клавиатуры, управление которой происходит указателем мыши. Эта статья покажет, как включить экранную клавиатуру на Windows 7, 8, а также как ее настроить, использовать и запустить, отключить при загрузки ОС.
Клавиатура на экране компьютера необходима в таких случаях:
- отсутствует физическое устройство ввода.
- устройство ввода не исправно или на нем не функционируют клавиши.
- Проблемы со здоровьем, удерживающие от нормального ввода
Как поменять язык в Windows 7,8 и 10?
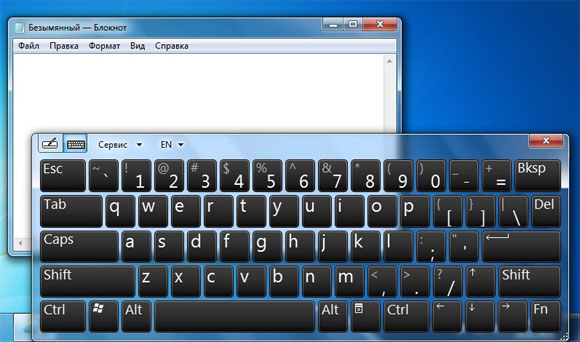
На любой версии операционной системы в нижнем правом углу есть специальная кнопка для смены языка. Чтобы сделать замену, нужно нажать левой кнопкой мыши на кнопку «EN» или «RU» (в зависимости от уже выбранного языка), и выбрать нужный язык. В список доступных можно добавлять любые языки. Для этого нужно зайти в настройки языковой панели, и отметить галочкой, те языки, которые должны быть активны.
Экранная клавиатура — это удобная и доступная для всех функция в операционной системе Windows. С помощью него можно печатать разные символы и знаки при помощи компьютерной мыши. Это отличный помощник для людей с ограниченными возможностями. Кроме того, она станет незаменима в том случае, если обычная клава стала неисправна, а срочно нужно что-то напечатать или найти на компьютере.
Как отключить экранную клавиатуру windows 7: выключение автозапуска
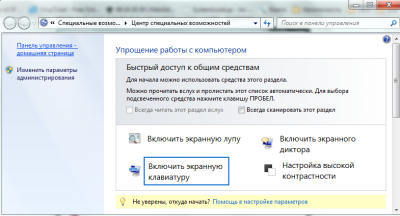
Экранная клавиатура — полезный девайс для любого стационарного и переносного персонального компьютера, когда под рукой нет компьютерной мышки или она сломана. Если способы ее подключения достаточно простые, то способы отключения непростые. Часто у многих пользователей возникает вопрос, как оперативно ее выключить и не мучиться в поисках нужного пользовательского раздела. О том, как отключить ее на Windows 7 и 10 при самостоятельном включении и при автозапуске расскажем далее.
Способы отключения экранной клавиатуры
Экранная пользовательская клавиатура включается либо автоматически, либо по вызову с помощью специального раздела на операционной системы Windows. Отключается она не так просто, как включается. Существует несколько способов ее отключения.
Первым способом убрать ее возможно с помощью специального центра возможностей операционной системы. Чтобы перейти в центр, нужно открыть панель управления, выбрав соответствующий раздел. Кликнув по нему, пользователь видит раздел использования пк без мышки либо клавиатуры. Под ним есть галочка. Ее нужно убрать, кликнув мышкой. Чтобы вновь включить все обратно, достаточно будет поставить галочку на место.
Вторым способом отключить ее возможно через применения утилита msconfig через раздел пуск. В пуске через кнопку значка виндовс или клавиши Win+R нужно набрать выполнить и в диалоговом автозагрузочном окошке найти отметку osk. На этом элементе будет поставлен флажок, его нужно снять. После требуется нажать кнопку применить, а затем закрыть диалоговое окно.
Все способы универсальны. Это означает, что для любой операционной системы они подойдут, независимо от того, что стоит на ПК.
Windows 7
Windows 7 — операционная система, где часто экранная клавиатура, как и ряд часто неиспользуемых программ, прописывается в автоматическую загрузку. Также автозапуск становится следствием новичков с детьми при экспериментах с настройками. В таком случае убрать ее штатным диспетчером задач либо аналоговой программы сторонних ресурсов нельзя. Для этого придется решать задачу оперативно через систему настроек специальных возможностей. Ее можно убрать, как и выбрать, только там.
Сбросить настройки можно через команду горячих клавиш Wind+Ctrl+U, попав в специальный для этого раздел центра параметров, а также через Пуск -> Параметры -> Центр специальных возможностей -> Панель управления -> Использование компьютера без мыши или клавиатуры. Затем понадобится убрать галочку с соответствующего пункта и сохранить действие.
Windows 10
Windows 10, как и все предшествующие операционные системы имеет экранную клавиатуру. Чтобы ее включить и выключить требуется проделать ряд несложных, но не быстрых действий. В отличие от других операционных систем семейства здесь используется не центр специальных возможностей, а простой раздел настроек в главном меню.
Чтобы проделать все действия грамотно, нужно нажать на значок виндовс, найти раздел Параметры в левом крайнем уголке, открыть правый нижний раздел Специальных возможностей, выбрать из группы параметров «Клавиатуру» и убрать галочку с действия «Использовать экранную клавиатуру». Кроме того, это можно сделать за минуту, нажав клавишу с логотипом системы и зажать команду Ctrl+O.
Важно помнить! До ее отключения лучше сохранить все файлы для возможной перезагрузки системы
Автозапуск клавиатуры при включении ПК: как отключить
Часто автозапуск клавиатуры при нажатии «Вкл» стационарного персонального компьютера или ноутбука открывается вследствие того, что при установке виндовс любого года прибегали к ее применению. Также это случается из-за опытов с настройками, о чем было сказано ранее.
В такой ситуации она будет автоматическим образом появляться при каждой загрузке или перезагрузке системы. Просто так ее убрать не получится, нажав на кнопку выхода. От нее можно избавиться через Центр специальных возможностей для виндовс 7 и 8 или через меню настроек, как для виндовс 10. Также это можно сделать через горячие кнопки — Windows+Ctrl+U для Windows 7 и 8 и Windows+Ctrl+O для Windows 10. О способах ее отключения для каждой из них смотрите выше.
В целом, настроить экранную клавиатуру несложно, как для виндовс 7, так и для виндовс 10, если знать основные способы совершения этого действия и комбинацию горячих клавиш, которые позволят сделать этот процесс быстрее. Поэтому проблемы отключения всплывающей автоматически или открытой по нуждам программы не будет.
Подпишитесь на наши Социальные сети
Как включить или отключить экранную (виртуальную) клавиатуру в windows XP, 7, 8, 10 на компьютере и ноутбуке, как изменить язык
Экранная клавиатура являет собой программу, позволяющую эмулировать физическое устройство. Если говорить простым языком, то при включении виртуальной клавиатуры запускается программа, показывающая на экране кнопки, мышкой нажимая на которые пользователь делает определенные действия (набор текста, ввод паролей и т.д.). Но для чего это нужно?
Достоинств виртуализации клавиатуры много, рассмотрим несколько из них:
- возможность избежать перехвата вводимых данных;
- отсутствие необходимости иметь реальную клавиатуру;
- работоспособность даже в конфликтных ситуациях, когда не удается распознать драйвера устройства;
Включаем экранную клавиатуру на windows XP, 7
Кликаем по менюшке Пуск, выбираем подменю «Все программы — Стандартные», находим внутри папку «Специальные возможности«, внутри которой находим ярлык «Экранная клавиатура«, жмем и запускаем программу.
Запустится процесс инициализации, после чего произойдет запуск. В ОС Виндовс XP она выглядит следующим образом (смотрите скриншот).
Последовательность действий на седьмом Виндовс аналогичная.
Существует еще способ, позволяющий открыть клавиатуру через Панель управления:
щелкаем по меню «Пуск«, кликаем по Панели управления, далее идем в раздел Специальных возможностей.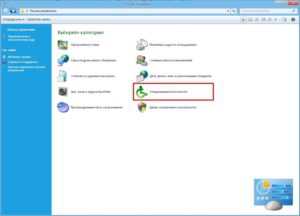
На левой стороне панели управления должен быть пункт «см.также«, нажимаем туда, видим, появление ярлыка для быстрого запуска «Экранной лупы» и «Экранной клавиатуры«. Нажимаем на нужную нам надпись.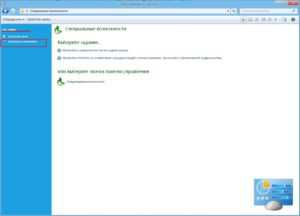
Если в windows 7 клавиатура отсутствует
Если в Win 7 в подпапке «Специальные возможности» не существует необходимого пункта, тогда открываем Панель управления, выбираем раздел «Программы и компоненты«, левой кнопкой мышки по «Списку установленных компонентов«, выбираем (отмечаем галочкой) «Компоненты планшетного ПК«. После этого экранная клавиатура появится в системе, чтобы её запустить, повторяем первый шаг.
Виртуальная клавиатура в windows 8
В поисковую строку Win 8 вбиваем текст «Экранная клавиатура» и система предложит подходящие варианты.
Что такое редактор реестра в windows и как им пользоваться
На начальном экране открываем «Все программы«, нажимаем по ярлыку Специальных возможностей и запускаем необходимый ярлык.
Существует вариант запуска экранной клавиатуры при входе пользователя в виндовс, нажав на соответствующий ярлык в нижней части экрана приветствия.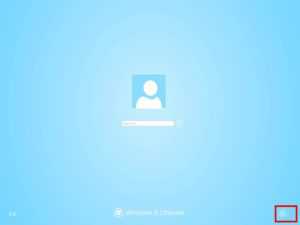
Открытие клавиатуры на windows 10
Заходим во всё тот же меню Пуск, открываем «Параметры«, внутри окна настроек Виндовс 10 находим раздел специальных возможностей, жмем по нему мышкой. В открывшейся странице передвигаем ползунок включения в положение «Вкл.»
Как и в восьмой версии виндовса, в десятой можно открыть виртуальную клавиатуру при входе в окне приветствия системы, для этого необходимо щелкнуть мышкой по значку специальных возможностей.
Есть еще более легкий способ, для этого клацаем правой кнопкой мышки по панели задач, далее отмечаем галочкой (включаем) «Показать кнопку сенсорной клавиатуры» в контекстном меню.
На правой стороне экрана должен появиться значок виртуальной клавиатуры, по нажатию на которую запускается программа.
Как использовать виртуальную клавиатуру
Экранная клавиатура выполняет все те функции, которые доступны базовым физическим устройствам, в том числе shift, ctrl, enter, alt, вызывать контекстное меню ОС или включить режим caps lock при вводе текстов…
Рассмотрим, как это работает. Запускаем по одному из изложенных методов клавиатуру, щелкаем по кнопке, к примеру, «shift» и можем печатать заглавными буквами. При этом замечаем, что кнопки с цифрами изменились на кнопки ввода специальных символов. В зависимости от выбранной раскладки, будут показываться разные спец. символы.
Соответственно для смены языка вполне достаточно нажать по очереди ctrl+shift или alt+shift, то есть комбинацию клавиш смены языка.
composs.ru
Интерфейс онлайн фортепиано.
В левой части верхней панели располагаются кнопки управления раскладкой, описанные выше. Чуть правее находится дисплей, на котором отображается фортепианная нота, звучащая в данный момент и ее порядковый номер на клавиатуре рояля. Следует отметить, что названия нот выводятся на экран в традиционном для России формате: До, Ре, Ми, Фа, Соль, Ля, Си, До. В английской же традиции используется буквенное обозначение музыкальных нот, соответственно, C, D, E, F ,G, A, B. Здесь она не применяется. Справа от названия ноты указывается знак бемоль или диез.
Далее, после нотного дисплея, идет индикатор звука. На нем отражается спектральный рисунок звука, который вы слышите в данный момент. И, наконец, в самой правой части панели находится регулятор громкости. Перетаскивая его вверх и вниз, вы можете отрегулировать громкость звука пианино.
Как включить экранную клавиатуру Windows 7?
Рассмотрим для этого 2 варианта.
1-ый вариант.
В Windows 7 хорошо реализована функция поиска, поэтому воспользуемся поиском. Щелкаем по кнопке Пуск (Start), в поле поиска вводим «Экранная клавиатура», появляется окно:
Рис. 2 Ищем экранную клавиатуру через Пуск – Поиск
2-ой вариант как можно включить экранную клавиатуру Windows 7:
Пуск — Панель управления — Специальные возможности:
Рис. 3 Ищем экранную клавиатуру Windows 7 через “Специальные возможности”
Наконец, Вы видите на экране экранную клавиатуру Windows 7. Можно сделать небольшие настройки, кликнув по кнопке «Параметры», которая обведена красным прямоугольником на первом рисунке в этой статье. Появляется окно «Параметры»:
Рис. 4 Параметры экранной клавиатуры Windows 7
В этом окне можно задать положение переключателя (красная рамка с цифрой 1), от которого зависит работа с экранной клавиатурой: нажатием клавиш или наведением указателя мыши на клавиши.
Экранная клавиатура глючит
Если вдруг на ноутбуке толком не работает основная клавиатура, то пользователи вспоминают про экранную клавиатуру и начинают ей активно пользоваться.
Что делать, если основная клавиатура не работает и при этом экранная клавиатура вдруг начинает внезапно моргать и “глючить”? Тогда имеет смысл отключить основную клавиатуру.
Дело в том, что экранная клавиатура и обычная клавиатура связаны между собой, поскольку можно вводить символы как с одной, так и с другой. Если неисправна клавиша Ctrl на основной клавиатуре, то также Ctrl может не работать и на экранной.
Экранная клавиатура иногда мешает работе, возникает вопрос:
Как убрать экранную клавиатуру?
Для этого в правом верхнем углу экранной клавиатуры Windows 7:
надо кликнуть по кнопке 1 (Свернуть), после чего она будет свернута в Панель задач, откуда ее при необходимости можно снова вызвать,
либо кликнуть по кнопке 2 (Закрыть), и программа экранной клавиатуры будет закрыта.
P.S. Статья закончилась, но можно еще почитать:
Распечатать статью
Получайте актуальные статьи по компьютерной грамотности прямо на ваш почтовый ящик. Уже более 3.000 подписчиков
.
Важно: необходимо подтвердить свою подписку! В своей почте откройте письмо для активации и кликните по указанной там ссылке. Если письма нет, проверьте папку Спам
Для чего и кому может потребоваться такая клавиатура
Вот 3 самых основных момента по применению виртуальной клавиатуры на персональном компьютере, ноутбуке, планшете, да и смартфоне тоже.
1. Люди инвалиды, не имеющие полноценной возможности нажимать клавиши и управление курсором мыши это более удобный вариант, а иногда и единственный!
2. Частичная неработоспособность физической клавиатуры или полная ее поломка тут-то и придет на помощь ВК как альтернатива для временного использования до покупки новой. (Физическая и виртуальная клавиатуры свободно работают одновременно не мешая друг другу).
3. И последнее – это безопасность, все дело в том, что печатая на ЭК вас будет сложно засечь таким вредоносным программам, как Keylogger которые проникают на ваш компьютер запоминают все пароли, напечатанные вами передовая их злоумышленнику.
Статья Виды вредоносных программ достаточно подробна расписана тема про кейлоггеры, а также про другие разные существующие программы зловреды.
Включаем виртуальную клавиатуру на Windows 7
Есть несколько способов запустить её, поэтому выбирайте тот, который будет наиболее удобен вам. Так, рекомендуем выполнить следующее:
- Зайдите в Пуск.
- Выберите папку с программами, далее — «Стандартные» – “Специальные возможности”
Команда Пуск-Стандартные
Стандартные-Специальные
В списке вы увидите пункт «Экранная клавиатура» -откройте его, после чего компонент запустится на дисплее.
Ещё вы можете в стартовом меню просто ввести слово «экранная» в строке поиска, и вам выбьет соответствующую программу.
Если вы не обнаружили её в папке «Стандартные», исправьте эту ситуацию при помощи следующих действий:
- Откройте Панель управления.
- Нажмите на «Программы и компоненты», после «Список установленных компонентов» в левом меню.
- Перед вами появится окно, где можно активировать или выключить отдельные инструменты. В нашем случае отметьте галочкой папку «Компоненты планшетного ПК».
- После этого средство ввода должно появиться в меню.
Если вы очень часто пользуетесь такой клавиатурой, вы можете установить комбинацию клавиш для вызова, чтобы каждый раз не включать её через Пуск. Делается это так:
- Найдите в списке приложений строку этого компонента, кликните по нему правой клавишей.
- В контекстном окне откройте «Свойства».
- Выберите вкладку «Ярлык».
- Нажмите на поле «Быстрый вызов» и выполните комбинацию, при помощи которой вы хотите в будущем вызывать клавиатуру. Например, это могут быть Ctrl+Alt+T.
Внимание! Перед тем как установить комбинацию, проверьте её на компьютере, предварительно свернув все окна- если не запустилась другая команда, значит, такое сочетание клавиш свободно
Способ 3
Этот способ одинаково хорош во всех случаях — и когда клавиатура сломалась полностью, и когда от нее осталось несколько все еще функционирующих клавиш. Но подойдет он только пользователям устройств, работающих под управлением операционной системы Windows 8 и ее «старших сестер» до десятой версии включительно. Обладателям более старых системы придется пользоваться двумя альтернативными способами, подробно описанными выше.
Итак, чтобы запустить экранную клавиатуру в Windows 8 и старше, вам нужно выполнить следующую последовательность действий:
- Курсором мыши проведите сверху вниз по правой части экрана. Если все сделано верно, сбоку откроется контекстное меню, содержащее значок настройки, кнопки выключения и перезагрузки, а также ярлык внутреннего поиска, выглядящий как стилизованная лупа. Именно он нам и нужен, а значит — смело кликаем по нему левой кнопкой мышки или тачпада.
- Откроется поисковая строка, куда нужно будет ввести словосочетание «Экранная клавиатура». Если основная клавиатура отключилась полностью, можно пойти на хитрость — попросить голосового помощника отыскать эти слова в интернете, а после — скопировать их и вставить в поисковую строку. Правда, для этого нужно иметь голосового помощника — иначе придется копаться в Панели управления, как описано в способе номер один.
- Когда вы закончите набирать указанную фразу, системы выдаст вам несколько подходящих ответов. Нам нужен только один — собственно, сама экранная клавиатура. Кликаем по ней левой кнопкой мыши — дело сделано, можно продолжать работать.
Конечно, как мы уже говорили выше, экранная клавиатура не может стать полностью эквивалентной заменой обычной — слишком неудобно с ней обращаться, и слишком много времени уходит на то, чтобы набрать текст при помощи мышки или тачпада.
Но с другой стороны, она вполне позволит вам протянуть несколько дней до прихода мастера или же закончить какую-либо срочную работу, которая не терпит отлагательств.
Правда, играть при помощи виртуальной клавиатуры в игры не получится — но это неизбежность, с которой, на наш взгляд, вполне можно примириться.
Как включить или отключить экранную (виртуальную) клавиатуру в windows XP, 7, 8, 10 на компьютере и ноутбуке, как изменить язык
Экранная клавиатура являет собой программу, позволяющую эмулировать физическое устройство. Если говорить простым языком, то при включении виртуальной клавиатуры запускается программа, показывающая на экране кнопки, мышкой нажимая на которые пользователь делает определенные действия (набор текста, ввод паролей и т.д.). Но для чего это нужно?
Достоинств виртуализации клавиатуры много, рассмотрим несколько из них:
- возможность избежать перехвата вводимых данных;
- отсутствие необходимости иметь реальную клавиатуру;
- работоспособность даже в конфликтных ситуациях, когда не удается распознать драйвера устройства;
Включаем экранную клавиатуру на windows XP, 7
Кликаем по менюшке Пуск, выбираем подменю «Все программы — Стандартные», находим внутри папку «Специальные возможности«, внутри которой находим ярлык «Экранная клавиатура«, жмем и запускаем программу.
Запустится процесс инициализации, после чего произойдет запуск. В ОС Виндовс XP она выглядит следующим образом (смотрите скриншот).
Последовательность действий на седьмом Виндовс аналогичная.
Существует еще способ, позволяющий открыть клавиатуру через Панель управления:
щелкаем по меню «Пуск«, кликаем по Панели управления, далее идем в раздел Специальных возможностей.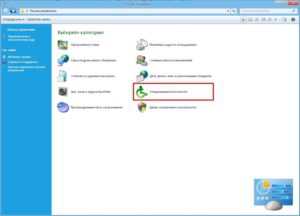
На левой стороне панели управления должен быть пункт «см.также«, нажимаем туда, видим, появление ярлыка для быстрого запуска «Экранной лупы» и «Экранной клавиатуры«. Нажимаем на нужную нам надпись.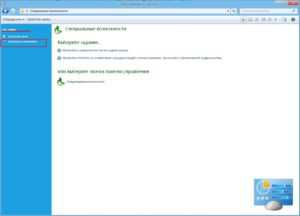
Если в windows 7 клавиатура отсутствует
Если в Win 7 в подпапке «Специальные возможности» не существует необходимого пункта, тогда открываем Панель управления, выбираем раздел «Программы и компоненты«, левой кнопкой мышки по «Списку установленных компонентов«, выбираем (отмечаем галочкой) «Компоненты планшетного ПК«. После этого экранная клавиатура появится в системе, чтобы её запустить, повторяем первый шаг.
Виртуальная клавиатура в windows 8
В поисковую строку Win 8 вбиваем текст «Экранная клавиатура» и система предложит подходящие варианты.
Что такое редактор реестра в windows и как им пользоваться
На начальном экране открываем «Все программы«, нажимаем по ярлыку Специальных возможностей и запускаем необходимый ярлык.
Существует вариант запуска экранной клавиатуры при входе пользователя в виндовс, нажав на соответствующий ярлык в нижней части экрана приветствия.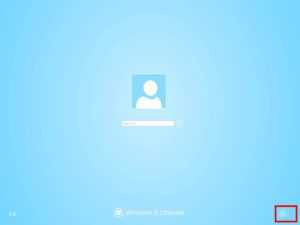
Открытие клавиатуры на windows 10
Заходим во всё тот же меню Пуск, открываем «Параметры«, внутри окна настроек Виндовс 10 находим раздел специальных возможностей, жмем по нему мышкой. В открывшейся странице передвигаем ползунок включения в положение «Вкл.»
Как и в восьмой версии виндовса, в десятой можно открыть виртуальную клавиатуру при входе в окне приветствия системы, для этого необходимо щелкнуть мышкой по значку специальных возможностей.
Есть еще более легкий способ, для этого клацаем правой кнопкой мышки по панели задач, далее отмечаем галочкой (включаем) «Показать кнопку сенсорной клавиатуры» в контекстном меню.
На правой стороне экрана должен появиться значок виртуальной клавиатуры, по нажатию на которую запускается программа.
Как использовать виртуальную клавиатуру
Экранная клавиатура выполняет все те функции, которые доступны базовым физическим устройствам, в том числе shift, ctrl, enter, alt, вызывать контекстное меню ОС или включить режим caps lock при вводе текстов…
Рассмотрим, как это работает. Запускаем по одному из изложенных методов клавиатуру, щелкаем по кнопке, к примеру, «shift» и можем печатать заглавными буквами. При этом замечаем, что кнопки с цифрами изменились на кнопки ввода специальных символов. В зависимости от выбранной раскладки, будут показываться разные спец. символы.
Соответственно для смены языка вполне достаточно нажать по очереди ctrl+shift или alt+shift, то есть комбинацию клавиш смены языка.
composs.ru