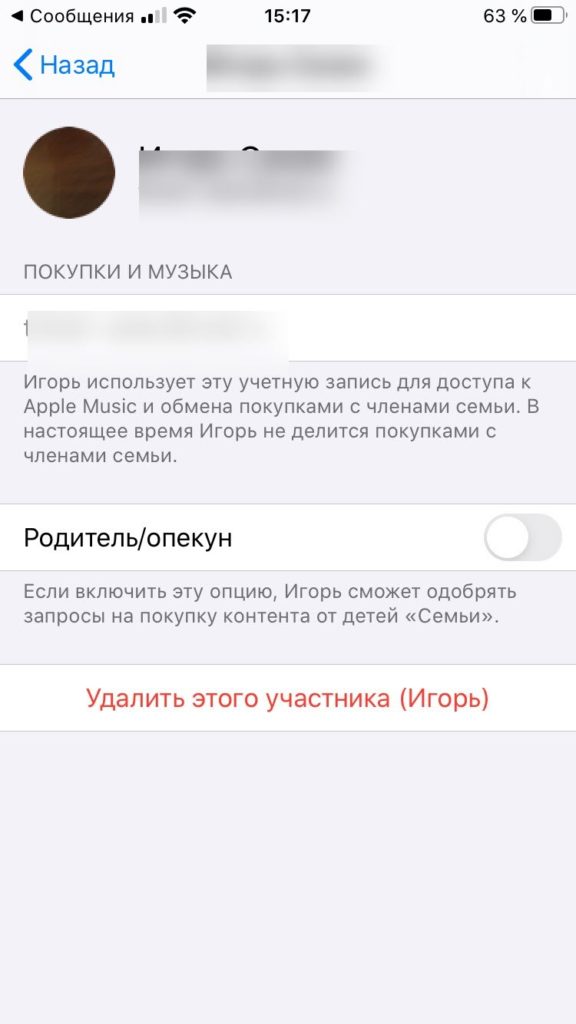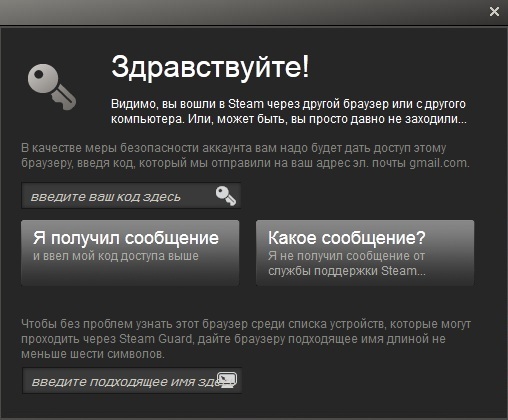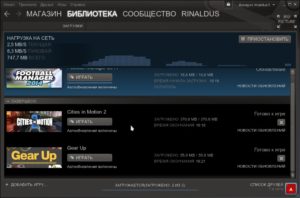Как включить steam guard
Содержание:
- Что делать, если вы потеряли электронный ключ
- С помощью встроенного электронного ключа телефона
- Что такое Аутентификация
- Что такое код безопасности в App Store и зачем он нужен? Проблема недействительности кода
- Использование аутентификатора
- Шаг 3. Войдите в аккаунт, используя электронный ключ
- Что такое двухфакторная аутентификация
- Установка Google Authenticator и включение двухфакторной аутенфикации
- Включение мобильного аутентификатора Steam Guard
- Преимущества и недостатки двухэтапной аутентификации
- Как предотвратить потерю доступа к аккаунту
- Двухэтапная аутентификация
- Как предотвратить потерю доступа к аккаунту
- Как использовать резервные коды для восстановления доступа к аккаунту
- Аккаунт пользователя
- Аккаунт администратора
- Принцип действия. Разница в работе аутентификации и проверки
- Что делать, если вы потеряли электронный ключ
- Отличие от идентификации и авторизации
Что делать, если вы потеряли электронный ключ
Войти в аккаунт и защитить его можно и без электронного ключа. Для этого понадобится выполнить ряд действий, которые будут зависеть от того, добавили ли вы дополнительный способ аутентификации, например:
- код подтверждения;
- уведомление от Google;
- резервный код;
- другой электронный ключ;
- зарегистрированный компьютер, на котором вы отключили ввод кодов подтверждения.
Если вы настроили дополнительный способ аутентификации
- Войдите в аккаунт Google, используя пароль и дополнительный способ аутентификации.
- Удалите утерянный ключ из аккаунта.
- . Рекомендуем купить запасной электронный ключ заранее и хранить его в безопасном месте.
- .
Если вы не настроили дополнительный способ аутентификации или забыли пароль
Примечание. Двухэтапная аутентификация предполагает более надежную защиту данных. По этой причине нам может потребоваться до 3–5 рабочих дней, чтобы убедиться, что именно вы являетесь владельцем аккаунта.
- Следуйте инструкциям по восстановлению доступа
Для этого воспользуйтесь нашими советами.
. Вам понадобится ответить на несколько вопросов.
- Вас могут попросить:
- Указать номер телефона или адрес электронной почты, по которому с вами можно связаться.
- Ввести код, отправленный на адрес электронной почты или номер телефона. С помощью этого кода вы сможете подтвердить, что у вас есть к ним доступ.
С помощью встроенного электронного ключа телефона
Если вы ещё этого не сделали, добавьте встроенный электронный ключ на совместимом телефоне в аккаунт Google.
Как выполнить вход с помощью встроенного электронного ключа на устройстве Android
- Убедитесь, что на обоих устройствах включена .
- Чтобы войти в аккаунт на новом устройстве, выполните следующие действия:
- На компьютере или устройстве Chromebook войдите в аккаунт Google в поддерживаемом браузере, например Chrome.
- На устройстве iPhone или iPad войдите в аккаунт Google через приложение Smart Lock.
- Проверьте, пришло ли на телефон Android уведомление «Это вы пытаетесь войти в аккаунт?».
- Дважды нажмите на это уведомление.
- Следуйте инструкциям на экране.
Как выполнить вход с помощью встроенного электронного ключа на iPhone
- Убедитесь, что на обоих устройствах включена функция Bluetooth.
- Войдите в аккаунт Google на устройстве с операционной системой Chrome OS (версии 79 или более поздней), iOS, macOS или Windows 10.
- Проверьте, пришло ли на устройство iPhone уведомление из приложения Smart Lock. Нажмите на него.
- Чтобы подтвердить вход, коснитесь кнопки Да.
Что такое Аутентификация
Аутентификация представляет собой процедуру подтверждения подлинности.
Проверка осуществляется с помощью электронной подписи либо другого электронного ключа, может быть использован пароль и иные способы.
- Пароль – это введенное при регистрации слово, выданный графический ключ либо PIN-код.
- Механизм – в качестве такого устройства может быть использована карточка либо USB-ключ.
- Биометрика – это сетчатка глаза, отпечаток пальца, голос либо фото.
Данное понятие, чаще всего, применяется к любым информационным носителям. Процедура может быть взаимной и односторонней, наиболее популярным является криптографический метод проверки.
Одним из самых актуальных и востребованных способов проверки подлинности для входа в любую компьютерную систему является ввод пары логина и пароля, которые сохраняются в базе данных при регистрации или создании документа (страницы, аккаунта, кабинета).
Аутентификация состоит из следующих операций:
Если вы впервые входите на сайт и не знаете, что делать то следующий список поможет вам разобраться.
- Пользователем вводится логин и пароль.
- Веденная информация сравнивается с информацией в базе данных: при правильном вводе, пользователь попадает в нужный ему раздел (кабинет, страницу).
Пароль проходит проверку:
В некоторых случаях вводимый вами пароль закрыт звездочками (или точками), будьте внимательны при вводе данных.
- С применение шифров SSL или TLS.
- В открытом виде.
Двухфакторная Аутентификация 2FA
Двухфакторная аутентификация является одним из вариантов идентификации пользователя.
Используется в различных сервисах, чаще всего, это интернет-ресурсы, связанные с важной информацией либо с приложениями (сайтами), где можно проводить денежные операции
Двухфакторная Аутентификация подразумевает высший уровень защиты и состоит из таких этапов:
- Ввод логина и пароля.
- Ввод одноразового кода, который приходит на личный телефон пользователя и на указанную им электронную почту.
- В некоторых случаях может понадобиться специальный USB-ключ либо биометрические данные.
На первый взгляд, кажется, что Двухфакторная Аутентификация будет лишней, ведь уже и так создан индивидуальный логин и никому не известный пароль.
Однако стоит отметить, что на сегодня придумано огромное количество различных программ, подбирающих пароли, чем очень часто и пользуются злоумышленники, чтобы добраться к чужим данным.
А имея двойную защиту, никто не сможет получить доступ к вашей странице (аккаунту, кабинету) потому, как дополнительно необходимо иметь доступ к вашему телефону и электронной почте.
Огромным преимуществом является то, что о любых попытках взлома вы будете уведомлены сразу же, ведь если кто-то и сможет угадать ваш пароль, то вам придет подтверждающее СМС, и вы сразу сможете сменить его. На сегодня такой вид аутентификации является самым популярным и безопасным.
https://youtube.com/watch?v=44TCi7O_oPk
Разобрав все системы безопасности, становится ясно, что одной из самых надежных и удобных является двухфакторная аутентификация.
Ведь использовать систему, где необходимы биометрические данные человека не всегда удобно, по той причине, что человек может порезать палец, с которого уже невозможно будет снять отпечаток либо может опухнуть глаз и распознавание сетчатки не произойдет, голос может охрипнуть и многое другое.
Но если уж с вами и случилось что-то подобное не стоит отчаиваться, ведь для этого придуман доступ к системе с помощью резервных кодов – это пароль, который может быть использован один раз в экстренном случае.
Хранить его следует очень хорошо, чтобы никто посторонний не имел к нему выхода, ведь вы должны понимать, что если кто-то найдет его, то он автоматически будет иметь доступ к системе. Помимо этого при входе в программу с помощью резервных паролей, имеющийся пароль должен быть изменен и возможно вы навсегда потеряете доступ к системе.
Что такое код безопасности в App Store и зачем он нужен? Проблема недействительности кода
Код безопасности представляет собой 3-значное число, которое совершенно необходимо для совершения покупок в режиме онлайн. Найти его можно на обратной стороне банковской карты. Обычно код обозначается аббревиатурой CVV2/CVC2. Пользователям «яблочного» магазина, которые собираются совершать там покупки при помощи карты, знать его совершенно необходимо. Кроме того, их карта должна быть зарегистрирована в системе.
Создание паролей приложений
- Войдите в систему.
- Нажмите «Создать пароль» в разделе «Специальные пароли для приложений».
- Выполните действия, которые появляются на экране.
Используйте разные методы для назначения доверенных устройств и отправки проверочных кодов; Кроме того, он предлагает улучшенный пользовательский интерфейс. Двухфакторная аутентификация необходима для использования определенных функций, требующих повышенной безопасности.
Для начала стоит определиться с тем, подходит ли выбранная карта для совершения интернет-расчётов. Хорошей альтернативой банковской карте станет виртуальная карта QIWI, заказать которую можно на сайте платёжной системы после регистрации. Теперь такую карту нужно привязать к системе. При этом следует указать все реквизиты и нужные сведения, включая тип карты, её номер, дату окончания срока действия и код безопасности. Как уже было сказано, найти последний можно на обратной стороне карты. Таким способом осуществляется «привязка» дебетовой, кредитной или виртуальной карты.
Если вы хотите войти в систему, и у вас нет доверенного устройства в вашем распоряжении, где могут отображаться коды подтверждения, вы можете запросить отправку кода на доверенный номер телефона с помощью текстового сообщения или автоматического телефонного звонка.
Если вы не можете войти в систему, сбросьте пароль или получите коды подтверждения, вы можете. Восстановление учетной записи – это автоматический процесс, позволяющий вам как можно быстрее восстановить доступ к учетной записи и в то же время запретить доступ к любому, кто может выдать себя за вас. Это может занять несколько дней или дольше, в зависимости от конкретной информации об учетной записи, которую вы можете предоставить для подтверждения вашей личности.
Это гарантирует, что вы единственный человек, который может получить доступ к вашей учетной записи, даже если кто-то знает ваш пароль. Если вы хотите впервые подключиться к новому устройству, вы должны предоставить две части информации: свой пароль и шестизначный код подтверждения, который автоматически появляется на ваших доверенных устройствах.
Введя этот код, вы подтверждаете, что новое устройство надежно. Код подтверждения требуется только один раз для каждого нового устройства, если только вы полностью не выходите из него, не удаляете его данные или не изменяете свой пароль по соображениям безопасности. Если вы открываете доступ к своей учетной записи в браузере, вы можете одобрить браузер, поэтому вам не нужно вводить код при каждом входе в систему.
1. Открыть в «Настройках» раздел «iCloud»;
2.Выбрать свой Apple ID и перейти к пункту «Пароль и безопасность»;
3.В открывшемся окне активировать «Двухфакторную аутентификацию»;
4.Нажать «Продолжить».
Использование аутентификатора
Инструкция, как включить мобильный аутентификатор Steam:
- Загрузите и установите мобильный клиент Steam из официального магазина своего смартфона.
-
Выполните вход из установленной программы.
-
Зайдите в меню, нажав на кнопку с полосками, и перейдите к строке «Steam Guard».
- Откройте «Настройки».
- Чтобы подключить двухфакторный мобильный аутентификатор на платформе Стим, необходимо поставить галочку в поле «Получать коды на телефон».
- Нажимаем «Далее».
- Напишите свой номер, чтобы привязать его к аккаунту. Этот же номер можно привязывать и для других ваших учётных записей, если их несколько.
- После этого придёт смс с кодом.
- Впишите его в приложении для привязки номера к учётной записи.
- Далее вам будет показан код восстановления. Его нужно записать, поскольку после закрытия окна вы уже не сможете его посмотреть. Он понадобиться вам для доступа в Стим в случае утери устройства.
Теперь в приложении каждые 30 секунд будет генерироваться новый код доступа. При входе в аккаунт вам нужно успеть ввести текущее значение, пока система его не удалила и не заменила новым.

Код доступа в Steam Guard
Отключить мобильный аутентификатор Steam также очень просто:
- Откройте приложение на смартфоне.
- Перейдите в Steam Guard и откройте настройки.
-
Поставьте галочку в поле Получать коды по электронной почте.
Теперь запрос будет происходить тогда, когда вы заходите в Стим с нового устройства или браузера. Необходимо открыть почту и скопировать оттуда полученный код. Полностью отключать аутентификатор не рекомендуется.
Шаг 3. Войдите в аккаунт, используя электронный ключ
Электронный ключ – одно из самых надежных средств защиты аккаунта. Именно его мы рекомендуем использовать в качестве второго этапа аутентификации. Если электронный ключ не работает на устройстве или в браузере, возможно, вам будет предложено войти с помощью или уведомления.
Примечание. Электронный ключ или другой способ, используемый в качестве второго этапа аутентификации, требуется при входе в аккаунт на каждом новом компьютере или мобильном устройстве.
With Bluetooth (BLE)
- On your Android phone or tablet, open a Google app or a compatible browser like Chrome, Firefox, Edge, or Opera.
- Sign in to your Google Account if you haven’t already.
- Your device will detect that your account has a security key. Follow the steps to pair your device and key.
After pairing, you can sign in to your Google Account like you normally do. If we need to make sure it’s you, you’ll be asked to press the button on your key.
Fix problems with Bluetooth
Key won’t pair with phone or tablet
Выполните следующие действия:
- Включите Bluetooth на устройстве.
- ключ в аккаунт.
- Подключите электронный ключ, как (сделать это через настройки Bluetooth на устройстве невозможно).
- Обновите до последней версии.
- на время использования ключа.
- Поднесите ключ как можно ближе к устройству.
- Перезапустите устройство.
- Отключите и снова включите Bluetooth.
Убедитесь, что:
- ключ не подсоединен к компьютеру или зарядному устройству;
- ключ заряжен.
Google Play Services error
- На устройстве Android войдите в аккаунт, для которого не используется электронный ключ.
- Обновление сервисов Google Play должно начаться автоматически.
- Снова войдите в аккаунт, для которого используется электронный ключ.
- Чтобы подключить электронный ключ с помощью Bluetooth (BLE), .
With Near Field Communication (NFC)
- На телефоне или планшете Android откройте приложение Google или совместимый браузер, например, Chrome.
- Войдите в аккаунт Google, если вы ещё этого не сделали.
- На экране появится сообщение о том, что для входа в аккаунт используется электронный ключ. Следуйте инструкциям.
Fix problems with NFC
Make sure to:
- Turn on NFC on your device
- Remove anything that might be blocking the NFC signal, like a case or sticker
- Update your device to the latest version of
- Try restarting your device
- Try turning NFC off and on again
Google Play Services error
- На устройстве Android войдите в аккаунт, для которого не используется электронный ключ.
- Обновление сервисов Google Play должно начаться автоматически.
- Снова войдите в аккаунт, для которого используется электронный ключ.
- Чтобы подключить электронный ключ, используя связь малого радиуса действия (NFC), .
С помощью USB
- Откройте совместимый браузер, например, Chrome.
- Войдите в аккаунт Google. На экране появится сообщение о том, что для входа в аккаунт используется электронный ключ.
- Вставьте ключ в USB-порт устройства. Возможно, вам потребуется адаптер.
- Если на экране появится сообщение сервисов Google Play, нажмите ОК. В противном случае перейдите к шагу 4.
- Включите электронный ключ:
- Если на ключе есть металлический диск, нажмите на него.
- Если на ключе есть металлический выступ, коснитесь его, а затем нажмите.
- Если на ключе есть кнопка, нажмите ее.
- Если на ключе ничего из этого нет, скорее всего, вам потребуется извлечь его и вставить снова. Такие модели отключаются после каждого использования.
Что такое двухфакторная аутентификация
Чтобы понять, как пользоваться Гугл Аутентификатор, необходимо разобраться с самим понятием двухфакторной аутентификации или 2FA. Сервис разработчика как раз обеспечивает 2FA пользователю, поэтому мы начнем с определения.
Это метод добавления дополнительного уровня безопасности профиля путем ввода специальных проверочных кодов, получаемых пользователем. Суть ясна? Дополнительное подтверждение может производиться различными путями:
- Через пин-код или пароль;
- Ответы на секретные вопросы или определенная последовательность нажатия клавиш;
- Ввод кода подтверждения;
- Биометрические данные – отпечаток пальца или сканирование лица.
Чуть позже вы поймете, где взять ключ Гугл Аутентификатор – а пока немного об алгоритмах работы. Это бесплатное и надежное программное обеспечение, реализующее двухэтапные сервисы проверки с использованием алгоритмов TOTP и. HMAC. Time-based One-time Password Algorithm – это алгоритм, который основывается на времени, Hash-based Message Authentication Code – это код проверки подлинности сообщений, использующий хеш-функции.
Давайте разберемся, как пользоваться Google Authenticator! Процесс несложный, достаточно один раз вникнуть в тонкости настройки сервиса.
Установка Google Authenticator и включение двухфакторной аутенфикации
Сразу хочется сказать, что GA подойдет не только для аккаунтов Google, но и некоторых других (например, подобным образом можно входить в аккаунт социальной сети ВКонтакте), что поддерживают двухэтапный вход с помощью мобильного приложения.
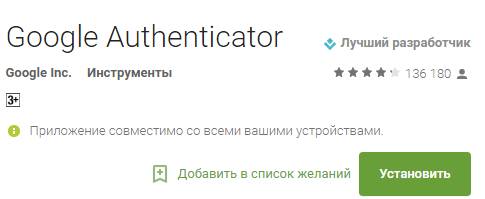
Установка, само собой, если уж не знакома каждому пользователю, то во всяком случае предельно проста и не требует каких-то спец знаний, кроме умения кликать мышкой 🙂

Установку можно сделать не только из браузера, но и непосредственно с мобильного телефона, используя тот же Google Play Market (или App Store), либо просто скачав файл .apk (для Android) со стороннего источника (чего, правда, делать не рекомендуется).
После установки необходимо будет запустить приложение на телефоне, что показано на скриншоте выше и заодно, скажем, в браузере, нажать в кнопки «Мой аккаунт» и «Вход в аккаунт Google», что можно увидеть на скриншотах ниже:


После чего необходимо включить двухфакторную аутентификацию как таковую, т.е основываясь на привязке к телефону и sms:
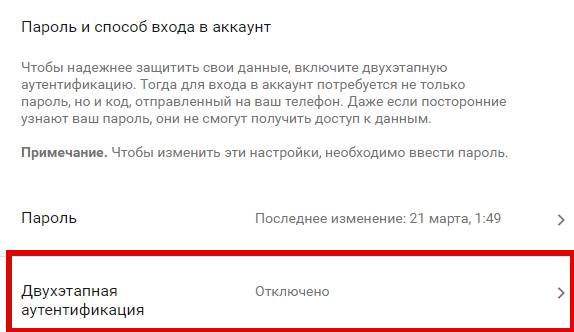
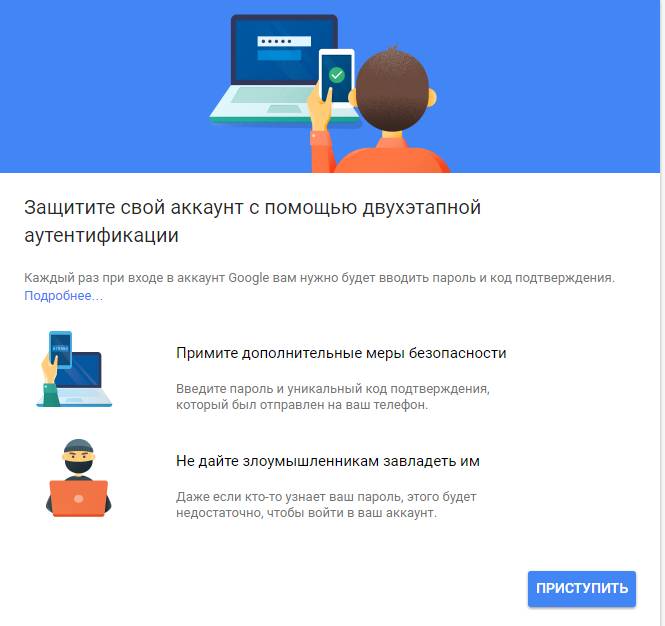
Я думаю, что ничего сложного в этом нет и Вы прекрасно справитесь с сим процессом, благо для сего достаточно указать свой телефон, получить код и ввести его в окно браузера.
Включение мобильного аутентификатора Steam Guard
Для включения аутентификатора вам потребуется смартфон или планшет под управлением iOS, Android или Windows с установленным приложением Steam. Если у вас нет этого приложения, найдите его в AppStore, Play Market или Microsoft Store и установите.
Ссылки, для тех, кто не может найти приложение самостоятельно:
- Steam для iOS
- Steam для Android
- Steam для Windows Phone
После запуска приложения вам необходимо ввести свой логин и пароль от аккаунта и коснуться кнопки «Войти».
Как только войдете, на прикрепленную к аккаунту почту придет письмо с кодом доступа. Его необходимо ввести в следующем окне и коснуться кнопки «Отправить».
Примечание: в поле с надписью «введите название» можно указать любое название (например, «Мой телефон»). Это полезно, когда у вас авторизовано несколько устройств. Поле можно и не заполнять.
После отправки кода вы попадете в основное окно программы. Коснитесь значка меню.
Далее – Steam Guard.
И «Добавить аутентификатор».
В следующем окне укажите номер вашего телефона, который будет прикреплен к аккаунту. Сначала выберите страну (если это необходимо), затем вводите номер. Коснитесь «Добавить телефон».
Как только вы добавите номер, на него придет СМС с кодом, который нужно ввести в следующем окне. После ввода коснитесь кнопки «Отправить».
Примечание: если СМС не приходит, попытайтесь отправить его повторно, коснувшись строки «Отправить код еще раз». Если повторная отправка не дала результата, используйте сим-карту другого оператора.
Далее появится окно с кодом восстановления (он начинается на букву R, затем – несколько цифр). Обязательно перепишите его и положите в надежное место. После этого коснитесь кнопки «Готово».
Вы попадете в окно программы с меняющимися кодами. Теперь мобильный аутентификатор Steam Guard включен.
Преимущества и недостатки двухэтапной аутентификации
Плюсы
- Многократно повышают безопасность ваших данных и аккаунтов.
- Просты в использовании.
- В 95% случаев бесплатны.
- В некоторых случая можно использовать одинаковый пароль на различных сайтах (на своё усмотрение), при этом злоумышленники не смогут получить доступ к аккаунту, так как не смогут пройти второй этап верификации.
Минусы
- Двухэтапная авторизация требует дополнительного времени для входа в свой аккаунт или подтверждения какой-либо операции.
- Некоторые виды двухфакторной аутентификации требуют доступа к сети интернет (при авторизации через Email) или сотовой связи (в случае с СМС сообщениями).
- В случае утери доступа к 2FA сложнее восстановить доступ к своему аккаунту или данным (к примеру, при потере телефона или блокировке номера, нельзя получить СМС сообщение с паролем).
Материал подготовлен командой блога Probivnoy.com. Мы пишем обзоры, инструкции, исследования и обзорные статьи о криптовалюте, технологии блокчейн, криптовалютных биржах, платежных системах и электронных кошельках, инвестициях и заработке в сети интернет.
Как предотвратить потерю доступа к аккаунту
- Создайте дополнительный электронный ключ. Зарегистрируйте несколько электронных ключей для своего аккаунта администратора и храните их в безопасном месте.
- Сохраните резервные коды. Администраторам и пользователям следует создать и распечатать резервные коды и хранить их в безопасном месте.
- Предоставьте роль администратора ещё одному пользователю. Если вы не сможете войти в аккаунт, другой администратор сможет создать для вас резервный код.
- При включении аутентификации только с помощью электронных ключей укажите период, в течение которого пользователи смогут использовать другие способы двухэтапной аутентификации, например резервный код.
Двухэтапная аутентификация
Далее: Как избежать проблем с доступом сотрудников к аккаунтам при обязательном использовании двухэтапной аутентификации
Если в компании включена двухэтапная аутентификация, администратор и пользователь могут потерять доступ к аккаунту в указанных ниже случаях.
- Администратор или пользователь потерял электронный ключ.
- Пользователь не настроил двухэтапную аутентификацию до того, как истек период включения двухэтапной аутентификации для новых пользователей.
- Пользователь потерял телефон, на который получает коды двухэтапной аутентификации или уведомления от Google.
Как предотвратить потерю доступа к аккаунту
- Создайте дополнительный электронный ключ. Зарегистрируйте несколько электронных ключей для своего аккаунта администратора и храните их в безопасном месте.
- Сохраните резервные коды. Администраторам и пользователям следует создать и распечатать резервные коды и хранить их в безопасном месте.
- Предоставьте роль администратора ещё одному пользователю. Если вы не сможете войти в аккаунт, другой администратор сможет создать для вас резервный код.
- При включении аутентификации только с помощью электронных ключей укажите период, в течение которого пользователи смогут использовать другие способы двухэтапной аутентификации, например резервный код.
Как использовать резервные коды для восстановления доступа к аккаунту
Чтобы восстановить доступ к аккаунту, воспользуйтесь резервным кодом. Если для аккаунтов включена двухэтапная аутентификация, вы можете сгенерировать для них резервные коды. Двухэтапная аутентификация может не использоваться, если пользователи добавлены в группы исключения, для которых этот метод защиты не является обязательным.
Вы можете использовать группы исключения, когда изменяете структуру организации и перемещаете большое количество пользователей из одной организации в другую, в которой настроена двухэтапная аутентификация. Подробнее о том, как перенести пользователей в организацию, для которых включена двухэтапная аутентификация…
Аккаунт пользователя
-
Войдите в консоль администратора Google.
Используйте аккаунт администратора (он не заканчивается на @gmail.com).
- На главной странице консоли администратора выберите Пользователи.
- Выберите пользователя из списка.
Отобразится сводная информация о нем. Подробнее о том, как найти аккаунт пользователя… - Нажмите Безопасность.
- Выберите Двухэтапная аутентификация.
- Нажмите Получить коды подтверждения.
- Скопируйте один из кодов подтверждения.
- Нажмите Готово.
- Отправьте пользователю код в SMS или приложении для мгновенного обмена сообщениями.
Пользователь сможет войти в аккаунт с помощью пароля и резервного кода.
Аккаунт администратора
- Попросите другого администратора организации сгенерировать резервные коды, как указано выше.
- Если вы единственный администратор в организации, следуйте инструкциям по сбросу пароля.
В некоторых случаях восстановить доступ к аккаунту можно с помощью дополнительного имени пользователя. Мы не рекомендуем использовать этот способ, так как он небезопасен. Если дополнительное имя пользователя не защищено двухэтапной аутентификацией, к нему и, соответственно, к аккаунту администратора могут получить несанкционированный доступ другие пользователи.
Этот способ нельзя использовать для восстановления аккаунтов, если в организации не менее трех суперадминистраторов или более 500 пользователей.
Принцип действия. Разница в работе аутентификации и проверки
Активированная функция многоуровневой аутентификации отлично защищает аккаунт от взломов и несанкционированного проникновения другими пользователями. Только владелец идентификатора сможет выполнить вход, ведь система потребует ввести два типа данных:
Это улучшение ради безопасности, поскольку текстовые сообщения не шифруются и могут быть перехвачены и прочитаны, когда они путешествуют по воздуху. Это полезно для тех, кто ждет обновления приложений для поддержки последних выпусков, прежде чем они смогут совершить прыжок.
Как переключиться с двухэтапной аутентификации на двухфакторную аутентификацию
Если на вашем экране также отображается «Вкл.», Вы «хорошо», и теперь вы можете остановиться. Двухфакторная аутентификация применяет дополнительный уровень безопасности, требуя пароль и код подтверждения. Вы получите свой код подтверждения через текстовое сообщение или телефонный звонок на устройстве, которое уже было аутентифицировано.
-
Пароль от Apple ID
; -
Цифровой код
, который будет отправлен на все доверенные девайсы – он является доказательством легальной авторизации.
Пример:
Вы решили зайти в с любого браузера или клиентской программы. Для этого действия нужно ввести логин и пароль. После прохождения авторизации вы не попадёте в свой аккаунт – нужно дополнительно ввести код, который подтверждает санкционированный вход.
Включить двухфакторную аутентификацию
Этот тип защиты может показаться громоздким. На экране «Номер телефона» введите номер своего мобильного телефона, если он еще не появился. Теперь включена двухфакторная аутентификация. Затем появляется шестизначный цифровой код проверки.
Отключить двухфакторную аутентификацию
Но если это становится слишком сложной проблемой, вы можете деактивировать ее.
Это быстро меняющийся цифровой мир, где безопасность стала предметом оптимального значения. Даже небольшая ошибка или небрежность могут нанести непоправимый урон. Двухфакторная аутентификация отличается от двухэтапной проверки. Для получения дополнительной информации посетите наш пост.
Нужный код отображается на всех привязанных к Apple ID гаджетах.
Введите цифры в окно аутентификации iCloud, чтобы получить доступ к профилю. Визуальная схема работы функции представлена на рисунке:
После первого правильного ввода кода, ввод цифр больше не будет запрашиваться после следующих включений ПО. Повторная аутентификация потребуется лишь в нескольких случаях:
Шаг # Нажмите «Включить двухфакторную аутентификацию». Шаг # Нажмите «Продолжить» и следуйте инструкциям на экране. Шаг # Ответьте на свои вопросы безопасности и следуйте инструкциям на экране. Если когда-либо захотелось отключить его, выполните описанные выше шаги и в конце отключите его.
Что вы берете на двухфакторную аутентификацию? Двухфакторная аутентификация может использоваться только на доверенных устройствах, таких как мобильные устройства. Если вы хотите впервые войти на новое устройство, вам нужно будет отправить две части личной информации — свой пароль и шестизначный код подтверждения, который автоматически появится на ваших надежных устройствах. Введя код, вы подтверждаете, что новому устройству доверяют.
- При сбросе настроек;
- При повторном входе в.
Также, постоянное введение цифровых кодов обязательно для функций, которые имеют повышенную степень безопасности – изменение настроек смартфона, удаление системных параметров и прочие.
Что делать, если вы потеряли электронный ключ
Войти в аккаунт и защитить его можно и без электронного ключа. Для этого понадобится выполнить ряд действий, которые будут зависеть от того, добавили ли вы дополнительный способ аутентификации, например:
- код подтверждения;
- уведомление от Google;
- резервный код;
- другой электронный ключ;
- зарегистрированный компьютер, на котором вы отключили ввод кодов подтверждения.
Если вы настроили дополнительный способ аутентификации
- Войдите в аккаунт Google, используя пароль и дополнительный способ аутентификации.
- Удалите утерянный ключ из аккаунта.
- . Рекомендуем купить запасной электронный ключ заранее и хранить его в безопасном месте.
- .
Если вы не настроили дополнительный способ аутентификации или забыли пароль
Примечание. Двухэтапная аутентификация предполагает более надежную защиту данных. По этой причине нам может потребоваться до 3–5 рабочих дней, чтобы убедиться, что именно вы являетесь владельцем аккаунта.
- Следуйте инструкциям по восстановлению доступа
Для этого воспользуйтесь нашими советами.
. Вам понадобится ответить на несколько вопросов.
- Вас могут попросить:
- Указать номер телефона или адрес электронной почты, по которому с вами можно связаться.
- Ввести код, отправленный на адрес электронной почты или номер телефона. С помощью этого кода вы сможете подтвердить, что у вас есть к ним доступ.
Отличие от идентификации и авторизации
Эти понятия легко можно спутать, потому что они являются этапами одного процесса, частями мозаики. Вернемся к нашему примеру с дверью в квартиру. Чтобы открыть ее, нам нужен ключ, он выступает идентификатором, то есть инструментом, при помощи которого мы будем совершать нужное действие. Вставили его в замок, покрутили – прошли идентификацию.
Если двери открылись, значит, идентификатор верный, подлинный. Это уже аутентификация или, говоря другими словами, процедура проверки. Последний этап – авторизация, мы входим в квартиру, то есть получаем доступ.
Теперь пример с социальными сетями. Мы открываем сайт или приложение в телефоне, вводим логин и пароль – это наши идентификаторы. Затем нажимаем Enter, и информация отправляется на аутентификацию. Программа проверяет, существует ли пользователь с такими учетными данными. Если мы все сделали правильно, то происходит авторизация. Мы входим в социальную сеть и попадаем именно на свою страницу, видим оповещения, диалоги с друзьями, добавленные записи в ленте.
Если вы перепутаете эти термины, ничего страшного, но чтобы понимать, о чем конкретно идет речь в том или ином случае, лучше научиться их отличать.