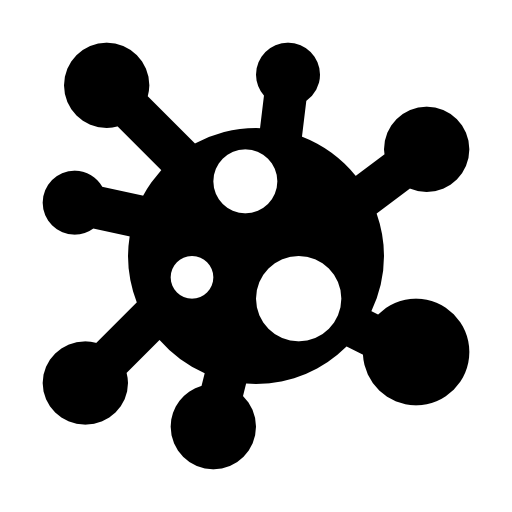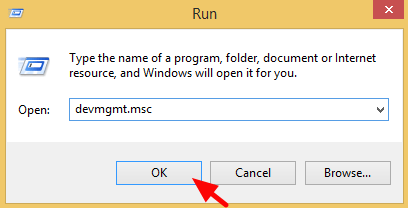Что означает и как исправить ошибку «dns probe finished no internet» в браузере
Содержание:
- Как можно попытаться исправить ошибку
- Способ исправления ошибки dns_probe_finished_bad_config в Windows 7/8/10
- Проблема на стороне сайта
- Fix DNS_PROBE_FINISHED_NXDOMAIN error on Mac
- Summary
- Решение 4. Проверьте подключение, чтобы исправить «DNS_PROBE_FINISHED_NO_INTERNET»
- Использование сторонних серверов
- FAQ
- Решение 1. Измените адрес DNS-сервера TCP / IP4 на вашем компьютере
- Причина появления ошибки DNS probe finished no Internet
- Подробнее об ошибке DNS_PROBE_FINISHED_NXDOMAIN в браузере
- Сброс настроек подключения
- Настройка netfilter (iptables) для DNS BIND
- Chrome Flags’i Sıfırlamak
- Почему возникает ошибка?
- Как исправить ошибку DNS_PROBE_FINISHED_NO_INTERNET?
- Стандартные методы устранения ошибки в браузере
Как можно попытаться исправить ошибку
ШАГ 1: проверка «банальных» вещей
И так, для начала порекомендую выполнить следующее:
- перезагрузить компьютер и роутер (модем и пр. устройства, через которые выходите в сеть);
- очистить кэш браузера (обычно достаточно нажать в окне браузера сочетание Ctrl+Shift+Del). После перейти на нужную страничку и нажать Ctrl+F5;
- если перед появл. проблемы устанавливали расширения и дополнения в браузер — желательно их отключить (удалить);
- попробовать открыть сайт в ;
- если установлен сторонний антивирус (брандмауэр) — отключить на время диагностики;
- не лишним будет проверить работу сайта, открыв его на телефоне (воспользовавшись мобильным интернетом).
ШАГ 2: сброс сетевых настроек в Windows
Если у вас ОС Windows 10 — то произвести сброс настроек сети можно из параметров системы. Необходимо открыть раздел «Сеть и интернет / Состояние».

Сброс сети в Windows 10
Есть и более универсальный вариант — для этого понадобиться запустить командную строку от имени админа.
Далее нужно последовательно вводить нижеприведённые зеленые команды (и после каждой нажимать Enter):
- ipconfig/flushdns — эта команда удалит кэш DNS;
- ipconfig/renew — обновляем IP-адрес;
- netsh int ip set dns — устанавливаем новые DNS-серверы;
- netsh winsock reset — сбрасываем настройки Winsock.
Примечание: после желательно перезагрузить компьютер.
ШАГ 3: попробуйте сменить DNS
Суть проблемы: когда вы пытаетесь открыть какой-нибудь сайт — компьютер сначала спрашивает у DNS-севера «где находится этот ресурс». Тот, найдя у себя в базе его IP — передает компьютеру, и после браузер загружает его и показывает вам.
По умолчанию, обычно, в настройках подключения к Интернет используются DNS-серверы провайдера. Разумеется, они не отличаются стабильностью (и возможно, что проблема возникла из-за их некорректной работы).
Для проверки и диагностики — можно попробовать вручную изменить эти DNS. Делается это достаточно просто.
Как сменить DNS:
-
нажать Win+R, и в окне «Выполнить» использовать команду ncpa.cpl;
-
далее нужно открыть свойства адаптера, через который вы выходите в Интернет ();
-
затем перейти в свойства протокола «IP- версии 4» и вручную указать DNS: 8.8.8.8 и 8.8.4.4 (это DNS от Google, но можно выбрать и другие).
- после этой процедуры — не забудьте почистить кэш браузера!
ШАГ 4: проверьте службу DNS-клиент
Есть одна служба (ее точное название «DNS-клиент»), которая может вызвать обсуждаемую ошибку. Разумеется, необходимо проверить, а работает ли она?..
Для этого необходимо нажать Win+R, и в окно выполнить ввести команду services.msc.
В открывшемся окне среди списка служб нужно найти «DNS-клиент» и открыть ее. После проверить, чтобы ее состояние было «Выполняется», а тип запуска был в режиме «Автоматически». При необходимости — измените эти настройки.

Службы — DNS-клиент
ШАГ 5: проверьте ПК на вирусы и рекламное ПО
Даже если у вас установлен современный антивирус — это не означает, что у вас в системе не может быть рекламного и вредоносного ПО (а оно часто может влиять на работу браузера/ сети)!
Я бы очень посоветовал прогнать систему с помощью спец. утилит: AdwCleaner (Malwarebytes Anti-Malware), AVZ. Как это лучше всё сделать — приведено в одной моей прошлой заметке (ссылка ниже ).

AdwCleaner: главное окно (кнопка начала сканирования «Scan Now»)
ШАГ 6: уточните, нет ли у вас точки восстановления на дату, когда всё работало в штатном режиме
Ну и, пожалуй, последняя рекомендация: проверьте, возможно в вашей ОС Windows есть точка восстановления на момент, когда браузер работал в норм. режиме.
Чтобы посмотреть точки восстановления: нажмите Win+R, в окно «Выполнить» вставьте команду rstrui и нажмите Enter.
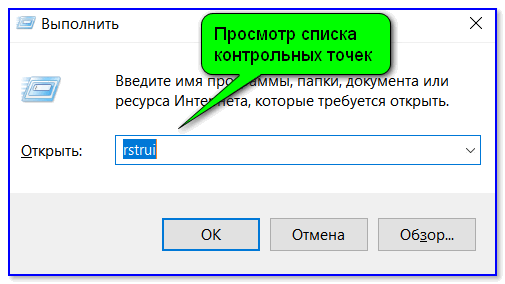
Просмотр списка контрольных точек — команда rstrui
Далее запустится встроенная утилита для восстановления системы (пользовательские файлы она не затрагивает, но возможно придется переустановить часть программ, игр, драйверов). Если есть возможность откатить систему — я бы рекомендовал воспользоваться возможностью…
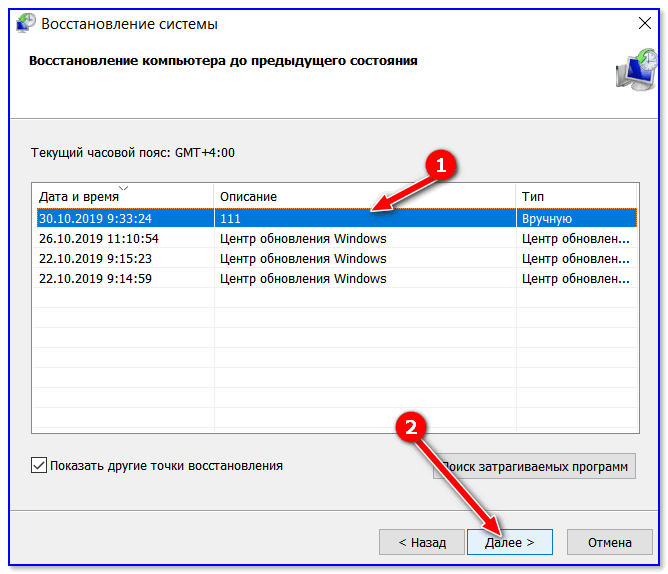
Выбор точки для отката системы
Успехов!
Способ исправления ошибки dns_probe_finished_bad_config в Windows 7/8/10
По умолчанию компьютерные системы настроены на работу с использованием DNS, который связан с используемым модемом или маршрутизатором. Это DNS, установленный интернет-провайдером, если вы не измените его вручную. Мы предлагаем вам использовать общедоступные DNS-серверы, поскольку они работают лучше и остаются в основном активными с временем безотказной работы около 99%. Если все это звучит слишком технично для вас, не беспокойтесь и просто следуйте инструкциям, которые мы вам дадим.
Чтобы вручную найти поврежденные файлы и удалить их, выполните следующие действия:
- Нажмите клавиши Windows + R вместе.
- В открывшемся диалоговом окне «Выполнить» введите команду CMD, Удар OK.
- Откроется черная командная строка. Введите команду, приведенную ниже. Нажмите Enter.
IPCONFIG / flushdns
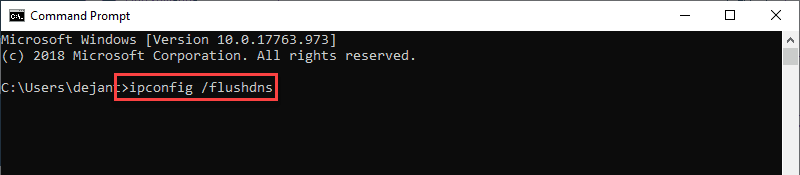
Таким образом, кэш DNS будет удален, что станет потенциальной причиной сбоя DNS. Это происходит из-за того, что система использует старый локальный кеш, который позволяет открывать веб-сайты, которые вы хотите просмотреть.
- Нажмите клавиши Windows + R.
- Введите команду ncpa.cpl, Удар OK.
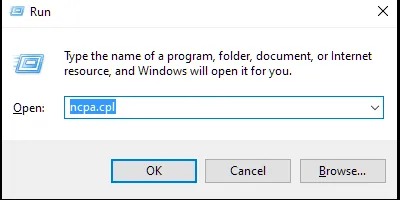
- Откроется окно сетевых подключений.
- Вы должны изменить настройки DNS здесь, чтобы обновить их.
- Найдите сетевой адаптер, подключенный к системе. Нажмите правой кнопкой мыши по нему. Выбрать Недвижимость.
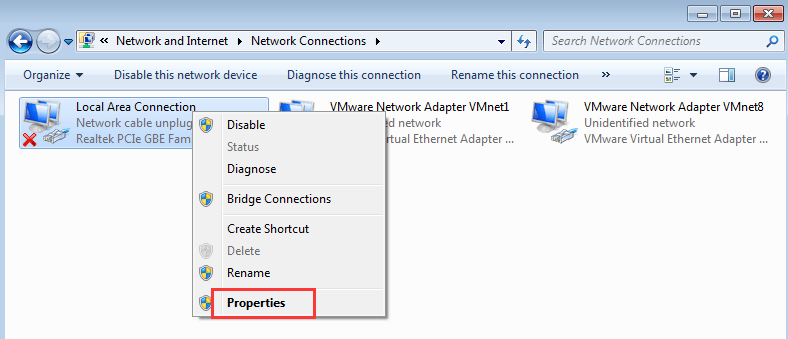
Внутри этой панели свойств выберите опцию 4 Internet Protocol Version (TCP / IPv4), Убедитесь, что параметр выделен и становится серым цветом. Открыть Недвижимость снова.
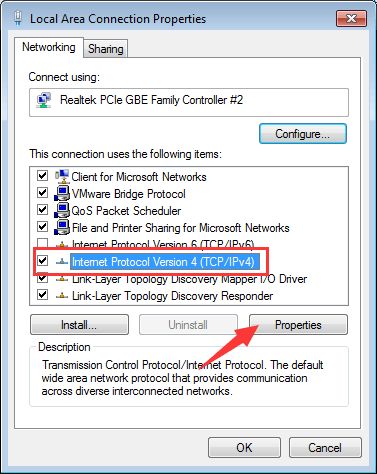
Отметьте галочкой клеточку напротив опции ‘Использовать следующий сервер DNS адресов.» Теперь введите указанные параметры для Предпочитаемый DNS-сервер и горизонтальное распределение Альтернативный DNS-сервер, Соответственно.
8.8.8.8
8.8.4.4
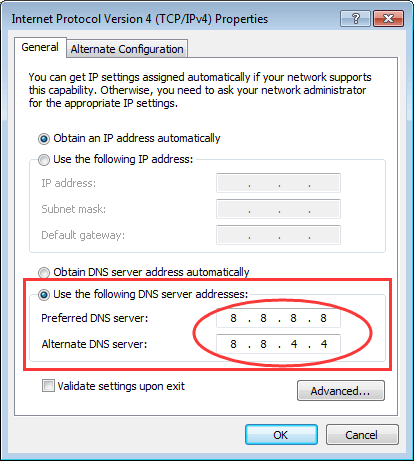
- Нажмите кнопку, OK, Закройте все окна.
- Если ошибка dns_probe_finished_bad_config все еще не устранена и вы не можете использовать Интернет, попробуйте некоторые другие DNS-адреса, которые мы даем, и посмотрите, будет ли проблема решена.
Предпочитаемый DNS: 208.67.222.222
Альтернативный DNS: 208.67.220.220
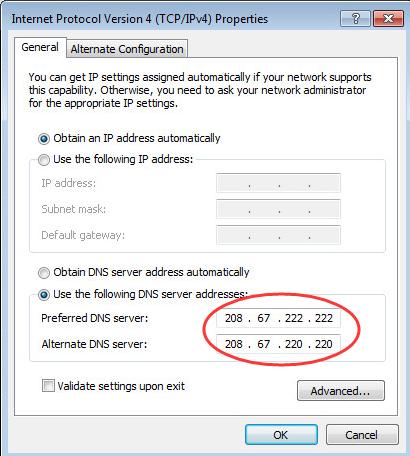
Если вы считаете, что сторонний инструмент может сделать все это лучше для вас, то вы можете воспользоваться помощью программного обеспечения Reimage Plus, которое предназначено для сканирования и поиска поврежденных файлов, которые помогут вам легко удалить их.
Заключение о том, как исправить ошибку DNS_PROBE_FINISHED_BAD_CONFIG
Это было все о dns_probe_finished_bad_config ошибка относительно того, почему это происходит и что все можно сделать, чтобы это исправить. Мы надеемся, что наши усилия окажутся полезными для вас, а методы являются лучшими, поэтому вам не придется искать решения где-либо еще.
Проблема на стороне сайта
Если код «DNS_PROBE_FINISHED_NXDOMAIN» отображается при открытии одного сайта, причем на разных ПК или смартфонах и, возможно, с различными кодами ошибки, в то время, как другие веб-ресурсы работают корректно, это говорит о проблеме именно в работе этого ресурса. Скорее всего, на нем просто проводятся какие-то работы или же произошел сбой. Либо ресурс закрыт.
Ошибка может проявиться при неправильном вводе адреса сайта. Такое случается очень редко, но все-таки проверить это предположение нужно.
Ошибка «DNS_PROBE_FINISHED_NXDOMAIN» время от времени проявляется у многих пользователей, независимо от версии Windows или используемого браузера. Зная, как ее устранить, пользователь легко с ней справится.
Часто неисправность решается перезагрузкой маршрутизатора или компьютера, сбросом ошибок браузера или его переустановкой, а также добавлением веб-обозревателя в настройки антивирусного ПО или брандмауэра.
Реже приходится сбрасывать параметры сети, изменять адреса серверов DNS или проверять функционирование DNS-клиента. Иногда проблема случается на открываемом сайте – тогда нужно лишь дождаться восстановления его работоспособности.
Мне нравитсяНе нравится
Fix DNS_PROBE_FINISHED_NXDOMAIN error on Mac
The described problem doesn’t only bother Windows users. Mac users encounter this error too, especially those who like to use Google Chrome instead of Safari. The following guide presents several methods how to solve DNS PROBE FINISHED NXDOMAIN on Mac.
Method 1. Change DNS server address on Mac
- Open System Preferences, then go to Network panel. Here, click on the small lock icon on the left bottom corner. Enter Administrator’s username and password and click Unlock.
- Click Advanced… and then go to DNS tab. Then click on the + button next to – and then you will see highlighted zeros below DNS Servers box. Click the highlighted set of digits and delete them. Type in 8.8.8.8, hit + again and then type 8.8.4.4, then click OK.
Geek’s Advice has also prepared a video on how to fix DNS_PROBE_FINISHED_NXDOMAIN on Mac by changing the server address. The video tutorial is short and easy-to-follow, so just watch and follow the easy steps to solve the problem instantly.
Method 2. Flush Mac’s DNS Cache
Flushing DNS Cache on Mac is easy. The suggested DNS error fix includes opening Terminal and entering a specific command into it.
-
Click on Go > Utilities.
-
Here, find and double-click on Terminal application. If the system asks for Administrator’s password, enter it.
-
When Terminal opens, enter the following commands: dscacheutil –flushcache and press Return;sudo killall –HUP mDNSResponder and press Return.
Method 3. Fix Mac HOSTS file
If you’re experiencing the DNS_PROBE_FINISHED_NXDOMAIN error when trying to visit a specific website only, it could be that the site was blocked via your computer’s HOSTS file previously. It can happen due to parent control choices, school or work restrictions. However, there is a simple workaround to help you access the desired website once again. Follow the given steps to review and edit the HOSTS file on Mac.
-
Click on Go > Utilities.
-
Here, find and double-click on Terminal application. If the system asks for Administrator’s password, enter it.
- When Terminal opens, enter the following command: sudo nano /etc /hosts and press Return.
- You will be asked to enter your administrator’s password once again. Type it and press Return. Do not be surprised if there won’t be any typing signs on the screen, so make sure you enter the password correctly.
- The HOSTS file will be opened for you. Here, you will see a list of websites added to the restriction database. Find the site domains that you cannot access and delete such lines from the HOSTS file.
- Press down Control and O keys to save changes. Then press Control and X at the same time to exit the editor.
-
In Terminal, enter the following commands:dscacheutil –flushcache and press Return.sudo killall -HUP mDNSResponder and press Return.
- That’s it! You have removed the blocked domain giving you the DNS_PROBE_FINISHED_NXDOMAIN error and flushed the DNS cache to changes to take effect.
Summary
Even though it’s frustrating, the DNS_PROBE_FINISHED_NXDOMAIN error is usually pretty easy to get resolved. Between flushing your DNS cache, renewing your IP, and trying different DNS servers, you should hopefully be back up and surfing the web in no time. If we missed anything, feel free to let us know below in the feedback section.
Suggested reading: How to Fix the DNS_PROBE_FINISHED_BAD_CONFIG Error Code.
If you enjoyed this tutorial, then you’ll love our support. All Kinsta’s hosting plans include 24/7 support from our veteran WordPress developers and engineers. Chat with the same team that backs our Fortune 500 clients. Check out our plans
Решение 4. Проверьте подключение, чтобы исправить «DNS_PROBE_FINISHED_NO_INTERNET»
Иногда вы можете столкнуться с проблемой DNS_PROBE_FINISHED_NO_INTERNET, поскольку у вас нет активного подключения к Интернету. Это может произойти, когда ваш маршрутизатор, модем или любое другое устройство, которое подключает вас к интернет-провайдеру, не работает
Поэтому важно проверить, правильно ли работает соединение. Если вы используете соединение Wi-Fi, подключите другое устройство к той же сети
Затем попробуйте запустить веб-страницу и посмотреть, работает ли она. Если это не так, проблема связана с сетью. Если это работает, проблема связана с предыдущим устройством. И если это не работает, вы должны поговорить с вашим провайдером и решить его.
В случае, если интернет-соединение работает нормально, вы должны также проверить его через компьютер. Для этого выполните следующие действия.
- Нажмите оба «WindowsКлюч иR»На клавиатуре одновременно.
- Это откроетБегКоманда. Вы можете ввести текст «CMDТам и ударилвводить».
- Это запустит интерфейс командной строки. После того, как он открыт, вы должны ввести команду «ping -t 4.2.2.2И ударилвводить».
- Как только вы это сделаете, он будет отображать набор строки следующим образом, один за другим.
Ответ от 4.2.2.2: число байт = 32 время = 193ms TTL = 53Ответ от 4.2.2.2: число байт = 32 время = 193ms TTL = 53Ответ от 4.2.2.2: число байт = 32 время = 192ms TTL = 53
Если вы видите эти линии, подключение к интернету в порядке. Последние цифры этих строк могут отличаться. Однако формирование линий — это то, что вы видите выше. Если, по какой-либо причине, он показывает текст «Время ожидания запроса», Что-то не так с соединением. В этом случае вы должны увидеть, правильно ли подключено беспроводное или проводное соединение. Итак, оставьте вышеупомянутое окно открытым и выполните шаги, указанные ниже. Между тем, вы должны проверить, если что-то получает изменения в строках. Если вы видите ответы, это означает, что проблема устранена.
Шаг 01. Проверьте, есть ли у роутера интернет
Если это так, проблема может касаться программного обеспечения. В этом случае вы должны попробовать выполнить следующие действия.
- Перейдите в НОВОЕ КОМАНДНОЕ СОДЕРЖАНИЕ ОКНА. Вы не должны закрывать существующее окно, которое выполняет pining. Вы должны сделать это, нажав «Окно«Ключ и набрав текст»CMD«. Однажды «Start MenuОтображаетCMDЩелкните правой кнопкой мыши на нем. Затем вы должны выбрать опцию под названием «Запустить От Имени Администратора».
- Когда откроется новое окно командной строки, вы можете ввести следующие строки. Вы должны нажать «вводитьПосле ввода каждой строки. Это пять отдельных команд.
netsh int ip reset C: \ resetlog.txtNetsh сброс WinsockIPCONFIG / flushdnsIPCONFIG / выпускIPCONFIG / обновить
Проверьте, подключен ли ваш компьютер. Посмотрите, получит ли командная строка в другом окне ответы. Если нет, попробуйте следующий шаг.
Шаг 02: Выполнить цикл питания
Если предыдущий вариант не принес положительных результатов, попробуйте и этот метод. Упомянутые ниже шаги по выключению и включению питания маршрутизатора.
- Сначала выключите маршрутизатор и модем, подключенный к неисправному компьютеру.
- Оставьте его на 10 минут в покое и включите.
- Теперь проверьте, подключен ли компьютер к тому же маршрутизатору (через Wi-Fi или по проводам).
- Проверьте командную строку (которая была открыта ранее) и посмотрите, получит ли он ответ. Вы должны проверить это в течение приблизительно 2 минут. Если ничего не происходит, перейдите к следующему шагу.
Использование сторонних серверов
С увеличением скорости интернета увеличивается и размер интернет-страниц. На сайты добавляется много тяжёлого контента, например, 3D-анимация, flash-приложения, которые потребляют много трафика. По этой причине DNS-сервера часто не выдерживают нагрузки. Так что стоит попробовать заменить стандартные DNS-сервера серверами Google, которые способны выдержать намного больший объём информации.
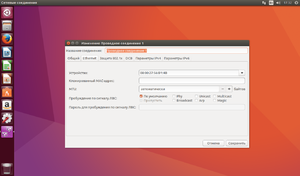
Для того чтобы заменить DNS-сервер на компьютере, нужно:
- Перейти в «Панель управления», которую можно найти с помощью поиска в Windows 10 и в меню «Пуск» в более ранних версиях этой ОС, после чего перейти в «Центр управления сетями и общим доступом».
- В открывшейся панели выбрать «Изменение параметров адаптера» в списке слева.
- Появится список доступных соединений. Среди них нужно выбрать подключение, при работе через которое возникает ошибка, и нажать по нему правой кнопкой, затем выбрать «Свойства».
- В появившемся окне во вкладке «Сеть» в списке компонентов нужно найти и выделить «Протокол Интернета IPv4», затем нажать на «Свойства».
- Указать в предпочитаемом сервере «8.8.8.8», а в альтернативном — «8.8.4.4».
- Далее, следует нажать на кнопку «ОК», чтобы сохранить изменения, после чего можно проверять работоспособность сети.
FAQ
How do I fix DNS Probe Finished NXDOMAIN?
The best methods to work for this error are listed below.1. Change DNS server address (Windows, Mac, Android, Chromebook);2. Flush DNS cache (Windows, Mac);3. Modify HOSTS file (Windows, Mac);4. Disable antivirus;5. Contact your network provider;6. Restart Access Point;7. Scan system for malware.
What causes DNS_Probe_Finished_NXDomain?
DNS_Probe_Finished_NXDomain is typically caused old DNS cache stored on your computer, holding mismatching IP addresses of previously visited websites. Other times, it is caused by misconfigured Internet network or unresponsive DNS server.
What does DNS mean?
DNS stands for Domain Name System and it can be viewed as a phonebook of the Internet. In this context, domains are the names and IP addresses are the numbers the user dials (requests via browser). The function of DNS is to translate domain names to hard-to-remember IP addresses.
That is it! If you managed to solve Error code: DNS_PROBE_FINISHED_NXDOMAIN issue on Windows/Mac/Android OS in a different way, do not forget to share your knowledge with others in the comments section below.
Решение 1. Измените адрес DNS-сервера TCP / IP4 на вашем компьютере
В качестве первого решения вам придется работать с адресом DNS-сервера TCP / IP4. Для многих людей изменение адреса DNS-сервера TCP / IP4 работает. Итак, сначала мы рекомендуем это решение и посмотрим, сможете ли вы преодолеть проблему DNS_PROBE_FINISHED_NO_INTERNET. Пожалуйста, следуйте инструкциям ниже, чтобы сделать это.
Во-первых, вы должны ввести текст «сетьВ окне поиска, которое находится наStart Menu«. Когда появится список поиска, вы должны выбрать опцию «Состояние сети» от него.
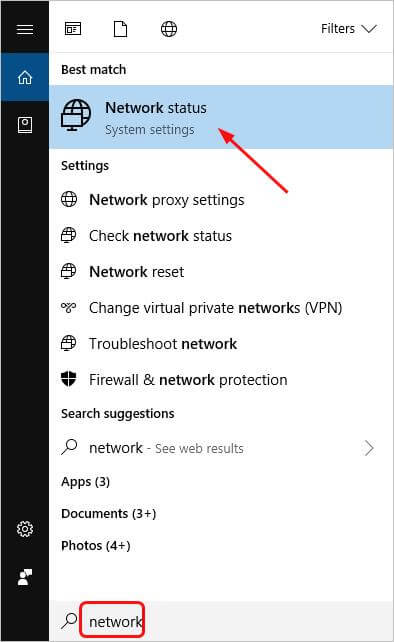
Теперь вы можете нажать на опцию под названием «Изменить адаптер».

Теперь вы должны выполнить щелчок правой кнопкой мыши на опции под названием «Подключение по локальной сети»Или»Ethernet«. Это будет зависеть от типа вашего соединения. После того, как вы нажали на нее, вы должны выбрать опцию под названием «Недвижимость».
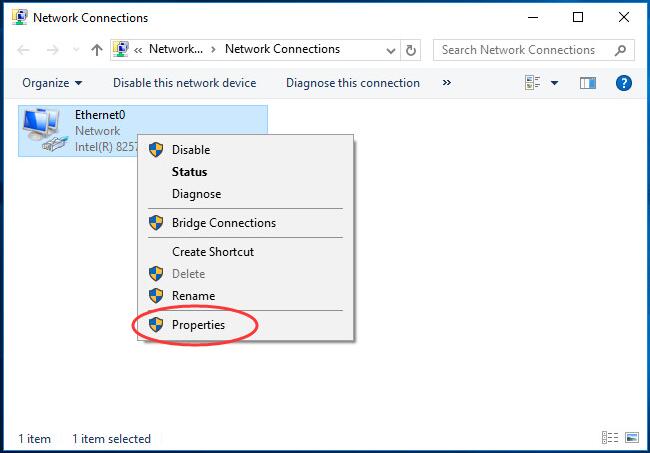
Вы сможете увидеть опцию под названием «Интернет-протокол версии 4 (TCP / IPv4)«. Просто дважды щелкните по нему. Затем вы должны отметить опцию «Использовать следующий сервер DNS адресов«. После этого вы сможете установить Google Public DNS в качестве вашего DNS-сервера.
Предпочитаемый DNS-сервер должен быть: 8.8.8.8 Альтернативный DNS-сервер должен быть: 8.8.4.4
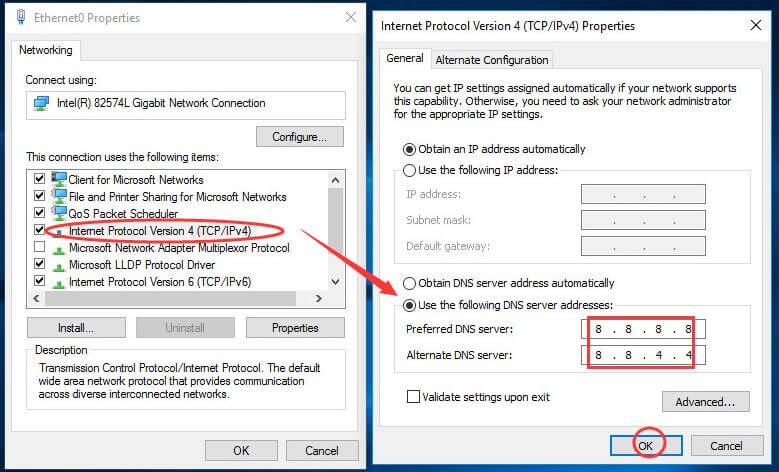
После получения правильных настроек, просто нажмите на кнопку под названием OK.
Теперь вы можете запустить браузер Chrome и посмотреть, сможете ли вы беспрепятственно выходить в Интернет. Если это возможно, вы успешно исправили это. Если нет, не паникуйте. Есть и другие решения, которые вы должны попробовать.
Кроме того, нажмите здесь, чтобы выяснить, как исправить ошибки, такие как Ваш DNS-сервер может быть недоступен а так же err_cert_date_invalid без особых усилий.
Причина появления ошибки DNS probe finished no Internet
Отсутствие ответа от DNS не на шутку встревожит любого пользователя ПК, так как это может свидетельствовать о разных, в том числе и достаточно серьезных, проблемах с системой. Эта ситуация может быть спровоцирована как на стороне клиента, что бывает достаточно часто, так и сервера.
Нередко обращение к определенному адресу вызывает ошибку, а остальные работают корректно. Логично, что проблема именно в сервере сайта, так как ваш ПК остается работоспособным. Причина, скорее всего, в проведении ремонтных работ с неправильной переадресацией, работами в ядре сайта. Перенос на другой адрес, как DNS, так и доменный. Возможна блокировка DNS с определенных стран, хотя такой подход редко используется.
Когда проблема со стороны ресурса, то единственное решение – это ожидать починки сайта. Обычно это выполняется достаточно быстро. Чтобы быстрее увидеть изменение в строении страниц, нужно очистить кэш. Так перед новым обращением к сайту следует в консоль с соответствующими правами добавить команду ipconfig/flushdns.
Нередко причиной различных проблем с подключением к сети становится Wi-Fi роутер. Попробуйте произвести сброс настроек к заводским параметрам или более консервативное решение, обесточить его на 10-15 минут. Аналогичное действие можно провести и для проводного подключения. Снова попробуйте соединиться с сервером. При помощи системного метода перезагрузить сетевой адаптер, а вместе с ним можно и ПК.
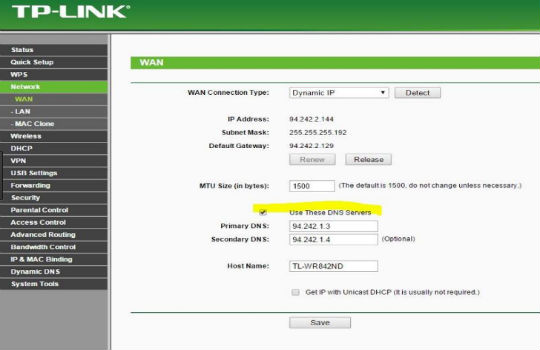
Причина сбоя может быть и в самом DNS, сбоях в клиенте или системе.
Подробнее об ошибке DNS_PROBE_FINISHED_NXDOMAIN в браузере
Такая ошибка может появляться на самом деле и в других браузерах, таких как Opera, Mozilla Firefox, Яндекс Браузер. Текст ошибки говорит нам, что проблемы у браузера с DNS. И причин тому может быть несколько: в данный момент у вас нет подключения к интернету, адрес DNS неверный или другое программное обеспечение блокирует выход в сеть. Все эти и другие причины мы попробуем сейчас устранить.
Что такое DNS и для чего он нужен
Когда происходит запрос с вашего компьютера к тому или иному сайту в сети, DNS сервер понимает такой запрос. В его базе уже есть соответствия буквенного названия и числового. И он отправляет ваш браузер на нужный сайт. На самом деле внутри этой непростой системы процессы гораздо сложнее. Но этот пример отражает главную суть и предназначение DNS.
Если вы видите в Google Chrome или любом другом браузере ошибку DNS_PROBE FINISHED_NXDOMAIN, это значит, что в этой системе произошел сбой. И система по определенным причинам не может отправить вас на нужный адрес.
Сброс настроек подключения
Если невзирая на усилия, результат отрицательный, выход — сбросить пользовательские настройки подключения.
Чтобы перейти к окну параметров ОС, одновременно нажал Win и I. Необходимый раздел настроек системы — «Сеть и Интернет».
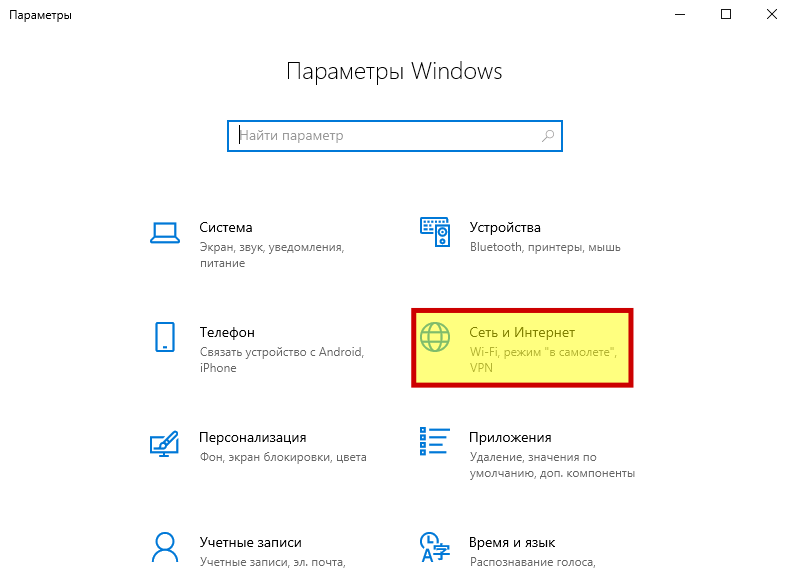
Открыл окно. Слева располагается перечень категорий. Нужная в данный момент — «Состояние».
Правую часть окна прокручу вниз. Вижу ссылку «Сброс сети».
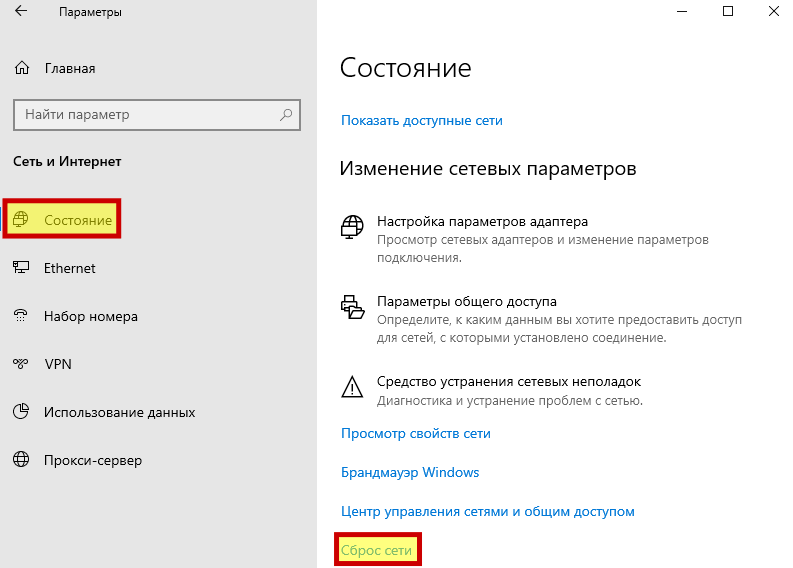
Щелкнул по ней. Кликнул по экранной кнопке «Сбросить сейчас». ПО попросит подтвердить сброс параметров сети. Сделаю лишь в том случае, когда не вижу другого выхода
Обращаю внимание, что после выполнения процедуры каждое из соединений придется настраивать заново. Рекомендую воздержаться от подтверждения кнопкой «Да» пользователям, которые прибегают для настройки ПК к помощи специалистов, мастеров или опытных знакомых
После подтверждения сброса сетевых настроек ноутбук или настольный компьютер нужно перезагрузить.
Рассмотрел клавиатуру ИТ-шников, творческих профессионалов, создателей контента и блогеров. Пульт управления ПК, а не «пишущая машинка». Поставил себе три новых роутера. Украшают интерьер, устройства в сети не мешают друг другу.
Настройка netfilter (iptables) для DNS BIND
Собственно, настроив работу сервера, неплохо было бы его защитить. Мы знаем, что сервер работает на 53/udp порту. Почитав статью о том, что такое netfilter и правила iptables и ознакомившись с практическими примерами iptables, можно создать правила фильтрации сетевого трафика:
dns ~ # iptables-save # типовые правила iptables для DNS *filter :INPUT DROP :FORWARD DROP :OUTPUT DROP -A INPUT -i lo -j ACCEPT -A INPUT -m conntrack --ctstate RELATED,ESTABLISHED -j ACCEPT -A INPUT -m conntrack --ctstate INVALID -j DROP # разрешить доступ локальной сети к DNS серверу: -A INPUT -s 192.168.1.1/24 -d 192.168.1.1/32 -p udp -m udp --dport 53 -m conntrack --ctstate NEW -j ACCEPT -A OUTPUT -o lo -j ACCEPT -A OUTPUT -p icmp -j ACCEPT -A OUTPUT -p udp -m udp --sport 32768:61000 -j ACCEPT -A OUTPUT -p tcp -m tcp --sport 32768:61000 -j ACCEPT -A OUTPUT -m conntrack --ctstate RELATED,ESTABLISHED -j ACCEPT # разрешить доступ DNS серверу совершать исходящие запросы -A OUTPUT -p udp -m udp --dport 53 -m conntrack --ctstate NEW -j ACCEPT COMMIT
Это типовой пример! Для задания правил iptables под Ваши задачи и конфигурацию сети, необходимо понимать принцип работы netfilter в Linux, почитав вышеуказанные статьи.
Chrome Flags’i Sıfırlamak
Google Chrome, kullanıcılarına resmi olarak yayınlanmamış özellikleri denemelerine izin veren tarayıcılardan biridir. Özellikler hala yapım aşamasında olduklarından, bazı cihazlarda düzgün çalışmazlar. Bazen bu özellikler bağlantıyı bozabilir.
Eğer DNS_PROBE_FINISHED_NXDOMAIN hata mesajıyla karşılaşırsanız, bu özellikler için olan ayarı sıfırlamayı deneyebilirsiniz. Tek yapmanız gereken adres çubuğuna “chrome://flags/” yazmaktır. Bilgisayarınız için mevcut olan bütün deneysel Chrome özellikleri olan bir sayfa önünüze gelecek. Sağ üste köşedeki “Hepsini varsayılana sıfırlayın” tuşuna tıklayın. Ondan sonra, Chrome’u kapatın ve yeniden açın.
Почему возникает ошибка?
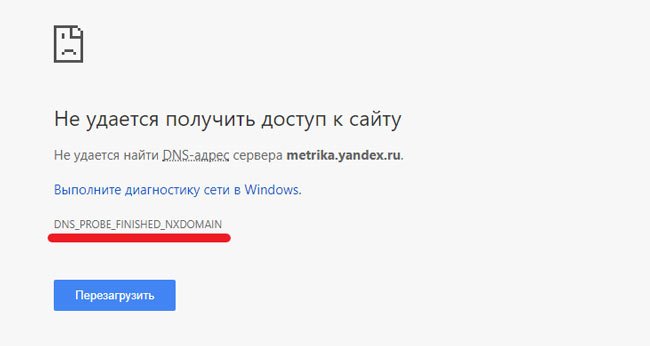
Если судить по моему примеру, то причину определить крайне сложно. Я просмотрел перечень установленных обновление, программ, но ничего странного не заметил. Проверил систему антивирусом – результата не было. Стоит отметить, что данная неисправность возникала только в браузере Google Chrome, в других обозревателях проблем не было.
Казалось бы, проблема очевидна. Но не тут-то было! Я запустил Skype, и он тоже не мог соединиться с сетью. Первая мысль, которая возникла – «что-то» заблокировало доступ к указанным приложениям. Сразу же посмотрел системный файл «hosts», куда злоумышленники способны вносить IP адреса серверов для запрета доступа к некоторым сайтам (подробно об этом написано в статье о блокировке ВК и Одноклассников).
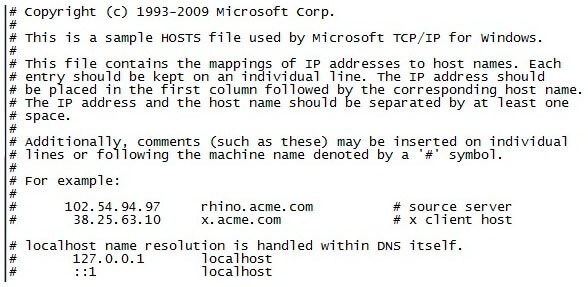
Здесь тоже всё было в порядке.
На форумах нашел парочку причин ошибки DNS PROBE FINISHED NXDOMAIN в Chrome.
- Отсутствие соединения с интернетом, проблемы на стороне провайдера. Этот вариант сразу исключил, поскольку на других устройствах (планшет, Smart TV) неисправностей не было;
- Дефект роутера Wi-Fi. Перезагрузил – эффекта ноль! Сбросил настройки – никакой разницы;
- Системный сбой. Перезапустил ноутбук, но и этот способ не сработал.
Так почему же возникла эта неприятность? Очевидно, что мы имеем дело с таким понятием, как «неверный DNS». И что дальше? Сейчас рассмотрим методы, задействование который способно могут помочь устранить ошибку.
Как исправить ошибку DNS_PROBE_FINISHED_NO_INTERNET?
Во многом решения ошибки DNS_PROBE_FINISHED_NO_INTERNET схожи с советами из обзора как исправить ошибку DNS_PROBE_FINISHED_NXDOMAIN, поэтому просто перечислю наиболее соответствующие из них (детальнее же в самом обзоре): проверить интернет, перегрузка компьютера, сброс DNS-кэша, изменение адреса DNS-сервера, очистка кэша браузера, перегрузка роутера, проверка программ безопасности (мало IP-адрес DNS-сервера почему-то фильтруется).
Тем не менее, существует еще ряд дополнительных:
1. Проверьте кабеля. Если говорить применительно к данной ошибке, то проблемы с контактами, хоть и достаточно редко, но все же могут возникать. Поэтому не будет лишним их проверить.
2. Проверьте прокси и VPN. Если вы используете прокси или VPN. то стоит проверить не в них ли проблема. Например, подключить другие или временно отключить.
3. Попробуйте открыть сайт по IP-адресу. Такое, конечно, не часто возможно, но для экстренных случаев об этом методе стоит помнить.
4. Попробуйте другое подключение к интернету. Если у вас несколько источников интернета, то вполне возможно, что ошибка DNS_PROBE_FINISHED_NO_INTERNET не возникнет в другом подключении.
5. Можно попробовать откатить систему Windows. Конечно, при условии, что вы используете данную функцию и откат не вызовет дополнительных проблем. Например, если устанавливали программы, то откат системы может привести к откату настроек. Но, это достаточно крайний метод (и в подавляющем большинстве случаев дело до него не доходит, так как проблема зачастую решается ранее описанными), поэтому к нему стоит прибегать в тех случаях, когда уж совсем ничего не помогает, а сайт уж очень необходимо открыть.
- Как исправить ошибку ERR TOO MANY REDIRECTS?
- Ошибка ERR BLOCKED BY CLIENT как исправить?
Стандартные методы устранения ошибки в браузере
Для начала выполним простую чистку браузера. Этот метод устраняет приблизительно четверть всех возникающих проблем при выходе в интернет. Мы определили, что чаще всего эта проблема возникает в браузере Google Chrome, поэтому и рассмотрим инструкцию применительно к нему.
Запустите браузер и вверху выберите три точки, символизирующие меню Google Chrome.
Обратите внимание на нижнюю часть окна и найдите здесь пункт «Настройки».
Опустите окно с настройками в самый низ до упора и выберите пункт «Дополнительно».
Найдите здесь «Очистить историю» и нажмите на этот пункт.
В следующем окне нажмите на пункт со временем, за которое нужно удалить данные и установите значение «За все время».
Выберите все 3 пункта: «Удалить историю», «Файлы cookie», «Изображения и другие файлы» и нажмите внизу кнопку «Удалить данные».
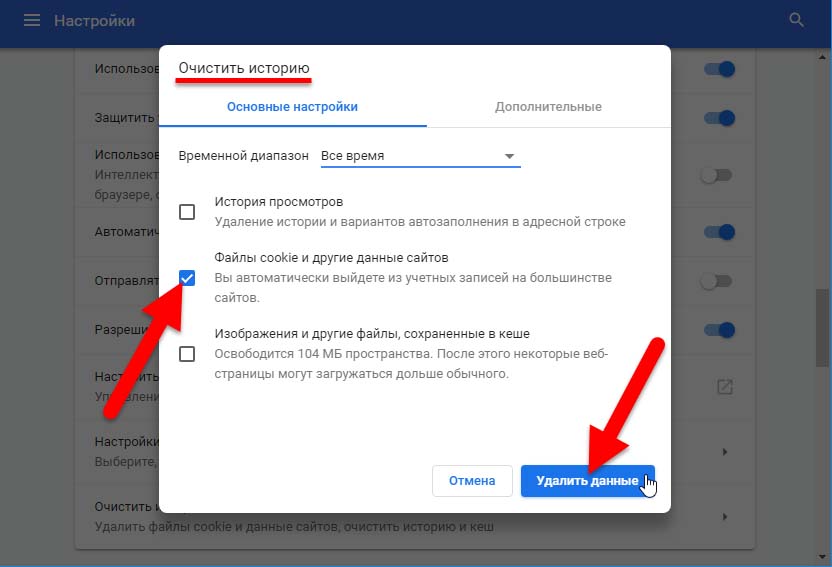
Очистка браузера Chrome
После этого закройте браузер и другие программы и перезагрузите систему. Затем откройте браузер и войдите на сайт, на котором появлялась ошибка DNS_PROBE_FINISHED_NXDOMAIN. Проверьте, удалось ли устранить ошибку. Если она продолжается — проверьте свое подключение к интернету. В случае с роутером, проверьте стабильно ли подключение на других устройствах в вашей домашней сети. Попробуйте зайти на этот же сайт, используя разные устройства. Например, с браузера в мобильном устройстве, используйте другой браузер, который установлен на вашем ПК. Если их нет — скачайте.
Часто чтобы решить ту или иную ошибку не только в браузере, но и в системе, достаточно вспомнить свои последние действия. Возможно, вы устанавливали новый антивирус в компьютер. После чего начались проблемы с интернетом. Это может быть обычная программа, которая изменила параметры системы. Если есть такие приложения или игры, попробуйте удалить их из компьютера.
- Для этого нажмите внизу слева значок Windows и выберите «Панель управления».
- Вверху справа в пункте «Просмотр» выберите значение «Категории» и нажмите на пункт «Удаление программ».
- Найдите последнюю установленную программу, после которой начались проблемы с браузером и нажмите кнопку вверху — «Удалить».
- Если у вас был в этот момент запущен браузер, перезагрузите его — закройте и откройте снова.