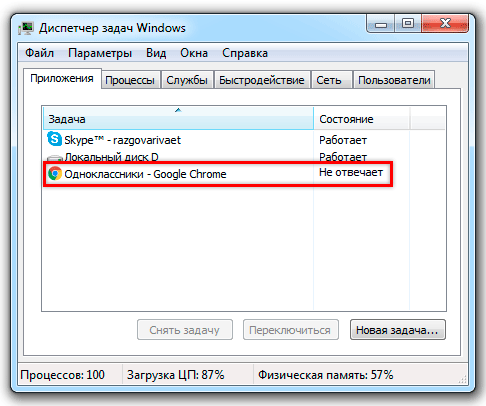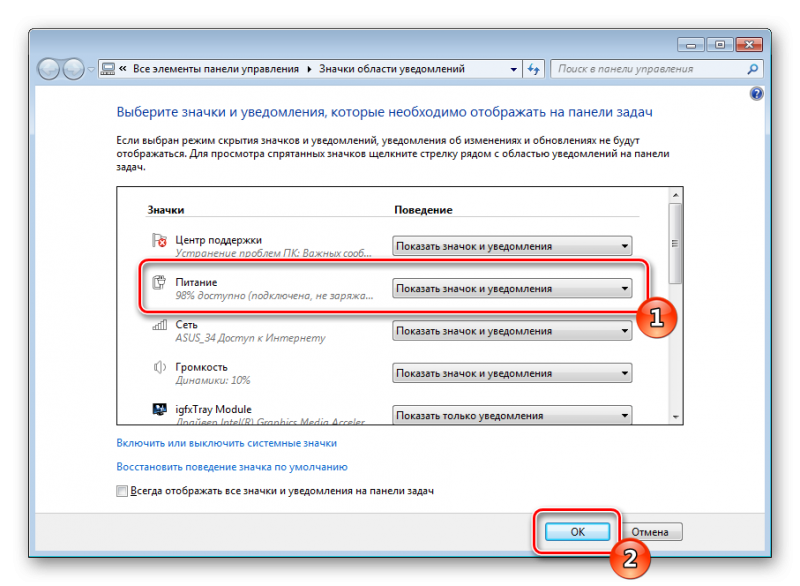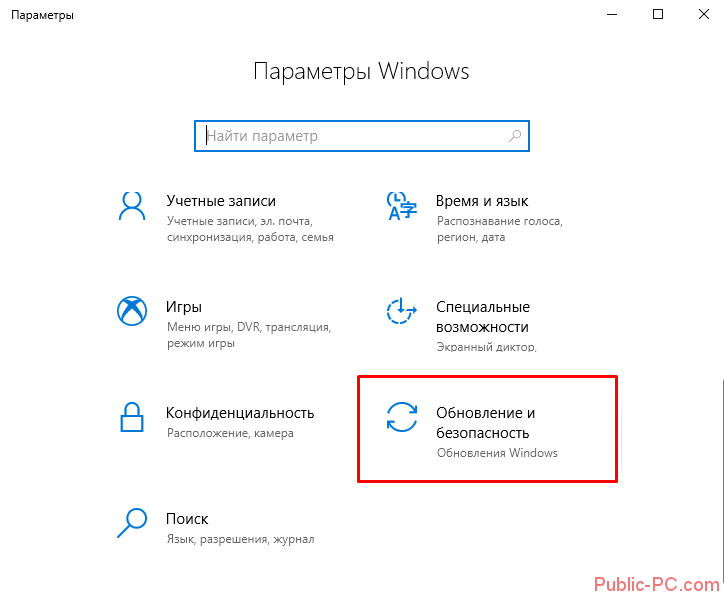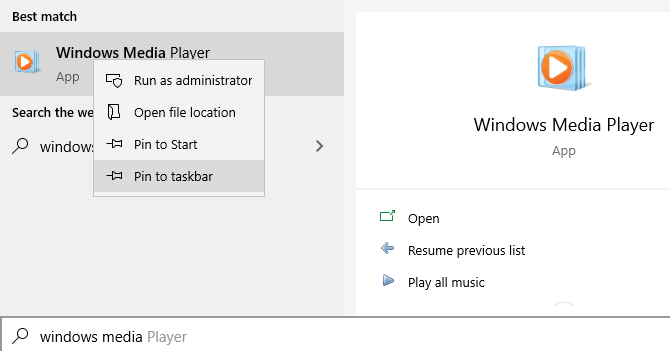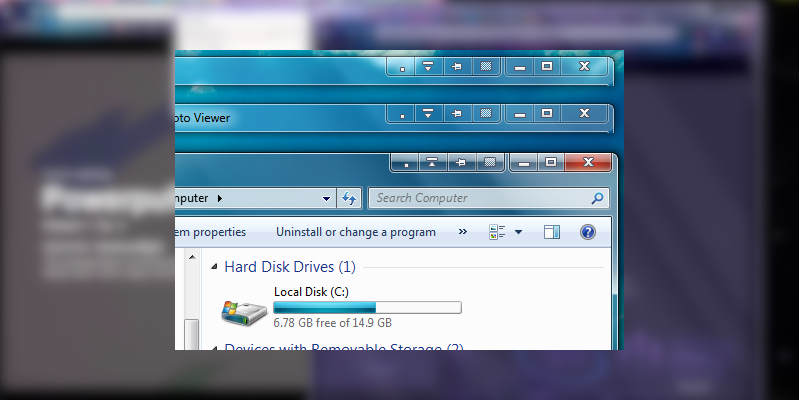9 способов запустить «диспетчер задач» в windows 10
Содержание:
- Meaning of [Resolved] Task Manager closes?
- Устраним проблему запуска диспетчера с помощью реестра
- Как отключить зависшую программу
- Разблокировка Диспетчера задач в windows
- Запуск «Диспетчера задач»
- Проверьте, есть ли файл taskmgr.exe в системе
- Как закрыть игру в многозадачности
- Проблемы с диспетчером задач
- Текст видео
- Функциональность
- Тонкости работы с TaskManager
Meaning of [Resolved] Task Manager closes?
Task Manager closes is the error name that contains the details of the error, including why it occurred, which system component or application malfunctioned to cause this error along with some other information. The numerical code in the error name contains data that can be deciphered by the manufacturer of the component or application that malfunctioned. The error using this code may occur in many different locations within the system, so even though it carries some details in its name, it is still difficult for a user to pinpoint and fix the error cause without specific technical knowledge or appropriate software.
Устраним проблему запуска диспетчера с помощью реестра
Итак, друзья, для устранения проблемы с запуском диспетчера введем в поисковую строку команду – regedit (Для Windows 8 командная строка запускается Win + R). У нас откроется файлик regedit.exe (это редактор реестра).
Кликнем по нему и запустим программу. В редакторе реестра точно переходите по следующим папкам и файлам:
HKEY_CURRENT_USER, — затем – Software, затем – Microsoft, далее – Windows, потом – CurrentVersion, затем – Policies, и наконец — System.
Советую почитать: — Как заработать в интернете 36 способов и Как скачать музыку с ВК
Потом, выбираем «DisableTaskMgr», кликнув по нему дважды мышкой и поставив цифру 0.
Как отключить зависшую программу
Самое популярное применение Диспетчера задач — выключение зависших приложений. Собственно, это его наиважнейшая функция — отрубать те программы, которые не получается закрыть обычным способом.
А также он спасает, когда из-за проблем с одной программой виснет вся система. То есть компьютер не реагирует ни на какие действия (бывает, даже курсор мыши не двигается).
Решается эта проблема так:
- Запускаем Диспетчер задач.
- Щелкаем по нужной программе во вкладке «Приложения» один раз левой кнопкой мышки (чтобы выделить ее) и нажимаем на кнопку «Снять задачу» внизу.
В графе «Состояние» показывается статус каждого запущенного приложения. У проблемной программы он обычно указан как «Не отвечает».
На заметку. Если после этого программа по-прежнему «висит», щелкните по ней правой кнопкой мыши и в списке выберите «Перейти к процессу». Откроется вкладка «Процессы», где уже будет выделен тот, что нужно выключить. Для этого нажмите на кнопку «Завершить процесс» (внизу).
Для чего еще нужен Диспетчер задач
Еще здесь можно найти данные об объеме занятой оперативной памяти, нагрузке на центральный процессор и общем количестве запущенных процессов. Эта информация всегда показывается внизу, независимо от открытой вкладки.
Но самую ценную информацию можно получить из вкладок программы (вверху). Там же можно управлять некоторыми процессами компьютера.
Процессы. Здесь показывается детальная информация обо всех процессах, которые сейчас запущены — то, как они нагружают процессор и занимают оперативную память. Их можно сортировать: по убыванию, возрастанию, в алфавитном порядке. Для этого просто нажать на нужный столбец.
Таким образом, например, можно узнать, какой процесс использует больше всего памяти.
В отличие от вкладки «Приложения», здесь мы можем управлять и теми, которые не видны на Панели задач — работают в фоновом режиме или находятся в системном трее.
С каждым из них можно проделать различные манипуляции: открыть папку, в которой хранится этот файл, установить для него приоритет, завершить процесс и др. Для этого нужно щелкнуть по нему правой кнопкой мышки.
Если нужно получить больше данных, нажмите кнопку «Вид» вверху, выберите пункт «Выбрать столбцы», птичками отметьте то, что нужно отображать, и нажмите ОК.
Также именно здесь (среди процессов) можно обнаружить работу вирусов и вредоносных программ. Но закрывать их особого смысла нет, так как после перезагрузки компьютера они запустятся снова. Избавляться от них нужно по-другому — при помощи хорошего антивируса.
На заметку. В попытках ускорить работу компьютера некоторые пользователи начинают завершать разные неизвестные им процессы
Делать этого не рекомендуется, так как можно случайно закрыть что-то важное и компьютер начнет работать неправильно или вообще зависнет. Страшного в этом ничего нет – после перезагрузки все они запустятся снова
Но все же лучше не рисковать, ведь можно потерять несохраненную информацию.
Службы. В этой вкладке показаны приложения, которые запускаются операционной системой (как правило, в автоматическом режиме) и выполняются вне зависимости от статуса пользователя.
Через правую кнопку мыши эти службы можно редактировать. Но лучше этого не делать, так как все они нужны для корректной работы компьютера.
Быстродействие. Полная информация о загруженности процессора и объеме занятой оперативной памяти.
При желании можно получить еще более подробную информацию, нажав на кнопку «Монитор ресурсов» внизу.
Сеть. Информация о сетевых подключениях. Используется крайне редко в случае неполадок с интернет-соединением.
Пользователи. Предоставляет информацию о пользователях системы. А также здесь можно отключать отдельных пользователей, отправлять им сообщения и завершать сеансы.
Эта вкладка может пригодиться только в том случае, если к вашему компьютеру кто-то подключается удаленно.
Разблокировка Диспетчера задач в windows
Одной из встроенных программ-инструментов Виндовс, ориентированной на диагностику и управление служебными процессами системы, является Диспетчер задач windows (по-английски — Task Manager).

Ограничения в пользовании Диспетчером задач можно снять.
Что делать, если не открывается Диспетчер задач в windows — какие у нас остаются рычаги управления для возобновления контроля над ПК.
Открытие Диспетчера
С windows XP и выше Task Manager принято открывать известной фишкой из трёх клавиш — «Ctrl+Alt+Del». Открывшийся по этой команде диалог включает в себя действие для запуска:
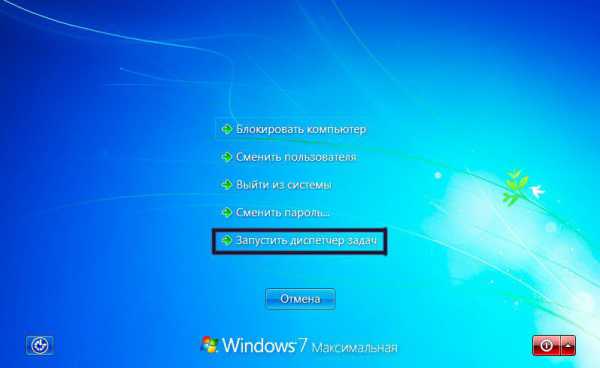
Запустить его вторым способом можно после набора в командной строке «taskmgr.exe»:

Также он может запускаться избранием пункта вызова из меню действий для панели задач:
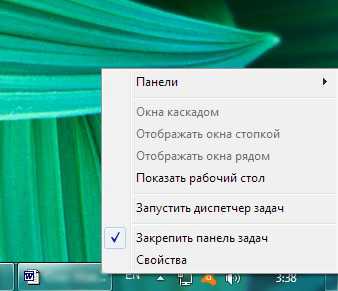
Причины вызова Диспетчера
Мы уже говорили, что Диспетчером пользуются при контроле служб, программ, процессов. По-простому — это закрытие зависших приложений, анализ ресурсов. Также им настраивается автозагрузка системы.
В windows 10 он имеет более значительный функционал по сравнению с семёркой. Первоначально он должен открыться в простом (свёрнутом) виде. Если какое-то из приложений зависло и не работает — Диспетчер задач сможет справиться с завершением её работы из этого состояния. Для этого она выбирается левой мышкой и активируется команда «Снять задачу»:
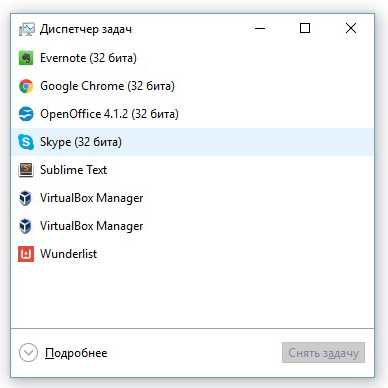
Подробный вид работающий (запущенный) Task Manager приобретает по нажатию кнопки «Подробнее». В windows 10 он будет выглядеть так:
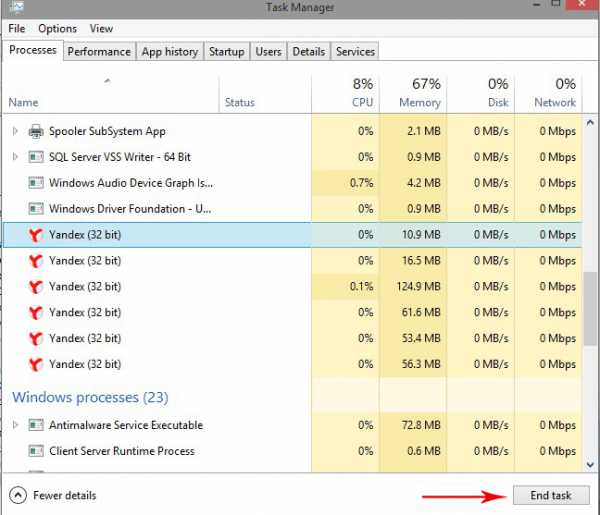
А так это было в семёрке:
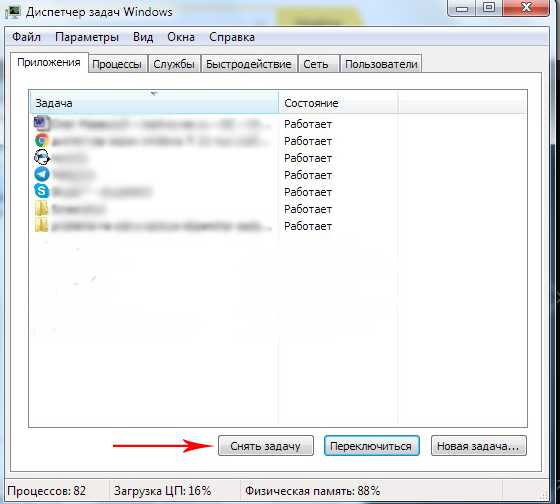
Здесь, по сравнению с windows 10 и 8, Диспетчер имеет до девяноста процентов такого же потенциала. Но значительно меньше удобства и взаимодействия:
- Во вкладке «Приложений» (W 7) не отображаются утилиты, работающие в фоновом (невидимом) режиме;
- «Быстродействие» (W 7) по функционалу равно «Производительности» (W 10, 8);
- Вкладка «Сеть» не нашла место в W 10, 8 — эти данные включаются в «Производительность»;
- Во вкладке «Пользователи» (W 10, 8) можно не только увидеть их список (W 7), но и открытые ими приложения.
Открытие программ
Кроме обычного закрытия программ, Диспетчер задач может их и запускать. Актуальность такого манёвра возникает при отказе проводника — когда на рабочем столе не видно ничего кроме грустных обоев.
Для запуска приложения через Task Manager (для всех версий Виндовс одинаково) нужно из меню «Файл» тапнуть по запуску новой задачи:
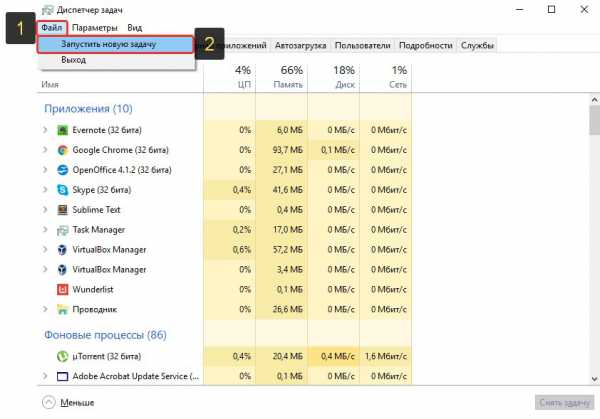
В следующем окне нужно вписать имя исполняющего файла или указать его через «Обзор», подтвердив «ОК»:
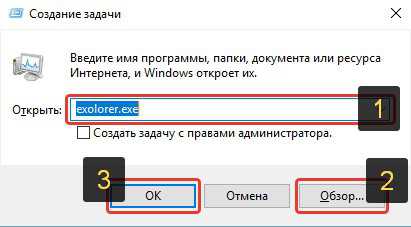
Лечим вызов Диспетчера
Если ни одним из вышеуказанных способов не открывается Диспетчер задач, то произошла его блокировка. Чаще всего это результат вирусной атаки. Есть такие злостные вирусы, которые заражают не только какую-то из программ, но ещё и блокируют Task Manager да и редактирование реестра (оно необходимо для разблокировки Диспетчера):

Начинать нужно с антивирусного лечения — без него любые действия не имеют смысла. После курса лечения от вирусов удобным решением всех проблем был бы откат системы к точке восстановления довирусного состояния ПК. Если нет наличия или желания к использованию спецутилит можно возобновить работу ПК вручную:
Способ 1
В меню по кнопке «Пуск-Выполнить» или в окне после одновременного нажатия «Win+R» набрать «gpedit.msc»:
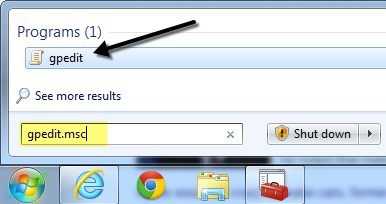
Таким действием открывается окно «Групповой политики». Из него нужно через «Конфигурацию пользователя» пройти в «Административные шаблоны», и через «Систему» к «ресурсам Ctrl+Alt+Del». Справа окна-диалога войти (по двойному клику) в характеристики «удаления»:
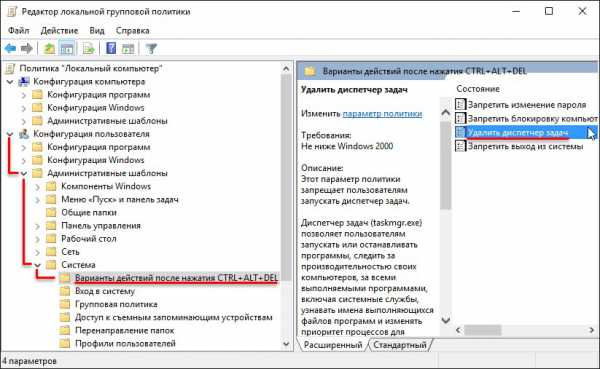
В нём выбирается «Отключить», можно — «Не задано» (одно из двух):
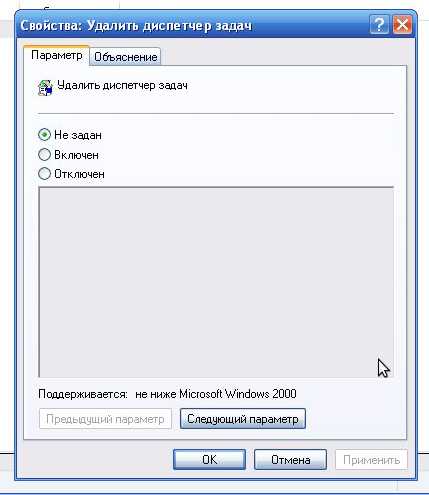
Способ 2
Аналогично предыдущему способу вводим теперь другую команду — «regedit»:

По кнопке «ОК» попадаем в реестр и проходим по маршруту «HKEY_CURRENT_USER\Software\Microsoft» в «windows». Далее через «CurrentVersion\Policies» в «System». Удаляем или присваиваем нулевое значение параметру «DisableTaskMgr». После проведения таких действий работа Диспетчера восстанавливается.
Надеемся, с помощью нашей статьи проблема «не запускается Диспетчер задач» была вами успешно решена.
Пишите о своих успехах, делитесь ими с друзьями, оставляйте комментарии.
Запуск «Диспетчера задач»
Для запуска «Диспетчера задач» есть сразу несколько способов. Причем вы можете выбрать любой, который вам более удобен. Кто-то делает это с помощью мышки, а кто-то исключительно через сочетания горячих клавиш. Ниже вы найдете целых 5 способов запуска «Диспетчера задач».
Ctrl + Alt + Del. Это один из самых старых способов запуска «Диспетчера задач». После нажатия на это сочетание появится меню, где надо будет выбрать «Диспетчер задач».
Ctrl + Shift + Esc. Мое любимое сочетание, потому что именно оно сразу запускает «Диспетчер задач», минуя разные меню и диалоги. Нажали и сразу видите окно диспетчера. Очень удобно.
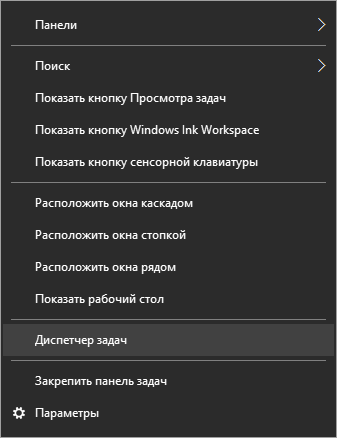
Панель задач. Если правой кнопкой кликнуть по пустому месту на панели задач, что вы увидите меню, среди пунктов которого будет «Диспетчер задач». Кликаете по нему и запускается нужное приложение. Все это делается исключительно мышкой и клавиатуру для этого задействовать не нужно. Так что если вам не хочется тянуться до клавиатуры, то этот способ самый лучший.
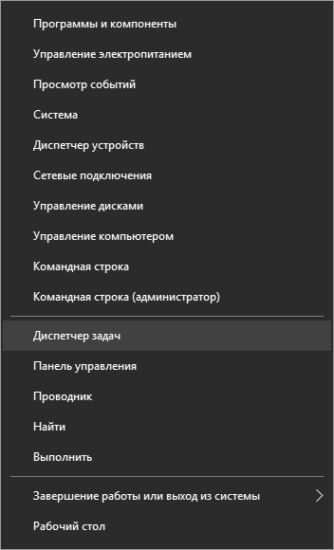
Меню кнопки «Пуск». В последних версиях Windows при правом клике по кнопке «Пуск» открывается меню продвинутого пользователя (The Power User Menu). Также его можно вызвать сочетанием клавиш Win+X. В нем присутствует множество пунктов для настройки и управления операционной системой, среди которых есть и «Диспетчер задач».
Командная строка. Для любителей клавиатуры есть еще один способ – запуск через командную строку. Для этого нажмите сочетание Win+R, в появившемся окне введите taskmgr и нажмите Enter.
См. также:
— 10 горячих клавиш Windows 10, о которых надо знать
— Неприятная правда о Windows 10
Проверьте, есть ли файл taskmgr.exe в системе
В худшем случае исполняемый файл, отвечающий за данный системный процесс, мог быть удалён из памяти полностью. Поэтому сначала проверим, есть ли он в системе. Как это сделать?
- Откройте окно «Выполнить» (через «Пуск» или с помощью комбинации Win + R).
- Введите cmd, чтобы запустить командную строку.
- Пропишите полный путь к нужному файлу и нажмите Enter (как правило, он лежит в папке System32).
- Если на экране появится сообщение об ошибке — это хороший знак. Значит, файл процесса на месте и нужно лишь разблокировать его. Если же консоль пишет, что найти taskmgr.exe не удалось, скорее всего, он был удалён вирусом.
Идём дальше. Теперь, когда вы знаете, в чём корень проблемы, нужно выяснить, как восстановить работу «Диспетчера задач».
Важно: прежде чем что-либо делать, обязательно проверьте компьютер на вирусы. Для надёжности рекомендуется использовать 2 разные программы и проводить сканирование в «Безопасном режиме»
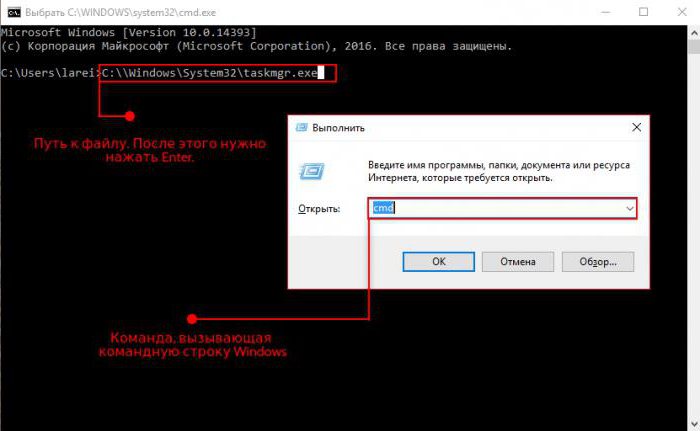
Как закрыть игру в многозадачности
С этой проблемой сталкиваются обладатели последних смартфонов от Apple. В iPhone 5S и операционной системе iOS 7 появилась полноценная многозадачность, позволяющая смартфону держать в памяти больше одного приложения без остановки тех приложений, что находятся в фоне. Однако с этим нововведением пользователи устройств Apple обнаружили, что батарея iPhone быстро разряжается из-за большой загрузки смартфона, поскольку ОС не стремится освободить память и процессор.
Несмотря на жест «свайп вверх», который должен закрывать ненужные приложения или игры, оные могли остаться работать в фоновом режиме. Поэтому для владельцев «взломанных» iPhone, обновившихся до новой версии, вышло несколько разных неофициальных приложений для чистки RAM и закрытия игр в режиме многозадачности. В числе таких приложений — Clear Background Apps, SwitchSpring, Slide2kill, KillApp7 и другие.
Разработчиками из Apple декларируется, что операционная система iOS самостоятельно следит за расходованием оперативной памяти и закрывает неактивные приложения и игры по мере необходимости этих ресурсов для других приложений и игр, так что используйте указанные нами приложения на свой страх и риск!
Проблемы с диспетчером задач
Как бы странно это не звучало, но программа, помогающая нам справляться с проблемами система, сама зачастую может «сбоить». И, как и всё в Windows, чинится подручными способами. Разберём наиболее частые проблемы.
Не запускается
Эта проблема возникает из-за действия вирусов на вашем компьютере. Поэтому, перед тем, как приступать к «ремонту» диспетчера советуем проверить компьютер антивирусными программами. Иначе получится замкнутый круг — вы чините, диспетчер снова ломается.
Какие ошибки могут возникать?
Сообщение «Диспетчер задач отключен администратором»
Чинить будем через реестр. Итак, меню «Пуск», пункт «Выполнить». В поле ввода вбиваем regedit и жмём ОК. Открывается редактор реестров. Идём в ветку HKEY_CURRENT_USER\Software\Microsoft\Windows\CurrentVersion\Policies. Здесь проверяем, чтобы напротив DisableTaskMgr («Невидимость диспетчера задач», кто не дружит с английским) было выставлено не 1 (значение «Включено»), а 0 («Выключено»). Сохраняем. Перезапускае.
Как разблокировать
Что подразумевается под блокировкой? Ситуация, когда на экран выводится предыдущее предупреждение, но при этом редактор реестра также не запускается. В этом случае проблему решать мы будем через групповые политики системы. Итак, включаем окно «Выполнить» и вводим gpedit.msc, подтверждаем. Видим перед собой следующее окно:
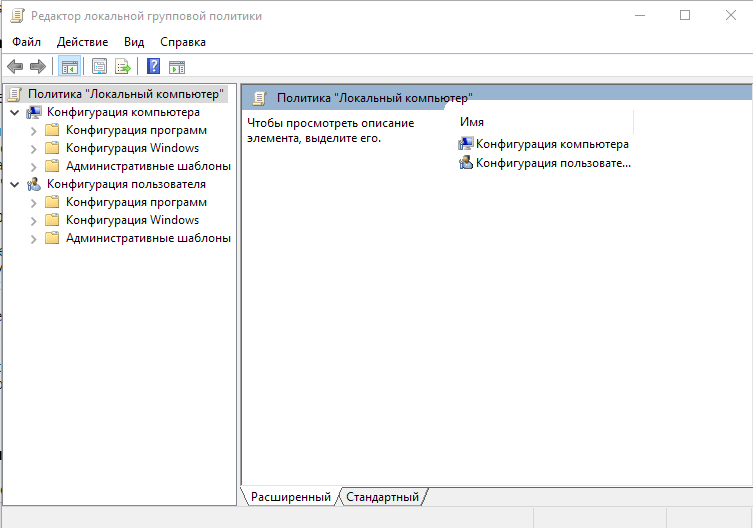 После выполнения команды gpedit появляется такое окно
После выполнения команды gpedit появляется такое окно
Дальше идём по пути как на картинке.
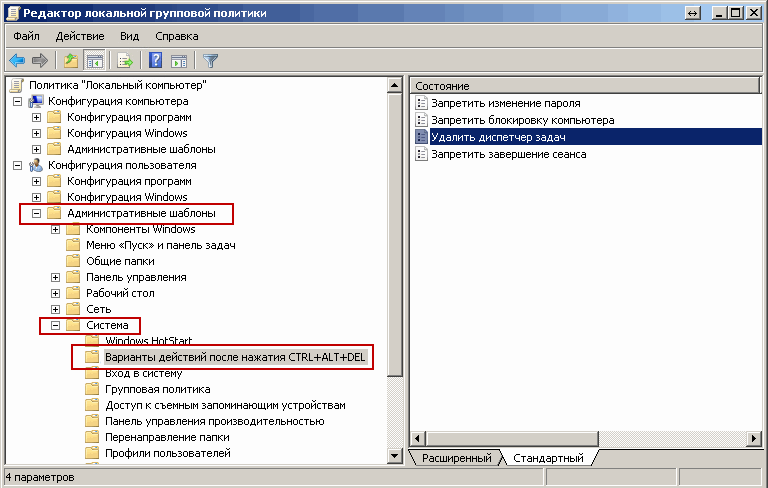 Идём по пути, обведённому красным
Идём по пути, обведённому красным
Двойной клик мышью по пункту «Удалить диспетчер задач». Теперь проверяем, чтобы был активен переключатель «Отключено».
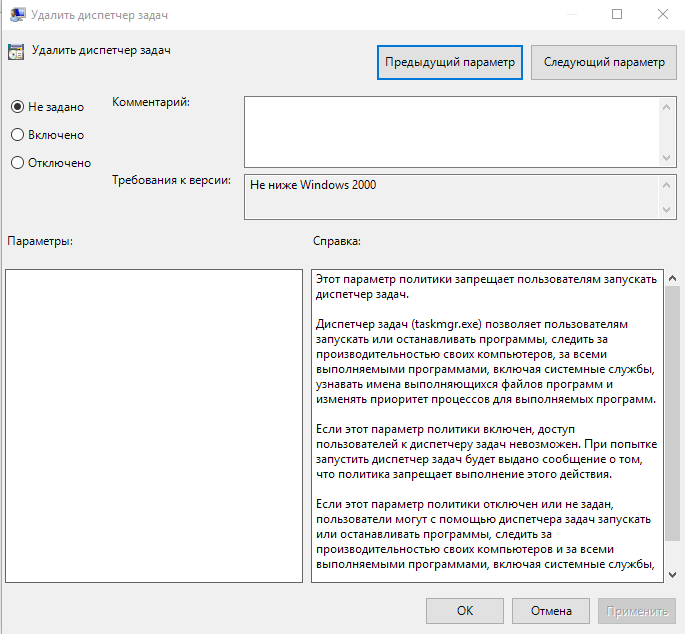 Активен должен быть пункт «Отключено»
Активен должен быть пункт «Отключено»
Нажимаем «Ок», выходим, запускаем диспетчер. Готово.
Не показывает процессы (не отображает меню, нет вкладок)
То есть, перед вами вместо привычного вида вот такая картинка:
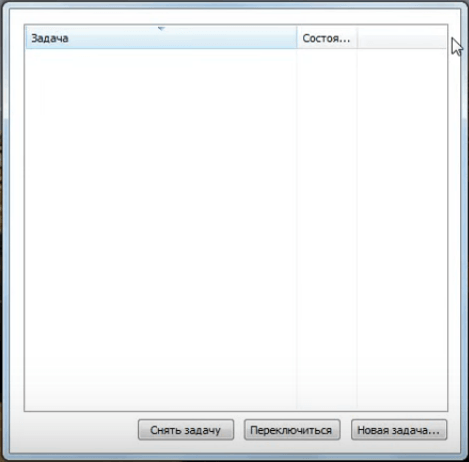 Нет возможности переключения между вкладками, даже кнопка «Закрыть» не отображается
Нет возможности переключения между вкладками, даже кнопка «Закрыть» не отображается
Это может быть результатов случайно зажатия каких-либо клавиш, чересчур активного «клацания» кнопками мыши.
Без паники! Просто наведите курсор мыши на серую рамку и дважды нажмите левую кнопку мыши. Диспетчер задач придёт в прежний вид.
Текст видео
Вирусы могут не только нарушать работу операционной системы, но и даже удалять файлы, которые отвечают за работу крайне необходимых встроенных функций Windows.
Зачастую под действие вирусов попадает диспетчер задач, благодаря которому можно управлять запущенными процессами на компьютере, элементами автозагрузки и службами. И именно поэтому зачастую именно его атакуют вирусы. В результате такой атаки диспетчер задач может не только перестать работать, но и вообще быть удален с компьютера.
В данном видео я расскажу, что можно сделать в том случае, если вдруг перестал работать диспетчер задачь Windows или же вообще был удален вирусом.___________________________________________________
Команды для командной строки..
C:Windowssystem32 askmgr.exe – проверяем расположение файла taskmgr.exe
regedit – открытие реестра
HKEY_CURRENT_USERSoftwareMicrosoftWindowsCurrentVersionPolicies – путь в реестре для разблокировки файла taskmgr.exe
sfc /scannow – восстанавливаем поврежденные и удаленные файлы и соответственно удаленный диспетчер задач
Влад Нейман
Почему диспетчер задач windows закрывается сам по себе через некоторое время после его запуска?
Потому что компьютер это тоже человек и ему надо отдыхать
Если не можешь понять из-за чего то попробуй загрузиться в безопасном режиме (F8) и посмотреть как там будет) а так же вот альтернативный диспетчер задач посмотри процессы может какие-то левые есть что закрывают стандартный диспетчер задач… docs.microsoft. Com/ru-ru/sysinternals/downloads/process-explorer
Похоже на симптомы заражения каким-то трояном, он может закрывать ДЗ, чтобы скрыть свое присутствие и активность. Это может быть и майнер. Проверьте ПК каким-нибудь сканером, например, Zemana AntiMalware Free http://www.comss.ru/. php? >
Потому, что скорее всего это какой-то вирус.
Функциональность
Приложения
На вкладке «Приложения» в диспетчере задач отображается список запущенных программ. Как правило[когда?], так определяют, появляется ли процесс на этой вкладке или нет. Во вкладке будут отображаться большинство приложений, отображающихся на панели задач, но это не всегда так.[источник не указан 292 дня]
Щелчок правой кнопкой мыши по любому из приложений в списке позволяет переключиться на это приложение, закрыть приложение и показать процессы, связанные с приложением.
При выборе «Завершить задачу» во вкладке «Приложения» запрос должен быть отправлен в приложение для его завершения. Это отличается от принудительного закрытия приложения через вкладку «процессы».
Процессы
Во вкладке «Процессы» (в русских версиях Windows — «подробности») отображается список всех запущенных процессов в системе. Список включает службы Windows и процессы из других учетных записей. До Windows XP имена процессов длиной более 15 символов укорачивались.[источник не указан 292 дня] Начиная с Windows XP, клавиша Delete также может использоваться для завершения процессов во вкладке «Процессы».
Щелчок правой кнопкой мыши по процессу в списке позволяет изменить приоритет процесса, установив свойства процессора (установив, какие ядра (или потоки) процессора могут выполнять процесс), и позволяет завершить процесс. Выбор опции «Завершить процесс» позволяет немедленно «убить» процесс. Выбор «Завершить дерево процессов» заставляет Windows немедленно «убивать» процесс, а также все процессы, прямо или косвенно начатые этим процессом. В отличие от выбора «Завершить задачу» во вкладке «Приложения» при выборе «Завершить процесс» программе не сообщается предупреждение и нет возможности завершить ее до принудительного завершения процесса. Однако, когда процесс, который выполняется в контексте безопасности отличается от процесса, который выполнил вызов TerminateProcess, использование служебной команды KILL в командной строке является обязательным.
По умолчанию во вкладке «процессы» отображается учетная запись пользователя, от имени которой выполняется процесс, нагрузка на процессор и оперативную память. Есть много других столбцов, которые можно настроить, выбрав «Выбрать столбцы» щелкнув правой клавишей мыши под одному из стоблцов.
Производительность
Во вкладке «Производительность» отображаются общие статистические данные о производительности системы, в частности общее количество использования ЦП и объем памяти. Показана диаграмма недавнего использования для обоих этих значений. Также показаны дополнительная информация об оперативной памяти.
Существует возможность разделить график использования ЦП на два: время режима ядра и время пользовательского режима. Многие драйверы устройств и основные компоненты операционной системы работают в режиме ядра, тогда как пользовательские приложения запускаются в пользовательском режиме. Параметр можно включить, кликнув правой клавишей мыши по графику и выбрав пункт «Показать времена ядра». Когда эта опция включена, на графике использования ЦП будет показана бледно-голубая и темно-голубая область. Тёмно-голубая область — это количество времени, затраченного в режиме ядра, а бледно-голубая область показывает количество времени, проведенного в пользовательском режиме.
Сеть
Во вкладке «Сеть», представленной в Windows XP, отображается статистика, относящаяся к каждому сетевому адаптеру, присутствующему на компьютере. По умолчанию отображаются имя адаптера, процент использования сети, скорость соединения и состояние сетевого адаптера, а также диаграмма последней активности. Дополнительные параметры можно отобразить, выбрав «Выбрать столбцы» в меню «Вид»
Пользователи
Вкладка «Пользователи», также представленная в Windows XP, показывает всех пользователей, которые в настоящее время имеют сеанс на компьютере. На серверах может быть несколько пользователей, подключенных к компьютеру с помощью служб терминалов. В Windows XP может быть подключено одновременно несколько пользователей с помощью функции быстрого переключения пользователей. Пользователи могут быть отключены или выведены из этой вкладки.
Интервал обновлений
Интервал обновления может быть установлен на Высокий (0,5 с), Обычный (2 с), Низкий (4 с) или приостановлен. После изменения в Windows XP скорость обновления по умолчанию 1 с может быть сброшена только путем редактирования бинарных данных реестра по пути . Интервал сохраняется в миллисекундах со смещением 04, «e8 03» устанавливает его на 1000 мс.
Тонкости работы с TaskManager
Для идентификации того или иного процесса Windows (как пользовательских, так и системных) стоит воспользоваться поиском в интернете. Существуют целые базы данных в сети, посвящённые данному вопросу, например, ProcessLibrary.
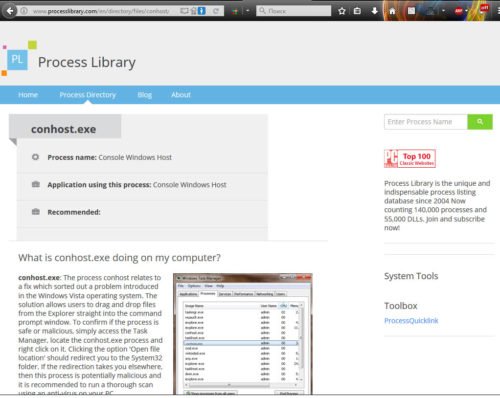
Информация о процессе «conhost.exe» на сайте ProcessLibrary
Воспользовавшись поиском, на ProcessLibrary можно получить всю информацию об интересующем вас процессе: подробное описание, является ли он вредным для системы, насколько ресурсоёмким оказывается его выполнение, и, главное, можно ли его отключить.
Видео: диспетчер задач Windows: отключаем лишние службы и процессы
https://youtube.com/watch?v=U0pa-vC_laM
Первоначальное количество процессов на только что установленной Windows 7 может составлять несколько десятков (в среднем, около тридцати). Это то количество служебных программ, которое требуется самой системе для успешного функционирования. В дальнейшем, после установки пользователем дополнительного ПО, которое прописывает себя в автозагрузку системы (Dropbox, Punto Switcher, uTorrent) или создаёт новые службы (Adobe Flash Player Update Service), количество процессов в диспетчере задач может увеличиться в несколько раз.
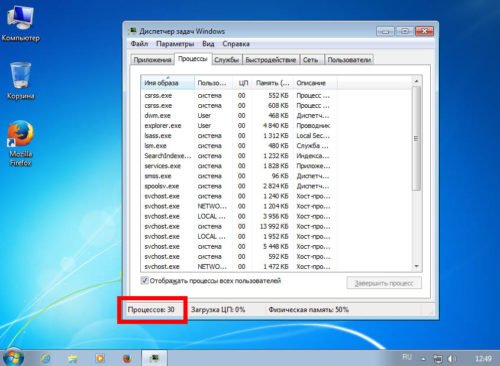
Количество процессов после загрузки только что установленной Windows 7 составляет порядка тридцати
Разумеется, слишком большое количество одновременно запущенных процессов, может сказываться на производительности ПК и комфорте работы с ним. Далеко не все приложения и службы востребованы пользователем постоянно, иногда они лишь потребляют ресурсы, которых не хватает другим программам. Тогда их следует завершить, воспользовавшись соответствующей кнопкой на вкладке диспетчера задач «Процессы».
Если процесс является службой или программой, которая грузится автоматически вместе с Windows, его можно отключить, воспользовавшись системной утилитой «msconfig.exe». Для этого:
- Откройте окно «Выполнить» (Win+R).
- Введите «msconfig.exe» и нажмите кнопку «ОК».
- Во вкладках «Службы» и «Автозагрузка» снимите галки с тех программ и сервисов, которые вам не нужны.
- Закройте окно «Конфигурация системы» и перезагрузите компьютер.
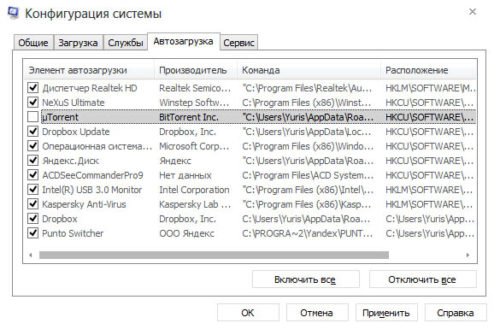
Снимите пометки с тех программ, которые не должны грузиться автоматически вместе с запуском Windows
Одно приложение может запускать несколько процессов. Так браузер Google Chrome под каждую открытую пользователем вкладку создаёт новый процесс.
Работающих процессов с названием «svchost.exe» может быть больше десяти. Это нормально, ведь каждый процесс подгружает одну или более служб из динамических библиотек (DLL). Очень часто вирусы пытаются маскироваться именем, похожим на svchost. Как отличить настоящую утилиту от подставной подробно описано на сайте Microsoft Community.
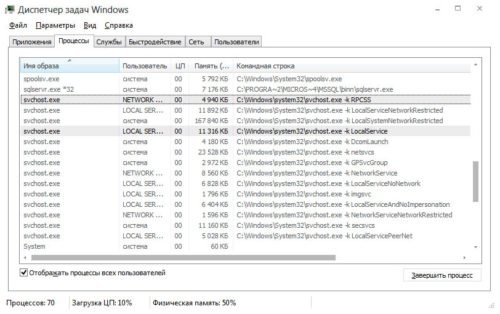
Количество запущенных процессов svchost.exe может достигать нескольких десятков, в зависимости от количества работающих служб Windows
Если в списке процессов присутствуют программы, которых вы не устанавливали, но они активно потребляют системные ресурсы, стоит заподозрить, что ваш ПК стал жертвой вирусной атаки. Проверьте ваш компьютер антивирусными программами, антивирусными сканерами типа «CureIt» от Dr.Web или «Kaspersky Virus Removal Tool» от KasperskyLab.