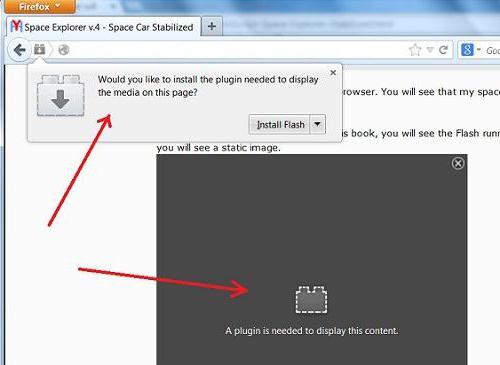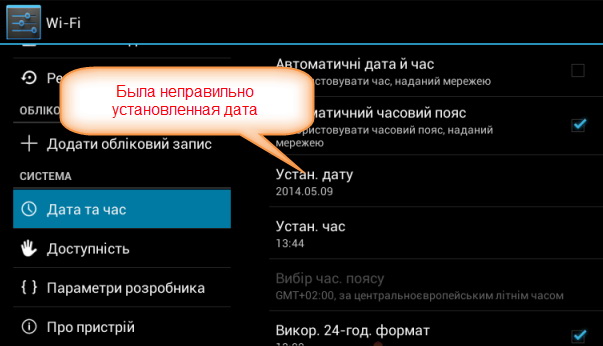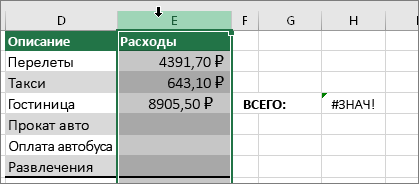Исправить невозможно связаться с вашим сервером dhcp ошибка в windows 10
Содержание:
- dhcp не включен на сетевом адаптере: настройка | Твой сетевичок
- Устанавливаем автоматическое назначение IP-адресов
- Самая распространенная ошибка при настройке Wi-Fi роутеров
- Causes of «unable to contact DHCP Server»?
- Подключение другого устройства
- Если все вышеописанное не помогает
- как включить dhcp на сетевом адаптере windows 7, 8, 10 + видео
- Альтернативные варианты устранения ошибки DNS
- Проверяем настройки IP и DNS беспроводного Wi-Fi и Ethernet адаптера
- Функционал
dhcp не включен на сетевом адаптере: настройка | Твой сетевичок
В продолжение темы про DHCP-протокол, начатой в статье назначение протокола dhcp, рассмотрим, как включить службу dhcp клиент на ОС windows и основы dhcp резервирования.
dhcp не включен на сетевом адаптере: что делать?
Нередко при попытке сетевого соединения на компьютере возникает ошибка: «dhcp не включен на сетевом адаптере», устранить которую можно с помощью данной статьи.
Сперва разберемся, по каким причинам возникает подобная неполадка. На представленной схеме показано, что клиент включён в локальную сеть, но не работает клиент dhcp.
Клиент не может отправить широковещательный запрос серверу из-за програмной ошибки.
Как настроить dhcp?
Чтобы правильно настроить dhcp выполните следующие действия:
- В углу экрана нажмите на значок кнопки (1) и выберите «Панель управления» (2).
- В панели компьютера выберите раздел «Сеть и интернет».
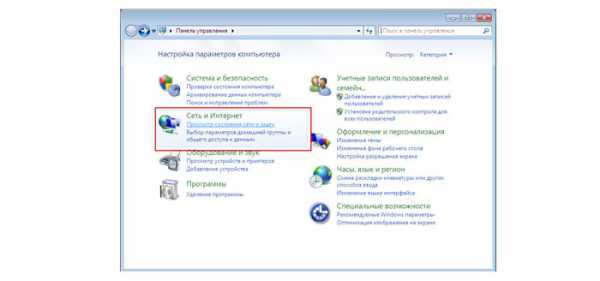
Выберите следующий компонент меню.

В мастере активных соединений на вашем компьютере слева выберите пукнт «Изменение параметров адаптера».
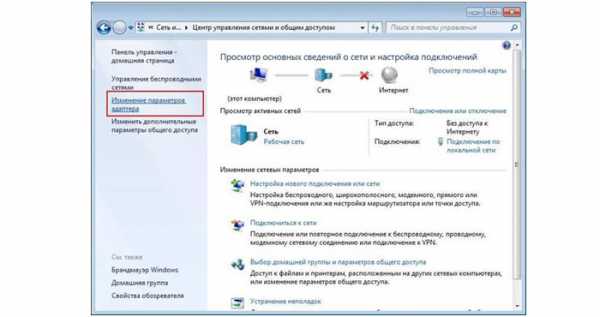
Выбрите «Подключение по локальной сети», затем правой кнопкой мыши вызовите контекстное меню и здесь кликните «Свойства».

В настройках сетевой карты отключите протокол версии № 6.

После чего установите маркер в настройках протокола версии № 4 и нажмите активную кнопку «Свойства».
На вкладке «Общие» активируйте опции :
После чего настройка dhcp на вашем компьютере будет закончена.
Осталось проверить работоспособность DHCP-клиента в ОС windows 7.
Нажмите на значок кнопки пуск (1) и выберите «Панель управления» (2).
Выберите режим просмотра (1) и пункт «Администрирование» (2).
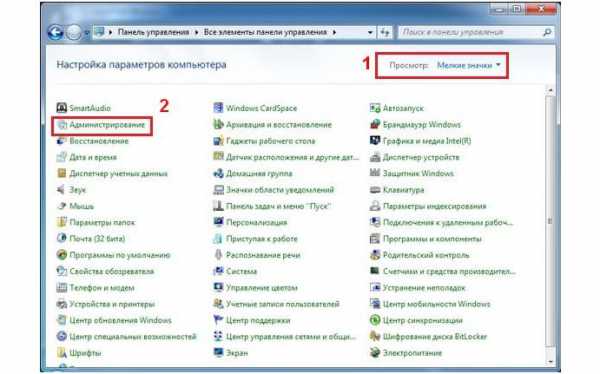
В окне настроек администрирования (1) выберите службы.
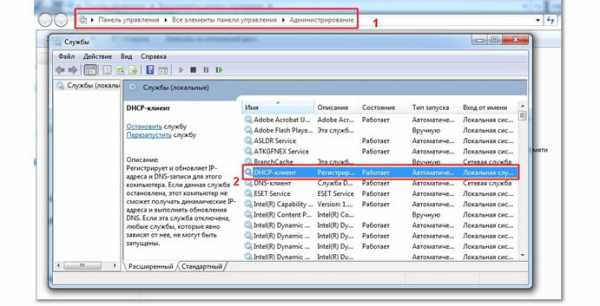
В появившемся окне проверьте статус службы (2) DHCP-клиент, тип запуска которой должен быть – автоматический, а состояние – запущена.
После включение всех настроек (при соблюдении рекомендаций данной статьи) у вас должна установиться связь между клиентом и роутером DHCP на примере этой схемы:

Как включить dhcp через командную строку?
Если служба dhcp не запускается, можно включить dhcp на windows 7 через командную строку.
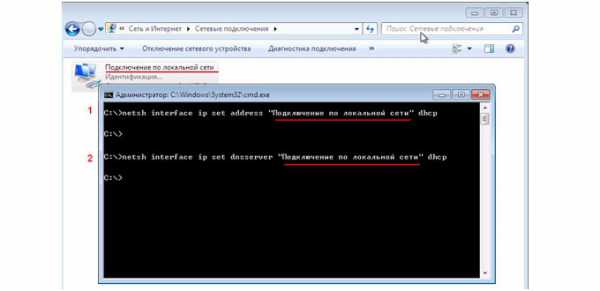
Для этого поэтапно выполните данные действия:
Нажмите на кнопку «Пуск» В адресной строке поиска напишите английскими буквами cmd
В адресной строке поиска напишите английскими буквами cmd
После чего выберите «Запуск от имени Администратора»
В командной строке для включения dhcp напишите строчки:
netsh interface ip set address «Подключение по локальной сети» dhcp где «(1)» – ваше имя подключения.
Команда переключит из статических параметров подключения
в конфигурацию динамических.
команда netsh interface ip set dnsserver «Подключение по локальной сети» dhcp
переключает список статических dns серверов
в динамические.
Как включить dhcp на роутере?
Иногда при подключении через веб-браузер по ip-адресу роутера появляется ошибка о блокировке авторизации, т.е. неверный логин или пароль.
Хотя адрес роутера при этом пингуется другими компьютерами и работает механизм выдачи аренды dhcp адреса на всех клиентах локальной сети.

dhcp заблокирован роутером: что делать?
В таком случае необходимо сбросить модем до заводских настроек как показано на примере:

У каждого роутера присутствует кнопка для сброса настроек к фабричным.Таким образом, если dhcp распределитель отключил себя по ip адресу и в программном режиме (через веб-интерфейс) вызвать команду «reset factory settings» не представляется возможным, то следует воспользоваться аппаратным способом.
На задней панели роутера расположена маленькая круглая дырочка. В этой дырочке скрыта кнопка сброса — задержите её на 15 секунд канцелярской скрепкой, кончиком карандаша или узким тонким предметом. В процессе сброса настроек вы на передней панели роутера должны потухнуть все индикаторы (лампочки).
Уточнить заводские настройки роутера можно на тыльной панели прибора:
 Для повторной авторизации потребуется ip-адрес подключения, логин и пароль
Для повторной авторизации потребуется ip-адрес подключения, логин и пароль
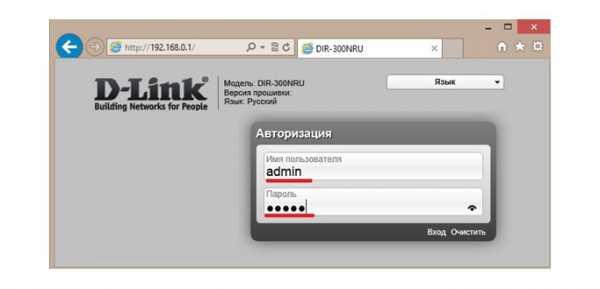
После чего подключитесь к маршрутизатору и заново настройте правила dhcp маршрутизации, аренды и т.д.
dhcp резервирование адресов
Для быстрого сетевого соединения и восстановления после сбоев рекомендуется использовать резервирование адресов dhcp на маршрутизаторе. Принцип такого «бронирования» заключается в заполнении DHCP-таблицы ip и mac-адресами компьютеров.
Пример такой таблицы резервирования на роутерах D-Link DIR 615\850.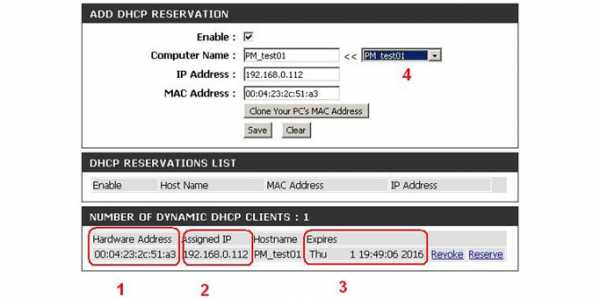 Где:
Где:
(1) – MAC-адрес сетевого устройства,
Пример такой таблицы для Cisco LinkSYS.
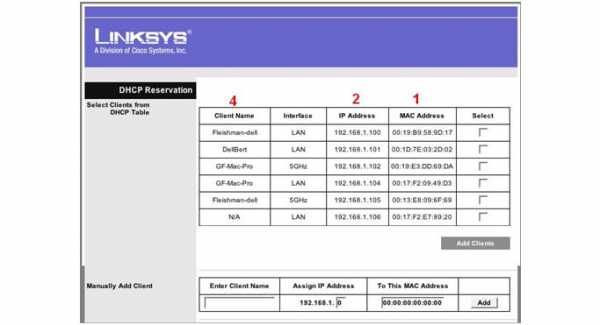
У любого устройства в сети есть уникальный физический и сетевой адрес. Все данные об устройстве в сети можно посмотреть в сетевой конфигурации оборудования и вписать в таблицу правил резервирования dhcp-адресов в роутере.
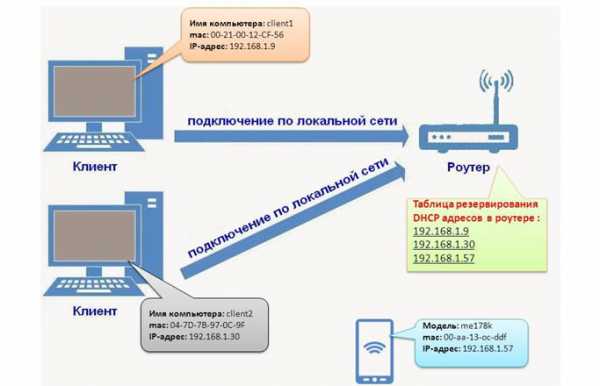
Устанавливаем автоматическое назначение IP-адресов
Вышеуказанная ошибка достаточно часто возникает из-за неправильной настройки сети.
В некоторых случаях начинающие сисадмины проводят различные эксперименты, в результате которых сеть сбивается.
В любом случае, если у вас возникает проблема с DHCP, необходимо сделать следующее:
1. Откройте «Центр управления сетями…». Выполнить такую задачу можно с помощью меню «Пуск» или «Панели управления» (если сразу не отобразится, воспользуйтесь поиском), либо через значок подключения к интернету в панели быстрого доступа. При втором способе следует нажать на этот значок правой кнопкой мыши и в выпадающем меню выбрать нужный пункт.

Рис. 1. Использование «Центра управления сетями…» двумя методами
2. Дальше выберете «Изменение … адаптера» в левой стороне открытого окна.
3. Затем выберете то подключение, которым вы пользуетесь и с которым, соответственно, возникают проблемы, и нажмите на нем (только используйте правую кнопку мыши). Появится новое меню, в котором следует нажать «Свойства».

Рис. 2. Переход на свойства подключения к интернету
4. Дальше, в появившемся окне выберете «IP версии 4 (TCP/IPv4)» (просто кликните на него). Когда он будет выделен, используйте кнопку «Свойства».
5. Если это не произошло автоматически, перейдите в раздел «Общие». Там установите отметки на пунктах, которые показаны на рисунке №3. Чтобы изменения вступили в силу, кликните «ОК» и закройте все.

Рис. 3. Включение автоматического назначения IP-адрес и адреса DNS-сервера
Теперь попробуйте снова установить подключение.
Самая распространенная ошибка при настройке Wi-Fi роутеров
Привет! Сегодня решил написать небольшую статейку, в которой расскажу какую ошибку чаще всего допускают при самостоятельной настройке роутеров. Каике проблемы появляются в последствии и как все исправить. Откуда у меня вообще такая информация?

Почти все комментарии – это вопросы, на которые мне пришлось ответить, что-то посоветовать, дать ссылку на нужную статью и т. д. Я к чему веду, эти комментарии, это большой источник уникальной информации как для меня, так и для посетителей этого сайта. Это уникальные случаи, я бы даже сказал жизненные проблемы :).
Так же, большинство этих комментариев относятся к проблемам который возникают в процессе настройки и работы роутеров, беспроводных адаптеров, Wi-Fi сетей и т. п. Вот я и сделал некоторые выводы по этим комментариям, да и по статьям которые относятся к этой самой популярной ошибке.
Causes of «unable to contact DHCP Server»?
В большинстве случаев вы можете легко исправить эту проблему, просто подождите несколько минут, прежде чем пытаться перезагрузить ее снова. Этот тип ошибок, как правило, является временным сообщением, и сайт часто исправляет себя довольно быстро. Однако, если ошибка сохраняется, то вы ничего не можете с этим поделать, кроме как связаться с владельцем веб-сайта.
В качестве владельца веб-сайта вы можете приступить к устранению ошибки, прежде чем применять некоторые исправления. Изучение журналов веб-сервера, чтобы получить намек на причину проблемы. Общей проблемой с этой ошибкой является неверно сконфигурированный файл .htaccess, отсутствующие пакеты программного обеспечения, тайм-аут при попытке подключения к внешним ресурсам или даже просто несогласованные разрешения файлов и папок.
Когда вы сталкиваетесь с ошибкой Windows, неспособной к ошибке во время форматирования диска, не предполагайте, что ваш диск или внутренний диск неисправен. Есть еще несколько способов устранения проблемы. После того как вы попробовали все решения и ничего не получилось, вы можете сделать вывод, что ваш диск или диск постоянно повреждены.
Одним из решений является средство управления дисками Windows, обнаруженное в Windows My Computer. Выберите указанный диск и нажмите «Формат». Удалите все разделы диска перед форматированием.
Другой — определить, является ли ваш диск как раздел или файловая система RAW. Если нет раздела, вам нужно воссоздать разделы. Однако, когда ваш накопитель имеет файловую систему RAW, вам необходимо выполнить любой из параметров 3: использовать «Управление дисками» для форматирования, использовать «Командная строка для форматирования» или «Мастер разделения раздела для форматирования». RAW-диск — это раздел, который не отформатирован и может вызвать ошибки. Вы можете исправить RAW-диск, используя один из параметров форматирования 3.
Подключение другого устройства
Попробуйте подключиться с помощью других устройств. Если проблема появляется и там, то ошибка связана либо с самим роутером, либо исходит со стороны сервера. Этот шаг поможет более точно определить метод ее устранения. Если у вас используется маршрутизатор и есть возможность подключить сеть сразу к компьютеру без промежуточных устройств, попробуйте сделать это. Если все заработает, то проблема именно в роутере или маршутизаторе..
Если оно предоставлено провайдером, то стоит обратиться к провайдеру для замены. В противном случае придется приобрести новую модель.
Проверить настройки
Пришло время внести изменения в настройки использования DNS сервера. Если вы выходите в интернет только через один компьютер, то менять настройки лучше на нем. Если используется несколько устройств, то можно обратить к настройкам роутера. Первым делом рассмотрим процедуру изменения настроек для одного ПК. Рекомендуется придерживаться следующего алгоритма:
- Вновь найдите иконку подключения в системном трее и нажмите на нее правым кликом мыши. Выберите пункт «Открыть «Параметры сети и интернет»».
- На следующем этапе необходимо перейти в «Настройки параметров адаптера». Если вы пользуетесь Windows 7 и более ранними версиями, то этот пункт появится еще на 1 этапе. Если это Windows 10, то нужно выбрать соответствующий пункт в открывшемся окне.
- Теперь найдите свое подключение в открывшемся списке. Это может быть Ethernet или Wi-Fi. 2 раза нажмите на него, после чего выберите пункт «Свойства».
- В открывшемся списке найдите пункт «Internet Protocol Verion 4», «IP версии 4» или подобное. Выберите ее и нажмите «Свойства».
-
Обычно здесь установлен флажок «Получить адрес DNS-сервера автоматически». Если это не так, то установите флажок. На этом этапе стоит попробовать несколько вариантов. Если автоматическое определение не помогло, то поэтапно вводите вручную следующие варианты и проверяйте результат:
- 8.8.8.8 и 8.8.4.4;
- 77.88.8.8 и 77.88.8.1;
- 48.194.36 и 213.158.0.6 — сервер от Ростелекома;
- После ввода нажмите на «Ок», закройте окно настроек и перезапустите компьютер.
Очистить кэш ДНС
Вполне возможно, что проблема не в настройках DNS, а в засоренности его кэша. К счастью, очистить его довольно просто, если соблюдать инструкцию. Способ подходит для любых версий Windows. Придерживайтесь следующего алгоритма:
- Первым делом необходимо открыть Command Line Interpreter. Для этого нажмите на комбинацию клавиш «Win + R». Откроется стандартная утилита «Выполнить». Введите в ней комбинацию «cmd» и нажмите Enter.
- В открывшемся окне введите поэтапно введите следующие комбинации. После каждой из них нужно нажимать Enter.
- После выполнения всех команд обязательно перезапустите компьютер и проверьте результат.
Убедиться в работе службы DNS клиента
Связь с DNS-клиентом на компьютерах происходит с помощью специальной стандартной службы Windows. Иногда проблемы возникают именно с ней. Поэтому рекомендуется проверить ее работоспособность. Для этого выполните следующие действия:
- Опять понадобится утилита «Выполнить». Нажмите на комбинацию клавиш «Win + R» и введите команду «services.msc», после чего нажмите на Enter.
- Откроется окно со всеми службами Windows. Найдите в списке пункт «DNS-клиент» и кликните по нему 2 раза.
- В пункте «Тип запуска» переключатель должен стоять на значении «Автоматически». Если кнопка «Запустить» не окрашена в серый цвет, то нажмите на нее.
- Нажмите на «Применить», закройте настройки и перезапустите ПК.
Проверить драйвера на сетевой карте
Вполне возможно, что ваша сетевая карта оснащена старой версией драйверов, что не позволяет ей правильно функционировать. Хоть такая проблема встречается крайне редко, рекомендуется не исключать ее. Сделайте следующее:
- Кликните правой кнопкой по меню «Пуск» на рабочем столе и выберите пункт «Диспетчер устройств».
- Здесь нужно найти вашу сетевую карту. Она находится в разделе «Сетевые адаптеры». Найдите нужный пункт и кликните по нему 2 раза.
- Откроется окно подробных сведений об устройстве. Перейдите на вкладку драйвер. Здесь можно ознакомиться с его версией, удалить или обновить.
Не забудьте перезапустить устройство после работы с драйверами.
Проверить правильность настройки антивируса
Вполне возможно, что проблема возникает из-за неправильных настроек антивируса. Рекомендуется полностью деактивировать программу и проверить возможность соединения с рассматриваемым сервером после этого. Если все заработало, то нужно изменить настройки антивируса. Однако в каждом случае они будут индивидуальными.
Если все вышеописанное не помогает
Конечно же, бывают случаи, когда все вышеописанные способы не помогают и интернет все равно не работает. В таком случае сделайте следующее:
Выключите роутер из розетки и включите его снова через 10-15 минут. В некоторых случаях помогает этот достаточно простой метод. Таким же образом можно перезагрузить и компьютер, который не хочет подключаться к интернету.
Попробуйте подключиться через кабель напрямую – просто вставьте RJ45 в порт компьютера. Если интернет все равно не работает, значит, проблема в кабеле. Хотя в таком случае не особо понятно, почему появляется ошибка с DHCP. В любом случае, тогда нужно звонить к своему провайдеру и говорить, что у вас нет интернета.
Если интернет работает через кабель напрямую, можно попытаться сбросить настройки роутера. Для этого на обратной стороне устройства есть маленькая кнопка «Reset». Иногда она находится в некотором углублении и на нее нужно нажать с помощью иголки или другого острого предмета. Нажмите на эту кнопку и попытайтесь снова подключиться к сети.

Рис. 7. Кнопка сброса настроек на обратной стороне роутера
А что, если и тогда проблема не решится?
Тогда, опять-таки, звоните своему провайдеру и вызывайте мастера на дом.
Ниже вы можете наглядно видеть описанные выше методы решения проблемы.
как включить dhcp на сетевом адаптере windows 7, 8, 10 + видео

Протокол динамической настройки узла (DHCP) обеспечивает связь между сервером и локальным компьютером-клиентом. Посредством системных сообщений осуществляется опознавание ПК в сети. Для корректной идентификации и правильного подключения устройства ему нужен перечень уникальных параметров:
- персональный IP-адрес;
- маска подсети;
- адрес DNS сервера и т.д.
Эти данные можно вписать как вручную, так и машинально, от DHCP сервера. Во втором варианте компьютер запрашивает данные, резервирует в своих настройках, затем запрашивает у сервера разрешение на подключение, и получает (или не получает) его. Поэтому для приёма персонального IP-адреса от сервера нужно:
- Настроить протокол DHCP на роутере.
- Включить протокол DHCP на ПК.
- Запустить процедуру автоматического получения персонального IP.

Настраивание DHCP на маршрутизаторе
Чтобы на роутере заработал dhcp, вам понадобится подключить его к ПК и войти в интерфейс через браузер. Подсоединение осуществляется посредством кабеля, который должен быть в комплекте маршрутизатора.
Далее:
- Отыщите статический IP на ярлычке, который обычно находится на обратной стороне устройства.
- Войдите в настроечную панель сетевой карты ПК и поставьте статический IP, основываясь на предыдущем пункте. Если адрес роутера, например, 192.168.0.1, то адрес адаптера ПК будет 192.168.0.2 и по аналогии для иных комбинаций.
- Откройте веб-браузер и укажите в адресной строчке статический IP роутера. Появится окно аутентификации для ввода данных пользователя.
- Переберитесь в раздел с названием «Настройка LAN» (или же «локальной сети») и поставьте галочку напротив слов «Включить сервер DHCP».
- Жмите «Сохранить». Роутер настроен.
Внимание! В панели администратора маршрутизатора должен стоять флажок, разрешающий ему автоматически выдавать персональные адреса клиентам-компьютерам
Включение протокола на компьютере
Процедура включения протокола идентична для версий Windows от 7 и новее. Чтобы активировать DHCP на ПК, нужно запустить панель управления службами. Кликните комбинацию Win+R, затем в появившемся окне наберите «services.msc» и жмите «ОК». Откроется перечень служб вашего компьютера. Найдите в списке «DHCP-клиент» и убедитесь, что стоят нужные параметры:
- в строке «Состояние» – «Работает»;
- в строке «Тип запуска» – «Автоматически».
Причинами отказа в запуске клиента могут стать:
- некорректное функционирование LAN-адаптера;
- сбой операционной системы;
- поломка драйвера (механическая или из-за вирусов).
Поэтому первые шаги для исправления ситуации следующие:
- Войдите в «Диспетчер устройств» и проверьте, есть ли сетевая карта в перечне активных устройств, совпадает ли ее имя с реальным названием.
- Просканируйте систему надежным антивирусом.
- Обновите драйвер.
- Переустановите «операционку».
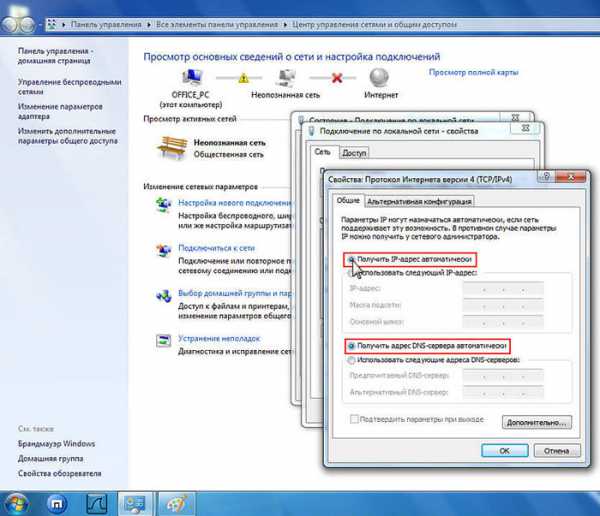
Получение автоматического IP и проблемы, связанные с этой процедурой
Перезагрузите компьютер после предыдущих манипуляций. Затем найдите только что созданное подключение в «Центре управления сетями». Правой кнопкой вызовите его меню и выберите «Свойства». Дальше – «Сеть» и «Протокол интернета…».
В появившейся вкладке должны быть установлены флажки напротив слов фраз «получить…»:
- IP автоматически;
- DNS адрес автоматически.
Внимание! Названия у этих пунктов могут немного отличаться от указанных. Если сервер отказал в присвоении адреса по dhcp, причиной может стать несовместимость протоколов
Это случается из-за того, что:
Если сервер отказал в присвоении адреса по dhcp, причиной может стать несовместимость протоколов. Это случается из-за того, что:
- сервер попытался предоставить новому клиенту имеющийся в сети IP-адрес;
- одной и той же сетью управляют два dhcp-сервера;
- на одном из компьютеров адрес присвоен ручным способом.
Чтобы решить любую из этих проблем, нужно найти и устранить несоответствие вручную. И не забудьте после каждого изменения параметров перезапускать ОС.
Альтернативные варианты устранения ошибки DNS
Если openserver не удается найти DNS адрес сервера по-прежнему, и ни один из вышеприведенных способов не помог, не спешите опускать руки. Скорее всего, сбой заключается либо в блокировке антивирусом определенных адресов, либо в работе самого роутера.
Настраиваем антивирус
Антивирусные программы разработаны для защиты вашего устройства от вредоносных файлов и приложений. Одно из таких приложений могло попасть на ваш компьютер, отреагировав на вторжение в систему, антивирус блокирует его, и в браузере отображается, что страница недоступна из за ошибки поиска DNS. Запустите сканирование на наличие вирусных программ. В большей части случаев после сканирования уведомление о DNS ошибке адреса исчезает, и пользователь может комфортно продолжить работать с браузером. Также вы можете отключить антивирус на время сразу, как-только система предоставит вместо ip адреса сервера ошибку DNS, и проверите, загружается ли сайт (Рисунок 7).
Рисунок 7. Окно сканирования системы на вирусы с помощью Avast
Настраиваем маршрутизатор сети
Остро поставлен вопрос, что делать, если не удается найти DNS адрес сервера андроид и вообще всех устройств, подключенных к сети. В данном случае вам поможет настройка самого роутера. Среди самых эффективных советов по настройке роутера выделяют перезагрузку (жмем 5-10 секунд «Reset» на маршрутизаторе) и вход в настройки. Рекомендуем так же ознакомиться с другими полезными статьями на нашем сайте. Настройка осуществляется следующим образом:
- Заходим в браузер и вбиваем в строку «192.168.0.1», затем в полях пароля и логина вбиваем без кавычек «admin» и «admin»;
- В самом верху открывшихся настроек должна высвечиваться информация о днс-сервере.
- Переходим на вкладку слева «DHCP», выбираем подпункт «Settings» (настройки), ставим галочку на опции «Включить», жмем на «Ok» и закрываем все окна. В настройках вы также можете поменять ip адрес сервера при ошибке DNS (Рисунок 8).
В данной статье мы рассмотрели, как определить и как исправить ошибку поиска DNS различными методами.
Рисунок 8. Внешний вид окна настроек DHCP в админ панели роутера TP-Link
Проверяем настройки IP и DNS беспроводного Wi-Fi и Ethernet адаптера
Если у вас Windows 7, то более подробно об этом написано в статье: как прописать IP-адрес в Windows 7? Задаем настройки TCP/IP вручную. А здесь мы рассмотрим на примере Windows 10.
Нажмите правой кнопкой мыши на значок подключения к интернету, выберите «Центр управления сетями…», и «Изменение параметров адаптера».
Дальше нажимаем правой кнопкой мыши на тот адаптер, через который мы подключаемся к интернету (и появляется ошибка), и выбираем «Свойства». Для примера, я открыл свойства адаптера «Беспроводная сеть» (подключение по Wi-Fi).
В следующем окне выделяем пункт «IP версии 4 (TCP/IPv4)», и нажимаем на кнопку «Свойства». Откроется еще одно окно с настройками IP и DNS для этого адаптера.
Если у вас там стоит автоматическое получение адресов, то можно попробовать прописать адреса вручную. И сразу задать DNS-адреса от Google. Выглядит это примерно вот так:
Сейчас немного поясню. Статические DNS-адреса (8.8.8.8 / 8.8.4.4) можно попробовать прописать в любом случае, в независимости от того, как у вас подключен интернет.
Статические IP прописываем только в том случае, когда у нас подключение через маршрутизатор (а не напрямую от провайдера, только если провайдер не выдает статические адреса).
- Основной шлюз – это IP адрес роутера. Смотрим его на самом роутере, на наклейке. Это скорее всего 192.168.1.1, или 192.168.0.1.
- Маска посети будет выставлена автоматически после того, как вы укажите IP-адрес.
- А IP-адрес, это тот же адрес роутера, только с измененной последней цифрой. Я, например, изменил цифру с 1 на 30.
После этого нажимаем Ok, и перезагружаем компьютер. Если это не поможет решить проблему и избавится от ошибки, то лучше установите обратно автоматическое получение адресов, или пропишите только статические DNS.
Антивирус Avast – причина ошибки с отсутствием допустимых параметров настройки IP
Установил Avast со всеми компонентами на свой компьютер, но никаких проблем не заметил. Интернет работает. И это понятно, так как ошибка появляется скорее всего при определенных обстоятельствах. В которых не обходится без Аваста.
Прежде чем удалять антивирус, попробуйте сделать сброс. В настройках перейдите в раздел «Устранение неисправностей» и на вкладке «Восстановить стандартные значения» нажмите на кнопку «Сбросить». Подтвердите, нажав «Да».
Перезагрузите компьютер.
И так, если у вас эта ошибка и установлен Avast, то пробуйте его удалить.
Но без антивируса как-то не очень хорошо. Даже если интернет заработает.
Поэтому, попробуйте скачать Avast заново с официального сайта и установить его повторно. Только в процессе установки отключите все лишние компоненты. По сути, они никому не нужны, только систему грузят. И не исключено, что из-за одно из этих компонентов перестает работать интернет.
Правда, так же не исключено, что проблема из-за компонента «Веб-экран».
Еще один вариант. Проверяем, нет ли компонентов от антивируса Avast в свойствах подключения (Беспроводная сеть, или Ethernet). В какой-то статье я об этом уже писал.
Открываем свойства подключения, через которое наш компьютер подключен к интернету и смотрим, нет ли в списке компонентов в названии которых есть слово «Avast».
Если есть – убираем возле него галочку.
Проверяйте, возможно это ваш случай.
Удаляем сетевой адаптер и переустанавливаем драйвер
Если ничего не помогает, то можно еще поэкспериментировать с драйвером беспроводного адаптера, или сетевой карты. В зависимости от того, через какое подключение у вас появляется ошибка с отсутствием допустимых параметров настройки IP.
Зайдите в диспетчер устройств, на вкладку «Сетевые адаптеры». Нажмите правой кнопкой на адаптер, через который не работает интернет и выберите «Удалить».
После этого перезагрузите компьютер. Адаптер снова будет обнаружен и установлен в системе.
Так же, можно попробовать скачать с сайта производителя драйвер вашего беспроводного (Wi-Fi), или проводного (Ethernet) адаптера, и запустить его установку.
По установке драйвера Wi-Fi адаптера я писал здесь. Так же, есть отдельная статья по установке драйвера сетевой карты.
Еще несколько советов
- Отключите антивирус, и встроенный в Windows брандмауэр.
- Как я уже писал в начале статьи, постарайтесь вспомнить, что вы меняли или устанавливали перед тем, как интернет перестал работать и появилась эта ошибка. Может система устанавливала обновления. Подумайте, какие программы установленные на вашем компьютере могут влиять на работу сетевых адаптеров.
- Попробуйте отключить лишние программы из автозагрузки.
- Проверьте, не установлена ли на вашем компьютере программа Bonjour. Если установлена, то удалите ее.
518
Сергей
Решение проблем и ошибок
Функционал
Чем же может облегчить работу? Как он действует и почему стоит его подключить?
- Он объединяет все желаемые компьютеры в локальную сеть;
- Он помогает наладить простое, быстрое и эффективное взаимодействие между ними;
- Формируется единая локальная сеть, использующая одно подключения для выхода в интернет;
- В рамках локальной сети можно быстро обмениваться данными и файлами;
- Возможно настроить удаленное управление и использование одного компьютера с другого;
- Можно подключить все ПК к одному принтеру для удаленного вывода на печать (при этом принтер, например, может быть подключен к одному из компьютеров).
Большое преимущество такой сети в том, что ее достаточно легко организовать, особенно по сравнению с сервером.
Для создания ее вам потребуется только ADSL-модем или роутер, но обязательно с функцией маршрутизации.
Совет! Систему можно создать, включив DHCP на адаптерах всех ПК будущей сети и соответствующую функцию на модеме или роутере (который теперь станет сервером).
Подготовка роутера
Прежде чем начать процессы подключения и настройки проверьте, все ли необходимые функции активированы. Для этого проделайте следующее:
1. Откройте панель управления роутером через онлайн-интерфейс;
2. Зайдите в панель управления, используя логин и пароль;
3. Перейдите в Настройки;
4. Найдите там пункт Автоматическое назначение IP-адресов;
5. Нужно, чтобы этот пункт был активирован, если это не так, то активируйте его (поставьте маркер или галочку в чекбокс, передвиньте ползунок и т. д.);
6. Сохраните внесенные изменения;
7. Перезагрузите компьютер и роутер.
После этого снова включите все устройства – компьютеры сети и модем.
В некоторых случаях необходимые настройки могут быть недоступны или заблокированы, и тогда настройку можно провести только сбросив настройки устройства к заводским.
Для этого найдите на задней панели роутера или на его дне отверстие с надписью Reset над ним.
Именно в нем находится маленькая кнопка возврата к заводским настройкам – зажмите ее чем либо острым, например, зубочисткой, на несколько секунд.
Для повторного входа в панель управления вам потребуется ввести логин и пароль администратора. Теперь все функции будут разблокированы, и нужно будет провести настройку, описанную выше.