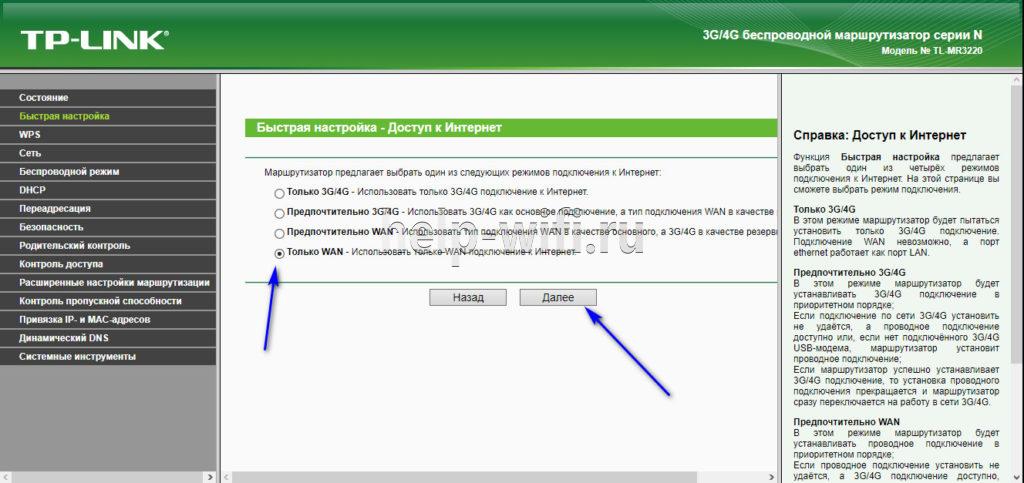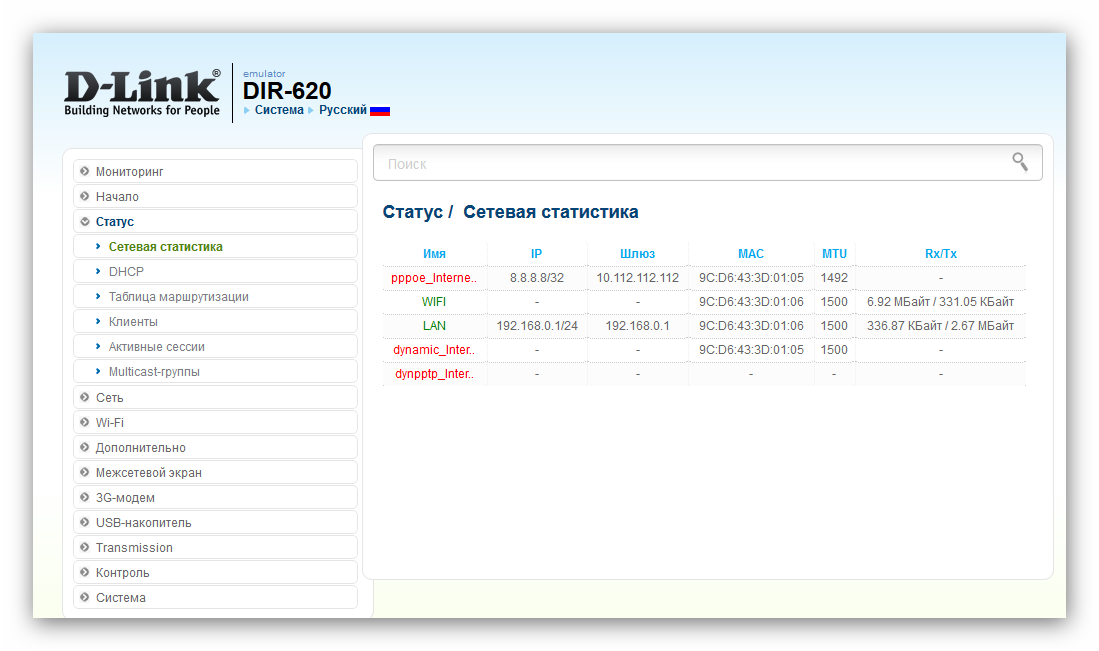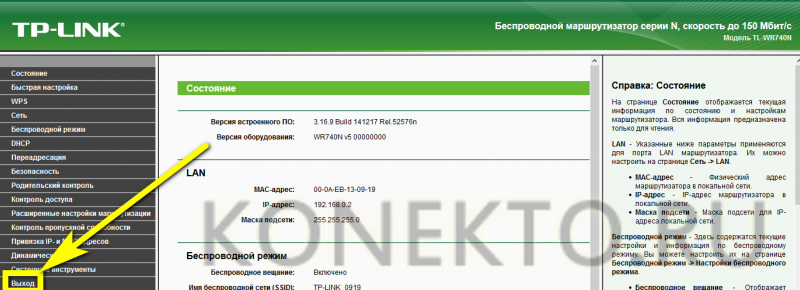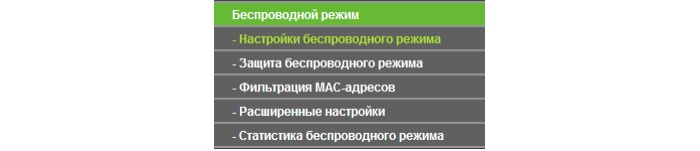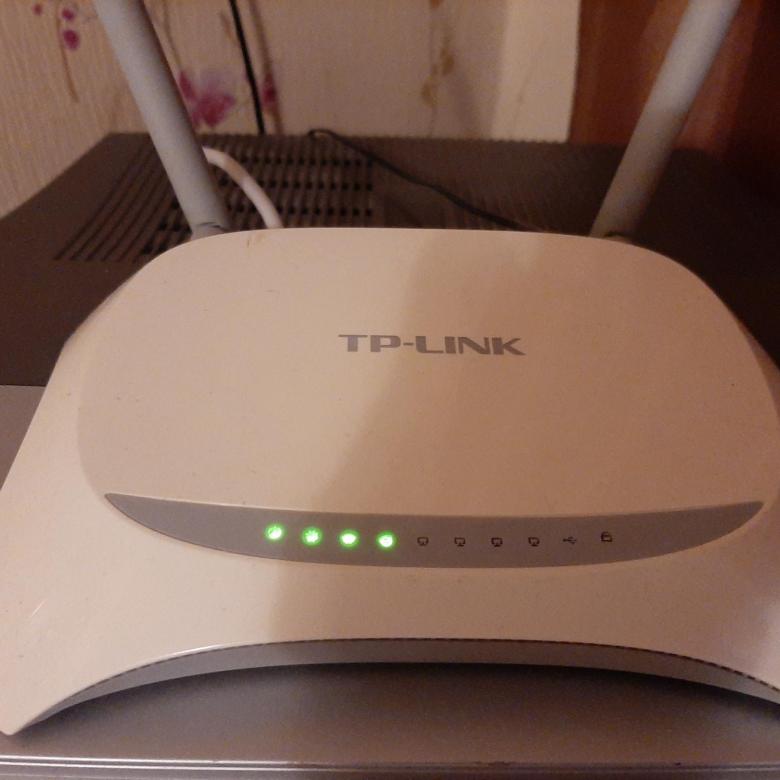Роутер d-link dir 300 nru
Содержание:
- Предварительная настройка подключения в Windows
- Установка пароля
- Настройка подключения к интернету
- Характеристики разновидностей
- Как настроить роутер D LINK DIR 300
- Обновление прошивки DIR NRU
- Подключение интернета и WiFi на роутере D-Link DIR-300
- Как настроить беспроводную сети на роутере D-link DIR-300
- Подключение и вход в настройки D-Link DIR-300A
- Как правильно настроить Wi-Fi-роутер D-link DIR-300
- Подключение
- Как настроить подключение
Предварительная настройка подключения в Windows
Перед тем, как приступать к настройкам роутера DIR-300, да и любого другого, нужно произвести определенные настройки подключения в самой операционной системе.
Сразу хотим обратить внимание на то, что алгоритм действий по настройке подключения в Windows 7, Windows 8 и Windows 10 идентичны. Итак, нам необходимо посмотреть свойства протокола интернета версии 4 (TCP/IPv4)
После чего записать их или внести изменение. Делается это просто. Наводим курсор мыши на значок подключения в области уведомлений и, нажав на нем правой клавишей мыши, выбираем пункт «Центр управления сетями и общим доступом»
Итак, нам необходимо посмотреть свойства протокола интернета версии 4 (TCP/IPv4). После чего записать их или внести изменение. Делается это просто. Наводим курсор мыши на значок подключения в области уведомлений и, нажав на нем правой клавишей мыши, выбираем пункт «Центр управления сетями и общим доступом».
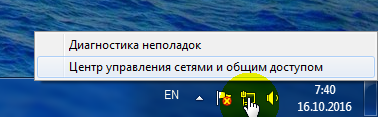
Далее выбираем «Изменение параметров адаптера».
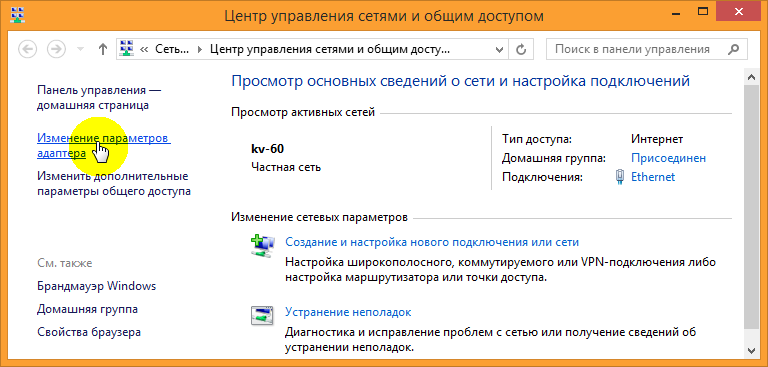
После, нажимаем на значке проводного соединения правой клавишей мыши и в контекстном меню выбираем «Свойства».
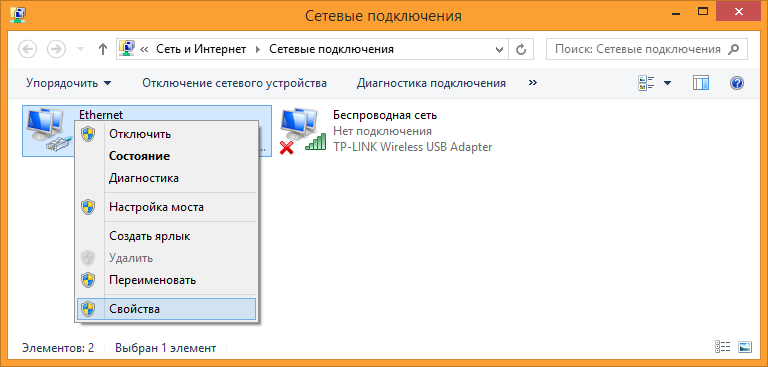
На следующем шаге находим интересующий нас протокол TCP/IPv4 и снова жмем на «Свойства».
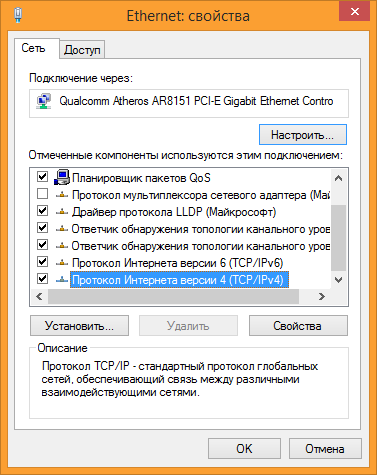
После всех проделанных действий попадаем в нужный нам раздел, в котором желательно выставить галочки — получить адрес IP и DNS серверов автоматически. Это позволит подключить компьютер в локальную сеть без риска его конфликта с другими устройствами сети на уровне сетевых адресов.
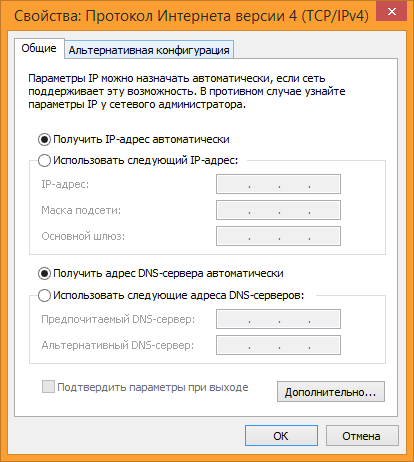
Если у вас в свойствах протокола данные галочки не стояли по умолчанию, то на всякий случай перепишите все настройки в файл и сохраните его. Возможно, если появится необходимость в присвоении каждому устройству в локальной сети статического IP-адреса, данные настройки могут пригодиться.
Настройка роутера D-Link DIR-300
Итак, приступаем к непосредственным настройкам маршрутизатора. Для этого, как уже говорилось ранее, он должен быть подключен к компьютеру или ноутбуку. Чтобы открыть интерфейс роутера D-Link DIR-300 необходимо в адресной строке любого браузера ввести его IP-адрес. Как правило, он имеет вид – 192.168.0.1 или 192.168.1.1.
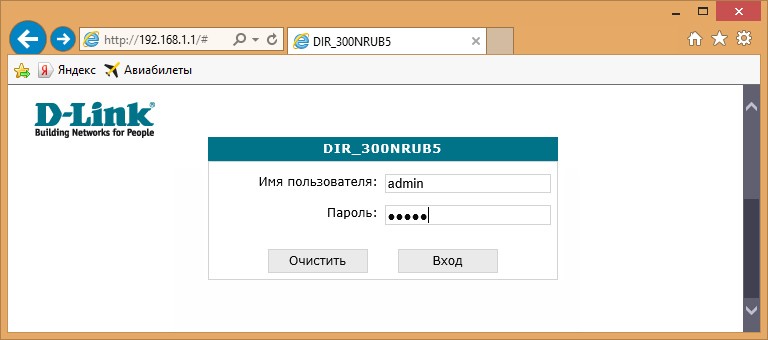
Убедиться какой именно сетевой адрес вашего устройства можно посмотрев на этикетке, приклеенной на нижней части роутера.

После ввода действительного IP-адреса откроется окно для ввода логина и пароля. Как видно из скриншота выше, логин и пароль по умолчанию идентичны и имеют вид – admin.
Войдя в панель администрирования роутера D-Link DIR-300 можно приступить к его главным настройкам. В первую очередь нас интересует настройка интернет-соединения. Для этого открываем раздел «Сеть» и нажимаем на данный тип подключения «WAN».
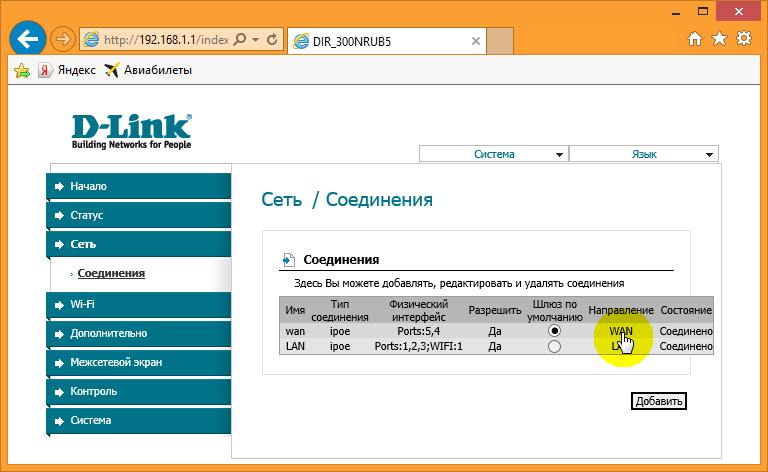
Откроется окно его настроек, где необходимо выбрать тип подключения. На выбор дается два типа – IPoE и PPPoE. Какой именно из них вводить вам можно посмотреть в договоре, заключенным с провайдером или у технического специалиста, позвонив в техническую поддержку провайдера.
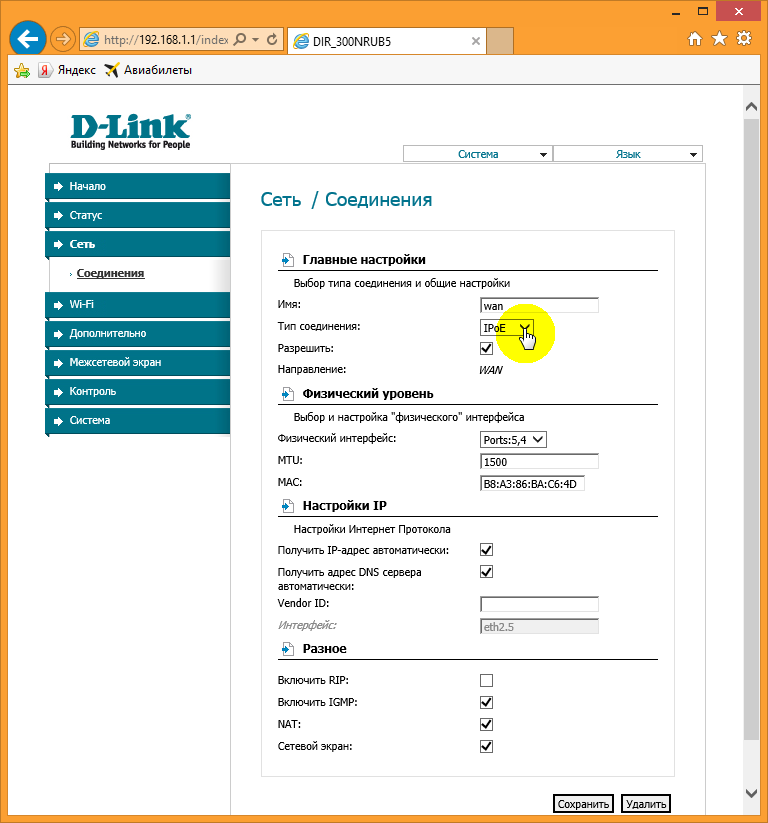
Кроме этого, на данной странице присутствует несколько других настроек, которые могут быть полезны.
- Получить IP-адрес автоматически – ставим галочку, если на этапе настройки протокола TCP/IPv4 вы установили соответствующую настройку
- Получить адрес DNS сервера автоматически – аналогично предыдущему пункту.
Настройка беспроводного подключения
Для выхода в интернет через роутер посредством беспроводного подключения необходимо данную функцию подключить. Чтобы это сделать заходим в раздел «Wi-Fi» — «Общие настройки» и ставим галочку «Включить беспроводное соединение».
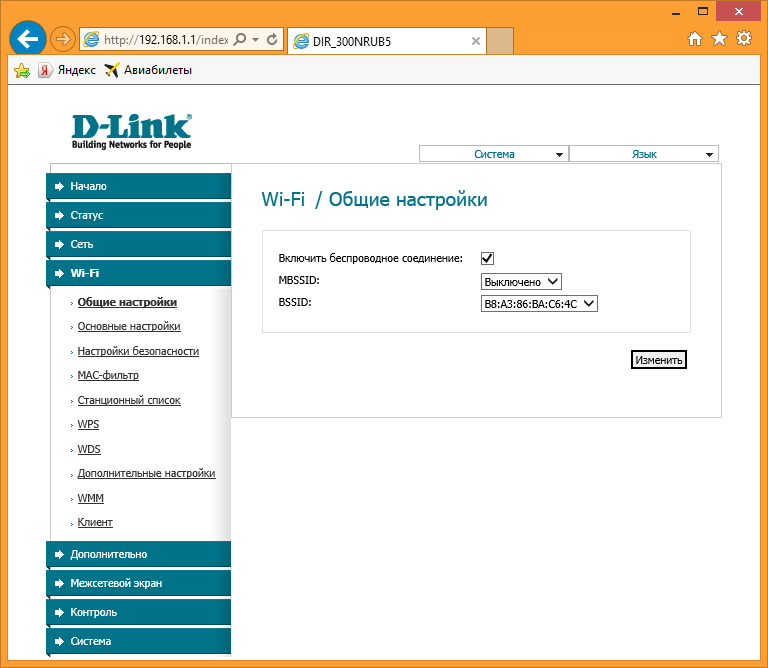
Далее необходимо дать имя сети и пароль для подключения. Это нужно для ее идентификации при попытке подключения мобильных устройств и защиты от несанкционированного доступа.
Чтобы дать название сети заходим в «Основные настройки» и в поле «SSID» вписываем придуманное имя. Тут же выберите один из режимов работы беспроводной сети. Оптимальным считается — 802.11 b/g/n, как показано на скриншоте.
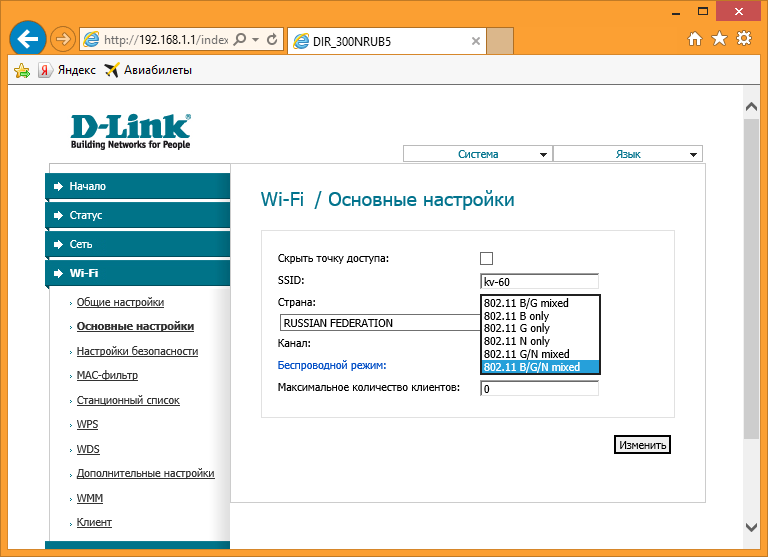
Для установки пароля заходим в раздел «Настройки безопасности», где в графе «Сетевая аутентификация» выставляем все как на скриншоте ниже и в поле «Ключ шифрования PSK» вписываем пароль.
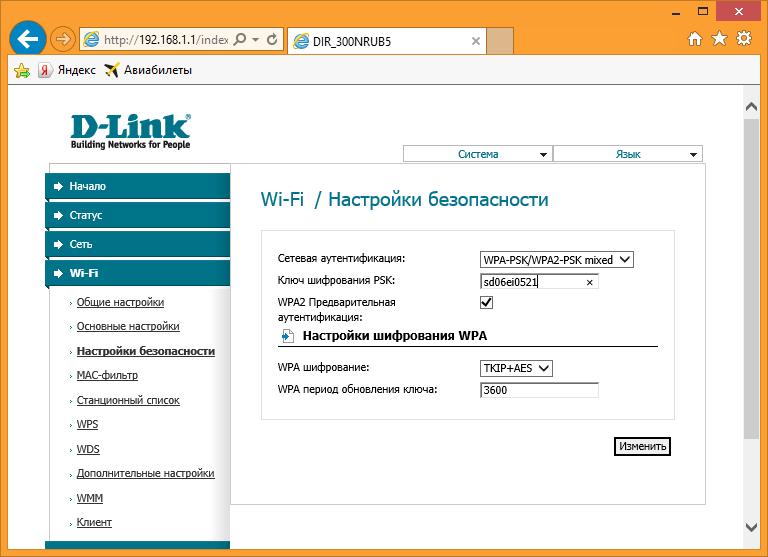
Установка нового пароля на вход в админ-панель роутера
После того, как все необходимые настройки произведены, лучше подстраховаться и сменить пароль для входа в админ-панель, который по умолчанию соответствует логину, на более надежный. Для этого, открываем раздел «Система» и в пункте «Пароль администратора» прописываем новый код защиты, после чего сохраняем настройки.
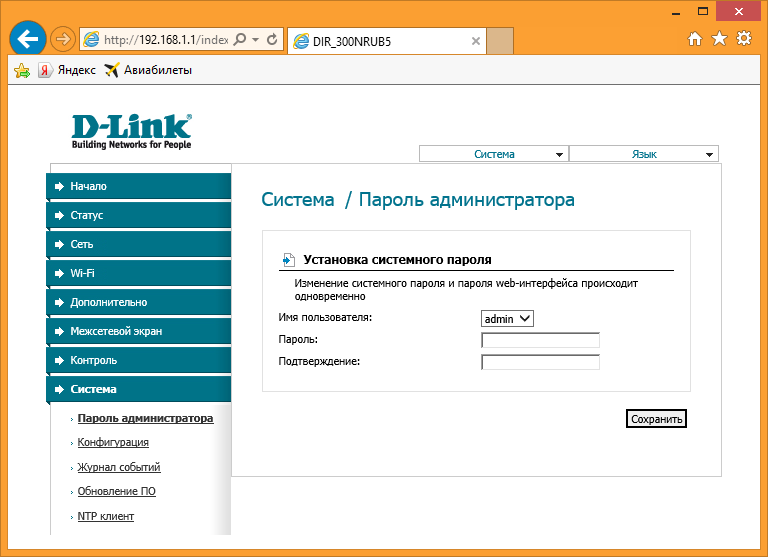
- Как узнать пароль от WiFi на телефоне
- Чем отличается роутер от маршрутизатора?
- Чем отличается коммутатор от маршрутизатора?
- Как подключить домашний компьютер к Wi-Fi сети
- Как усилить сигнал Wi-Fi роутера
Установка пароля
Для того чтобы обезопасить свою сеть, установите ключ, который нужно будет ввести для подключения к интернету. Делается это следующим образом:
- В меню Wi-Fi выберите вкладку «Настройки безопасности».
- Отметьте галочкой строку включения WEP, после чего появятся данные для установки пароля.
- В списке сетевых аутентификаций из выпадающего списка выберите тип шифрования WPA-PSK/WPA2-PSK mixed — он является наиболее надёжным для защиты сети от взлома.
- В следующей строке введите ключ доступа — сделайте его достаточно сложным, чтобы посторонние пользователи не могли подключиться к вашему соединению.

Дополнительно целесообразно обезопасить не только сеть, но и само меню конфигураций роутера, изменив стандартные данные логина и пароля на собственные комбинации. Делается это так:
- Зайдите в раздел «Система», откройте окно «Пароль администратора».
- Введите новые комбинации для доступа к настройкам, после чего потребуется выполнить повторный вход в меню параметров при помощи только что установленных логина и пароля.

Настройка подключения к интернету
Очень важно правильно настроить наш D-Link DIR-300A на подключение к интернету. Если роутер не сможет подключится к интернет-провайдеру, то он не сможет раздавать интернет
Без этого не смысла продолжать настройку.
Вам нужно точно знать, какой тип подключения к интернету использует ваш интернет-провайдер. И все необходимые параметры, которые необходимо указать для подключения к интернету. Так же, хорошо бы уточнить, не использует ли провайдер привязку по MAC-адресу. А то можно очень долго мучатся с настройками.
Если у вас тип подключения Динамический IP (без привязки по MAC-адресу), и вы уже подключили кабель от провайдера к роутеру, как я показывал на фото выше, то интернет через маршрутизатор уже должен работать. В настройках, прямо на на главной странице можете посмотреть статус подключения. Если он уже зеленый, то все Ok. Пропускаем этот раздел, и переходим к настройке Wi-Fi сети.

Зеленый значок говорит о том, что роутер уже подключился к интернету.
Если есть привязка по MAC-адресу, то здесь два варианта: сменить MAC-адрес роутера на MAC компьютера, к которому был привязан интернет, или позвонить в поддержку провайдера, и попросить привязать новый MAC-адрес роутера, который указан на самом устройстве, снизу на наклейке (MAC ID).
Клонировать MAC можно на вкладке WAN, выбрав нужное подключение.

Если у вас провайдер Билайн, который использует тип подключения – L2TP, или ТТК, Дом.ru, Ростелеком у которых тип подключения – PPPoE, то здесь уже нужно задать некоторые параметры.
Среди украинских провайдеров самые популярные: Домашний Интернет Киевстар – тип подключения Динамический IP. Провайдер Воля, там так же Динамический IP, но помоем с привязкой по MAC-адресу.
D-Link DIR-300A: настройка подключения L2TP на примере провайдера Билайн
Перейдите в настройках на вкладку «Сеть» – «WAN». Поставьте галочки возле подключений, которые там есть, и нажмите кнопку «Удалить». Затем, нажмите на кнопку «Добавить».

Дальше выберите тип подключения, который использует ваш провайдер. Для Билайна это «L2TP + Динамический IP».

Укажите логин и пароль два раза, которые вы получили при подключении к интернету. Так же пропишите «Адрес VPN-сервера». Для Билайн это — tp.internet.beeline.ru. Проверьте, стоит ли галочка возле «Соединятся автоматически». Нажмите на кнопку «Применить».
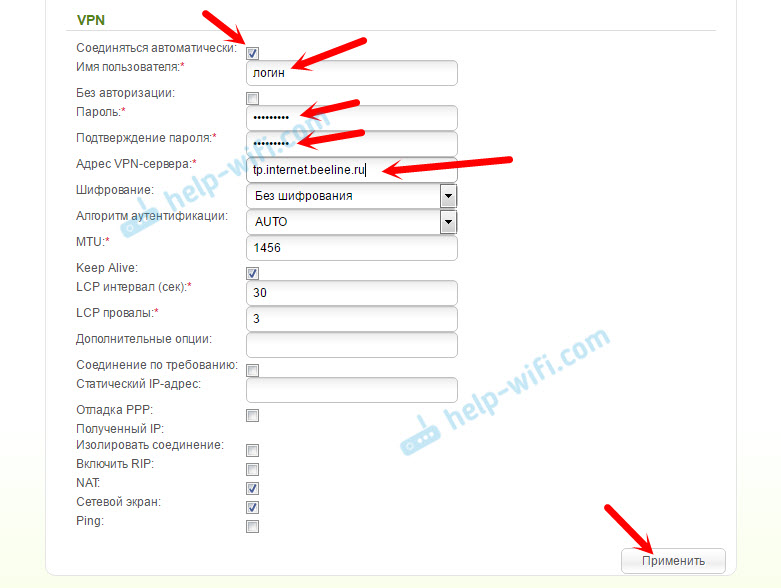
Если вы все указали правильно, то роутер должен подключится к интернету. Подключение будет с зеленым значком и статусом «Соединено».
Подключение PPPoE на DIR-300A (ТТК, Дом.ru, Ростелеком)
Так же, как я показывал выше, создаем новое подключение, и выбираем тип подключения PPPoE.

Укажите логин и пароль, которые указаны в договоре по подключению к интернету, и нажмите кнопку «Применить».
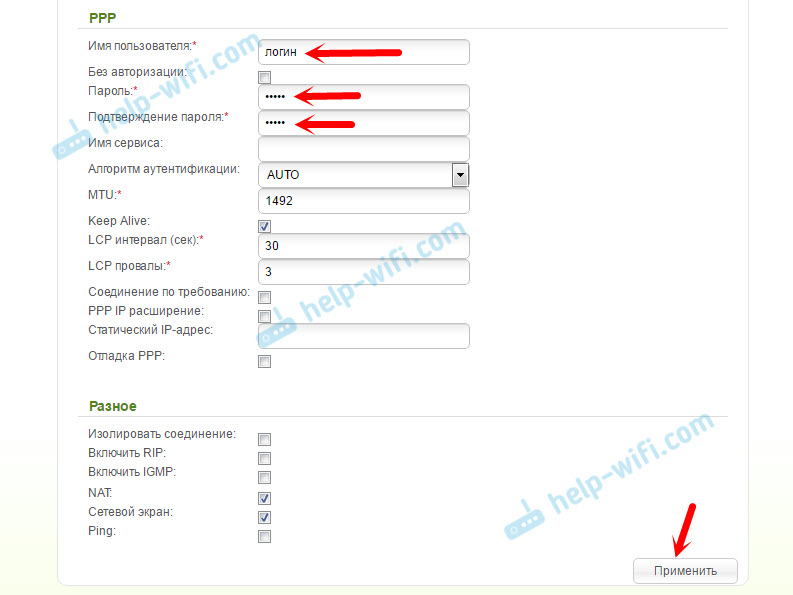
Если маршрутизатор не хочет подключатся к интернету, то звоните в поддержку провайдера, и уточняйте настройки. Скорее всего, неправильно указываете какие-то параметры.
Смотрите статс соединения на вкладке WAN:
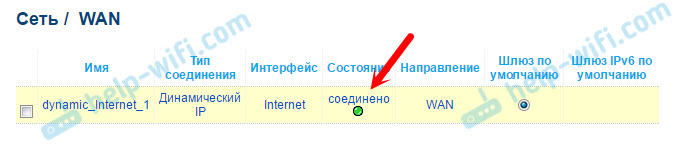
Только после того, как подключение к интернету будет установлено, есть смысл продолжать настройку маршрутизатора.
Характеристики разновидностей
Раз уж началось о ревизиях — для начала краткий список версий и отличий.
DIR-300 A1. Выпуск линейки стартовал в 2007 году с ревизии, получившей впоследствии индекс A1.

Внешний вид стандартен. По одной антенне и порту для кабеля от провайдера, четыре пользовательских порта.
DIR-300 B1, B2, B3, B4. Спустя два года появится линейка с индексом В. Оперативка вырастает в два раза, до 32 мб. Ставится процессор от Ralink с частотой 384 мГц.

Интересно, что на рынках России модели этой ревизии появляются как DIR-300NRU.
DIR-300 B5, B6, B7. Новая или скорее продолжение старой ревизии. Единственное отличие — процессор ставится уже на 360 мГц. На российские рынки направляется только третья модель, с прежней маркировкой — NRU.

DIR-300 С1. Изменений минимум, только чуть более мощный процессор — 400 мГц.

DIR-300 D1. В 2013 пользователю представляется D1. Основное отличие — внешний вид. Теперь девайс «стоит» на торце.

DIR-300 S/A1. Выходит на рынок параллельно с D1. Форм-фактор не столь кардинально меняется, зато в строго рубленом виде первых редакций появляются изгибы, скосы, необычные очертания. К достоинствам можно отнести рост пользовательской памяти — 8 Мб.

DIR-300 A/A1A. На этом компания решает остановится. На очереди 320 модель. Последним отголоском становится A1A. По сути это уже 320, но без USB и с возвратом к 4 Мб памяти для пользователя. Неожиданным решением стала внешняя форма. Девайс снова «стоит» на торце, но имеет форму цилиндра.

Рейтинг
Радиус действия
7
Цена
9
Надежность
6
Дополнительные опции
6
Удобство и простота настройки
8
Итого
7.2
Как настроить роутер D LINK DIR 300
После подключения роутера можно переходить в его настройке. Для начала потребуется создать беспроводную сеть:
Нажмите правой кнопкой мыши на «Пуск» и выберите в выпадающем меню «Панель управления»;
После этого переключите режим просмотра разделов панели управления в «Крупные значки» и выберите среди доступных пунктов «Центр управления сетями и общим доступом»;
В левой части открывшегося окна выберите «Изменение параметров адаптера»;
Убедитесь, что ваша локальная сеть работает. Если это не так, то нажмите на нее правой кнопкой мыши и выберите пункт «Включить»
Важно отметить, что в этот момент вы должны использовать аккаунт администратора в операционной системе.
На этом можно считать этап настройки локальной сети завершенным, теперь следует перейти непосредственно в настройку роутера D LINK DIR 300. Настраивается любой маршрутизатор через браузер. Выполните следующие действия:
Запустите любой браузер;
Далее введите в адресную строку браузера IP-адрес роутера, к которому ведется подключение. В нашем случае с роутером D LINK DIR 300 этот IP-адрес следующий: 168.0.1.
Откроется окно, в котором потребуется ввести логин и пароль для подключения к роутеру
В стандартном варианте логин admin и пароль тоже admin.Обратите внимание: Если у вас возникают какие-то проблемы с подключением к роутеру через указанный IP-адрес или логин/пароль, убедитесь на нижней части роутера, что для вашей модели устройства указанная информация также актуальна.
Далее начнется непосредственно настройка роутера D LINK DIR 300, но мы рекомендуем с этим не спешить. В правом верхнем углу экрана на данном шаге вы можете сменить язык интерфейса настроек маршрутизатора, а также у вас есть возможность установить свой собственный пароль
Рекомендуем сменить язык интерфейса на русский, поскольку далее в инструкции настройка роутера будет рассмотрена именно на русском языке. Также советуем сменить пароль на уникальный, чтобы избежать взлома;
Когда указанные выше действия будут выполнены, переходите в расширенные настройки;
Откроется окно с различными разделами, здесь нужно выбрать в разделе «Сеть» вариант «WAN» — нажмите на него;
Далее в открывшемся окне будет довольно пусто. Нажмите в правом нижнем углу на кнопку «Добавить»;
Откроется окно настройки подключения. Здесь уже ваши шаги могут отличаться от того, что приведено в инструкции. Зависят они от провайдера, который предоставляет вам услуги связи. Однако отметим, что чаще всего достаточно выбрать в графе «Тип соединения» вариант PPPoE и ввести логин/пароль. В некоторых ситуациях, если имеется привязка адреса с провайдером, нужно указать MAC адрес компьютера в роутере. После того как введете все необходимые данные, нажмите «Сохранить»;
Далее откроется окно со всеми подключениями, мы его же видели два пункта инструкции назад. Однако в нем теперь имеется добавленное нами PPPoE подключение. Выберите его в качестве шлюза по умолчанию, в правой части строки переключив соответствующий пункт. Сохраните.
На этом все, настройка роутера D LINK DIR 300 завершена. После указанных действий, интернет должен начать работать. Но, скорее всего, вы желаете настроить беспроводной интернет, для этого потребуется выполнить еще несколько шагов, описанных ниже.
Обновление прошивки DIR NRU
Обновление программного обеспечения требуется для увеличения функций и расширения возможностей роутера DIR NRU. Периодически перепрошивать устройство необходимо для обеспечения корректного функционирования, ведь разработчики исправляют ошибки и недочеты в каждой новой версии. Для данной модели поменять прошивку получится только через интерфейс пользователя. На более современных устройствах это делается через USB-порт и мобильное приложение.
Через веб-интерфейс
Если возникла необходимость в обновлении прошивки DIR NRU, тогда нужно выполнить простые действия:
Следует найти и скачать прошивку. Главное при этом, — выбор правильной версии ПО
Ориентироваться нужно не только на разновидность роутера, но и обращать внимание на аппаратную ревизию модели. Информация указана на задней стороне маршрутизатора
Этот код представляет собой комбинацию из H/W. Можно найти различные версии – В2, В7, В5 и много других, все они имеют определенные различия между собой.
Заходим в интерфейс роутера DIR NRU через браузер (подробнее об этом сказано выше).
Переходим во вкладку «Система», выбираем раздел «Обновление ПО».
В новом окне указывает месторасположение файла с новой прошивкой. Затем нажимаем на кнопку «Обновить».
Периодическое обновление прошивки гарантирует корректную и быструю работу маршрутизатора DIR NRU. С каждой версией ПО разработчики корректируют недочеты и исправляют «старые» ошибки.
Подключение интернета и WiFi на роутере D-Link DIR-300
Попадаем на основную страницу личного кабинета D-Link. Нам нужно открыть раздел «Расширенные настройки» — ссылка на него в правом нижнем углу.

Здесь для начала настроим подключение роутера D-Link к интернету. Открываем вкладку «Сеть», раздел «WAN». Выбираем тип нашего подключения — он указан в договоре с провайдером, найдите его и посмотрите, либо узнайте в технической поддержке. После этого вводим все предоставленные в договоре и требуемые данные для соединения.

У меня тип — PPPoE, для которого нужны только логин и пароль для авторизации. Остальные поля оставляем по умолчанию, если провайдер не требует иного.
Далее настройка роутера D-Link DIR-300 продолжается введением данных для локальной беспроводной сети, то есть для тех компьютеров, которые будут через него выходить в интернет. Прежде всего убедимся, что WiFi включен — сделать это можно либо прямо на главной странице админки в блоке «WiFi» — просто переключаем ползунок.
Либо зайти в «Основные настройки» и активировать галочку «Включить беспроводное».
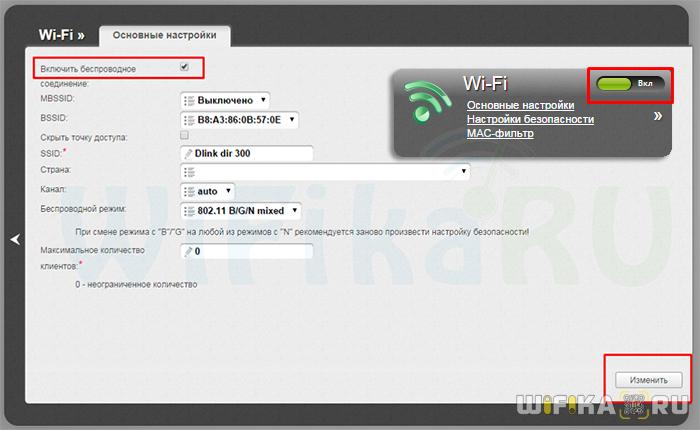
Как настроить беспроводную сети на роутере D-link DIR-300
Wi-Fi-роутер доступен к работе, но не имеет защиты. Любой пользователь, который находится в пределах действия маршрутизатора, сможет без проблем к нему подключиться. Поэтому необходимо максимально обезопасить сеть.
Как настроить роутер D-link DIR-300 на правильную работу беспроводной сети:
- Повторить действий из предыдущего параграфа: открыть интернет браузер и в адресной строке ввести http://192.168.0.1. На экране появятся настройки подключения, требуется выбрать раздел «Wi-Fi».
- В настройках Wi-Fi необходимо только придать имя сети, не трогая остальные подпункты, так как они уже заполнены автоматически. Для того чтобы назвать сеть, достаточно ввести желаемое слово или фразу в поле «SSID». Остается только сохранить настройки, нажав клавишу «Change».
- После присвоения имени сети, следует разобраться с ее настройками безопасности, работа с которыми происходит в подразделе основных настроек «Security settings», раздела Wi-Fi.
- В открывшемся окне достаточно выставить: WPA2-PSK в поле сетевой аутентификации и AES в поле WPA-шифрования. Также безопасность устройства предполагает установку надежного и достаточно длинного пароля, который следует ввести в поле «Encryption KEY PSK».
Важно! Чтобы минимизировать возможность взлома домашней сети, следует изначально устанавливать надежный и качественный пароль. Для этого: его протяженность должна быть не менее восьми символов, необходимо использовать не только буквы, но и цифры, и в пароле полезно вставлять такие символы как подчеркивание, точку или тире
Для сохранности пароль лучше всего записать.
После указания сетевой аутентификации, WPA-шифрования и установки нового пароля, следует сохранить новые настройки, нажав клавишу «Save». После сохранения на экране компьютера возникнет небольшое окно с подтверждением действия: configuration saved successfully. Необходимо нажать клавишу «ОК».
После вышеперечисленного алгоритма можно попробовать подключиться к беспроводной сети с помощью смартфона, планшета или используя Bluetooth на компьютере, предварительно отключив от него сетевой кабель.
Подключение и вход в настройки D-Link DIR-300A
Подключите адаптер питания к роутеру, включите его в розетку, и включите питание кнопкой на самом роутере.
Если вы будете настраивать роутер с ПК, или ноутбука, то возьмите сетевой кабель, который шел в комплекте, и соедините компьютер с роутером. Кабель подключаем в один из 4 LAN портов.
В порт «Internet» (он желтый), подключите интернет. Кабель от вашего интернет-провайдера. Вот кстати зря они сделали желтый WAN порт, и положили желтый сетевой кабель в комплекте. Многие будут путаться.

Если хотите настраивать подключившись по Wi-Fi сети, то подключите свое устройство к беспроводной сети, которую будет раздавать маршрутизатор сразу после включения. Сеть будет иметь заводское название. Скорее всего это будет «DIR-300A».
Пароль для подключения указан снизу маршрутизатора, на наклейке. Подписан как «WPS PIN».
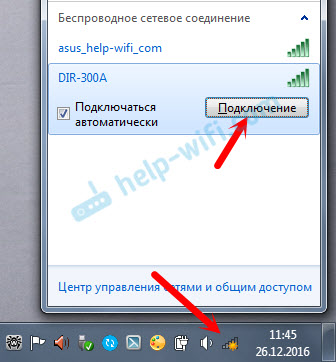
Компьютер должен быть подключен к роутеру. Подключение может быть без доступа к интернету, это нормально.
Дальше открываем любой интернет браузер, и переходим по адресу 192.168.0.1.
Если роутер запросит имя пользователя и пароль, то укажите admin и admin. Адрес для входа в настройки, и заводские параметры так же указаны на наклейке снизу маршрутизатора. У меня же роутер сразу попросил сменить заводской пароль, который в дальнейшем будет использоваться доля входа в настройки вместо admin. Придумайте, и два раза запишите новый пароль. Постарайтесь его не забыть.

Сразу смените язык панели управления на русский, или украинский.

Мы зашли на страницу с настройками. Если у вас не получается зайти в настройки по адресу 192.168.0.1, то проверьте подключение к роутеру, и посмотрите советы из этой статьи: https://help-wifi.com/oshibki-i-polomki/chto-delat-esli-ne-zaxodit-v-nastrojki-routera-na-192-168-0-1-ili-192-168-1-1/
Перед настройкой советую обновить прошивку роутера. Если есть новая версия. Я подготовил отдельную инструкцию по прошивке D-Link DIR-300A.
Как правильно настроить Wi-Fi-роутер D-link DIR-300
Самый ответственный момент после приобретения любого Wi-Fi-роутера — это его подключение к сети и последующая настройка. Без знания алгоритма настройки и умения быстро решать возникающие в процессе проблемы, устройство может некорректно работать в дальнейшем: развивать недостаточную скорость, постоянно обрывать сигнал, не подключаться к сети.
Что потребуется для настройки
Перед началом настройки роутера DIR-300 необходимо: во-первых, стационарный компьютер или ноутбук; во-вторых, кабель для связи компьютера и роутера; в-третьих, немного свободного времени и умение пользоваться компьютерной базой на уровне «простой пользователь».
Шаг 1: Подключение Wi-Fi-роутера к компьютеру
Настройка устройства на корректную работу происходит через компьютер. Поэтому первым делом его необходимо подключить к роутеру посредством кабеля. Для настройки используются порты LAN, расположенные на корпусе прибора. Также надо подключить и сам роутер к сети, только в этом случае сетевой кабель подключается к разъему WAN.
Подключение через компьютер:
- включить компьютер;
- с помощью поиска найти раздел «Свойства: протокол Интернета версии 4 (TCP/IPv4)»;
- установить маркеры в пунктах «Получить IP-адрес автоматически» и «Получить адрес DNS-сервера автоматически».
Тогда компьютер будет получать все сетевые настройки с роутера в автоматическом режиме.
Шаг 2: Создание пароля
Перед тем как настроить DIR-300, на компьютере должен быть установлен Internet Explorer версии 6 или выше, Firefox 1.5, или любой другой удобный обозреватель. D-link DIR-300 настраивается даже с помощью Android-приложения — D-Link Click’n’Connect.
Для создания пароля на роутере необходимо открыть установленный на компьютере браузер и набрать в поисковой строке следующий путь: http://192.168.0.1. Открывшееся окно «Administrator password» имеет 2 графы: логин и пароль. Необходимо ввести любой придуманный логин и пароль и нажать кнопку «Сохранить».
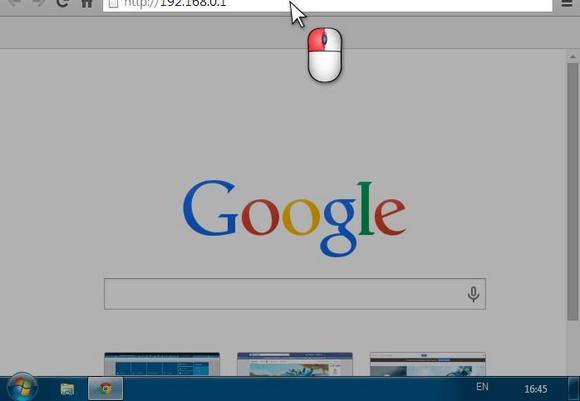
Если логин и пароль уже установлены производителем, то по умолчанию выбирают фразу «admin».
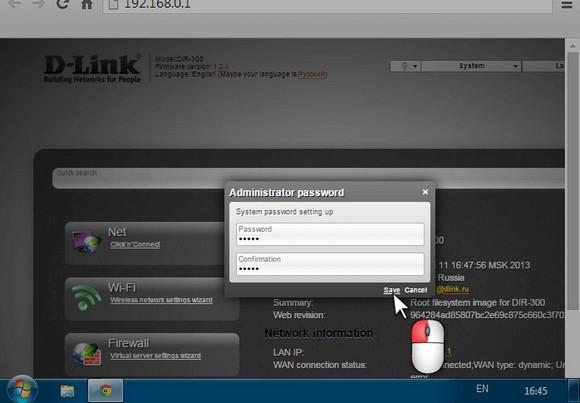
При установке нового логина и пароля лучше всего отдельно записать их на листке, сохранить в заметках на телефоне или на компьютере. Потеря такой информации может создать некоторые трудности, особенно если в дальнейшем потребуется перепрошивка устройства или какая-либо дополнительная настройка.
Шаг 3: Идентификация клиента
Начинается работа непосредственно с DIR-300, настройка которого проходит через меню «Advanced settings». Необходимо в разделе «Net» выбрать соединение «Wan». Еще раз проверить, что сетевая карта работает в автоматическом режиме.
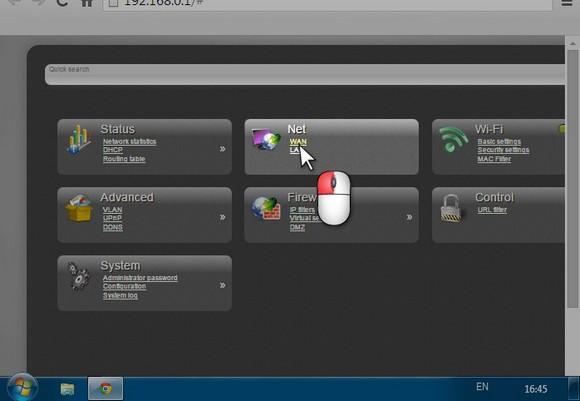
Для простоты идентификации клиента в сети необходимо нажать круглый значок с двумя расположенными внутри зелеными стрелками. После этого действия MAC-адрес компьютера будет автоматически скопирован на роутер. При дальнейшем отключении роутера, но соединении с ним компьютера, выход в мировую сеть остается доступным.
После вышеперечисленных действий остается нажать кнопку «Сохранить», расположенную в правой нижней части экрана.
D-link DIR-300 готов к работе, все сетевые настройки загружаются на устройство автоматически. Можно приступать к серфингу и поиску какой-либо информации в сети.
Подключение
Исходя из того, что изменения вносились только в технические характеристики D-Link DIR-300, подключение и дальнейшие настройки соединения могут рассматриваться на примере DIR-300NRU, одной из ревизий для рунета.
Для работы нам понадобится компьютер/ноутбук, так как начальные настройки для роутера D-Link DIR-300 возможны только при кабельном подключении. Беспроводная точка «из коробки» выключена.
Роутер нужно установить на столе, повернуть съёмную антенну вверх.

Пошаговый план подключения:
- Вынуть кабель от провайдера из компьютера.
- Вставить его в синее гнездо на задней панели.
- Проверить настройки сети на компьютере (об этом ниже).
- Кабелем из комплекта поставки соединить компьютер и одно из жёлтых гнёзд на маршрутизаторе DIR-300.
- Включить питание обоих устройств.
После нескольких секунд, когда лампочки на устройстве перестанут мигать, можно переходить к следующим шагам. Роутер готов к настройке.
Как настроить подключение
Суть настройки роутеров, в том числе и D-Link DIR-300 состоит в том, чтобы подключение к Интернет инициализировал сам роутер, раздавая его всем остальным подключенным устройствам. Настройки этого соединения в интерфейсе роутера и являются основным необходимым действием.
Следует также отметить, что при настройке роутера, а также после нее, используемое ранее соединение на компьютере больше не следует подключать. Т.е. если раньше на компьютере Вы запускали подключение Билайн, Ростелеком, Аист, ТТК, Дом.ру или какое-либо другое, то теперь этого делать не нужно, в противном случае, т.к. соединение уже установлено непосредственно компьютером, роутер, скорее всего, не сможет его установить (в некоторых случаях бывает возможной работа нескольких параллельных подключений, но для большинства тарифов домашнего интернета — нет).
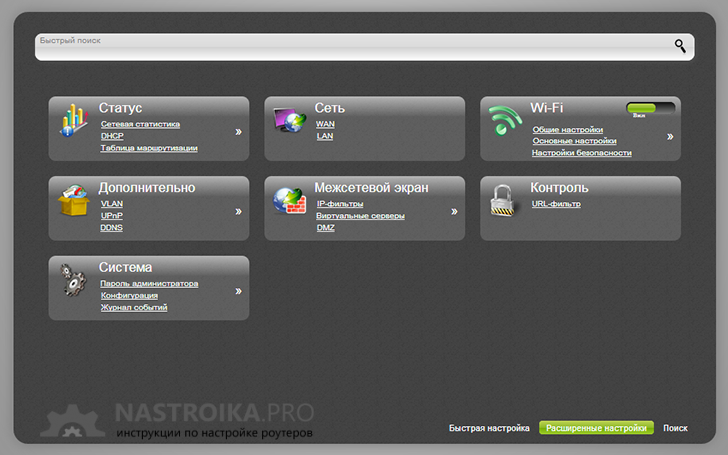
Расширенные настройки D-Link DIR-300
Перейдем к настройке подключения. На главной странице настроек роутера внизу нажмите «Расширенные настройки», после чего на вкладке «Сеть» выберите «WAN» и нажмите «Добавить» внизу страницы, на которой будет отображаться одно соединение с динамическим IP адресом.
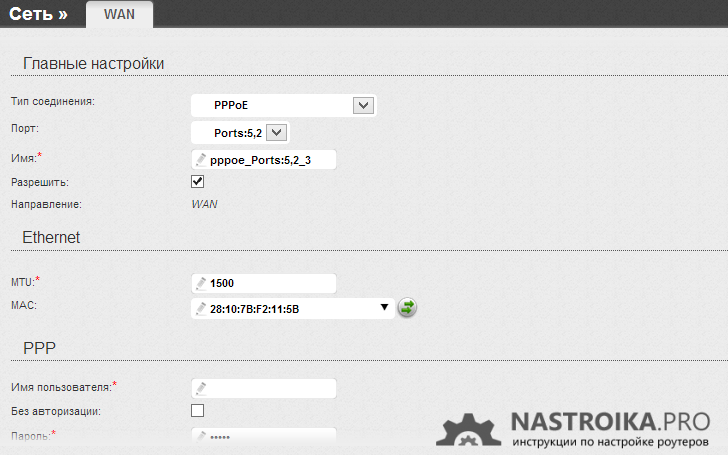
Теперь наша задача — правильно заполнить все поля правильно, при этом правильность определяется тем, какой тип соединения использует Ваш провайдер:
- Онлайм — Динамический IP, т.е. Вам даже не нужно ничего настраивать в соединении, единственное, о чем стоит позаботиться — пароль на Wi-Fi, речь о котором пойдет ниже
- Билайн — L2TP + Динамический IP
- Interzet — Статический IP
- Ростелеком, Домолинк, ТТК, Дом.ру — PPPoE
- Аист — PPTP + Динамический IP
Информацию о том, какой тип соединения использует Ваш интернет-провайдер можно легко найти на официальном сайте или же посмотреть свойства соединения, которое использовалось на компьютере для доступа в Интернет.
В большинстве случаев, все, что нужно заполнить помимо типа соединения — это логин и пароль, которые Вы получили от поставщика услуг, а также адрес VPN сервера для провайдеров, использующих PPTP или L2TP соединение.
После этого нажимаем «Сохранить». И оказываемся на странице с только что созданным соединением, которое, как нам показывают, «разорвано». Также сверху справа Вы увидите индикатор, сообщающий нам о том, что настройки роутера были изменены и теперь их необходимо сохранить (второй раз). Следует сделать это — в противном случае, после перезагрузки роутера или при отключении питания все настройки сбросятся. Обновите страницу со списком соединений. Если Вы все настроили правильно, не перепутав пароль или тип подключения, оно загорится зеленым, а Интернет станет доступен. Можно переходить к настройке беспроводной сети Wi-Fi.