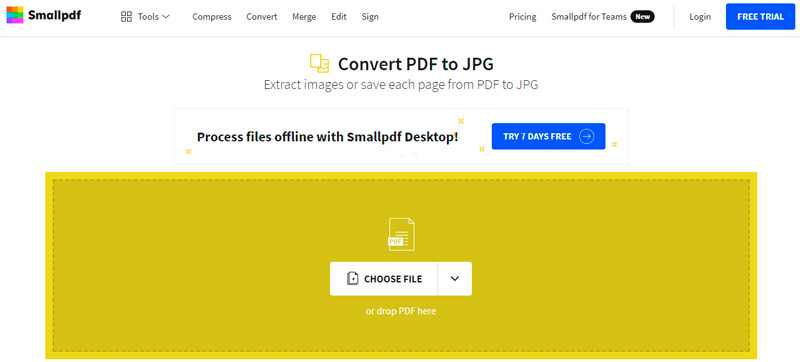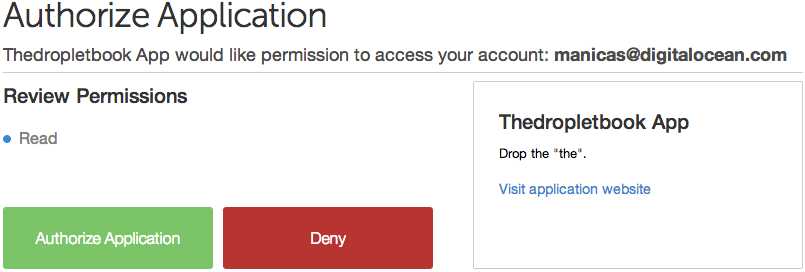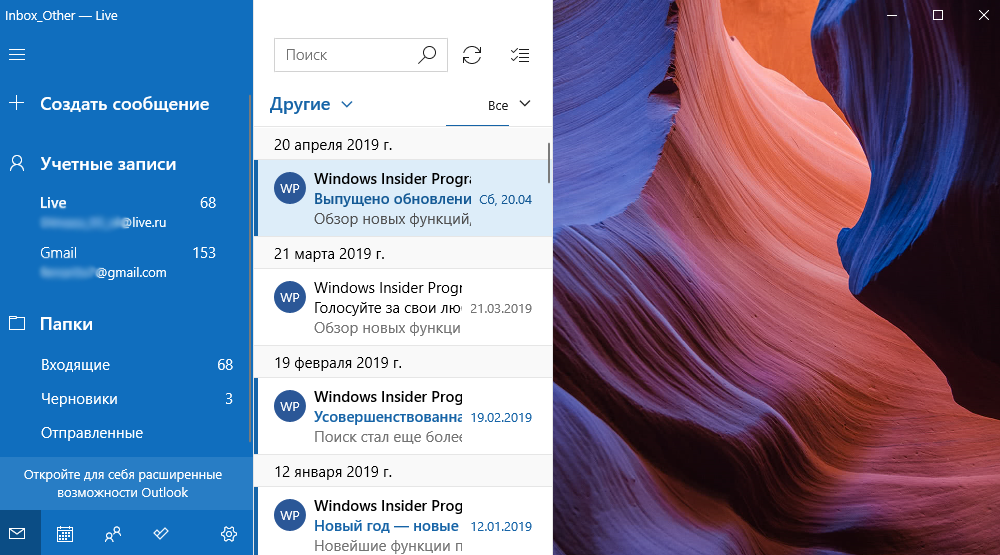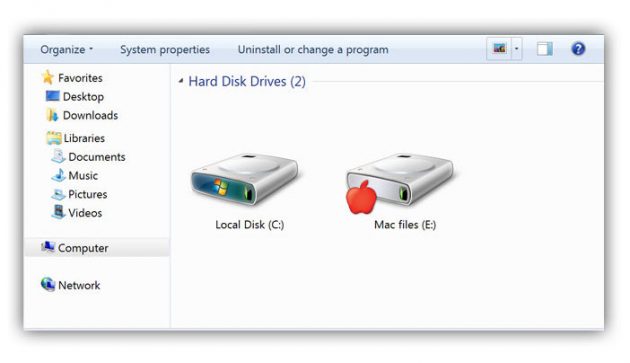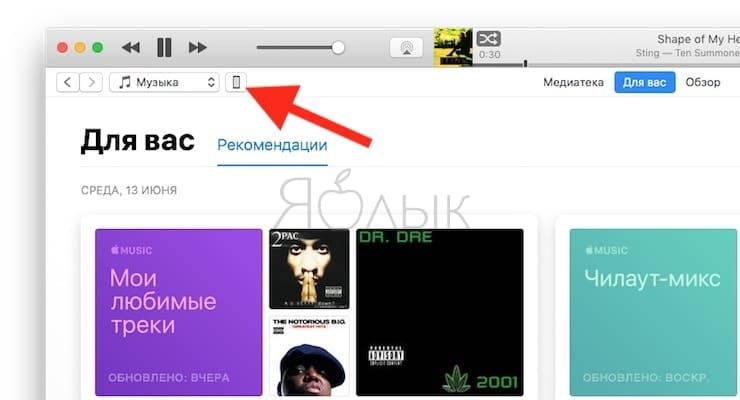Как почистить mac без использования сторонних приложений
Содержание:
- ❌ Что НЕЛЬЗЯ делать ни в коем случае
- Проблема 2: Я расскажу вам, как убить аккумулятор
- Почему MacBook все равно лучше других
- Николай Грицаенко
- Как заменить диск в MacBook Pro
- Уход за техникой Apple требует внимания. Это не сложно
- Микк Сид
- Как организовать процесс чистки
- Сервисный центр? Нет уж, я сам
- Проблема 1: Сковородка с промышленным вентилятором
- Никто не взялся, и я менял экран в официальном сервисе
- Перезагрузите Mac в режиме восстановления
- Несколько полезных инструментов для удаления приложений
- Кому и когда это может понадобиться
- Почему я решился
- Да, теперь вам заменят клавиатуру на MacBook, а ещё пол-ноутбука в подарок
- Откуда вообще в них берется пыль
- Влагозащита спасает от чистой воды. Остальное опасно
- Это также могло случиться с ноутбуком
- Покупка батареи и термопасты
❌ Что НЕЛЬЗЯ делать ни в коем случае
 Окислившаяся материнская плата и подсветка после попадания воды и использования макбука
Окислившаяся материнская плата и подсветка после попадания воды и использования макбука
Продолжать пользоваться ноутбуком. Даже если вам показалось, что воды было мало, или она никуда не попала, это ни о чём не говорит. Визуальный осмотр не поможет. Пара микроскопических капель в неудачном месте могут стать фатальными для материнской платы или отдельных элементов ноутбука.
Не надо слепо верить историям формата «а у меня всё работает уже второй год!». Случаи разные, а статистика и факты не на вашей стороне.
Класть ноутбук в рис. Вы просто теряете время и усугубляете ситуацию. Чудодейственные свойства крупы любого вида для просушки электроники – городская легенда из разряда зарядки айфона в микроволновке. С таким же успехом можно обмазать корпус Энтеросгелем или активированным углём, они же «впитывают».
Если не верите мне, то не мелочитесь, доведите дело до конца. Добавьте мелко нарезанного мяса сверху, морковь, специи, немного воды и поставьте в печку.
 Материнская плата с последствиями попадания жидкости
Материнская плата с последствиями попадания жидкости
Сушить ноутбук феном. В лучшем случае это не поможет. А чаще нагрев жидкости, добравшейся до любой электроники, ускорит химические процессы и быстрее приведёт к необратимым повреждениям контактов, дорожек и микросхем.
Скептикам же и сторонникам народных методов лечения рекомендую не мелочиться с феном для волос и взять сразу строительный. Это шутка, не делайте так.
Разбирать ноутбук самостоятельно. Это актуально даже для грубо собранных ноутов с Windows. А с макбуками без специальной подготовки о домашнем ремонте лучше даже не думать. Опасность надломить или порвать шлейфы, повредить плату неудачным шлепком отвёрткой или перепутать болты, пробив в итоге материнскую плату – не шутки.
Ну а если вы мастер по ремонту электроники со стажем и опытом разборки именно вашей модели ноутбука, то тогда эта статья не нужна, вы и так всё знаете.
Оставлять ноутбук в залитом виде на полдня или дольше. Проблема будет прогрессировать даже при выключенном ноутбуке. Потому что аккумулятор в нём всё равно подаёт ток на остальное «железо» и продолжает процессы окисления компонентов.
Если нет возможности оплатить ультразвуковую чистку и/или ремонт, добегите до сервиса и попросите отсоединить или снять аккумулятор. Это поможет хотя бы отложить решение ситуации без её серьёзного усугубления.
Проблема 2: Я расскажу вам, как убить аккумулятор
Работать за большим монитором намного приятнее. Помещается много окон, можно эффективно расположить рабочее пространство, радуют реалистичные цвета достойной матрицы (эра ЭЛТ уже в далеком прошлом) и не так устают глаза. Нормальные люди для такой цели покупают Mac Mini или Mac Pro. Наш человек – подключает ноутбук через Display/Thunderbolt Port, дополняет это фирменной Apple Keyboard и Magic Trackpad, и чувствует себя «победителем по жизни».
К кому отношусь я, думаю, вы уже поняли. 24 часа в сутки MacBook красуется на моем рабочем столе, никогда не выключается (благо энергопотребление у него минимально) и все это время подключен к сетевому адаптеру.
После покупки уже мой MacBook Air мог похвастать тремя часами автономной работы. Полгода эксплуатации в режиме «системный блок» и время автономной работы сократилось до 40 минут, а количество циклов заряда перевалило за отметку в 650. Посмотреть можно в меню Об этом Mac -> Отчет о системе -> Количество циклов перезаряда.
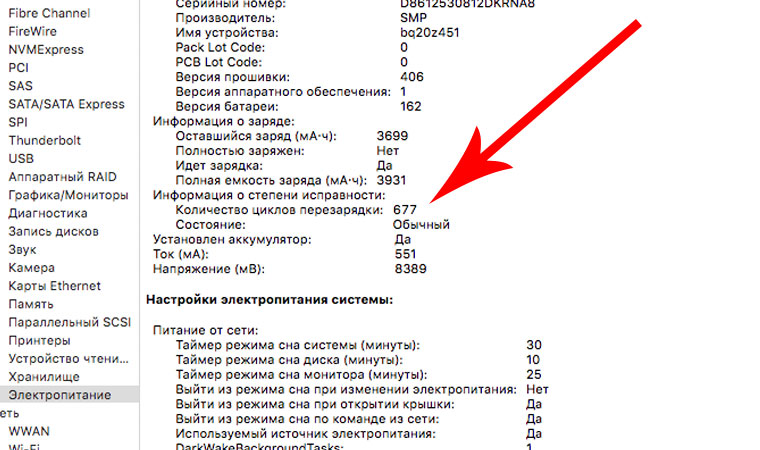
На официальном сайте Apple указана гарантия на сохранение 80% емкости после 1000 циклов подзарядки, но, видимо, инженеры компании подразумевают более адекватный вариант эксплуатации.
Подробнейшая инструкция для тех, кто решился.
Не повторяйте моих ошибок и относитесь к аккумулятору вашего Mac бережно. Как это делать расскажу ниже.
Чем это чревато? Ты чувствуешь себя постоянно привязанным к розетке, а на вопрос: «У тебя есть ноутбук», попросту затрудняешься ответить.
Вердикт. Решено – настало время генеральной профилактики. Первый пункт в списке – замена термопасты на процессоре со всеми вытекающими устранениями пыли. Второй – замена аккумулятора.
Почему MacBook все равно лучше других

Несмотря на все, что было написано выше, вы должны прекрасно понимать, что компьютеры Apple все равно остаются самыми надежными на рынке.
Любой металл будет царапаться — не говорю уже о пластике. А через пару-тройку лет ваш PC с большой вероятностью уже не будет справляться с возложенными на него обязанностями.
MacBook же будет продолжать радовать. А все детали, которые выйдут из строя, на нем с большой вероятностью получится заменить — даже побитый корпус. С PC так точно оне выйдет.

iPhones.ru
Никакой практичности. Но все можно заменить.
Николай Грицаенко
Кандидат наук в рваных джинсах. Пишу докторскую на Mac, не выпускаю из рук iPhone, рассказываю про технологии и жизнь.
Как заменить диск в MacBook Pro
После процедуры чистки можно приступить к замене накопителя. В данной конкретной модели был установлен жесткий диск объемом 1 ТБ. Но жесткие диски в 2020 году в MacBook почти никто не ставит — зачем, если есть хороший и быстрый SSD? Поэтому жесткий диск демонтируют и устанавливают на его место твердотельный накопитель.

Кому вообще нужны диски в 2020 году?
Но погодите, ведь в этой модели еще есть и оптический привод? Да, тогда Apple еще не отказалась от него, но в 2020 году этот динозавр уже никому не нужен. Так что можно смело демонтировать оптический привод и установить на его место еще один SSD. Устройство, при помощи которого это делается, называется Optibay.

Демонтаж старого жесткого диска
Оно представляет собой переходник, полностью идентичный по форме DVD-приводу и устанавливаемый на его место. Внутрь контейнера помещается SSD, который превращается, таким образом, во второе хранилище. Это твердотельный накопитель, в котором нет движущихся частей, который значительно превосходит HDD по скорости работы и который чрезвычайно устойчив к ударам, сотрясениям и перепадам температур.

SSD устанавливается в контейнер Optibay

Два новеньких SSD на своих местах
Освободившийся DVD-привод, если в нем по-прежнему имеется необходимость, можно поместить в USB-бокс, предназначенный для внешнего подключения к ноутбуку.
После монтажа обоих накопителей можно провести необходимые тесты, чтобы убедиться в работоспособности всех узлов.
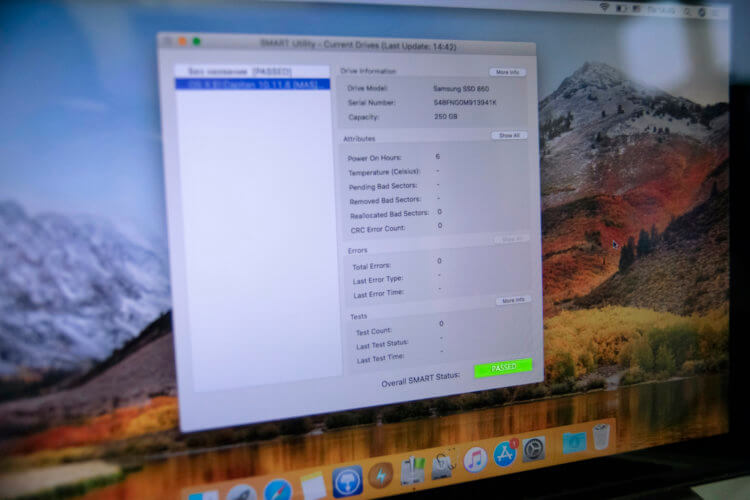
Тест показал, что поврежденные блоки отсутствуют
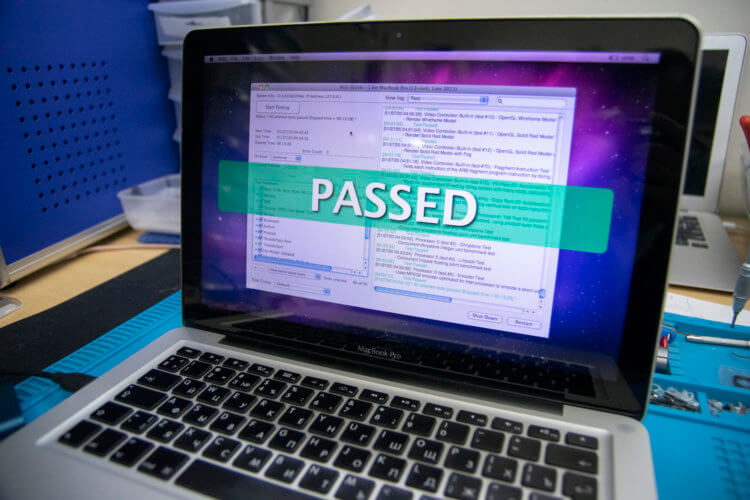
Все комплектующие работают исправно
А затем установить операционную систему максимально возможной поддерживаемой версии.
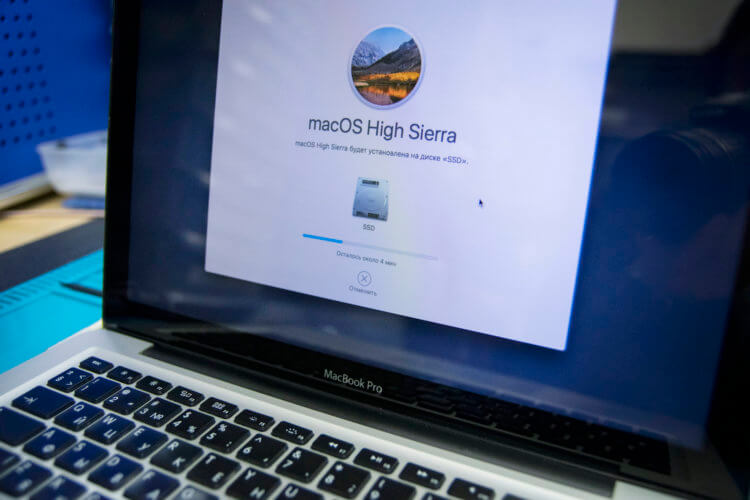
Установка ПО актуальной версии

Внешне макбук, кстати, тоже почистили — теперь хоть еще 9 лет пользуйся
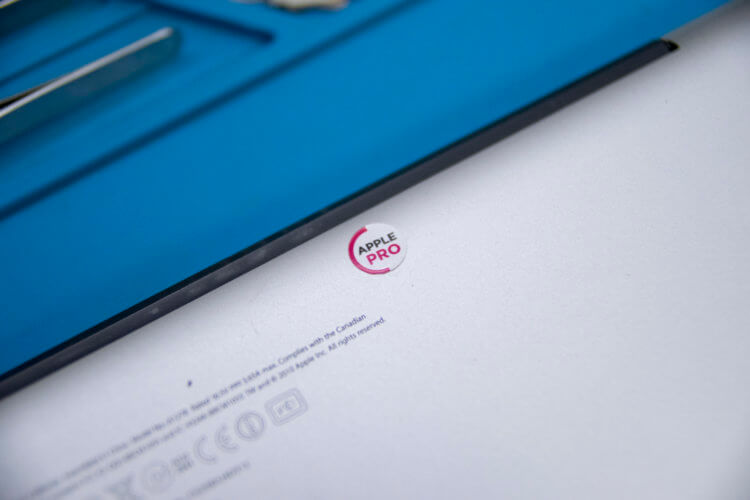
Таким образом, затратив на порядок меньше денег, вы получаете сверхбыстрый ноутбук, не уступающий по своим возможностям самым дорогим современным моделям переносных компьютеров, снабженный дополнительной памятью на основе еще одного SSD и наделенный повышенной устойчивостью к неблагоприятным внешним воздействиям. Установку Optibay и чистку MacBook лучше доверять специалистам сервисного центра, поскольку работа эта не из простых. В сервисном центре Apple Pro вернут к жизни любой компьютер Apple, поскольку специалисты имеют многолетний опыт работы с такими устройствами. Наш офисный iMac после установки SSD в буквальном смысле зажил новой жизнью и из вялого и уставшего компьютера превратился в бодренький моноблок, решающий все возлагаемые на него задачи легко и, что самое главное, быстро.
Уход за техникой Apple требует внимания. Это не сложно

После многих лет общения с техникой Apple могу с уверенностью утверждать, что самая лучшая тряпочка для очистки экрана от пыли, слюней и жирных разводов – та, что была в коробке вашего нового MacBook или Mac.
Обязательно найдите ее, постирайте и пользуйтесь. А если не нашли – покупайте микрофибру в салонах оптики.
Чтобы не бояться за состояние антибликового покрытия, используйте обыкновенную воду. Чуть влажная микрофибровая тряпочка очистит экран так же хорошо, как и спрей для мониторов из магазина.

Напоследок, вот . Радует, что методы которыми я пользуюсь и рекомендованные яблочной компанией в основном совпадают.
А лучше всего не чихать на экран своего ноутбука или компьютера. Но у меня пока это не всегда получается 🙁

iPhones.ru
Срыв покровов.
Микк Сид
Пишу обо всём, что интересно и познавательно — гаджеты, события, репортажи. Увлекаюсь игрой на барабанах, меломан со стажем.
Как организовать процесс чистки
Почистить интерфейсы iPhone, iPad или Mac достаточно просто. Для этого нужно воспользоваться чистой зубной щеткой без применения каких-либо жидкостей. Это позволит устранить загрязнения без обращения к специалистам.
С внутренней чисткой дела обстоят куда сложнее. Чтобы не навредить устройству, лучше обратиться с экспертам проверенного временем сервисного центра.
Не рекомендуем проводить разборку Mac самостоятельно. Это чревато повреждением компонентов устройства, что повлечет за собой дорогостоящий ремонт. Специалисты сервисного центра Ябука не просто удалят всю пыль из вашего устройства, но и заменят термопасту.
Обрати внимание! Иногда пыль появляется в слоях подсветки экранов iPhone, iPad или iMac. Устранить её также помогут в сервисных центрах
Медлить с этим точно не нужно, так как со временем мелкие частицы пыли въедаются в матрицу.
Сервисный центр? Нет уж, я сам
Индустрия компьютерных услуг сегодня развита отлично. Один звонок и за вашим Mac приедет представитель сервисного центра, сам заберет его, потом в течение суток сделают «полное ТО» и доставит обратно. Вариантов сценария тут масса и вы всегда можете найти компанию или специалиста, который сделает ваш MacBook «как новенький». Вопрос в том – насколько качественно?

Да, многие именно так и поступают – отнес в центр и пусть разбираются. Мне, как человеку, который интересуется техникой, технологиями и особенно всем, что связано с Apple, стало интересно сделать все самостоятельно.
Моий читатели сейчас разделятся на две группы: на тех, кто скажет: «Да в чем тут геройство-то – час работы и все готово» и тех, кто покрутит у виска со словами: «Ну, давай, все равно криво сделаешь. В этом вопросе нужен специалист». Думаю, найдется и третья категория, которая поддержит мое желание лезть туда, куда не положено.
Проблема 1: Сковородка с промышленным вентилятором
В моем привычном рабочем режиме в OS X запущен с десяток всевозможных приложений, среди которых: текстовый редактор, Photoshop, браузер Safari вперемежку с Opera (в каждом по 10–15 вкладок), почта, пять мессенджеров, iTunes, пару окон Finder. Все это работает относительно стабильно первые полчаса. А потом начинается настоящий ад.
Кулер раскручивается на максимум (а это добрые 6500 оборотов в минуту), клавиатура прогревается до температуры, которая вызывает дискомфорт в работе. Приложения начинают играть в матрицу и реагируют с раздражающим запаздыванием… Это начало бесить – работать так невозможно!
Ради практического интереса устанавливаю приложение iStat Menus и с удивлением наблюдаю следующую картину.
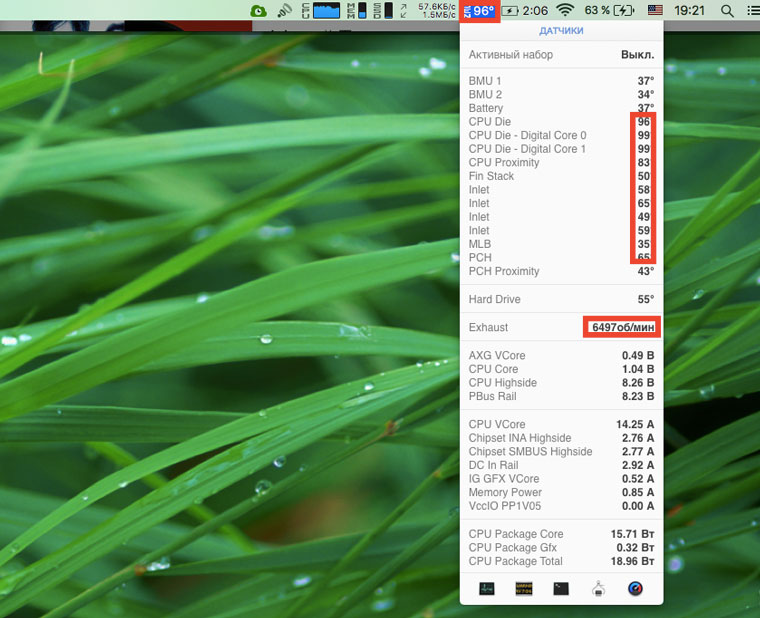
На приведенном скриншоте температура достигает 96 градусов. Напомню, что в этот момент я не занимаюсь видеомонтажем или обработкой тяжелых файлов. В момент такой нагрузки значение температуры пересекало отметку в 105 градусов.
Чем это чревато? Слишком высокая температура может стать причиной выхода из строя любого из элементов на плате ноутбука. Начинается логичная деградация комплектующих: конденсаторов, резисторов, кристаллов и рано или поздно вы просто столкнетесь с преждевременной кончиной MacBook.
Ремонт или замена материнской платы – это недешевое удовольствие, поэтому настоятельно рекомендую периодически проверять температуру с помощью вышеуказанной утилиты.
Никто не взялся, и я менял экран в официальном сервисе
 Сегодня MacBook Pro уже у меня и работает
Сегодня MacBook Pro уже у меня и работает
До этого случая я уже ремонтировал MacBook Pro у официалов, но только по гарантии. Делал это в Европе через посредников из Киева, которые брали за процедуру всего 50 баксов.
За эти деньги они отправляли устройство, ремонтировали в официальном сервисе при Apple Store, принимали обратно и отправляли мне почтой.
Уточнил у них стоимость замены верхней крышки. Мне озвучили 400 долларов или около 25 тыс. руб., но ждать ноутбук обратно примерно месяц.
Согласился: это даже дешевле, чем ремонтировать в неофициальном сервисе с кустарной заменой матрицы.
Перезагрузите Mac в режиме восстановления
Теперь вы сделали резервную копию всего и отключили свои соединения iCloud, вы готовы стереть Mac.
- Чтобы войти в режим восстановления, щелкните логотип Apple в верхнем левом углу экрана и выберите «Перезагрузить».
- Немедленно удерживайте клавиши «Command» и «R», пока не увидите логотип Apple или вращающийся глобус. (Возможно, вам лучше использовать другую комбинацию клавиш в зависимости от возраста вашего Mac и того, какую macOS вы хотите установить или была установлена на Mac, когда вы ее купили — у нас есть полное руководство по запуску Mac в режиме восстановления здесь) , Например, Apple рекомендует, что «если вы продаете или отдаете Mac, использующий OS X El Capitan или более раннюю версию, используйте Option-Command-R, чтобы убедиться, что установка не связана с вашим Apple ID». Прочитайте о трех различных комбинациях клавиш, которые вы можете использовать для входа в режим восстановления, и о различиях между ними здесь.
- Ожидается, что для запуска Mac в этом режиме потребуется некоторое время.
- Вы можете увидеть экран с просьбой выбрать язык.
- Следующее окно, которое вы увидите, это окно Утилиты режима восстановления. В Сьерре, Хай Сьерре и Мохаве это выглядит примерно так:
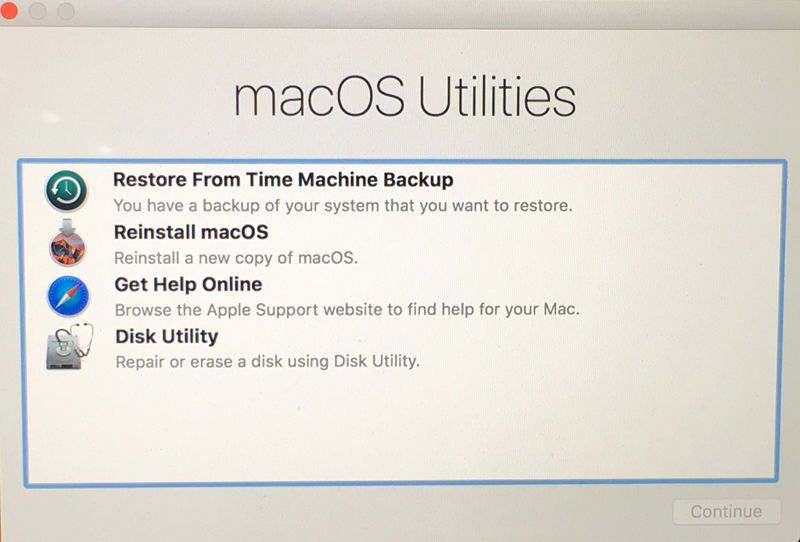
Если у вас возникли проблемы из-за того, что Command R не работает, прочтите это: Как переустановить MacOS, если Recovery не будет работать.
Несколько полезных инструментов для удаления приложений
Возможно, вам понадобится помощь, избавляющая от ненужных приложений и потенциально опасного программного обеспечения, которое замедляет работу устройства. Проверьте эти три ресурса:
- Uninstall Tool — простой в использовании, мощный Mac-сканер и деинсталлятор;
- Uninstaller — загружаемая программа для исправления проблем браузера и улучшения запуска системы;
- Revo Uninstaller — бесплатная программа, которая делает все (от ремонта дисков до восстановления запуска служб).
Видео — Как удалить программу на Mac OS
Обычно процесс удаления файлов на ОС Mac прост. В отличие от Windows, в ней нет специальной программы удаления – чтобы избавиться от ненужного приложения или файла, вам нужно лишь перетащить соответствующую иконку в Корзину (или нажать Cmd + пробел), а затем очистить Корзину. Однако существуют ситуации, при которых этого недостаточно. Во-первых, приложения, удаленные таким способом, часто оставляют после себя лишние файлы, которые скапливаются на жестком диске, занимая ценное место и замедляя работу компьютера. Во-вторых, некоторые программы, установленные на Mac по умолчанию (iTunes, Safari и другие), нельзя удалить таким образом. Чтобы справиться с этими проблемами, мы рекомендуем установить Movavi Mac Cleaner – эффективную и безопасную программу для очистки компьютера.
Чтобы узнать, как полностью удалить программу с Mac и с легкостью освободить место на диске, просто следуйте инструкции ниже.
1.
Установите Movavi Mac Cleaner
2.
Оцените состояние вашего компьютера
При первом запуске Mac Cleaner сделает быструю проверку жесткого диска и определит количество ненужных файлов на нем (кэш и системный журнал, которые можно очистить без вреда компьютеру). Чтобы удалить эти файлы, кликните Начать очистку
. Если вы пока не хотите этого делать, просто перейдите к следующему шагу.
3.
Удалите ненужные приложения
В меню слева откройте Деинсталлятор
и подождите, пока Mac Cleaner найдет все приложения на вашем “маке”. После этого над списком программ появятся три вкладки: Приложения пользователя
, Приложения OS X
и Остатки
.

Чтобы удалить ненужные приложения, которые вы ранее устанавливали самостоятельно, нажмите Приложения пользователя
, отметьте в списке программы, которые требуется стереть с диска, и нажмите Удалить
.
Если же по какой-либо причине вы хотите удалить программы, установленные по умолчанию (iTunes, Safari, Mail и другие), откройте вкладку Приложения OS X
и удалите лишние приложения описанным выше способом.
Начинающим пользователям, лишь недавно открывшим для себя Mac OS, некоторые функции системы могут показаться не очевидными и потребуют более подробного разъяснения. В этой статье мы узнаем, как удалить программу с Макинтоша.
Mac OS X 10.7 Lion, зайдем в LaunchPad и зажмем курсором ярлык программы. Когда он “завибрирует” и покажет нам черный крестик в верхнем левом углу, жмите на пометку. Система выдаст предупреждение с вопросом о том, действительно ли вы хотите удалить программу. Подтверждайте “Да”\”Yes”, если решение окончательное. Крестик не появляется? Значит ПО было установлено не из AppStore, а сторонним методом, или с другого Apple ID. Чтобы исправить проблему, воспользуйтесь программами, о которых мы расскажем ниже. Или зайдите с прежнего ID и повторите удаление. Способ “drag-to-Trash” с перетаскиванием в корзину по-прежнему работает в 10.7. Какой из них удобнее – решать вам. Примечательно то, что метод с LaunchPad’ом не перемещает программу в корзину, а сразу удаляет файлы.


~/Library/Application Support/
~/Library/Caches/
Деинсталляция приложений на Mac не такой очевидный процесс, как кажется на первый взгляд. А все потому, что в macOS в отличие от iOS существует возможность установки ПО не только из виртуального магазина приложений App Store, но и программ, загруженных с сайтов самих разработчиков.
Кому и когда это может понадобиться
Самое то, когда нужно передать Mac «в семью» или продать его кому-то.
Спрашиваете, почему бы не отформатировать? Да, это быстрее. Но многим не хочется заморачиваться с форматированием диска и полной переустановкой системы. Как минимум потому, что это занимает много времени.
Со старыми Mac есть особая проблема – тяжело найти подходящий дистрибутив или образ системы. К тому же сетевое восстановление часто невозможно из-за отсутствия старых образов систем на серверах Apple. Они могут барахлить, тогда даже новые Mac не получится восстановить через Интернет. И эта инструкция поможет.
Прежде, чем продолжим:
Во-первых, первый способ ниже не удаляет данные с диска полностью. Да, сами файлы не будут отображаться, и человек с базовыми знаниями ничего не найдёт. Но специальные приложения для восстановления удалённых данных смогут восстановить инфу, в том числе фотографии или текстовые файлы.
Успешность зависит от того, как долго пользовались компьютером после первичного удаления. Если жёсткий диск потом неоднократно «забивали» файлами, то от старых данных может ничего не остаться – а что найдётся, невозможно будет открыть или прочитать.
И наоборот, если восстановление производить почти сразу после удаления, то получится выгрузить назад до 90% прежней инфы.
Во-вторых, теоретически эти способы могут что-то пропустить и не удалить с диска. Советую проверять результат вручную – поискать на диске вашего Mac файлы, которые не хотелось бы отдавать следующему владельцу компьютера. А лучше вообще безопасно стереть диск целиком, раз боитесь.
Почему я решился
Примечание. Техническую часть вопроса, терминологию и эстетику сервисных центров я специально оставил за гранью этой статьи. Любому из нас важен результат.
В моем распоряжении топовый 13-дюймовый MacBook Air 2011 года. Пять лет назад это была «зверь машина», процессор которой (а тут i7 1,8 ГГц) перемалывал любую нагрузку в пух и прах. 4 ГБ оперативной памяти – тогда это еще был логичный стандарт, да и сегодня его хватает для всех повседневных задач.

Предыдущий владелец относился к этой «рабочей лошадке» с должным трепетом, а последние два с лишним года его эксплуатирую «в хвост и гриву» я. За это время MacBook вскрывался один раз, мной. После удаления прослойки пыли с области кулера (мы все любим работать на коленях и мягких подушках) ноутбук был благополучно закрыт, но хватило этого ненадолго.
Да, теперь вам заменят клавиатуру на MacBook, а ещё пол-ноутбука в подарок

23 июня 2018 года Apple запустила программу послегарантийной замены клавиатур в новых поколениях MacBook. Под неё попадает много моделей, но объединяет их одно: «инновационный» механизм клавиатуры. Тот самый, который не обругал только ленивый.
Среди включённых в программу моделей была и моя – MacBook 12 2016 года.
Суть постгарантийной замены сводится к следующему. Ваш ноут осматривают. Если это возможно, на нём заменяют клавишу. Если проблему уже нельзя так решить (например, сломано само крепление), то меняют вообще весь «топкейс».
А топкейс в упомянутых моделях, на секундочку, – вся передняя часть корпуса MacBook. И не только клавиатура. Это ещё и батарея, динамик, все шлейфы.
При замене топкейса вам фактически меняют почти весь ноутбук, за заметным исключением – материнской платы.
Получается, что в рамках новой программы владелец MacBook с заедающей кнопкой может фактически получить пол-ноутбука в подарок, обновив и батарею, и динамики, и клавиатуру, и саму переднюю часть корпуса.
Всё, конечно же, делают бесплатно. И было бы это круто, но для меня нашлось кое-что даже лучше.
Откуда вообще в них берется пыль

Почти все Mac охлаждаются с помощью вентиляторов, которые обеспечивают циркуляцию воздуха внутри корпуса для снижения температуры компонентов. Система охлаждения осуществляет забор воздуха из окружающей среды. Тем самым при прохождении его через корпус, большая часть пыли оседает на компонентах вашего устройства.
Исключением можно считать только 12-дюймовые MacBook с пассивной системой. Но и они не отличаются полной герметичностью, поэтому неизбежно собирают пыль. Она оседает на всех компонентах без исключения, вызывая ряд проблем.
С iPhone и iPad ситуация другая. Девайсы не имеют системы охлаждения, поэтому пыль редко попадает внутрь корпуса. Но она критично забивается в разъемы и отверстия, вызывая проблемы при подключении аксессуаров, а также ухудшая громкость и качество звука в динамиках.
Факт: после чистки в сервисном центре iPhone или iPad лишатся ряда проблем. А Mac станут не только быстрее и тише работать. Они станут меньше греться при нагрузке и не сломаются в самый неподходящий момент.
Влагозащита спасает от чистой воды. Остальное опасно
 Те самые уплотнители, которые чувствительны к спирту
Те самые уплотнители, которые чувствительны к спирту
Начиная с iPhone XR, смартфоны лучше защищены от жидкостей. Теперь им не страшны короткие попадания колы, пива, кофе с чаем или сока.
Однако после контакта с ними важно промыть участки под проточной водой и высушить тканью или холодным воздухом – горячий вредит клею. Остальные жидкости вроде моющих средств и кислот губительны
Вот что об этом говорит Apple:
Остальные жидкости вроде моющих средств и кислот губительны. Вот что об этом говорит Apple:
Так строго, потому что только снаружи устройства можно насчитать 4 материала: стекло, металл, пластик для амортизации дисплея, резина в отверстиях.
Добавляем сюда элементы с разным химическим составом вроде шурупов, сеток динамиков, антенн и линз камер. В этом миксе точно найдётся компонент, который не выдержит реакции с высокоактивным веществом.
Быстрый тест. Проверьте, сколько вы видите слабых мест в iPhone. И посмотрите, сколько их на самом деле:


Если чётко следовать пунктам из рекомендации, то можно не бояться за целостность iPhone. Проблема в том, что их наверняка читают поверхностно.
Сам видел, как на корпус брызгают, льют и размазывают по поверхности антисептики думая, что герметик спасёт от любой жидкости.
Это не так. Не зря система IPXX-рейтингов , что погружать девайс можно только в пресную воду. Другие субстанции не учитываются, поскольку начнут разъедать металл, пластик и уплотнители.
Это также могло случиться с ноутбуком
Отдельный пунктом хочу отметить проблемы, которые меня не коснулись, но случаются даже с не самыми старыми MacBook в процессе эксплуатации.
Источником для них стали западные IT-ресурсы, друзья-знакомые, члены редакции iPhones.ru, сервисные центры и так далее.
Да, это только те, которые встречаются особенно часто.
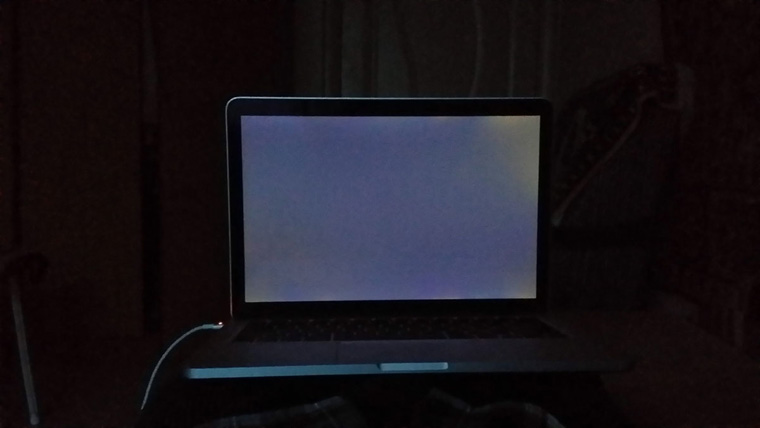
Засветы на экране. В сервисных центрах говорят, что особенно часто они появляются на MacBook Air самых разных поколений.
В данном случае имеются ввиду такие более светлые области, которые появляются в случайных местах дисплея ноутбука.
Единственное решение проблемы в данном случае — замена экрана целиком. И это очень дорого.

Отслаивание антиблика. Оно встречается на некоторых MacBook Pro до 2015 года и других ноутбуках компании.
Эту проблему еще пару лет тому назад признала даже сама Apple. И запустила программу бесплатной замены таких дисплеев, которая закончилась в конце 2016.
Если же вы столкнетесь с этим в ближайшее время, решить проблему сможете только полной заменой экрана.

Мертвый аккумулятор. Аккумуляторы любых MacBook рассчитаны на 1000 циклов перезарядки и использование при температуре от 10 до 35 °C (хранить можно при –20 до +45 °C).
Если используете свое устройство не так бережно, как того хочет Apple, или просто очень активно, приготовьтесь, что через пару лет аккумулятор MacBook нужно будет менять.
Странно, но при сверхактивной эксплуатации в том числе в жару аккумулятор моего MacBook Pro за два года использования просел не более чем на 5-10%.

Постоянные перегревы. Комплектующие внутри любого MacBook расположены достаточно плотно и очень легко забиваются пылью и грязью.
Поэтому, чтобы избежать перегревов устройства, которые точно негативно повлияют на его дальнейшую судьбу, нужно регулярно чистить устройство.
С этим вопросом лучше всего обратиться к специалистам сервисного центра, которому доверяете.

Смерть комплектующих. Причин этому может быть масса. Скорее всего, если будете правильно обслуживать, все будет хорошо. Но в противном случае не очень.
Нужно регулярно чистить, следить, чтобы не высохла термопаста, относиться крайне бережно.
В противном случае придется регулярно менять то одно, то второе.
Покупка батареи и термопасты
Итак, мне нужен новый аккумулятор для MacBook Air 13‘’ 2011 и термопаста. Кроме слухов и убеждений, что везде подделки, и оригинала не существует (и в этом есть доля правды) в аккумуляторном вопросе у меня предьявить рынку нечего. С термопастой все решается проще и по принципу «да помогут мне форумы».
Первое и самое важное — выяснить, какая модель батареи установлена конкретно в вашем MacBook. Информацию можно легко найти в интернете, указав точное название модели и год выпуска (не забудьте про диагональ экрана), но лучше всего собственными глазами увидеть необходимый серийный номер
Для того, чтобы открыть MacBook, нам нужна нестандартная (для прочей бытовой техники) отвертка формата Torx T5 или «звездочка».

В идеале нужно иметь сразу две отвертки: T5 для открытия крышки ноутбука и T4 для отсоединения внутренних винтов, которые удерживают батарею, кулер и радиатор. Так крепежные винты не будут испытывать износа от неподходящего формата отвертки.
С помощью отвертки T5 осторожно открутите 10 винтов:

Два центральных верхних винта длиннее 8 других – не забудьте об этом при обратной сборке.
Теперь определяем модель батареи.

В модели MacBook Air 13‘’ 2011 года установлен аккумулятор под номером A1405. А дальше дело техники – ищите наиболее подходящий магазин в интернете и заказывайте нужную вам модель. Найти «100% оригинал» – это скорее похоже на миф, поэтому отнеситесь к китайской маркировке и иероглифам на аккумуляторе спокойно. В конце-концов, и ваш MacBook гордо несет на себе надпись с тыльной стороны корпуса: Made in China.
По поводу термопасты. На рынке есть немало достойных вариантов:
- Glacial Stars Ice Therm I
- Arctic Cooling MX–2
- DEEPCOOL Z3
- Arctic Silver Ceramique 2
- Cooler Master IC Essential E1
- КПТ-8 в конце концов – она весьма неплоха
При желании, вы можете заняться детальным разбором эффективности каждой из предложенных выше паст. Лично у меня времени на доскональное изучение не было — работа остановилась, а раскрытый Mac ждал операции.
Мой выбор пал на Cooler Master IC Essential E1 сразу по нескольким причинам. Во-первых, она немного дешевле распиаренной Zalman, во-вторых, по многочисленным отзывам, прекрасно справляется с охлаждением.

Наконец, вы покупаете полноценный набор для самостоятельно прокладки пасты: сам тюбик со «спасительной субстанцией», спиртовую салфетку и лопаточку для разравнивания слоя пасты на процессоре. Цена вопроса – около 600 рублей, но объема тюбика хватит на десяток-другой процессоров.