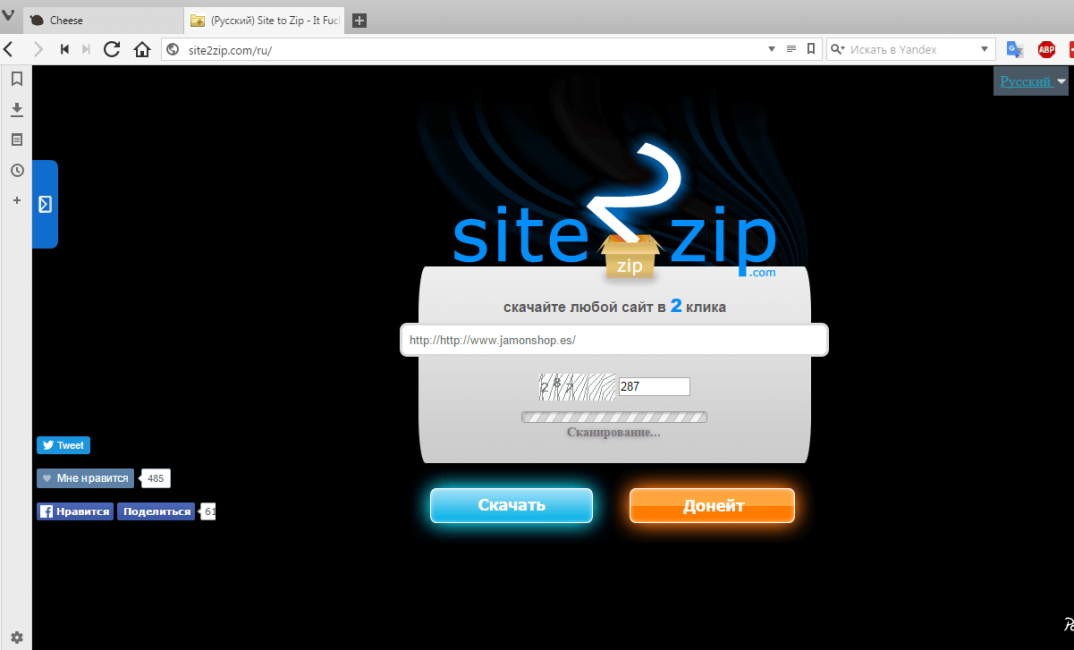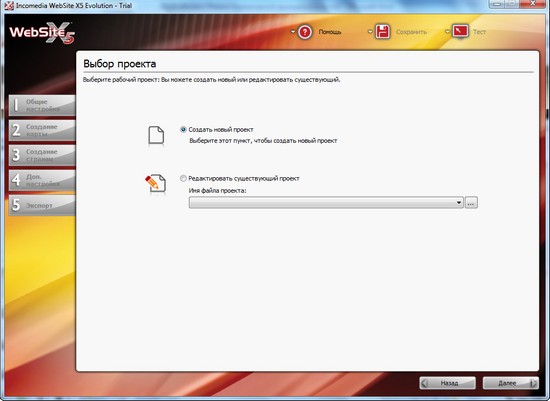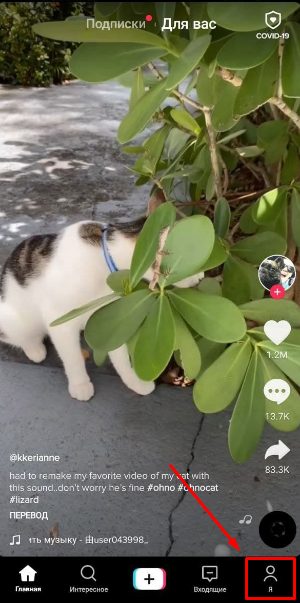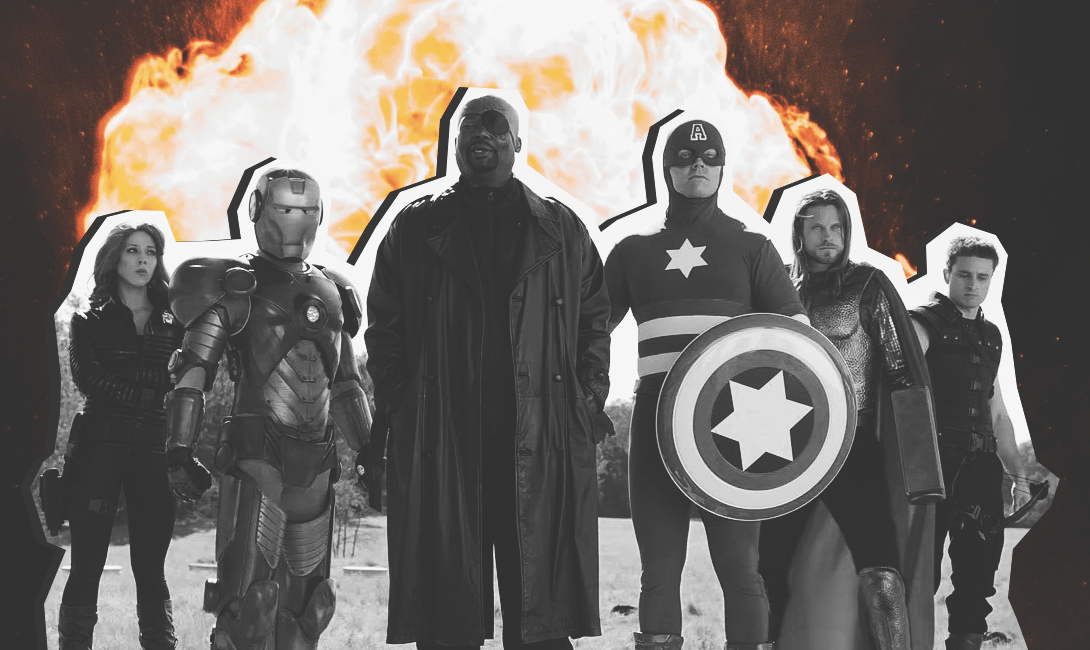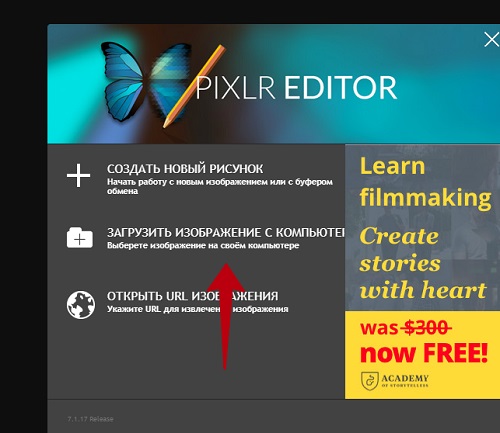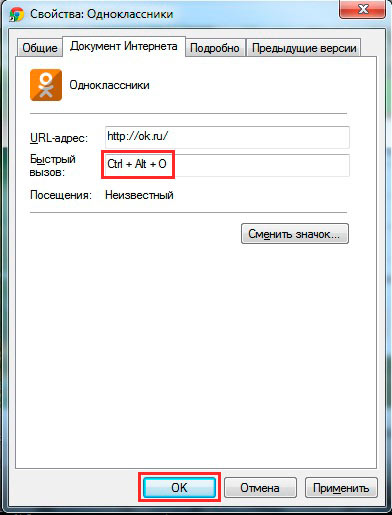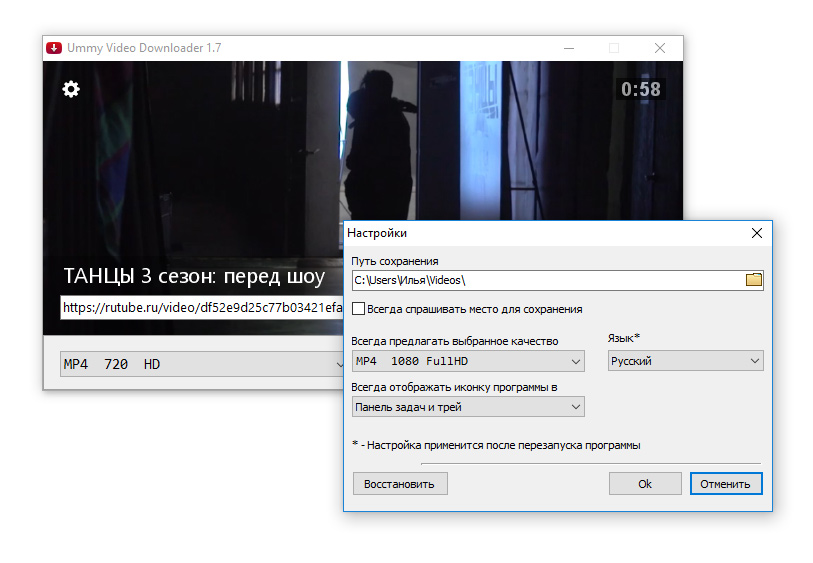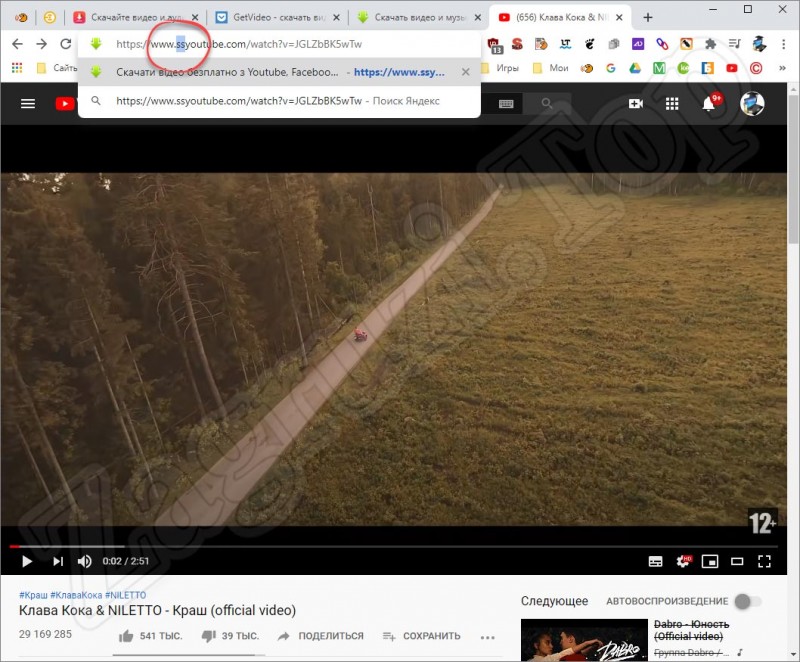Онлайн сервис скачивания существующих сайтов и переноса на cms
Содержание:
- Выкачать сайт с помощью COPYRON.RU
- Где загрузить удалённый контент
- Программа WinHTTrack WebSite Copier
- Регистрация нового домена
- Как скачать сайт целиком?
- Отличительные черты программы
- Скачиваем сайт целиком на компьютер с помощью wget
- Как скачать файлы своего сайта на компьютер
- Скачиваем сайт своими руками
- Инструкция по использованию HTTrack: создание зеркал сайтов, клонирование страницы входа
- Как сохранить страницу и картинку из интернета в браузере Mozilla Firefox
- Популярные статьи:
- Скачать сайт целиком
- Сохранение картинок и шрифтов
- Программы для скачивания сайтов
- Выводы
Выкачать сайт с помощью COPYRON.RU
Если вы хотите скачать сайт онлайн, можете воспользоваться нашим сервисом
Нам не важно на чем сделан чужой сайт: на wordpress (вордпресс), joomla (джумла), wix, drupal (друпал), либо это просто шаблонный дизайн, или вообще одностраничник (лэндинг-пэйдж). Мы все равно его выкачаем для Вас
У нас масса преимуществ по сравнению с аналогичными сервисами и публичным софтом.
«Дешевая Дешивизна»
«Дешевая дешивизна» — это специальная программа лояльности для наших клиентов. Суть ее заключается в том, что если Вы нашли аналогичную услугу где-то дешевле чем у нас, мы сделаем еще дешевле чем у конкурента. Для заказа пишите на почту или в Skype.
«Скидочная постоянная»
Это скидочная программа для клиентов. Если Вы много заказываете, то мы готовы обсудить с Вами Вашу индивидуальную скидку. Некоторые клиенты с нами работают со скидкой 45%.
«Социальная»
Вступи в нашу группу в VK.COM и получи одноразовую скидку в 50% от заказа. Заказ при этом делается через личные сообщения администратора группы. Ссылку на группу найдете в «подвале» сайта.
Где загрузить удалённый контент
1. Приложения, которые удалены из Google Play
Зачем может понадобиться скачивать программу не из официального и более менее безопасного магазина Google?
Во-первых, конечно, обычно Google запрещает только потенциально вредоносные или мошеннические приложения. Но также в этот список в последнее время попадают программу, которые нарушают бизнес-модель ИТ-гиганта. Например, история с Fortnite. Или ;t они попадают под какие-то запреты и санкции на территории США.
Во-вторых, новая версия нужного приложения может плохо работать на вашем смартфоне или лишается функций, которые вам очень нужны.
Все такие запрещённые или удалённые приложения вы можете скачать, например, с F-Droid, APKMirror или других подобных сервисов.
2. Старое программное обеспечение
Зачем вам могут понадобиться старые версии программ?
Здесь причины примерно такие же. Новые версии программ лишаются нужных функций, перестают работать на старых ОС или просто становятся платными.
Все старые версии практически любых программы вы можете найти в базах таких сервисов, как OldVersion и OldApps.
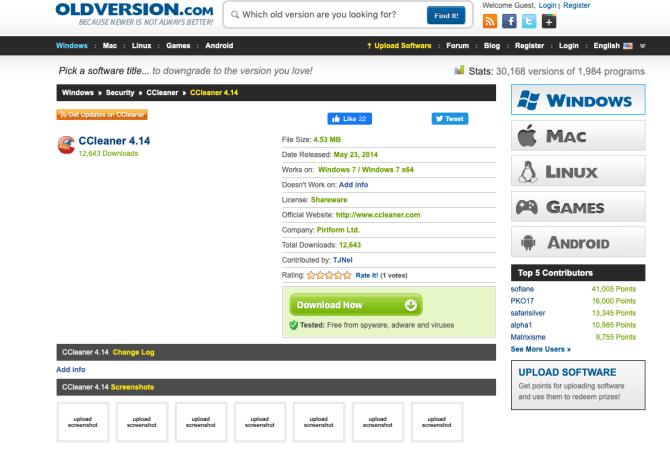
3. Cтарые версии сайтов
Сайты исчезают из сети каждый день. Это происходит из-за того, что их не обновляют и не поддерживают создатели, запрещают органы власти из-за проблем с законом или происходит хакерский взлом. Wayback Machine — это цифровой архив веб-контента, который делает снимки сайтов через регулярные промежутки времени и открывает к ним доступ для всех.
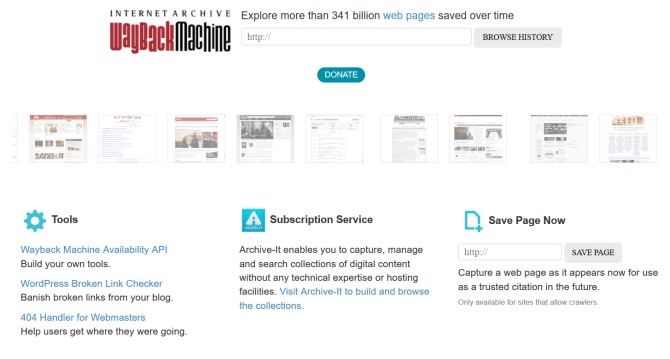
Бесплатный загрузчик Wayback Machine Downloader позволяет загрузить весь сайт из архива интернета. Вам необходимо установить Ruby на вашу систему, а затем запустить эту команду:
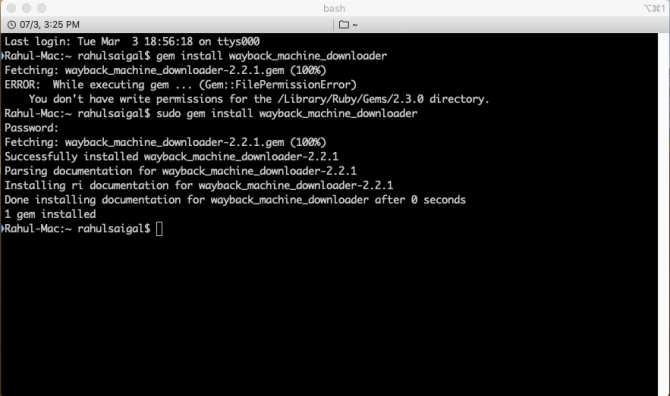
После установки запустите ваше приложение с базовым URL-адресом, который вы хотите получить, в качестве параметра
Программа WinHTTrack WebSite Copier
Всё самое нормальное — платное, но есть варианты. Бесплатное решение — программа WinHTTrack WebSite Copier. Хотя это ненашенский продукт, русский язык имеется, его нужно выбрать после установки программы.
Вы можете посмотреть видео или читать дальше статью:
Посмотреть это видео на YouTube
Пользоваться программой довольно легко, нам в этом поможет «мастер». После запуска программы отображается дерево папок и файлов слева, и приглашение мастера справа. Дерево нужно только для того чтобы открыть ранее сохранённый проект. Нажимаем «Далее» чтобы начать новый проект или возобновить прерванную закачку:
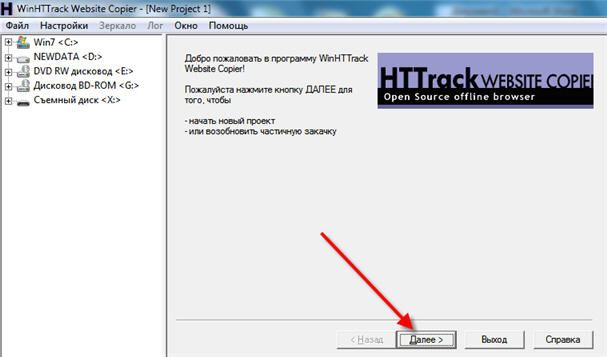
Вводим любое название и путь для сохранения сайта. Путь по умолчанию «C:\Мои Web Сайты» лучше поменять на «C:\Downloads»:
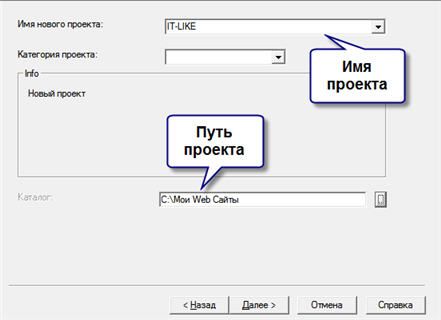
На третьем шаге нужно ввести домен. Для примера, я буду скачивать свой сайт it-like.ru. Тип проекта можно выбрать «Загрузить сайт(ы)», если это новый проект, или «Продолжить прерванную загрузку», если нужно докачать сайт. Вариант «Обновить существующую закачку» полезен для тех, кто уже имеет копию сайта, но хочет её обновить до последней.
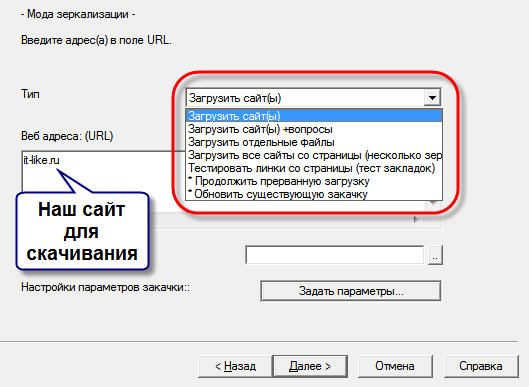
Здесь же можно задать дополнительные параметры, которые могут сократить время загрузки. По умолчанию можно ничего не менять, программа и так отработает нормально
Но всё же рекомендую обратить внимание на некоторые параметры:
- Фильтры. Вы можете ограничить тип файлов для закачки. Например, запретить или разрешить скачивание видео или архивов (ZIP, RAR, CAB). По умолчанию включены картинки png, jpg, gif, файлы стилей css и скрипты js.
- Ограничения. Задайте максимальную глубину сканирования сайта. Глубина – это количество переходов по ссылкам со стартовой страницы. Например, если стартовой является главная страница сайта, а глубина равна 2, то программа скачает первый уровень, т.е. главную страницу, и страницы на которые есть ссылки с главной, и всё. Если задать глубину 3, то будут скачены более глубокие страницы. Оптимальным является 3-4 уровня.
- Линки. Поставьте галочку «Получить вначале HTML файлы!», это позволит сначала выкачать основной текстовый контент сайта, а затем уже картинки и другие файлы.
Идём дальше. На четвёртом шаге можно позволить автоматически устанавливать интернет-соединение и разрывать его по окончании закачки. Также можно выставить автоматическое выключение компьютера, по окончании работы (галочка «Shutdown PC when finished»).

Нажимаем «Готово» и идём за чашечкой кофе, пока WinHTTrack WebSite Copier работает за нас.
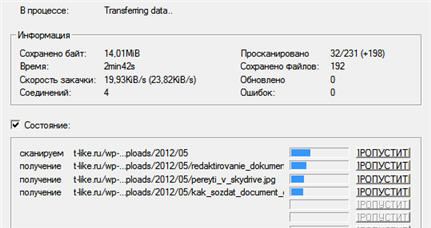
Готовый сайт можно открыть двумя способами.
- из папки, в которую сохраняли проект, кликнув по файлу index.html. В этом случае откроется страница со списком всех проектов. Нужно выбрать интересующий.
- из папки с именем самого проекта, кликнув по файлу index.html. В этом случае сразу откроется сайт.
Регистрация нового домена
Прежде, чем начинать перенос сайта, нужно иметь новый адрес, где он будет расположен. Покупка домена проходит по стандартной системе, с учетом доменной зоны, уровня, возможности переноса сайта на купленный домен, и т.д.
Обратите внимание – только что зарегистрированный домен для большинства пользователей сети интернет станет доступен лишь спустя 24-48 часов, это время требуется для обновления данных на NS-серверах. После процедуры регистрации и присваивания доменного имени, можно начинать работу со старым сайтом
Данные, полученные при регистрации нового имени, нужно перенести в настройки текущего сайта, для перенаправления пользователей по новому адресу
После процедуры регистрации и присваивания доменного имени, можно начинать работу со старым сайтом. Данные, полученные при регистрации нового имени, нужно перенести в настройки текущего сайта, для перенаправления пользователей по новому адресу.
Как скачать сайт целиком?
Перед тем как скачать сайт полностью, следует оценить, насколько большой объем информации содержится на сайте. Если на сайте всего пара десятков страниц, то скачать его нетрудно. Но некоторые порталы могут содержать десятки тысяч страниц, и качать их все может не иметь смысла. Поэтому чаще всего ограничиваются скачиванием определенных разделов сайта Для примера предположим, что перед нами стоит задача скачать учебный раздел «Начало работы в Веб» с сайта Mozilla — чтобы на досуге почитать скачанные тексты.
После запуска программы появляется главное окно, в котором предлагается начать новый проект по закачке. Для этого нажимаем кнопку «Далее».
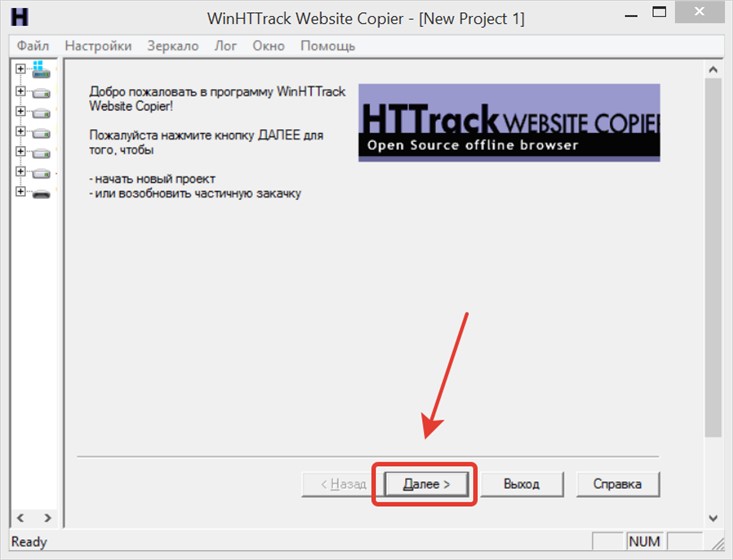
Задаем произвольное имя проекта и указываем путь, куда следует сохранить скачанную информацию.
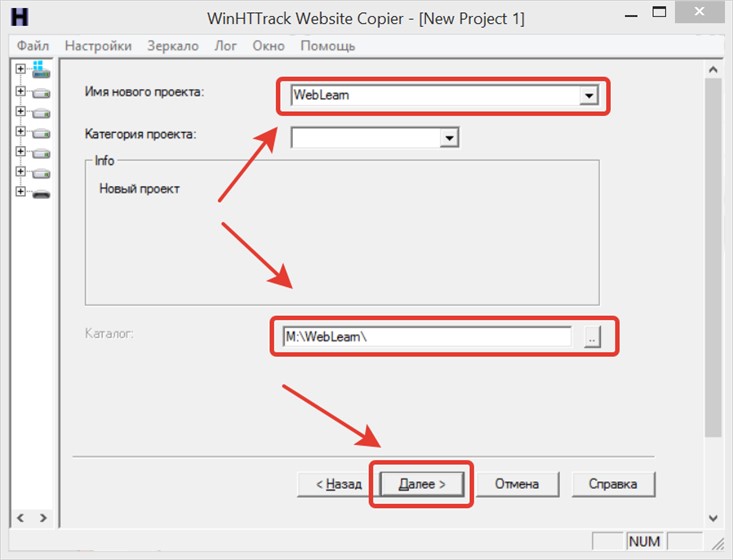
При закачке сайтов следует знать одну важную вещь — программа начинает закачку с определенной страницы, указанной пользователем, сохраняет ее и все картинки на ней. Это первый уровень сохранения. Затем программа последовательно просматривает все ссылки на этой странице, и начинает сохранять html-файлы по этим ссылкам со всем их содержимым. Это второй уровень сохранения. Далее программа переходит на третий уровень, сканируя ссылки на всех страницах второго уровня. После переходит на четвертый уровень, пятый и т.д. до тех пор пока не сохранит все страницы на сайте. Это означает, что если сайт достаточно большой, то с переходом на каждый новый уровень объем сохраняемых данных возрастает в геометрической прогрессии
Поэтому крайне важно изначально указать правильную страницу, с которой будет начато сканирование — чтобы процесс ветвления равномерно охватывал все подразделы и можно было бы задать небольшую глубину сканирования без риска что до каких-то нужных страниц дело не дойдет. Лучший вариант, если это страница, на которой размещено содержание материала, карта сайта или главное меню сайта
Тогда все нужные материалы находятся в шаговой доступности и не останутся без внимания.
В нашем случае мы задаем главную страницу раздела, на которой содержится содержание интересующих нас материалов. А в типе проекта указываем вариант «Загрузить сайты + вопросы». Ценность варианта с вопросами состоит в том, что если на страницах будут ссылки на другие сайты, то программа спросит, нужно ли их закачивать или нет. Без этого пришлось бы тратить много времени и трафика на закачку других ненужных сайтов.
Выставив нужные значения в полях адреса и типа проекта, следует нажать кнопку параметры, чтобы указать, что именно следует закачивать.
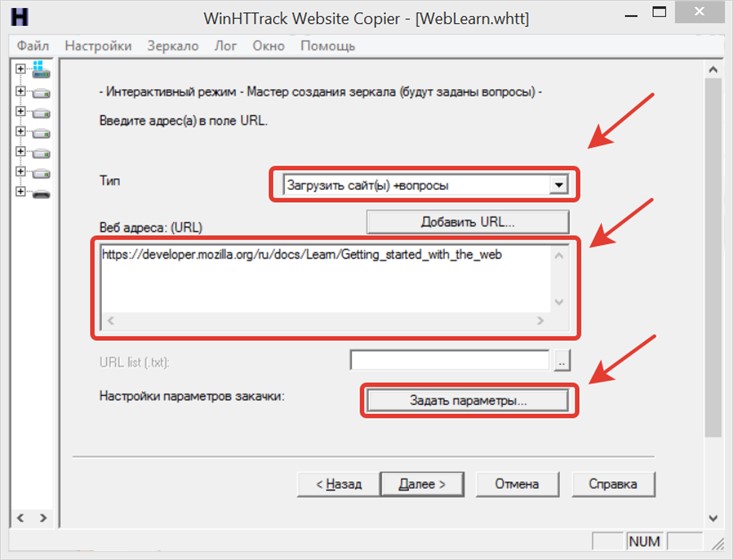
Отличительные черты программы
Более того, вы можете настроить приоритеты для загрузки. К примеру, первым делом скачивать текстовую информацию, затем фото и только потом видео или же наоборот. Если задач очень много, равно как и объемов, то можно выбрать режим выключения после завершения загрузок, что крайне удобно для тех, кто ставит скачивание на ночь.
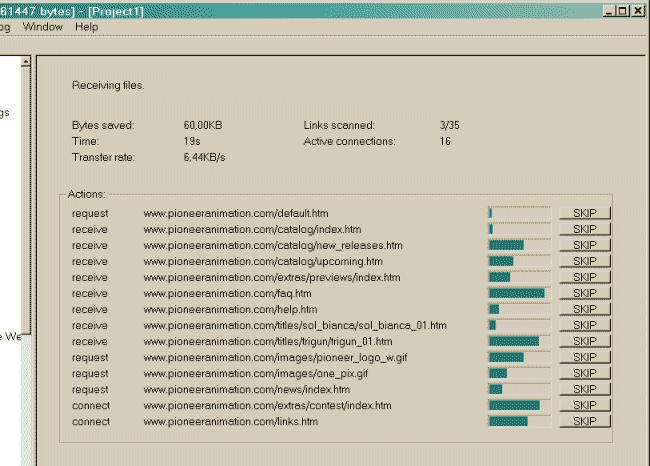
Преимущества программы:
- обширный функционал;
- совместимость с платформами «Виндовс» и Мас;
- интуитивно понятный интерфейс и грамотно разветвленное меню;
- бесплатная лицензия;
- нетребовательность к системным ресурсам.
Недостатки:
визуальную часть программы никак не назовешь приятной глазу.
Скачиваем сайт целиком на компьютер с помощью wget
Этот способ намного быстрее предыдущего. Скачиваем последнюю версию консольной программы wget .

Подробно об этой программе написано в Википедии и сейчас нет необходимости расписывать все нюансы её работы.
Далее распаковываем архив и создаём на диске С в папке Program Files папку с названием wget. Затем вставляем файлы из корневой папки распакованного архива в только что созданную папку.

После этого находим на рабочем столе системный значок «Компьютер», кликаем правой кнопкой мыши по нему, открываем «Свойства», заходим в «Дополнительные свойства системы», «Перемены среды» и находим здесь строку «Path» в директории «Системные переменные» и жмём на кнопку «Изменить».
Перед нами появится строка, в конце которой нужно поставить точку с запятой и затем вставить скопированный путь к папке wget на диске С (C:\Program Files\wget). Вставляем его после точки с запятой в строке и сохраняем всё.

После этого чтобы скачать сайт целиком на компьютер, открываем консоль windows в директории «Пуск» и вводим в командную строку cmd. После этого мы увидим консоль, куда вводим wget –h чтобы убедится, что данное приложение работает.
После копируем url нужного сайта и вводим wget –page-requisites -r -l 10 https://adress-sayta.com и запускаем консоль. (Параметр –page-requisites отвечает за то чтобы все картинки, шрифты и стили сайта скачались. Если оставить этот параметр и вставить в конце только url сайта, то загрузится только его главная страница. Поэтому нужно добавить ключи -l и -r и 10-ый уровень вложенности глубины загрузки.

Всё, скачивание сайта началось. Скопированные файлы теперь находятся на диске С в папке «Пользователи», «Admin» (на windows 7). В папке «Админ» находим папку сайта со всеми его файлами. Запускаем файл index.html и убеждаемся, что веб-ресурс скачан на компьютер полностью и он такой же, как он-лайн.
>HackWare.ru
Как скачать файлы своего сайта на компьютер
Сделать это можно двумя способами:
- Перейдите в «Управления Baсkup». Перед скачиванием обязательно установите дату создания последней резервной копии, сделанную хостингом. Далее, жмём на зелёную стрелку и сохраняем файлы на свой компьютер.
- Чтобы применить этот способ нужно зайти на хостинге в «файловый менеджер» и выделить ваш сайт. Затем пройти по вкладке «Архиватор» и «Упаковать». Теперь утеря каких-либо файлов при скачивании вас может не беспокоить. И не забывайте периодически делать резервные копии с последующим их сохранением на съёмных носителях.
В заключение хотелось бы отметить. Прежде чем отдать предпочтение какому-либо из предложенных выше вариантов по скачиванию сайта, желательно всё попробовать. Тем более, почти все платные программы работают в режиме бесплатных тестовых периодов. После чего вы сами сможете оценить возможности каждого программного обеспечения и выбрать для себя оптимальный вариант.
Скачиваем сайт своими руками
Итак, первый способ как скачать сайт целиком на компьютер состоит в том, что делаем всё своими руками, без сторонних он-лайн сервисов или особых программ. Для этого нам понадобится браузер и простой редактора кода, например Noutepad++.
- Создаём на рабочем столе корневую папку с названием сайта
- Создаём в ней ещё три папки и называем одну images (сюда будем складывать картинки); вторую – css (для файлов со стилями); и третью – js (для скриптов).
Загружаем html код страницы
Далее всё очень просто: находим интересующий нас проект, открываем главную страницу и нажимаем на клавиши ctrl + U. Браузер сразу же показывает нам её код.
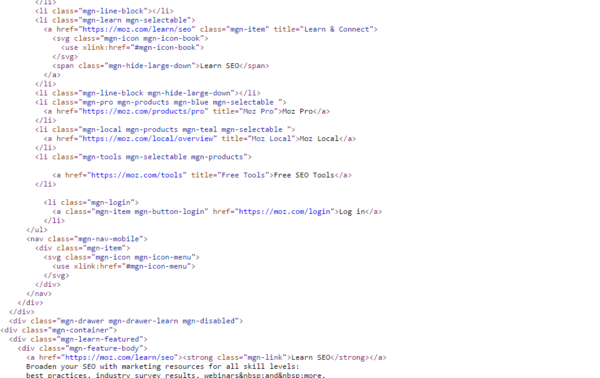
Копируем его, создаём новый файл в редакторе кода, вставляем код главной страницы, в новый файл, сохраняя его под названием index, с расширением html (index.html). Всё, сайта готова. Размещаем её в корне документа, то есть кладём файл индекс.html рядом с папками images, css и js
Далее чтобы скачать сайт целиком на компьютер проделываем тоже со всеми страницами сайта. (Данный метод подходит, только если ресурс имеет не слишком много страниц). Таким же образом, копируем все html-страницы понравившегося нам сайта в корневую папку, сохраняем их с расширением html и называем каждую из них соответствующим образом (не русскими буквами – contact.html, about.html).
Создаём css и js файлы
После того как мы сделали все страницы сайта, находим и копируем все его css стили и java скрипты. Для этого кликаем по ссылкам, ведущим на css и js файлы в коде.
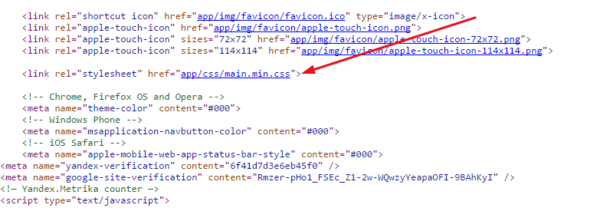

Таким же образом как мы копировали файлы html, копируем все стили и скрипты создавая в редакторе Notepad++ соответствующие файлы. Делать их можно с такими же названиями, сохраняя их в папках сss и js. Файлы стилей кладём в папку css, а код java script в папку js.
Копируем картинки сайта
Чтобы скачать сайт целиком на компьютер также нам нужны все его картинки. Их можно загрузить, находя в коде сайта и открывая по порядку одну за другой. Ещё можно увидеть все картинки сайта, открыв инструменты разработчика в браузере с помощью клавиши F12. Находим там директорию Sources и ищем в ней папку img или images В них мы увидим все картинки и фотографии сайта. Скачиваем их все, ложа в папку images.
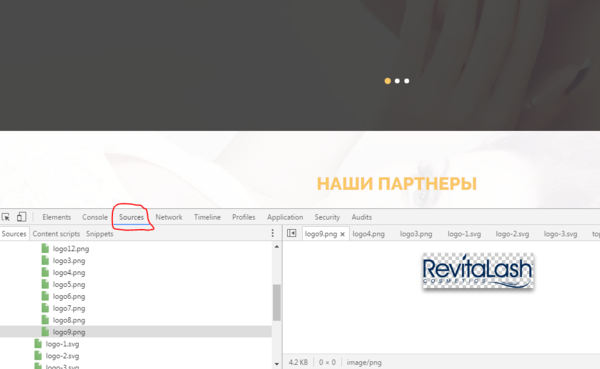
Инструкция по использованию HTTrack: создание зеркал сайтов, клонирование страницы входа
С программой HTTrack вы можете создать копию сайта у себя на диске. Программа доступна для всех популярных платформ, посмотреть подробности об установке на разные системы, о графическом интерфейсе и ознакомиться со всеми опциями вы можете на странице https://kali.tools/?p=1198.
Далее я рассмотрю несколько примеров использования HTTrack с уклоном на пентестинг.
В плане пентестинга HTTrack может быть полезна для:
- исследования структуры сайта (подкаталоги, страницы сайта)
- поиск файлов на сайте (документы, изображения)
- поиск по документам и метаданным файлов с сайта
- клонирование страниц входа с целью последующего использования для фишинга
Создадим директорию, где мы будем сохранять скаченные зеркала сайтов:
mkdir websitesmirrors
Посмотрим абсолютный путь до только что созданной директории:
readlink -f websitesmirrors
В моём случае это /home/mial/websitesmirrors, у вас будет какой-то другой адрес – учитывайте это и заменяйте пути в приведённых мною командах на свои.
Простейщий запуск HTTrack выглядит так:
httrack адрес_сайта -O «путь/до/папки/зеркала»
Здесь:
- адрес_сайта – сайт, зеркало которого нужно сохранить на диск
- путь/до/папки/зеркала – папка, куда будет сохранён скаченный сайт
Я бы рекомендовал с каждым запуском программы использовать опцию -F, после которой указывать пользовательский агент:
httrack адрес_сайта -F «User Agent» -O «путь/до/папки/зеркала»
Списки строк User Agent я смотрю .
Пример запуска:
httrack https://z-oleg.com/ -F «Mozilla/5.0 (Windows NT 6.1) AppleWebKit/537.36 (KHTML, like Gecko) Chrome/41.0.2228.0 Safari/537.36» -O «/home/mial/websitesmirrors/z-oleg.com»
Этой командой будет сделано локальное зеркало сайта с сохранением его оригинальной структуры папок и файлов.
Если вы хотите сосредоточится на файлах (документы, изображения), а не на структуре сайта, то обратите внимание на опцию -N4: все HTML страницы будут помещены в web/, изображения/другое в web/xxx, где xxx это расширения файлов (все gif будут помещены в web/gif, а .doc в web/doc)
Пример запуска с опцией -N4:
httrack https://thailandcer.ru/ -N4 -F «Mozilla/5.0 (Windows NT 6.1) AppleWebKit/537.36 (KHTML, like Gecko) Chrome/41.0.2228.0 Safari/537.36» -O «/home/mial/websitesmirrors/thailandcer.ru/»
По умолчанию HTTrack учитывает содержимое файла robots.txt, т.е. если он запрещает доступ к папкам, документам и файлам, то HTTrack не пытается туда зайти. Для игнорирования содержимого robots.txt используется опция -s0
Пример запуска с опцией -s0:
httrack https://spryt.ru/ -s0 -N4 -F «Mozilla/5.0 (Windows NT 6.1) AppleWebKit/537.36 (KHTML, like Gecko) Chrome/41.0.2228.0 Safari/537.36» -O «/home/mial/websitesmirrors/spryt.ru/»
Для обновления уже созданного зеркала можно использовать сокращённую опцию —update, которая означает обновить зеркало, без подтверждения и которая равнозначна двум опциям -iC2.
Для продолжения создания зеркала, если процесс был прерван, можно использовать сокращённую опцию —continue (означает продолжить зеркало, без подтверждения), либо эквивалентные опции -iC1.
Как сохранить страницу и картинку из интернета в браузере Mozilla Firefox
В браузере Mozilla Firefox найдите сверху раздел меню «Файл».
Нажмите на него. В открывшейся вкладке найдите и нажмите на пункт «Сохранить как…»:
Указать место, куда нужно сохранить файл.
В «Тип файла» укажите, как бы вы хотели сохранить страницу:
Нажмите «Сохранить».
Если вы не можете найти раздел меню «Файл», значит нужно его включить. Для этого выполните такие действия:
кликните правой кнопкой мыши по пустому полю вверху браузера. Появится меню. Выберите в том меню пункт «Панель меню».
Как сохранить текст из интернета?
Это самый примитивный, но работающий способ сохранения текста с интернета.
Итак, выделите мышкой текст, который нужно сохранить.
После того, как вы выделили текст, нажмите на клавиатуре сочетание клавиш «Ctrl» + «С» — копировать.
Откройте любой текстовый редактор: блокнот, Microsoft Word или WordPad.
Нажмите сочетание клавиш на клавиатуре «Ctrl» + «V» — вставить.
Таким способом можно не только сохранять тексты в интернете, но и картинки.
Как сохранить видео из интернета?
Как-то давно я писал в своем блоге о том, как сохранить видео из YouTube. Давайте, теперь я расскажу, как сохранить видео из интернета, точнее с сайта. Принцип действия тот же, что при скачивании видео с ютюба. Ладно, не буду болтать лишнего, приступим к делу.
Нажмите правой кнопки мыши по видео, которое размещено на сайте. В открывшейся вкладке нажмите на «Скопировать URL (Copy video URL)».

Теперь открывайте новую вкладку браузера и нажатием клавиш на клавиатуре «Ctrl» + «V» вставьте адрес видео в адресную строку.

Вам только осталось в самом начале адреса добавить две английские буквы «ss».

Например:
было так — https://youtube.com/куча символов
а стало во так — https://ssyoutube.com/куча символов
И все, качаем с хостинга.
Это все. Надеюсь, статья о том, как сохранить страницу или видео с интернета была вам полезной. Если была, жмите снизу на кнопки социальных сетей.
Понравился пост? Помоги другим узнать об этой статье, кликни на кнопку социальных сетей ↓↓↓
Популярные статьи:
-
Как узнать id компьютера
Дата: 29 Март 2013
Прокомментировано:90
просмотров: 312657 -
Размеры форматов листов А0 – А7
Дата: 23 Январь 2013
Прокомментировано:3
просмотров: 261024 -
Смешные логические загадки с подвохом, отгадки прилагаются
Дата: 12 Ноябрь 2014
Прокомментировано:5
просмотров: 186522 -
Установка windows 7 на ноутбук
Дата: 18 Декабрь 2012
Прокомментировано:169
просмотров: 181206 -
Как включить или отключить Aero в Windows 7
Дата: 1 Июнь 2013
Прокомментировано:6
просмотров: 152868
Скачать сайт целиком
Иногда появляется необходимость скачать сайт целиком. Это зачастую нужно для доступа к нужной информации при отсутствии на какой-то момент интернета. Рассмотрим несколько способов создания копии сайта.
1. Постраничное сохранение
Такая возможность присутствует в каждом браузере. Этот способ подробно мы рассматривали чуть выше. Но чтобы сохранить сайт таким методом может потребоваться достаточно много времени, если сайт содержит большое количество страниц.
2. Использование онлайн-сервисов
В настоящее время существует множество онлайн-ресурсов, которые перекодируют и редактируют файлы. Надо всего лишь зайти на этот ресурс и ввести адрес интересующего сайта в нужную строку. После чего нажимаем кнопку запуска и процесс скачивания начнёт переносить информацию в определённое место для его сохранения.
К сожалению, таких бесплатных онлайн-ресурсов немного и их функциональный ассортимент зачастую урезан. Но если есть большая необходимость в полном комплекте можно воспользоваться платными ресурсами подобных сервисов. Вот некоторые из них:
- Site2Zip.com — один из немногих бесплатных русскоязычных ресурсов. Процесс скачивания происходит не очень быстро. Но если всё пройдёт удачно, на выходе получите архив с сайтом.
- Webparse.ru — один раз можно воспользоваться бесплатно. За остальное придётся платить. При бесплатном варианте глубина парсинга не настраивается. Поэтому придётся самостоятельно сверять оригинал и копию, чтобы убедиться в полном скачивании сайта.
- Web2pdfconvert работает полностью на платной основе.
3. Специализированные программы
Наиболее функциональным вариантом для скачивания нужной информации из интернета являются специальные утилиты. Они тоже бывают бесплатными или на платной основе. Но иногда бесплатные программы практически не уступают по возможностям платным аналогам. Хотя для каждой операционной системы нужна подходящая версия этого программного обеспечения.
Давайте ознакомимся с такими программами:
- WinHTTrack WebSite Copier — довольно популярная программа. Бесплатных аналогов практически не имеет. Имеет большой ассортимент настроек. Папка с проектом скачивается на любой носитель, где потом легко её можно просмотреть.
- Cyotek WebCopy — программа англоязычная. Солидный интерфейс и большие возможности по настройке скачивания сайта. Нужно ввести интересующий адрес, указать папку для сохранения и нажать «Copy Website». Русификатора не имеет и работает только с ОС Windows.
- Teleport Pro — проверенная временем, но платная программа. После всех настроек для скачивания нажмите кнопку «Start» в панели управления и процесс сохранения сайта запустится.
- Offline Explorer — весьма функциональная, но платная программа.
- Webcopier — триальный период составляет 15 дней (платная).
Возможностей для создания коллекции нужных сайтов или веб-страниц достаточно много. Каждый из рассмотренных вариантов обладает своими достоинствами и недостатками. А платить или пользоваться бесплатными сервисами или программами для достижения конечных целей пусть каждый решает самостоятельно.
Сохранение картинок и шрифтов
Помимо сервисов онлайн для скачивания интернет-сайтов, существуют и специальные программы для этого. Как и сервисы, они требуют наличия интернет соединения, но для работы им необходим только адрес сайта.
HTTrack WebSite Copier
Бесплатная программа с поддержкой русского языка, операционных систем, не относящихся к семейству Windows, а главное – бесплатная. В меню установки доступен только английский, однако уже при первом запуске в настройках есть возможность установить русский или любой другой. По умолчанию создает на системном разделе папку «Мои сайты», куда и будут сохраняться все загруженные интернет-порталы. Имеет возможность дозагрузить сайт, если по какой-то причине загрузка прервалась.
Главное окно программы HTTrack WebSite Copier
Также есть ряд настраиваемых параметров:
- тип контента – позволяет задавать доступность изображений, видео и прочих медийных составляющих;
- максимальная глубина скачивания – доля доступного функционала. Большинству сайтов подходит глубина – 3-4 уровня;
- очередность скачиванию – задает приоритет загрузки текста или медиа-файлов.
Возможно вас заинтересует: Как расшарить файлы и папки в локальной сети и интернет (общие папки)
К недостаткам можно отнести частично утративший актуальность интерфейс.
Использование:
- Скачать программу из надежного источника.
Скачиваем программу из официального источника
- Кликнуть «Далее», чтобы создать новый проект.
Нажимаем «Далее»
- Ввести имя, под которым будет находиться сохраненный сайт, выбрать путь для загрузки файла, нажать «Далее».
Вводим имя, под которым будет находиться сохраненный сайт, выбираем путь для загрузки, нажимаем «Далее»
- Задать адрес сайта и тип содержимого, которое будет загружаться.
Задаем адрес сайта и тип содержимого
- Настроить глубину загрузки — количество подразделов сайта, щелкнув по опции «Задать параметры».
Щелкаем по опции «Задать параметры»
- Во вкладке «Прокси» оставить настройки по умолчанию или убрать галочку с пункта «Использовать прокси…».
Во вкладке «Прокси» оставляем все по умолчанию
- В закладке «Фильтры» отметить флажками пункты, которые нужно исключить.
Во вкладке «Фильтры» отмечаем нужные пункты
- Перейти во вкладку «Ограничения» в полях задать максимум и минимум, как на скриншоте.
Во вкладке «Ограничения» выставляем значения максимальное и минимальное, как на фото
- Во вкладке «Линки» отметьте пункты, как на фото.
Отмечаем пункты, как на скриншоте
- Перейти во вкладку «Структура», в разделе «Тип структуры…» выбрать параметр «Структура сайта (по умолчанию)», нажать «ОК».
Во вкладке «Структура» выбираем в параметре «Тип…» структуру сайта по умолчанию, нажимаем «ОК»
- Выбрать тип соединения, при необходимости — выключение компьютера после завершения. Нажать «Готово».
Выставляем настройки, как на скриншоте, нажимаем «Готово»
- Дождаться завершения процесса скачивания.
Процесс скачивания сайта, ожидаем завершения
Teleport Pro
Программа с простым и понятным интерфейсам, дружелюбным даже для новичка. Способна искать файлы с определенным типом и размером, а также выполнять поиск, использую ключевые слова. При поиске формирует список из всех файлов со всех разделов ресурса. Однако, у нее хватает и недостатков. Главный из них – платная лицензия. 50 долларов далеко не каждому по карману.
Возможно вас заинтересует: Как поменять мак адрес компьютера
Интерфейс программы Teleport Pro
Кроме того в настройках отсутствует русский язык, что сделает еще более сложным пользование людям, не владеющим английским. Также эта программа несовместима с «альтернативными» ОС для обычных компьютеров (не «маков»), и в завершении «минусов» программы – она обладает очень старым интерфейсом, что может не понравиться людям, привыкшим работать на последних версиях Windows.
Offline explorer Pro
Интерфейс программы Offline explorer Pro
Еще одна лицензионная программа. По сравнению с упомянутыми выше, функционал значительно расширен: можно загружать даже потоковое видео, интерфейс более привычен для современных операционных систем. Может обрабатываться до 500 сайтов одновременно, включая запароленные. Программа имеет собственный сервер, что делает ее гораздо автономней прочих программ, не говоря уже об онлайн-сервисах. Позволяет переносить сайты прямиком из браузера.
Главный недостаток большая цена: 60 долларов за стандартную версию, 150 – за профессиональную и целых 600 – за корпоративную. Такие цены делают ее доступной только для узкого круга пользователей.
Программы для скачивания сайтов
Подобного рода оффлайн-программы позволят вам скачать указанный раздел или сайт целиком, что может понадобиться в разных случаях. Самое полезное в сохранении сайта на жестком диске, то, что он сохраняется вместе с внутренней системой ссылок.
Оффлайн-браузеры, создают копию всех доступных директорий сайта, что позволяет вам переходить по ссылкам так, как вы делаете на обычном сайте в интернет. В пределах скачанного сайта вы сможете пользоваться всеми разделами и меню.
Кроме того, программы способны распознавать скрипты, интерпретируя их, и тем самым давая возможность использовать их в скачанной копии сайта. При закачке сайта сохраняется полный список файлов вместе со ссылками на них, что дает вам, возможно, не только просматривать страницы, но также слушать музыку и даже смотреть видео.
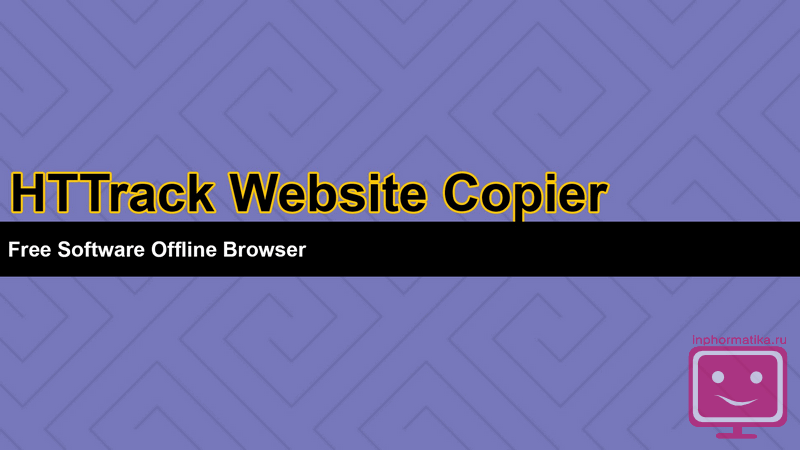
Выводы
С помощью программы HTTrack можно как скачать сайт целиком, так и скачать выборочные разделы сайта. С помощью настроек программы можно задавать глубину сканирования ссылок и тем самым регулировать объем скачиваемой информации, если сайт имеет большое число страниц. Также с помощью фильтров можно ограничить виды скачиваемых файлов, что может быть полезно в случае наличия больших мультимедийных файлов или архивов на скачиваемом сайте. А интерактивные вопросы по ходу закачки позволяют указать программе, что из стороннего содержимого закачивать нужно, а что не нужно. Благодаря этому можно получить копию сайта на своем компьютере и работать с этой информацией офлайн.