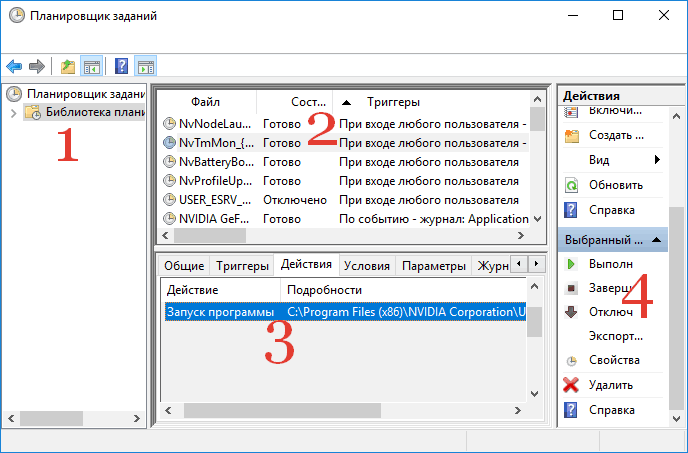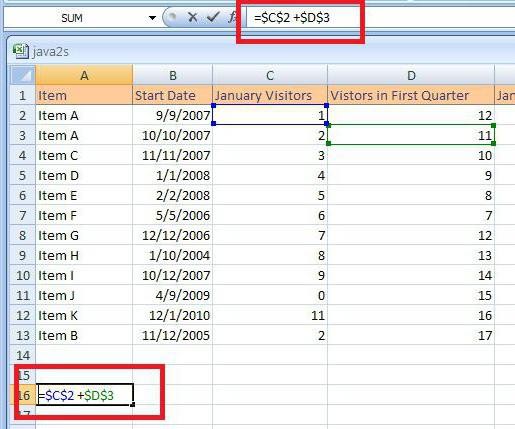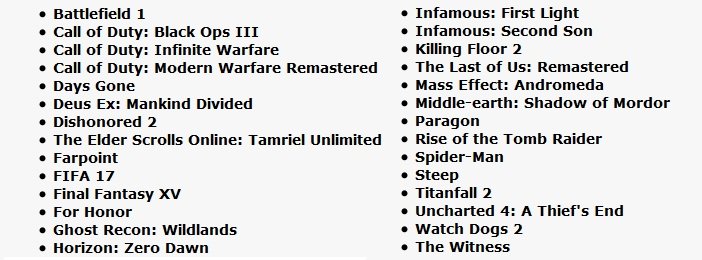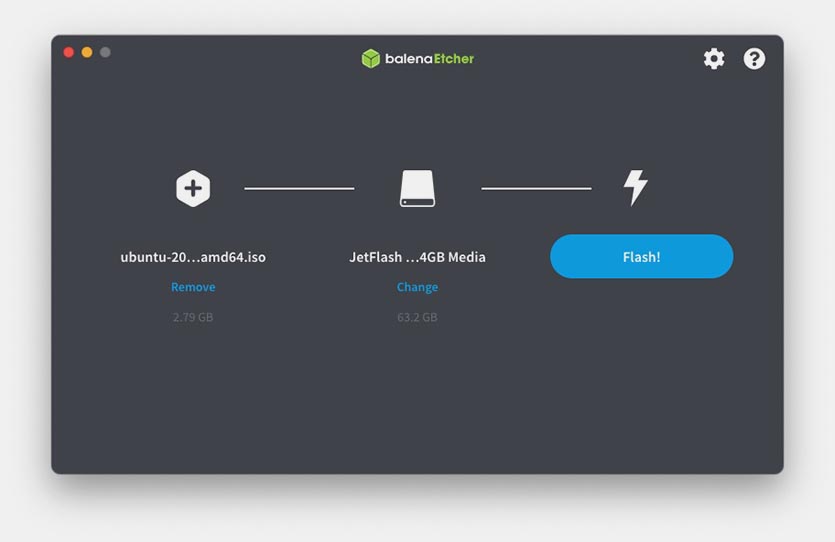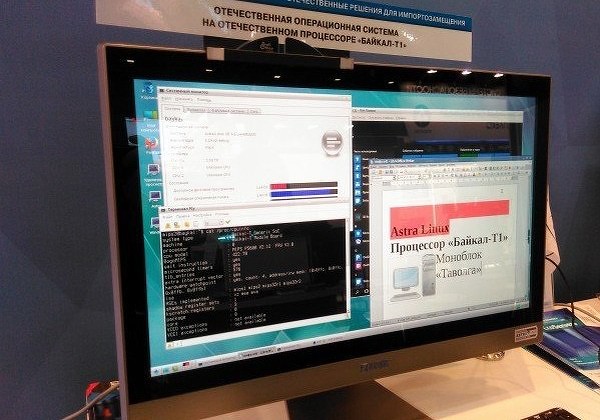В чем разница между «system32» и «syswow64» в windows?
Содержание:
- Исправить Desktop недоступен в Windows 10
- [править] См. также
- Переменные окружения в Windows Vista
- Восстановление после повреждения системного реестра, препятствующего запуску Windows XP
- Через Python в дебри
- Файл Windows\system32\config\system повреждён или отсутствует
- Прокси-драйвера
- Как восстановить испорченные системные файлы Windows 7 без переустановки системы.
- spoolsv.exe – ошибка приложения диспетчера очереди печати
- System32 против SysWOW64
- Вид пользовательских папок
- К чему может привести игнорирование ошибки?
Исправить Desktop недоступен в Windows 10
Проблема с недоступным рабочим местом обычно возникает из-за поврежденных системных файлов. Однако перезагрузка компьютера должна устранить проблему, но если вы не можете исправить ошибку, следуйте дальнейшим решениям.
1. Создать новую учетную запись пользователя
Шаг 1. Запустите командную командную строку от имени администратора. Нажмите Win + R и введите в поле cmd, после чего нажмите Ctrl + Shift + Enter. Если нажать сразу кнопку OK, то cmd запуститься в обычном режиме, но если вы нажмете сочетание кнопок Ctrl + Shift + Enet, Вы запустите её от имени администратора.
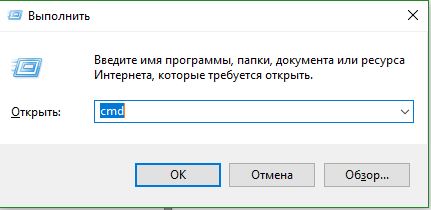
Шаг 2. Введите control userpasswords2 команду и нажмите Enter.
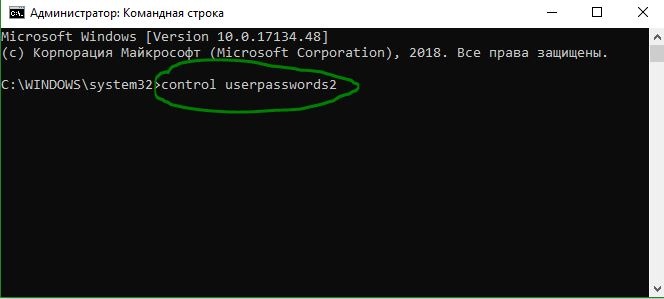
Шаг 3. Нажмите в новом окне «Добавить», чтобы создать учетную запись пользователя. Далее вставьте новый идентификатор электронной почты и код доступа в соответствии с инструкциями на экране. Вы можете добавить локального пользователя или учетную запись Microsoft и назначить ей права администратора, если хотите. Когда вы закончите создание нового пользователя, перезагрузите компьютер и на этот раз войдите в новую учетную запись пользователя. Это наиболее вероятное и простое решение, чтобы сохранить файлы и не переустанавливать windows.
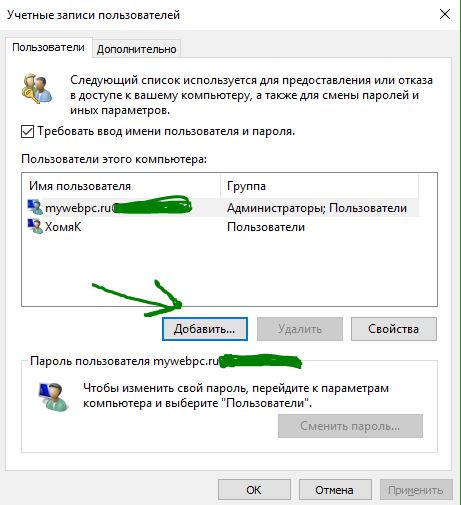
2. Обновить Windows через установочную флешку
Шаг 2. Подключите установочную флешку к компьютеру и включите свой компьютер до черного проблемного экрана. Далее нажмите Win + R, введите taskmgr и нажмите Ctrl + Shift + Enter, чтобы открыть диспетчер задач с правами администратора. В диспетчере задач нажмите на вкладку «Файл» > «Запустить новую задачу». В открывшемся диалоговом окне нажмите «Обзор» и перейдите на ранее созданный диск USB. Внутри будет файл setup.exe. Выберите его для запуска. Далее следуйте инструкциям на экране и будьте осторожны и внимательны, не пропустите пункт с сохранением файлов.
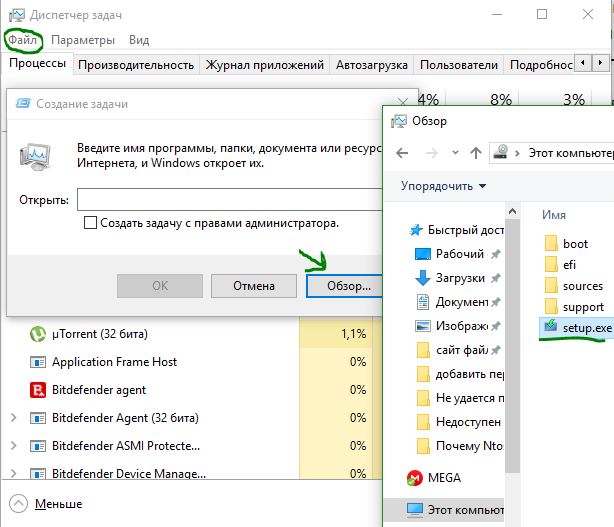
3. Перезапуск процесса explorer (Проводник)
Шаг 1. Откройте диспетчер задач, нажав Ctrl + Alt + Del и нажмите снизу подробнее, если у Вас есть такое. Во вкладке «Процессы» найдите процесс под именем Проводник (в Windows 7 он называется explorer.exe). Нажмите на нем правой кнопкой мыши и выберите «Снять задачу».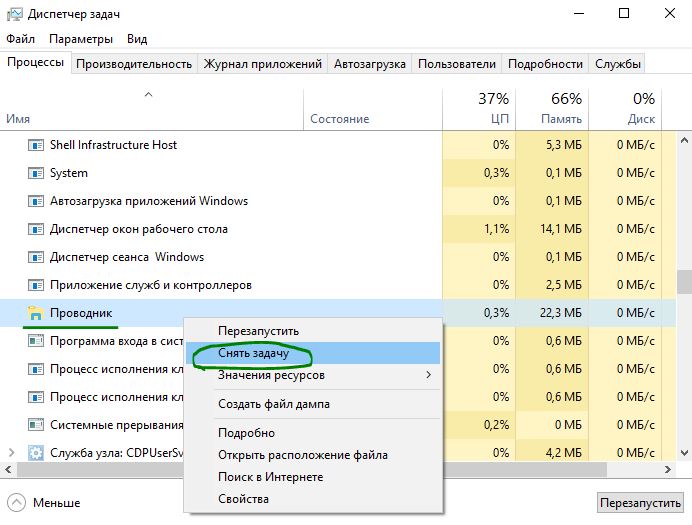
Шаг 2. Далее нажмите сверху на опцию Файл и выберите Запустить новую задачу. В появившимся окошке напишите explorer.exe, поставьте галочку Создать задачу с правами администратора и нажмите OK. В некоторых случаях, пользователи описывает, что проделовали запуск процесса несколько раз, чтобы исправить ошибку.
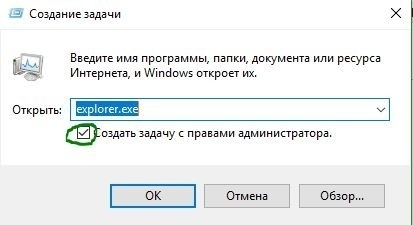
4. Вставить папку Dekstop
Шаг 1. Откройте «этот компьютер», если не можете с помощью курсора мышки, то нажмите на клавиатуре Win + E. Перейдите C:\User и включите Скрытые элементы нажав на вкладку Вид. Далее Вы увидите папку Default, зайдите в нее и скопируйте папку Dekstop, нажав правой кнопкой мыши по ней, если мышка не работает, то нажмите на клавиатуре кнопку контекстного меню, с правой стороны между AltCtrl и Ctrl.
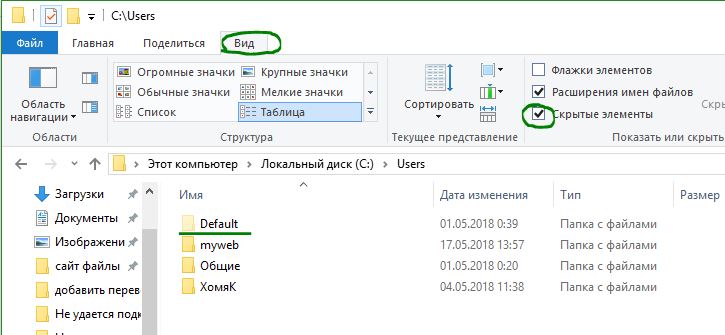
Шаг 2. После того как Вы скопировали папку Dekstop, перейдите по следующему пути C:\Windows\System32\config\systemprofile и вставьте папку Dekstop в каталог systemprofile. Перезагрузите компьютер или ноутбук, именно перезагрузите, а не выключить и включить.
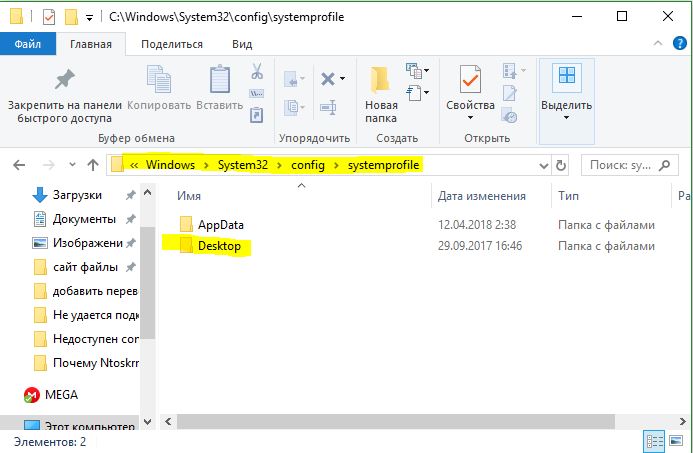
5. Выполнить чистую установку windows 10
Если ошибка «C:\windows\system32\config\systemprofile\desktop недоступен» появляется после первого проделанного пункта, то имеет смысл установить windows 10 с нуля. Windows 10 вы можете скачать с официального сайта Майкрософт и записать сразу, как ISO образ на флешку для установки или воспользоваться программами для создания загрузочной флешки.
6. Переустановить загрузочные файлы
Возможная причина недоступности рабочего стола — это поврежденные загрузочные файлы. Таким образом, Вы можете восстановить их с помощью командной строки из среды восстановления. Здесь вы найдете идеальный способ — как восстановить главную загрузочную запись (MBR). Если обнаружу еще способы решения новой ошибки в windows 10, то обязательно сообщу вам. Успехов!
Смотрите еще:
- Ошибка 0x8000ffff при восстановлении системы Windows 10
- Ошибка DistributedCOM Код события 10016 Windows 10
- Ошибка 0x80242006 обновления в Windows 10
- Ошибка 0x80070643: Не удалось установить обновления Windows 10
- Ошибка 0x80070091: Папка не пуста
Загрузка комментариев
[править] См. также
- Alt+F4
- Ctrl+Alt+Del
- rm -rf — для красноглазиков.
- winlogon.exe
- IOSYS
- Кулхацкер
- Ламер
- УДОЛИЛ
|
System32 — лучше всех! Я гарантирую это! |
||||||||||||||||
|---|---|---|---|---|---|---|---|---|---|---|---|---|---|---|---|---|
|
Переменные окружения в Windows Vista
| Переменная окружения | Путь на диске |
|---|---|
| %ALLUSERSPROFILE% | C:\ProgramData |
| %APPDATA% | C:\Users\Username\AppData\Roaming |
| %COMMONPROGRAMFILES% | C:\Program Files\Common Files |
| %COMMONPROGRAMFILES(x86)% | C:\Program Files (x86)\Common Files |
| %COMSPEC% | C:\Windows\System32\cmd.exe |
| %HOMEDRIVE% | C:\ |
| %HOMEPATH% | C:\Users\Username |
| %LOCALAPPDATA% | C:\Users\Username\AppData\Local |
| %PROGRAMDATA% | C:\ProgramData |
| %PROGRAMFILES% | C:\Program Files |
| %PROGRAMFILES(X86)% | C:\Program Files (x86) (только в 64-битной версии) |
| %PUBLIC% | C:\Users\Public |
| %SystemDrive% | C:\ |
| %SystemRoot% | C:\Windows |
| %TEMP% | C:\Users\Username\AppData\Local\Temp |
| %TMP% | C:\Users\Username\AppData\Local\Temp |
| %USERPROFILE% | C:\Users\Username |
| %WINDIR% | C:\Windows |
Восстановление после повреждения системного реестра, препятствующего запуску Windows XP
Рейтинг: 2 / 5
При включение пк под управлением операционной системы Windows xp появляются ошибки об нехватки файлов.
Не удается запустить Windows XP, так как следующий файл отсутствует или поврежден: \WINDOWS\SYSTEM32\CONFIG\SYSTEMНе удается запустить Windows XP, так как следующий файл отсутствует или поврежден: \WINDOWS\SYSTEM32\CONFIG\SOFTWARE
в данной статье рассмотрено 2 метода дочитайте до конца и выберите метод для себя.
============ 1 метод ============
Мы получим ОС как бы установленную заново. у нас не будет установленных программ.
нам нужно просто скопировать зарезервированные копии файлов реестра из каталога C:\Windows\repair.
В каталог где лежат поврежденные файлы реестра C:\Windows\system32\Config
для этого можно воспользоваться Установочным диском Windows XP
Вставляем установочный диск. При появлении экрана «Вас приветствует программа установки» нажмите клавишу R, чтобы запустить консоль восстановления
выбираем установленную ос 1 жмем enter когда просят пароль Администратора вводим пароль если пароля нет то просто нажимаем enter
вводим команды последовательно и нажимаем enter.
1) Данными командами мы резервируем файлы реестра
MD backup
copy c:\windows\system32\config\system c:\windows\backup\system.bak
copy c:\windows\system32\config\software c:\windows\backup\software.bak
copy c:\windows\system32\config\sam c:\windows\backup\sam.bak
copy c:\windows\system32\config\security c:\windows\backup\security.bak
copy c:\windows\system32\config\default c:\windows\backup\default.bak
2) данными командами мы удаляем поврежденные файла реестра.
delete c:\windows\system32\config\system
delete c:\windows\system32\config\software
delete c:\windows\system32\config\sam
delete c:\windows\system32\config\security
delete c:\windows\system32\config\default
3) копируем зарезервированные файлы реестра в каталог где должен лежать реестр.
copy c:\windows\repair\system c:\windows\system32\config\system
copy c:\windows\repair\software c:\windows\system32\config\software
copy c:\windows\repair\sam c:\windows\system32\config\sam
copy c:\windows\repair\security c:\windows\system32\config\security
copy c:\windows\repair\default c:\windows\system32\config\default
пере загружаемся и проверяем.
======================================================
для экономии времени можно
1) загрузиться с live-cd создадим папку в c:\windows\system32\config\backup
2) скопировать файлы system, software, sam, security, default, из папки c:\windows\system32\config в папку backup которую мы создали.
3) скопировать файлы system, software, sam, security, default, из папки c:\windows\repair\в c:\windows\system32\config\
с заменой файлов согласиться и проверяем.
============ 2 метод ============
будем использовать live-cd и восстановим работоспособность ОС на несколько дней назад этот метод с работает только если восстановление ос было включено.
грузимся с Live-cd и заходим на диск C:\
Примечание Эта папка содержит одну или несколько папок _restore {GUID}, например, «_restore {87BD3667-3246-476B-923F-F86E30B3E7F8}».
Примечание Может появиться следующее сообщение об ошибке:
C:\System Volume Information недоступен. Отказано в доступе.
Получив это сообщение, читайте тут. как получить доступ.
Откройте папку, которая была создана в тот момент когда компьютер работал. смотрите по времени. не в коем случаи не брать паку которая была создана в текущий момент.
Откройте одну из этих папок и найдите папку Snapshot. Примером пути к папке Snapshot является следующий путь:
C:\System Volume Information\_restore{D86480E3-73EF-47BC-A0EB-A81BE6EE3ED8}\RP1\Snapshot
В папке моментальных снимков скопируйте следующие файлы в папку C:\Windows\system32\config
_REGISTRY_USER_.DEFAULT
_REGISTRY_MACHINE_SECURITY
_REGISTRY_MACHINE_SOFTWARE
_REGISTRY_MACHINE_SYSTEM
_REGISTRY_MACHINE_SAM
создайте папку и перенесите туда файлы C:\Windows\system32\config\backup system, software, sam, security, default из папки C:\Windows\system32\config
Переименуйте файлы которые скопировали C:\Windows\system32\config
Переименуйте _REGISTRY_USER_.DEFAULT в DEFAULT
Переименовать _REGISTRY_MACHINE_SECURITYв SECURITY
Переименовать _REGISTRY_MACHINE_SOFTWARE в SOFTWARE
Переименовать _REGISTRY_MACHINE_SYSTEM в SYSTEM
Переименуйте _REGISTRY_MACHINE_SAM в SAM
перезагрузим ПК и смотрим.
Через Python в дебри
Конечно же я захотел сделать свой небольшой «тулкит» для различных исследований и экспериментов на базе такого драйвера. Причём на Python, мне уж очень нравится, как просто выглядит реализация сложных вещей на этом языке.
Первым делом нужно установить драйвер в систему и запустить его. Делаем «как положено» и сначала кладём драйвер (нужной разрядности!) в System32:
Раньше в похожих ситуациях я извращался с папкой %WINDIR%\Sysnative, но почему-то на моей текущей системе такого алиаса не оказалось, хотя Python 32-битный. (по идее, на 64-битных системах обращения 32-битных программ к папке System32 перенаправляются в папку SysWOW64, и чтобы положить файлик именно в System32, нужно обращаться по имени Sysnative).
Затем регистрируем драйвер в системе и запускаем его:
А дальше запущенный драйвер создаёт виртуальный файл (кстати, та самая колонка «имя» в таблице с анализом дров), через запросы к которому и осуществляются дальнейшие действия:
И ещё одна полезная программа для ползания по системе, WinObj
Тоже ничего особенного, открываем файл и делаем ему IoCtl:
Вот здесь чутка подробнее. Я долго думал, как же обеспечить адекватную обработку ситуации, когда таких «скриптов» запущено несколько. Не останавливать драйвер при выходе нехорошо, в идеале нужно смотреть, не использует ли драйвер кто-то ещё и останавливать его только если наш скрипт «последний». Долгие упорные попытки получить количество открытых ссылок на виртуальный файл драйвера ни к чему не привели (я получал только количество ссылок в рамках своего процесса). Причём сама система точно умеет это делать — при остановке драйвера с открытым файлом, он остаётся висеть в «Pending Stop». Если у кого есть идеи — буду благодарен.
В конечном итоге я «подсмотрел», как это делают другие программы. Выяснилось, что большинство либо не заморачиваются, либо просто ищут запущенные процессы с тем же именем. Но одна из исследованных программ имела кардинально другой подход, который я себе и перенял. Вместо того, чтобы переживать по количеству ссылок на файл, просто на каждый запрос открываем и закрываем файл! А если файла нет, значит кто-то остановил драйвер и пытаемся его перезапустить:
А дальше просто реверсим драйвер и реализуем все нужные нам вызовы:
И вуаля:
Легко и непринуждённо в пару команд читаем физическую память
Файл Windows\system32\config\system повреждён или отсутствует
« Н е удается запустить Windows, поскольку следующий файл отсутствует или поврежден: \WINDOWS\SYSTEM32\CONFIG\SYSTEM» Данное сообщение означает повреждение в системном реестре.
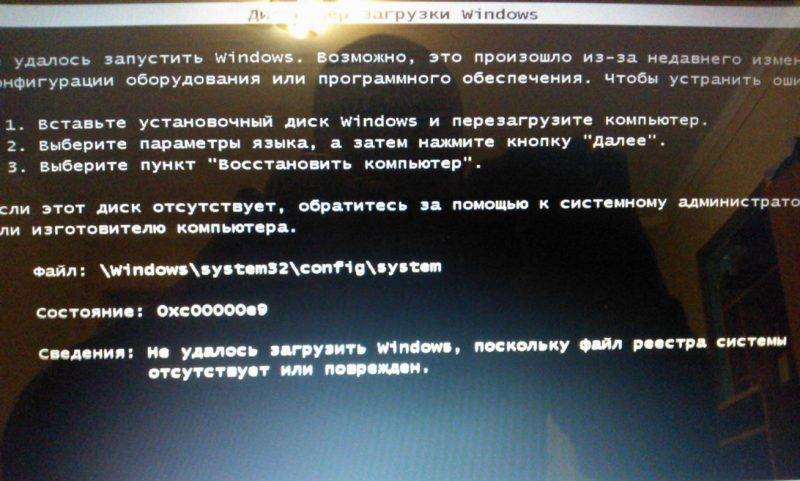 В первую очередь такая проблема бывает из-за множества ошибок на жёстком диске.
В первую очередь такая проблема бывает из-за множества ошибок на жёстком диске.
1 .Способ действует в 90% случаев.
Для устранения этой ошибки нам понадобится любой загрузочный диск, это может быть Live CD, я использовал Zver DVD. Для этого вставляем диск в привод и перезагружаем компьютер, заходим в BIOS. Для того что бы в него войти, нужно сразу же в момент начала перезагрузки компьютера нажимать DEL, если у кого не получилось войти, то почитайте вот эту статью «Как войти в BIOS«.
Устанавливаем загрузку с привода (кто не знает как, установить, читать вот эту статью «Загрузка с диска в БИОСе. Как включить.«) После этого у вас должно выйти вот такое окно. Выбираем подчеркнутый раздел и загружаемся. 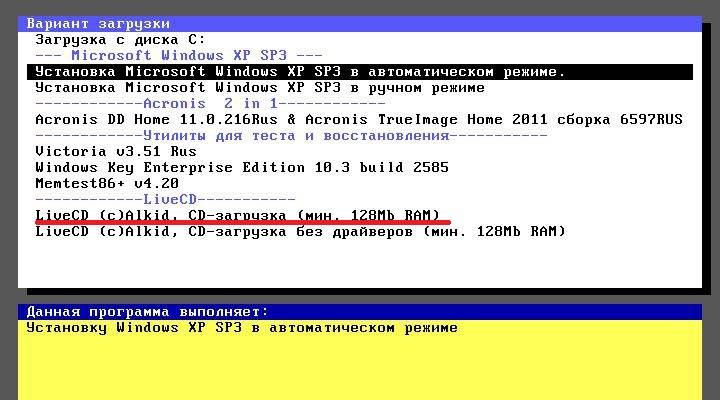
Как все загрузилось открываем Пуск > программы > Утилиты для HDD > Check Disk > Проверка диска.
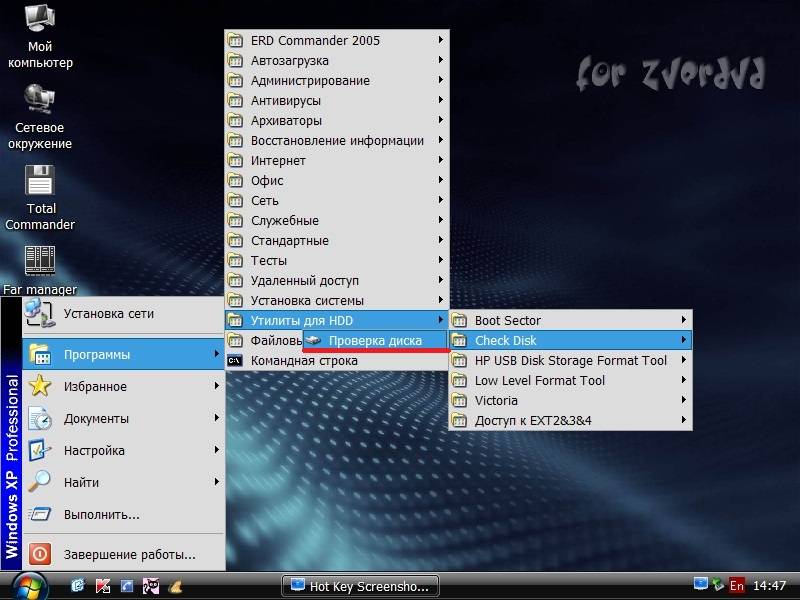
Определяем на каком диске установлена Windows. Для этого открываем «Мой компьютер» и ищем на каком диске находится папка Windows, в моем случае это Локальный диск (H:)
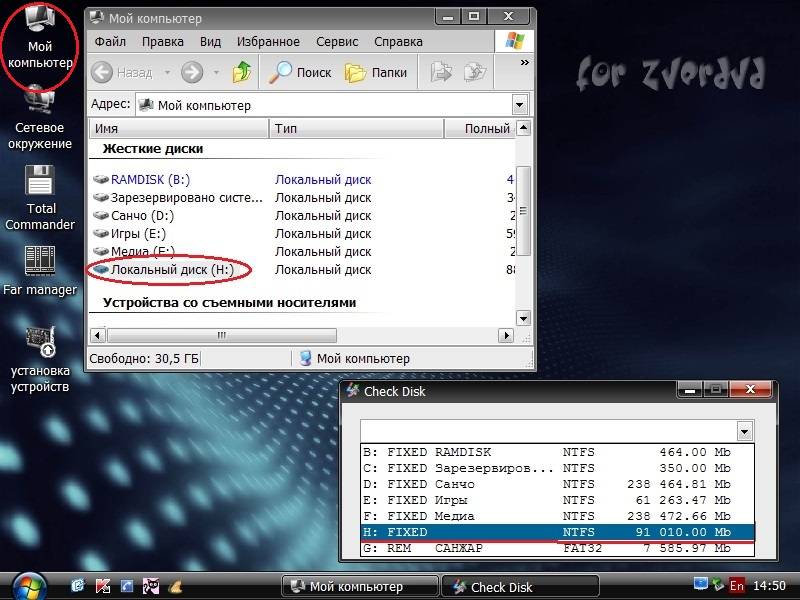
После исправлении ошибок перезагрузите компьютер и проверяем загрузку системы.
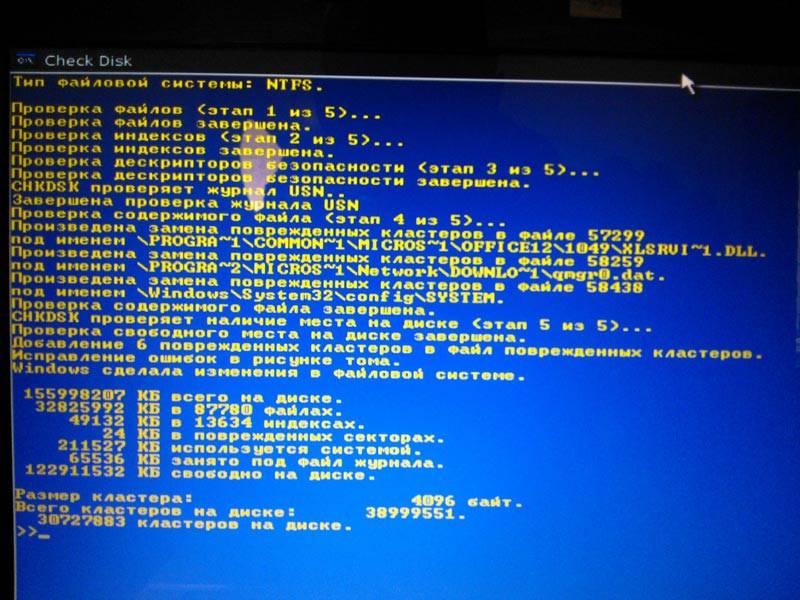
Предположим, что загрузочного диска Windows у вас нет, а есть только установочный диск с Windows 7. Процесс при этом немного усложняется, придется постучать немного по клавиатуре. Вставляем установочный диск с операционной системой. После запуска выбираем язык русский и затем пункт «Восстановление системы». В открывшемся окне выбираем запуск консоли восстановления (название этого пункта может незначительно отличатся в зависимости от версии Windows) Открывается окно командной строки. Последовательно вводим туда команды, после каждой команды жмем Enter:
delete c:\windows\system32\config\default delete c:\windows\system32\config\sam delete c:\windows\system32\config\system delete c:\windows\system32\config\security delete c:\windows\system32\config\software
П осле выполнения последней команды должен произойти выход из консоли восстановления и перезагрузка компьютера. Вынимаем установочный диск и проверяем загрузку системы.
Зависает при начале проверки, что делать?
Может у вас проблема в жестком диске,проверти жесткий на наличие ошибок и бад секторов.
спасибо мужики! всё сделал через командную строку, заработало)
Прокси-драйвера
В итоге получается обходной манёвр – всё, что программе запрещено делать, разработчик вынес в драйвер, программа устанавливает драйвер в систему и уже через него программа делает, что хочет! Более того – выяснилось, что RW Everything далеко не единственная программа, которая так делает. Таких программ не просто много, они буквально повсюду. У меня возникло ощущение, что каждый уважающий себя производитель железа имеет подобный драйвер:
-
Софт для обновления BIOS (Asrock, Gigabyte, HP, Dell, AMI, Intel, Insyde…)
-
Софт для разгона и конфигурации железа (AMD, Intel, ASUS, ASRock, Gigabyte)
-
Софт для просмотра сведений о железе (CPU-Z, GPU-Z, AIDA64)
-
Софт для обновления PCI устройств (Nvidia, Asmedia)
Во многих из них практически та же самая модель поведения – драйвер получает команды по типу «считай-ка вот этот физический адрес», а основная логика – в пользовательском софте. Ниже в табличке я собрал некоторые прокси-драйвера и их возможности:
Результаты краткого анализа пары десятков драйверов. Могут быть ошибки!
Небольшая легенда:
-
Mem – чтение / запись физической памяти
-
PCI – чтение / запись PCI Configuration Space
-
I/O – чтение / запись портов I/O
-
Alloc – аллокация и освобождение физической памяти
-
Map – прямая трансляция физического адреса в вирутальный
-
MSR – чтение / запись x86 MSR (Model Specific Register)
Жёлтым обозначены возможности, которых явно нет, но их можно использовать через другие (чтение или маппинг памяти). Мой фаворит из этого списка – AsrDrv101 от ASRock. Он устроен наиболее просто и обладает просто огромным списком возможностей, включая даже функцию поиска шаблона по физической памяти (!!)
Самое нехорошее в такой ситуации — если подобный драйвер остаётся запущенным на ПК пользователя, для обращения к нему не нужно даже прав администратора! То есть любая программа с правами пользователя сможет читать и писать физическую память — хоть пароли красть, хоть ядро пропатчить. Именно на это уже ругались другие исследователи. Представьте, что висящая в фоне софтина, красиво моргающая светодиодиками на матплате, открывает доступ ко всей вашей системе. Или вирусы намеренно ставят подобный драйвер, чтобы закрепиться в системе. Впрочем, любой мощный инструмент можно в нехороших целях использовать.
Как восстановить испорченные системные файлы Windows 7 без переустановки системы.
Теперь рассмотрим, как восстановить системные файлы в Windows 7.
Грузимся с диска “ERD-Commander” ( в меню на диске при загрузке, надо выбрать версию для Windows 7) Образ диска качать здесь .
В окошке настройки сети выбираем “Пропустить”, и подтверждаем переназначение дисков. Далее, выбираем путь к системной папке Windows.
Запускаем “средства восстановления” MSDaRT.
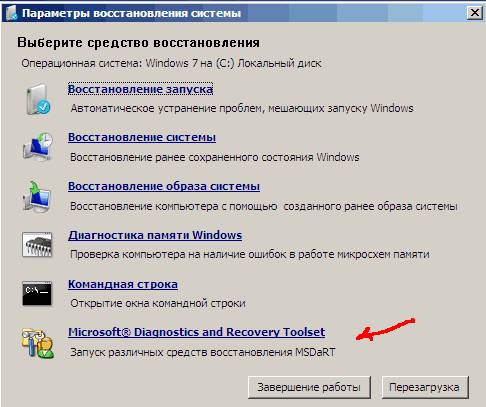
Выбираем в меню “Средство проверки системных файлов”

Жмем “Далее”
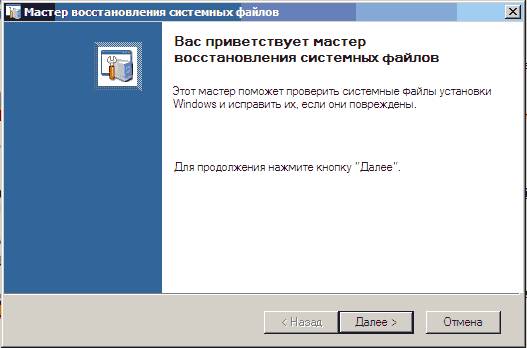
Выбираем пункт “Сканировать и запрашивать перед исправлением” – кликаем “Далее”
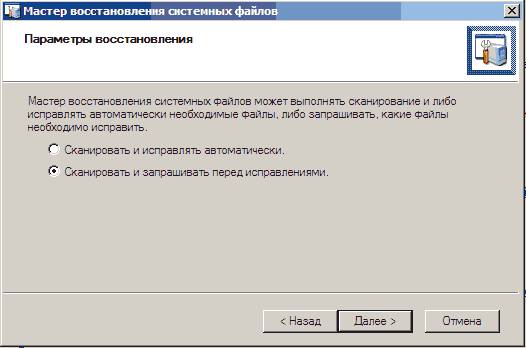
В итоге запустится процесс поиска поврежденных, либо удаленных системных файлов Windows 7. Он может продолжаться около 5-ти минут. Когда процесс завершится, появится перечень поврежденных, либо удаленных файлов Windows . Отмечаем галочками файлы, которые хотим восстановить и жмем “Далее”.
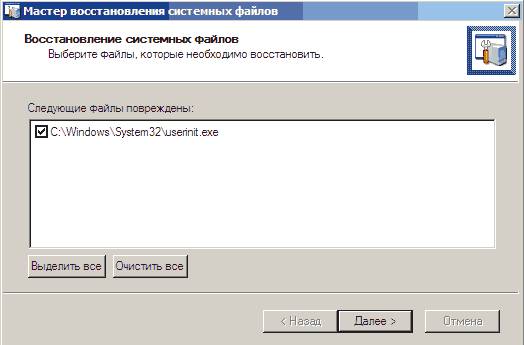
Начнется процесс восстановления системных файлов Windows 7, после окончания которого, появится окошко результатов восстановления. Кликаем “Далее” и в следующем окне – “Готово”.
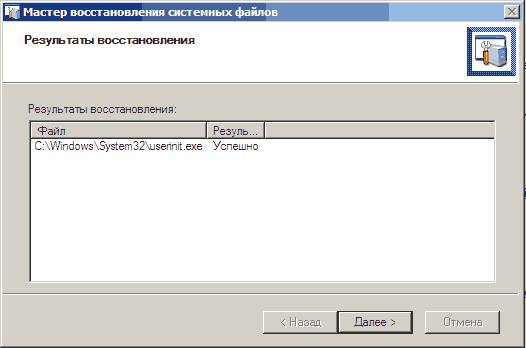
Далее закрываем “инструмент восстановления Windows 7 MSDaRT”, щелкнув кнопку “Закрыть” и жмем “Перезагрузить”.
Имейте ввиду!
Нужно быть внимательным во время выбора файлов для восстановления , в особенности при использовании пиратской версии, либо сборки Windows.
Возможно в ней будут изменены определенные системные файлы, для того чтобы Windows не просила активацию. Средство восстановления может посчитать эти файлы испорченными и заменит оригинальными, из-за чего Винда во время своей загрузки может выдать сообщение о нелицензионной версии вашей Операционной Системы . В случае восстановления системных файлов после удаления баннера, выбирайте для восстановления файлы из таблицы ниже.
spoolsv.exe – ошибка приложения диспетчера очереди печати
Каждый пользователь компьютера у которого имеется принтер рано или поздно, но сталкивается с проблемами в отправке документа на печать. Подобные затруднения могут проявляться по-разному и с различными ошибками, одна из которых и будет рассматриваться ниже.
Итак, как наверняка многим известно, «spooler» — это диспетчер печати, который отвечает за корректную и своевременную отправку документов на печать, а также за формирование очерёдности печати.
Исходя из этого первые три основных причины возникновения этой ошибки напрямую связаны с самим принтером и его программным обеспечением, а именно:
- Был установлен новый принтер». Если ошибка проявила себя после установки и настройки нового принтера, то первое, что необходимо проверить – это корректность установленных драйверов и совместимость установленного программного обеспечения.
В поддержку этого можете удалить, установленные ранее принтеры из раздела «Устройства и принтеры» и провести заново их подключение и настройку. - «Был обновлён драйвер». Особенно часто это проявляется, когда используется специализированное ПО по автоматическому обновлению драйверного программного обеспечения. Следует скачать последнюю актуальную версию драйвера для вашей версии операционной системы с официального ресурса разработчиков и установить его вручную.
- «Было установлено стороннее ПО». Некоторые программы/приложения для своего функционирования проводят самостоятельную установку виртуальных принтеров, и при определённых обстоятельствах эти действия могут повлиять на работоспособность диспетчера печати.
Последнее, что следует попробовать – это перезапустить данную службу «Spooler», а для этого:
- Нажмите комбинацию клавиш «WIN+R» и выполните команду «services.msc»;
- В открывшемся окне «Службы» отсортируйте список по алфавиту;
- Найдите среди всех служб «Диспетчер печати» и нажмите «Перезапустить»;
- Закройте окно, и проверьте доступность печатного устройства.
Остальные причины и способы исправления банальны – это проверка на наличие вирусов, проверка критических обновлений операционной системы и проверка целостности системных компонентов. Несмотря на банальность, их применение пойдёт только на пользу.
System32 против SysWOW64
В 64-разрядных версиях Windows вы заметите несколько различий в папках, например отдельный каталог Program Files (x86). Что-то подобное происходит с System32: в папке C: \ Windows в 64-разрядной системе вы можете найти папку SysWOW64 в дополнение к System32. Посмотрите, и вы увидите, что две папки содержат файлы с одинаковыми именами. Подобно программным файлам (x86), Windows включает в себя два каталога для совместимости с 32-разрядными программами. Если 32-разрядная программа попыталась загрузить 64-разрядную DLL, то она потерпит крах. Но странно, что в 64-битных системах System32 имеет 64-битные файлы, а SysWOW64 содержит 32-битные файлы. WoW64 означает, что W indows 32-bit on Windows 64 -бит . Это сервис, который позволяет ОС правильно запускать 32-разрядные программы, даже в 64-разрядной системе.
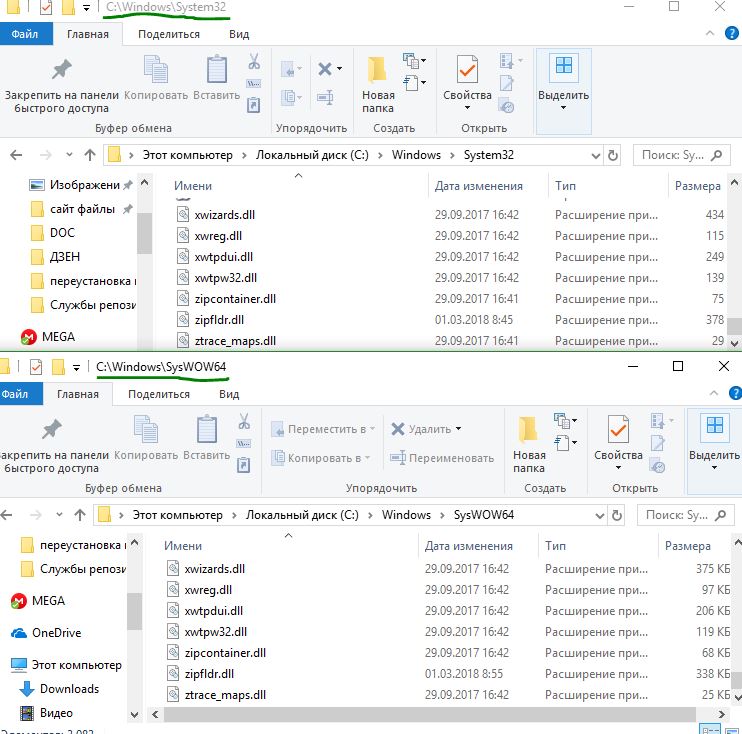
По части это автоматическое перенаправление 32-битных процессов для использования правильных папок. 32-битная программа, даже не зная, что существует 64-разрядное программное обеспечение, будет естественно пытаться получить доступ к папке System32 . Но WoW перенаправляет его вместо SysWOW64. То же самое происходит с программными файлами. Поскольку многие 32-разрядные программы были жестко запрограммированы для доступа к System32 и Program Files, этот метод перенаправления позволяет 32-разрядным и 64-битным программам работать с одной системой легко. Это немного запутанно, но теперь вы немного знаете.
Вид пользовательских папок
В Проводнике некоторые папки (Документы, Изображения и т.п.) имеют свои собственные значки. Если вдруг они стали отображаться стандартными значками в виде желтых папок, как и любые другие папки, значит у вас отсутствуют или оказались поврежденными файлы desktop.ini, расположенные в таких папках. Или же эти файлы имеют неправильные атрибуты.
В случае, если файл desktop.ini присутствует в папке, проверьте его атрибуты. У файла должны быть установлены атрибуты Скрытый, Только чтение и Системный. Если это не так, установите их. Дополнительно необходимо установить атрибут Только чтение на пользовательскую папку. Для вступления в силу изменений необходимо завершение сеанса.
Для того, чтобы установить атрибут Системный воспользуйтесь командой attrib.
В случае если файла desktop.ini нет в папке, его необходимо создать. Каждой из пользовательских папок соответствует свое содержимое этого файла, ниже вы найдете содержимое этих файлов по умолчанию. Естественно, после создания файла, ему необходимо присвоить атрибуты, указанные выше.
Содержимое файлов desktop.ini для стандартных пользовательских папок
Документы
LocalizedResourceName=@%SystemRoot%\system32\shell32.dll,-21770 IconResource=%SystemRoot%\system32\imageres.dll,-112 IconFile=%SystemRoot%\system32\shell32.dll IconIndex=-235
Изображения
LocalizedResourceName=@%SystemRoot%\system32\shell32.dll,-21779 InfoTip=@%SystemRoot%\system32\shell32.dll,-12688 IconResource=%SystemRoot%\system32\imageres.dll,-113 IconFile=%SystemRoot%\system32\shell32.dll IconIndex=-236
Музыка
LocalizedResourceName=@%SystemRoot%\system32\shell32.dll,-21790 InfoTip=@%SystemRoot%\system32\shell32.dll,-12689 IconResource=%SystemRoot%\system32\imageres.dll,-108 IconFile=%SystemRoot%\system32\shell32.dll IconIndex=-237
Видео
LocalizedResourceName=@%SystemRoot%\system32\shell32.dll,-21791 InfoTip=@%SystemRoot%\system32\shell32.dll,-12690 IconResource=%SystemRoot%\system32\imageres.dll,-189 IconFile=%SystemRoot%\system32\shell32.dll IconIndex=-238
Поиски
LocalizedResourceName=@%SystemRoot%\system32\shell32.dll,-9031 IconResource=%SystemRoot%\system32\imageres.dll,-18 Indexed Locations.search-ms=@searchfolder.dll,-32820 Everywhere.search-ms=@searchfolder.dll,-32822
Загрузки
LocalizedResourceName=@%SystemRoot%\system32\shell32.dll,-21798 IconResource=%SystemRoot%\system32\imageres.dll,-184
Избранное
LocalizedResourceName=@%SystemRoot%\system32\shell32.dll,-21796 IconResource=%SystemRoot%\system32\imageres.dll,-115 IconFile=%SystemRoot%\system32\shell32.dll IconIndex=-173
Контакты
LocalizedResourceName=@%CommonProgramFiles%\system\wab32res.dll,-10100 InfoTip=@%CommonProgramFiles%\system\wab32res.dll,-10200 IconResource=%SystemRoot%\system32\imageres.dll,-181
Рабочий стол
LocalizedResourceName=@%SystemRoot%\system32\shell32.dll,-21769 IconResource=%SystemRoot%\system32\imageres.dll,-183
Ссылки
LocalizedResourceName=@%SystemRoot%\system32\shell32.dll,-21810 IconResource=%SystemRoot%\system32\imageres.dll,-185 DefaultDropEffect=4 RecentPlaces.lnk=@shell32.dll,-37217 Desktop.lnk=@shell32.dll,-21769 Downloads.lnk=@shell32.dll,-21798
Сохраненные игры
LocalizedResourceName=@%SystemRoot%\system32\shell32.dll,-21814 IconResource=%SystemRoot%\system32\imageres.dll,-186
К чему может привести игнорирование ошибки?
Если задействованы встроенные утилиты или программы, которым можно доверять, опасаться нечего. Исправить проблему на слабом ПК можно только посредством его апгрейда. Для примера, в десятой версии Windows часто встречаются подобные баги, так как система особо требовательна к ресурсам компьютера.
Но если же причиной запуска системной утилиты стал вирус, то определенно можно ждать полного выхода из строя всей файловой системы. Для избавления от «черного окна» следует предпринять несколько простых действий.
Алгоритм решения проблемы
Для начала стоит провести диагностику ОС посредством встроенных утилит:
- Запускаем консоль «Выполнить» при помощи комбинации Win+R и вводим строку msconfig.
- После этого появляется окно «Конфигурации», в котором нужно отметить пункт «Диагностический запуск».
- Перезагружаем систему.
Если после безопасного входа строка с надписью system32 на черной панели снова выскакивает, то, вероятно, за это отвечает определенный системный процесс. Когда в область Start прописывается вредоносный код, после диагностического запуска окно cmd.exe не включается автоматически.
Чтобы избавиться от ошибки, стоит для начала очистить системный реестр и директории от лишнего мусора, накопившегося вследствие действий пользователя:
- Лучшей утилитой для этой процедуры является CCleaner. Скачать программу можно с официального ресурса.
- После установки и запуска приложения нужно перейти в раздел «Очистки», проверить систему на ошибки и убрать все отметки посредством поля «Исправить избранное».
- После этого следует проверить реестр в соответствующем меню.
- В раздел Сервис — Автозагрузка помещены все записи о программах, которые автоматически стартуют вместе с Windows. Все подозрительные приложения стоит отключить.
- Для закрепления лечения можно провести полную проверку ОС на вирусы с помощью простеньких в использовании утилит AdwCleaner и MalwareBytes.
Владельцам десятки позволено решать подобные проблемы через командную строку:
- Консоль следует запускать от имени админа, иначе некоторые функции будут недоступны.
- Нужно ввести команду sfc/scannow и нажать Enter.
- Данная утилита регистрирует все изменения в системных файлах и позволяет загружать исправления через сетевые протоколы.
Также можно использовать оснастку «Планировщика задач», если окно командной строки постоянно маячит на рабочем столе и мешает работе:
- В меню «Выполнить» нужно ввести taskschd.msc для запуска утилиты.
- В разделе «Библиотека» находится полный список запланированных на определенное время задач.
- Для дезактивации записей нужно выделить их кнопкой мыши и нажать на пункт «Отключить» в правом меню.
- Если же при выборе пункта возникают сомнения касательно его реальных функций, стоит обратиться к интернету за справкой.