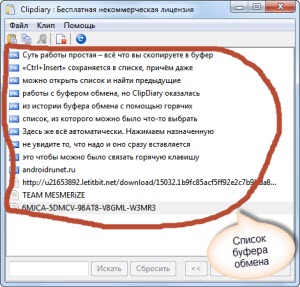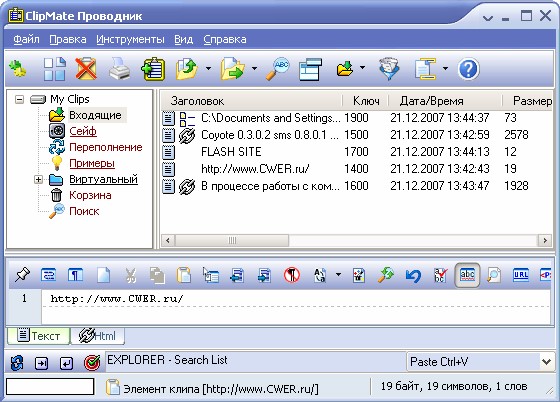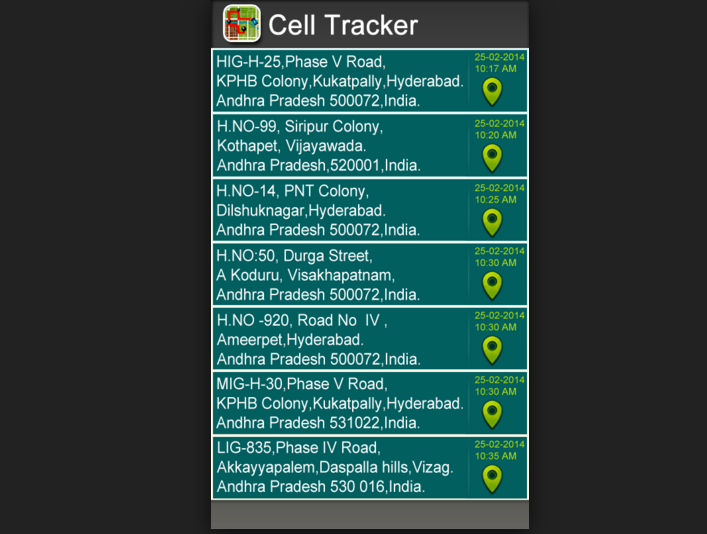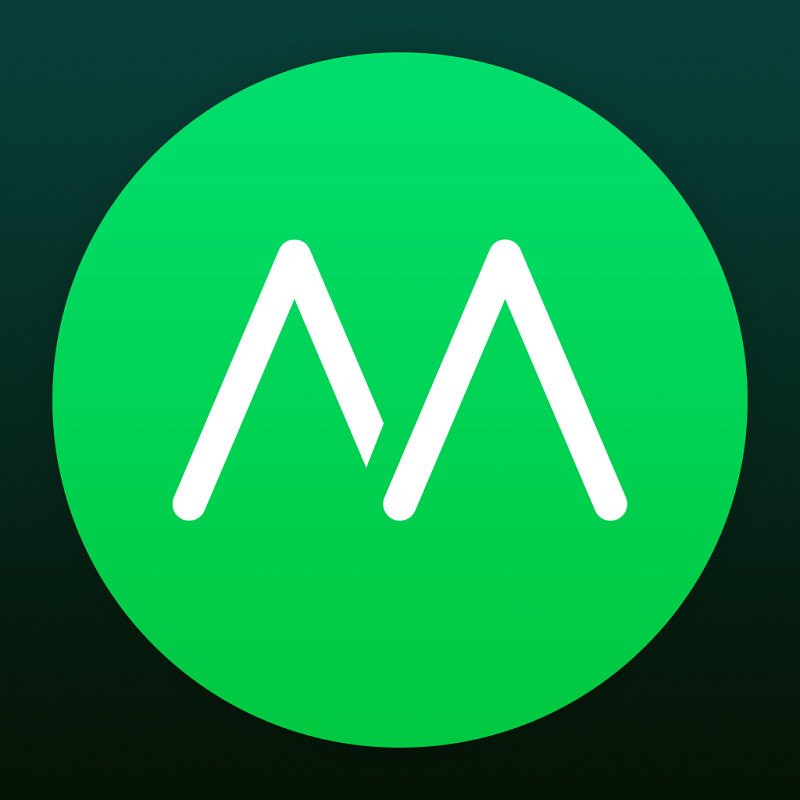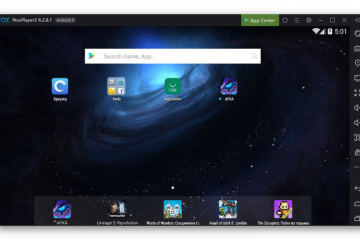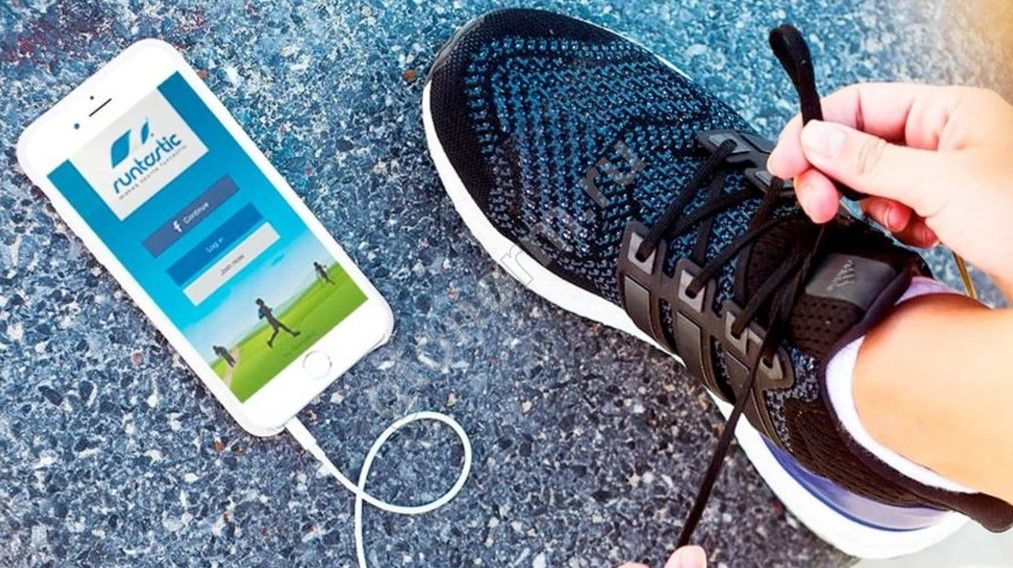8 лучших менеджеров буфера обмена на android
Содержание:
- Что такое буфер обмена на Андроиде и как им пользоваться
- Где находится буфер обмена на андроид, как его найти
- Как использовать?
- Как очистить данные на телефоне Самсунг
- Как копировать и вставлять текст на Андроид
- Что такое буфер обмена в телефоне
- Каким образом работать с временным хранилищем данных?
- Где находится буфер обмена в Android
- Что такое буфер обмена в Android?
- Clipper
- Если буфер обмена не работает
- В телефоне Хонор
- Как обнаружить данные в буфере обмена?
- Как очистить буфер обмена на андроид
- Сторонние приложения для работы с буфером обмена
- Что такое буфер обмена на андроид?
- Как пользоваться копированием
- Как найти буфер обмена в телефоне Samsung и очистить его
- Работа с буфером обмена
- Где в телефоне находится буфер обмена Андроид?
Что такое буфер обмена на Андроиде и как им пользоваться
Буфер обмена представляет собой область в оперативной памяти, место хранения временных данных, которыми могут являться как текст, так и файлы. Принцип его работы такой же, как и в других операционных системах. После копирования текста или файла последний попадает в выделенную область ОЗУ, после чего его можно копировать в другие расположения, например, текст можно вставлять в документы, браузеры, мессенджеры, SMS-сообщения, файлы могут быть скопированы в другую папку или поддерживающую перенос данных программу.
Чтобы скопировать или вырезать файл, нужно нажать на него, а когда появится контекстное меню, выбрать в нем опцию «Копировать в буфер» или «Вырезать в буфер».
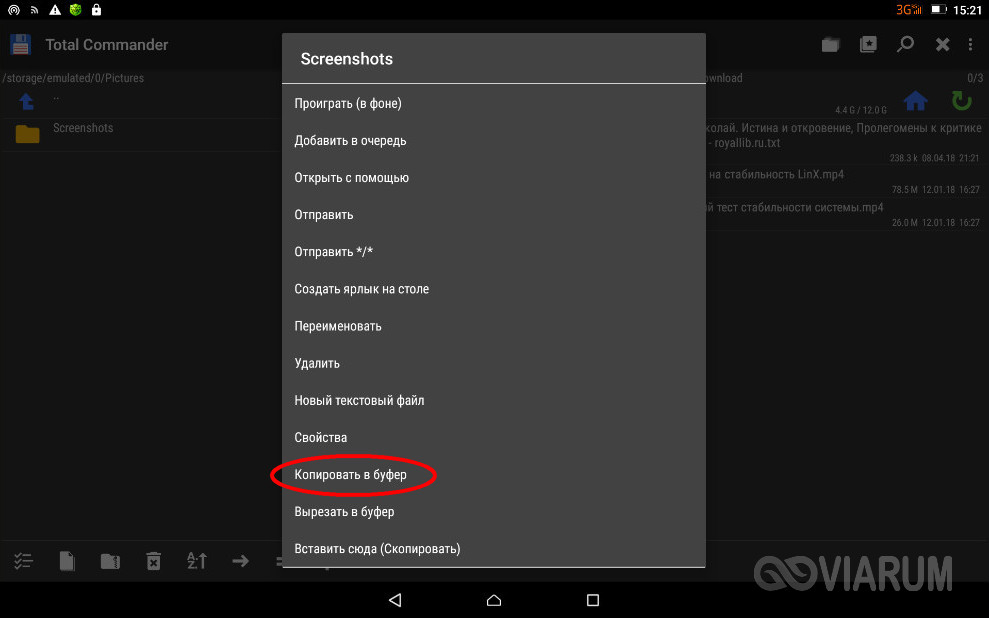
Для вставки файла в другую папку необходимо нажать на панель переходов и выбрать в меню соответствующую опцию. Похожим образом выполняется копирование и вставка текста в документах и текстовых полях приложений.
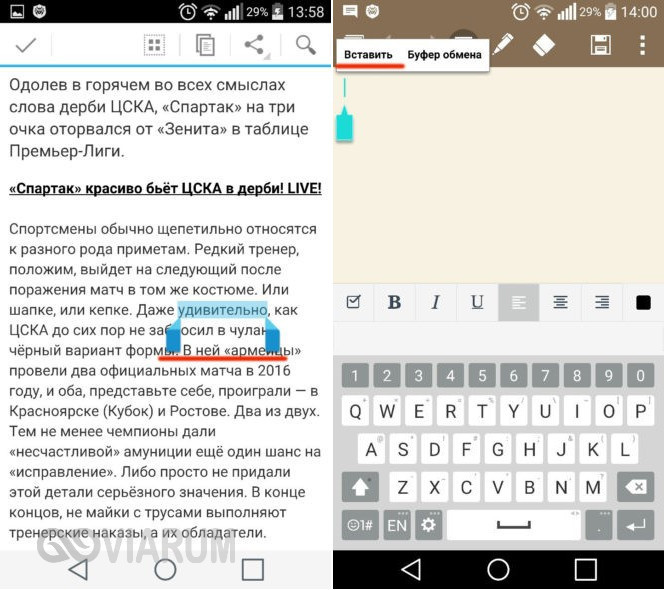
Функция копирования отличается от функции вырезания, первая позволяет вставлять содержимое буфера многократно, тогда как вторая – только один раз. При копировании в буфер нового элемента старый стирается из памяти.
Если к смартфону подключить внешнюю клавиатуру, выделять, копировать и вставлять данные можно будет с помощью клавиш-стрелок и комбинаций Ctrl+X, Ctrl+С и Ctrl+V.
Где находится буфер обмена на андроид, как его найти
Практически все считают, что если они скопировали какой-либо текст или СМС-сообщение, то данные моментально скопируются в какой-то файл, и теперь можно делать с текстом все, что угодно. Это не так. Когда из контекстного меню выбирается пункт «Копировать», то текст или другие данные сохраняются в буфере обмена — особой части RAM гаджета. Если добавить в буфер любую другую информацию, даже если это простая точка, то предыдущие данные будут безвозвратно удалены.
Важно! Есть одно правило: если текст был скопирован, то он должен быть сразу же вставлен, так как есть вероятность, что пользователь скопирует что-то другое и потеряет предыдущую информацию. Большинство пользователей не имеет представления о тонкостях работы и организации буфера обмена, наивно пологая, что это какой-то файл для хранения данных
На самом же деле, как уже неоднократно говорилось, это простой выделенный участок RAM, который предназначен только для этих целей
Большинство пользователей не имеет представления о тонкостях работы и организации буфера обмена, наивно пологая, что это какой-то файл для хранения данных. На самом же деле, как уже неоднократно говорилось, это простой выделенный участок RAM, который предназначен только для этих целей.
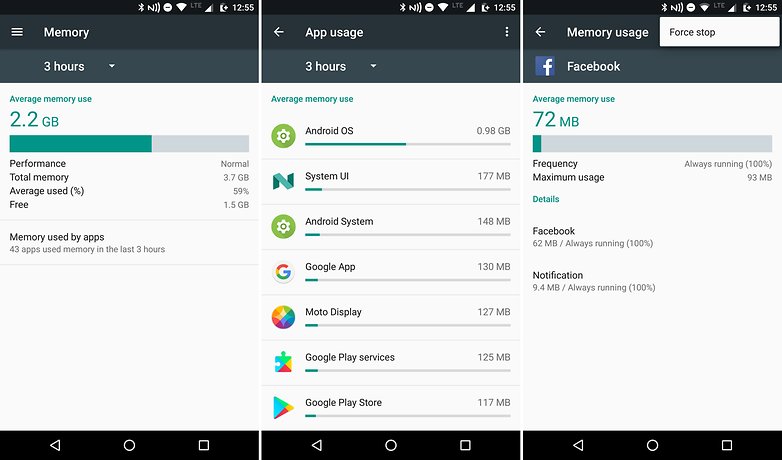
Буфер обмена — это выделенный участок ОЗУ
К сведению! Буфер может быть разным. Так, например, при просмотре видео онлайн, оно сначала загружается в оперативную память, а затем уже транслируется в плеере или браузере. То же самое происходит и с музыкой.
То есть никакого файла для скопления временных или мусорных фрагментов в буфере нет. Все находится в оперативном запоминающем устройстве. Когда компьютер выключается или память очищается, то данные теряются безвозвратно. Работа с файлом была бы более эффективной для сохранения данных буфера, но требовала бы намного больше действий по его созданию, организации формата, сохранению и т. д. К тому же доступ к ПЗУ осуществляется намного медленнее, чем к ОЗУ.
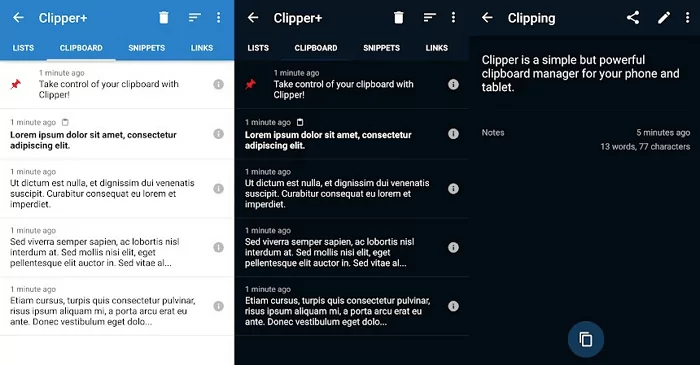
Clipper позволяет быстро узнавать содержимое БО
Как использовать?
- Сверху нажмите на кнопку подходящего действия: копировать или вырезать. Возможно, в Вашей версии Android будут не кнопки, а текстовые команды с соответствующими названиями. Сразу после выполнения данного шага, выделенная информация отправится в БО телефона.
- Откройте вторую программу («Блокнот» или «Сообщения SMS») и удерживайте палец в области приложения. Должно появится меню с кнопкой или командой «Вставить»:
Также, у Вас может отобразится ссылка на буфер обмена, нажав на которую, сможете просмотреть все фрагменты, скопированные с момента последнего включения мобильного гаджета:
По аналогичной схеме можно перемещать любые типы файлов между папками в «Проводнике», с внутренней памяти на внешнюю, и т.д. Принцип ничем не отличается от того, который применяется в Windows.
- Что такое Hard Reset на Андроид?
- Датчик Холла в телефоне — что это?
- Для чего нужен акселерометр в смартфоне
Как очистить данные на телефоне Самсунг
Если вы используете буфер обмена для копирования и вставки какой-либо конфиденциальной информации, тогда вы вряд ли видите необходимость сохранять такую информацию в памяти вашего гаджета. Потому с точки зрения безопасности имеет смысл удалить такие данные после окончания работы с вашим телефоном Samsung. Ведь такая информация находится в очень уязвимом месте.
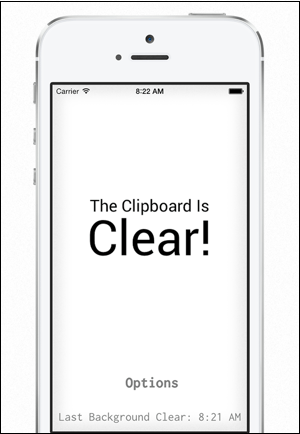
В некоторых случаях буфер обмена нужно очистить
Если вы используете «Clipper Clipboard Manager», тогда вы заметите, что при выборе кнопки справа в виде трех точек есть опция «Удалить». Вы можете использовать её для очистки и удаления ненужных элементов.
Альтернативное решение состоит в задействовании клавиатуры «Gboard», которая доступна на новых гаджетах Самсунг. Если данная клавиатура недоступна у вас, вы можете инсталлировать «Gboard» из Плей Маркет.
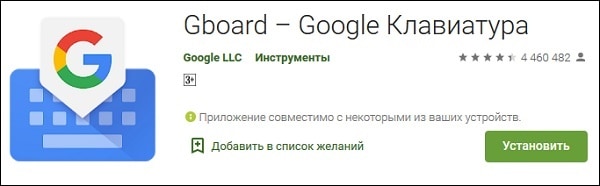
При необходимости установите на ваш Самсунг клавиатуру «Gboard»
Осуществите следующее:
-
Откройте приложение для обмена сообщениями на вашем Самсунг, и нажмите символ + (или кнопку-аналог) для создания текстового сообщения. Когда появится клавиатура, нажмите на символ «G» в левой верхней части клавиатуры;
Нажмите на значок G слева
-
Здесь вы можете тапнуть на значок буфера обмена, чтобы открыть его на вашем смартфоне Samsung;
Нажмите на значок буфера обмена для получения доступа к нему
-
Если вы ранее не использовали хранилище на своем девайсе, вы увидите уведомление о включении Gboard. Просто нажмите на «Включить буфер обмена»;
Включите буфер обмена Gboard
-
Теперь каждый раз, когда вы копируете что-либо на вашем Samsung, а затем снова нажимаете на значок буфера на клавиатуре Андроид, вы будете видеть все недавние элементы, которые там уже находятся или только добавляются;
Просматривайте содержимое буфера с помощью функционала Gboard
-
Для удаления нужного отрезка тапните на значок редактирования и выберите отрезок, который хотите удалить. Затем тапните на значок корзины для его удаления;
Пометьте нужные для удаления элементы и нажмите на значок корзины
- Менеджер буфера обмена идущий в комплекте с родной клавиатурой вашего гаджета во многом зависит от модели вашего телефона. Обычно клавиатура Самсунг оснащена менеджером. Клавиатура обычно является основным инструментом доступа к хранилищу, и работы с ним без специализированного приложения.
Как копировать и вставлять текст на Андроид
Если вы в браузере нашли любопытную заметку и хотите сохранить интересный участок, то необходимо:
- Выделить нужный элемент, задержав на нем палец в течение нескольких секунд, после чего появится выделенное слово или фраза.
- Программа подсветит выделенное слово зеленым или голубым цветом, и по краям выделенного фрагмента появятся ограничители.
- Ползунки следует установить в начало и конец фразы, которую пользователь желает переместить в хранилище.
- В окошке выбрать клавишу «Копировать».
- Потяните за один ползунок для выставления начала копирования. Для выделения конца скопированного фрагмента, потяните за второй ограничитель. Во всплывшем меню вы увидите подтверждение копирования элемента.
- В текстовый редактор вставьте выделенный кусок, выбрав строку «Вставить» в поле для ввода текста вверху дисплея.
Что такое буфер обмена в телефоне
Чтобы разобраться, где в телефоне находится буфер обмена, важно понимать сущность этого термина. В Сети встречается два определения, которые дополняют друг друга
- Временное место для хранения информации, предоставляемое ПО и позволяющее переносить или копировать данные между приложениями посредством копирования, вырезания и вставки.
- Определенная секция в ОЗУ телефона или планшета, где находится текстовая информация. Наличие этого места позволяет человеку вырезать часть текста из СМС, поисковой строки или документа, а после этого вставить их в другие файлы.
Буфер обмена в смартфоне Андроид находится в оперативной памяти и выручает пользователей при необходимости переслать контактные сведения, реквизиты и другую информацию. Простыми словами, это склад данных, с которым работают все программы, написанные под ОС Андроид или другую операционную систему. Программная оболочка и приложения обращаются к этому пространству, когда необходимо копировать, удалить или вырезать какие-то элементы.
Каким образом работать с временным хранилищем данных?
Чтобы создать временный файл, нужно:
- выделить нужную часть текста (на некоторое время нажать на текст и установить ограничители в подходящем месте);
- кликнуть по кнопке «копировать»;
- в результате выделенный фрагмент сохранится и станет доступным для использования в других текстовых документах (редакторах, сообщениях, заметках).
Чтобы воспользоваться сохранённой записью, потребуется:
- открыть любой текстовый редактор, мессенджер, приложение для заметок;
- совершить продолжительное нажатие на строку ввода до появления диалогового окна;
- выбрать один из упомянутых вариантов (вставить или скопировать);
- в результате сохранённые ранее записи окажутся вставлены в новый текст.
Где находится буфер обмена в Android
Буфер обмена (иначе clipboard) — участок оперативной памяти, содержащий в себе временные данные, которые были вырезаны или скопированы. Это определение справедливо как для настольных, так и для мобильных систем, в число которых входит и Android. Правда, доступ к клипбоарду в «зеленом роботе» организован несколько иначе, чем, скажем, в Windows.
Есть несколько способов, благодаря которым можно обнаружить данные в буфере обмена. В первую очередь, это сторонние менеджеры, универсальные для большинства устройств и прошивок. Кроме того, в некоторых специфичных версиях системного ПО присутствует встроенный опционал для работы с clipboard. Рассмотрим сначала сторонние варианты.
Способ 1: Clipper
Один из самых популярных менеджеров буфера обмена на Android. Появившись еще на заре существования этой ОС, он принес необходимый функционал, который в самой системе появился довольно поздно.
- Откройте Клиппер. Выбирайте сами, хотите ли ознакомиться с руководством.
Для пользователей, которые неуверенны в своих силах, все же рекомендуем прочитать его. - Когда станет доступно главное окно приложения, переключитесь на вкладку «Буфер обмена».
Здесь будут находиться скопированные текстовые фрагменты или ссылки, изображения и другие данные, которые в текущий момент находятся в clipboard. - Любой элемент можно копировать повторно, удалять, пересылать и многое другое.
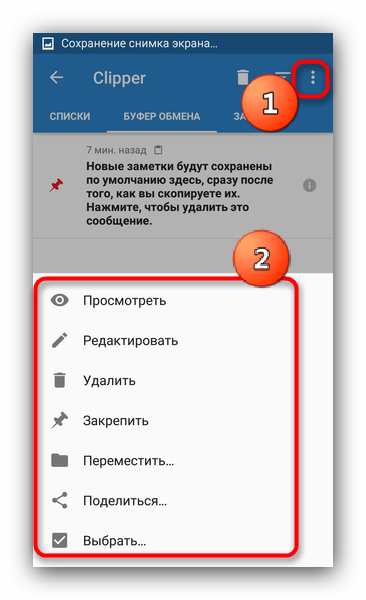
Важным плюсом Clipper является постоянное хранение содержимого внутри самой программы: буфер обмена в силу своей временной природы очищается при перезагрузке. К недостаткам этого решения можно отнести рекламу в бесплатной версии.
Способ 2: Системные средства
Возможность управления буфером обмена появилась в версии Android 2.3 Gingerbread, и улучшается с каждым глобальным обновлением системы. Впрочем, инструменты для работы с содержимым clipboard присутствуют не во всех вариантах прошивок, поэтому нижеописанный алгоритм может отличаться от, допустим, «чистого» Android в Google Nexus/Pixel.
- Зайдите в любое приложение, где присутствуют текстовые поля — подойдет, например, простой блокнот или встроенный в прошивку аналог вроде S-Note.
- Когда появится возможность вводить текст, сделайте по полю ввода долгий тап и во всплывающем меню выберите «Буфер обмена».
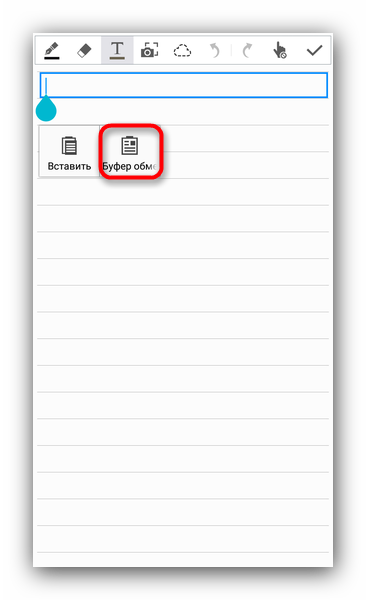
Появится поле для выбора и вставки данных, содержащихся в clipboard.
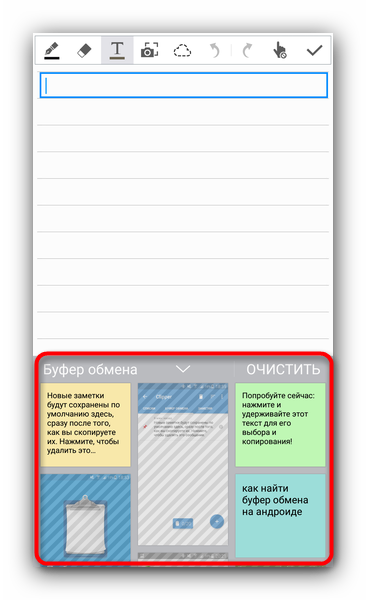
Кроме того, в этом же окне можно и полностью очистить буфер — просто нажмите на соответствующую кнопку.
Весомым недостатком такого варианта действий будет его работоспособность только в других системных приложениях (например, встроенном календаре или браузере).
Способов очистить буфер обмена системными средствами есть несколько. Первый и самый простой — обычная перезагрузка устройства: вместе с очисткой оперативной памяти будет удалено и содержимое области, отведенной под clipboard. Без перезагрузки можно обойтись, если у вас есть рут-доступ, а также установлен файловый менеджер с доступом к системным разделам — например, ES Проводник.
- Запустите ES File Explorer. Для начала зайдите в главное меню и убедитесь, что в приложении включены возможности Root.
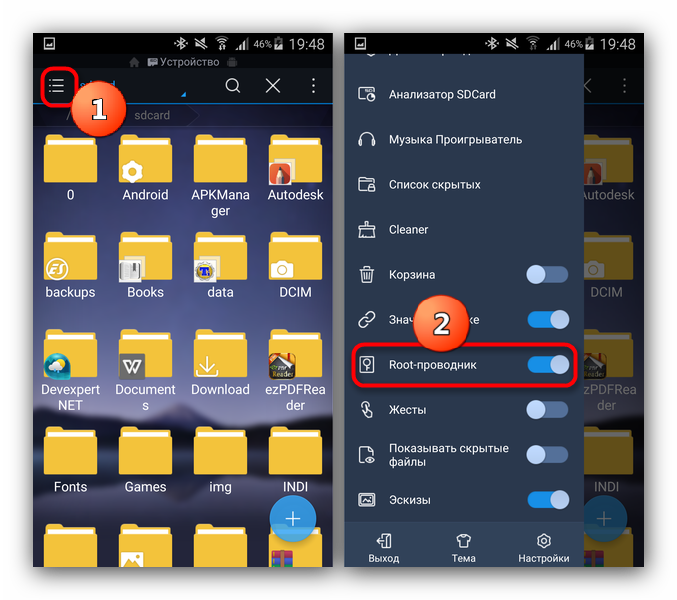
Выдайте приложению рут-привилегии, если потребуется, и проследуйте в корневой раздел, называемый, как правило, «Устройство».
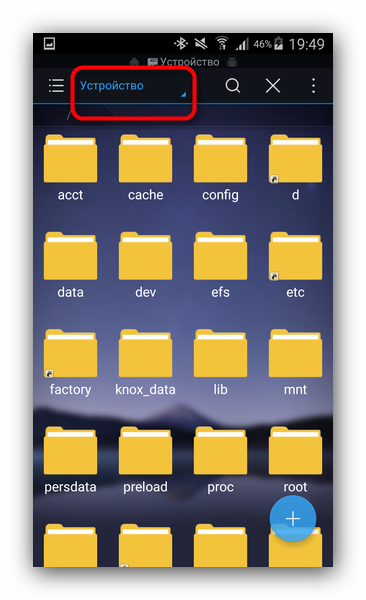
Из корневого раздела пройдите по пути «data/clipboard».
Увидите множество папок с названием, состоящим из цифр.
Выделите одну папку долгим тапом, затем зайдите в меню и выберите «Выбрать все».
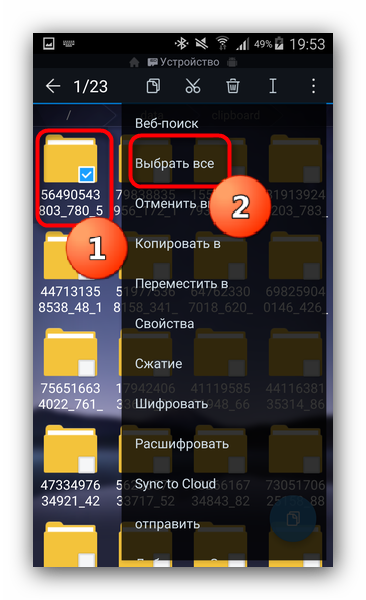
Нажмите на кнопку с изображением мусорной корзины для удаления выделенного.
Подтвердите удаление нажатием «ОК».
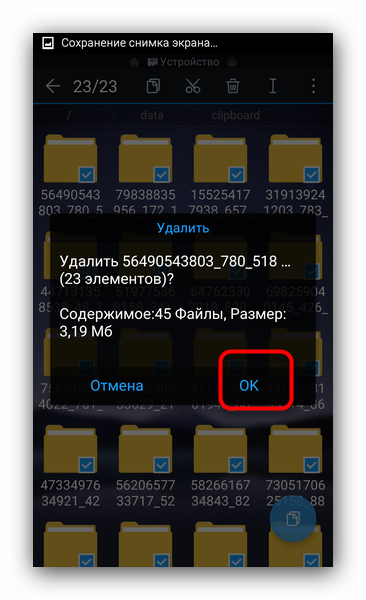
Готово — буфер обмена очищен.
Вышеописанный способ довольно прост, однако частое вмешательство в системные файлы чревато появлением ошибок, так что не советуем злоупотреблять этим методом.
Собственно, вот и все доступные методы для работы с буфером обмена и его очистки. Если у вас есть чем дополнить статью — добро пожаловать в комментарии!
Опишите, что у вас не получилось.
Наши специалисты постараются ответить максимально быстро.
Что такое буфер обмена в Android?
Если говорить языком новичка, то буфер – место, где хранится временная, чаще (всего текстовая) информация в телефоне. Можно сделать сравнение с ОС Windows на персональных компьютерах, когда вы, например, выделяете текст или же копируете ссылку на какой-либо сайт, то все данные попадают в буфер обмена, то же самое при копировании фотографий, изображений музыки. При вызове контекстного меню и кликом на “Копировать” – информация записывается в память. И все данные будут удачно храниться до перезапуска компьютера, телефона. Или до новой команды “Копировать”, после чего данные перезапишутся новыми. Как выяснилось там хранятся не только текст, но и фото, и видео и любой файл системы.
Clipper
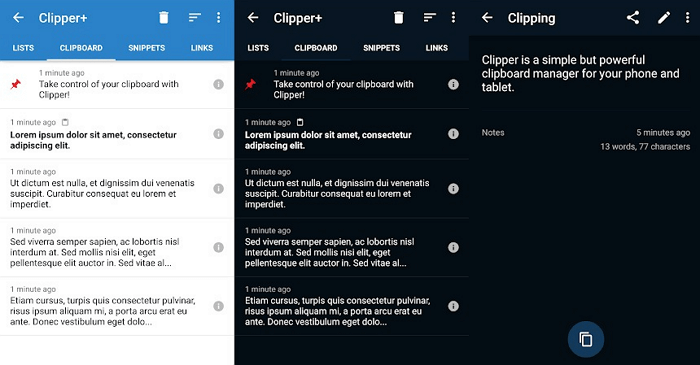
Clipper Clipboard Manager — одна из самых загружаемых и высоко оцененных утилит в этом списке. Бесплатная версия хранит до 20 фрагментов, а при превышении лимита старые удаляются автоматически. В бесплатной версии внизу отображается реклама, которая немного раздражает.
Версия премиум или плюс позволяет хранить неограниченное количество текстовых элементов без рекламы, а также синхронизирует ваши данные по сети. Существует также встроенная функция поиска.
Clipper Clipboard Manager очень стабилен, а наличие платной версии означает, что поддержка его находится на высоком уровне. Но не имеет особого преимущества перед функциями других утилит, которые мы рассмотрели.
Если буфер обмена не работает
Если буфер обмена не работает, и кнопки «Копировать/Вставить» не появляются, выполните очистку оперативной памяти с получением root-прав, как описано выше.
Если первый метод не поможет, сделайте полный сброс настроек смартфона, так называемый хард-ресет. Для этого откройте меню настроек аппарата, выберите «Восстановление и сброс», а затем пункт «Стереть данные» либо «Сброс настроек». Помните — откатывая смартфон к заводским настройкам, вы автоматически удаляете все приложения и пользовательские данные. Используйте этот способ в крайнем случае.
Не бойтесь использовать буфер обмена в работе, но не сохраняйте в нём персональные данные — пароли, реквизиты и прочие. После копирования и отправки конфиденциальных данных обязательно очистите буфер.
В телефоне Хонор
В телефонах Хонор любой версии функция копирования встроена, то есть не подлежит удалению. Также автоматически подчистить буфер обмена пользователь не может, так как на телефоне такая функция недоступна.
Узнать что-то о виртуальном хранилище можно только с помощью специальных программ. Область работы – это выделенная часть текста или скопированная картинка.
Действия стандартны:
- Найти текст, который необходимо скопировать, и долгим нажатием «вызвать» два ограничителя;
- Выбрать с помощью ограничителей тот кусок текста, который нужно скопировать;
- Левый ограничитель устанавливается на начало текста, а правый – на его завершение.
- После установки ограничителей нужно нажать на кнопку «Копировать». Данный фрагмент автоматически перейдет в буфер обмена.
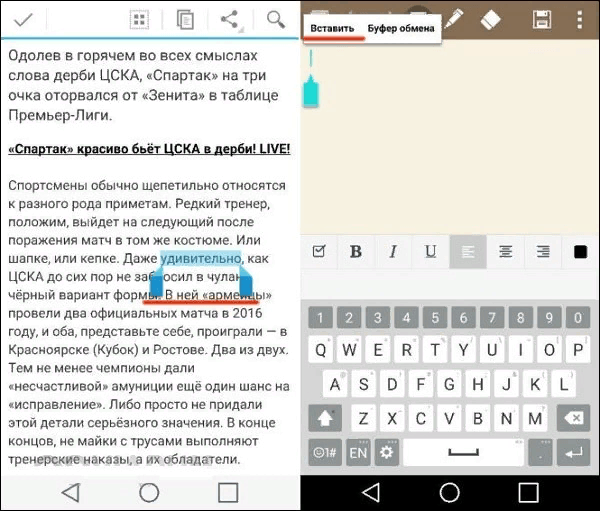
Как обнаружить данные в буфере обмена?
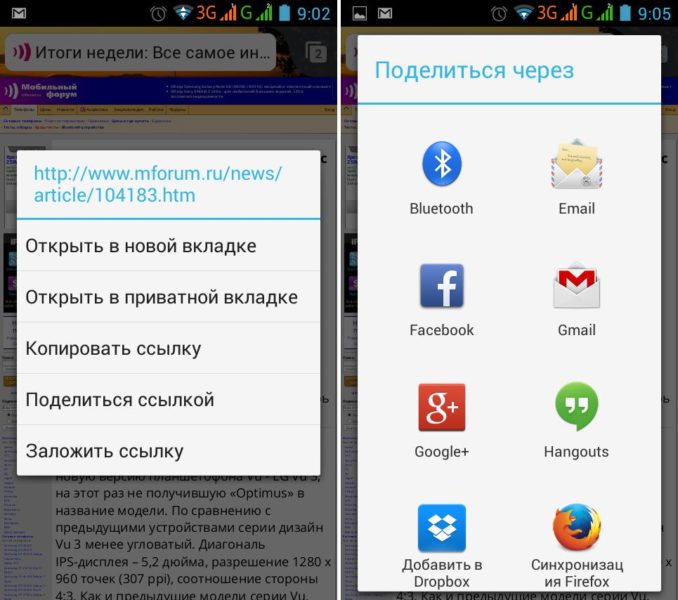
Найти и посмотреть, какие данные сохранены в буфере обмена можно двумя способами: через текстовый документ и специальную программу.
Максимально простым способом посмотреть данные из буфера является использование документа. Откройте любой документ или даже строку ввода, например, сообщения. Нажмите на экран и удерживайте положение, пока не появится меню выбора, в котором нужно нажать “Буфер обмена”. Откроется специальная панель, отображаемая все скопированные за последнее время материалы.
Вход в буфер может осуществляться также еще с помощью дополнительных программ, например, Clipper. В ее главном меню будет вкладка “Буфер обмена”. При нажатии на нее перед вами откроется список со всеми данными и файлами, скопированными за последнее время.
Как очистить буфер обмена на андроид
Стереть скопированные данные из выделенной области можно с помощью тех же программ. Это очевидная функция, которая присутствует во всех сторонних решениях наравне с копированием, вставкой и сохранением. Стандартными средствами это также можно проделать, но не на всех телефонах. Пошаговая инструкция такова:
- Зайти в любое приложение, где нужно набирать текст («Заметки», «Сообщения», браузер и т. д.).
- Нажать на любое текстовое поле.
- Дождаться открытия клавиатуры телефона.
- Нажать на кнопку с шестеренкой и войти в пункт «Буфер обмена». Он выглядит как список.
- Просмотреть его содержимое и удалить ненужные фрагменты.
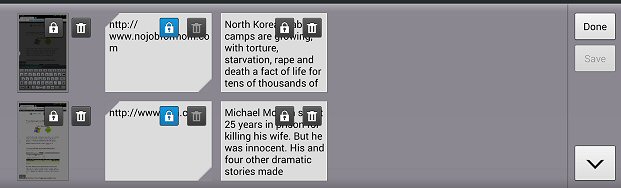
Проверка буфера на Xiaomi
Таким образом, было рассказано, каков размер буфера журнала на андроид, что это такое и где находится буфер обмена в телефоне с ОС андроид. Он представляет собой выделенную область в ОЗУ, в которой хранятся сохраненные для копирования в другое место текстовые и другие данные. Им можно управлять и настраивать под себя, но только с помощью специальных программ.
Сторонние приложения для работы с буфером обмена
Как отмечалось, в распоряжении пользователей телефонов с Андроид множество программ, позволяющих работать с интересующими данными. Выделим несколько вариантов:
Менеджер буфера обмена — надежная программа размером 2,9 Мб с 4,3 тысячами отзывами. Это простой и быстрый софт, который хранит историю и дает доступ к заметкам пользователя. К полезным функциям стоит отнести наличие категории заметок, вставку заметок из клавиатуры, просмотр, копирование и автоматическую очистку. С помощью софта буфер обмена в телефоне находится всегда перед глазами и может быть удален в любой момент. Из дополнительных функций стоит выделить подтверждение перед сохранением, сортировку, объединение заметок, очистку категорий и т. д. Программа постоянно обновляется, добавляются новые опции.
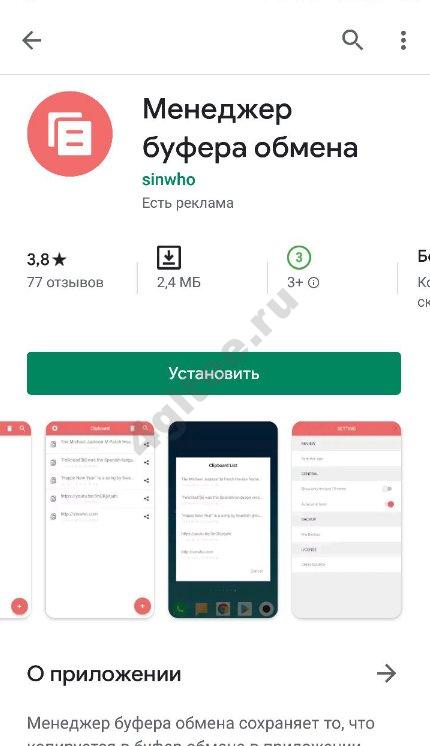
Clipboard Action & Manager — софт, способный сэкономить много времени пользователям. Теперь для копирования, вставки и изучения информации в буфере обмена телефона требуется несколько секунд. Преимущества программы — отсутствие рекламы, фреймов или сборов пожертвований. При желании можно перейти к старым записям буфера обмена и управлять ими. Дополнительные функции — возможность конвертации средств с помощью Гугл, электронная почта, поиск скопированного текста и многое другое. С помощью ПО вы всегда знаете, где находится скопированная информация, и как ее посмотреть. Программа имеет много полезных настроек.
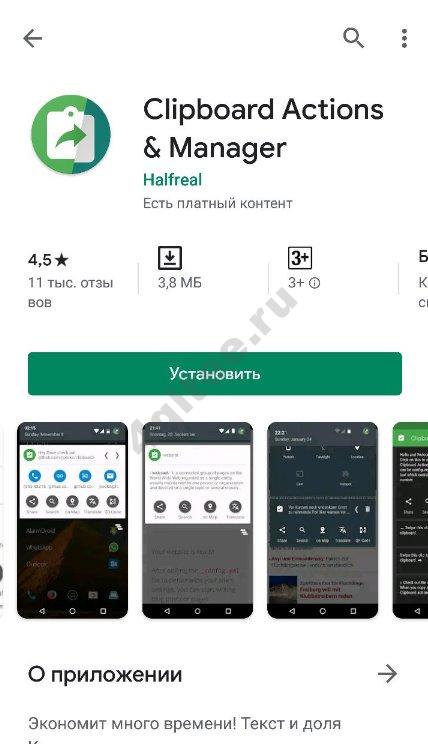
Clipper — простой, но весьма надежный буфер обмена для телефона, который автоматически сохраняет все копируемые данные. Пользователь смартфона может в любой момент получить доступ к скопированной информации с возможностью просмотра, копирования, вставки и выполнения иных действий. Информация всегда находится в приложении до удаления пользователем телефона. Преимущества — автоматическое сохранение истории, удобство организации и редактирования записей, быстрый и легкий доступ. ПО имеет гибкий интерфейс с возможностью настройки под собственные требования.
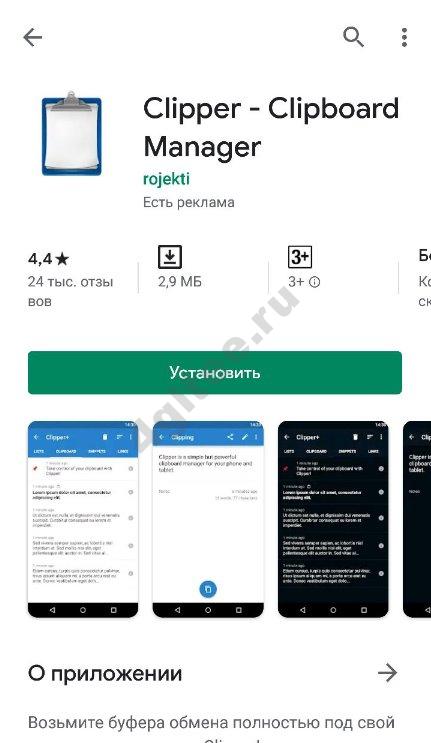
My Clipboard — софт, созданный для владельцев телефона на основании их отзывов и комментариев. Программа находится в свободном доступе в Плей Маркете и доступна для скачивания. Задача приложения состоит в сохранении всей копируемой информации с возможностью получения доступа ко всем сохраненным файлам. Владелец телефона может копировать, вставлять, просматривать и редактировать информацию. Главные возможности ПО — быстрый доступ, возможность поиска по содержимому, отсутствие ограничений на число меток, импорт и экспорт данных в файл. Самое главное, что буфер обмена всегда находится рядом (в телефоне) и может быть извлечен путем перехода в программу.
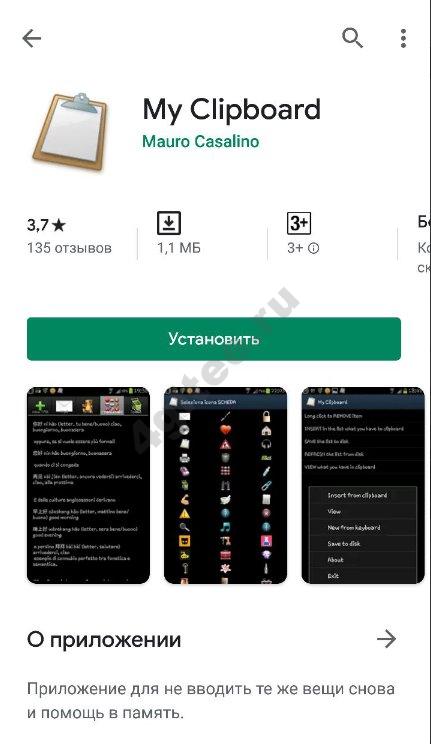
Clip Stack — надежный буфер обмена для телефона без рекламы и оплаты. Особенности программы — легкое копирование и возможность делиться сведениями, работа на любом телефоне с Андроид, удобное уведомление, использование разрешений и многое другое. Судя по отзывам, программа надежно хранит полезную информацию и открывает к ней доступ в любой момент.
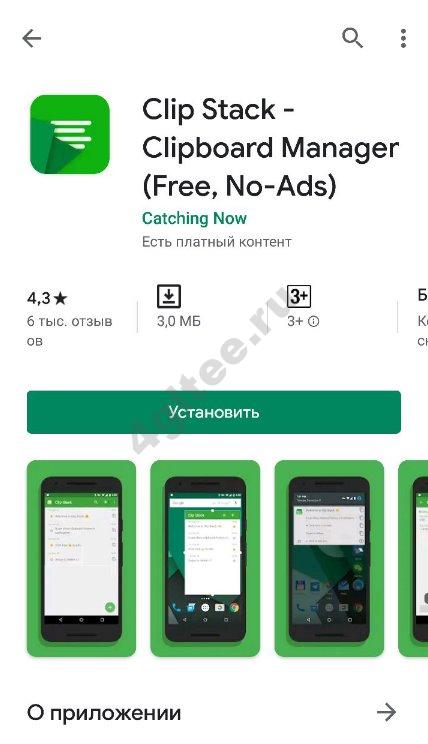
Что такое буфер обмена на андроид?
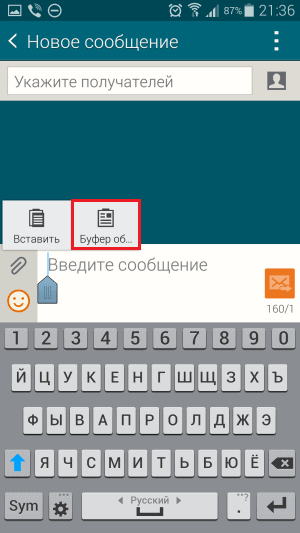
Он является специальной областью, находящейся в оперативной памяти гаджета, которая сохраняет на определенный промежуток времени весь скопированный текст или изображения. Иными словами при копировании какого-либо текста или сообщения он сохраняется в энергозависимой памяти и может использоваться в дальнейшем при вставке куда-либо. Главной функцией буфера является перемещение данных между разными приложениями. Для этой цели система предоставляет ему объем памяти в один мегабайт. С его помощью пользователь может выполнять три операции: копировать, вырезать и вставлять. Большое число устройств сохраняют именно три последние копирования, но некоторые могут и больше. В результате выполнения перезагрузки гаджета все данные стираются безвозвратно, поскольку оперативная память относится к энергозависимому типу.
Как пользоваться копированием
Для того чтобы выполнить копирование конкретного участка текста, зажмите пальцем на нужном элементе до появления подсвеченной области. Чтобы сохранить данные в хранилище, сделайте следующее:
- левый ограничитель поставьте в начало копируемого куска текста, а правый – в конец;
- появится окно, нажмите в нем «Скопировать». Далее на экране высветится уведомление о том, что данные скопированы в буфер обмена;
- откройте программу или сайт, в который необходимо поместить элемент;
- зажмите палец в нужной области и дождитесь, пока высветится вкладка;
- в ней нажмите «Вставить».
Некоторые программы не имеют всплывающего окна с действиями. В них копирование и вставка проводятся с помощью появляющихся пиктограмм.
Как найти буфер обмена в телефоне Samsung и очистить его
Найти и очистить буфер памяти на смартфонах, работающих на операционной системе Андроид, можно несколькими способами. Не исключение и телефоны Samsung. Алгоритм действий несколько отличается в зависимости от того, есть рут-права или их нет. Для просмотра и очистки буфера можно использовать и специальные приложения.
С помощью приложений
Буфер обмена с возможностью хранения сразу нескольких фрагментов есть не на всех современных смартфонах. Если по работе нужно часто копировать и вставлять данные в другие документы, то рекомендуется установить специальный менеджер буфера обмена. Благодаря такой программе на смартфоне можно будет одновременно сохранять несколько фрагментов текста.
Для телефонов Самсунг подходит приложение Clipper, которое можно найти в магазине приложений.
Эта программа даёт возможность хранить и просматривать до 20 различных текстовых фрагментов даже в бесплатной версии. Их можно не только добавлять, но также сортировать и группировать по своему усмотрению.
Очистить память в этом случае можно при помощи корзины. Используя эту программу, можно без особого труда найти буфер обмена на смартфоне, настроить его, как удобно, и при необходимости быстро очистить.
Рекомендуется периодически очищать буфер обмена для того, чтобы освободить оперативную память на мобильном устройстве.
С root-правами
Легко очистить буфер памяти при наличии рут-прав. Сразу стоит сказать, что не стоит лезть в систему, если нет никаких навыков. В случае неправильных действий можно повредить операционку и телефон превратиться в бесполезный кирпич. При наличии рут-прав алгоритм действий такой:
- Находим на смартфоне корневую папку Android/data/clipboard, заходим в неё и удаляем все данные;
- Входим в настройки мобильного устройства, переходим к разделу приложений и открываем здесь вкладку «Все»;
- В списке находим приложение TestService, заходим в него и очищаем.
После всех проделанных манипуляций устройство следует перезагрузить. После очистки оперативной памяти смартфон должен работать шустрее.
Без рут-прав
Если рут-прав нет или пользователь не хочет лезть в систему, можно пойти другим путём. В этом случае алгоритм действий будет таким:
- Нажимаем на поле ввода пальцем и удерживаем его несколько пару секунд;
- Появляется меню, где нужно выбрать строку «Буфер обмена». После этого появляется список всех скопированных ранее документов;
- В верхней части списка есть значок корзины. Для очищения буфера обмена на него надо нажать;
- Выделяем требуемые элементы, после чего подтверждаем свои действия.
Если ярлычка корзины сверху нет, то следует зажать на пару секунд любой текстовый блок в буфере. После этого появляется возможность отметить все данные для удаления. После этого рекомендуется перезагрузить устройство, чтобы система корректно работала.
Работа с буфером обмена
Где он находится и как узнать, что в нем
Многие пользователи считают, что буфер обмена — это какой-то файл, который можно найти в определенном каталоге и открыть его . Это не так!
Буфер обмена располагается в оперативной памяти устройства. Предназначен для временного хранения различных файлов: картинок, текста, видео и пр. Например, когда вы смотрите онлайн-видео — то оно сначала подгружается в буфер, а затем воспроизводится у вас в медиаплеере.
Также буфер задействуется при выделении и копировании какого-нибудь текста. Отмечу, что если вы никуда не сохраните его, то после выключения аппарата (или при добавлении другой информации в буфер) — этот скопированный участок пропадет!
Рассмотрю на примере как им пользоваться…
И так, допустим вы читаете какую-нибудь заметку в браузере. На определенном месте находите интересный участок, который необходим для дальнейшей работы.
Чтобы сохранить его в текстовый документ (например), сначала необходимо выделить этот участок (нажав на нужный участок текста и подержав палец 3-4 сек.), и в появившемся контекстном меню выбрать «Копировать» (см. пример ниже). Всё, этот участок текста был помещен в буфер обмена!
Выделить — копировать
Далее, открыв любой блокнот (например, я воспользовался Google-документами), и, так же нажав и подержав палец 3-4 сек. на пустом месте, появится в меню из которого можно вставить информацию из буфера обмена. И только после сохранения этого документа, эта информация уже никуда не денется. Пример ниже.
Текст из буфера был вставлен в документ
Таким образом, чтобы узнать, какой блок текста находится в буфере телефона: достаточно открыть любой текстовый документ и выполнить операцию вставки.
Отмечу, что этот способ далеко не самый лучший, и для работы с буфером гораздо удобнее пользоваться спец. приложением. О нем пару строк ниже…
Как расширит буфер до нескольких элементов, и как очистить его
Вариант #1
Представьте, если вам нужно прочесть десяток веб-страничек и сохранить из них все самые важные участки (мысли). Можно, конечно, каждый раз сворачивать/разворачивать несколько приложений и переносить через копировать/вставить. Но согласитесь это не есть удобно?!
Гораздо лучше установить спец. приложение, которое позволяет копировать в буфер обмена не один участок текста, а 10-15!
После установки приложения «Менеджер буфера обмена», вы также можете привычным образом копировать любые участки текста. Однако, теперь ни один из них не пропадет — все они будут храниться в специальном разделе.
Например, вы скопировали 5-6 участков текста, теперь хотите создать из них один документ. Как это сделать? Да очень просто: открываете этот менеджер, в разделе «Буфер обмена» увидите все свои скопированные участки (см. стрелки-3 на скрине ниже).
Тот участок, который хотите вставить в документ — скопируйте, а после откройте блокнот (например) и нажмите «вставить» (стрелка-4). Операция выполнена!
Добавление 5-элементов (вместо 1) в буфер обмена
Чтобы очистить буфер обмена, достаточно в приложении выделить те строки, которые вам больше не нужны и нажать на значок корзины. Всё, буфер чист! Удобно?!
Очистка буфера!
Вариант #2
На некоторых аппаратах, где представлены инструменты для более детального контроля за буфером обмена (например, от Samsung, LG и ряда других производителей) можно просмотреть и очистить весь буфер даже без спец. приложений.
Для этого достаточно открыть какой-нибудь блокнот, далее нажать пальцем на любой пустой участок документа и подождать 3-4 сек.: после нажать на меню из «трех точек» и выбрать «буфер обмена». Затем можно будет удалить все, что в нем находится (пример ниже).
Удалить все из буфера обмена
Вариант #3
Просто скопируйте в буфер обмена какой-нибудь небольшой участок текста — например, одну-две цифры. В результате у вас «старая» информация из буфера будет удалена и заполнена менее 1 КБ данных*… Чем не очистка? (работает на тех аппаратах, где нет расширенной работы с буфером обмена)
Всего доброго!
Где в телефоне находится буфер обмена Андроид?
Данная область расположена в оперативной памяти и увидеть её физически нельзя. Можно лишь посмотреть содержимое (текст, картинки и т.д.), которые пользователь записывает во временным местом хранения данных. После записи владелец смартфона может делать с этой информацией что угодно: вставлять в другие программы. Это очень удобно, в случаях, когда предстоит найти поздравление в интернете, затем скопировать его и позже вставить в СМС сообщение.
Также, можно выделять предложения (и даже целые абзацы), выполнять копирование нужных фрагментов, затем вставлять их в текстовые редакторы.
Увы, после выключения телефона буфер обмена обнуляется. Восстановить его содержимое – невозможно.