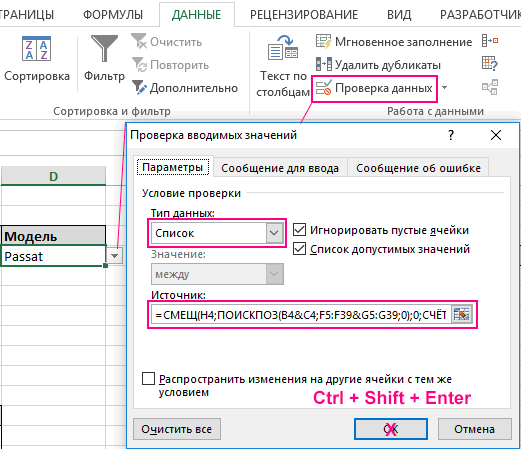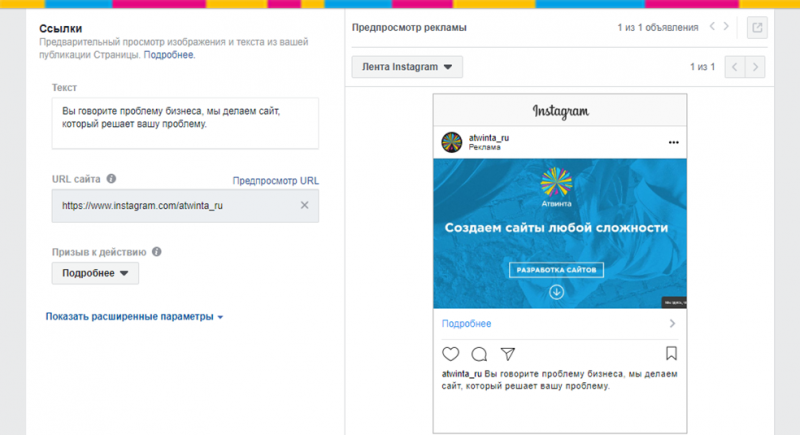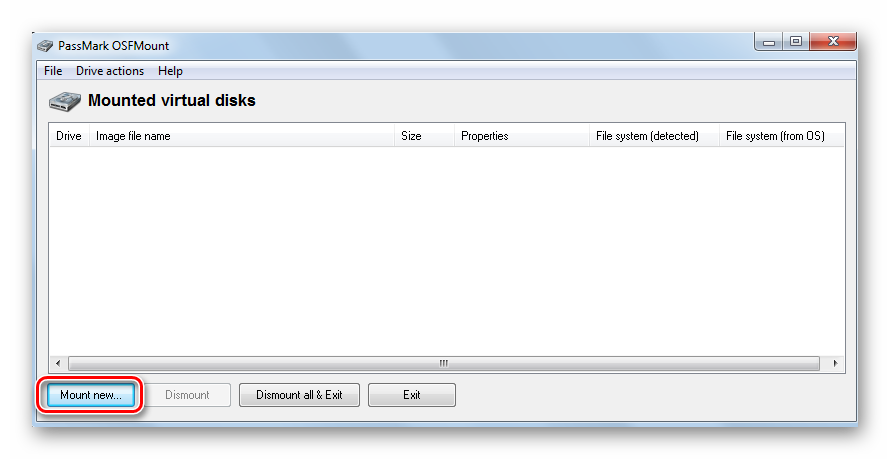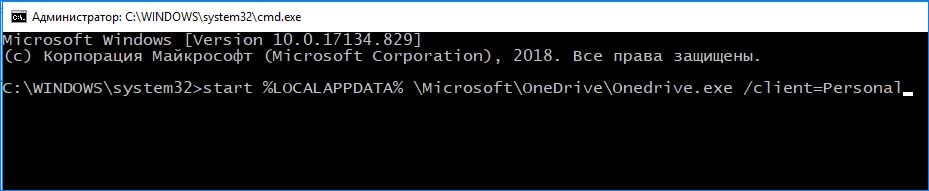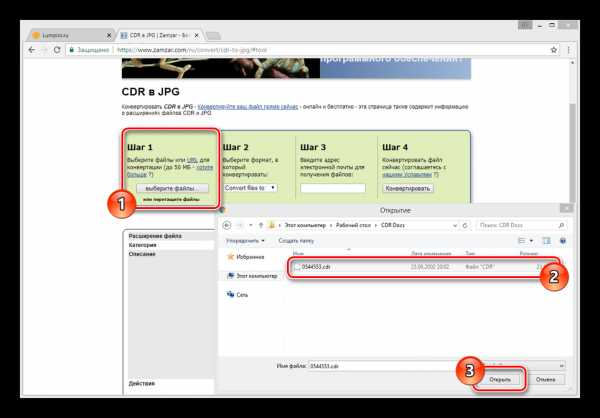Какая беспроводная мышка лучше
Содержание:
- Беспроводные мышки, блютуз мышка, клавиатуры и другие устройства
- Подключение мыши к ноутбуку
- Bluetooth
- Беспроводное подключение блютуз мышка
- Почему планшет не видит мышь
- Блютуз мышка о недостатках в целом
- Радио
- Подключение мышки к Android телефону через OTG кабель
- Беспроводное подключение блютуз мышка
- Подключение беспроводной мышки через Блютуз (без приемника/адаптера)
- Лучшие беспроводные мыши для ноутбука, блютуз мышка
- Logitech G305 LIGHTSPEED (блютуз мышка)
- Apple Magic Mouse 2 Bluetooth (блютуз мышка)
- Лучшие игровые беспроводные мыши, блютуз мышка
- DELL WM514 блютуз мышка
- Как подключить Bluetooth (Блютус) мышь без адаптера USB в Windows 7?
- Проверка подключения беспроводной (блютуз) мышка
Беспроводные мышки, блютуз мышка, клавиатуры и другие устройства
Нельзя сказать, что кабель USB OTG — лучшее решение для использования дополнительных устройств. Лишние провода, а также то, что далеко не все Android девайсы поддерживают OTG — все это говорит в пользу беспроводных технологий.
Если Ваше устройство не поддерживает OTG или же вы хотите обойтись без проводов — можно без проблем подключить беспроводные мышки, клавиатуры и геймпады по Bluetooth к планшету или телефону. Для того, чтобы сделать это, достаточно просто сделайте периферийное устройство видимым, зайдите в настройки Bluetooth Android и выберите, к чему именно вы хотите подключиться.
Подключение мыши к ноутбуку
Для подключения мыши нам понадобится сам ноутбук и специальный беспроводной приёмник.
- Находим в мышке отсек для аккумулятора, в него нужно вставить полные батареи. Для этого стоит перевернуть мышку, найти крышку и сдвинуть её самостоятельно. После установите две батарейки и поставьте крышку на прежнее место. Беспроводной приёмник, который подключается к разъёму в ноутбуке, будет получать питание от самого устройства, поэтому для него использовать батареи не нужно.
- Нужно подключить приёмник к ноутбуку. Чаще всего он подключается при помощи USB-ковра, но некоторые марки могут также быть подключены и к самому порту мыши. Если же большинство портов USB будут заняты другими устройствами, то вы можете воспользоваться специальным переходником, который поможет совершать подключение в разъёме для мыши USB с дополнительным подключением. Будьте внимательны к этому, чтобы по случайности не установить такой переходник к порту клавиатуры.
- После стоит подключить мышь к самому приёмнику. Чаще всего приёмник обладает хорошо различимой для этого кнопкой. Мышь же в большинстве случаев обладает очень маленьким отверстием и кнопкой внутри него. Ее можно нажимать, используя для этого карандашик, скрепки или же спички. Следует найти такие кнопки и нажать в одно и то же время (при этом мышь и сам приёмник должны быть расположены рядом друг с другом). Удерживайте в это время кнопки в нажатом состоянии на протяжении десяти секунд.
- Расположите приёмник не так далеко от мышки. В зависимости от места, где вы находитесь, вы можете положить его на стол, монитор, системный блок или же на заднюю панель ноутбука (если подключение мыши совершается именно к ноутбуку). Следует иметь в виду, что расстояние от приёмника до мыши не должно быть слишком большим.
- Если вы совершили подключение устройства к порту мыши, то далее осуществляется ручная перезагрузка ноутбука. А если мышка была подключена в порт USB, то уже в это время ей можно начать свободно пользоваться. Во время перемещения мышки по столу её курсор должен также совершать одновременное передвижение. Если этого не происходит, то стоит переместить приёмник уже в другое место. Если он и тогда не хочет совершать работу, то придётся перезагрузить сам ноутбук (если вы ещё не перезагружали) либо попытаться повторно подключить все приборы.
Возможно, Вам пригодится статья о том, как удалить звуковую дорожку из видео.
Подсоединение беспроводной блютуз мышка к ПК
 Не нужно спорить с тем, что такая мышь намного качественнее своего старого проводного образца. Но у неё также есть и свои определённые недостатки, к примеру, потребность в смене батареек.
Не нужно спорить с тем, что такая мышь намного качественнее своего старого проводного образца. Но у неё также есть и свои определённые недостатки, к примеру, потребность в смене батареек.
Для второго способа подключения нужно использовать USB-порт на компьютере, беспроводную мышь, а также диск с программным обеспечением.
После того, как вы приобрели мышь без провода, вам стоит осуществить целый ряд действий, прежде чем вы будете использовать приобретённое устройство. С самого начала стоит установить на персональный компьютер программное обеспечение, которое в обязательном порядке будет поставляться совместно с мышкой. В процессе установки не изменяйте никаких параметров — всё должно происходить на автомате. После того как программное обеспечение будет установлено в систему, вы сможете продолжить осуществлять подключение мышки.
Мышь совершает работу от радиопередатчика, который также продаётся совместно с устройством. Чаще всего такой радиопередатчик подключается к компьютеру при помощи USB-порта. Стоит убедиться, что все нужные драйвера были установлены на компьютер, после чего подключить передатчик. Подождите до того момента, как ПК самостоятельно определит тип и цель использования устройства. После того как на мониторе появится окошко с текстом «Устройство установлено и готово к работе», переключите тумблер у мышки в режим работы (чаще всего переключатель можно найти на нижней части корпуса мышки)
С этого времени вы можете начать использовать беспроводную мышку в работе.
Стоит обратить внимание на то, что, если вы хотите использовать мышь дольше десяти минут, для того чтобы значительно сэкономить ресурсы батарей, вам стоит переключить выключатель мышки в режим OFF. Таким способом у вас точно не будет лишних расходов батареек, приобретать их можно будет намного реже
Если говорить о батарейках в целом, то специалисты советуют использовать именно литиевые — срок их работы довольно велик, во время разрядки литиевую батарейку можно в любой момент зарядить.
Bluetooth
«Синий зуб» использует тот же принцип связи. Она выполняется в ISM-диапазоне, который свободен от лицензирования, на частоте от 2,4 до 2,4835 ГГц. Применяется расширение спектра со скачкообразным изменением частоты. В чем разница между такой технологией и радио мышью?
Частота меняется до 1600 раз в секунду. Последовательность переключения построена на псевдослучайном алгоритме, который известен только приемнику и передатчику.
Это позволяет использовать большое количество однотипных устройств, которые не будут мешать друг другу и генерировать помехи.
Перехватить такой сигнал сложнее злоумышленникам: он слабее. Кроме того, требуется дорогостоящий декодер, который сможет «выхватить» из эфира конкретное устройство и подстроиться под его непрерывно сменяющийся диапазон частот.
К преимуществам стоит отнести также дублирующую схему кодирования: при потере пакета, данные все равно будут получены. Это – неплохой вариант для владельцев ноутбуков: даже при потере USB адаптера, мышь можно законнектить с компьютером, с помощью встроенного Bluetooth модуля.
Конечно, потребуются определенные «Танцы» с бубном, но проблема вполне решаема.
Однако такие мыши уступают использующим радиоканал, по времени отклика. По этой причине Bluetooth – не лучший вариант для геймера: у некоторых моделей наблюдается определенная «вязкость» курсора, который двигается с задержкой.
Беспроводное подключение блютуз мышка
Проводное соединение устройств имеет некоторые недостатки, один из которых — ограничение движения. Если вам важна мобильность, то лучшим вариантом подключения периферийных устройств будет беспроводное соединение.
Соединение с помощью канала Wi-Fi
Для соединения внешних элементов к планшетному компьютеру необходимо выполнить несколько условий. Без их соблюдения правильная работа компонентов невозможна.
- Наличие радиомодуля в конструкции подключаемой внешней периферии.
- Мышка (клавиатура или другое) должна работать без дополнительного сетевого оборудования. В противном случае функцию раздачи IP-адреса должен выполнять гаджет.
- Объединение устройств в одну сеть: должны частично совпадать IP-адрес и полностью совпадать маска сети.
- Подключаемые устройства самостоятельно должны обрабатывать команды и отправлять их в правильной форме на планшет.
Реализовать этот алгоритм взаимодействия компонентов достаточно сложно, поэтому клавиатура или мышка к планшету через Wi-Fi обычно не подключается. Такое соединение применяется преимущественно для принтеров.
Bluetooth-соединение
Подключение Bluetooth-мыши к — задача не сложная. Для ее выполнения нужно произвести следующие действия:
- Включить Bluetooth на устройствах и соединить их между собой;
- Дождаться автоматической синхронизации элементов. Если синхронизация не произошла автоматически, ее необходимо выполнить вручную.
Такой вид соединения внешних устройств с планшетным компьютером прост и мобилен, а значит, наиболее удобен. Если же аппарат не имеет встроенного модуля Bluetooth, можно подключить к нему внешний адаптер.
Планшет стал популярен благодаря своим широким возможностям (просмотр видео и фото, проверка почты и так далее) в сочетании с мобильностью. Подключив к нему мышку, клавиатуру или другое устройство, вы можете сделать свой планшет максимально удобным для использования.
Почему планшет не видит мышь
Если манипулятор, запитанный к таблету проводным или беспроводным способом, не реагирует должным образом, традиция говорить, что планшет не видит мышь. Проблема каста состоит в том, что операционная система не распознала присоединенное приготовление.
Для проводной мыши должный драйвер может отсутствовать в системе. Поминутно такое возможно для устаревших моделей планшетов. В таком случае нужно выискать драйвер мышки на сайте производителя, скачать и установить штатными средствами ОС. У беспроволочный модели следует проверить работоспособность элемента питания. Также нужно прийти к убеждению в правильной установке внешнего передатчика. Если решить проблему приставки не- удается, можно обратиться за консультацией к специалисту.
Блютуз мышка о недостатках в целом
Главная «болячка» беспроводных мышей – не вовремя разрядившийся источник питания. Впрочем, проблема тут скорее в забывчивости владельца, который не позаботился о запасных батарейках. Если вы замечаете за собой такой недостаток, лучше выбирать модель со встроенным аккумулятором.
Относительно того, что экономичнее, то хочу отметить, что энергопотребление у таких девайсов настолько мизерное, что нерационально сравнивать такие малые величины. А в целом справедлив тот же принцип, что у любого радиоустройства: чем выше частота передатчика, тем больше энергии он потребляет.
Также нельзя не упомянуть о том, чем отличаются беспроводные мышки от проводных, с точки зрения архитектуры ПК. Иногда беспроводные девайсы – как мыши, так и клавиатуры, некорректно определяются во время загрузки ОС, а точнее, вообще не видятся компьютером. Современные модели BIOS уже рассчитаны на использование мышки.
Кроме того, манипулятор не будет определятся до загрузки драйверов во время переустановки Windows. Впрочем, это не массовое явление, а «косяки» лишь некоторых моделей, производители которых нанимали индусов для написания прикладного ПО.
Может возникнуть закономерный вопрос: как отличить радио мышку от Bluetooth. Увы, по внешнему виду никак. Для того, чтобы определить используемый канал, нужно выяснить модель устройства и посмотреть его спецификацию на сайте производителя.
По поводу того, какую выбрать мышь, то могу порекомендовать парочку неплохих моделей:
- Logitech M235 Wireless – радио;
- Logitech M555B – Bluetooth.
Радио
Для передачи сигнала используется эфир, по которому свободно распространяются радиоволны. Передающий модуль формирует сигнал с определенными частотой и амплитудой, а затем излучает в пространство, с помощью антенны.
Приемная антенна демодулирует этот сигнал и фильтрует его от помех. При этом он может несколько отличаться от исходного.
В большинстве стран, для гражданской связи используется три группы частот, в том числе так называемый Citizen’s Band – 27 Мгц. Он широко применялся ранее, например, для связи в службах такси.
С появлением агрегаторов, координирующих действия автопарка с помощью интернета, актуальность радиосвязи снизилась. Тем не менее, в небольших городах такой способ связи до сих пор еще широко используется.
Преимущества такой компьютерной мыши по сравнению с Bluetooth, в более стойком сигнале и более быстром отклике девайса на действия пользователя. Такой тип соединения позволяет использовать мышь на расстоянии до 20 метров. Конечно, на таком расстоянии рассмотреть монитор уже сложно. К недостаткам стоит отнести то, что без USB адаптера, то есть приемника, такая мышь работать не будет. При утере этого компонента, подобрать взаимозаменяемый аналог может быть сложно: часто девайсы разных брендов не коннектятся между собой.
К недостаткам стоит отнести то, что без USB адаптера, то есть приемника, такая мышь работать не будет. При утере этого компонента, подобрать взаимозаменяемый аналог может быть сложно: часто девайсы разных брендов не коннектятся между собой.
Подключение мышки к Android телефону через OTG кабель
Если у вас обычная USB мышка или беспроводная мышка с обычной радио связью, то для того чтобы подключить такую мышку к телефону на Андроид вам нужен специальный переходник, также известный как OTG кабель. Данный переходник позволяет подключать к MiroUSB входу на телефоне устройства с обычным USB кабелем (USB Type A).
Обратите внимание, если на вашем Андроид телефоне используется не обычный MiroUSB разъем, а новый разъем USB Type C, то вам нужен OTG кабель именно с данным разъемом. Поскольку обычный OTG кабель может не работать если его подключить через переходник MiroUSB — USB Type C
Также существуют OTG кабели с широким 30 контактным разъемом. Такой разъем используется на некоторых старых моделях планшетов от Samsung.
Как видно, OTG кабели бывают разные. Поэтому будьте внимательны при покупке, чтобы не купить то, что не подходит к вашему Андроид телефону. Также нужно убедиться, что ваш телефон поддерживает OTG. Телефоны без поддержки данной технологии сейчас встречаются редко, но тем не менее лучше проверить.
После того как нужный OTG кабель найден, можно приступать к подключению мышки к телефону. Делается это очень просто. Подключаем OTG кабель к телефону, а мышку подключаем к OTG кабелю. Если у вас беспроводная мышка с радио связью, то OTG кабелю подключается модуль радио связи.
Мышка подключенная через OTG кабель
Сразу после подключения мышки на экране вашего телефона появится курсор, и вы сможете управлять операционной системой Андроид при помощи курсора. При этом для работы мышки не требуется никаких дополнительных настроек или приложений. Все должно работать из коробки.
Подключение клавиатуры к Андроид телефону происходит аналогичным образом. Клавиатура начинает работать сразу после ее подключения с помощью OTG кабеля. Единственное отличие, при подключении клавиатуры может потребоваться настройка раскладки клавиатуры. Для этого нужно будет открыть верхнюю шторку, нажать на уведомление о подключении клавиатуры, перейти в настройки USB клавиатуры и выбрать нужную раскладку.
Беспроводное подключение блютуз мышка
 Беспроводная мышь подключена к планшету
Беспроводная мышь подключена к планшету
Проводное соединение устройств имеет некоторые недостатки, один из которых — ограничение движения. Если вам важна мобильность, то лучшим вариантом подключения периферийных устройств будет беспроводное соединение.
Соединение с помощью канала Wi-Fi
Для соединения внешних элементов к планшетному компьютеру через Wi-Fi необходимо выполнить несколько условий. Без их соблюдения правильная работа компонентов невозможна.
- Наличие радиомодуля Wi-Fi в конструкции подключаемой внешней периферии.
- Мышка (клавиатура или другое) должна работать без дополнительного сетевого оборудования. В противном случае функцию раздачи IP-адреса должен выполнять гаджет.
- Объединение устройств в одну сеть: должны частично совпадать IP-адрес и полностью совпадать маска сети.
- Подключаемые устройства самостоятельно должны обрабатывать команды и отправлять их в правильной форме на планшет.

Реализовать этот алгоритм взаимодействия компонентов достаточно сложно, поэтому клавиатура или мышка к планшету через Wi-Fi обычно не подключается. Такое соединение применяется преимущественно для принтеров.
Bluetooth-соединение
Подключение Bluetooth-мыши к Android — задача не сложная. Для ее выполнения нужно произвести следующие действия:
- Включить Bluetooth на устройствах и соединить их между собой;
- Дождаться автоматической синхронизации элементов. Если синхронизация не произошла автоматически, ее необходимо выполнить вручную.

Такой вид соединения внешних устройств с планшетным компьютером прост и мобилен, а значит, наиболее удобен. Если же аппарат не имеет встроенного модуля Bluetooth, можно подключить к нему внешний адаптер.
Планшет стал популярен благодаря своим широким возможностям (просмотр видео и фото, чтение электронных книг, проверка почты и так далее) в сочетании с мобильностью. Подключив к нему мышку, клавиатуру или другое устройство, вы можете сделать свой планшет максимально удобным для использования.
Подключение беспроводной мышки через Блютуз (без приемника/адаптера)
Сразу хочу пояснить, что подключить мышку к стационарному компьютеру без адаптера скорее всего не получится. Так как на ПК обычно нет встроенного Bluetooth-модуля. Поэтому, сначала нам необходимо выбрать Bluetooth адаптер для компьютера, затем подключить и настроить Блютуз и только после этого можно подключать Bluetooth-мышку по инструкции. Или использовать Wireless-адаптер, который идет в комплекте (если ваша модель поддерживает этот интерфейс).
С ноутбуками проще, там Блютуз есть встроенный. Правда, он не всегда работает, так как не установлены нужные драйвера. Если на вашем ноутбуке в трее нет иконки Bluetooth и нет адаптера в диспетчере устройств, соответствующих настроек в параметрах, то нужно сначала настроить и включить Bluetooth (на примере Windows 10). А в этой статье есть инструкция для Windows 7.
Для подключения нажмите правой кнопкой мыши на иконку Bluetooth и выберите «Добавление устройства».
Включите мышку. Дальше нужно активировать режим подключения. Там для этого должна быть кнопка. На моей мышке она подписана как «Connect». Ее нужно нажать (возможно, нажать и подержать). Должен начать активно мигать индикатор. Процесс активации режима подключения конечно же может отличаться в зависимости от производителя и модели мышки. Смотрите инструкцию.
На компьютере, в уже открывшемся окне выбираем пункт «Добавление Bluetooth или другого устройства». Дальше нажимаем на пункт «Bluetooth». Когда в списке появится наша мышка, просто нажмите на нее. В Windows 7 сразу откроется окно, в котором будут отображаться доступные для подключения устройства.
Должно появится сообщение, что устройство готово к использованию.
Мышка уже должна работать. Нажимаем «Готово». Подключение завершено.
В Windows 7 все примерно так же, только сами окна и элементы меню выглядят иначе.
Совет! После подключения рекомендую скачать и установить программное обеспечение с сайта производителя вашей беспроводной мышки. Или установить его с диска, если он есть. Например, для мышек Logitech – «Logitech Options».
Это программа, с помощью которой можно настроить дополнительные функции. Например, назначить действия на дополнительные кнопки, настроить скорость указателя и т. д. Все зависит от того, какая у вас мышка. Если самая простая, то эта программа вам может и не нужна.
Если компьютер не находит Bluetooth мышь, то первым делом убедитесь, что она включена и активирован режим подключения. Попробуйте подключить ее к другому устройству. Можно даже к телефону или планшету (на Android).
Автоматическое отключение тачпада после подключения беспроводной мыши
На ноутбуках можно все настроить таким образом, что после подключения мышки (беспроводной, или проводной) тачпад будет отключаться автоматически. И это очень удобно, ведь он только мешает. Например, при наборе текста.
Насколько я понимаю, это можно сделать только когда на вашем ноутбуке установлен драйвер на тачпад с сайта производителя ноутбука. Проверил на Lenovo, все работает.
Открываем Пуск (или поиск) и пишем «мышь». Открываем «Параметры мыши».
Переходим в «Дополнительные параметры мыши».
В новом окне должна быть вкладка «ELAN» (у вас может быть другая). Нужно перейти на нее и поставить галочку возле пункта «Отключение при подсоединении внешней USB-мыши». Нажимаем «Применить».
Все готово! Теперь тачпад не будет работать, когда мышь подключена.
17
Сергей
Bluetooth
Лучшие беспроводные мыши для ноутбука, блютуз мышка
3. HP Z5000 Black Gold (W2Q00AA) (блютуз мышка)

Компактная мышка в фирменном дизайне HP за без малого 2000 рублей. Подключается по Bluetooth, так что отлично подойдёт для ноутбука. Компоновка минималистичная: симметричный дизайн, две клавиши и скроллер. Работает от одной комплектной батарейки типа АА. Главный минус — дороговата для своего функционала.
Цена: ₽ 1 790
4. Trust GXT 130 WIRELESS (20687) (блютуз мышка)

Недорогая игровая мышь всего за 1500 рублей. Корпус для правой руки. Оптический сенсор, разрешение можно менять от 800 до 2400 dpi — не самый выдающийся результат, но если наловчиться, без хэдшота никто из противников не уйдет. Тефлоновые ножки, девять клавиш (включая нажимаемое влево-вправо колёсико, кнопку Ctrl и клавиши «вперёд» и «назад» для браузера), работа от двух АА-батареек (заряда хватит как минимум на месяц), отключаемая подсветка. К сожалению, клавиши нельзя программировать. В остальном — отличная бюджетная мышь для экономного геймера.
Цена: ₽ 1 590
Logitech G305 LIGHTSPEED (блютуз мышка)
Игровая мышь Logitech G305 LIGHTSPEED крайне умело притворяется офисным гаджетом – и внешне ей это удаётся на сто процентов. Истинный характер манипулятора выдают лишь суровые цифры: избыточная для MS Word точность в 12000 dpi и скорость опроса датчика в 1000 герц. Именно лаконичность дизайна с полным отсутствием вычурного стиля, изменяемой подсветки и прочих «чисто игровых» опций типа изменения массы и формы корпуса делают Logitech G305 LIGHTSPEED популярной.
В качестве источника питания Logitech G305 использует обычную батарейку типоразмера АА. Это ещё один штрих к «нормальности» мышки, поскольку в игровые манипуляторы многие производители предпочитают ставить фирменные аккумуляторы. Но Logitech G305 LIGHTSPEED хорошо себя чувствует даже с батарейкой – выдавая до 250 часов автономности в игровом режиме и до 9-10 месяцев – в более щадящем «офисном» (низкая частота опроса, разрешение на уровне 1000 dpi).
Хотя корпус мыши симметричен по вертикальной оси, назвать её универсальной мы не можем: у левшей будет ограничен доступ к дополнительным клавишам на левом боку.
Apple Magic Mouse 2 Bluetooth (блютуз мышка)
Если мы составляем список какой-либо техники, в ней обязательно должен быть представитель «яблочных». Наш список не стал исключением. Apple Magic Mouse 2 Bluetooth отличается фирменным дизайном данной фирмы, высокой стоимостью и вполне обычными, можно даже сказать заурядными характеристиками. Вся продукция Apple имеет те же особенности.
Вот о каких характеристиках идет речь:
- тип сенсора – лазерный;
- разрешение – 1000 dpi;
- 3 кнопки и одно колесико;
- размеры – 1.13х5.71 см;
- цена – 115 долларов.
Основная «фишка» Apple Magic Mouse 2 Bluetooth – это сенсорная поверхность. Никаких кнопок и колес здесь нет.
С одной стороны, это удобно и интересно, а с другой – дополнительная головная боль. Ведь нужно следить за тем, чтобы не повредить сенсор и не трогать его грязными руками.
С обычными мышками все проще – после использования их можно протереть обычной тряпочкой и совершенно спокойно использовать дальше. А Apple Magic Mouse 2 Bluetooth нужно беречь как зеницу ока!
Рис. 6. Apple Magic Mouse 2 Bluetooth
Лучшие игровые беспроводные мыши, блютуз мышка
1. Logitech MX Ergo (910-005179) блютуз мышка
Довольно крупная и очень удобная беспроводная мышь с трекболом. К нему, конечно, нужно привыкнуть, но через пару дней любой другой манипулятор будет казаться жутко не эргономичным. Её фишка в том, что мышкой не нужно елозить по столу — достаточно вращать шарик большим пальцем. Совсем как у старых механических мышек, только наоборот: очень удобно, если пространство на рабочем столе ограничено. Поддерживает сразу несколько способов подключения: USB-кабель, радиоканал через фирменный приёмник с технологией Unifying и по Bluetooth. Стоит эта радость почти 8000 рублей, но она того стоит.
2. Logitech G703 (910-005093) блютуз мышка
Игровая мышка классом повыше и стоимостью 7500 рублей. Дизайн для правшей. Аккумулятор встроенный, заряжается по кабелю USB — мышь в это время можно использовать. При работающей RGB-подсветке заряда хватит на сутки непрерывной работы. Поддерживает беспроводную зарядку Logitech G POWERPLAY. Сенсор с разрешением от 200 до 12000 точек на дюйм и частотой опроса в 1000 Гц. В комплекте идёт 10-граммовый утяжелитель. За такую цену маловато дополнительных клавиш: только «вперёд» и «назад». Благо, клавиши можно программировать на любые функции через фирменное приложение.
DELL WM514 блютуз мышка
Если вы ищете пару к строгому рабочему ноутбуку, который одним своим видом говорит, что его хозяин – человек солидный и серьёзный, то первая модель на рынке, на которую вам стоит обратить внимание – мышка DELL WM514. Это одна из очень немногих мышей прямоугольной формы, которая не выглядит как «привет из доисторического прошлого» и не вызывает подозрений в том, что её сделали самостоятельно из бесхозной коробки
Дизайнеры Dell действительно постарались и придумали современный, геометрически чёткий и лёгкий корпус.
DELL WM514 интересна и с технической точки зрения. Во-первых, тем, что эта мышка – лазерная, а значит её сенсор гораздо более толерантен к различным видам поверхностей, включая одноцветные и имеющие глубокий рельеф. Во-вторых, для работы DELL WM514 использует две батарейки типоразмера АА – и это благотворно сказывается на длительности автономной работы.
Органы управления DELL WM514 симметрично расположены на корпусе. Благодаря этому мышка становится по-настоящему универсальной и может быть рекомендована как для правшей, так и для левшей. Колёсико прокрутки манипулятора обладает дополнительной функцией пролистывания при отклонении вправо и влево от «нейтрального» положения. DELL WM514 относительно компактная и очень легкая: масса мышки – всего 68 граммов.
Как подключить Bluetooth (Блютус) мышь без адаптера USB в Windows 7?
Количество USB-портов на ПК постепенно сокращается и многие внешние гаджеты могут быть подключены к Bluetooth, не подключаясь через USB.
Примечание! При подключении нового Bluetooth-гаджета к ноутбуку, необходимо убедиться, присутствует ли в ноутбуке Bluetooth и настроить его.
Шаг 1. Щелкнуть на пиктограмме «Компьютер» и нажать «Свойства».
Щелкаем правой кнопкой мышки на пиктограмме «Компьютер», нажимаем «Свойства»
Шаг 2. Выбрать «Диспетчер устройств».
Открываем «Диспетчер устройств»
Шаг 3. Просмотреть пункт «Радиомодули Bluetooth» на присутствие в нем модулей Bluetooth.
Двойным щелчком левой кнопкой мышки раскрываем пункт «Радиомодули Bluetooth», проверяем наличие модулей Bluetooth
Шаг 4. Если устройство отключено, щелкнуть на нем правым кликом мыши и выбрать «Задействовать».
Щелкаем правой кнопкой мышки по названию модуля, выбираем «Задействовать»
Шаг 5. Включить Bluetooth специальными кнопками ноутбука или «F1-F12», обычно вместе с «Fn». Значок Bluetooth (иногда его заменяет Wi-Fi), часто располагается на «F3».
Включаем Bluetooth специальными кнопками ноутбука или сочетанием клавиш «Fn+F3» или, используя другую клавишу из «F1-F12»
Шаг 6. Если устройство активировалось, в трее появится пиктограмма Bluetooth (возможно, перед этим потребуется перезагрузка ПК). Если пиктограмма не появилась, возможно, его отображение выключено в настройках Windows.
При удачном подключении в трее появится пиктограмма Bluetooth
Шаг 7. Для настройки модуля щелкнуть на пиктограмме соединения сети правым кликом мышки и щелкнуть «Центр управления сетями…».
Щелкаем на пиктограмме соединения сети правой мышью, далее открываем «Центр управления сетями…»
Шаг 8. Выбрать «Изменение параметров адаптера».
Шаг 9. Если под иконкой «Сетевое подключение Bluetooth» написано «Отключено», нежно щелкнуть на нем два раза левым кликом мышки, переведя его в состояние «Нет подключения».
Дважды щелкаем левой кнопкой мышки по иконке «Сетевое подключение Bluetooth» В результате появится надпись «Нет подключения»
Шаг 10. Щелкнуть на Bluetooth правым кликом мышки, затем левым на «Свойства».
Щелкаем на Bluetooth правой кнопкой мыши, затем левой на «Свойства»
Шаг 11. Открыть закладку Bluetooth и кликнуть «Параметры…».
Шаг 12. Выставить галочку на «Разрешить обнаруживать ПК», нажав «Применить», затем «ОК».
Ставим галочку на пункт «Разрешить устройствам Bluetooth обнаруживать этот компьютер», затем нажимаем «Применить», затем «ОК»
Шаг 13. Перевести питание радиомыши в активное состояние и запустить «Панель управления» через «Пуск».
Открываем «Панель управления» через меню «Пуск»
Шаг 14. Щелкнуть на «Добавление устройства».
Шаг 15. Система произведет поиск гаджетов Bluetooth, отображая найденные в окошке. Если радиомышь не появилась, необходимо активировать сопряжение на самой мыши (см. выше). Выделить найденную мышь, нажав «Далее».
Выделяем найденное устройство мыши, нажимаем «Далее»
Установка мыши под Windows 7 будет выполнена автоматически, через короткий промежуток времени появится сообщение о добавленном HID-устройстве.
Нажимаем «Закрыть» и пользуемся мышкой
После подтверждения успешной установки драйвера устройства мышь готова к использованию.
Проверка подключения беспроводной (блютуз) мышка
У исправно подключенной мышки исходит сигнал от модуля или самого девайса. Чтобы исключить неисправность, мышку нужно проверить на другом аппарате. Если ПК сразу увидел подключенную мышку, значит проблема в другом: либо USB-порт неисправен, либо ПО некорректное. Иногда присутствует заводской брак.
Обратите внимание! Зачастую причина в банальном отсутствии питания. Батарейки должны быть новыми и правильно установленными
Если источником питания является аккумуляторная батарея, она должна быть заряжена.
Как узнать через диспетчер устройств, подключена блютуз мышка или нет
Диспетчер устройств предназначен для контроля работы оборудования. В этом разделе можно посмотреть текущее состояние работоспособности мыши, версии драйверов, исправность USB-портов.
Информация о мышках будет во вкладке «Мыши и иные указывающие устройства». Если там присутствует нужная, значит все нормально. Если же там не отображается рабочая мышка или рядом зажегся восклицательный знак, значит нужно установить драйверы. Скачать их можно с официального сайта или залить с диска. Он обычно идет в комплекте.
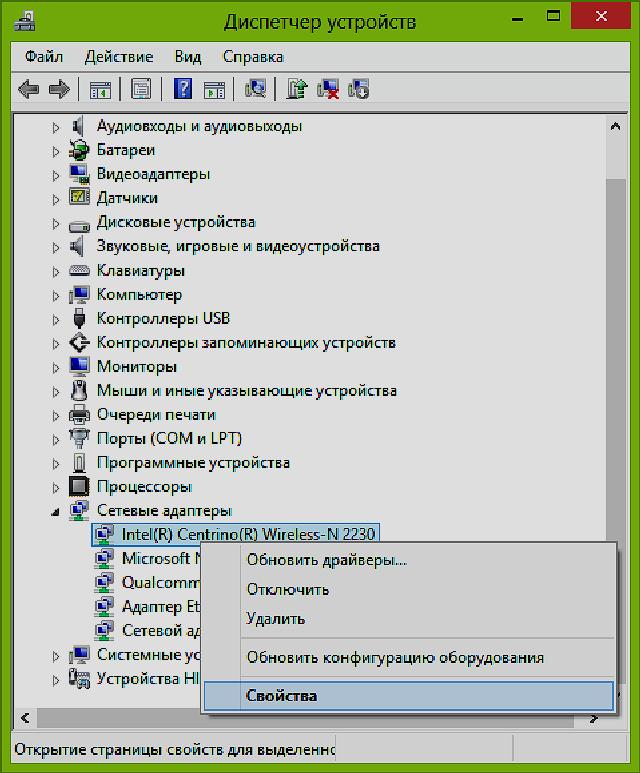
Диспетчер устройств
В этом же разделе можно проверить исправность USB-портов. Для этого нужно войти в пункт «Контроллеры USB» и, если требуется, возможно:
- закачать необходимые ПО;
- установить;
- перезагрузить ПК или ноутбук.
Также не помешает проверить настройки BIOS. Иногда они бывают отключены, например, при нарушениях работы либо после замены материнской платы.
Открыть BIOS можно горячей клавишей. Подсказки появятся при включении ПК. Далее следует перейти в «Advanced» либо «Integrated Peripherals» и выставить «Enabled» для всех USB-опций. Это могут быть:
- USB 2.0 Controller;
- USB Mouse Support.
После этого компьютер нужно перезагрузить. Если все сделано правильно, можно приступать работать.
Как обновить драйвер
Каждое новое обновление способствует улучшению функции аппарата. Каждая версия исправляет ошибки, недоработки предыдущей. Чаще всего некорректная работа компьютера связана с проблемами драйверов. Распространенные ошибки:
- установлен заведомо устаревший дайвер;
- имеются повреждения в файлах драйвера;
- не использована программа бренда ПК, а установлен базовый системный драйвер;
- нет драйверов периферийного оборудования.

Обновление драйвера
Обновленная версия может решить все эти проблемы.
К сведению! Иногда конфликт возникает между новой версией и старым программным обеспечением.
Пошаговая инструкция обновления драйверов вручную:
- Войти в диспетчер устройств через панель управления или контекстное меню (иконка «Этот компьютер).
- Для вкладки «Мышь» выбрать пункт «Обновить драйвер».
Важно! Сторонние драйверы могут быть с вирусами, поэтому настоятельно рекомендуется пользоваться лицензионными. Их можно брать на официальном сайте
Также можно воспользоваться диском, приложенным к мышке.

Мышь для Смарт ТВ
Кстати, беспроводными мышками пользуются не только для работы на компьютере. Их можно подсоединить к телевизору. Гаджет позволяет облегчать работу в веб-браузере и даже заменяет пульт. Работа в браузере Smart TV проходит так же, как и на ноутбуке. Здесь тоже можно перелистывать каналы, входить в меню. Во вкладке «Сервис» можно производить нужные действия.
Беспроводные мышки серьезно облегчают работу на ноутбуке. Нет проводов, которые путаются, рвутся, тормозят процесс. Главное — помнить, чтобы она подходила к аппарату и была совместима с операционной системой.