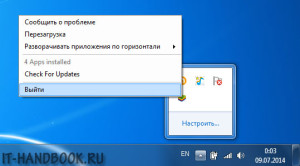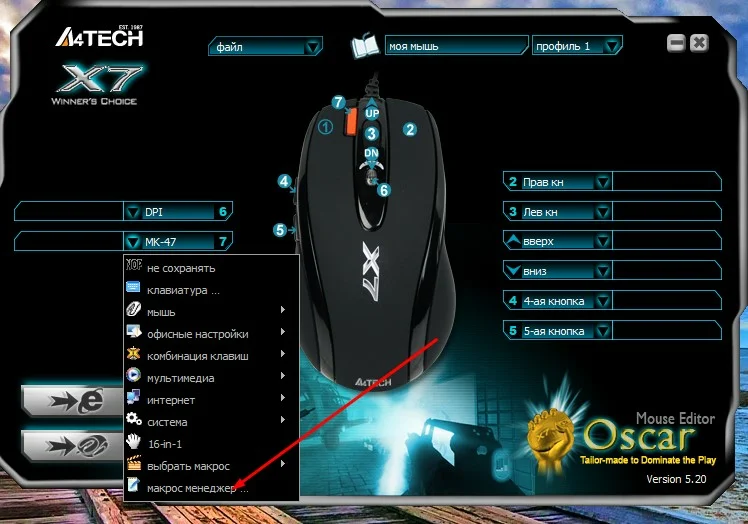Bluestacks
Содержание:
- Введение
- Что такое Bluestacks App Player:
- Преимущества окна игрового управления
- Недостатки Bluestacks
- Инструкция
- Используйте функцию синхронизации аккаунтов
- О Bluestacks в общем
- Подробная информация
- Эволюция версий BlueStacks 2
- История версий:
- Преимущества BlueStacks 2
- Удаление приложения
- Вариант 1. Использование Google Play
- Начинаем разбираться
- Функционал Bluestacks
- Трудности при переходе из одной игры в другую
- Как установить Bluestacks на компьютер
- Как установить Bluestacks на компьютер или ноутбук ?
- Перемещение кэша в эмулятор
- Приложения, схожие с BlueStacks
- Возможности
Введение
Многие из нас помнят времена, когда наличие компьютера дома считалось признаком обеспеченности. Тем, кому не так повезло, бегали в интернет-клуб, чтобы поиграть в компьютерные игры или посидеть в интернете. Мы помним, как удивлялись каждой новинке в мире игр и спешили поскорее попробовать их, часами просиживая перед экраном монитора. Как разительно все изменилось — большее количество игр уже выпускают для смартфонов.
Люди могут играть в любое время и в любом месте: в метро, на улице, на работе, за обедом, сидя на совещании, гуляя с собакой и прочее, прочее, прочее…Но остались еще люди, которые хранят верность компьютерным играм. Чаще всего их называют «игроманами», и это, к счастью, их нисколько не обижает, ведь такое хобби и увлечение стало профессией, где требуется тестировать игры, проводить турниры и играть ради денег. А что может быть лучше, когда ты занимаешься любимым делом и при это получаешь неплохие деньги?
Что такое Bluestacks App Player:
Периодически возникает ситуация, когда хочется запустить интересную игру из Play Market на домашнем компьютере. Для этих целей существует несколько решений. Самым популярным из них является BlueStacks. Этот симулятор Андроида на ПК разрабатывается компанией «Блюстак Систем Инк» и сегодня является самым передовым решением для эмуляции игр и приложений из каталога Google. Скачать Bluestacks 3 для компьютера можно с нашего сервера.
Эта программа построена на технологии LayerCake, которая обеспечивает необходимые условия для формирования среды на Windows или Mac OS (в зависимости от версии) для работы ARM-утилит. То есть тех программ, которые изначально были «написаны» под Андроид.
С помощью этого эмулятора вы можете создать дубликат вашего смартфона или планшета. То есть пользоваться все теми же приложениями, которыми вы пользуетесь на своем мобильном устройстве. Любите играть в игры? Проходите очередную миссию на большом экране компьютера. Благодаря синхронизации со своим аккаунтом Google при следующем заходе через смартфон или планшет, ваш прогресс будет учтен.
Обратите внимание !
Создатели этого решения для эмуляции заявляют о том, что оно поддерживает более 90% всех игр и 99% приложений из Play Market. Причем с каждой новой версией этот процент растет
На данный момент выпущен BlueStacks 3.
После установки этого продукта на ваш компьютер, перед вами откроется легко узнаваемый интерфейс: несколько рабочих столов, панели уведомлений и инструментов Charms Bar, иконки Google Play и других популярных приложений. В отличие от многих современных симуляторов Андроид, Блуестакс 3 на компьютер рассчитан на эмуляцию целого устройства. Оснастив ПК джостиком, вы можете создать игровой центр. А подключив камеру и микрофон, пользоваться мессенджерами, которые не имеют десктопной версии.
Но конечно, этот эмулятор создан прежде всего для возможности запуска на компьютере мобильных игр. Их характеристики растут с каждым годом и не каждый из нас имеет смартфон или планшет, который можно использовать для запуска мобильной версии World Of Tanks, Anomaly Defenders или другой ресурсоемкой игры. В какой бы вы ситуации не использовали эта утилита будет крайне полезной и интересной программой.
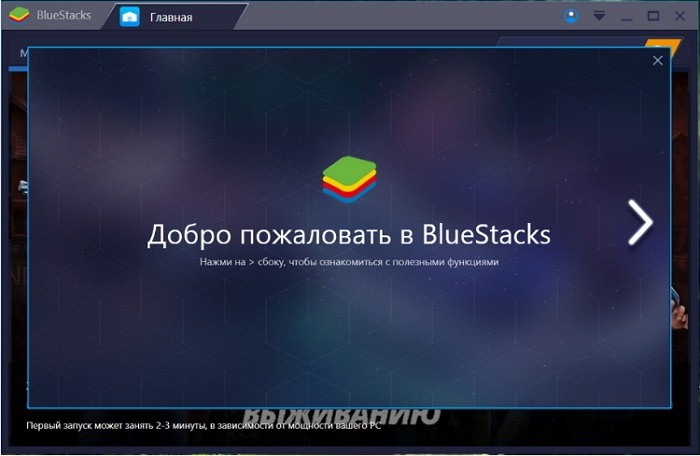
Преимущества окна игрового управления
Всякий раз, когда вы запускаете игру в BlueStacks, справа от главного окна появляется панель с актуальными настройками игрового управления
Неважно, во что вы играете, в этом меню отображаются все назначенные клавиши. Дополнительно вам доступны расширенные настройки управления, где вы можете добавлять новые контроллеры в игру
Все новые схемы управления также появятся в окне игрового управления.

Например, мы рекомендуем использовать разные схемы управления для королевской битвы и мультиплеерного матча в Call of Duty: Mobile
Все из-за тактических аспектов: в матчах вы должны быстро реагировать на происходящее вблизи и обращать внимание на действия товарищей по команде; в королевской битве важно оперативно подбирать снаряжение и быть готовым к атаке как с близкого расстояния, так и издалека. Также здесь вам придется управлять транспортом. При каждом переключении из одного режима игры в другой панель управления позволит быстро менять настройки клавиш
При каждом переключении из одного режима игры в другой панель управления позволит быстро менять настройки клавиш.

Если вам не нравится какая-то клавиша, выбранная для выполнения определенного действия, то вы можете изменить ее в процессе игры. Поверьте, в некоторых ситуациях такой способ даст возможность избежать гибели персонажа и одержать победу над противником.

Недостатки Bluestacks
Эмулятор не подходит для разработки и тестирования приложений. Bluestacks – это универсальное решение формата Home, которое интересно исключительно геймерам и пользователям, предпочитающим запускать приложения для Android на ПК. Для специалистов Bluestacks практически бесполезен.

Эмулятор достаточно требователен к аппаратным ресурсам. Bluestacks запускается на компьютерах с 2 ГБ оперативной памяти и более. Оптимальна следующая аппаратная конфигурация: Intel Core i5-680, видеочип Intel HD 5200 или полноценная видеокарта с графической памятью GDDR5 и 6 ГБ ОЗУ. В остальном Bluestacks представляет собой отличное решение для симуляции устройства, на котором установлена операционная система Android. Вы можете скачать новейшую версию одного из самых популярных эмуляторов на нашем сайте.
Инструкция
Для начала речь пойдет о параметрах, которые можно изменить из самой программы: графика, язык и экран. А для изменения остальных потребуется дополнительная утилита. В статье мы пройдемся по каждому пункту.
А вот убрать курсор мыши в BlueStacks, к сожалению, в настоящий момент невозможно.
Графика
Откройте программу Блюстакс. Чтобы попасть в меню опций, кликните сначала на верхнюю иконку, а потом на первый пункт. Сразу же отобразится вкладка «Экран». Здесь задайте оптимальное разрешение и DPI. Все зависит от мощности компьютера. Если у вас средняя система, то остановитесь на значениях 1280 х 720 и 160 DPI.
Сразу же отобразится вкладка «Экран». Здесь задайте оптимальное разрешение и DPI. Все зависит от мощности компьютера. Если у вас средняя система, то остановитесь на значениях 1280 х 720 и 160 DPI. Для производительных же — выставьте максимальные. Для применения изменений нажмите на кнопку перезагрузки.
Для производительных же — выставьте максимальные. Для применения изменений нажмите на кнопку перезагрузки.
Чтобы продолжить настройку графики в BlueStacks, перейдите во вкладку «Движок». В верхнем разделе стоит активировать режим OpenGL, если активирован не он. Далее, нужно выделить системе не менее 1024 МБ памяти (желательно — 2048 МБ). А в «Ядра CPU— максимальное количество.
Язык
Смена языка в BlueStacks выполняется непосредственно из опций платформы Android. В третьей версии программы попасть в них получится из каталога «Системные приложения» на рабочем столе. А в четвертой — достаточно кликнуть по иконкам со скриншота ниже.
А в четвертой — достаточно кликнуть по иконкам со скриншота ниже. Появившуюся страницу (в обоих случаях) пролистайте до пункта «Язык и ввод» и откройте его.
Появившуюся страницу (в обоих случаях) пролистайте до пункта «Язык и ввод» и откройте его. Далее, откройте «Язык» и выберите подходящий перевод из списка.
Далее, откройте «Язык» и выберите подходящий перевод из списка.
Ориентация и полноэкранный режим
Иногда для комфортного использования приложений в BlueStacks необходимо перевернуть экран. Но вот незадача: непосредственно в эмуляторе Андроид отсутствует такая функция. Найти ее не получится даже при большом желании. В Сети вам предложат кучу странных способов, например, с редактированием реестра. Но они слишком громоздкие и бестолковые.
Мы же предлагаем скачать специальное приложение, расширяющее стандартные возможности системы. С задачей отлично справится Rotation Control (Root не требуется).
Для его загрузки откройте Play и воспользуйтесь функцией поиска. Попав на соответствующую страницу, нажмите на «Установить», а затем на «Открыть».
Попав на соответствующую страницу, нажмите на «Установить», а затем на «Открыть». Остается только активировать опцию Start controlling rotation.
Остается только активировать опцию Start controlling rotation.
Теперь запустите любое другое приложение. Далее, выдвиньте шторку уведомлений. В ней появится новая графа с несколькими иконками. Они и отвечают за смену ориентации.
А чтобы сделать на весь экран BlueStacks, кликните на соответствующую иконку снизу или нажмите клавишу F11. Но сделать это выйдет непосредственно в запущенном приложении.
Но сделать это выйдет непосредственно в запущенном приложении.
Устройство
Ну и напоследок мы разберемся, как поменять модель виртуального устройства в BlueStacks. Для этих целей потребуется ранее упомянутая утилита Tweaker. Загрузить ее можно по этой ссылке. Извлеките содержимое архива в удобный каталог и откройте файл BlueStacksTweaker5.exe.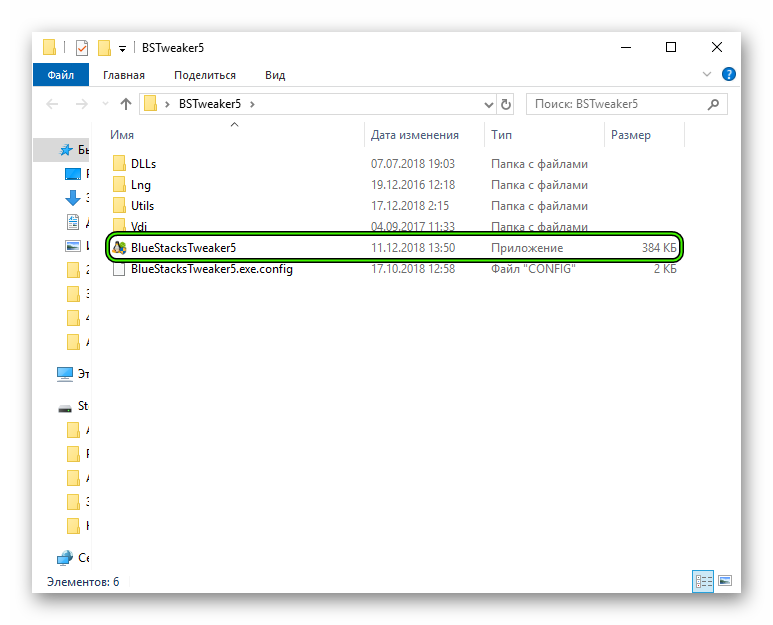
Дальнейший порядок действий:
- Перейдите во вкладку «Настройки».
- Нужные опции вы найдете в разделе «Устройство».
- В конце нажмите на «Применить».
- Закройте утилиту и перезапустите Блюстакс.
Используйте функцию синхронизации аккаунтов
Играть с нескольких аккаунтов в одну и ту же игру довольно затруднительно. Вы можете запутаться в функциях поселений и случайно начать прокачку не того аккаунта. Более того, даже метод одновременной игры через режим мультиоконности BlueStacks занимает достаточно много времени. Возникает резонный вопрос: как это исправить?
В BlueStacks, начиная с версии 4.130.0.1049, существует функция синхронизации окон. Ваши действия, произведенные в одном поселении, будут автоматически применены на другие, выступающие в качестве лагерей поддержки. Таким образом, вы в несколько раз (в зависимости от количества ферм) сократите затраты времени на прокачку учетных записей, но при этом получите от игры максимум пользы.
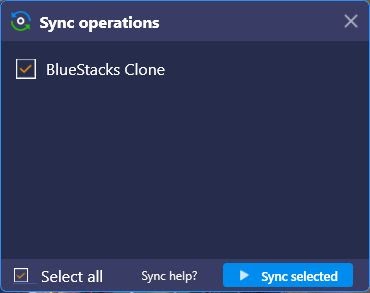
Единственное условие, при котором режим синхронизации будет работать, — все ваши поселения должны иметь одинаковую планировку. К счастью, State of Survival позволяет без труда настроить расположение зданий.
О Bluestacks в общем
Чем покоряет пользователей BlueStacks App Player?
Технология позволяет легко и просто запускать любое приложение Android на компьютере.
Геймеры имеют возможность насладиться преимуществами большого экрана, а разработчики ПО – более мощными аппаратными средствами в сочетании с инструментами Windows. Эмулятор адаптирован к 30 языкам, включая русский. Вот лишь небольшой обзор BlueStacks в плане возможностей:
- Загрузка с телефона на ПК и запуск приложений в полноэкранном режиме.
- Использование почти двух десяткой предустановленных и неограниченное число устанавливаемых программ, в том числе 3D-игр.
- Встроенный полнофункциональный Google Play.
- Смена лаунчера.
- Синхронизация с Android-устройством, что позволяет совершать звонки, отправлять СМС, пользоваться мессенджерами и снимать фото.
- Большинство функциональных настроек ОС Android в неусеченном виде.
- Установка приложений с компьютера на гаджет одним нажатием.
- Root.
- Взаимодействие с ADB Run. (кроме входа в Recovery и Fastboot).
- Виртуальные диски.
Последняя версия BlueStacks требует 4 Гб ОЗУ и аккаунт Google, хотя многие предпочитают дополнительно иметь учетную запись для приложения.
Подробная информация
В настоящий момент можно назвать три актуальных версии BlueStacks: обычная тройка, 3N и четверка (последнее обновление программы). В первой из них работает Android KitKat (4.4), а во второй и третьей — Nougat (7.X). И несложно предположить, что в каждом из случаев будут свои системные требования, как минимальные, так и рекомендуемые. Но в действительности все идентично. В статье требования будут записываться через значок «/» в случае различий. Выглядит все примерно так: «минимальные/рекомендуемые».
Про PassMark, операционную систему и обновление ПО для графического адаптера читайте далее.
Для Блюстакс 3 и 3N:
- ОС: Windows XP (только 32-разрядная с третьим пакетом обновлений), Vista (32- или 64-разрядная и выше)/«Десятка» (читайте далее, как узнать вашу операционную систему);
- Процессор: любой даже одноядерный камень/многоядерная модель с активированной виртуализацией и оценкой в PassMark от 1000 баллов (про PassMark читайте далее);
- Графический адаптер: любой/Intel HD 5200 или аналогичный с оценкой PassMark 750+;
- ОЗУ: От 2 ГБ/6 ГБ и более;
- Накопитель: не меньше 4 ГБ свободного места на HDD/твердотельный накопитель (SSD) с доступным пространством от 40 ГБ и более;
- Наличие широкополосного интернет-соединения (необходимо в случае использования интернет-сервисов или для мобильных игр по Сети);
- Последние драйвера для видеокарты (про их обновление читайте далее).

 Для BlueStacks 4 все то же самое, за исключением ОС. Данная версия программы более не поддерживает Windows XP и Vista.
Для BlueStacks 4 все то же самое, за исключением ОС. Данная версия программы более не поддерживает Windows XP и Vista.
Подводя итог: запустить данный эмулятор платформы Андроид выйдет даже на слабом компьютере/ноутбуке. Но не факт, что он будет работать без «тормозов».
А чтобы разобраться, какая у вас версия Виндовс, проверить PassMark и обновить драйвера, просмотрите следующие пункты.
ОС
Если вам неизвестна установленная на компьютере операционная система, то предлагаем легкий способ, как выяснить ее версию. Для начала откройте инструмент «Выполнить» через горячие клавиши Win + R
Далее, введите туда control system или скопируйте эту команду, а затем нажмите Enter.Это откроет свойства Windows, где вы и найдете необходимую информацию.И обратите внимание на графу «Тип системы». Там записана разрядность ОС, которая потребуется далее
PassMark
Такое название носит специальный бенчмарк (тест) для компьютерных комплектующих. В нашем случае — для процессора и для видеокарты. И чтобы Блустакс работал без каких-либо проблем, они по мощности должны соответствовать определенным отметкам.
Для начала нужно выяснить модели железа, используемого в вашем ПК. Делается все так:
- Нажмите комбинацию Win + R. Это запустит диалоговое окно «Выполнить».
- Сюда впишите dxdiag и нажмите Enter.
- Во вкладке «Система» вы найдете модель и производителя ЦП.
- А в «Экран» — аналогичную информацию о графическом адаптере.
Чтобы выяснить, какой PassMark у вашего процессора, сделайте следующее:
- Откройте страницу https://www.cpubenchmark.net/singleThread.html.
- Нажмите Ctrl + F, чтобы вызвать форму поиска в браузере.
- Впечатайте в нее модель ЦП. В нашем случае это «4670K».
- Убедитесь, что все нашлось правильно, сверив производителя.
- Цифра правее нужной графы и будет количество баллов в бенчмарке. В рекомендуемой конфигурации должно быть от 1000, но просто для запуска эмулятора хватит и меньшего количества.
Проверка для видеоадаптера:
Драйвера
Также в сис. требованиях значится пункт о наличии последних драйверов для видеокарточки. Мы уже знаем ее модель и производителя благодаря инструкции из предыдущего пункта. Теперь перейдем непосредственно к загрузке.
Для NVIDIA:
- Откройте страницу https://www.nvidia.ru/Download/index.aspx?lang=ru.
- В «Тип продукта» выберите «GeForce».
- В следующем пункте — серию (например, для GTX 760 — GeForce 700 Series).
- Затем укажите конкретную модель.
- Далее, выберите вашу операционную систему с нужной разрядностью.
- Язык стандартно стоит «Русский». Смените его, если это не так.
- Нажмите на «Поиск».
- На двух последующих страницах кликните по зеленой кнопке «Загрузить сейчас».
- Откройте скачанный файл и выполните установку.
- Перезагрузите компьютер или ноутбук.
Для AMD:
- Скачайте утилиту для автообновления отсюда. Пролистайте страницу вниз и кликните на «Загрузить сейчас».
- Откройте exe-файл.
- Кликните на Install.
- Теперь нажмите «Принять и установить».
- Дождитесь обнаружения карточки, а потом дайте согласие на ее обновление.
- Выполните перезапуск ПК.
А для устройств от Intel это действие выполнять не нужно, поскольку в системе изначально установлено актуальное ПО.
Эволюция версий BlueStacks 2
К сожалению, посмотреть, как менялся функционал от сборки к сборке, не представляется возможным, так как на официальном сайте такой статистики нет. Доступен лишь архив версий BlueStacks для скачивания. Зато скорость изменений косвенно можно оценить по информации в представленной ниже таблице.
| Версия | Дата выхода | Размер (Мб) |
|---|---|---|
| BlueStacks 2.0 | 04.12.2015 | 284 |
| BlueStacks 2.1 | 04.03.2016 | 262,36 |
| BlueStacks 2.2 | 08.04.2016 | 297,24 |
| BlueStacks 2.3 | 09.06.2016 | 264 |
| BlueStacks 2.4 |
30.07.2016 |
306 |
| BlueStacks 2.5 | 22.09.2016 | 306,56 |
| BlueStacks 2.6 | 22.02.2017 | 319,85 |
| BlueStacks 2.7 | 22.04.2017 | 319,85 |
История версий:
Первая версия популярного эмулятора появилась в 2009 году. Утилита позволяла запустить несколько приложений и имела десяток заранее предустановленных игр: Angry Birds, My Talking Tom и т.п. BlueStacks быстр завоевал популярность. Тем более, что разработчики не сидели на месте, а постоянно развивали свое детище.
Через некоторое время вышло серьезное обновление, благодаря которому разработчики повысили версию утилиты до BlueStacks 2. Это обновление принесло множество новых функций. Была улучшена многозадачность. Пользователям стал доступен интерфейс, внешне походящий на браузер. С его помощью стало возможным перемещаться между запущенными приложениями как по вкладкам.
Это решение доступно и в третьей версии BlueStacks, которая вышла в 2017 году. Но самым главным нововведением этой версии стало появление графического движка Hyper-G. С его помощью можно задействовать весь потенциал компьютера для воспроизведения ресурсозатратных приложений. Увеличилась частота кадров, а также появились другие плюшки. Например, MOBA-режим превращающий все игры этого жанра во «взрослые» копии. Что позволяет насладиться ими точно также как при использовании компьютерных версий.
В BlueSatcks 3 разработчик улучшил управления персонажами в играх. Теперь это можно делать одновременно клавиатурой и мышкой. Точно также как вы это делаете в DOTA или League of Legends. Скачайте обновленный Блюстакс 3 на компьютер и воспользуйтесь его широким функционалом.
Другие нововведения:
- App Center. Превратите свой настольный компьютер в настоящий центр развлечений.
- Бонусы. Собирайте все свои бонусы в одном месте.
- Мультизадачность. Пользуйтесь программами пока другие скачиваются.
- Адаптивность. Эмулятор сам автоматически подстроится под характеристики вашего компьютера.
Преимущества BlueStacks 2
А теперь дадим краткий обзор BluesSacks 2, появившегося в конце 2015 года. Программа доступна на официальном сайте совершенно бесплатно, и регистрация не требуется. Скорость скачивания варьируется от 7 до 15 минут в зависимости от подключения. Потребуется чуть меньше 2 Гб на жестком диске.
Разработчикам удалось поднять производительность на невиданную до этого высоту. Появилась необходимая многозадачность, дающая возможность одновременно работать с двумя и более приложениями как с браузерными вкладками.

Утилита требует активации через учетную запись Google. Также придется настроить учетную запись BlueStacks и включить синхронизацию приложений. Эмулятор работает с несколькими вкладками одновременно. Причем безупречно справляется с любыми тяжелыми приложениями. Все это позволяет назвать его лучшим среди аналогов.
Удаление приложения
А как в BlueStacks удалить приложение? Для этого тоже существует определенная процедура. И она не зависит от того, каким способом была установлена игра. Это универсальный способ. Он подходит для всех случаев.
Стоит отметить, что стандартного для Android варианта с использованием настроек в эмуляторе нет. Поэтому придется использовать только возможности программы. Вот подробная инструкция с четким алгоритмом действий:
- Сначала запускаем Блюстакс. Для этого можно использовать соответствующий ярлык на рабочем столе.
- Сразу же появится главное окно со всеми установленными приложениями. Нужно кликнуть по требуемой иконке и удерживать кнопку до появления красного крестика над ярлыком.
- После этого просто щелкаем на крестик.
- Подтверждаем действие при помощи кнопки «Да» в появившемся окошке.
Через несколько секунд от приложения не останется и следа в эмуляторе. Согласитесь, что удалять программы в BlueStacks куда быстрее и проще, чем в смартфонах под управлением ОС Android. Никаких дополнительных действий после этого не требуется.
Вариант 1. Использование Google Play
Этот способ является наиболее простым и правильным. Он не вызовет много вопросов даже у новичков, так как весьма похож на тот, что используется в самых обычных смартфонах с платформой Android на борту.
Тем не менее, те, кто все время пользовались смартфонами на iOS или Windows Phone могут испытывать некоторые трудности. Поэтому мы предоставляем подробную инструкцию с четким алгоритмом действий. Она поможет избежать ошибок:
- Итак, сначала запускаем эмулятор при помощи соответствующего значка на рабочем столе.
- Далее в главном окне программы находим иконку «Google Play» и щелкаем по ней.
- Откроется окно хорошо знакомой торговой площадки Google. В строке поиска вписываем название игрушки и жмем Enter.
- Появится список с результатами поиска. Выбираем нужную игру при помощи обычного клика по названию.
- Далее нажимаем на кнопку «Установить».
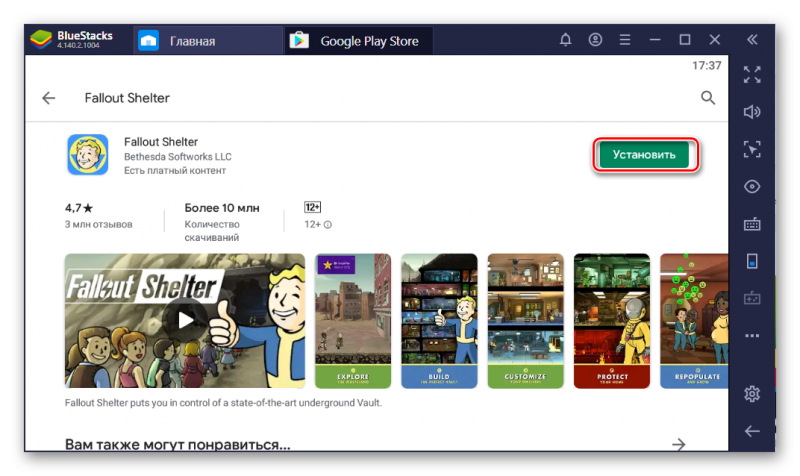
Начнется процесс скачивания и инсталляции, который займет время. После инсталляции иконка установленной игры будет расположена в главном окне эмулятора. Можно будет запускать ее и начинать наслаждаться геймплеем.
Начинаем разбираться
Итак, BlueStacks установлен на Windows 10 (билд 1607) и запущен — проверим все процессы его, откуда они запускаются.
На рабочем столе есть ярлык BlueStacks, для запуска, ярлык ведет в эту папку:

Показалось что это и есть основная папка установки. Не смотря на то, что путь ее — немного странный, обычно все ставится в Program Files. Но на рабочем столе также был ярлык BlueStacks Multi-Instance Manager, и он уже вел в эту папку:
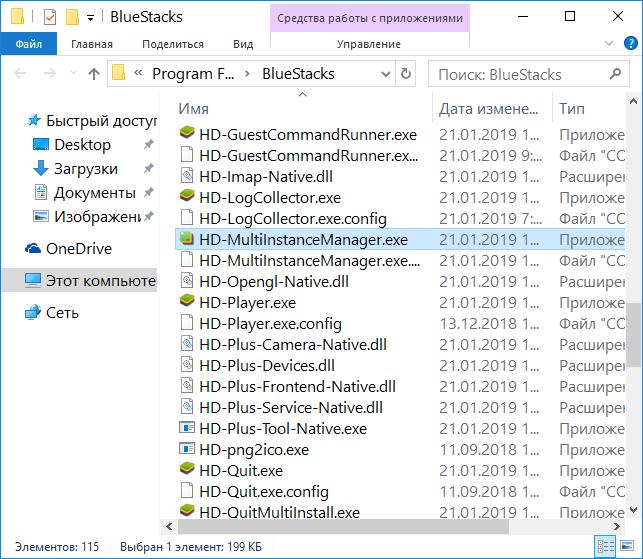
Данная папка уже больше похожа на папку установки — она находится в Program Files.
Первый вывод — скорее всего BlueStacks устанавливается в эти две папки. Однако мы еще рассмотрим диспетчер задач и каждый процесс в нем. Поехали!
Диспетчер задач — вкладка Процессы:
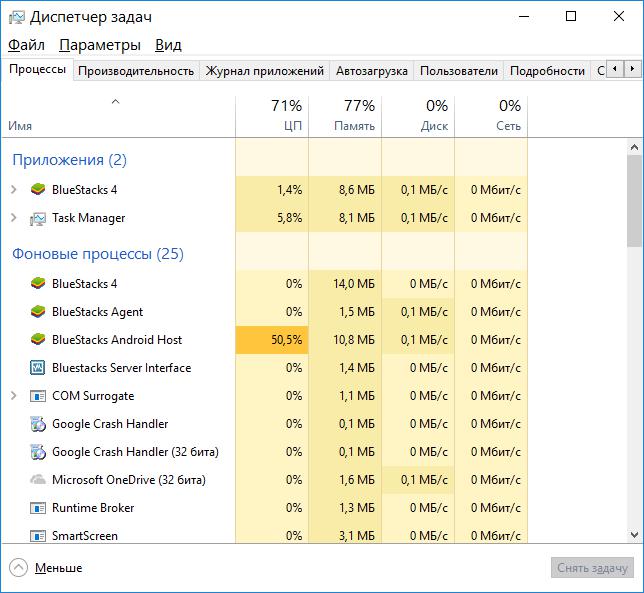
Но лучше смотреть вкладку Подробности, на которой сразу нажимаем по колонке Описание, что бы отсортировать процессы по группам:
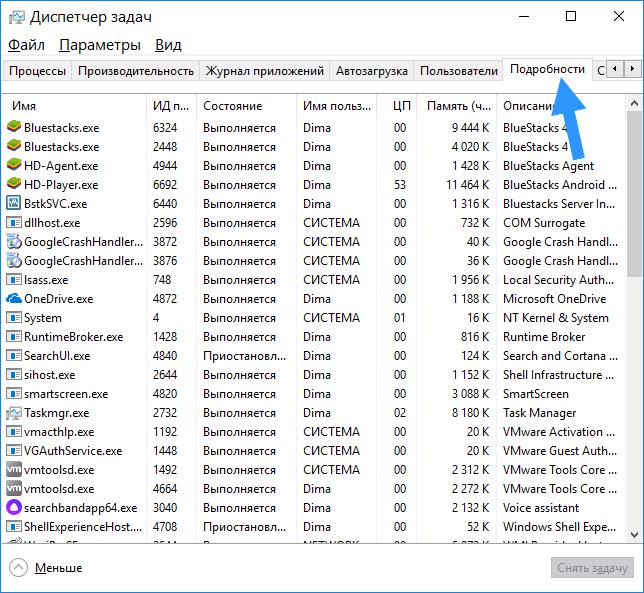
Сразу видим процессы от BlueStacks. Разберем их.
| Название | Описание |
|---|---|
| Bluestacks.exe | Запускается из папки, которую уже выше показывал:
C:\ProgramData\BlueStacks\Client Скорее всего необходим для работы программы, можно сказать основной процесс. Если завершить — окно эмулятора будет закрыто. |
| HD-Agent.exe | Запускается из:
C:\Program Files\BlueStacks Предположительно выступает в роли агента, который прописывается в автозагрузке и после включения Windows запускает основные процессы BlueStacks. |
| HD-Player.exe | Папка запуска:
C:\Program Files\BlueStacks Предположительно является ядром программы — то есть не оболочкой, а именно основной — плеером, который и воспроизводит среду Android. |
| BstkSVC.exe | Папка запуска:
C:\Program Files\BlueStacks Скорее всего выполняет роль посредника между основными процессами. То есть передает команды от одного процесса к другом, используя при этом порты. Многие программы используют такой принцип, например VMware Workstation. |
С процессами разобрались.
Функционал Bluestacks
Эмулятор Bluestacks позволяет запускать любые игры и приложения, разработанные для операционной системы Android. В программу встроен поиск по названиям, библиотека установленного софта и каталог с сортировкой по жанрам. Плеер, интегрированный в Bluestacks, позволяет просматривать трейлеры игр, представленных в каталоге. Для инсталляции определенного приложения просто наведите курсор на соответствующее изображение и нажмите Установить. После завершения инсталляции в библиотеке Мои игры появится новый ярлык.

Bluestacks поддерживает режим трансляции. Игры, которые популярны в регионе проживания пользователя, отображаются в специальном разделе на главной странице. Визуальные элементы эмулятора можно изменить в настройках.
Трудности при переходе из одной игры в другую
Вы можете одновременно играть в Rise of Kingdoms, Call of Duty и State of Survival благодаря режиму мультиоконности BlueStacks. Вам больше не придется выходить из одной игры, чтобы войти в другую. Просто заведите несколько аккаунтов и сразу запускайте столько проектов, сколько потянет ваш настольный ПК!

Конечно, вы вольны проходить одновременно хоть десяток игр, но при этом должны держать в голове гораздо больше информации, чем раньше. Если разобраться в одном проекте относительно просто, то при прохождении трех-четырех проектов вполне легко запутаться в фактах и правилах. Невозможно запомнить все нюансы, вплоть до того, какие ресурсы нужны для изучения навыка или изготовления конкретного предмета.

Однако версии BlueStacks 4.150 и выше оснащены удобным окном игрового управления, которое можно открыть или закрыть в любое время. Благодаря нему вы точно не запутаетесь в многообразии функционала любой RPG и быстро узнаете, как бросить гранату в Call of Duty: Mobile.
Как установить Bluestacks на компьютер
Для установки программы BlueStacks не требуется каких-то сверхзнаний или возможностей, все довольно просто.
- Сначала нужно скачать установочный файл с сайта bluestacks-ruu.ru (помните, что скачивать приложения нужно только с проверенных источников!);
- После его закачки, дважды кликайте левой клавишей по нему и нажимайте на кнопку «Установить»;
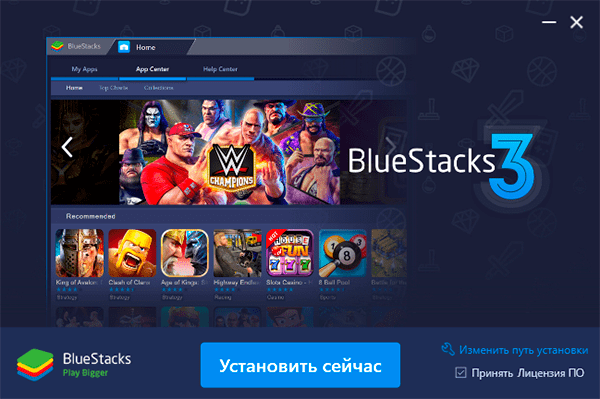
Выбирайте путь (место, куда установить программу) вручную и начнётся процесс установки;
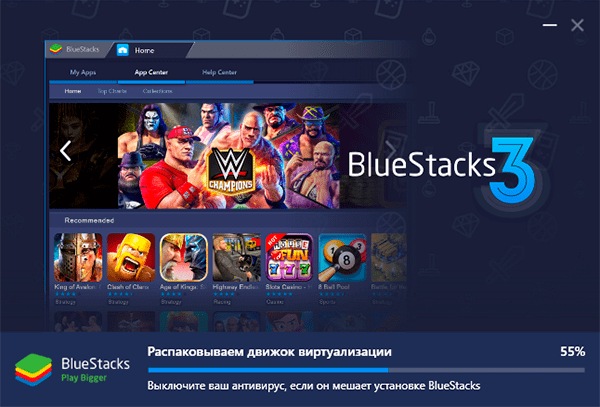
Может выскочить окошко, где идет речь о вашем согласии к доступу в магазин. Нужно поставить галочку для подтверждения действия;
Когда установка будет завершена, потребуется некоторое время для инициализации оставшихся файлов. Вам ничего не требуется делать, только немного подождать;
По завершению всей установки, кликайте на кнопку «Запустить»;
Если у вас есть аккаунт в GooglePlay, то приложение автоматически свяжет его с собой или же попросить завести новый аккаунт;
Вуаля! Вы можете начинать пользоваться BlueStacks!
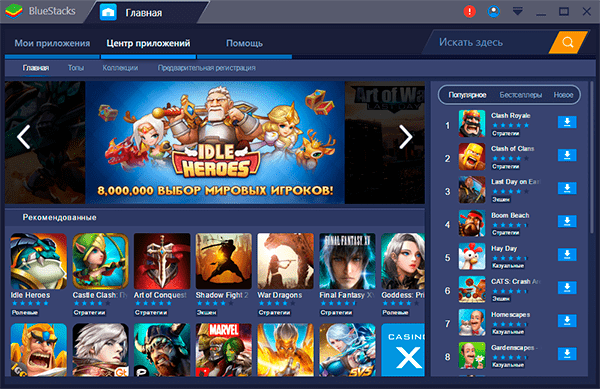
Как установить Bluestacks на компьютер или ноутбук ?
Обратите внимание !
В зависимости от версии BlueStacks вам может понадобится различное количество памяти. Устанавливайте этот эмулятор туда, где вы сможете при необходимости увеличить место до 40-50 Гб
Это важно в том случае, если вы будите использовать BlueStacks для запуска нескольких ресурсозатратных игр (для чего он еще нужен?).
Установка BlueStacks займет немного времени. Чем мощнее система вашего ПК, тем быстрее произойдет процедура инсталляции. Когда она закончится можно запускать BlueStacks. Если вы заранее поставили галочку, чтобы программа запустилась после установки, то ничего делать не нужно.
Обратите внимание !
Даже на самом мощном компьютере периодически могут наблюдаться проблемы с эмуляцией. При использовании приложений это практически не происходит
А вот когда вам надоест одно, и вы захотите загрузить другое, могут начаться проблемы. Они происходят из-за нарушений в работе сервера, который и предоставляет эмуляцию. Если это произошло, просто нажмите в настройках Блюстакс три на ПК «Перезапустить подключаемый модуль».
bluestacks 3 rusgamelife.ru
bluestacks 3 rusgamelife.ru
bluestacks 3 rusgamelife.ru
bluestacks 3 rusgamelife.ru
bluestacks 3 rusgamelife.ru
bluestacks 3 rusgamelife.ru
bluestacks 3 rusgamelife.ru
bluestacks 3 rusgamelife.ru
bluestacks 3 rusgamelife.ru
bluestacks 3 rusgamelife.ru
bluestacks 3 rusgamelife.ru
bluestacks 3 rusgamelife.ru
bluestacks 3 rusgamelife.ru
bluestacks 3 rusgamelife.ru
bluestacks 3 rusgamelife.ru
bluestacks 3 rusgamelife.ru
bluestacks 3 rusgamelife.ru
bluestacks 3 rusgamelife.ru
bluestacks 3 rusgamelife.ru
bluestacks 3 rusgamelife.ru
bluestacks 3 rusgamelife.ru
bluestacks 3 rusgamelife.ru
bluestacks 3 rusgamelife.ru
Перемещение кэша в эмулятор
Теперь рассмотрим как установить кэш в BlueStacks, так как некоторые игрушки не могут нормально работать без кэша. И проблема эта касается только тех игр, которые были установлены при помощи метода с использованием APK файла.
Стоит отметить, что в этом плане Блюстакс намного проще, чем тот же Nox App Player. Но все равно без подробной инструкции не обойтись, поскольку ситуация нестандартная. Вряд ли кто-нибудь этим занимался. Поэтому вот инструкция:
- Для начала запускаем эмулятор.
- Далее нужно открыть Google Play при помощи стандартного значка на главном экране Блюстакс.
- Теперь в строке поиска нужно ввести «Total Commander» и нажать Enter.
- Из результатов поиска выбираем нужное приложение и кликаем по нему.
- Далее нажимаем на кнопку «Установить» и принимаем все условия.
- После инсталляции находим файловый менеджер (Total Commander) на главном экране и запускаем его.
- Проходим по пути «SD карта/Windows/Documents» и выделяем файл с кэшем (учтите, что он должен находиться в каталоге «Мои документы».
- Далее нажимаем на кнопку с тремя точками и в появившемся меню выбираем «Копировать в буфер».
- Теперь переходим по пути «sdcard/Android/obb» и вставляем скопированный файл туда.

Осталось только вернуться на рабочий стол эмулятора и запустить игру. Если все было сделано правильно, то вы сможете без проблем играть. Как видите, процесс нельзя назвать особенно простым. Но тем не менее, с ним можно справиться без посторонней помощи.
Приложения, схожие с BlueStacks
После успеха BlueStacks в сфере IT, у нее появилось множество конкурентов. Хочется выделить достойных:
- Andy. Программа похожа своими функциями на BlueStacks, также работает для операционных систем Windows Mac. Недостатки – синхронизируется не со всеми версиями AMD;
- YouWave. Прекрасно работает с простыми программами типа Viber, Instagram, WhatsApp, но при работе с более тяжелыми играми и приложениями начинает зависать;
- Nox App Player. Главный недостаток – программа не сотрудничает с Mac. Создатели утверждают, что это временные трудности.
Вы познакомились с замечательной программой BlueStacks. Устанавливайте ее и на свой ПК, чтобы быть в курсе всех новинок в мире игр!
Возможности
По своей сути, это плеер приложений для персональных компьютеров с ОС Windows (не ниже ХР), Mac OSX или Linux. Позволяет запускать их в оконном или полноэкранном режиме. Внешне все выглядит очень привлекательно. Приложение поддерживает 12 самых распространенных языков мира, в т. ч. и русский. Интерфейс интуитивно понятен для всех.

BlueStacks включает такие возможности:

- запускать приложения Google Play на полный экран;
- загружать приложения через облако;
- предустановлено 16 программ, запускаемые даже без наличия смартфона;
- можно устанавливать любое количество программ;
- запускать игры с большим кэшем;
- установка Домашнего экрана (Launcher) взамен стандартного;
- синхронизация позволяет управлять телефоном через компьютер;
- широкий выбор настроек.
Дизайн программы напоминает интерфейс операционной системы Android и хорошо сочетается с Windows 7 и 8. После скачивания и установки BlueStacks на компьютер, следует зайти в свой аккаунт Google. В настройках можно сменить язык на более привычный для себя. Подсказки помогут быстрее освоиться с принципом его работы. Радует, что не требуется дополнительной установки утилит или патчей.

Сама установка не занимает много времени:
- Запускаем установщик и ждем пока произойдет полная распаковка.
- Теперь можно выбрать место для установки (можно оставить по умолчанию).
- Не трогаем галочки, разрешающие доступ к гугл-аккаунту и коммуникации приложения.
- После непродолжительной установки можно приступать к работе.
Жесты и прикосновения к экрану, проводимые при работе со смартфоном, заменяются движениями и щелчками мыши. Можно подключить и внешнее устройство – геймпад. Еще проще обстоят дела с планшетами и ноутбуками с функцией сенсорного экрана. Эффект акселерометра заменит обычная клавиатура.

BlueStacks 4 позволяет запускать не только простые игры и приложения, но и требующие установки кэша. Например, такие ресурсоемкие, как Clash of Clans или Fifa Mobile.