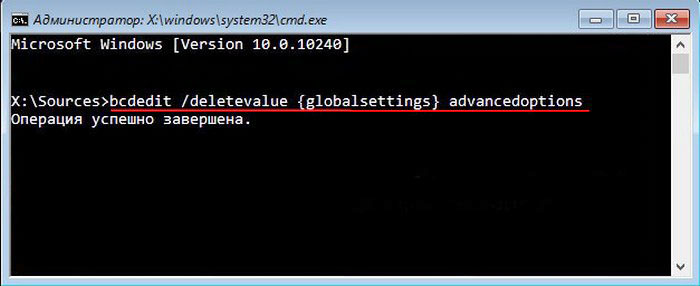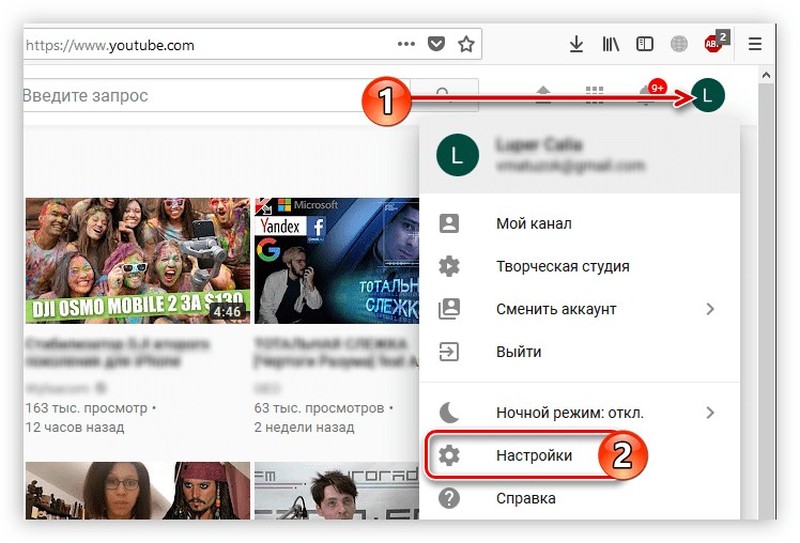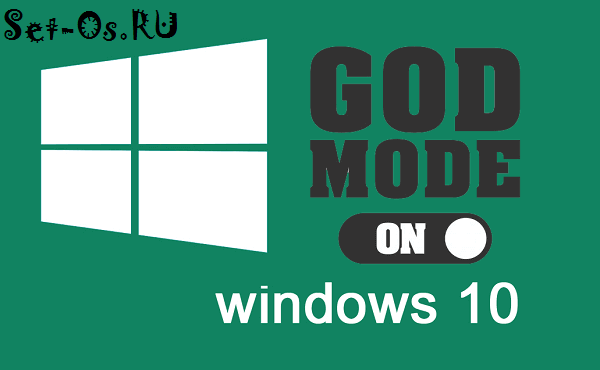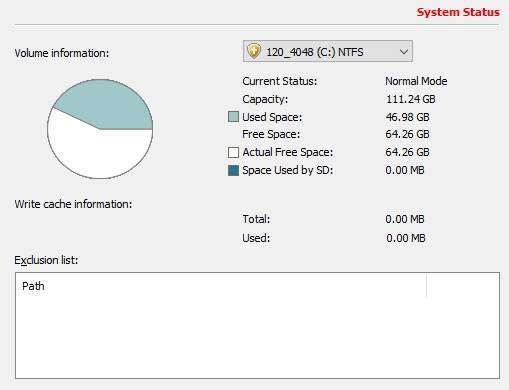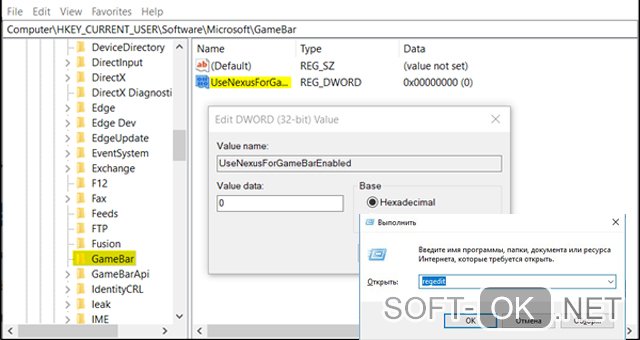Безопасный режим windows 8
Содержание:
- Использование диска восстановления
- Как отключить безопасный режим
- Как зайти в безопасный режим Windows 8 при загрузке компьютера
- Как включить безопасный режим
- Как убрать безопасный режим на Андроиде
- Особенности Safemode
- Как загрузиться в безопасном режиме на Windows 8
- 1 Как войти в безопасный режим Windows из под системы
- Как выйти из безопасного режима
Использование диска восстановления
Два показанных выше способа позволяют запустить безопасный режим при работающей системе. Но что делать, если Windows 8 вообще не загружается, а сочетание клавиш Shift+F8 не работает? В этом случаем вам понадобится диск восстановления, который вы, как подготовленный юзер, создали заранее. Нет? Тогда необходимо его создать и действовать по описанной ниже схеме.
Создаётся диск восстановления Windows 8 очень просто — в комплект стандартной поставки «восьмёрки» входит утилита создания. Запускаем её и действуем по указанию программы, там всё очень просто и интуитивно понятно (процесс создания загрузочной флешки можно увидеть на видео в конце статьи). Единственное требование к диску/флешке — носитель должен вмещать не менее 256 МБ данных.

Итак у вас есть диск восстановления. Необходимо загрузиться с него и выбрать одну из предлагаемых раскладок клавиатуры. После этого следуйте по пути «Диагностика» — «Дополнительные параметры» — «Командная строка» (прямой ссылки на загрузку системы в безопасном режиме вы не увидите).

Выбираем командную строку и вводим:
После получения сообщения об успешно выполненной операции закрываем командную строку и выбираем «Продолжить».

Перед нами возникает долгожданное меню.

Выбираем то, что нужно, и загружаемся.
Есть один момент: после описанных выше действий, Windows 8 при загрузке всегда будет предлагать это меню. Для того, чтобы вернуть обычный режим загрузки введите в командной строке такую команду:
Мы рассмотрели три способа запуска командной строки под Windows 8.1. Надеюсь, что они помогут вам вернуть к жизни упавшую систему или устранить возникшие неполадки.
Напоследок видео, в котором паказано всё то, что написано в этой статье, только более кратко.
Как отключить безопасный режим
Встречаются случаи, когда компьютер автоматически входит в такое состояние. Что делать в таких случаях? В первую очередь следует одновременно нажать комбинацию клавиш Win+R, в появившемся окне прописать MSCONFIG и нажать «Enter». Перейдите во вкладку «Загрузка» и снимите галочку с пункта «Безопасный режим». Вполне возможно, что кто-то настраивал ПК и установил ее, после чего забыл убрать.
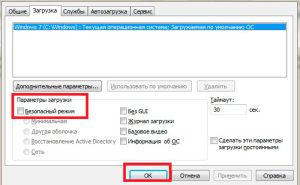
Кроме этого, возможно, что какая-то ошибка или конфликт препятствует нормальной загрузке OS. Из-за этого компьютер автоматически входит в безопасное состояние для отладки. Поэтому нам следует устранить саму причину. Рекомендуется выполнить «Восстановление системы». Однако это возможно в том случае, если вы ранее сохраняли точки восстановления либо у вас есть загрузочный диск или флешка. В любом случае, попробуйте запустить службу восстановления запуска операционной системы.
Для выхода из безопасного состояния просто выключите и включите ПК. Сделать это можно несколькими способами. В любом случае если с операционной системой нет проблем и все неполадки устранены, то при следующем запуске вы попадете в нормальную полноценную ОС.
Еще один способ, как отключить безопасный режим Windows 8 заключается в удалении соответствующего файла в реестре. Для этого нажмите одновременно клавиши Win+R. В строке пропишите regedit и нажмите «Enter». Вот мы и попали в редактор реестра. Теперь нужно удалить папку SafeBoot. Чтобы ее найти следуйте такому пути, HKEY_LOCAL_МACHINESYSTEMCurrentControlSetControlSafeBoot. Удалять ее крайне не рекомендуется.
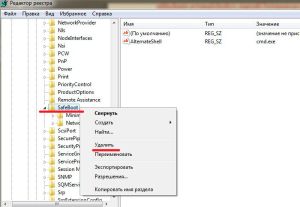
Делать это можно только в крайних случаях. После удаления папки при попытке войти в безопасный режим вы попадете в BSOD.
Как зайти в безопасный режим Windows 8 при загрузке компьютера
Если запуск ПК в безопасном режиме происходит без сбоев, а обычный режим не дает выйти на рабочий стол, то можно с уверенностью сказать, что проблемы вызваны недавними действиями пользователя: установкой игры с вирусом, скачиванием конфликтной программы или изменением важных конфигураций. Чтобы избавиться от проблем, необходимо выяснить причину их появления и ликвидировать ее.
Как запустить виндовс 8 в безопасном режиме, знают далеко не все. Способов сделать это множество:
- использование клавиши «F8»;
- нажатие комбинации «Shift + Restart»;
- активация через командную строку;
- запуск Windows 8 Safe Mode через «Конфигурации системы».
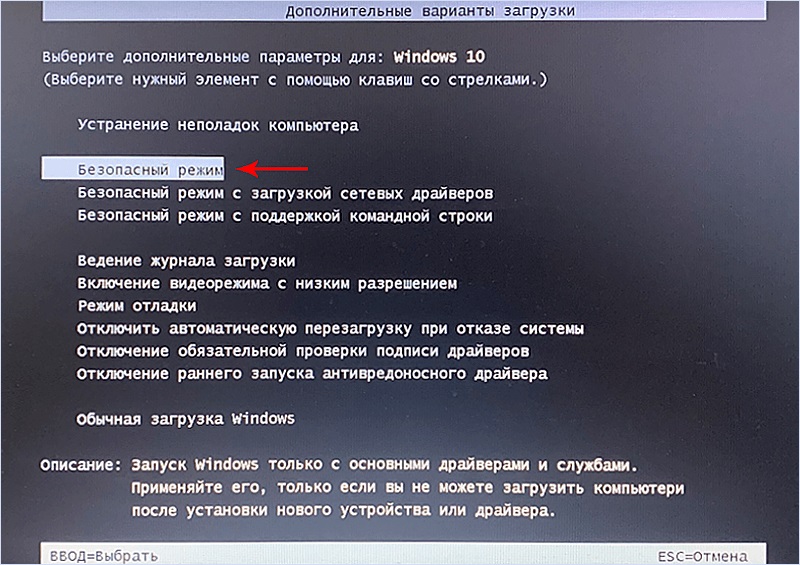
Таким выбор Safe Mode был в виндовс 7
Зайти через «F8»
Самый частый прием, который работает практически всегда. Используется он не только на новой восьмерке, но и старых Windows XP, Vista, 7 и новой Windows 10. Если просто нажать на функциональную клавишу «F8», то ничего не произойдет. Для входа в безопасный режим необходимо выйти в вынужденную перезагрузку через средства ОС или нажатие на кнопку «Restart» на системном блоке и в момент запуска ПК нажать кнопку «F8».
Обратите внимание! Не все могут поймать время нажатия. К тому же некоторые материнские платы не дают никаких команд, оповещающих о том, что нужно нажимать кнопку
В таком случае рекомендуют после перезапуска быстро нажимать «F8» до запуска нужного режима.
Через «Shift + Restart»
Для новых ОС виндовс 8 и виндовс 10 есть еще один способ с клавишами. Для его использования необходимо выполнить тот же самый перезапуск ОС, но через программное средство в меню «Пуск» или на плиточном меню.
Важно! Единственный нюанс: нажимать на кнопку «Перезапуск» нужно с зажатой клавишей «Shift». Далее после рестарта будет открыто окно диагностики системы, где следует выбрать раздел «Параметры загрузки» и указать «Запуск в безопасном режиме», нажав на соответствующую цифру возле этого пункта
ОС запустится в безопасном режиме, выйти из которого просто: достаточно еще раз перезагрузить персональный компьютер или ноутбук
Далее после рестарта будет открыто окно диагностики системы, где следует выбрать раздел «Параметры загрузки» и указать «Запуск в безопасном режиме», нажав на соответствующую цифру возле этого пункта. ОС запустится в безопасном режиме, выйти из которого просто: достаточно еще раз перезагрузить персональный компьютер или ноутбук.
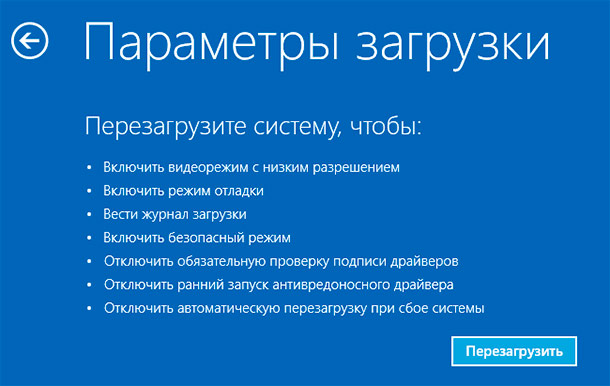
Меню выбора режима
Включить через командную строку
Подобную процедуру входа можно выполнить и с помощью командной строки. Алгоритм достаточно простой, но не все пользователи умеют работать с консолью, да и команды запомнить тяжело. Специально для этого существует подробная инструкция:
- Переходят в меню «Пуск» и находят пункт «Выполнить», нажав на нее.
- Дожидаются появления соответствующего окна, где от имени администратора следует ввести команду «cmd» или «cmd.exe».
- Запускают консоль и вписывают или копируют в нее команду «BCDedit» без кавычек.
- Нажимают на «Enter».
- Просматривают данные о ПК и находят там код, отвечающий за запуск Safe Mode, запомнив его.
- Вводят новую команду «bcdedit /set {код} safeboot minimal (простой запуск Safe Mode), bcdedit /set {код} safeboot network, запуск Safe Mode с поддержкой сети или bcdedit /set {код} safebootalternateshell yes (Save Mode с поддержкой консоли)».
- Закрывают консоль и выполняют рестарт ПК, попадая в БР.
Обратите внимание! Для выхода необходимо выполнить те же шаги, что и описаны выше, но в этот раз прописать команду «bcdedit /deletevalue {код} safeboot». После перезагрузки ПК или ноут начнет работать в обычном режиме
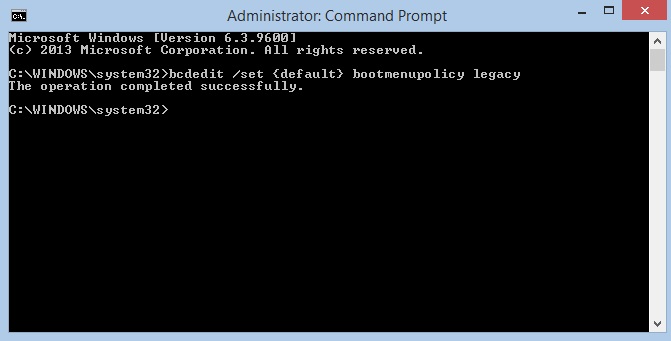
Запуск через консоль
Запуск Safe Mode через msconfig
Команда msconfig запускает «Конфигурации системы», с помощью которой можно выполнить загрузку в режиме безопасности. Инструкция такова:
- Переходят в меню «Пуск» и находят утилиту «Выполнить», нажав на нее.
- Дожидаются запуска окна и прописывают в нем команду «msconfig».
- Нажимают на вкладку «Общие» окна «Конфигурации системы».
- Устанавливают галочку на пункте «Диагностический запуск».
- Переходят во вкладку «Загрузка» и устанавливают галочку напротив надписи «Безопасный режим», выбрав параметр «Минимальная».
- Нажимают на кнопки «Применить» и «Ок».
- Выбирают перезагрузку, если появится соответствующее окно.
Важно! После рестарта пользователь попадет в Safe Mode, выйти из которого можно таким же образом, установив галочку на пункте «Обычный запуск»
Как включить безопасный режим
Вариантов активации безопасного режима на Андроиде много, и здесь все зависит от версии операционной системы, а также конкретной модели. Мы описали варианты для всего!
На Android до версии 4.1
Внимание! Этот способ актуален только для тех устройств, которые работают на базе операционной системы Android 4.1 максимум. Если у вас новая версия, то сразу переходите к следующему пункту
- Отключите смартфон, нажав кнопку «Питания»;
- Теперь включите телефон, нажав кнопку «Питания»;
- Как только на дисплее появится значок вашего телефона (марки, например, Huawei, LG), одновременно нажимайте клавиши громкости (увеличения и уменьшения) и держите, пока телефон полностью не включится;
- Смартфон включится, и при этом будет загружен в безопасном режиме. Об этом будет свидетельствовать надпись Safe Mode или «Безопасный режим» внизу экрана.
На Android выше 4.1
Если же у вас смартфон последних поколений и при этом версия Android выше 4.1, порядок действий будет уже другой, причем здесь можно использовать много разных способов.
Стандартный способ
Этот вариант работает на большинстве версий Android от разных производителей, которые не используют свои кастомные оболочки и имеют голую операционную систему.
- Нажимаете кнопку «Питания», пока не появится меню с разными подпунктами;
- Выбираете из списка «Отключить», нажимаете на эту вкладку, и на жмете на кнопку «Питания», удерживая ее до виброотклика;
- Перед вами на экране должна появиться вкладка с уведомлением о том, хотите ли вы перейти в Safe Mode или нет. Если такая вкладка появилась, соглашаетесь и ждете, когда устройство перезагрузится;
- При включении вы увидите после разблокировки экрана внизу пометку Safe Mode. Это значит, что вы включили безопасный режим.
В том случае, если так и не получилось перейти в Safe Mode таким способом, рекомендуем вам попробовать варианты ниже, так как у вас, скорее всего, установлена отдельная прошивка от производителя.
Безопасный режим на Xiaomi
На устройствах от китайского производителя Xiaomi способ перехода в безопасный режим немного иной. Порядок действий при этом следующий:
- Выключите смартфон, ждете примерно 2-3 минуты, после чего включаете его обратно;
- Пока не появился логотип Xiaomi, одновременно зажимаете сразу три клавиши: обе кнопки громкости и питание;
- У вас после этого на экране должна появиться иконка с зайцем, что будет свидетельствовать о переходе в Safe Mode.
Внимание! Данный способ работает практически на всех поколениях устройств от Xiaomi, поэтому проблем с переходом в безопасный режим у вас не возникнет
Безопасный режим на Meizu
Производитель смартфонов Meizu также придумал свой способ перехода в Safe Mode, поэтому, если у вас телефон данной марки, вам необходимо будет выполнить следующие действия:
- Выключите смартфон и подождите несколько минут, после чего включите его снова;
- До появления логотипа компании нажмите и удерживайте клавишу «Питания», а также нажмите кнопку «Уменьшения громкости»;
- Если все сделаете правильно, и успеете нажать кнопки вовремя, то перейдете в безопасный режим сразу же после включения смартфона.
Безопасный режим на Samsung Galaxy
На устройствах от Samsung линейки Galaxy вообще другой способ перехода в Safe Mode, поэтому читайте внимательно:
- Выключите смартфон и включите его снова, нажав кнопку «Питания»;
- Как только на экране появится логотип компании, нажмите и держите клавишу «Уменьшения громкости», пока смартфон не включится;
- Как только устройство будет включено, активируется безопасный режим.
Другие способы перехода в Safe Mode
Так как вариантов перехода в безопасный режим на разных устройствах много, мы перечислили вам еще дополнительные способы. Используйте их в том случае, если ни один из предложенных выше вариантов вам не помог:
- Выключите смартфон, подождите несколько минут и включите. Как только телефон будет включаться и почувствуете вибрацию, одновременно зажмите и удерживайте обе клавиши громкости;
- Отключите смартфон и включите его, нажав кнопку «Питания». Как только появится логотип производителя, нажмите сенсорную кнопку «Меню» на устройстве. Если там будет «Безопасный режим», выберите этот пункт (в большинстве случаев не нужно). После полной загрузки вы попадете в Safe Mode;
- Выключите телефон и включите его, сразу же нажмите кнопку «Питания», пока не появился логотип производителя, а как только появится, отпустите. При этом нажмите другую кнопку: «Громкости вниз», после чего подождите, пока телефон не включится полностью.
Как убрать безопасный режим на Андроиде
Первый способ
: После того, как были сделаны необходимые изменения, о которых мы говорили выше, можно выключить безопасный режим. Обычно бывает достаточно самой простой процедуры, т.е. перезагрузить смартфон (удерживаем кнопку питания до появления меню перезагрузки):
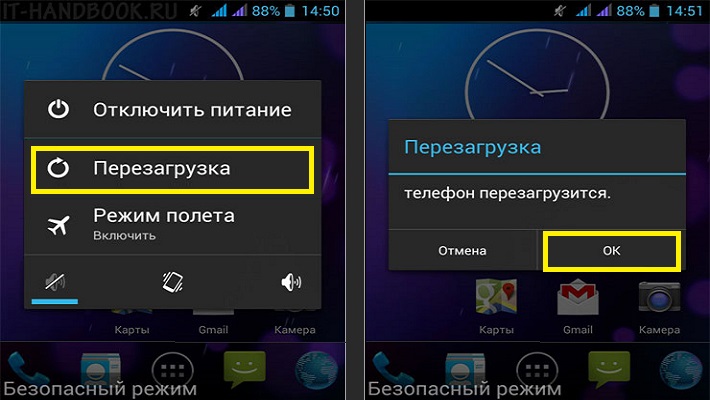
Второй способ
: Если таким образом не получилось выйти из безопасного режима, то можно извлечь аккумулятор, подождать около минуты, вернуть на место и снова включить телефон.
Третий способ
: Так же, стоит проверить панель уведомлений. Во многих версиях Android направляется уведомление, после нажатия на которое, произойдёт перезагрузка аппарата, и система автоматически выйдет из безопасного режима.
Четвёртый способ
: Если и это не помогло, то поступаем таким образом: перезагружаем устройство, но во время включения нажимаем кнопку «Домой» и удерживаем её до полной загрузки системы.
Пятый способ
: Ну и ещё один вариант (в случае неудачи всех предыдущих): перезагружаем аппарат, а при включении нажимаем качельку громкости на увеличение (или на уменьшение) и удерживаем до полного запуска гаджета.
Шестой способ
: Маловероятно, но если вообще ничего не помогает, то придётся выполнить сброс настроек до заводских. Только не забудьте предварительно сделать резервные копии своих данных.
Случалась ли у вас ситуация, описанная в этой статье? Поделитесь, пожалуйста, с нашими читателями, как вам удалось её разрешить. Удачи!
Не все знают о том, что на планшете имеется безопасный режим. При этом и о его функциях и возможностях известно далеко не всем пользователям. Хотя каждому владельцу планшетного устройства будет полезно узнать о том, что такое безопасный режим, как его включить или, наоборот, отключить. Спросите – почему? Да всё просто: именно Safe Mode позволяет справиться со многими «глюками» и ошибками, диагностировать, какое приложение вызывает зависание операционной системы (ОС) и мн. др.
Давайте разберёмся с тем, что такое безопасный режим (он же Safe Mode). Начнём с того, что это неотъемлемая часть ОС (будь это Android или Windows 10). Её основная функция – помогать диагностике устройства.
К примеру, пользователь закачал и установил на свой планшет несколько приложений. После чего он стал сильно виснуть или даже выключаться. Вот тут и оказывается полезным безопасный режим. Ведь достаточно активировать на устройстве Safe Mode, как все сторонние приложения, драйверы, утилиты, проги и компоненты будут отключены.
Правда, в безопасном режиме окажется закрытым и доступ в интернет!
В результате чего пользователь сможет использовать «голый» андроид. Будут работать только штатные приложения, которые установил сам производитель. Различные глюки и подвисания уйдут. Поэтому можно спокойно удалить недавно установленные программы, которые, скорее всего, и вызвали сбои и неполадки в работе системы.
Кроме того, через безопасный режим можно диагностировать планшет и на наличие довольно серьёзных поломок. Например, если у устройства быстро садится батарея или не работает какая-либо кнопка, то переведите его в этот «служебный» режим. Если работоспособность планшета восстановилась, значит, виновато какое-то приложение, которое нагружает аккумулятор или отключает определённую функцию.
Особенности Safemode
Перед тем как загрузить Windows 8 в безопасном режиме, решаем, в каком интерфейсе нам будет удобнее работать – в стандартном интуитивном или писать команды вручную, а также понадобится ли для исправления «багов» добывать драйвера и другой софт в сети или же нет (Рисунок 8). Это определит выбор варианта загрузки. На нашем сайте имеется большой выбор различных приложений для операционной системы Windows.
Как уже упоминалось, «восьмерка» грузится быстро, и поэтому старый способ попадания в сейф‑мод (несколько раз нажать F8 при загрузке) здесь не предусмотрен – слишком сложно поймать нужный момент.
Но остается упомянутый выше способ, как загрузить Windows 8 в безопасном режиме этой же клавишей в сочетании с Shift. Чтобы система давала время для этой манипуляции, нужно ввести: bcdedit /set {bootmgr} displaybootmenuyes в командной строке.
 Рисунок 7. Внешний вид интерфейса безопасного режима в Windows 8
Рисунок 7. Внешний вид интерфейса безопасного режима в Windows 8
Как загрузиться в безопасном режиме на Windows 8
Загрузить систему в Безопасном режиме можно различными способами.
Способ первый.
- Завершая работу, зажать клавишу Shift и выбрать пункт «Перезагрузка» не отпуская Shift;
Или можно кликнуть правой кнопкой мыши по иконке «Windows» и в контекстном меню выбрать «Завершение работы -> Перезагрузка»
- В появившемся меню выбрать пункт «Диагностика»;
- В разделе «Диагностика» выбрать «Дополнительные параметры»;
- В разделе дополнительных параметров войти в «Параметры загрузки»;
-
Выбираем пункт «Перезагрузить»;
-
После перезагрузки мы видим меню с различными вариантами загрузки, выбор которых осуществляется нажатием клавиш F1-F9 соответственно.
Здесь нас интересуют пункты с безопасным режимом. Это – обычный безопасный режим, запуск системы в минимальном окружении; – безопасный режим с загрузкой сетевых драйверов. При этом у нас будет доступен сетевой адаптер (стандартный драйвер) и можно произвести диагностику сети, получить доступ к файлам и даже выйти в Интернет, – безопасный режим с поддержкой командной строки. При выборе этого режима у нас откроется окно командной строки, в котором можно при помощи управляющих команд выполнять диагностику и администрирование.
(Например, команда «chkdsk C: /f» запустит проверку файловой системы на диске C: с исправлением ошибок).
Способ второй.
- В запущенной системе нажать сочетание клавиш <Win+R>, или найти программу «Выполнить» через поиск, в поле ввода которой набрать команду «msconfig»;
- В запустившейся программе следует перейти на вкладку «Загрузка» и выбрать параметры загрузки «Безопасный режим». Кроме параметра загрузки можно указать вариант режима (см. предыдущий способ, здесь «Другая оболочка» означает «…с поддержкой командной строки…», «Сеть» — «…с загрузкой сетевых драйверов…»).
- Перезагрузиться. Система будет загружена в указанном режиме. Отключается такая настройка через эту же утилиту (снимается флажок «Безопасный режим»);
Способ третий.
Если у нас нет возможности войти в систему. В этом случае нам потребуется диск восстановления системы, который нужно сделать заранее (если есть свободное время и USB флешка, то потратьте их сейчас на создание такого диска, в будущем это поможет сохранить данные).
- Для того чтобы создать диск восстановления, нужно воспользоваться специальной утилитой (найти её можно через поиск по фразе «Создание…»);
На предупреждение о том, что данные будут уничтожены, отвечаем утвердительно, нажав кнопку «Создать». Предварительно убедитесь, что на флешке нет важных данных, они будут стёрты.
- Загружаем компьютер с USB накопителя, созданного на предыдущем этапе. Загрузку с USB устройства нужно включить в BIOS в разделе Boot (может выглядеть иначе: Boot options/Boot order/Boot priority, названия могут различаться в BIOS-ах разных производителей).
- В появившемся окне автоматического восстановления после нажатия на кнопку «Дополнительные параметры», мы увидим уже знакомое меню (из первого способа). Дальнейшие действия не отличаются от описанных ранее.
Способ четвёртый.
Если вдруг заранее диск восстановления мы не создали, то есть ещё одна возможность запустить компьютер в безопасном режиме – использовать установочный диск Windows 8.
-
Устанавливаем загрузочный диск Windows 8 в привод компакт-дисков, перезагружаемся (возможно, потребуется выставить приоритет загрузки с CD/DVD устройства в BIOS).
-
Система предложит нажать любую клавишу для продолжения загрузки с диска, жмём любую клавишу (например, пробел);
-
Мы увидим меню загрузочного диска, внешний вид которого зависит от автора сборки, составившего диск. Выбираем пункт «Среда восстановления 8.1»
- Далее, нам будет необходимо выбрать раскладку клавиатуры. Выбираем оптимальный для нас язык ввода. Пусть это будет «Русская».
-
Далее, в уже знакомом нам меню выбираем пункт «Дополнительные параметры», а в нём «Командная строка».
-
В самой командной строке мы можем выполнить следующую команду:
- Теперь закрываем командную строку и перезагружаем компьютер. Система будет предлагать нам параметры загрузки всякий раз при загрузке.
Отключить такое поведение системы можно следующей командой в командной строке:
Итак, мы имеем целых четыре способа загрузки безопасного режима в операционной системе, какой выбрать – зависит от ситуации и от имеющегося оснащения. В любом случае помните о том, что попасть в безопасный режим – не проблема
Самое важное – проведение комплексных мер, направленных на устранение возникшей неисправности. Но эта тема выходит за рамки статьи
1 Как войти в безопасный режим Windows из под системы
Существует два способа войти в безопасный режим: из под системы и непосредственно во время ее загрузки. Первый способ намного проще, так как вам не нужно караулить подходящий момент и много раз нажимать на нужную комбинацию. Достаточно просто выбрать настройки системы и сохранить их. При следующем запуске вы сразу же войдете в безопасный режим. Однако этот способ не будет действовать, если вы вовсе не можете войти в обычный режим загрузки Windows. Если же такой проблемы нет, то смело приступайте к инструкции:
Одновременно зажмите на клавиатуре клавиши WIN + R или WIN + к на русской раскладке.

- Через несколько мгновений на экране появится новое окно “Выполнить”. Вам нужно вписать в нее команду “msconfig” без кавычек.
- Нажмите “Ок”.
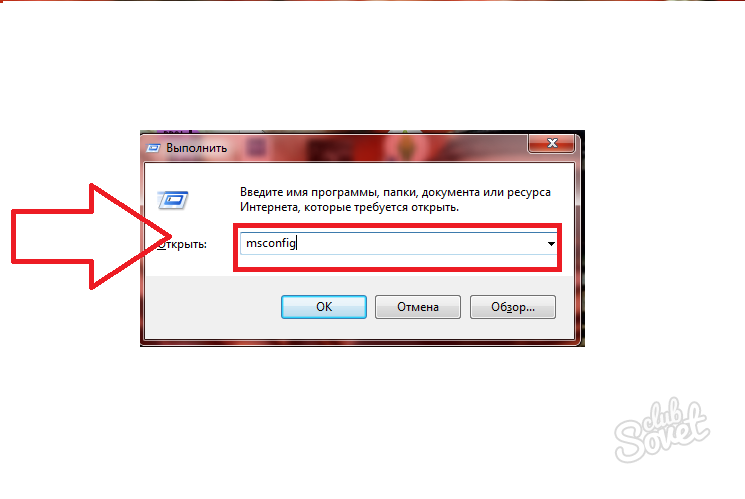
В появившемся окне “Конфигурация системы” перейдите во вкладку “Загрузка”.
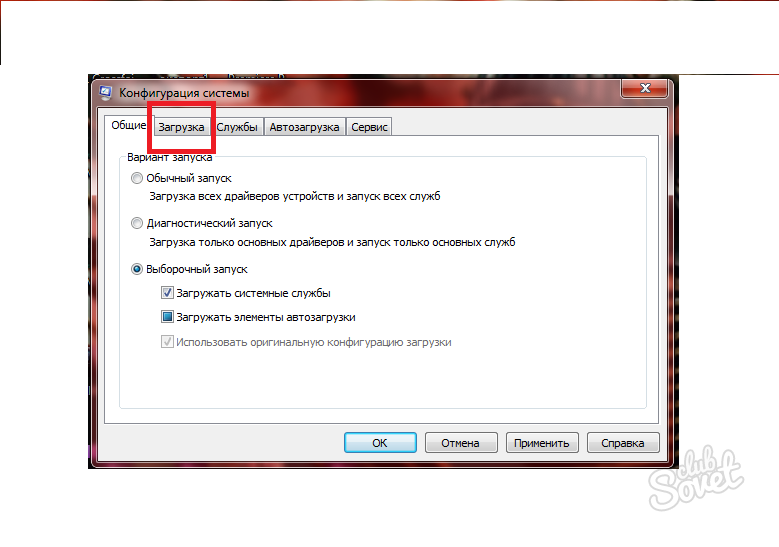
Именно здесь вы можете установить галочку на параметре “Безопасный режим”. Теперь компьютер будет загружаться в нем.
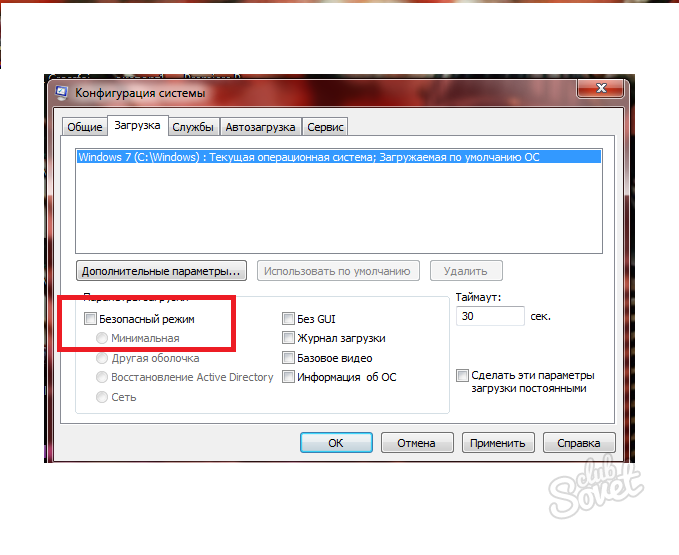
Обратите внимание, что вам доступно несколько подпунктов в безопасном режиме. Если выбрать минимальную загрузку, то вам будут недоступны параметры сети и командной строки, не первостепенные драйверы.
Пункт “Другая оболочка” дает вам возможность пользоваться командной строкой.
Пункт “Сеть” включает сети интернет и локальные, чтобы вы могли пользоваться интернетом в безопасном режиме.. Нажмите “Применить”, а затем “Ок”, как только закончите настройку
Теперь перезапустите компьютер и вы окажетесь в безопасном режиме. Чтобы выйти из него, вам понадобится сделать ту же самую манипуляцию, но уже сняв галочку с “Безопасного режима”
Нажмите “Применить”, а затем “Ок”, как только закончите настройку. Теперь перезапустите компьютер и вы окажетесь в безопасном режиме. Чтобы выйти из него, вам понадобится сделать ту же самую манипуляцию, но уже сняв галочку с “Безопасного режима”.
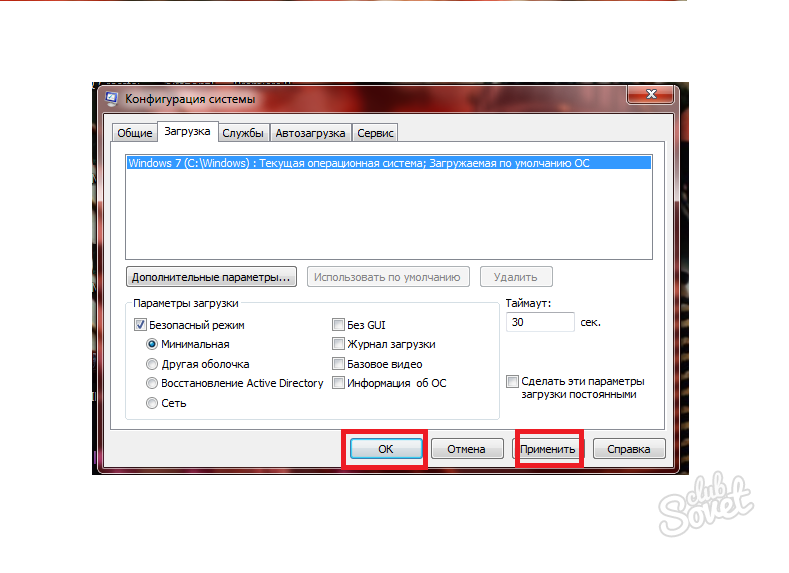
Как выйти из безопасного режима
В разных версиях Windows порядок действий и способы выхода из Safe Mode (он же безопасный режим) несколько отличаются, но обычно все манипуляции стандартны для версий ОС старше десятой.

Большинство компьютеров в мире работают с Windows
Выход из БР стандартным способом
После того как пользователь закончил исправлять ошибки в безопасном режиме, систему нужно запустить снова в режиме стандартном. Чтобы при этом не возникло проблем, нужно:
- Сохранить внесенные изменения.
- Вытащить флешки, отключить другие съемные носители.
- Кликнуть на «Пуск», выбрать «Завершение работы» (или «Выключение»).
- Нажать «Перезагрузку».
После этого операционная система на ПК или ноутбуке должна загрузиться как обычно, со всеми приложениями и службами.
Второй вариант – вызвать диалоговое окно нажатием Alt+F4. Здесь также выбирают перезагрузку и жмут «Ок», чтобы система перезапустилась.
Если при новой загрузке компьютера появился экран с надписью «Восстановление после ошибок Windows», выбирают обычную загрузку, кликнув на ней и потом нажав Enter. Стоит помнить, что такое окно появляется, когда работа системы завершилась неправильно, поэтому лучше проверить корректность внесенных изменений.
Важно! При работе в безопасном режиме нельзя выключать компьютер принудительно
Как быть, если Виндовс все время загружается в безопасном режиме
Если при включении компьютера операционная система стартует только в режиме Safe Mode, причины обычно следующие:
- активна настройка БР в параметрах загрузки системы;
- блокирование антивирусом;
- конфликт видеодрайверов;
- вирус;
- наличие битых секторов на диске;
- автоматический запуск сторонних программ.
Если причина в антивирусной программе, нужно отключить ее или удалить из меню автозагрузки.

Удалить антивирус из автозагрузки можно в одноименной вкладке в Конфигурации системы
В случае с вирусом – просканировать диски и удалить опасные файлы. Конфликт видеодрайверов бывает обычно на ноутбуках с Виндовс 10, у которых стоят и встроенная видеокарта и дискретная. Для встроенной система сама обновляет драйверы, в то время как на дискретной стоят другие, тоже рабочие.
Чтобы решить проблему, нужно:
- Через Панель управления зайти в Диспетчер устройств.
- Найти пункт «Видеоадаптеры», развернуть его.
- Кликнуть правой кнопкой мыши, выбрать «Свойства».
- В разделе «Драйвер» кликнуть «Удалить».
- Перезагрузить компьютер.
Когда ОС запустится в нормальном режиме, свежие драйверы нужно заново скачать и установить.
Чтобы проверить, не побиты ли сектора диска, и отладить его, можно использовать специальные утилиты (например, HDDScan) или командную строку. Сначала нажимают Win+R и в появившемся окне пишут «cmd». Затем вводят «chkdsk С: /f» (без кавычек), нажимают Enter. С – это буква диска, который нужно проверить. Когда процесс закончится, компьютер перезагружают.