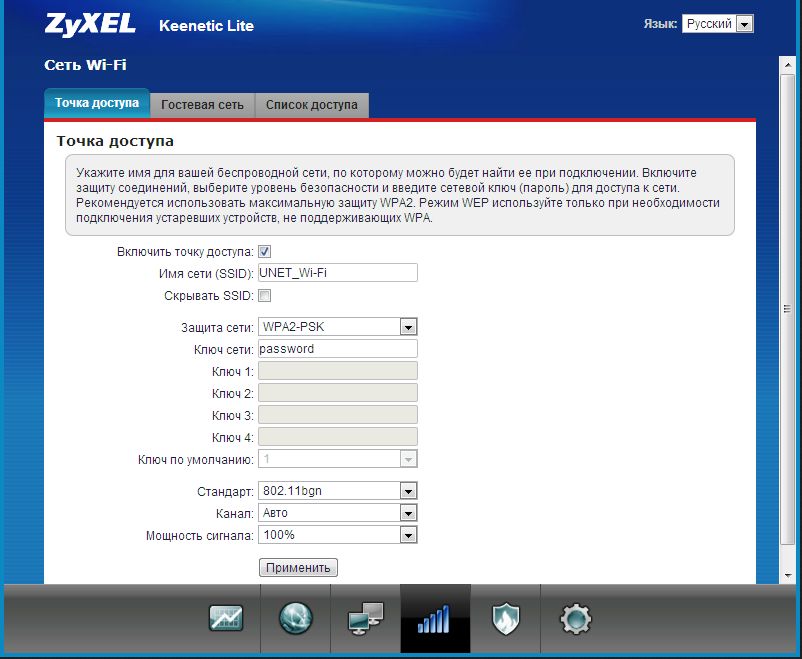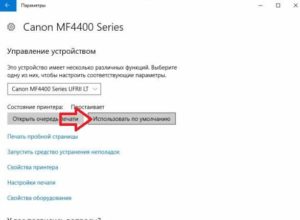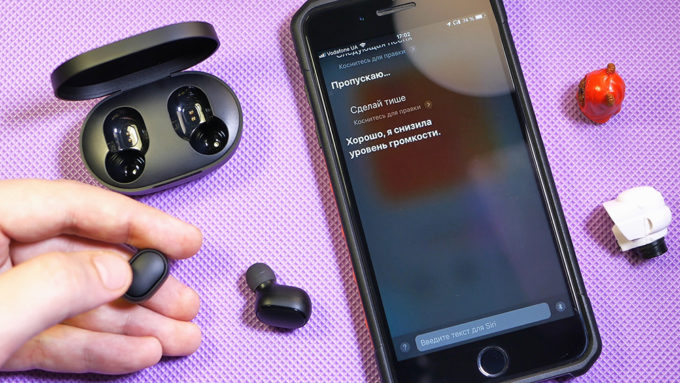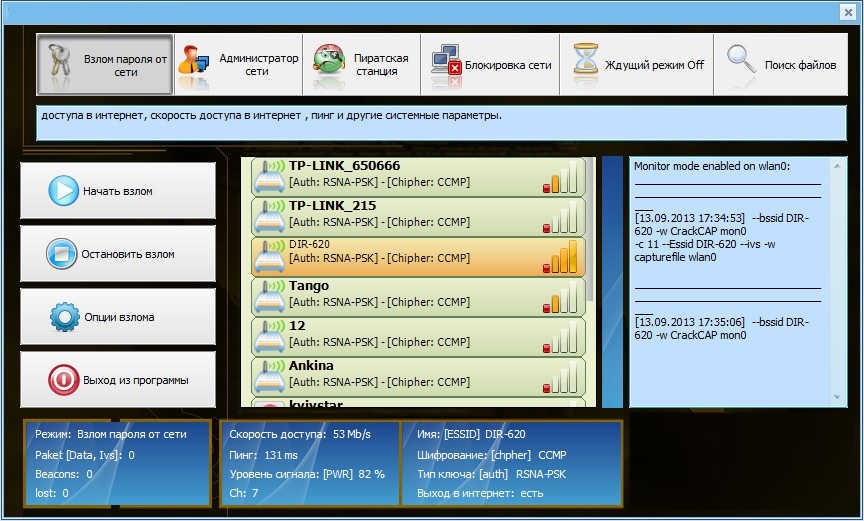Как настроить беспроводной дисплей xiaomi
Содержание:
- Как применяется эта технология
- Зачем это нужно?
- Если в ТВ нет Wi-Fi
- Особенности подбора контента для трансляций
- Что требуется?
- Настройка на ноутбуке или ПК
- Как использовать Miracast
- Выбор экрана для трансляций
- Что такое беспроводной дисплей
- Какие устройства имеют данную технологию
- Как настроить Intel Widi?
- Способ #3: Как подключить телефон к телевизору Самсунг через WiFi
- Что такое WiDi
- QuickTime Player на macOS
- Условия для работы WiDi
- Заключение
Как применяется эта технология
Miracast поддерживается современными операционными системами Windows (7, 8, 10). Она предназначена для транслирования изображения или звука на другие устройства посредством Wi-Fi. Например, вы можете перенаправить видеопоток с экрана монитора на телевизор, продублировав картинку. Также можно выбрать функцию дополнения экрана. В этом случае рабочий стол будет разделен между 2 или более мониторами. Это особенно удобно, если вы одновременно работаете на компьютере в нескольких программах, которые не помещаются на пространстве одного монитора.
«Миракаст» поддерживает аудиофайлы форматов LPCM, Dolby AC3 и ААС. Также поддерживаются более 50 форматов видеофайлов, в том числе для трансляции на мобильные устройства. Максимально возможное разрешение составляет 1920×1080 пикселей. Таким образом, вы без проблем сможете транслировать картинку на другие мониторы и телевизоры в формате FullHD.
В Windows 10 уже предусмотрена данная функция, поэтому настройка Miracast легко осуществляется в самой Windows. Также в телевизорах и других медиаустройствах часто встречается функцию intel WiDi. Это альтернативная технология от компании «Интел». Фирма прекратила ее дальнейшую разработку, но WiDi можно пользоваться, если на вашем мониторе она присутствует. Технология «Миракаст» будет незаменима, если вы хотите провести презентацию или поиграть в любимую компьютерную игру на большом телевизоре. Качество видео и аудио на высоком уровне, сравнимое с передачей по HDMI кабелю.
Зачем это нужно?
Это хороший вопрос. Большинству среднестатистических пользователей такие возможности ни к чему. Но иногда хочется быстро подключить планшет, ноутбук или смартфон к телевизору, чтобы просмотреть фотографии или сделать еще что-нибудь. Подключать провод, настраивать параметры и подключение слишком долго. Проще обойтись без проводов. Некоторые умудряются так и фильмы смотреть. И даже играть. Функция «Беспроводной дисплей» весьма интересна в этом плане.

Для подключения этой опции у ТВ должен быть Wi-Fi-адаптер. А еще крайне желательно наличие опции Smart TV. Но это уже не обязательно. При помощи беспроводного соединения можно подключить к телевизору или другому устройству отображения даже фотоаппарат с целью просмотра снимков. Так удобнее, чем смотреть на мелком экране аппарата. «Беспроводной дисплей» позволяет подключить неограниченное количество устройств к телевизору и просто перемещаться между ними по мере необходимости. Теперь рассмотрим некоторые нюансы такого подключения.
Если в ТВ нет Wi-Fi
Случается так, что покупатель задумывается о беспроводном подключении компьютера к телевизору спустя некоторое время после покупки, при этом он обнаруживает, что телевизор достаточно старый или простой. Встроенного Wi-Fi модуля у него нет, купить отдельно не представляется возможным, для телевизоров их не производят. В таком случае на помощь придет смарт приставка. Это небольшое устройство, которое по внешнему виду напоминает флешку. Чаще всего такие приставки подключаются к телевизору через HDMI разъем. Несколько лет назад на рынке можно было встретить Google Chromecast или Intel Compute Stick, но сегодня выбор вариантов гораздо шире с самыми разными ценами.
Смарт приставка имеет не только встроенный Wi-Fi модуль, но и собственный чипсет, постоянную и оперативную память. Фактически, использование смарт приставки делает из телевизора аналог планшета и добавляет ему функции SmartTV. С помощью такой приставки можно без труда выполнить беспроводное подключение компьютера к телевизору.
Кроме того, «умные» приставки в своем большинстве оснащены операционной системой Android. Пользователи со смартфонами на этой же системе могут через приставку войти в собственный аккаунт Play Market и на телевизоре запускать игры, полезные приложения, пользоваться всеми возможностями системы. Smart приставка решает проблему не только с доступом к интернету. Обычно в ней расположено большое количество разъемов, которые позволят подключить периферийные устройства – клавиатуру, мышку, жесткий диск.
Особенности подбора контента для трансляций
Чтобы правильно составить или подобрать контент для LED дисплея, следует знать, что картинки или видеоряд должны читаться, но при этом быть ограниченными по времени и динамичными. При неправильно составленных материалах можно потерять как свои вложенные деньги, так и потенциальных клиентов и даже репутацию компании.
Для трансляции в прямом эфире понадобится ПК, ноутбук, камера или таблет, АйПад или АйФон
Чтобы привлечь внимание присутствующих, можно использовать несколько видов подачи информации:
- основной контент;
- слайды;
- видеофон;
- профессионально оформленные зарисовки;
- чертежи;
- видеосигнал в полноэкранном режиме.

Кроме рекламного и информационно-развлекательного контента на светодиодных экранах можно транслировать:
- цены на услуги или товар, вплоть до бензина на заправке;
- курсы валют;
- объявления и сообщения.
Чтобы контент, транслируемый на диодном дисплее был лучшим, создавая и подбирая его, следует пользоваться несколькими правилами:
- Помнить, какова цель или идея показа.
- Выбирать тип подачи информации — прямая трансляция, запись, в виде динамического контента или слайд-шоу.
- Цифры и слова, если нужны, подаются исключительно в минимальном количестве, но максимальном формате.
- Контраст подачи объектов и надписей в удачной для восприятии паре цвета (например, желтый-синий, черный-желтый, красный-белый).
Что требуется?

Отображать на экране телевизора (Smart TV) все, что происходит на дисплее смартфона позволяет технология WiDi или Miracast. При этом, соединение проводами не требуется, но техника должна соответствовать ряду требований.
Использовать систему Wi-Fi Display можно, имея:
- Телевизор с функцией Смарт ТВ;
- Мобильное устройство, работающее с технологией Miracast, или ПК с ОС Windows 8.
Современные телевизоры все имеют функцию Smart TV и встроенный Wi-Fi, потому проблем с подключением не возникнет. Мобильное устройство должно иметь версию Android 4.2 и Wireless Display. Если соблюдены эти правила, то с помощью настроек можно использовать беспроводной экран, наслаждаясь всеми его прелестями.
Кстати, мобильные устройства Linux и Apple имеют проблемы с подключением Вай-Фай дисплея. С первым вариантом придется повозиться, применяя разные хаки с интернета. Технология Miracast развивается в основном в направлении Android, а WiDi предназначен для Windows.
Настройка на ноутбуке или ПК
Для того чтобы подключиться к телевизору (Samsung, LG и т. п.) при помощи Миракаст, необходимо наличие Wi-Fi адаптеров у обоих гаджетов.
Обратите внимание на то, что:
- на вашем ПК должна быть установлена операционная система Windows 8.1 или выше;
- ваш телевизор должен быть современным и поддерживать Miracast или Screen Share (название технологии зависит от модели).
Для дублирования дисплея нужно выполнить следующие шаги.
- Включите телевизор и убедитесь, что он подключен к Wi-Fi. На разных моделях это происходит по-разному. Вот Пример для LG.
- Нажмите на пульте кнопку «Smart».
- Сразу после этого у вас откроется меню.
- Необходимо перейти (при помощи стрелки вправо на пульте) к приложению «Screen Share». После этого нажмите на кнопку «OK».
- Сразу после этого у вас запустится нужная утилита.
- Теперь нажмите на ноутбуке или компьютере на сочетание клавиш Win +P. В правой части экрана появится меню, в котором нужно нажать на ссылку «Подключение к беспроводному дисплею».
- После этого нужно будет подождать, пока Windows не найдёт ваш телевизор.
- В списке должно будет появиться именно то имя, которое было указано ранее.
- Нажмите на это устройство, чтобы началось подключение.
Сразу после этого на вашем дисплее ТВ должна появиться картинка с ПК или ноутбука.
Проблемы при подключении
При подключении может появиться вот такая ошибка.
Исправить ситуацию можно следующим образом.
- Нажмите на меню «Пуск» и кликните на «Параметры».
- Перейдите в раздел «Устройства».
- После этого нужно нажать на кнопку «Добавление Bluetooth или другого устройства».
- У вас появится новое окошко. В нём нужно выбрать пункт «Беспроводной дисплей или док-станция».
- Сразу после этого начнётся поиск. Необходимо немного подождать.
- Как только ваш телевизор появится в списке, нужно будет кликнуть по нему.
- После данного действия начнётся подключение (оно может длиться долго).
- В случае успеха беспроводной дисплей будет добавлен в список устройств.
Теперь заново нажмите на сочетание клавиш Win +P и попробуйте подключиться. Всё должно заработать. Если это так, то появится надпись «Подключено».
Проблема с Firewall
Если вы по-прежнему не можете подключиться, то проблема может заключаться в вашем антивирусе, а точнее – в файерволе. На разных программах эта система защиты трафика работает по-разному. Рассмотрим способ устранения данной проблемы связи телевизора и ноутбука на примере программы «Eset Smart Security».
Для начала попробуйте полностью отключить эту функцию. Для этого сделайте правый клик по значку антивируса в трее и выберите нужный пункт.
После этого повторите все описанные выше действия для подключения к ТВ. Если на этот раз всё получится, то проблема именно в файерволе. Но держать его постоянно в выключенном состоянии не вариант.
Как правило, по умолчанию он работает в автоматическом режиме. Необходимо переключиться на интерактивный режим. Сделать это можно следующими действиями.
- Откройте окно антивируса.
- Для запуска настроек нажмите на клавиатуре на кнопку F5. В открывшемся окне перейдите в раздел «Персональный файервол» и раскройте категорию «Дополнительно».
- Переключите «Режим фильтрации» на «Интерактивный».
- Сохраните настройки нажатием на кнопку «OK».
Попробуйте подключиться к устройству повторно. На этот раз вы должны увидеть показанные ниже окна. Разрешите входящий и исходящий сетевой трафик с вашего компьютера на телевизор.
Обязательно поставьте галочку напротив пункта «Создать правило и запомнить навсегда»
На этот раз всё должно завершиться успехом.
Как использовать Miracast
Часть, касающаяся Андроида проста. Если ваше устройство работает на Андроид 4.2 или более поздней версии, вы, скорее всего имеете Miracast, также известный как функция «Wireless Display» (Беспроводный проектор).
Теперь вам нужно настроить приёмник Miracast. Хотя технология является относительно новой, ТВ-производители такие, как Sony, LG и Panasonic, интегрируют Miracast в свои телевизоры. Но, если вы приобрели телевизор раньше, чем в прошлом году, вероятнее всего, в нём нет поддержки Miracast. Вместо этого, вы будете нуждаться в ключе.
Попробуйте поискать Miracast-ключи в интернет магазинах, например такой . Большинство из этих ключей стоят в диапазоне $ 40 — $ 60, а на самом деле разработаны только для того, чтобы сделать одну вещь: зеркалить ваше Андроид-устройство на телевизоре.
Мы протестировали ключ Netgear Push2TV (такой, как на ссылке выше), который был главным образом надежен, за исключением нескольких моментов и подтормаживаний при воспроизведении. В целом, он выполняет обещанную работу.
После подключения Miracast-ключа переключите телевизор на его использование. Затем возьмите своё Анроид-устройство и перейдите в меню «Настройки> Экран>Беспроводной проектор». (Как обычно процесс может немного отличаться в зависимости от вашего устройства.)
Теперь вы можете запустить плейлист, посмотреть фильм в формате 1080p или показать друзьям, как вы играете злых птичек на большом экране. Просто помните, что, хотя яркость на вашем устройстве не влияет на телевизор, блокировка Андроида также затенит и телевизор.
Итак, если вы смотрите фильм, не забудьте подключить Андроид к заряднику.
Выбор экрана для трансляций
Выбирая оборудование для трансляций, следует обращать внимание на следующие факторы:
- задачи, стоящие перед трансляцией на светодиодном экране;
- какой тип и размер площадки будет задействован (уличная/крытая, большая/маленькая, с близким расположением зрителей к выступающим или нет);
- предположительное количество участников на мероприятии (500, 1000, 300 000 человек);
- трансляция в дневное, ночное время или круглосуточно;
- финансовые возможности арендатора или покупателя оборудования.
Чтобы диодный экран стал надежной техникой для трансляции информации или самых интересных сигналов с места событий, следует обращать внимание не только на эстетическое оформление, видимую практичность техники, но и некоторые особые характеристики:
Технология создания. У DIP-экранов узкий угол обзора, зато усиленная маска защиты. SMD-дисплеи еще экономичнее, чем первый вариант и более надежные. А значит, стоят дороже.
Разрешение. По сути, это плотность светодиодных частиц. Чем выше показатель разрешения, тем больше цена оборудования. Но слишком высокое разрешение у этих экранов, обычно, не нужно. Ведь для просмотра необходима только общая картинка. Поэтому внешние модели обычно имеют разрешение от 3 900 до 28 000 пк/м2.
Яркость. Величина силы проходящего тока и яркость самих светодиодов непосредственно влияют на данный показатель. Оптимальным считается показатель в 5500 кд/м2 для уличных моделей и около 2000 кд/м2 – для внутренних.
Равномерность и контрастность. Эти показатели борются с искажениями передаваемого контента.
Частота. Лучше, чтобы показатель варьировался в пределах 1200Гц
Это особо важно в тех случаях, когда мероприятие, на котором установлен экран, будут снимать на видео, и есть вероятность, что светодиодный дисплей попадет в кадр. Иначе в снятом сюжете будет видна рябь, названная «герцовка».
Шаг пикселя
Разница между показателями для уличных и внутренних моделей отличается не менее, чем в 2 раза. Обычно для помещений выбираются дисплеи с показателем 3-10 мм, а для улицы — до 16 мм.
Дистанция для просмотра. Напрямую зависит от указанных показателей в предыдущем пункте. Чтобы знать, какое расстояние должно быть до зрителя, следует умножить данные шага пикселя на 1000.
Что такое беспроводной дисплей
Что такое беспроводной дисплей, понятно многим. Это обычный компьютерный монитор, только без привычных проводов. Но сразу возникает вопрос — а как же соединить его с персональным компьютером, как будет передаваться информация? Все данные поступают, обрабатываются и идут дальше посредством сети Wi-Fi. Именно поэтому такая функция получила название «Wi-Fi Display».

Как выглядит беспроводной дисплей
Обратите внимание! Данная функция позволяет быстро подключить смартфон, планшет или ноутбук к телевизору. Так удобнее смотреть фильмы и сериалы, изучать какие-то материалы, презентации
Таким образом можно даже проводить видеоконференции и совещания, достаточно дополнительно поставить веб-камеру и микрофон.
Но не каждый телевизор способен стать экраном для передачи данных. Подобная опция поддерживается, если есть Smart TV или дополнительное устройство — сетевой или Wi-Fi адаптер.

Телевизор с функцией Смарт ТВ
Важно! При просмотре фильмов, фотографий может снижаться качество воспроизведения. Кроме того, слишком большие файлы могут передаваться долго по сети, появятся глюки и подвисания
Как работает беспроводной дисплей
Передача данных осуществляется за счет специальных технологий, которые передают данные по беспроводной сети Интернет. Это WiDi и Miracast. Хоть такая система и не нуждается в наличии проводов и дополнительных устройств, беспроводной монитор предъявляет достаточно высокие технические требования к обоим устройствам.
Система Wi-Fi дисплей может быть использована в следующих случаях:
- телевизор имеет специальный сетевой адаптер или функцию Smart TV;
- смартфон или другое устройство должно поддерживать технологию Miracast. Мобильные устройства на операционной системе андроид должны быть выше версии 4.2;
- персональный компьютер или ноутбук должен быть на операционной системе выше Windows 8.
Но большинство современных устройств и так соответствует данным требованиям, поэтому проблем возникнуть не должно.

Как работает беспроводной дисплей
Обратите внимание! Наиболее часто у пользователей устройств от Apple и Linux возникают проблемы с настройкой беспроводного дисплея. В обоих вариантах придется искать обходные пути, скачивать дополнительные приложения
Это обусловлено тем, что системы Miracast и WiDi разработаны для виндовс и андроид.
Какие устройства имеют данную технологию
Поддержка беспроводного монитора доступна на смартфонах с:
- ОС от Android 4.2 Jelly Bean;
- Wi-Fi Direct (указывают в характеристиках модели).
Производитель может вырезать эту функцию из прошивки бюджетного устройства, если девайсу недостаточно аппаратных мощностей.
Поддержка беспроводных трансляций на телевизорах появилась с приходом Smart TV и встроенных Wi-Fi модулей. Для моделей без Вай-Фай предусмотрены внешние адаптеры для приема сигнала со смартфона. К таким относится «Chromecast» от Google.

Беспроводная трансляция добавлена в операционную систему от Microsoft, начиная с Windows 8.1. На Win 7 для этого требуется устанавливать специальный софт.
Как настроить Intel Widi?
Подведем небольшой итог — для настройки WiDi нам нужно 2 аппарата — источник и приемник. Ими могут быть:
- ТВ со встроенным WiDI чипом или внешним адаптером
- Компьютер или ноутбук на Windows с процессором Intel и поддержкой Wireless Display
- Смартфон с чипом RockChip и Android 4.2+
Если все это есть в наличии, то давайте настраивать. В качестве приемника будем использовать большой экран обычного телевизора. Включаем его, подключаем к нему внешний WiDi адаптер через HDMi и выбираем его в качестве источника для картинки. Появится изображение наподобие этого (в данном примере используется адаптер Netgear), которое говорит о том, что устройство готово к подключению к источнику сигнала:
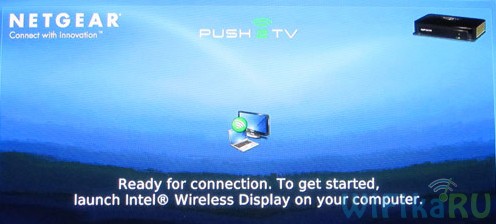
Для трансляции видео с компьютера нужно скачать программу Intel Wireless Display для своей операционной системы и запустить ее.

После ее запуска откроется окно со списком устройств с работающим адаптером, находящимися в зоне приема. Выбираем наш ТВ.
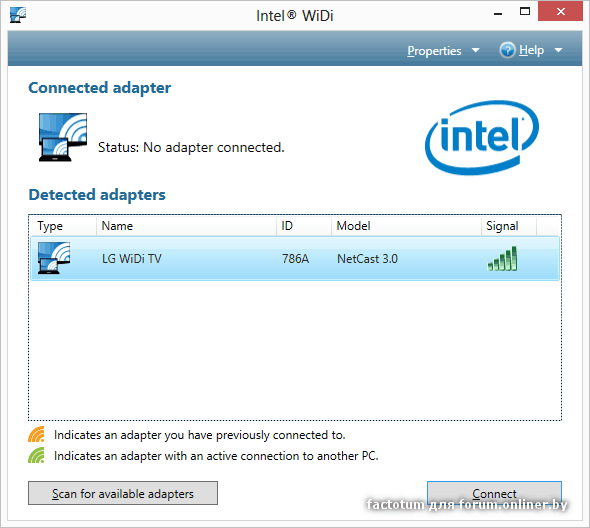
Далее телек, увидев, что к нему хотят подключится, выдаст на экране пароль, необходимый для коннекта.
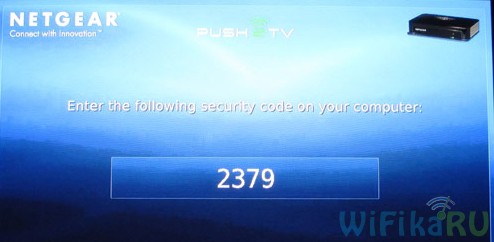
Вводим его на ПК при подключении и через несколько секунд получаем дубликат экрана рабочего стола компьютера на мониторе телевизора.
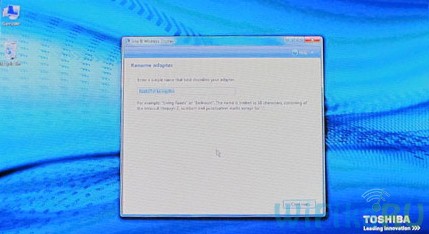
Способ #3: Как подключить телефон к телевизору Самсунг через WiFi
Чтобы выполнить подключение к ТВ Самсунг, вам потребуется любая модель, поддерживающая технологию связи Wi-Fi Direct. Для более старой продукции, включая ряд ES5557, ES5550, ES5507, ES5537, ES5530, ES5500, EH5307, EH5300, E557, E550, F5300, H5203, H4203В, UE58J5200, придётся приобрести специальный модуль-переходник, подсоединяемый к любому свободному порту USB. Рекомендуемая модель адаптера — WIS12.
Чтобы удостовериться, что ваш телевизор марки Самсунг поддерживает такую технологию подключения, просто посмотрите на наклейки на передней панели или откройте инструкцию. Если в описании присутствует упоминание SmartTV, вы можете в полной мере пользоваться приведённой ниже инструкцией. В частности, она применима к телевизорам Samsung R, N, M, Q или LS-серии:
- Первый шаг, который потребуется выполнить, чтобы подключить телефон к телевизору Samsung через Wi-Fi, — перейти к общему меню под наименованием «Настройки». Сделать это можно, например, нажав на пульте кнопку Home.
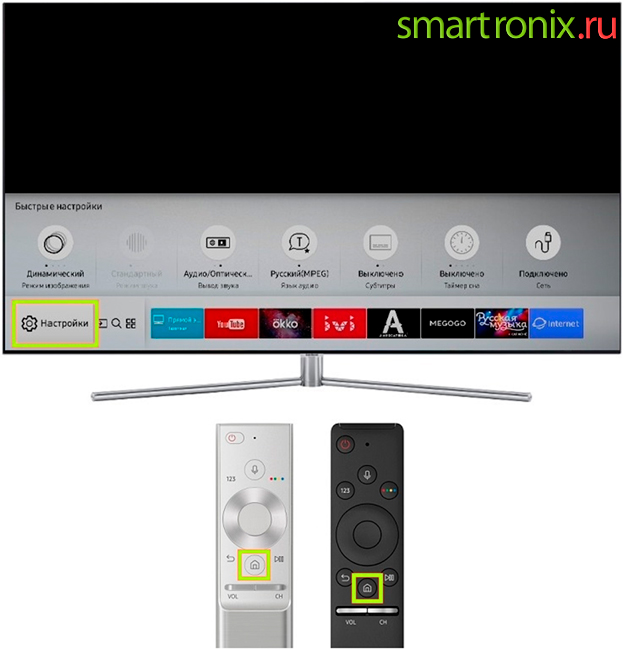
- Теперь откройте на вашем телевизоре Самсунг вкладку, называемую «Общие».
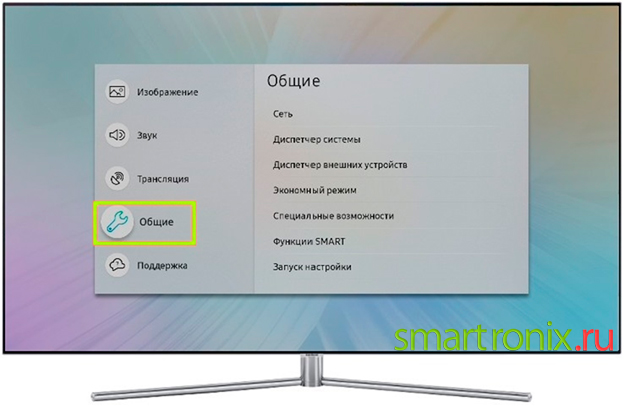
- Чтобы продолжить подключение телефона к Samsung, найдите подпункт «Сеть» и активируйте его нажатием.

- Откройте настройки сети, воспользовавшись одноимённой кнопкой в приведённом на экране списке доступных опций.

- На выбор будет предложено несколько вариантов последующих действий с телевизором Самсунг. Вам понадобится первый по счёту, «Беспроводной».

- Если ранее ваш Samsung работал в другом режиме или вовсе не был подключён к сети, подождите, пока он обнаружит доступные соединения. После этого выберите в перечне домашний Wi-Fi.
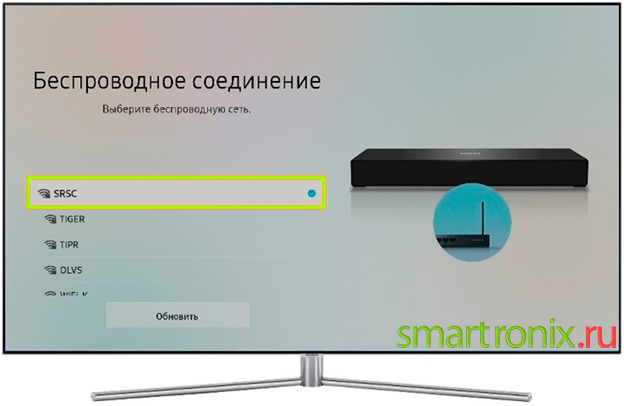
- Применяя встроенную виртуальную клавиатуру, введите пароль доступа к сети. По завершении нажмите кнопку «Готово/ОК». При необходимости вы можете просмотреть вводимый пароль, установив галочку в расположенном возле поля набора чекбоксе.

- В течение нескольких секунд телевизором Самсунг будет осуществляться проверка правильности введённого кода. Когда увидите на экране уведомление об успешном подключении, снова воспользуйтесь кнопкой «ОК».
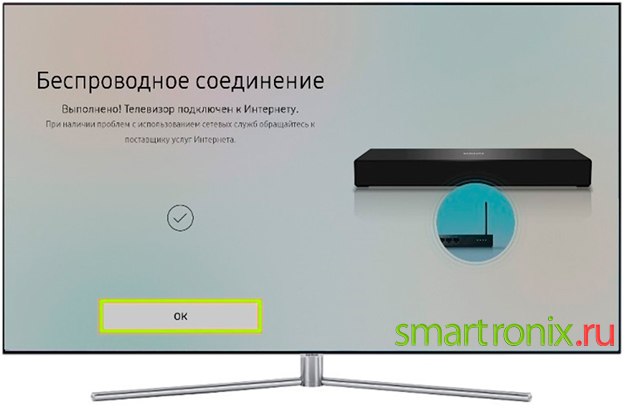
Теперь расскажем, как подключить смартфон к телевизору Самсунг, если принимающее устройство относится к серии K:
- Применяя, в зависимости от интерфейса, кнопку Menu, перейдите в меню вашего телевизора.
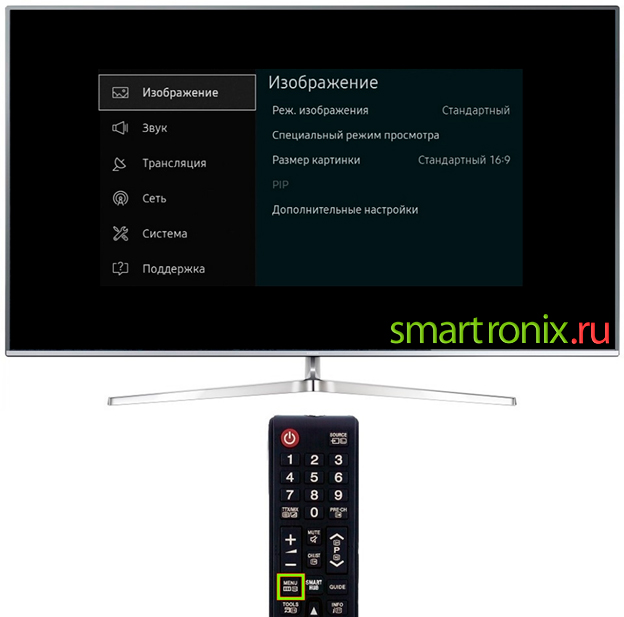
- Вместо указанной кнопки может потребоваться нажать другую, Home.
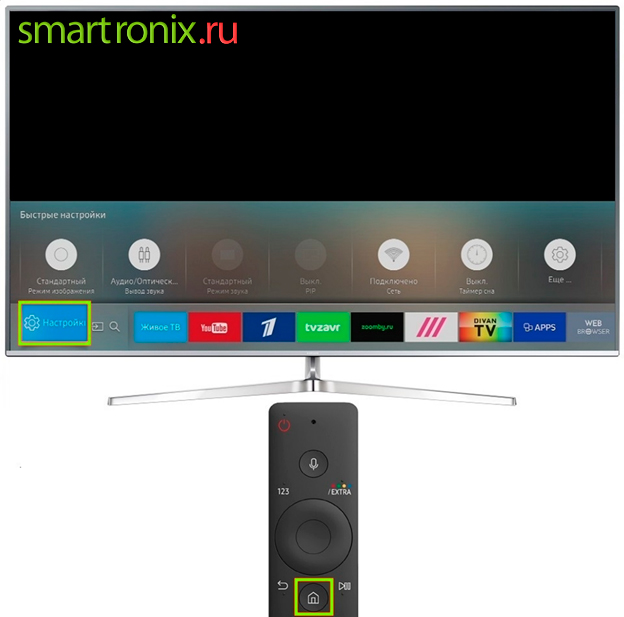
- В обоих случаях в списке доступных вкладок должна быть представлена «Сеть». Перейдите к этому пункту, используя клавиши пульта от телевизора Samsung.
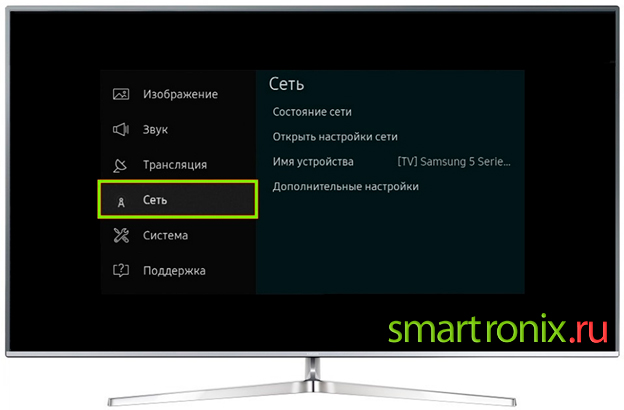
- Откройте настройки сети, выбрав в списке доступных одноимённый подпункт.
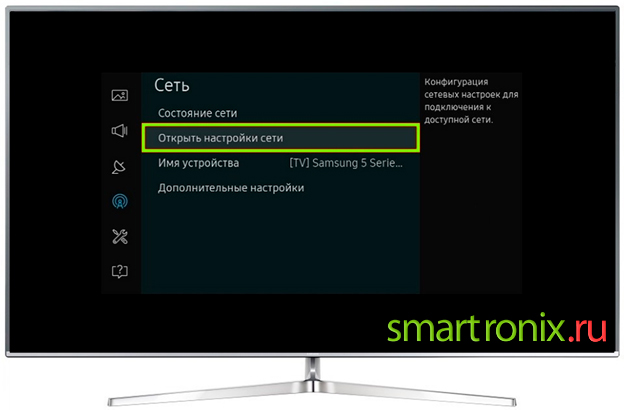
- Чтобы перейти к дальнейшей синхронизации телефона Андроид и ТВ Самсунг, вам понадобится определить в качестве используемой «Беспроводную» сеть.

- В течение нескольких последующих секунд телевизор будет искать источники подключения. Выберите в списке тот, к которому имеете доступ.

- Нажимая на кнопки виртуальной клавиатуры, введите в новом текстовом поле код от беспроводной сети, а потом кликните «Готово». Чтобы иметь возможность просмотреть вводимые символы, установите флажок «Показать пароль».

- В скором времени телевизор Samsung уведомит вас об успешном подключении. Теперь остаётся воспользоваться кнопкой «ОК».

В результате описанных выше манипуляций вы увидите, что на экране ТВ появилась картинка с вашего смартфона. Теперь вы знаете, как дублировать экран телефона на телевизор Samsung, и можете свободно играть в видеоигры или смотреть медиафайлы на широком мониторе. В качестве недостатков приведённой технологии необходимо отметить значительно более высокий расход батареи гаджета, а также возможные микрозадержки в показе изображения. Ключевой плюс методики — полное отсутствие проводов, мешающих свободному передвижению по комнате.
Что такое WiDi
WiDi (сокращение от Wireless Display) – это уникальная беспроводная технология, разработанная компанией Intel. По сути, данная система аналогична Wi-Fi и Bluetooth подключению. WiDi позволяет проводить трансляцию с дисплея смартфона на экран телевизора, ПК или ноутбука.
Синхронизируется абсолютно любой медиа-контент: видео, фильмы, игры. И для этого совершенно не нужны какие-то провода!
Проверить наличие функции беспроводного дисплея на своем мобильном устройстве можно так:
- Находим на главном экране иконку «Настроек», входим;
- Опускаемся до раздела «Беспроводные сети» и открываем пункт «Дополнительные функции»;
- Поскольку практически все современные модели Xiaomi поддерживают Wireless Display, посередине страницы должна находиться опция «Беспроводной дисплей» с пояснением «Вывод изображения на экран по сети Wi—Fi. Нам остается только активировать галочку.
QuickTime Player на macOS
Штатная программа QuickTime носит куда более многофункциональный характер, чем о ней думают. Во-первых, это мультимедийный проигрыватель. Во-вторых, отличная программа для записи всего того, что происходит на рабочем столе Mac и даже подключённого iOS-устройства.
Для того чтобы записать рабочий стол macOS перейдите в меню Файл → Новая запись экрана (или сочетание клавиш Control (⌃) + Command (⌘) + N).

Опционально доступна возможность выделения курсора при клике, для повышения информативности видео.
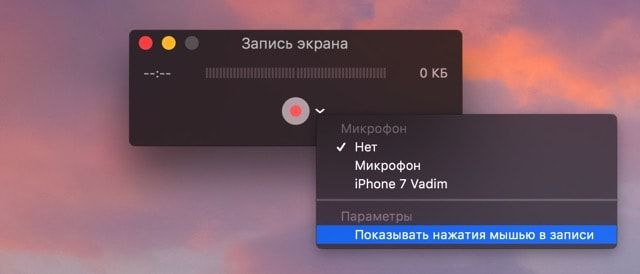
Аналогичным образом записывается экран iPhone, iPod touch или iPad. Подключите устройство через USB-кабель к Mac, запустите QuickTime Player и перейдите в меню Файл → Новая видеозапись (или сочетание клавиш ⌥Option (Alt) + Command (⌘) + N).
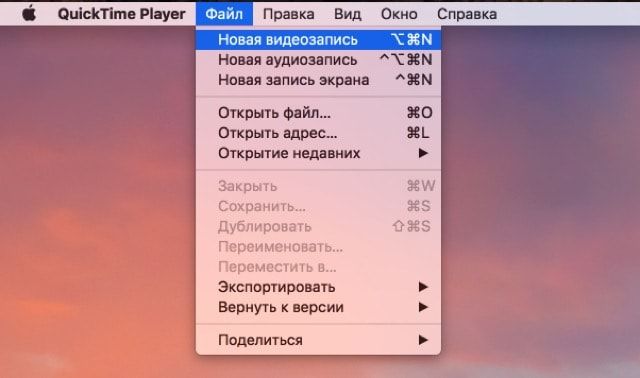
Справа от кнопки начала записи кликните по стрелочке и в качестве устройства укажите подключённый iOS-гаджет. По умолчанию звук записывается с микрофона Mac, но опционально доступна запись всех звуков воспроизводимых устройством (актуально для записи стримов игр или наглядных инструкций).
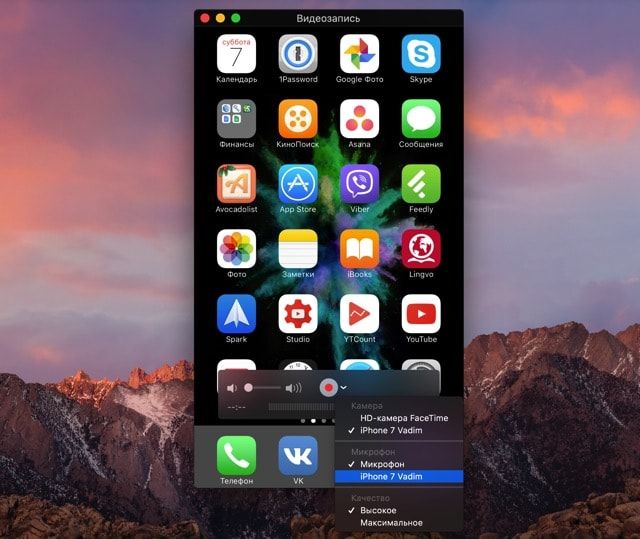
Полученное видео отправьте почтой, выгрузите на облачное хранилище или передайте адресату любым удобным способом.
Условия для работы WiDi
Итак, устройства, оснащенные WiDi, имеют возможность обнаруживать друг друга и обмениваться данными. Однако есть ряд условий, которым они должны соответствовать для использования этой технологии. Если планируете задействовать в такой связке телефон, то он должен быть оснащен операционной системой Android версии не ниже 4.2 и специальный чипом от компании RockChip (RTL8188EUS, Broadcom BCM43362, BCM4330, APXX). Кроме телефонов, Intel WiDi поддерживают многие телевизоры, проекторы и медиаплееры, в которые также встроен чипсет из линейки Intel Centrino, поддерживающий Intel My Wi-Fi. Если же данной функции в устройстве нет, то не беда — есть отдельные устройства наподобие WiFi адаптеров — WiDi адаптеры, которые через HDMI подключаются к ТВ и получают беспроводным способом картинку и звук со смартфона или планшета.

Если помните, я уже рассказывал об очень похожей технологии — DLNA. В моем видеоуроке с ее помощью мы также воспроизводили на телевизоре фильмы, хранящиеся на компьютере. Но есть и разница — в DLNA мы могли только лишь воспроизводить файлы. В WiDi же мы имеем полноценный второй монитор, что значительно расширяет возможности использования, например для воспроизведения игр с Андрода на большом телевизионном экране. Одной из разновидностей этой технологии является Miracast, о котором поговорим в отдельной статье.
Заключение
Предлагая беспроводное подключение монитора, Microsoft не обещает золотых гор. Устройство просто позволяет просто отобразить содержимое экрана или расширить его HDMI-совместимым вторым дисплеем. Оно отлично подойдет приверженцам операционной системы Windows или тем, кому необходимо быстро передать на большой монитор-контент в походных условиях. Однако в домашних кинотеатрах модели сложно конкурировать с универсальным Chromecast, подкрепленным большим числом совместимых приложений. Кроме того, прекрасной альтернативой является приставка Roku, которая для отображения мультимедиа не требует дополнительных устройств.
Вы слышали когда-нибудь, что другое устройство рекламируется как поддерживающее «Miracast»? Прокладывая свой путь в мейнстрим, Миракаст является киллер-функцией, готовой уничтожить другие стандарты потокового вещания на сильно фрагментированном рынке Андроид.
Действуя как беспроводный HDMI приёмник, Miracast зеркалит Андроид-устройства на экран телевизора в формате высокой четкости и со звуком. После включения Miracast, все — от общего интерфейса к приложениям до видео — дублируется на большом экране без кабеля, соединяющего два устройства.
Миракаст не полагается на вашу домашнюю Wi-Fi сеть. Но это не магия — давайте поднимем капот, чтобы посмотреть, как работает Miracast.