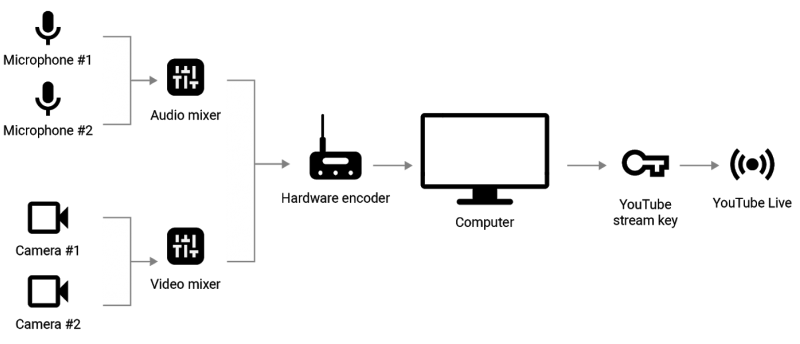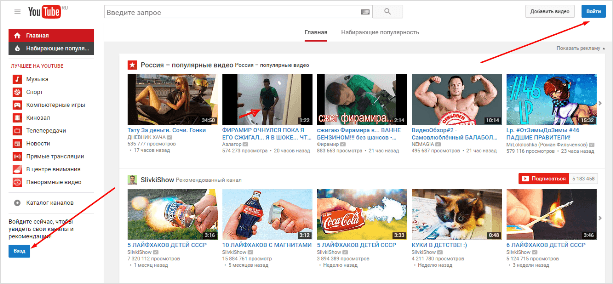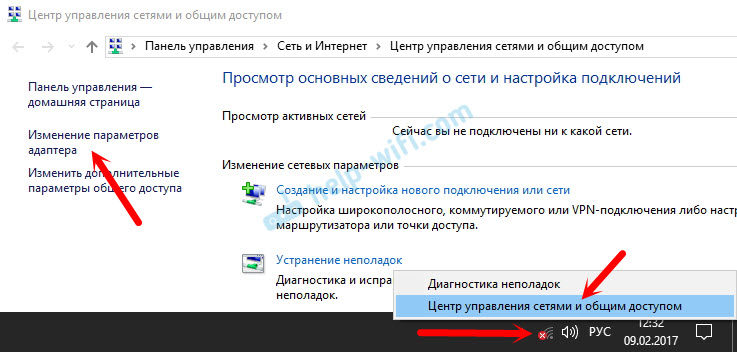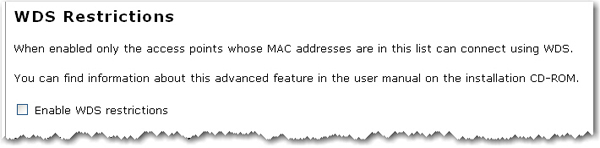Аватарка для ютуба: размер имеет значение
Содержание:
- Создание индивидуального дизайна
- Как сделать аватарку для «Ютуба»
- Параметры
- Какой кадр выбрать для концовки видео
- Как сделать аватар для YouTube канала
- Что такое аватарка?
- Как лучше сделать аватарку?
- Размеры превью
- Размер аватарки ютуб
- Какой нужен формат видео для IGTV Инстаграм
- Услуги художественного дизайна
- Формат psd
- Превью ютуб — размер и рекомендации
- Редактируйте собственные фото, или примените готовые
- Как сделать на компьютере
- Каким должен быть размер шапки для YouTube
- Как добавить свою картинку к ролику
- Как установить и заменить значок канала
- Всё про аватарки (авы) для канала на YouTube
- Размеры изображений в YouTube
- Оформление превью для видео
Создание индивидуального дизайна
Многие знают, что легче работать в приятной и комфортной среде. К блогерам это также относится. Во время загрузки видео на сервер и его настройки владельцы каналов на «Ютубе» часами созерцают страницу сайта. И гораздо приятней и легче работается, если оформление радует глаз пользователя.
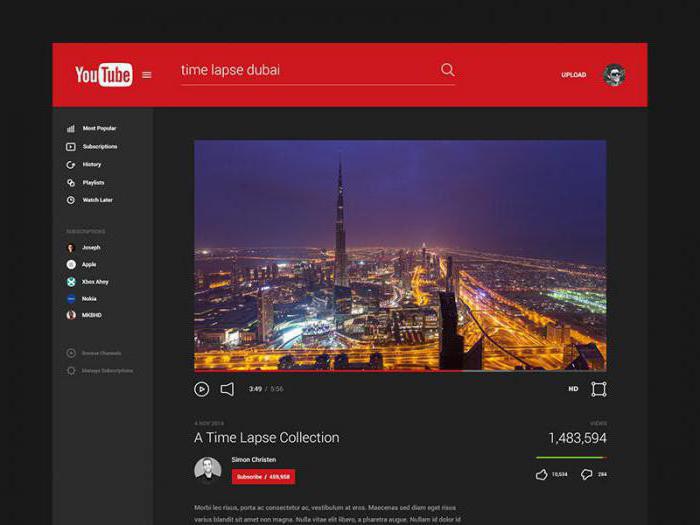
Дизайн канала на «Ютубе» состоит из нескольких основных пунктов:
- Шапка канала и шапка аккаунта в системе «Гугл».
- Шрифт, фон, рамка и значки на странице.
- Аватарка профиля.
- Видеоролик, который будет автоматически воспроизводиться при переходе на страницу канала.
- Индивидуальное приветствие в видео.
Помимо графического дизайна, важно уделить должное внимание последним двум пунктам. Главное видео должно быть запоминающимся. Это может быть приветствие новых подписчиков или последнее загруженное
Это может быть приветствие новых подписчиков или последнее загруженное.
Также почти у всех популярных блогеров имеется собственное приветствие, которое переходит из ролика в ролик. Оно становится его визитной карточкой. С созданием данного пункта торопиться не стоит. Для начала блогеру предстоит найти своих подписчиков и свой уникальный стиль.
Как сделать аватарку для «Ютуба»
Аватарка канала играет немаловажную роль в продвижении видео. Логотип должен быть уникальным и запоминающимся. Когда значок, наконец, придуман, то остается понять, как сделать аватарку для «Ютуба» и как ее загрузить.
Смена логотипа происходит не на канале, а в профиле Google+. Чтобы решить, как сделать аватарку для «Ютутба» и загрузить ее на сайт, потребуется кликнуть по иконке профиля в верхнем правом углу. Сервис перенесет пользователя на страницу настройки, где уже будет открыто окно добавления фотографии.
Логотип можно просто перетащить в открытое окно или выбрать путь к нему. Далее необходимо обрезать логотип. Аватаркой профиля может быть как статичное изображение, так и гифка.
Параметры
Размер видео
На Ютуб допускается размещение неограниченного количества контента, тем не менее, нужно обратить внимание на размер и объем загружаемого файла. При попытке закачать большой файл, придется набраться терпения и ожидать полной загрузки на канал, в худшем случае, в процессе каких-либо сбоев может просто не загрузится
Если объем материала более чем два гигабайта, лучше сделать заранее сжатие материала. Предпочтение лучше отдать высокому разрешению, как НD.
Соотношение и разрешение видео
Следующим важным показателем является стороны: соотношение и разрешение. У Ютуба эти показатели составляют 16:9.
Однако при попытке загрузить файлы с иными настройками сторон, не возникнут проблемы такие как искажение или обрезка изображения. Плейер просто нужным образом добавит черные полоски по сторонам, чтобы выровнять изображение.
Но если вас это не устраивает, тогда настройте следующим образом, используя стандартные разрешения:
1080p :1920*1080
720p :1280*720
480p :854*480
360p :640*360
240p :426*240
Совет напоследок: доверяй, но проверяй
Поскольку невозможно загрузить одно и то же видео заново, лучше проверьте качество видео и звука перед публикацией в Ютуб. Потому что если оно станет популярным, то количество просмотров и комментарии невозможно будет перенести, добавив другую, более качественную его версию.
Какой кадр выбрать для концовки видео
Кадр концовки или «конечный экран», «Endslate» — последние 5-20 секунд видео, которые можно использовать для удержания пользователя на канале и продвижения.
Когда пользователь досмотрел видео, он может уйти с канала, а может посмотреть другие видео из плейлиста, перейти к рекомендациям, открыть сайт, подписаться на канал или вообще закрыть YouTube. Настроенный экран концовки позволяет увеличить вероятность конверсии пользователя в подписчика и удержать его на канале.
Как оформить концовку видео
YouTube позволяет добавить четыре элемента в концовку ролика. Лучше использовать два или три элемента, чтобы не заполнять экран полностью. Если дать пользователям слишком много вариантов, они скорее всего не выберут ни один.
Кнопка «Подписаться на канал»
Кнопка не редактируется и выглядит стандартно: логотип, который трансформируется в кнопку при наведении. Но можно добавить на фон надпись «Подписаться», чтобы напомнить пользователям об этом.
 Концовка видео
Концовка видео
Другое видео или плейлист на вашем канале
Подберите самые конверсионные видео, поскольку их стоит продвигать везде, где это возможно. Из них выберите подходящие по теме, потому что пользователь вероятнее перейдет смотреть что-то другое по тому вопросу, который его изначально интересовал.
 Ссылки на другие видео
Ссылки на другие видео
Ссылка на другой канал YouTube
Можно прикрепить ссылку на другой канал, к примеру, партнерский или своего другого проекта.
Ссылка на внешний сайт
Если вы размещаете ссылку на сайт, то лучше отправить пользователей не на главную, а на страницу конкретного предложения, связанного с тематикой видео. К примеру, Video Influencers предлагают перейти на сайт и получить гайд.
 Ссылка на сайт в конце видео
Ссылка на сайт в конце видео
В YouTube Analytics есть статистика, которая позволяет отслеживать, как работает конечный экран видео. Эта информация поможет редактировать и улучшать его, чтобы добиваться высокой конверсии.
 Статистика конверсии концовки видео
Статистика конверсии концовки видео
Эти советы должны помочь оформить канал так, чтобы ваша аудитория понимала, о чем он, кликала на видео и задерживалась на канале.
На основе статей из «YouTube Marketing Hub» Брайана Дина
Как сделать аватар для YouTube канала
Сделать готовую аватарку с нуля достаточно сложная задача. Необходимо уметь правильно подбирать исходящий размер, использовать определенные шрифты, чтобы при сжатии до размера 98х98 пикселей изображение было различимым. При наличии специальных навыков можно использовать Corel или Photoshop. Но далеко не все умеют работать в кореле или фотошопе, да это и не обязательно. При отсутствии навыков работы в графических редакторах — сделайте аватара с помощью сервиса Canva.
Сначала зайдите на главную страницу сайта: canva.com и активируйте 30 дневный пробный период. Позже от подписки можно отказаться и пользоваться сервисом бесплатно!
После регистрации выберите «Использовать специальные размеры». Затем, как и было написано выше, задайте рекомендуемое разрешение 800 на 800 пикселей.
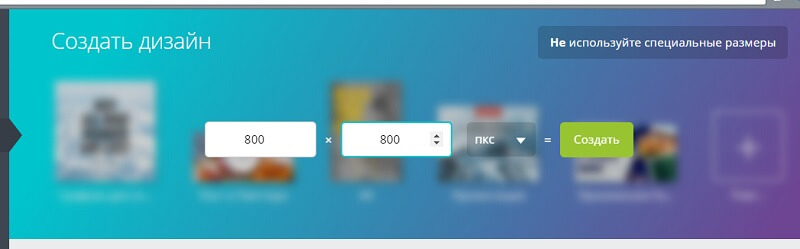
Далее, вы можете загрузить несколько своих изображение и созать из них уникальный аватара. Или купить готовый вариант — цена от 1 доллара.
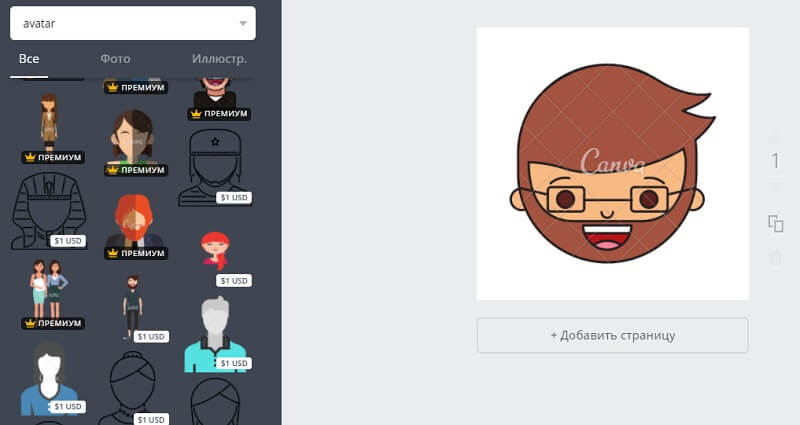 Пример аватара для ютуб канала сделанный в Canva
Пример аватара для ютуб канала сделанный в Canva
Но если нужен только уникальный аватара, то обратитесь за отрисовкой к дизайнеру. Вам не нужно тратить время и силы для создания уникального варианта, за вас это сделает профессионал со специальными навыками и огромным опытом работы
Только внимательно выбирайте мастера, обращая внимание на отзывы о его работе, портфолио, а не только цену
Что такое аватарка?
Откройте YouTube, зайдите на любое видео, и под ним вы увидите ник и изображение автора. Это и есть аватарка. Ученые регулярно проводят различные исследования, которые показывают, что визуальная информация, прежде всего, фото, запоминается намного лучше, чем текст. Мы же ведь еще со школы знаем, что лучше один раз увидеть, чем миллион раз услышать.
Это касается в первую очередь не длинных видео, а именно той информации, которую мы видим всего лишь несколько мгновений, и которая запоминается нами на подсознательном уровне.
Аватарка вам понадобится не только для того, чтобы ее видели ваши подписчики, но и тогда, когда вы комментируете чужие видео. Это — тоже отличный способ продвижения своего канала.
Сделать авку можно вообще, без программ, даже без фотошопа, а можно с применением специальных сервисов, например, в paint tool sai.
Как лучше сделать аватарку?
Итак, какие же лучше использовать приемы для оформления своей иконки на ютубе?
+ Используйте свой портрет или логотип. По статистике, все крупные многомиллионные видеоблогеры, на аву ставят, как правило, либо свой портрет, либо просто логотип проекта. И делают это вовсе не случайно. Приём работает для эффективного маркетинга и продвижения канала, так как лого и лицо – важный элемент брендинга. А грамотный брендинг канала – это доверие к той информации, которую вы несете, и лояльность подписчиков реально существующей компании или персонажу.
— Не используйте трэш-фото, мультрисунки, граффити, сюрреализм, приколы и фото знаменитостей. Если вы намереваетесь создавать «серьезный» и качественный канал, воздержитесь от подобных шалостей и заигрываний с аудиторией. Иначе, отношение к вам и каналу будет достаточно поверхностное и посредственное.
Размеры превью
Заставки preview template – это миниатюры, которые представляют видео. Превью по-другому называют обложка. В русскоязычном интерфейсе превьюшки называют значок для видео ютуб для названия ролика.
Значки дают зрителям подсказку, чего ожидать от видео, прежде чем нажать на просмотр. Если вы не загрузите превью для видео, то изображение будет взято из случайного кадра вашего ролика. Ни в коем случае этого не допускайте! Превью нужно создать отдельно, сделать обложку яркой, ведь люди ищут на хостинге ролики в тысяче похожих клипов.
Чтобы миниатюра работала на 100%, делайте правильного формата.
Идеальное разрешение обложки youtube канала:
- Разрешение: 1280 × 720 (при минимальной ширине 640 пикселей).
- Соотношение сторон: 16: 9.
- Максимальный размер превью для YouTube составляет 2 МБ.
- Допустимые форматы изображений: JPG, GIF и PNG.
Обратите внимание: скачать обложку видео youtube стандартного формата можно в разделе «шаблоны»
Как добавить обложку на видео
Превью можно добавить как при загрузке видео, так и позже, к уже добавленному и опубликованному ролику. Когда вы загружаете файл, хостинг автоматически создает для три варианта заставок.
Значки выбираются случайным образом из ролика и отображаются внизу страницы загрузки:

Автоматически сгенерированные значки не отражают содержание видео, поэтому нажмите на кнопку «Загрузить значок» и добавьте заранее созданную заставку.
Пять правил кликабельного превью:
Привлекайте внимание текстовыми оверлеями. Добавление текста привлечёт зрителей и даст представление о чем будет видео
Это полезно, если вы хотите добавить больше контекста, чем в заголовке.
Изображение на заставке должно быть релевантным ролику. Никто не любит кликбейт. Превью должно быть приманкой, а не обманкой!
Добавьте аватарку. Разместив значок или логотип на обложку видео, вы повысите шансы на то, что зрители запомнят название вашего бренда или канала. Это не только пригодится, когда зрители захотят найти автора на YouTube. Но, также, поможет вам сгенерировать сарафанное радио, если зрители расскажут о канале друзьям.
Не нагромождайте. Превью маленькие, поэтому следите за тем, чтобы на картинке оставалось свободное пространство. Куча-мала на обложке скорее отобьёт желание смотреть ролик.
Интригуйте зрителей. Задача заставки – побудить людей посмотреть видео. Если вам удастся с помощью обложки разжечь любопытство в зрителях, то, они нажмут на просмотр ролика.
Размер аватарки ютуб
Рекомендуемый размер аватарки на ютуб составляет 800 на 800 пикселей (точек). Можно добавить аву больше или меньше 800 пикселей. Но это не желательно — изображение станет хуже. Лучше придерживаться заданного формата.
Если фотография прямоугольной формы, а не квадратной, то сайт предложит обрезать часть снимка и ава обретёт квадратные пропорции. Опять же, лучше этого не делать, чтобы сохранить детали изображения.
Стоит добавить, что поскольку авы круглые, а ваше изображение будет квадратным, углы его будут обрезаны. По этой причине не стоит создавать квадратную рамку внутри авы — будет плохо смотреться после загрузки на Ютуб.
Какой нужен формат видео для IGTV Инстаграм
Все ролики, которые загружаются на видеохостинг, должны быть в формате МР4. Видеофайлы в других форматах просто не смогут загрузиться в приложение. Если видео снято на телефон или цифровую камеру, то проблем с загрузкой в IGTV возникнуть не должно. Но если появляется необходимость изменить формат видео в МР4, то на официальном сайте Instagram есть рекомендация – использовать в этом случае видеоконвертёры или видеоредакторы. Они позволяют перевести видео без потери качества изображения из таких форматов, как AVI.,MPEG, FLV и других. Контент всех мобильных форматов можно загрузить в Инстграм как обычный пост или в сториз.
Для загрузки в IGTV подходят ролики только в вертикальном формате. Это обусловлено тем, что формат соцсети предусмотрен изначально для мобильных телефонов.
Услуги художественного дизайна
Работаем на удовлетворение потребностей клиентов, и наши дизайнеры создадут обличие вашим виртуальным идеям. Прилагаем усилия, чтобы сделать привлекательные и увлекательные шаблоны, которые воплотят идеи блогеров.
Имея опыт работы 5 лет, считаем, что удовлетворение потребностей клиентов стало нашим главным приоритетом. Наши опытные художники — эксперты в своих областях и быстро понимают требования и соответствующим образом согласовывают проекты.
Дизайнерская студия — команда, которая усердно работает над созданием пользовательских баннеров и шаблонов для идеального блога. Наш опыт и знания помогли нашим клиентам добиться огромных успехов в медийном бизнесе. Наши клиенты стали свидетелями экспоненциального роста, поскольку блогеры использовали наши баннеры созданные вручную.
Как заказать дизайн ютуб канала и создание баннеров
Наша креативная команда преданна делу и придерживается стандартов качества в создании графических материалов в установленные сроки. Наша главная цель — убедиться, что клиенты довольны.
Чтобы заказать оформление канала на youtube, отправьте детали проекта на почту сотруднику. Дизайнер запишет необходимые спецификации и будет придерживаться техзадания.
Наши художники придумывают нестандартные решения, чтобы сделать работу уникальной и дополнить ваш видеоблог современными идеями.
Мы выполняем задачи в срок и отправляем проекты клиентам по электронной почте.
Формат psd
Загружайте значок в формате JPG, GIF, BMP или PNG. Это основные форматы, в которых сохраняются изображения. Учтите, что хостинг не принимает анимированные картинки, несмотря на поддержку разрешения .GIF.
Если на компьютере установлен Фотошоп и вы хорошо в нём разбираетесь, то это отличный инструмент для разработки значка.
- Создайте новый файл размером 800×800 px (800 точек по вертикали и диагонали).
- Поместите туда картинку для авы.
- Примените эффекты и сохраните картинку на свой компьютер.
Photoshop предложит сохранить рисунок в формате .PSD, который легко редактировать. Желательно сохранить картинку на компьютере в этом формате, однако потом сохранить второй раз в формате JPG или PNG для загрузки.
Видео о создании авы на фотошопе:
Превью ютуб — размер и рекомендации
Какая информация в разделе о превью:
Сначала определимся с названиями:
- в Справке YouTube используется понятие «Значок»;
- в народе – превью, иконка, обложка видео, миниатюра.
Я буду использовать и те, и другие.
Размеры и разрешение значка видео
На YouTube даны следующие рекомендации:
- ширина изображения 1280, высота 720 px, минимально допустимая ширина 640 px;
- соотношение сторон графики 19 к 9, принятый стандарт YouTube;
- формат файлов графики – JPG, GIF, PNG или GMP;
- размер файла значка от 2 МБ и выше.
Где видна и почему важна обложка видео
Миниатюра отображается в поисковой выдаче, что очень важно. За счет ее оформления вы можете привлечь больше внимания именно к вашим роликам
Сравните миниатюры в поисковой выдаче по запросу «Бесконечная лента».
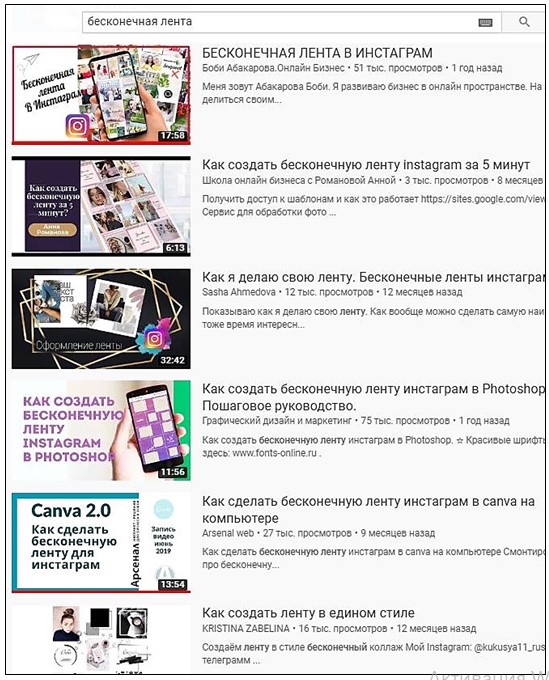
Обложка без визуального шума привлекают внимание к надписи, к тексту. И если заголовок релевантен запросу, то ваше видео не останется без внимания
На сайтах также отображают обложку видео. Например, в этой статье вы видите на каждом ролике до включения именно значок.
В ВКонтакте, если вы размещаете свои ролики с YouTube, также пользователи видят именно обложку видео. И от того, насколько она привлекательна, зависит и число просмотров, кликов.
На мобильниках в приложениях для просмотра записей, в Творческой студии YouTube вы также увидите значки роликов.
Как добавить или изменить превью на компьютере
Для нового ролика
При добавлении ролика на канал в форме загрузки в первой же вкладке появится возможность загрузить свою картинку с компьютера или выбрать из стоп-кадров, которые делает сам сервис.
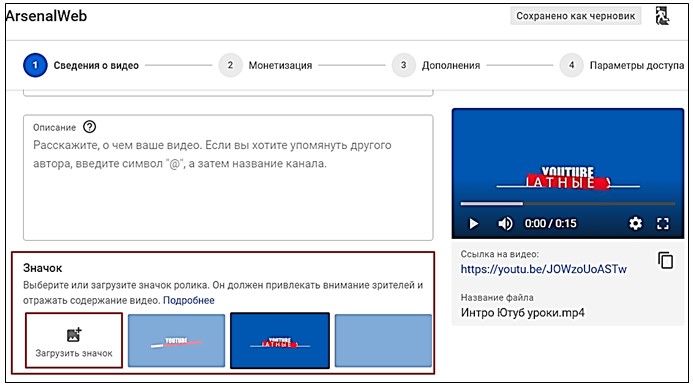
Для ранее загруженного ролика
Для залитого ранее ролика такая последовательность действий:
- зайти в творческую студию;
- в списке видео навести курсор мышки на нужный ролик, не кликая;
- кликнуть по иконке карандаша, который откроет вкладку «Информация о видео»;
- в открывшемся окне загрузить новую обложку взамен старой.
Ниже я показала, где какие кнопки расположены.
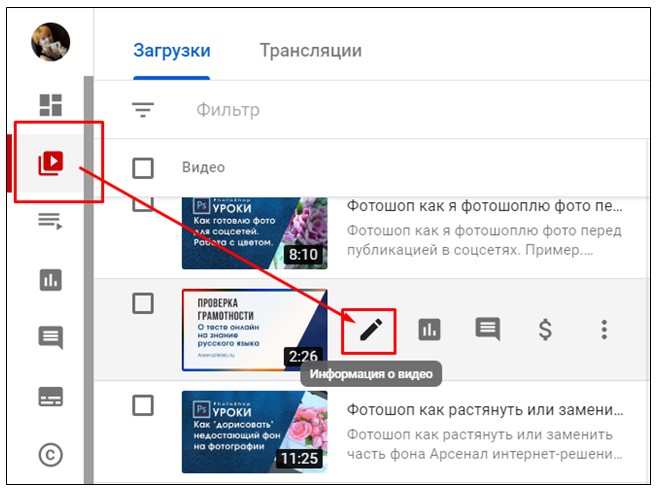
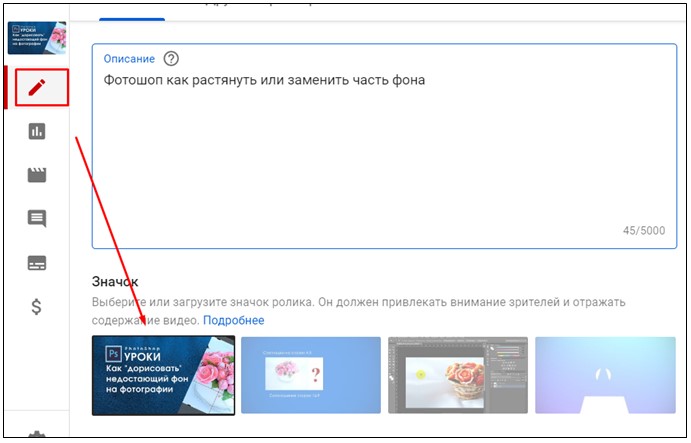
Как добавить значок видео на мобильном устройстве
Для начала вам необходимо установить приложение «Творческая студияYouTube» на свой мобильный телефон.
Порядок действий
Запустите установленное приложение. Попадете в панель управления студии.
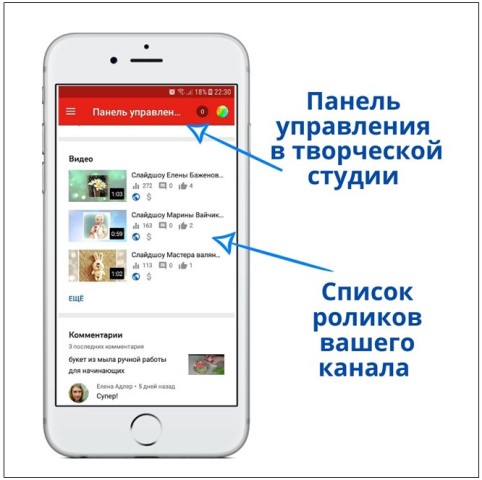
Выберите тот ролик, к которому вы хотели бы добавить или заменить обложку. И кликните по нему.
Загрузится страница с характеристиками данного ролика. Как правило, первый экран покажет аналитику.
Вам нужно кликнуть по иконке карандаша, чтобы перейти в редактирование ролика.
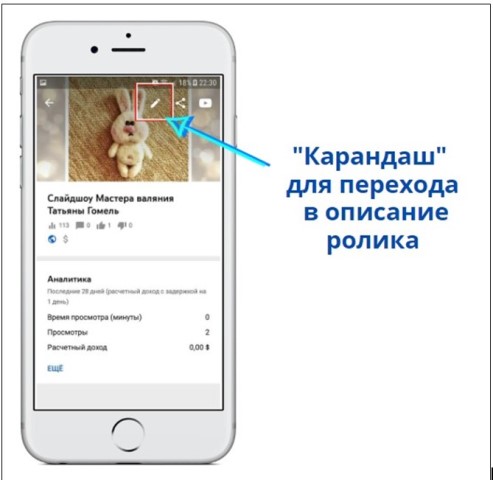
Следующий экран также содержит знак карандаша, который и приведет вас к миниатюрам роликов.
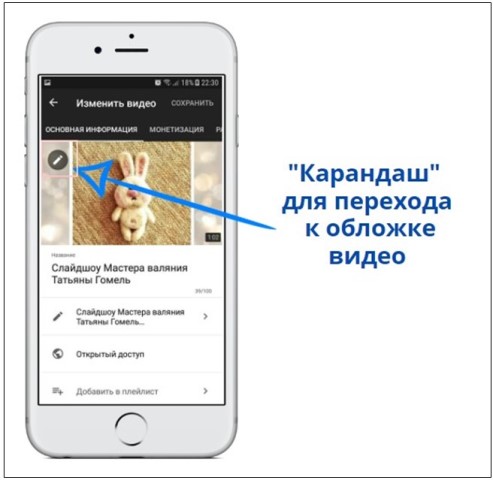
Смена значка (обложки) ролика интуитивно понятна. Есть ссылка на загрузку картинки, есть стоп-кадры из ролика, которые также могут быть обложками. Вам остается либо загрузить, либо выбрать из имеющихся.
Для подтверждения действий кликните на верхнюю справа кнопку «Выбрать». Обложка встанет на свое место.
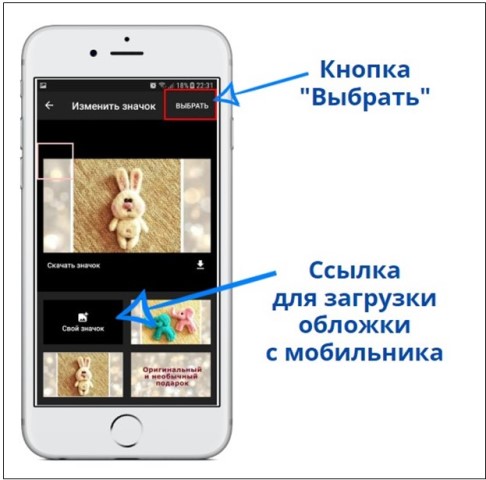
Редактируйте собственные фото, или примените готовые
Свободу самовыражению! Вы получите такую аву, которая лучше всего отобразят ваш стиль или донесут нужный посыл каждому гостю страницы. Необходимо лишь перетащить свою фотографию, обрезать и обработать с помощью графической панели Canva.
Простого фото недостаточно? Его удачно дополнит наша коллекция, в которой вы найдете любые из возможных решений – изображения и графические элементы самых популярных тематик: портреты девушек и парней для тех, кто хочет сохранить в соцсетях свою анонимность, пейзажи, виды городов и даже фото космоса. Здесь найдутся тысячи красивых картинки на аву в разных стилях, но неизменно высокого качества. Большинство из них бесплатны. А некоторые можно использовать всего за $1.
Как сделать на компьютере

Вход в редактор
- На новой странице редактор запросит зарегистрироваться. Это действие обязательно. Проще и быстрее это сделать, если синхронизироваться с Facebook или Google.

Регистрация
- После того, как вы зайдете в свою учетную запись, на верхней синей панели найдите кнопку «Файл» и опцию «Значок YouTube».Таким образом Канва изначально выставит самые оптимальные параметры. В разделе «Файл» вы также можете присвоить документу свое название.

Создание файла
- В новой открывшейся странице в строке «поиск шаблонов» подберите макет-шаблон, который вам понравится. В нем можно найти тематики по ключевым словам, например: retro, modern, hi-tech и все, что придет вам в голову. А также рекомендую поставить фильтр по цвету и языку, используемому в шаблоне.Например, элементы белого только на английском. Кликаете на макет, и сайт выбирает его для редактирования.

Выбор шаблона
Измените заголовки и подписи в макете так, как вам нужно. Для этого дважды кликайте на текст, появится меню редактирования. Можно перепечатать текст и на панели над картинкой изменить параметры – шрифт, размер текста, цвет, выравнивание и другое
Очень важно учесть, что ава мелко отображается в ютубе, поэтому размещайте только один крупный, читабельный заголовок. Никаких мелких букв

Редактирование текста
Также, можете удалить тексты и сделать свои. С этой целью в левом основном меню «Текст» можно как добавлять новые заголовки и подзаголовки, так и готовые шаблоны текста. Просто выбираете шаблон и перетаскиваете его на макет. Затем переписываете и увеличиваете на свое усмотрение.

Создание нового текстового блока
- Поставьте свое фото или картинку. Для того, чтобы загрузить изображение, сохраненное на компьютере, в левом нижнем углу нажмите на раздел «Загрузки». Загрузите изображение и перетащите на макет. Можете масштабировать картинку как угодно, она будет подгоняться под квадратное соотношение сторон.

Использование своего фото

Выбор готового фото из библиотеки
- Настройте будущий аватар и добавьте ему деталей. В левом меню можно выбрать «Элементы» и добавить забавные значки, фигуры или стикеры. Например, классных нарисованных животных, эскизы фруктов или растений. Вы можете найти картинку в строке поиска. Элементы, как и фотографии, могут трансформироваться в пространстве посредством зажимания значка поворота и растягивания. Любые графические элементы, на которые вы кликаете, можно изменить. Каждый элемент, будь то заливка, рамка или текст, изменяются по отдельности, каждый раз в новом всплывающем окне.

Добавление элементов и фигур
- Удостоверьтесь, все ли элементы вам нравятся. Быть может, вам хочется заменить фоновое изображение у шаблона. Так, в левом меню имеется раздел «Фон». Опять же, его можно найти по запросу или выбрать из предложенных и по цветовой гамме. В появившемся верхнем правом меню настройки можно отрегулировать прозрачность фона.

Добавление фона
- Примените эффекты. При нажатии на любые изображения, будь то фон или фотография, доступно подменю «Эффекты». Оно всплывает над картинкой. В нем можно выбрать множество эффектов, к которым нужно нажать голубую кнопку «применить», фильтров (например, черно-белый, винтаж или HDR). Плюс, оно открывает возможность базового редактирования: яркость, контраст, насыщенность и проч.

Добавление эффектов

Добавление фильтров
- Сохраните аватар. При создании аватарки обязательно помните, что она круглая и все, что расположено по углам, обрежется. Обязательно проверьте этот момент и можете сохранять готовую картинку. Нажмите на синюю иконку в правом верхнем углу. Будут предложены типы файлов. Лучше всего сохранять в PNG при наивысшем качестве. Нажмите на кнопку «Скачать». Несколько секунд и ваш аватар сохранен на компьютер.

Сохранение готового результата
Каким должен быть размер шапки для YouTube
При создании обложки для своего YouTube-канала нужно соблюдать следующие правила:
- Размер файла не должен быть больше 4 Мегабайтов. В ином случае, установить шапку не получится;
- Формат файла. Здесь оптимальные варианты JPG или PNG, поскольку изображения в других форматах имеют больший вес, что нередко превышает 4 Мб;
- Разрешение изображения. Рекомендуемое разрешение – 2560х1440 пикселей.
Оптимальные размеры фото на канал
На разных устройствах шапка отображается не целиком. Размеры картинки, что отображается, зависят от типа устройства и разрешения экрана. Разметка отличается на компьютерах, планшетах, телефонах и телевизорах.
Размер обложки для разных устройств следующий:
- Для телефонов — 1546х423. Эта часть является безопасной зоной, поскольку все, что размещено на этом участке, покажется на любом типе устройств. Это оптимальное место для размещения логотипа и текста;
- Для планшетов разрешение картинки составляет 1855 х 423 точек;
- Пользователи, что зашли на канал YouTube с персонального компьютера смогут увидеть всю ширину шапки 2560 х 423 точек. Остальная область отобразится в зависимости от размера окна браузера;
- Изображение максимального разрешения размером 2560 х 1440 можно увидеть на телевизорах.
Стоит помнить, что справа снизу также находятся иконки социальных сетей. Шапку нужно создавать так, чтобы они не закрывали важных элементов и не мешали общему восприятию.
Как добавить свою картинку к ролику
Если вы добавляете новое видео, то:
- Дождитесь его загрузки.
- Обработайте при необходимости.
- В заключительной части обработки найдите графу Свой значок.
- Загрузите изображение.
Если вы решили изменить изображение уже после того, как видео было добавлено и обработано, то следуйте следующему алгоритму:
- Введите логин и пароль.
- Зайдите в Творческую студию.
- Нажмите на вкладку Видео.
- Отыщите видеоролик, превью для которого вы хотите изменить.
- Кликните на его название/иконку.
- В появившемся меню кликните на кнопку Загрузить свой значок.
- Загрузите файл из памяти компьютера или телефона.
- Убедитесь, что картинка соответствует требованиям.
- Сохраните.
Как установить и заменить значок канала
Оформление YouTube-канала настраивается в «Творческой студии».
Сразу после перехода на новую страницу в контекстном меню слева необходимо выбрать пункт «Настройка канала», а затем – переключиться на вкладку «Брендинг».
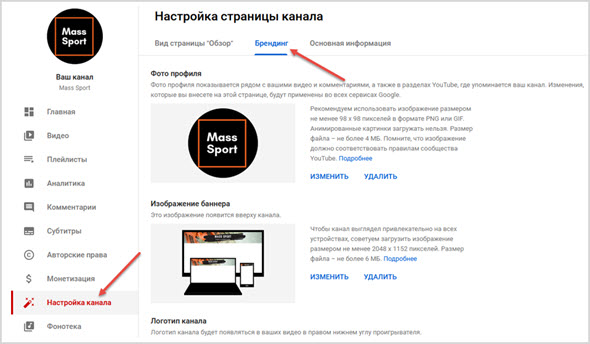
Сверху появится раздел «Фото профиля», включающий кнопки «Изменить» (так добавляются новые аватарки или заменяются старые) и «Удалить» (уже используемые изображения попадут в виртуальную корзину и освободят место под случайно сгенерируемое лого).
Если нажать «Изменить», YouTube предложит сразу обратиться к содержимому жестких дисков и выбрать подходящий исходник для загрузки.

Последний шаг – адаптировать контент под заданные видеохостингом рамки (придется разместить детали поближе к центру, а остальные фрагменты по углам обрежутся).
Всё про аватарки (авы) для канала на YouTube
Аватарка (ава) – является одной из составляющих брендового оформления канала на YouTube, поэтому к ее выбору следует подойти крайне внимательно
Изучив все тонкости брендирования, вы не только создадите красивую аватарку (значок) для своего канала, но и привлечете дополнительное внимание. Значок (аватарка) отображается на главной странице вашего канала на YouTube, а также и на странице просмотра видео, включая комментарии
При создании нового канала на YouTube, у вас также создается и аккаунт в Google+. Аватарка на Гугл+ как раз и является значком вашего канала. Чтобы сменить ее просто кликните по кружку и загрузите необходимое вам изображение.
Спустя некоторое время, ава обновится на вашем YouTube канале. Также, при необходимости, вы всегда сможете изменить свой значок, нажав на редактирование картинки.
Размеры аватарки для Youtube
Главное требование, аватарка должна быть квадратная. Запрещено использовать известных лиц, популярных музыкантов и других лиц или предметов, которые обладают защитой об авторском праве на YouTube.
В уменьшенном виде, размер аватарки – 98×98 пикселей, перед загрузкой, убедитесь, что у вашей картинки не исказилось качество и на ней отчетливо видно изображение. Иначе она будет выглядеть как «размытое пятно», что не очень хорошо.
Требования к картинке канала
- Допустимый формат загружаемых файлов: JPG, PNG, GIF и BMP.
- Рекомендуемый размер загружаемой картинки: 800 на 800 пикселей.
Скачать крутые аватарки для канала на YouTube
Специально для вас мы подготовили подборки крутых аватарок по разным тематикам. Все авы адаптированы под необходимый размер и формат.
Аватарки для YouTube в стиле Майнкрафт (Minecraft)Подборка из восьми крутых авок из игры Minecraft – Скачать.
8 аватарок для YouTube в стиле Гриффинов (family guy)Всем фанатам Гриффинов посвящается – Скачать.
Красивые девушки с тату на аву для YouTubeКак же красивый канал на YouTube, да без девушек? Ловите стильную подборку – Скачать.
Как нарисовать аватарку для Ютуба в фотошопе?
Хотите научиться рисовать крутые аватарки для Ютуба самостоятельно? Тогда смотрите видео!
Размеры изображений в YouTube
Размеры изображения в YouTube важно учитывать, потому что изображения меньше рекомендованного размера «растягиваются» и становятся нечеткими, а картинки большего размера могут сжиматься программным способом и терять в качестве по сравнению с оригиналом. Как итог если изображение отличается от рекомендованного размером, то она может обрезаться в неудачном месте
Наиболее важные параметры изображений в YouTube:
- Изображение поверх видео: 1280×720 px
- Обложка канала: 2560×1440 px
- Аватар профиля: 800×800 px
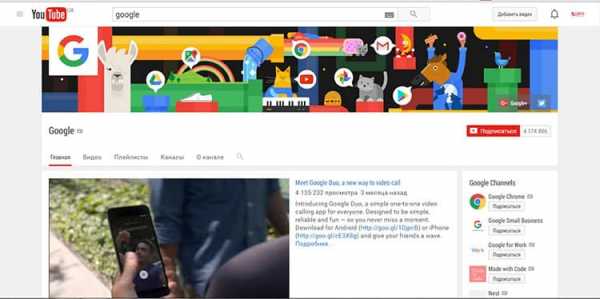 Отображение обложки зависит от типа устройства, на котором просматривается канал. YouTube рекомендует загрузить картинку размером 2560×1440 px с учетом «безопасной зоны» (в которой можно разместить текст и лого) — 1546х423 px по центру картинки.
Отображение обложки зависит от типа устройства, на котором просматривается канал. YouTube рекомендует загрузить картинку размером 2560×1440 px с учетом «безопасной зоны» (в которой можно разместить текст и лого) — 1546х423 px по центру картинки.
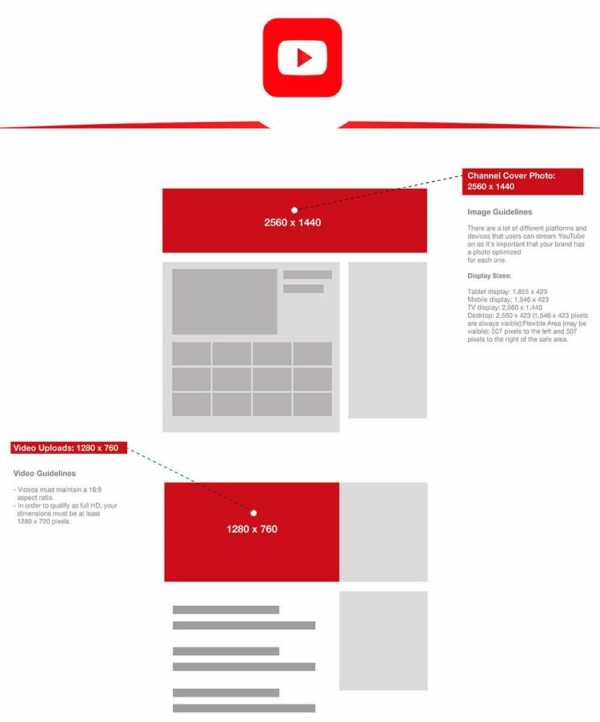
Размер обложки канала
Максимальный и оптимальный размер обложки – 2560×1440, но обложка по-разному отображается на разных размерах экранов, поэтому главную информацию разместите в центре — размером 1546×423 пикселей. Разместите там основной контент обложки, чтобы пользователи любых устройств могли просматривать ее без проблем.
Наглядный шаблон, как следует размещать контент на обложке канала.
Похожие новости: Размеры изображений в Facebook | Размеры изображений в Twitter | Размеры изображений в Instagram | Размеры изображений в Linkedin | Размеры изображений в Pinterest | Размеры изображений в Одноклассниках | Размеры изображений в Вконтакте (VK) | Как оптимизировать видео на Youtube
Оформление превью для видео
Вы можете делать собственные миниатюры предпросмотра для видео с помощью редактора фото для ютуба, если ваш канал является подтверждённым. Установка качественного и уникального превью – один из ключевых способов заинтересовать посетителя сайта и, как следствие, добиться больших просмотров. Есть несколько общих правил:
- Оптимальное разрешение изображения – 1280х720 пикселей;
- Соотношение сторон должно составлять 16:9;
- Тематика картинки должна соответствовать теме ролика;
- Желательно избегать слишком мелких шрифтов и деталей — их будет слишком сложно разглядеть, особенно при просмотре вашего канала с мобильного устройства;
- В правом нижнем углу превью будут находиться «часы», показывающие продолжительность ролика. Соответственно, будет неудачным решением поместить туда текст или небольшие объекты.
На превью к видео также распространяются правила цензуры, общепринятые на площадке. Миниатюра с эротикой или порнографией, оскорбительными высказываниями (религиозного, расистского или подобного им рода) или излишне детализированными сценами насилия может послужить поводом для блокировки канала.
Сделаем с помощью фоторедактора для ютуба миниатюру для одного из видео придуманного спортивного канала. Сначала нужно вырезать подходящий кадр. Если соотношение сторон на картинке не отвечает требованиям YouTube, открываем вкладку «Инструменты» и выбираем пункт «Кадрирование»:
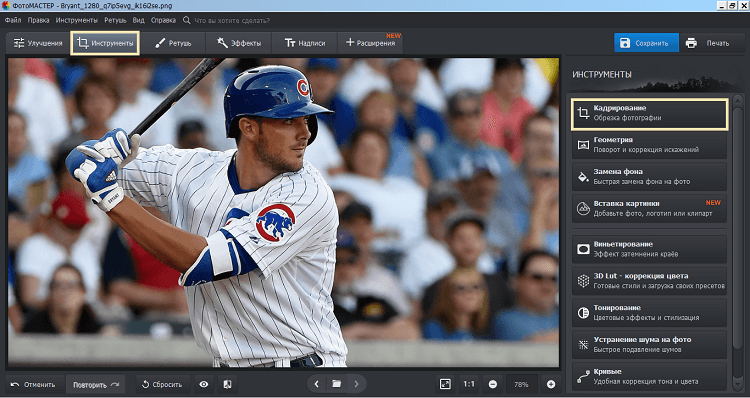
В разделе «Инструменты» выберите пункт «Кадрирование»
В открывшемся списке нужно выбрать пункт «16:9», после чего выделить подходящую часть изображения. По клику на синюю кнопку «Применить» картинка будет обрезана. Наша фотография уже имеет нужные пропорции:
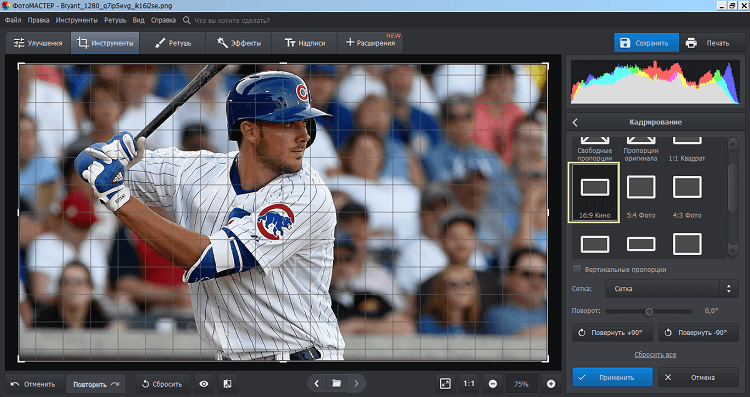
Выберите подходящие пропорции в списке
Сконцентрируем внимание зрителя на непосредственно бейсболисте. Здесь приходит на помощь инструмент «Виньетирование», служащий для создания эффекта затемнения краёв фотографии
Он находится в той же вкладке «Инструменты». По клику на него открываются параметры:
- «Сила». Этот ползунок отвечает за затемнение или осветление краев. 0 – нейтральное положение, отрицательные значения сделают края более тёмными, а положительные, наоборот, осветлят их.
- «Средняя точка». Настройка радиуса «пятна» в центре экрана, остающегося неизменным. При значении 100 оно будет занимать практически весь экран. При желании скорректируйте настройки.
- «Округлость» определяет форму этого же «пятна». Варьируется от минус 100 (прямоугольник) до 100 (круг).
- «Растушёвка» помогает настроить чёткость границ. Чем правее выставлен ползунок, тем более размыта будет грань между затемнённой (или осветлённой) и нетронутой зоной.
- «Подсветка». Доступна при отрицательных значениях «Силы». Она делает ярче светлые объекты на фотографии.
Вот что получилось в итоге:
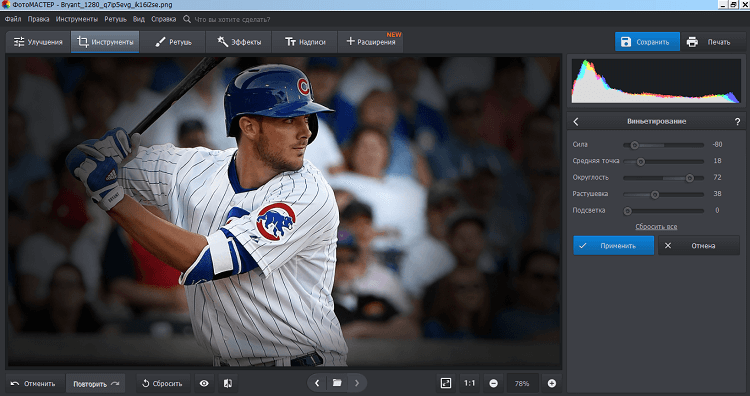
Затемните края, чтобы сделать акцент на самом важном
Остаётся добавить подпись
Она должна быть ёмкой, легко помещаться на миниатюре и при этом передавать суть ролика, привлекая внимание зрителя. Поместим её на свободное пространство фотографии:

Добавьте название видео на обложку
Текст здесь поделен на три независимых блока. Это позволило выставить достаточно большие разрывы между словами и при этом не «завалило» основную часть картинки. Превью такого формата можно считать готовым.