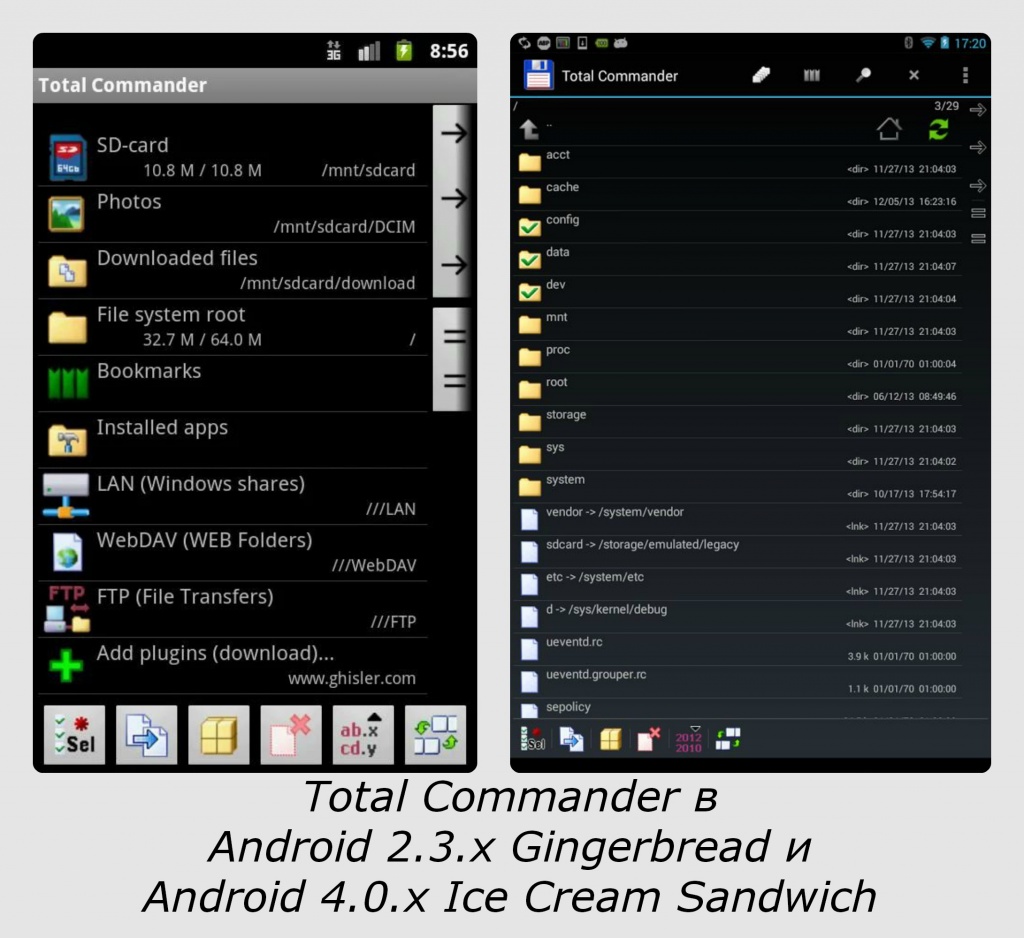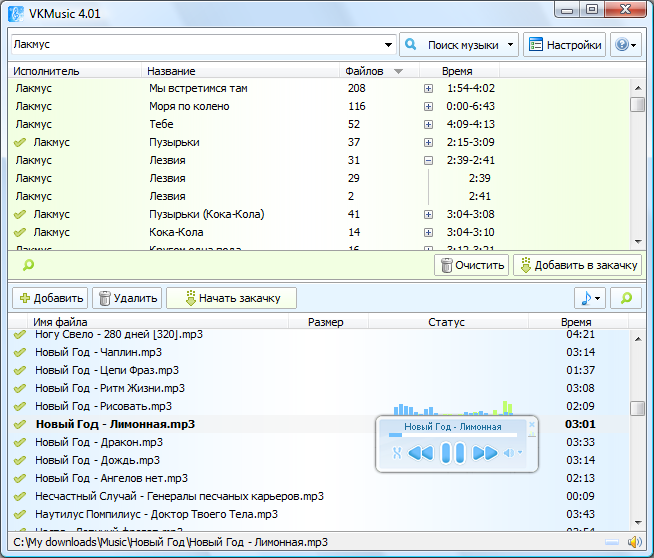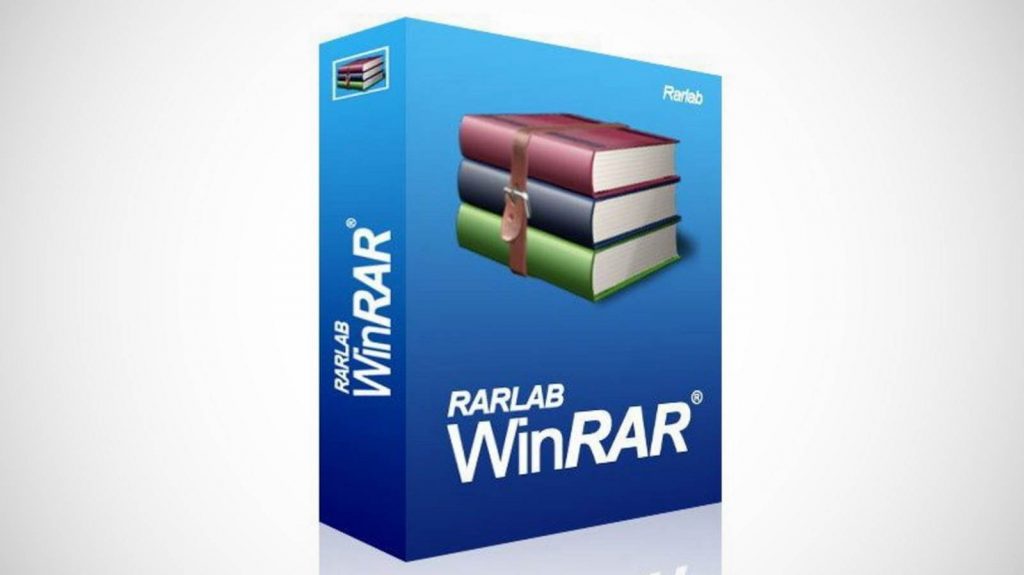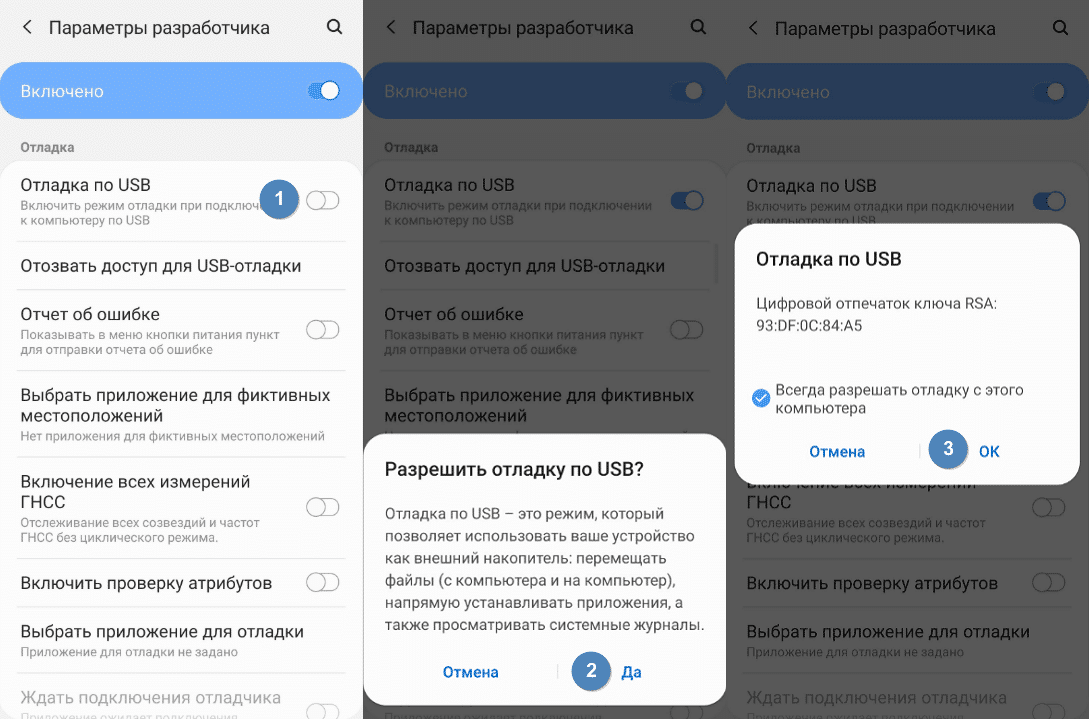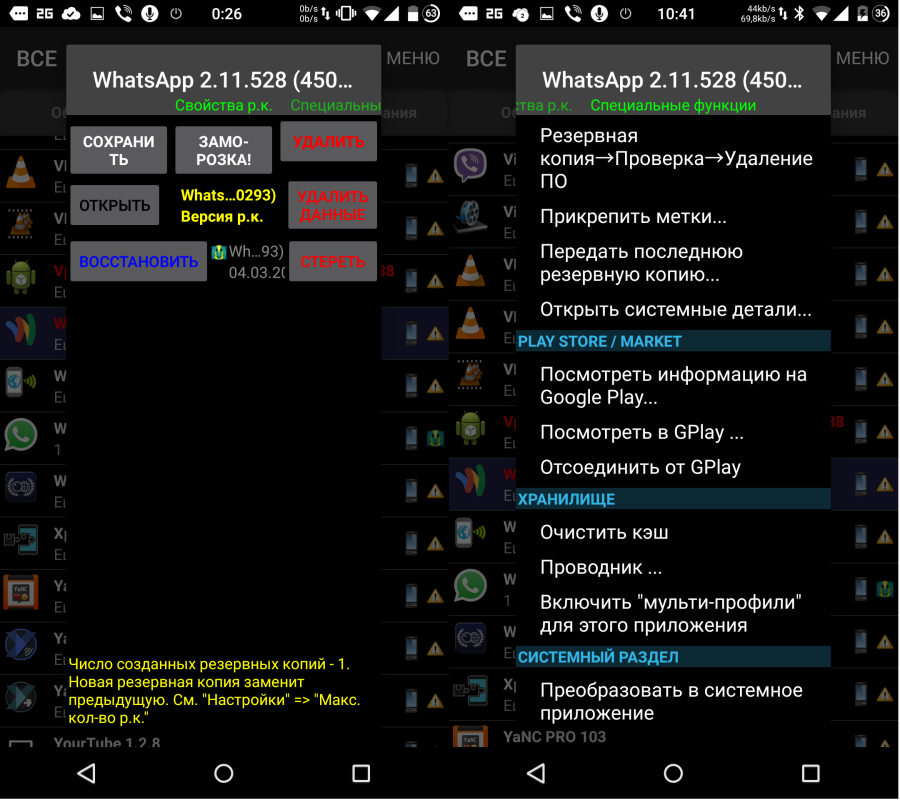Скачать 7zip для android
Содержание:
- Как открыть файл 7z в архиваторе
- Total Commander (встроенный распаковщик файлов)
- WinZip — удобный архиватор zip для Андроид
- Как распаковать архив на Андроиде с помощью приложений
- Особенности программы на Linux
- ZArchiver – еще один распаковщик zip для Андроид
- RAR for Android от компании RARLAB — полноценный WinRar для Андроид
- №3 – WinZip
- Функции программы
- Функционал: что даёт программа
- Популярные программы
- Особенности программы – почему стоит скачать 7зип
- Функции 7Zipper
- Как открыть ZIP файлы на ПК
- Как работать с программой
- Как распаковать архив с паролем
- №4 – ZArchiver
- №9 – Simple
- WinZip
- Итоги
Как открыть файл 7z в архиваторе
Заархивированный файл открывается следующим образом:
- На компьютере, где скачан и установлен распаковщик, производится одиночный клик по файлу правой кнопкой мыши.
- Чтобы открыть архив, нажимается соответствующая кнопка в выпадающем контекстном меню 7-Zip.
- Распаковка содержимого доступна через интерфейс разархиватора 7-Zip. Достаточно нажать на кнопку «Извлечь».
Если открываем документ внутри архива, то извлечения не будет – только запуск. Процедуру извлечения можно назвать разархивированием, но этого не требуется, если пользователю достаточно посмотреть содержимое файла.
Total Commander (встроенный распаковщик файлов)
Для тех пользователей, которые не хотят обременять себя установкой отдельного распаковщика на Андроид, есть такой рецепт: используйте возможности вашего файлового менеджера. Проверьте, поддерживает ли он архивацию и распаковку архивов. Как правило, данная функция присутствует в файловых менеджерах изначально.
В частности, мобильная версия Total Commander for Android прекрасно работает с winrar и zip-архивами, поскольку в него интегрирован достаточно функциональный архиватор. Для работы с распаковщиком не требуется устанавливать дополнительные модули. Вот только некоторые возможности распаковщика:
- Поддержка ZIP-архивов размером более 4GB
- Распаковка ZIP/RAR-файлов на внешнюю sd карту
- Открытие и разархивация файлов, помещенных на внешнюю карту памяти
- Настраиваемое сжатие при упаковке zip- и rar-архивов
Таким образом, Total Commander, аналогично своей настольной версии, может использоваться как распаковщик для Андроид. Это действительно удобно: все операции с архивами так же удобны, как при работе с обычными файлами и папками.
Если же вам необходима более тонкая настройка определенных типов архивов, тогда используйте другие, более специализированные архиваторы — тот же Винрар для Андроид. Однако большинство пользователей предпочитает использовать файловые менеджеры — зачем устанавливать отдельные архиваторы для Андроид, если Total Commander все учел?
WinZip — удобный архиватор zip для Андроид
К важным функциям архиватора WinZip стоит отнести серьезную защиту и удобный доступ к файлам, хранящимся в облаке Google Drive и Dropbox. Так можно упаковывать данные прямо в облаке.
Основные возможности бесплатной версии zip-архиватора:
- Создание Zip/Zipx архивов
- Распаковка в Zip(x), 7z, RAR и CBZ
- Отправка упакованных файлов по почте
- Просмотр файлов изображений и текстовых документов посредством встроенного файлменеджера
- Распаковка защищенных Zip/7z архивов, использующих AES 128- или 256-bit шифрование
- Автоматическая распаковка и установка приложений в apk-формате, скачанных в Магазине приложений (Google Play и проч.)
Премиум версия WinZip для Андроид также предлагает:
- Защиту архивов шифрованием — 128- и 256-bit AES
- Облачную интеграцию с облаком Google Drive и Dropbox для оперативного доступа к файлам на компьютере или телефоне.
Как распаковать архив на Андроиде с помощью приложений
Иногда встроенных средств операционной системы не хватает для того, чтобы извлечь файлы из архива. Обычно подобная ситуация возникает в тех случаях, когда на смартфоне установлен специальный архиватор по умолчанию. Но, к счастью, ОС Андроид имеет открытый код, и тысячи разработчиков выпустили свои программы для выполнения данной задачи.
Загрузить приложение на свой телефон можно через Google Play. Для поиска подходящей программы достаточно ввести в строке запроса RAR, ZIP или другой формат архива.
Все программы работают по схожей схеме. Для распаковки нужно:
- Найти архив на телефоне.
- Нажать на его иконку и выбрать пункт «Еще».
- Кликнуть на «Открыть с помощью».
- Выбрать приложение для извлечение.
- Указать папку распаковки, и дождаться окончания процесса.
Однако, в Google Play наряду с действительно хорошими утилитами, есть и те, которые функционируют со сбоями и засоряют мобильное устройство рекламой. Чтобы не наткнуться на недобросовестного разработчика, предлагаем ознакомиться со списком проверенных программ для распаковки архива.
WinZip
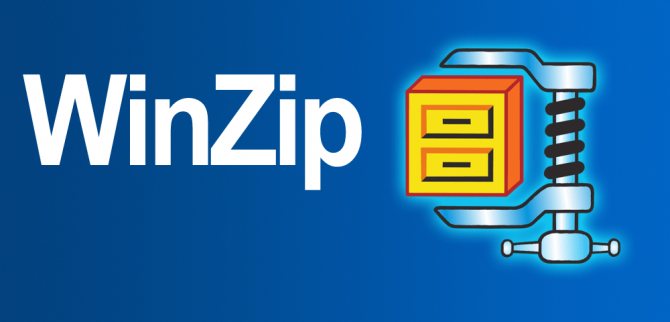
Известное приложение, аналог которого существует в том числе и на ПК. Но в данном случае мы говорим о версии для Андроид-устройств. На этой платформе WinZip умеет:
- Устанавливать синхронизацию с облачными сервисами Dropbox и Google Drive.
- Распаковывать архивы форматов ZIP, .Zipx, .RAR, .7z и LHA.
- Осуществлять архивацию со сжатием.
- Просматривать извлеченные файлы через приложение.
Эта программа проста в использовании, а также имеет русскоязычный интерфейс. Так что разобраться в ее функционале не составит труда даже новичку.
Andro Zip

Малоизвестная программа, которая все равно без проблем справится с задачей по распаковке архива. Как говорят сами разработчики, приложения является первым архиватором на Android. Но проверить эту информацию достаточно сложно, тем более, что в Google Play у программы лишь 143 оценки.
Утилита поддерживает все распространенные форматы, включая:
- ZIP.
- RAR.
- TAR.
- GZIP.
- BZIP2.
Также программу можно использовать в качестве файлового менеджера с возможностью забраться в любую папку смартфона без дополнительных root-прав.
ZArchiver
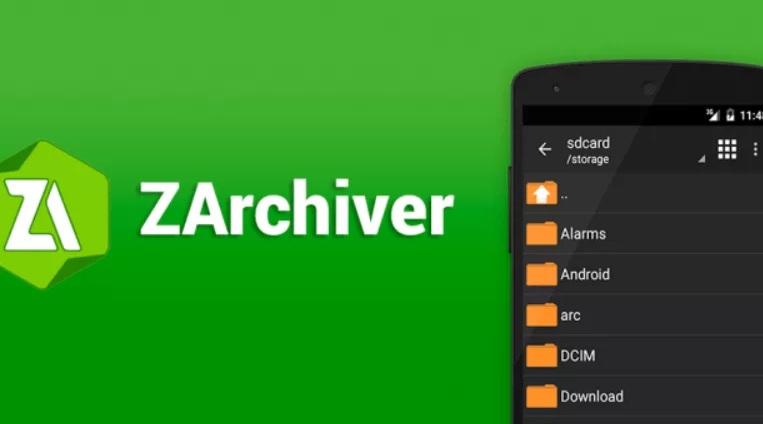
Пожалуй, самый популярный архиватор, собравший в Google Play уже свыше 500 тысяч оценок. Причем пользователи единогласны в своих отзывах и, как правило, выставляют ZArchiver высший балл. Утилита прекрасно справляется с известными и менее распространенными типами файлов (zip, zip, rar, rar5, bzip2, gzip, xz, iso, tar, arj, cab, lzh, lha, lzma, xar, tgz, tbz, Z, deb, rpm, zipx, mtz, chm, dmg, cpio, cramfs, img (fat, ntfs, ubf), wim, ecm, lzip, egg, alz).
ES File Explorer
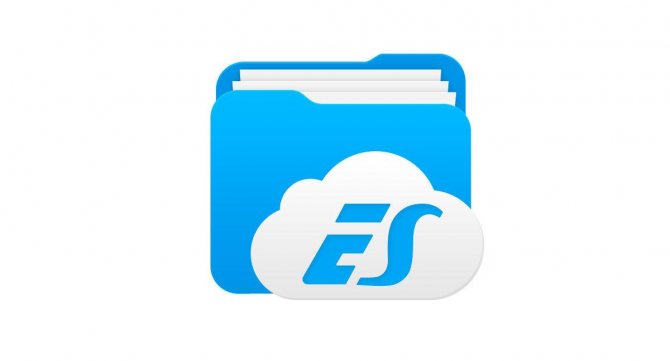
ES Проводник является самым популярным файловым менеджером на Андроид. Но, к сожалению, с недавних пор эта программа не доступна для загрузки в Google Play. Тем не менее, существует большое количество аналогов, один из которых мы предлагаем вашему вниманию.
Утилита имеет схожее название и функционал. Она запросто извлечет файлы из архива распространенного формата, а также позволит загрузить мультимедиа в облачное хранилище.
7Zipper

В отличие от ES Проводника, этот файловый менеджер отлично чувствует себя на просторах Google Play. Сейчас вы можете совершенно бесплатно загрузить 7Zipper на свой телефон, чтобы распаковать архивы zip, alz, egg, tar, tar.gz, tar.bz2, gz, bz2, rar, jar, 7z и lzh. У программы есть собственный виджет, который будет очень удобен для пользователей, часто работающих с архивами.
Easy Unrar FREE
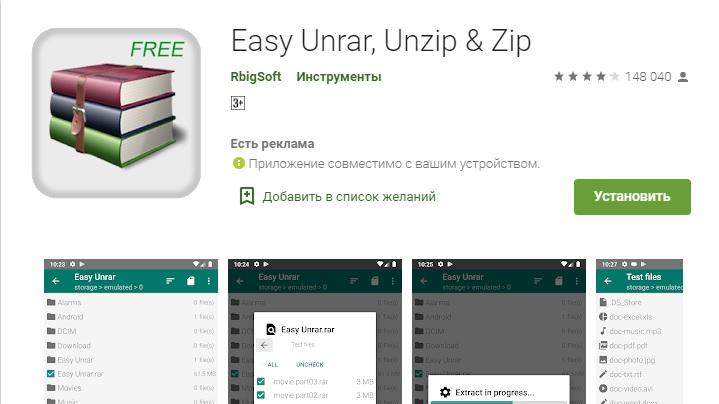
Бесплатная программа, собравшая 150 тысяч оценок в Google Play со средним баллом 4,1. Это простой в использовании, но продвинутый архиватор, позволяющий в кратчайшие сроки извлечь видео, фото или аудио из архива. В зависимости от мощности смартфона у вас уйдет от 1 минуты до 5 минут, если вы пытаетесь извлечь фильм стандартных размеров.
Total Commander
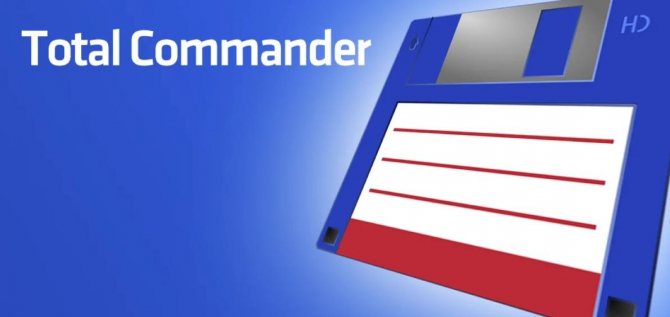
Файловый менеджер, снискавший огромную популярность как на ПК, так и на Андроид. В числе его основных функций присутствует архиватор, поддерживающий все известные форматы. Помимо извлечения содержимого вы можете залить мультимедиа на выделенный хостинг, а также воспользоваться облачным хранилищем. Приложение не требует особых знаний и поддерживает русский язык.
Особенности программы на Linux
Кроме этого, архиватор отличается тем, что:
- поддерживается алгоритм шифровки информации AES-256;
- создание самораспаковывающихся архивов в уникальном формате 7z;
- распаковщик подходит в качестве файлового менеджера;
- присутствует интерфейс командной строки, который позволяет легко взаимодействовать с файлами на компьютере.
Формат 7z не единственный, с которым работает программа на Linux.
Поддерживаемые расширения:
| Архивация и распаковка | 7z, ZIP, TAR, GZIP, BZIP2, XZ |
| Только разархивация | LZMA, NTFS, RAR, ISO, DEB, RPM |
Этого достаточно для полноценного использования софта на Ubuntu.
ZArchiver – еще один распаковщик zip для Андроид
Это легкий, но довольно функциональный архиватор для устройств под управлением ОС Android. Он умело обращается с файлами любых разрешений: ZIP, RAR, 7z, Tar, XZ, bzip2 и другими. Имея на «борту» это приложение, вы сможете с легкостью сжимать и распаковывать архивы, просматривать их содержимое, изменять и удалять их, при необходимости.
Непосредственно при запуске ZArchiver появляется пользовательский диалог с настройками архиватора: можно указать тему оформления, выбрать стиль иконок и язык интерфейса. Если Андроид конфликтует с кодировкой файлов архивов, можно изменить начальную кодировку CP866 – Russian DOS используется архиватором по умолчанию в Android.
ZIP- и RAR- архиватор ZArchiver
Отметим, что приложение поддерживает много поточную работу, что значительно снижает нагрузку на процессор. Кроме того, оно отлично поддерживает кодировку UTF-8, позволяет быстро и удобным способом выводить всю информацию о файлах. Особо следует отметить встроенный проводник, в котором реализовано даже мультивыделение.
Хотя ZArchiver – достаточно компактный архиватор, в нем есть множество настроек, которые в том числе относятся собственно к архивации. Можно выбрать домашнюю папку, которая будет открыта в архиваторе ZArchiver в первую очередь. Гибко настраивается поведение распаковщика: подтверждения операций, сохранение, работа с архивами ZIP и RAR (копирование, вставка, выделение) и другие тонкие моменты архивации. Касательно интерфейса уже было сказано – он настраивается при запуске ZArchiver.
Большинство полезных параметров данной утилиты для работы с архивами относится к параметрам сжатия файлов. Так, пользователю доступны такие опции как уровень сжатия 7Z и ZIP, количество ядер процессора, различные методы и уровни сжатия.
Из плюсов архиватора ZArchiver:
- Приложение не ресурсоемкое при упаковке и распаковке rar- и zip-архивов, быстро «управляется» с архивами любых размеров;
- Разработчики ZArchiver часто обновляют программу: делают ее лучше, добавляют новые функции и возможности;
- При возникновении ошибок они быстро исправляются, есть возможность настраивать приложение по своему вкусу (менять цветовую схему и т.д.);
Из минусов:
Архиватор ZArchiver нагружает ОЗУ, поэтому при сжатии или распаковке архивов другие приложения могут «подвисать»
RAR for Android от компании RARLAB — полноценный WinRar для Андроид
На сегодняшний день RAR for Android – это, пожалуй, самый функциональный и популярный рар-архиватор для Андроида, причем совершенно бесплатный. Функциональность приложения держится на высоком уровне, о чем свидетельствуют отзывы на Google Play, а также личный опыт автора обзора.
С помощью приложения RAR вы сможете создавать и распаковывать не только ZIP и RAR архивы, но также открывать файлы следующих расширений: TAR, GZ, 7z, XZ, BZ2, ARJ. Безусловно, данные форматы встречаются гораздо реже на Андроиде, тем не менее, иногда приходится работать и с ними.
Интерфейс архиватора WinRAR на Android
Впрочем, это не полный перечень возможностей распаковщика RAR for Android: например, «Винрар» позволяет быстро восстанавливать поврежденные файлы формата ZIP и RAR, измерять производительность распаковки в ОС Андроид. В общем, все знакомые функции WinRAR со скидкой на то, что все же мы имеем дело с мобильным архиватором.
Сейчас переходим непосредственно к настройкам архиватора «Винрар», которые относятся к работе с архивами. Есть определенные удобства при управлении архивами – например, вы можете выставить архивы как приоритетные файлы в списке файлового менеджера – и они будут на виду. Также можно включить показ скрытых файлов архивов и добавлять имена архивов в историю, что, несомненно, ускорит доступ к ним в будущем. Отдельно следует отметить раздел настроек Пути. Здесь можно указать папку для распаковки по умолчанию, изменить имя архива по умолчанию и прочее. Для списков файлов можно задать определенную кодировку и установить сортировку.
Несмотря на высокую популярность и хороший функционал, у приложения RAR for Android есть, как плюсы, так и минусы.
Плюсы RAR for Android
- Высокая производительность, «Винрар» быстро реагирует на команды;
- Возможность восстанавливать поврежденные файлы из архива;
- На данный момент скачать архиватор для андроид RAR for Android можно совершенно бесплатно, что радует;
Минусы распаковщика zip и rar
- Нет возможности менять интерфейс архиватора: подбирать цвет, шрифт;
- Если в архиве присутствует другой архив, приложение может ругаться при распаковке;
- Временные папки в RAR for Android удаляются через час после закрытия архива, поэтому о конфиденциальности можно забыть
| Полное название архиватора | WinRar |
| Разработчик | RarLab |
| Версия Андроид | 4.0.3 > |
| Количество скачиваний | 10 000 000–50 000 000 |
| Ссылка на скачивание | Скачать winrar для андроид |
№3 – WinZip
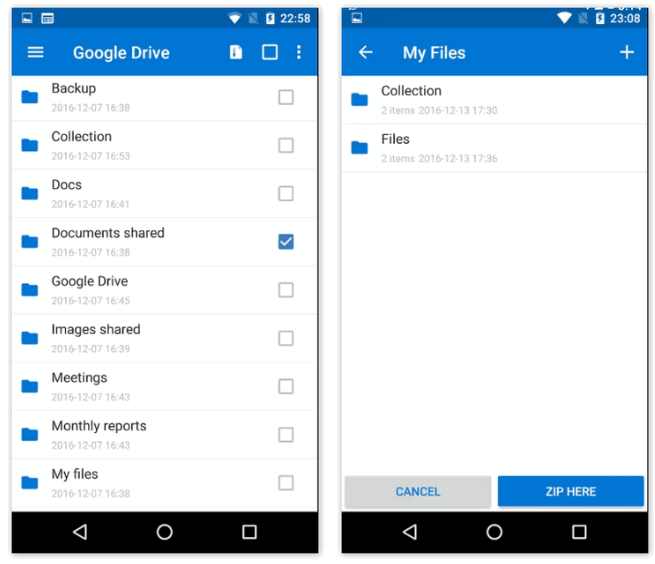
Данный архиватор способен создавать архивы только в формате ZIP, поэтому для универсального использования он точно не подойдет. Что касается распаковки, то тут программе покоряются любые популярные форматы – ZIP, 7z, RAR и CBZ. Создание архивов не представляет из себя ничего сложного, плюс их можно отправлять другим пользователям прямо из приложения.
Другая особенность программы – серьезная защита через шифрование 128 и 256-bit AES, а также удобный доступ к тем файлам, которые хранятся в облаке Google Drive или Dropbox. Интересно, что их можно упаковывать прямо в хранилище. Правда, эта фишка открывается только при покупке премиальной версии, что можно назвать самым существенным недостатком.
WinZip
Функции программы
Особенность этой программы, что она предоставляется пользователям по лицензии GNU LGPL (GNU Lesser General Public License), подробнее в Wiki. Это свободно распространяющееся ПО, в большей степени с открытым исходным кодом. 7-Zip – лучший бесплатный архиватор для операционной системы Windows. Основное назначение приложения – создание и распаковка архивов.
 Защитите свои данные, поставив пароль на архив.
Защитите свои данные, поставив пароль на архив.
Разработчики уместили в софт и другие возможности:
- русская версия распространяется бесплатно, доступно еще 70 языков;
- разработан собственный способ компрессии, который обеспечивает максимальную степень сжатия данных;
- пользователь может распаковывать архивы быстрее, чем на аналогичном ПО;
- приложение используется для архивации и как файловый менеджер или «проводник»;
- есть возможность архивировать информацию и устанавливать пароль для доступа;
- приложение сжимает и распаковывает файлы на Windows, Linux и Android.
Поддерживаемые форматы:
- только декомпрессия: RAR, ISO, NSES и др.;
- декомпрессия и компрессия: TAR, GZIP, ZIP, 7z и др.
Программа 7-Zip открывает скачиваемые файлы без распаковки, что удобно для просмотра. Кроме того, особенности архиватора позволяют скачать открытый код, чтобы пользователь мог исследовать прописанные разработчиком команды.
Полную информацию о программе 7-Zip найдете в отдельной статье.
Функционал: что даёт программа
Стоит в первую очередь отметить, что довольствоваться программой 7-zip могут пользователи операционных систем Windows, macOS и Linux. То есть, она доступна совершенно всем желающим.
Что касается функционала, вот лишь некоторые основные характеристики:
- Поддержка множества алгоритмов (LZMA, LZMA2, PPMd и так далее).
- Работа с десятками форматов, включая как упаковку, так и распаковку.
- Наличие уникальной системы плагинов, благодаря которым сторонние разработчики способны добавлять новые форматы файлов.
- Возможность сильного сжатия файла в 7z.
- Создание многотомных архивов. Например, функция может пригодиться, если нужно запаковать один большой файл. Итогом станет несколько архивов, которые будут при этом единым целым.
- Многоязычный интерфейс.
Как видите, функций много, но это далеко не всё.
Популярные программы
Программа AndroZip — это хороший бесплатный инструмент, который создает и распаковывает различные типы архивов. Он поддерживает форматы ZIP, RAR, TAR, GZIP, BZIP2 и т.д. AndroZip также располагает файловым менеджером, который помогает перемещать некоторые файлы между папками или отправлять их на другие устройства.
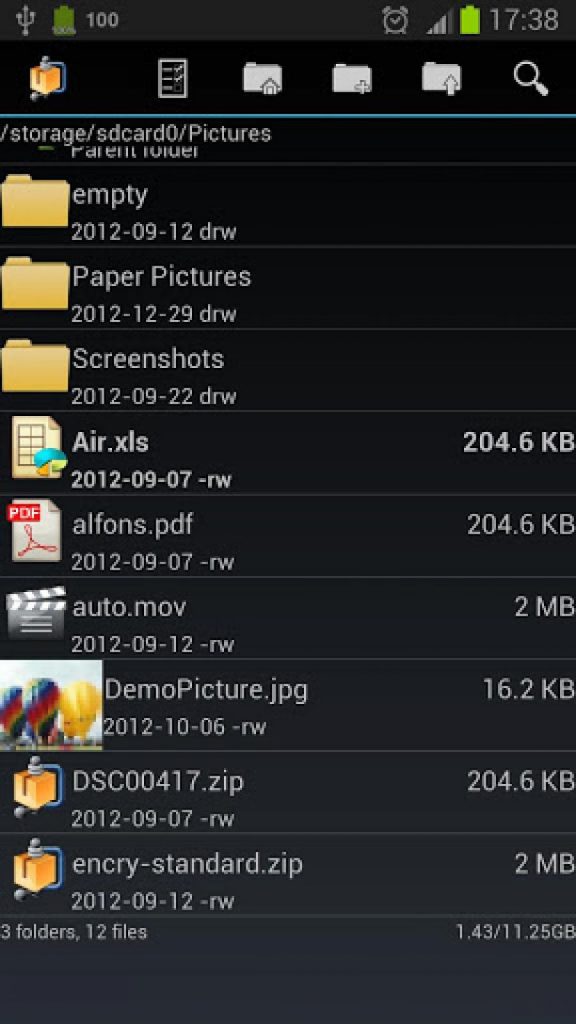
B1 Archiver — это один из лучших инструментов для создания и распаковки различных типов архивов. Он работает с наиболее популярными форматами ZIP и RAR, но также поддерживает 37 других расширений. Программа отлично подойдет пользователям, привыкшим работать с необычными или уникальными типами архивов, которые незнакомы для большинства обывателей.

Она предлагает поддержку многостраничных архивов RAR и B1, которые могут оказаться полезными в некоторых ситуациях. Это хорошее приложение с удобным интерфейсом. Платная версия позволяет использовать некоторые дополнительные функции и избавиться от рекламы. Но даже бесплатная сборка выглядит достойно и подойдет для большинства пользователей.
Программное обеспечение, получившее название RAR, принадлежит компании RARLAB, которая разработала WinRAR. Это хорошо известный инструмент для ПК, который перенесли на платформу Android. Он поддерживает множество типов файлов, таких как RAR, ZIP, TAR, 7Z и т.д.
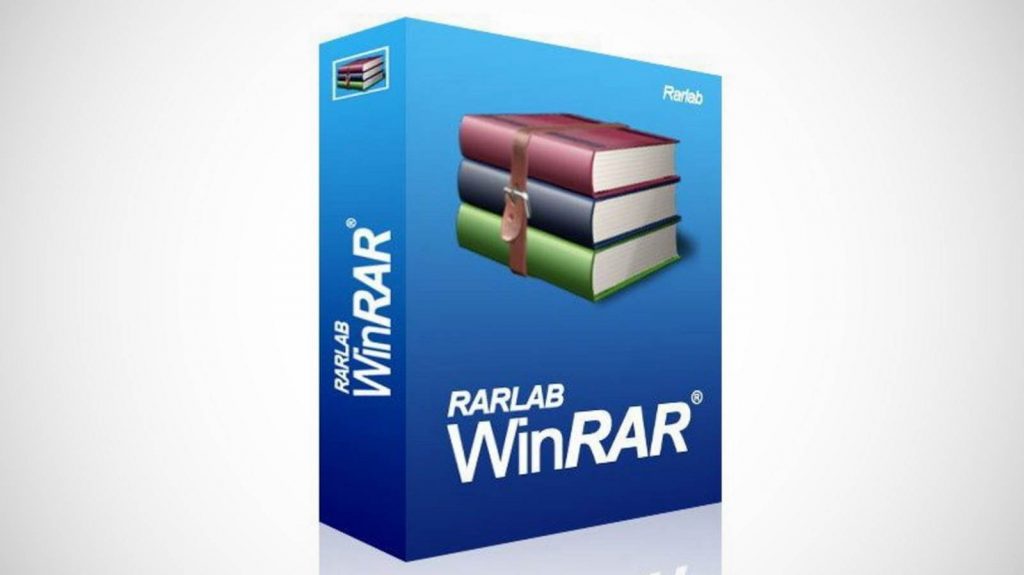
Предусмотрен стандартный набор параметров шифрования и установки пароля. С помощью RAR можно запускать тесты для оценки эффективности архивации и восстанавливать поврежденные данные. Но восстановить поврежденные файлы удается далеко не всегда. Приложение RAR — это мощный инструмент, который подойдет для большинства пользователей.
Особенности программы – почему стоит скачать 7зип
Ключевым отличием 7zip от других подобных программ является работа одновременно с 5 форматами для сжатия. Прямой конкурент WinRAR может преобразовывать файлы только в архив RAR или ZIP, что в большинстве ситуаций оказывается не самым удобным решением.
Также в 7зип присутствует функция обновления архива. Благодаря ей можно заменить файлы или просто синхронизировать их. Если пользователь хочет, чтобы любые манипуляции со сжатым файлом выполнял он, то может поставить пароль для дополнительной защиты. Отдельного внимания заслуживает возможность разделять один архив на равные части. Подобное используется в ситуациях, когда необходимо записать архив на CD или DVD.
Программа автоматически разделит крупный архив, поможет записать все на носитель, и затем соберет после использования на другом компьютере. Единственным недостатком 7zip стоит назвать отсутствие возможности проверять архивы на наличие вирусов. Замены данной функции здесь нет, и пользователь сжатыми данными не сможет узнать, что файл поврежден.
Из плюсов можно также отметить и тот факт, что работа программы существенно не скажется на производительности системы, а значит не помешает ему продуктивно выполнять другие задачи.
Формат 7z – это отличительная особенность данного архиватора, которая позволяет быстро и эффективно сжимать файлы, что выгодно выделяет программу 7 zip среди конкурентного программного обеспечения. В основе технологии сжатия лежит применение специальных конвертеров и фильтров.
Стоит отметить и другие возможности программного обеспечения 7 зип:
- Максимальное шифрование данных в формате ZIP и 7z.
- Самораспаковка для файлов 7z.
- Интеграция с проводником.
- Удобный менеджер файлов.
- Наличие версии для командной строки.
- Дополнительный плагин для FAR Manager.
- 87 языковых пакетов.
Добавить ко всем этим возможностям можно еще и кроссплатформенность. В данный момент 7зип работает на всех версиях операционных систем Linux, Unix, Windows, Mac OS и Android.
Функции 7Zipper
Пользователю доступны следующие возможности:
- файловый менеджер для работы с документами;
- работа с форматами архивов 7z и zip;
- проверка состояния аккумулятора телефона;
- просмотр текстовых и графических изображений;
- создание резервных копий для приложений;
- очистка кэша;
- встроенный FTP-сервер;
- календарь для фотографий, сортирующий изображения по дате создания;
- информация о «железе» телефона;
- редактор графических и текстовых документов;
- встроенная программа для создания графических изображений;
- функция сжатия и распаковки файлов.
Бесплатный архиватор 7Zipper для Android предоставляет пользователям большой список дополнительных функций, которые не реализованы разработчиками в версии для компьютеров. Подробнее о 7-Zip читайте в отдельной статье.
Как открыть ZIP файлы на ПК
Если Вас интересует, как открыть файлы ZIP на вашем компьютере с установленной Windows? Тогда решения, на которые вы должны положиться, и указания, которым вы должны следовать, приведены ниже.
Менеджер архивов по умолчанию
Чтобы открыть ZIP-файлы, сохраненные на вашем компьютере, вы можете сначала обратиться к стандартному диспетчеру сжатых архивов Windows, который позволяет сжимать и распаковывать файлы, относящиеся к рассматриваемому типу, не прибегая к использованию сторонних решений.
Чтобы использовать его, найдите значок ZIP-файла, который вы хотите извлечь, щелкните правой кнопкой мыши по нему и выберите пункт Извлечь все в контекстном меню.
В появившемся окне нажмите кнопку Обзор и укажите место вывода, в которое следует извлечь данные, затем выберите, следует ли автоматически отображать извлеченные файлы в конце процедуры или нет, отметив галочкой или оставив соответствующий флажок, и нажмите кнопку Извлечь.
В качестве альтернативы тому, что я только что указал, вы можете просто дважды щелкнуть по интересующему ZIP-файлу и затем перетащить файлы, которые вы хотите извлечь из архива, из открытого окна, освободив его в том положении, которое предпочитаете.
Помните, что если ZIP-файл, который вы хотите открыть, защищен паролем, вам также будет предложено ввести его, чтобы распаковать.
7-Zip
Вы предпочитаете использовать сторонние инструменты для открытия ZIP-файлов в Windows, включающие дополнительные функции? В таком случае, я предлагаю обратиться к 7-Zip. Это бесплатная программа, широко используемая и высоко ценимая пользователями. Она с открытым исходным кодом и позволяет разархивировать файлы ZIP, RAR, 7Z и т.д. Она также позволяет создавать ZIP-архивы и архивы в других форматах, а также создавать / извлекать запароленные и многотомные защищенные архивы.
Чтобы скачать её на ваш компьютер, зайдите на соответствующий сайт и нажмите ссылку Download, в соответствии с версией Windows, используемой на вашем ПК (64-битная или 32-битная), в верхней части страницы.
После завершения загрузки откройте полученный файл .exe и в окне, показанном на рабочем столе, нажмите кнопки Да, Установить и Закрыть.
После завершения установки щелкните правой кнопкой мыши значок ZIP-файла, который вы хотите извлечь, и выберите в контекстном меню, которое отображается, 7-Zip → Открыть элементы. В открывшемся окне на экране нажмите кнопку Извлечь, затем укажите место на вашем компьютере, в котором вы хотите сохранить извлеченные файлы, и нажмите кнопку ОК.
В дополнение к тому, как я уже указал, в контекстном меню вы также можете выбрать другие параметры для извлечения: указать точное местоположение в Windows, в которое нужно извлекать файлы, или извлечь конкретные элементы.
Имейте в виду, чтобы открывать защищенные паролем ZIP-файлы, при извлечении архива вам будет предложено ввести его.
Другие программы для открытия ZIP файлов на ПК
Ни одно из предложенных мною решений по открытию ZIP-файлов в Windows не убедило вас, и вы хотели бы, чтобы я порекомендовал какую-нибудь альтернативу? Сказано – сделано!
Вот список дополнительных программ, полезных для этой цели:
- WinRAR – известный менеджер сжатых архивов, который позволяет просто и быстро создавать и открывать файлы ZIP и RAR. Он платный, но вы можете попробовать его бесплатно в течение 40 дней. Впоследствии, программа продолжает работать, но с навязчивыми баннерами, которые рекомендуют покупку лицензии, и блокирует создание зашифрованных архивов RAR.
- WinZIP – это ещё один известный менеджер архивов, благодаря которому можно сжимать и распаковывать файлы этого типа, создавать сжатые архивы, защищенные шифрованием AES, и напрямую обмениваться документами в облачных сервисах хранения. Он платный, но его можно использовать в течение пробного периода в 22 дня.
Как работать с программой
Теперь самое время ответить на различные вопросы, связанные со взаимодействием с софтом. На самом деле, всё элементарно и вам потребуется всего несколько минут на то, чтобы освоить весь функционал архиватора. Далее подробная инструкция для того, чтобы вы чётко понимали алгоритм действий.
Распаковка архива
Первая инструкция посвящена тому, как распаковать архив. Это первое, с чем сталкивается пользователь, если ему отправляют какой-то набор файлов. Итак, чтобы реализовать поставленную перед собой цель, выполните следующую инструкцию:
- Найдите на компьютере тот архив, который вас интересует.
- Чтобы запустить процесс, кликните по этому элементу правой кнопкой мыши.
- Перед вами появится целый набор пунктов в контекстном меню.
- Выберите среди предложенных вариантов лишь «7-Zip».
- Когда вы нажмёте на этот пункт, появится ещё одно окно с дополнительными настройками.
- Ваша задача состоит в том, чтобы выбрать пункт со словом «Распаковать».
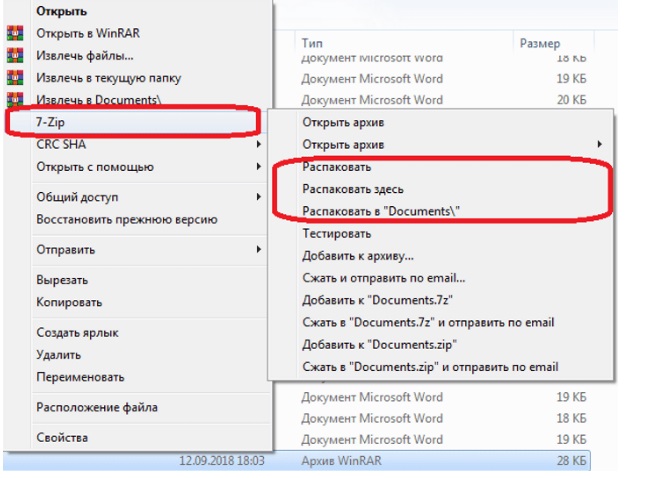
Итак, что касается вопроса, как распаковать файл. Программа предлагает выбор:
- «Распаковать». Суть данного пункта заключается в том, что вы выбираете тот путь, где окажутся файлы из архива. Самый подходящий вариант для тех, кто хочет контролировать ситуацию и получить в итоге распаковку в конкретное место.
- «Распаковать здесь». Не сложно догадаться, что файлы их архива окажутся прямо в той папке, где и расположен этот компонент. Чаще всего людям и нужен такой вариант, поэтому кнопка тоже актуальна.
- «Распаковать в «…»». Третий вариант, где система предварительно пишет, куда именно будут распакованы файлы, если вы его выберите.
Как видите, у вас есть выбор, останется лишь кликнуть на то, что вам подходит.
Сейчас инструкция на тот случай, если вы выбрали пункт «Распаковать». Вам предлагается:
- Выбор места на ПК или любом другом подключенном носителе.
- Указание пароля при его наличии.
- Установление прав доступа.
- Дополнительные опции, которые не всегда актуальны.
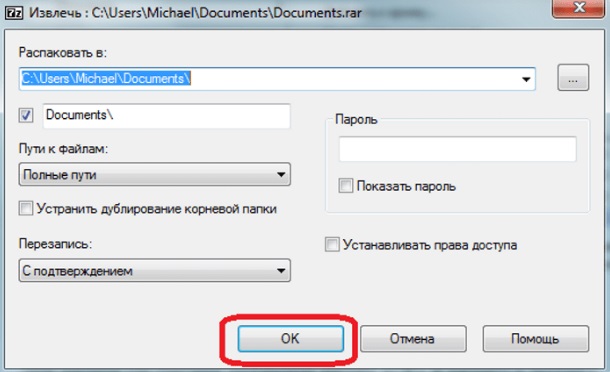
Нажав на «ОК», вы запустите процесс и вскоре файлы окажутся в указанной папке. В зависимости от размера, может уйти больше времени на всю процедуру.
Создание архива
Будет рассмотрена ситуация, где вам необходимо заархивировать какие-либо компоненты. Для успешной процедуры:
- Выберите необходимые вам файлы. Если их несколько, выделите всё стандартным путём.
- Нажмите правой кнопкой мыши для вызова контекстного меню.
- Среди предложенных вариантов кликните по «7-Zip».
- В появившемся дополнительном меню выберите «Добавить к архиву».
- Выполните настройки, а также укажите название для архива, который вы создаёте. Один их важный пунктов – это сжатие данных, а точнее выбор степени данного действия.
Как видите, всё предельно просто и понятно. Архиватор Зип-Zip предлагает комфортную работу с файлами и гарантирует получение результата.
Дополнительные возможности
Скачав Севен Зип, вы обеспечиваете себя не только лишь возможность архивации и распаковки. Дополнительно можно разбить архив. Это нужно на тот случай, если вы работаете с элементами большого размера (системой предусмотрены ограничения).
Вот инструкция по поводу разбивки:
- Выполните стандартную процедуру, выделив файлы и нажав на «Добавить к архиву».
- Перед вами откроется окно настроек. Выберите формат архивации. Более того, вам потребуется указать размер каждого тома в байтах (для пересчёта из Мб воспользуйтесь каким-нибудь калькулятором из сети).
- Впишите необходимое число в графу с подписью «Разбить на тома размером (в байтах)».
- Кликните на «ОК».
Ещё одна опция – это добавление пароля. Так же выполняется элементарно:
- Выберите необходимые для упаковки файлы.
- Кликните ПКМ и укажите пункт «7-Zip».
- Выпадет набор кнопок, кликните на «Добавить к архиву…».
- Далее появится окно настроек, из предложенного найдите блок «Шифрование».
- Введите пароль 2 раза в соответствующие графы.
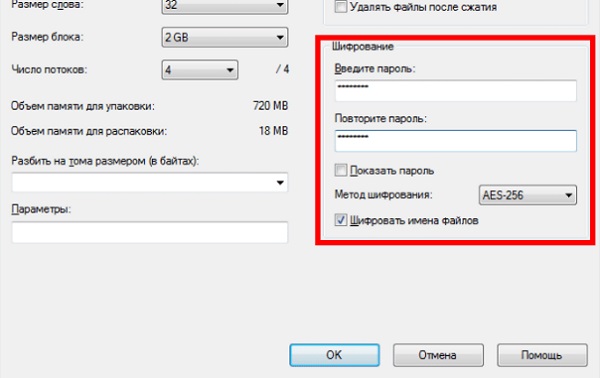
Как вы могли заметить, инструкция того, как сделать архив Zip с паролем, является элементарной.
Как распаковать архив с паролем
Каждый пользователь старается защитить свои файлы, добавляя их в архив. Именно для реализации этой идеи разработчики архиваторов предусмотрели возможность задать пароль, который будет знать владелец архива и люди, с которыми он решит поделиться.
Если вам попался запароленный архив, то при попытке извлечения стандартными средствами или через специальное приложение на экране появится информация, предупреждающая о необходимости ввода пароля. Указав правильные символы, пользователь без проблем извлечет все файлы. Таким образом, процесс распаковки запароленного архива не отличается от процедуры извлечения файлов из незащищенного ZIP или RAR.
№4 – ZArchiver
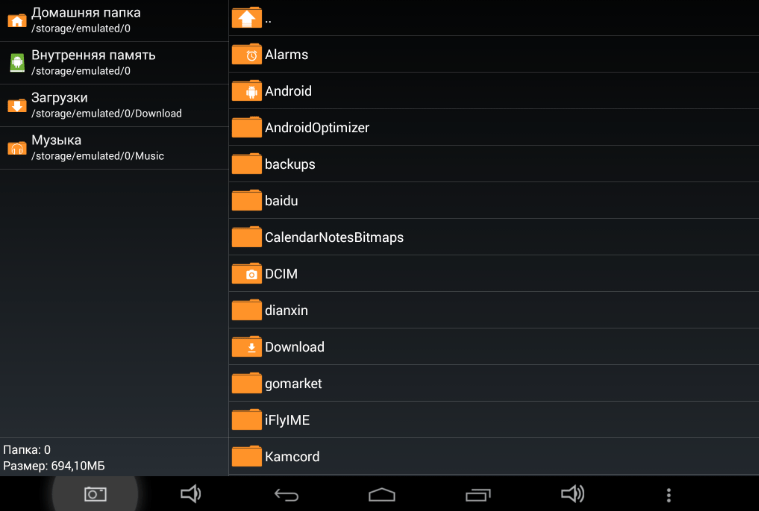
К преимуществам ZArchiver отнесем поддержку кодировки UTF-8, позволяющей выводить всю информацию о файлах. Наверняка многим пользователям придется по душе наличие в арсенале архиватора встроенного проводника с мультивыделением.
Вне зависимости от размеров архива ZArchiver в кратчайшие сроки распаковывает или упаковывает его. Важным моментом является тот факт, что программа постоянно обновляется, а критические баги быстро исправляются.
Некоторые пользователи оценят гибкие возможности настройки интерфейса – можно поменять цветовую схему, изменить размер шрифта и т.д. ZArchiver использует многопоточную работу, что значительно снижает уровень нагрузки на процессор. А вот с ОЗУ ситуация обстоит иначе, из-за этого другие приложения, открытые параллельно с архиватором, могут подвисать.
ZArchiver
№9 – Simple
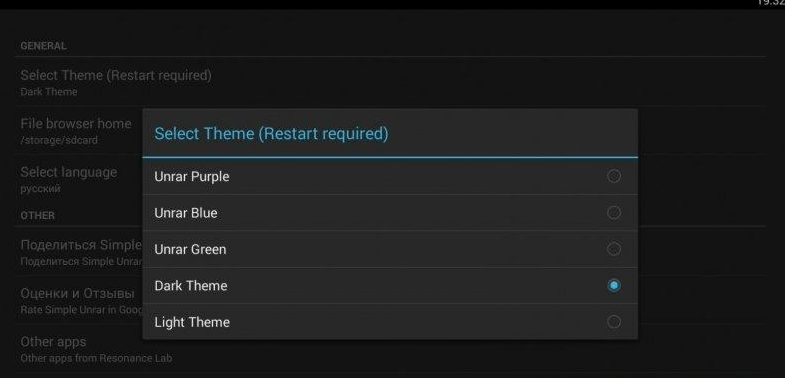
Данная программа станет хорошим вариантом для тех пользователей, которые не так часто сталкиваются с архивами. С ее помощью можно распаковать файлы любых существующих форматов, в то время как упаковка осуществляется только в ZIP или RAR. При этом программа умеет работать даже с теми архивами, которые защищены паролем или весят более 2 ГБ.
Очень удобно, что программа позволяет одновременно распаковывать сразу несколько архивов, правда, в таком случае существенно вырастает нагрузка на смартфон. Что касается недостатков, то к таковым отнесем отсутствие русскоязычной версии приложения.
Simple
WinZip
| Рейтинг Google Play | 3,9 |
| Разработчик | WinZip Computing |
| Версия игры | 4.0.1 |
| Требования | Андроид 2.3 и выше |
| Интернет | Нет |
| Русский язык | Нет |
| Права ROOT | Нет |
| Цена | Бесплатно |
| Размер файла. apk | 15,24 mb |
| Ссылка | скачать |
Скриншоты
В Плей Маркете
Главный экран
Меню приложения
Места для сохранения
Настройки приложения
Действия с файлом
Действия с файлами в архиве
Описание
WinZip на Андроид – еще одно приложение, которое помогает не задумываться о том, как открыть zip или rar на Андроид и как распаковать файл из этих архивов. Главный экран здесь вообще ничем не нагроможден – пользователь видит только файловый менеджер, а слева расположена кнопка меню.
Особенность данной программы в том, что в ней открываются даже файлы, которые находятся не на устройстве, а на «облаке». Для этого нужно будет ввести данные своего аккаунта Гугл, после чего откроется доступ к Гугл Диску.
Итоги
Здесь были рассмотрены лучшие архиваторы для Андроид, которые могут работать с различными форматами архивов и имеют различные особенности. Если владелец смартфона или планшета хочет получить простой архиватор с возможностью не загружать файлы, ему подойдет WinZip. Простой дизайн с быстрым доступом – в AndroZip. Если же он хочет получить много программ в одной – тогда ему понадобится 7Zipper.
Сравнительная характеристика архиваторов (возможности распаковки файлов):
***для того чтобы просмотреть всю таблицу, используйте прокрутку
| 7Zipper | AndroZip | WinZip | |
| RAR | + | ||
| ZIP | + | + | + |
| TAR | + | + | |
| GZ | + | + | |
| BZ2 | + | ||
| XZ | |||
| 7z | + | ||
| B1 |
Загрузка …