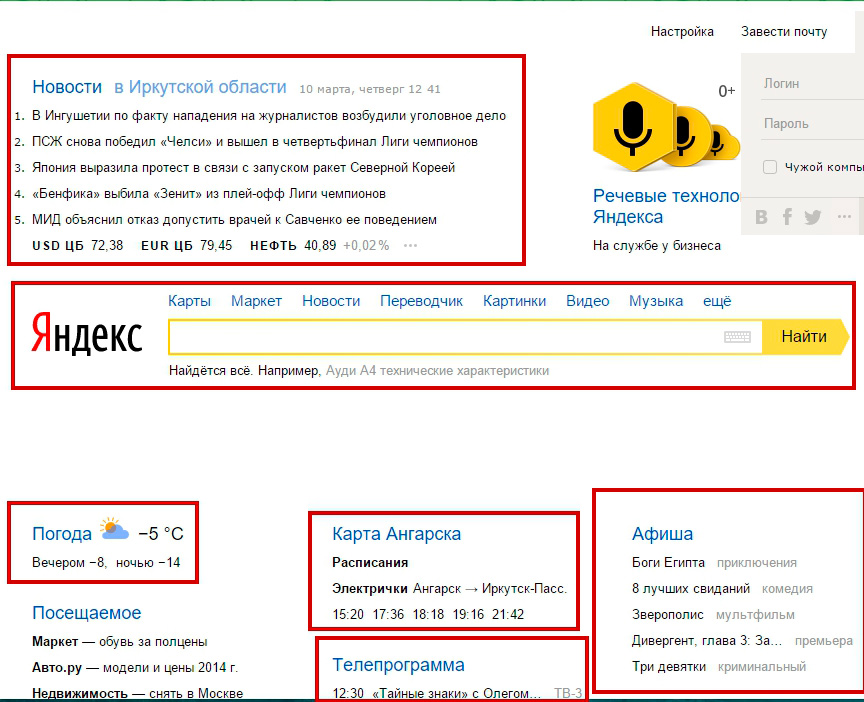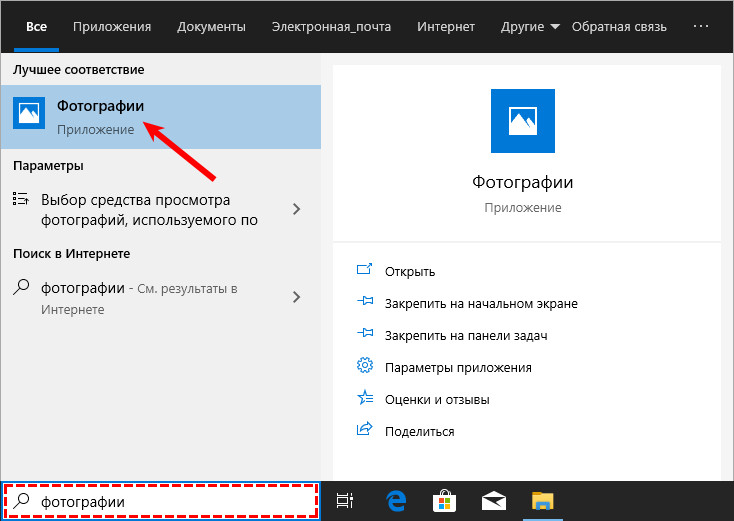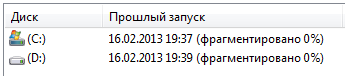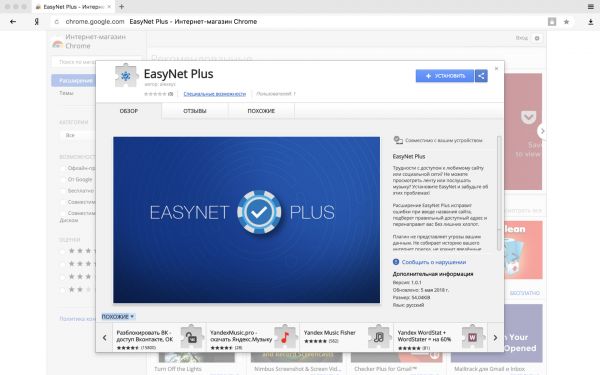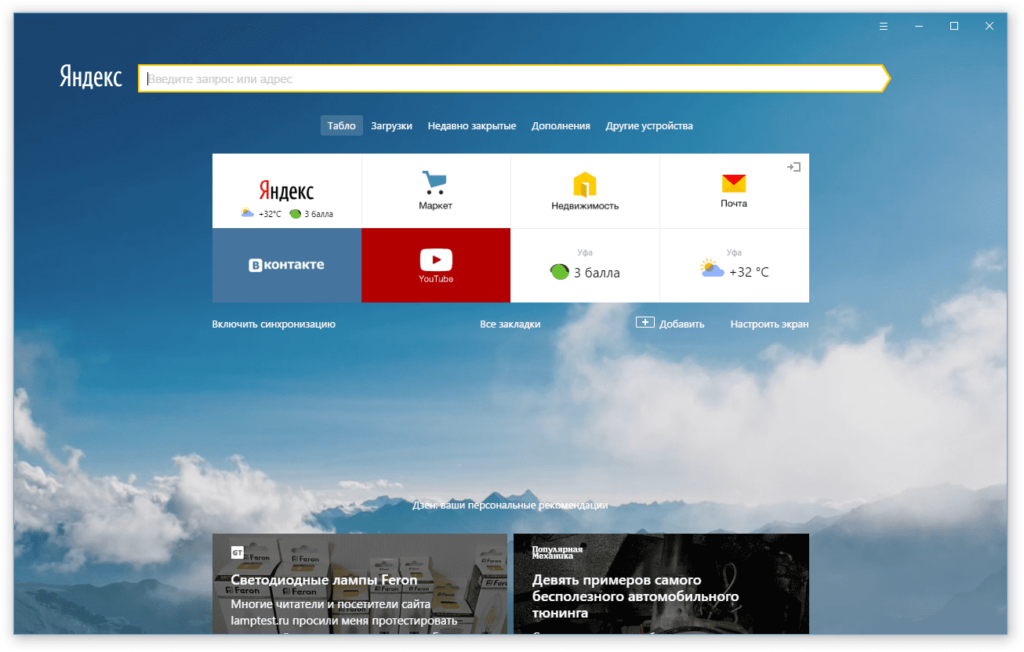Выбираем темы для браузера яндекс
Содержание:
- Как включить тёмную тему при помощи дополнений
- Как сделать Яндекс стартовой страницей в различных браузерах?
- Манипуляции на ПК
- Как поменять фон на табло в веб-обозревателе от Яндекса
- Манипуляции на ПК
- На компьютере
- Проблемы в оформлении браузера
- На телефоне
- Темный цвет фона на страницах сайтов
- Видео вместо фона
- Как сделать темную тему в Яндекс. браузере через настройки
- Как затемнять картинки
- Как поменять стандартный вид главной страницы
- Итог
Как включить тёмную тему при помощи дополнений
Этот способ использовался раньше, когда такой функционал ещё не был внедрён в сам браузер на ПК. Однако стоит знать о нём и сегодня. Для того чтобы включить Night Mode через дополнения необходимо снова открыть меню и там выбрать соответствующий пункт.
Далее нужно скачать из магазина дополнений одно из расширений для изменения фона браузера, например, «Dark Mode». Его необходимо загрузить в браузер, чтобы увидеть в списке других расширений. Затем при помощи меню нужно снова зайти в этот раздел и включить его вручную. Обычно после этого вверху, рядом с адресной строкой, появляется ярлык этого приложения, позволяющий его быстро включить или выключить.
Чаще всего такие расширения перекрашивают не только сам браузер, но и многие сайты, включая, например, Google или YouTube, но из-за этого могут быть проблемы с отображением информации, так как не каждый сайт настроен под работу в ночном режиме.
Как сделать Яндекс стартовой страницей в различных браузерах?
Многие владельцы компьютеров устанавливают на любимые ноутбуки или стационарные ПК несколько браузеров. Поэтому часто хозяин предпочитает, чтобы на его устройстве каждый загрузчик выдавал разные стартовые страницы. Эту проблему решает ручная настройка, которая по-разному выполняется для различных браузеров.
Internet Explorer
Новейшие (десятая и одиннадцатая) версии Интернет Эксплорера настраиваются так же, как и известные по Windows 98. Однако они совместимы лишь с новыми вариантами «винды» – 7, 8, 8.1, 10. Чтобы сделать стартовой страницей Яндекс в Internet Explorer, нужно выполнить четыре простых действия.
- Нажать в правом верхнем углу кнопку «Настройки» и выбрать меню «Свойства браузера».
- Ввести нужный адрес домашней страницы. Иногда их несколько, например, Yandex и Гугл.
- В меню «Автозагрузка» отметить вариант «Начинать с домашней страницы».
- Теперь можно нажимать ОК!
Microsoft Edge
В загрузчике Эдж (Edge) для последней версии Виндовс используется поисковик MSN корпорации Microsoft. Однако она редко используется в Российской Федерации, в отличие от Гугла, Яндекса или Майл.ру. Они комфортнее для Интернет-сёрфинга. Вот как сделать Яндекс стартовой страницей в этом загрузчике.
- Зайти в настройки загрузчика, кликнув справа вверху на троеточие.
- Выбрать меню «Параметры».
- Открыть пункт «Показывать в новом окне Microsoft Edge» и отметить «Конкретную страницу или страницы».
- Крестиком удалить msn.com.
- Ввести URL адрес Яндекса.
Google Chrome
В Chrome настроить Yandex ещё проще. Весь процесс состоит из трёх действий. Перечислим их.
- Открыть меню загрузчика и выбрать пункт под названием «Настройки».
- В настройках браузера найти раздел «Внешний вид» и отметить галочкой вариант «Показывать кнопку Главная страница».
- Теперь посмотреть адрес имеющегося домашнего сайта и выбрать «Изменить», введя адрес www.yandex.ru.
После этого Яндекс превращается в домашний сайт. Но для его открытия придётся нажимать на кнопочку в виде домика. А для автоматического запуска нужно сделать следующее.
- В правом верхнем меню загрузчика выбрать пункт «Настройки».
- В «Начальной группе» отметить пункт «Следующие страницы».
- Выбрать ссылку «Добавить» и вписать адрес Яндекса в соответствующую строку.
- Установить Яндекс в качестве основного (по умолчанию) поисковика – с помощью раздела «Поиск».
- Закрыть страницу с настройками.
Теперь перенастройка выполнена
Важно помнить, что в данном поисковике домашняя страница открывается сочетанием кнопок Alt + Home. Это также облегчает жизнь пользователя
Mozilla Firefox
Сделать Яндекс стартовым сайтом в Мозилле несложно. Главное – внимательность пользователя. Страница по умолчанию меняется следующим образом.
- Пользователь ищет «Настройки» в меню загрузчика и открывает вкладку «Основные».
- Хозяин компьютера открывает пункт «При запуске Файрфокс» и «Показывать домашнюю страницу».
- Владелец гаджета нажимает ОК.
Теперь домашняя страничка в MoZilla Firefox настроена. Если ноутбук очищен от вирусов, всё начнёт функционировать. Для перехода на стартовую страницу нажимают Alt + Home.
Opera
В Опере домашний сайт настраивается несложно. Существует стандартный алгоритм. Приведём его.
- Открыть меню загрузчика Opera.
- Найти «Инструменты» и выбрать «Общие настройки».
- Выбрать вкладку «Основные», найти поле под названием «При запуске» и «Начать с домашней страницы».
- Можно нажимать ОК.
Теперь Яндекс стартовая страница в Вашей опере! Этот поисковик будет автоматически запускаться, когда пользователь откроет бразузер. Всё готово!
На этом все действия, необходимые для того, чтобы сделать Яндекс стартовой страницей в Опере, сделаны — теперь сайт Яндекс будет открываться автоматически при каждом запуске браузера.
Safari
В этом браузере также менять основной сайт начинают с «Настроек» и вкладки «Основные». Теперь нужно найти New windows open with и выбрать Домашнюю страницу (Home page). В адресном поле следует написать http://www.yandex.ru/
Манипуляции на ПК
Пользователи компьютера могут не только выбрать понравившийся фоновый рисунок из галереи, но и загрузить свои фотографии или включить «Ночной режим».
Темный фон
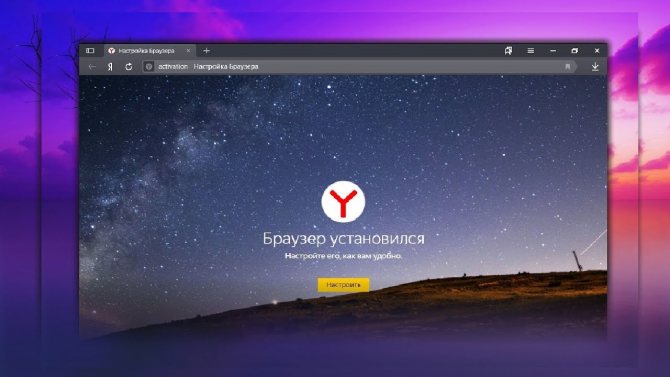
Яркие цвета, появляющиеся на экране в темноте, плохо влияют на зрение. При использовании «Яндекс.Браузера» в ночное или вечернее время лучше установить темную тему. Для этого надо:
- зайти в «Галерею фонов»;
- выбрать категорию «Цвета»;
- нажать на понравившийся неброский оттенок;
- нажать «Применить фон».
Также можно настроить отображение вкладок и умной строки в темных тонах, нажав вверху знак меню (3 горизонтальные полосы) и перейдя по пути «Настройки»>»Интерфейс»>»Темная тема». Это позволит изменить не только обои, но и цвета вкладок.
Удаление изображения
Ответа на вопрос, как убрать фон в Яндекс Браузере, нет. На заднем плане обязательно должна быть заставка.
При желании можно отключить анимацию, если она замедляет работу веб-обозревателя или не дает пользователю сконцентрироваться. Для этого нужно:
- нажать знак меню;
- выбрать «Настройки»>»Настройки внешнего вида»;
- убрать флажок с пункта «Отображать анимационный фон в новой вкладке в высоком разрешении».
Можно воспользоваться другим способом:
- открыть новую вкладку;
- нажать на 3 точки справа от клавиши «Галерея фонов»;
- деактивировать функцию «Анимация фона».
Установка собственного фона
Чтобы поставить на заставку свои фото, надо:
- открыть новую вкладку;
- нажать на вертикальное троеточие рядом с надписью «Галерея фонов»;
- в меню выбираем функцию «Загрузить с компьютера»;
- указать путь к фотографии в соответствующей строке открывшегося окна;
- нажать клавишу «Загрузить».
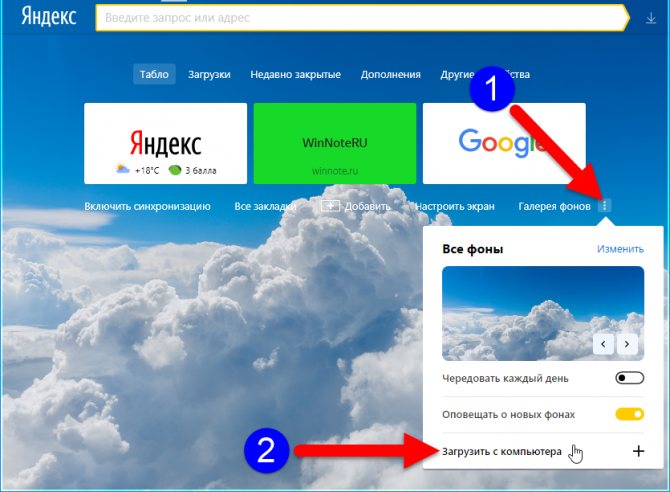
Для установки подойдут картинки только в форматах jpeg и png. По умолчанию при попытке загрузки показываются лишь jpeg-фото. В правом нижнем углу можно изменить формат изображения, нажав на надпись «JPEG Image» в загрузке. Из списка следует выбрать «PNG Image».
Как поменять фон на табло в веб-обозревателе от Яндекса
Больше всего возможностей по персонализации браузер дарит именно в отношении фона. Для улучшения внешнего вида на задний фон можем поставить красивую картинку, одну из анимаций (только официальных) или собственное изображение, фотографию. Столько возможностей по персонализации дизайна стартовой страницы не предлагает даже Google Chrome.
Способ 1: через пункт «Фоны»
Прямо на табло есть кнопка, которая перебрасывает на страницу с галереей фонов.
Как поменять тему в Яндекс браузере:
- Создаём новую вкладку и нажатием на значок с плюсом справа от текущего таба.
- Жмём на кнопку «Галерея фонов».
- Выбираем интересную категорию или сразу кликаем на понравившийся вариант оформления.
- Появляется окно с предпоказом, если в нём устраивает дизайн, щёлкаем по кнопке «Применить фон».
Способ 2: с помощью опции «Настроить»
Принцип метода подобен предыдущему, но позволяет установить тему для Яндекс браузера немного иначе:
- Находясь на табло, кликаем на кнопку «Настроить экран» (расположена под плитками сохранённых сайтов).
- Нажимаем на новую кнопку «Галерея фонов».
- Открываем понравившуюся картинку или видео.
- Жмём на вариант «Применить фон».
Способ 3: установка собственных картинок или фотографий
Если есть желание установить другой фон, не из шаблонов Яндекса, можем поставить собственную картинку. Таким методом установить анимацию или видео не получится, поддерживаются только изображения.
Как установить свою тему для Яндекс.Браузера:
- Открываем вкладку с табло.
- Нажимаем на 3 вертикальные точки под плитками с сайтами и справа от кнопки «Галерея фонов».
- Из выпадающего списка выбираем «Загрузить с компьютера».
- Указываем путь к файлу и жмём на кнопку «Открыть».
Сразу после загрузки картинки, она отобразится в качестве фона. Возможно, что изображение окажется некрасивым
Чтобы материал действительно приобрёл привлекательный вид и высокую детализацию, важно выбирать картинки с большим разрешением. Яркими и красивыми чаще всего оказываются изображения с разрешением 1920х1080 (FullHD) или выше
Всё, что меньше, Yandex browser растянет, из-за чего сильно исказится внешний вид.
Способ 4: через окно слайдера
Если открыть выпадающий список с дополнительными настройками фона, можем увидеть слайдер. Нажимая на стрелки в одну из сторон, можем сразу перейти к следующему или предыдущему изображению, которое сразу устанавливается в качестве темы.
Как быстро сменить тему:
- Нажимаем на 3 точки под иконками сайтов на табло.
- В правом нижнем углу картинки жмём на одну из стрелок.
Таким образом по порядку можем перебирать фоны с галереи Яндекс.
Манипуляции на ПК
Пользователи компьютера могут не только выбрать понравившийся фоновый рисунок из галереи, но и загрузить свои фотографии или включить «Ночной режим».
Темный фон
Яркие цвета, появляющиеся на экране в темноте, плохо влияют на зрение. При использовании «Яндекс.Браузера» в ночное или вечернее время лучше установить темную тему. Для этого надо:
- зайти в «Галерею фонов»;
- выбрать категорию «Цвета»;
- нажать на понравившийся неброский оттенок;
- нажать «Применить фон».
Также можно настроить отображение вкладок и умной строки в темных тонах, нажав вверху знак меню (3 горизонтальные полосы) и перейдя по пути «Настройки»>»Интерфейс»>»Темная тема». Это позволит изменить не только обои, но и цвета вкладок.
Удаление изображения
Ответа на вопрос, как убрать фон в Яндекс Браузере, нет. На заднем плане обязательно должна быть заставка.
При желании можно отключить анимацию, если она замедляет работу веб-обозревателя или не дает пользователю сконцентрироваться. Для этого нужно:
- нажать знак меню;
- выбрать «Настройки»>»Настройки внешнего вида»;
- убрать флажок с пункта «Отображать анимационный фон в новой вкладке в высоком разрешении».
Можно воспользоваться другим способом:
- открыть новую вкладку;
- нажать на 3 точки справа от клавиши «Галерея фонов»;
- деактивировать функцию «Анимация фона».
Установка собственного фона
Чтобы поставить на заставку свои фото, надо:
- открыть новую вкладку;
- нажать на вертикальное троеточие рядом с надписью «Галерея фонов»;
- в меню выбираем функцию «Загрузить с компьютера»;
- указать путь к фотографии в соответствующей строке открывшегося окна;
- нажать клавишу «Загрузить».
Для установки подойдут картинки только в форматах jpeg и png. По умолчанию при попытке загрузки показываются лишь jpeg-фото. В правом нижнем углу можно изменить формат изображения, нажав на надпись «JPEG Image» в загрузке. Из списка следует выбрать «PNG Image».
Анимированный фон
Чтобы установить данный вариант, в галерее надо выбрать категорию «Видео». Там находится более 20 анимаций длительностью до 30 секунд. Пользователю остается определить нужный ролик, нажать на него и кликнуть на запись «Применить».
Чтобы заставки ежедневно менялись, надо нажать кнопку «Чередовать эти фоны» в категории «Видео». После этого каждый день в 00:00 на заставке будет появляться новый живой ролик.
Чтобы сменить автоматически установленный анимированный фон, надо нажать на знак с 3 точками справа под панелью часто посещаемых сайтов. В нижнем углу появившейся картинки будут стрелки, кликнув на которые, можно поменять видеозапись.
На компьютере
Замена фона на компьютере подразумевает изменение изображения стартовой страницы. Оно может быть тёмным или светлым, анимированным или статичным, пользовательским или предустановленным. Как бы то ни было, стандартных способов добраться до настроек несколько. Чтобы реализовать каждый из них, нужно выбрать одно из нижеперечисленных действий.
- На стартовой странице нажимаем «Галерея фонов».
- После запуска браузера нажать на три вертикальные точки рядом с кнопкой «Галерея фонов», после чего выбрать «Изменить» в появившемся меню.
- Следующий пункт предусматривает два шага:
- Когда открыта новая вкладка, нажимаем «Настроить экран».
- В открывшейся панели нажимаем «Галерея фонов».
После выполнения каждого из обозначенных ваше действий, откроется галерея фонов. Именно здесь пользователю предстоит выбрать один из предусмотренных Яндексом вариантов оформления стартовой страницы.
Здесь можно выбирать картинки по категориям и включать их автоматическую замену через некоторое время нажатием кнопки «Чередовать».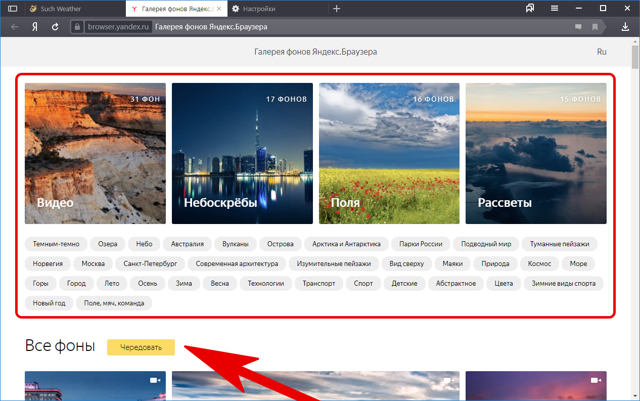
Сделать тёмный фон
Для чего нужна тёмная тема? Верно, для комфортного использования браузера в тёмное время суток. Сделать тёмный фон в Яндекс браузере не сложнее, чем любой другой. Для этого нужно произвести несколько шагов.
- Открываем «Галерею фонов».
- Нажимаем на «Темным-темно».
- Выбираем одно из предложенных изображений.
- Также в появившемся окне имеется кнопка «Чередовать эти фоны». После её нажатия браузер активирует функцию автоматической смены заставки ежедневно. Кстати, инструкция актуальна не только для тёмных, но и для любых других изображений, даже тематических.
- Рядом есть кнопка «Выбрать тему браузера». Она перенаправляет в меню настроек, где будет доступен выбор темы оформления браузера. Задать тёмную заставку можно и там, активировав поле «Использовать тёмные фоны с тёмной темой».
Если реализовать этот шаг, то выбирать самому не придётся: браузер сделает всё автоматически.
Добавить свой фон
Добавление собственного фона – ещё одна важная возможность Яндекс браузера. Она позволяет установить абсолютно уникальное изображение на стартовую страницу, будь то собственная фотография или заранее скачанная из интернета.
Сделать это достаточно просто: на главной странице нужно нажать кнопку с тремя вертикальными точками, рядом с кнопкой «Галерея фонов» и выбрать пункт «Загрузить с компьютера» в появившемся меню.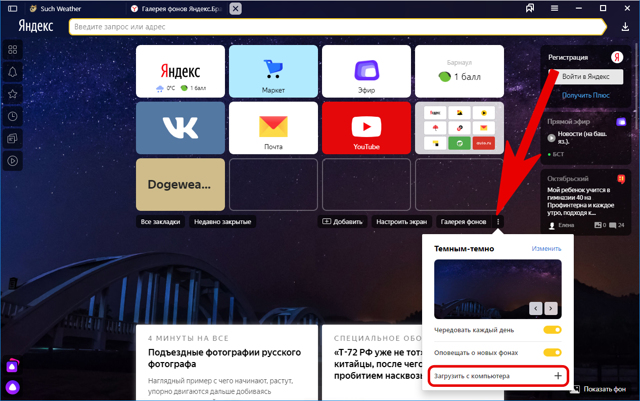
После нажатия на этот пункт меню появится диалоговое окно, где нужно выбрать интересующее изображение
Важно помнить, что разрешение изображения должно быть большим (не меньше 1366×768 для ноутбуков и 1920×1080 для компьютера), а расширение должно быть png или jpg (обычно, расширение указывается в названии файла после точки)
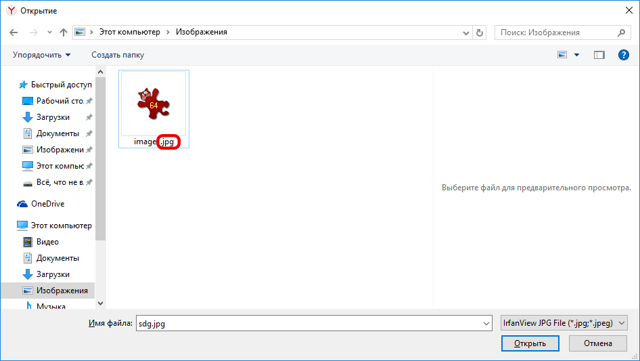
Результатом выполнения послужит уникальный фон браузера, установленный самостоятельно.
Сделать анимированный фон
Сделать анимированный фон в Яндекс браузере так же просто, как и установить тёмный. Более того, анимированный может быть из любой категории: не только тёмный или светлый, но и тематический. Чтобы установить анимированное изображение, нужно также выполнить несколько шагов.
- Открываем «Галерею фонов», как было показано выше.
- Выбираем любое изображение, который отмечен значком, похожим на видеокамеру, справа вверху.
По умолчанию Яндекс браузер воспроизводит анимированные фоны в высоком разрешении. Это значит, что используемая видеозапись воспроизводится в максимально доступном качестве, что может потребовать больших ресурсных затрат компьютера. Отключить опцию можно следующим образом.
- Открываем меню настроек браузера.
- Выбираем вкладку «Интерфейс»
- Снимаем галочку с пункта «Отображать анимационный фон в высоком разрешении».
На телефоне
Заменить фон в Яндекс браузере на телефоне даже проще, чем на компьютере. Для этого достаточно выполнить четыре шага.
- Во время открытой новой вкладки нажать кнопку с тремя вертикальными точками справа в адресной строке.
- Выбрать пункт «Изменить фон».
- В открывшейся галерее выбрать тот, который вы хотите установить.
- Нажать «Применить».
Добавить свой фон
Добавить свой фон на телефоне также достаточно просто. Для этого нужно открыть галерею, то есть повторить два шага из предыдущего этапа, и справа вверху нажать «Загрузить с телефона». Дальше всё как на компьютере: в появившемся окне выбираем понравившееся изображение и устанавливаем его.
Сделать анимированный фон
К сожалению, Яндекс ограничил возможность установки анимированных фонов на телефоне. Поэтому придётся довольствоваться лишь статичными изображениями, доступными в «Галерее фонов» или установленными самостоятельно.
Проблемы в оформлении браузера
Существует 2 основные проблемы, связанные с оформлением браузера от компании Yandex:
- не работает анимация фона;
- не меняется фон на странице с табло.
В первом случае разработчик браузера рекомендует обновить драйвера видеокарты и перезагрузить Tandex Browser. Если это не поможет, предлагается внимательно ознакомиться с работающими расширениями и отключить те, которые блокируют анимации.
Если же на странице с табло у пользователя не меняется фон, рекомендуется открыть командную строку, вставить значение «%USERPROFILE%\AppData\Local\Yandex\YandexBrowser\User Data\Default\» без кавычек и нажать кнопку «Enter». После этого проблема должна быть решена.
Автор
Эксперт в области цифровых технологий и деятельности мобильных операторов. Занимаюсь постоянным мониторингом изменений отрасли в России и за рубежом.
На телефоне
Заменить фон в Яндекс браузере на телефоне даже проще, чем на компьютере. Для этого достаточно выполнить четыре шага.
- Во время открытой новой вкладки нажать кнопку с тремя вертикальными точками справа в адресной строке.
- Выбрать пункт «Изменить фон».
- В открывшейся галерее выбрать тот, который вы хотите установить.
- Нажать «Применить».
Добавить свой фон
Добавить свой фон на телефоне также достаточно просто. Для этого нужно открыть галерею, то есть повторить два шага из предыдущего этапа, и справа вверху нажать «Загрузить с телефона». Дальше всё как на компьютере: в появившемся окне выбираем понравившееся изображение и устанавливаем его.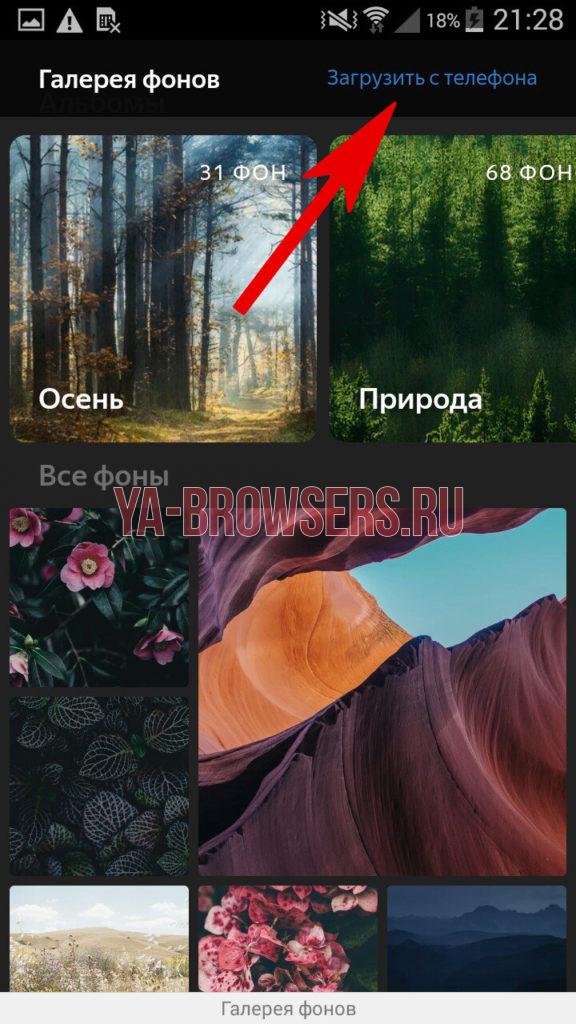
Сделать анимированный фон
К сожалению, Яндекс ограничил возможность установки анимированных фонов на телефоне. Поэтому придётся довольствоваться лишь статичными изображениями, доступными в «Галерее фонов» или установленными самостоятельно.
Темный цвет фона на страницах сайтов
Тема браузера влияет лишь на малую часть рабочей области и никак не меняет внешний вид страниц на веб-сайтах, а ведь именно от них идет основная нагрузка на зрение. Дальше я расскажу вам два способа как сделать страницы веб-сайта темными.
Затемнение в режиме чтения
В Яндекс Браузере имеется режим чтения, с помощью которого вы в несколько кликов можете сделать страницу темной. Особенностью режима является то, что при его использовании на странице остаются только текст и картинки в тексе, а остальные элементы полностью скрыты. Также есть минус, функция доступна не на всех веб-страницах.
Для включения режима чтения в умной строке браузера правее адреса сайта найдите кнопку как на скриншоте ниже и нажмите на неё, если кнопки нет, значит данный режим не доступен на этой странице. Второй способ включения – это нажать на свободном поле правой кнопкой мыши и в выпадающем меню выбрать соответствующую функцию.
После включения режима чтения в верхней части страницы появится меню с настройками. В нем знаками «+» и «-» вы можете изменить размер шрифта, далее три варианта фона, поскольку мы настраиваем темную тему, я выбрал последний, на скриншоте видно, как выглядит кусочек текста, также есть возможность изменить шрифт. Эти настройки будут автоматически использоваться и на других страницах.
Для выхода из режима чтения нажмите на соответствующий значок в умной строке или на крестик в правой части панели настроек режима. Прилагаю оригинал страницы из приведенного выше примера, чтобы вы могли увидеть разницу.
Затемнение с помощью плагинов
Второй способ сделать сайты темными – это установить специальные расширения, работают они на любых веб-страницах.
Переходим в магазин и в поиск вводим «темный режим».
В результатах появится три расширения, я попробовал на практике их все:
- Темный режим для хрома – самый простой плагин, в его настройках можно добавить сайты исключения, устанавливаете и включаете или выключаете одним нажатием на иконку в правом верхнем углу;
- Super Dark Mode – если распределять места среди плагинов, то этот займет последнее. После установки открылось около трех дополнительных страниц и крайне неудачно оформлена страница с настройками, невозможно читать. Со своей функцией справляется, но два других плагина более приятны в использовании;
- Night Eye – Темный режим на любом веб-сайте. Это расширение оказалось наиболее функциональным и удобным в использовании, оформление можно настроить, не покидая рабочую страницу, достаточно нажать на значок программы в правом верхнем углу браузера и в появившемся окошке выполнить необходимые действия.
Видео вместо фона
Чтобы осуществить подобное, понадобится потратить немного времени на создание нового ролика самостоятельно или заимствовать его с открытого источника. Вам понадобится сделать следующее:
при помощи видеоредактора создайте короткий ролик со средним разрешением и малой продолжительностью, дабы тот не нагружал ЦП и оперативную память;
готовую работу расположите на рабочем столе или папке, чтобы до него легко было добраться;
проследуйте в директорию веб-обозревателя по пути «Диск C:» – «Пользователи» – «AppData» – «Local» – «Yandex» – «YandexBrowser» – « UserData» – «Wallpappers»;
здесь находятся папки с темами по умолчанию, откройте любую из них;
подготовленный видеоролик заранее переименуйте в video;
перетащите короткий клип в папку с темой и подтвердите замену файлов
В качестве меры предосторожности, сохраните папку в исходном виде;
остаётся запустить браузер и выбрать ту тему, где вы заменили видеоряд.. Проделать подобную операцию можно столько раз, сколько тем по умолчанию предлагает Яндекс.Браузер
Проделать подобную операцию можно столько раз, сколько тем по умолчанию предлагает Яндекс.Браузер.
Как сделать темную тему в Яндекс. браузере через настройки
Единственный способ включить темную тему в браузере от Яндекса – посетить настройки программы и выполнить определенные действия. Не зная точный алгоритм, разобраться с широким функционалом Yandex Browser достаточно сложно. Поэтому предлагаем ознакомиться с подробной инструкцией по включению черного оформления:
- Откройте любую страницу браузера.
- Нажмите кнопку с тремя полосками или точками, а затем перейдите в раздел «Настройки».
- Перейдите во вкладку «Интерфейс».
- В пункте «Цветовая схема» выставите значение «Темная» и подтвердите сохранение изменений.
После выполнения этих несложных действий вы активируете темную тему в Яндекс Браузере и сможете пользоваться всеми ее преимуществами ровно то того момента, пока не захотите отключить ее.
Как затемнять картинки
Перекраска картинок — отдельная проблема, которая очень беспокоит меня лично. Это интересно, и у меня наконец-то есть шанс использовать словосочетание «спектральный анализ». С картинками в тёмной теме есть несколько типичных проблем.
Во-первых, слишком светлые картинки. Работает так же, как непрокрашенные письма, с которых всё и началось. Часто (но не обязательно) это обычные фотографии. Поскольку верстать рассылки не очень весело, многие ребята просто экспортируют сложную часть письма как картинку, она не перекрашивается и по ночам освещает мой перфекционизм. Такие картинки нужно затемнять, но не инвертировать — иначе выйдет страшный негатив.
Во-вторых, тёмные картинки с настоящей прозрачностью. Эта проблема часто встречается на логотипах — они рассчитаны на светлый фон и, когда мы подменяем его на тёмный, сливаются с ним. Такие картинки нужно инвертировать.
Где-то посередине есть картинки, для которых белый изображал «прозрачный фон», но теперь они просто стоят в каком-то непонятном белом прямоугольнике. В идеальном мире мы бы подменили белый фон на прозрачный, но если вы когда-либо работали с волшебной палочкой в фоторедакторе, то знаете, что сделать это автоматически не так-то просто.
Интересно, что иногда картинки вообще не несут никакой смысловой нагрузки — это трекинг-пиксели и «держатели формата» в особо извращённой вёрстке. Такие можно смело сделать невидимыми (скажем, ).
Эвристики с интроспекцией
Чтобы решить, что делать с картинкой, нам нужно залезть внутрь и проанализировать её содержимое — причём простым и быстрым способом. По нашему набору проблем вырисовывается первая версия алгоритма. Вот она.
Считаем тёмные, светлые и прозрачные пиксели на картинке, причём не все, а выборочно — очевидная оптимизация. Определяем общую яркость картинки (светлая, тёмная, средняя) и наличие прозрачности. Тёмные картинки с прозрачностью инвертируем, светлые без прозрачности — приглушаем, остальные не трогаем.
Радость от этой чудесной эвристики кончилась, когда мне попалась рассылка про благотворительность с фотографией урока в африканской школе. Всё было бы нормально, но дизайнер отцентрировал её, добавив по краям прозрачные пиксели. Оказаться в центре новой истории про оскорбительное распознавание картинок не хотелось, и мы решили в первой версии обработку картинок не делать совсем.
В будущем от таких проблем должна защитить дополнительная эвристика, которую я как раз и называю «спектральный анализ» — считаем количество разных цветов на картинке и инвертируем, только если их мало. Этим же критерием можно искать графичные светлые картинки и их тоже перекрашивать — звучит заманчиво.
Как поменять стандартный вид главной страницы
В представленном браузере для особо заядлых эстетов предусмотрена функция декорирования главной страницы. Принадлежите к этой категории? Тогда устанавливаем тему.
- Переходим на Yandex страницу: откройте новую вкладку и в верхнем левом углу кликните по букве «Я»
-
На главной странице вверху справа нажимаете на окно «Настройки». Выбираете пункт «Поставить тему»
-
Внизу страницы появляется ассортимент тем, они сгруппированы по категориям. Просмотрите. Выберите. Сохраните.
- Для удаления оформления главной страницы нажмите кнопку «Сбросить тему».
С помощью этой ссылки вы можете ознакомиться с обучающим роликом об изменении тем в браузере.
Видео: персональные настройки Яндекс Браузера
Итак мы изменили стандартное и беспристрастное оформление обозревателя от Yandex на более привлекательное, разноцветное и эмоциональное. Продолжайте учиться «раскрашивать» свои устройства и пусть они делают вашу жизнь яркой и вдохновлённой!
Итог
Для полноценной тёмной темы в почте нам не хватало перекраски писем со стилями, и мы выяснили, как это устроить. Два простых варианта на чистом CSS — переопределение стилей и CSS-фильтр — не подошли: первый слишком сурово обходится с исходным дизайном, второй просто плохо работает. В итоге мы используем адаптивное затемнение — разбираем стили, заменяем цвета более подходящими и собираем обратно. Сейчас работаем над расширением темы на картинки — для этого нужно анализировать их содержимое и перекрашивать только некоторые.
Если вам когда-нибудь потребуется перекрашивать произвольный пользовательский HTML под тёмную тему, держите в голове три метода:
- Переопределение стилей — нужно в любом случае для вашего основного приложения, дёшево и сердито, но убивает все исходные цвета.
- CSS-фильтр — прикольно, но работает так себе. Используйте только для непрозрачных (в смысле доступа) элементов вроде фреймов или веб-компонентов.
- Преобразование стилей — затемняет очень качественно, но сложнее других методов.
Даже если вы никогда не будете этим заниматься, надеюсь, вы интересно провели время!
Полезные ссылки:
-
Если вам интересно обсудить эту тему вживую и в контексте разработки под Android, то приглашаем в гости 18 апреля в петербургский офис Яндекса.
-
Недавно мы рассказывали о решении другой проблемы пользователей почты — проблемы рассылок.