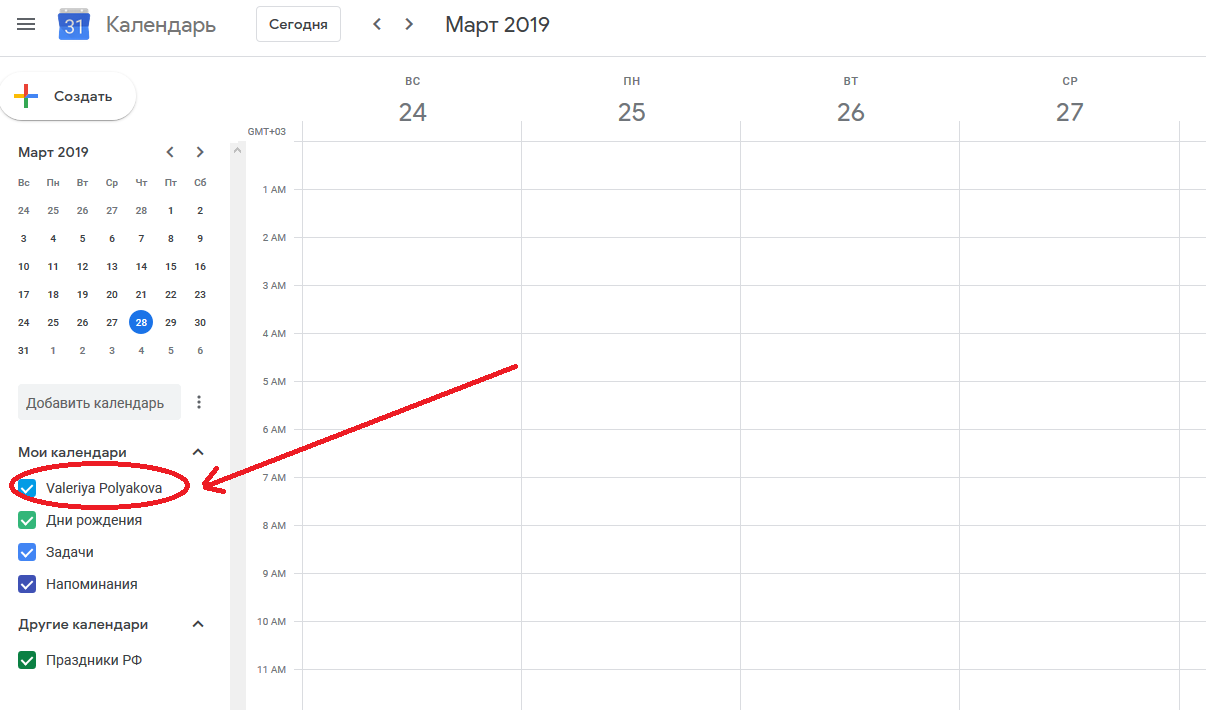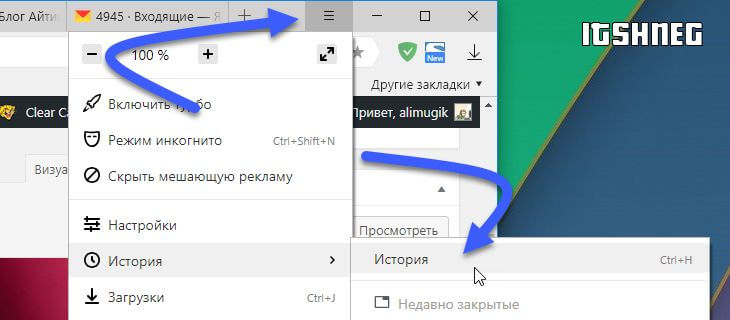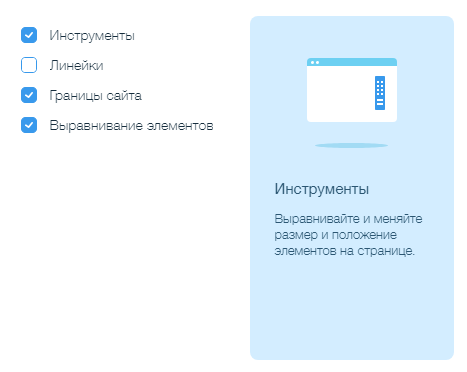Знакомство с google analytics для новичков
Содержание:
- Введение
- Как настроить междоменное отслеживание с помощью кода
- Как добавить ресурс Universal Analytics (вместо ресурса «Google Аналитика 4»)
- Ошибки в установке кода счетчика
- 1. В коде счетчика прописан некорректный ID ресурса
- 2. На некоторых страницах нет счетчика Google Аналитики
- 3. Код счетчика расположен в неправильном месте
- 4. На сайте установлено несколько счетчиков (с использованием ga.js)
- 5. Нет счетчика на странице ошибки 404
- 6. Код отслеживания не установлен на мобильной версии сайта
- 7. Код отслеживания дублируется на тестовом сайте
- Не настроены фильтры и исключения источников перехода
- Отчёт «Страницы входа»
- Как включить данные в анализ пути или исключить их
- Примеры использования
Введение
Если вы активируете сигналы Google, то в перечисленных ниже функциях Google Аналитики будут использоваться агрегированные данные о пользователях Google, включивших персонализацию рекламы.
| Существующая функция Аналитики | После активации сигналов Google |
|---|---|
|
Ремаркетинг в Google Аналитике Создание аудиторий ремаркетинга в Google Аналитике и их использование в связанных рекламных аккаунтах. |
Вы можете использовать аудитории, созданные в Google Аналитике и опубликованные в Google Рекламе или других продуктах Google Платформы для маркетинга, в кампаниях ремаркетинга для нескольких устройств. Эти объявления будут видеть пользователи, которые включили персонализацию рекламы. Примечание. Необходимо включить сигналы Google, чтобы заполнялись аудитории, экспортированные вами на YouTube. Google Аналитика создает отдельные модели для транзакций электронной торговли и достижения целей на вашем сайте. При этом используются данные о конверсиях в результате взаимодействий на нескольких устройствах, полученные от пользователей, вошедших в свои аккаунты Google и не отключавших персонализацию рекламы. |
|
Функции отчетов о рекламе Google Аналитика собирает данные в соответствии с конфигурацией кода отслеживания, а также информацию, получаемую с помощью файлов cookie рекламных предпочтений Google (при их наличии). |
Google Аналитика собирает дополнительную информацию о пользователях, включивших персонализацию рекламы. |
|
Отчеты по демографическим данным и категориям интересов Google Аналитика собирает дополнительную информацию с помощью файлов cookie DoubleClick (для сайтов) и рекламных идентификаторов устройств (для приложений). |
Google Аналитика собирает дополнительную информацию о пользователях, включивших персонализацию рекламы. ПРИМЕЧАНИЕ. Если вы отключите сигналы Google, то Google Аналитика прекратит сбор этих дополнительных данных. Если после этого вы снова включите сигналы Google, у вас не будет данных об интересах и демографических категориях за период, в который сигналы Google были отключены. |
|
Отчеты о взаимодействиях на нескольких устройствах (бета) Выполняется связывание данных об устройствах и действиях из разных сеансов, позволяющее проанализировать поведение пользователей на всех этапах пути к конверсии. |
На основе агрегированных данных о пользователях, включивших персонализацию рекламы, Google Аналитика создает общую модель поведения вашей пользовательской базы на разных устройствах. При этом учитываются данные о пользователях, а не о сеансах. Для создания модели поведения не требуются представления User ID. |
Кроме того, вам может быть предоставлен доступ к данным о посещениях магазинов из Google Аналитики. Подробнее о том, какие требования необходимо для этого выполнить…
Как настроить междоменное отслеживание с помощью кода
Чтобы настроить отслеживание нескольких доменов верхнего уровня, необходимо изменить код Google Analytics для каждого из них. Чтобы успешно справиться с настройкой, нужно обладать базовыми знаниями HTML и JavaScript. Можно также поручить эту задачу разработчику. В примерах, приведенных в этой статье, используется фрагмент кода отслеживания Universal Analytics (analytics.js).
-
Настройте ресурс в аккаунте Google Analytics.
Для междоменного отслеживания настройте один ресурс в аккаунте Google Analytics. Полученные код и идентификатор отслеживания нужно использовать и в остальных доменах.Для междоменного отслеживания нужно немного изменить код. Рекомендуем скопировать его в текстовый редактор, внести необходимые изменения и лишь затем разместить его на сайте.
-
Измените код отслеживания для основного домена.
Найдите строку в коде. Например, для сайта example-1.com она будет выглядеть так:Внесите следующие изменения (выделены полужирным красным шрифтом):
Не забудьте заменить UA-XXXXXX-Y и example-2.com на свои идентификатор отслеживания и второй домен соответственно.
Обязательно измените все фрагменты кода отслеживания в основном домене.
Для трех доменов и более
Выполните действия из предыдущего примера, добавив все остальные домены в плагин autoLink. Не забудьте про запятую:
См. полный пример кода
Код отслеживания в основном домене будет выглядеть так:
-
Измените код отслеживания на втором домене.
Найдите строку в коде. Внесите следующие изменения (выделены полужирным красным шрифтом):
Не забудьте заменить UA-XXXXXX-Y и example-1.com на свои идентификатор отслеживания и основной домен соответственно.
Обязательно измените все фрагменты кода отслеживания во втором домене.
Для трех доменов и более
Выполните действия из предыдущего примера, добавив все остальные домены в плагин autoLink. Не забудьте про запятую:
См. полный пример кода
В результате фрагмент кода отслеживания в вашем втором домене будет выглядеть примерно так:
Как добавить ресурс Universal Analytics (вместо ресурса «Google Аналитика 4»)
Ресурс Universal Analytics относится к предыдущей версии Google Аналитики и поддерживает только веб-отслеживание. Мы не рекомендуем этот тип новым пользователям сервиса.
- Если вы создали аккаунт согласно инструкциям из раздела выше, перейдите к шагу 2. В противном случае:
- Войдите в аккаунт Аналитики, если вы ещё не сделали этого.
- Нажмите Администратор.
- В столбце Аккаунт проверьте, выбран ли нужный аккаунт. В столбце Ресурс нажмите «Создать ресурс».
- Укажите название ресурса.
- Укажите часовой пояс для отчетов. Этот параметр используется для разделения суток в отчетах Google Аналитики независимо от места поступления данных.
- Google Аналитика автоматически включает и отключает летнее время, если оно используется в выбранном часовом поясе. Если вы не хотите использовать эту функцию, установите среднее время по Гринвичу.
- Изменение часового пояса повлияет только на те данные, которые будут получены в дальнейшем. Вы можете заметить резкие изменения показателей в отчетах за период, в который вы изменили часовой пояс. Это связано с переводом времени вперед или назад соответственно. Пока серверы Аналитики не обработают это изменение, данные в отчетах некоторое время могут приводиться по старому часовому поясу.
- Выберите валюту, которая будет использоваться в отчетах.
- Нажмите Показать дополнительные параметры (под полями настройки ресурса).
- Установите переключатель Создание ресурса Universal Analytics.
- Укажите URL сайта. Выберите протокол (HTTP или HTTPS).
Многие регистраторы доменов позволяют использовать в URL только символы в кодировке UTF-8. Если в названии вашего домена содержатся какие-либо другие символы (в том числе кириллица) или знаки, преобразуйте их в кодировку Punycode. Это можно сделать с помощью конвертера Punycode.
На этом этапе можно выбрать один из двух вариантов: создать оба ресурса (Google Аналитика 4 и Universal Analytics) или только Universal Analytics. В первом случае ресурсы будут связаны между собой и вы сможете перенести конфигурацию ресурса Universal Analytics в ресурс «Google Аналитика 4».
Как создать ресурсы обоих типов (Google Аналитика 4 и Universal Analytics)
- Чтобы создать соответствующий ресурс «Google Аналитика 4», выберите Создать ресурс двух типов: Google Аналитика 4 и Universal Analytics.
При этом вы сможете включить или отключить для ресурса «Google Аналитика 4» улучшенную статистику. Эта функция автоматически собирает информацию о просмотрах страниц и других событиях.
- Нажмите Далее и добавьте сведения о своей компании. Выберите сферу деятельности, размер компании и способы использования Аналитики.
- Нажмите Создать.
- Если вы создаете аккаунт, примите Условия использования Google Аналитики и Поправку в отношении обработки данных, затем нажмите Готово.
- После этого будет создан веб-поток. Нажмите на него, чтобы посмотреть подробные сведения.
- Нажмите на текст «Глобальный тег (gtag.js)». Скопируйте появившийся код и добавьте его на свои веб-страницы.
Система также создаст для вашего ресурса «Google Аналитика 4» поток данных сайта.
Как только вы добавите на свои веб-страницы глобальный тег, данные с них начнут поступать в оба ресурса.
Как создать только ресурс Universal Analytics
- При необходимости вы можете выбрать вариант Создать только ресурс Universal Analytics.
- Нажмите Далее и добавьте сведения о своей компании. Выберите сферу деятельности, размер компании и способы использования Аналитики.
- Нажмите Создать.
Примите Условия использования Google Аналитики и Поправку в отношении обработки данных, затем нажмите кнопку Готово.
Появится глобальный тег, который нужно скопировать и добавить на веб-страницы.
Ошибки в установке кода счетчика
О том, как установить и правильно настроить счетчик Google Аналитики, читайте здесь. А мы разберемся с ошибками.
1. В коде счетчика прописан некорректный ID ресурса
Если ID не совпадают, ошибок в GA не будет – в нее в принципе не будут поступать данные. Поэтому если данных нет, а счетчик «вроде бы ставили», перепроверьте, корректно ли он установлен.
Причин, почему такое может произойти, много: разработчик случайно сделал опечатку при установке кода, при смене аккаунта не сменили код на сайте и т.д.
Но конкретная причина не важна. Если в GA не поступают данные, а в коде сайта уже есть счетчик – сверьте ID.
2. На некоторых страницах нет счетчика Google Аналитики
Как правило, для сайтов с шаблонными страницами код счетчика Аналитики добавляется очень просто: достаточно вставить его в хедер шаблона и код будет находиться на всех страницах.
3. Код счетчика расположен в неправильном месте
Счетчик системы аналитики необходимо размещать в хедере (сразу после открывающего тега). Если расположить код в другом месте html-кода сайта (после закрывающего тега), он может срабатывать некорректно.
4. На сайте установлено несколько счетчиков (с использованием ga.js)
На самом деле несколько счетчиков можно ставить, если сделать все правильно. Например, если вы используете код отслеживания analytics.js, то можете установить несколько счетчиков, которые будут передавать данные в разные ресурсы аккаунта.
А вот при использовании старого (классического) кода ga.js устанавливать несколько счетчиков не стоит. При установке нескольких кодов ga.js на одну страницу Аналитика не сможет корректно собирать и обрабатывать данные.
Обратите внимание! Если у вас установлен счетчик с помощью кода ga.js, вы можете на эти же страницы добавить новые счетчики с помощью analytics.js. В этом случае конфликта не будет и данные смогут собираться корректно.
5. Нет счетчика на странице ошибки 404
Еще один важный момент для корректного отслеживания сеансов: код счетчика Google Аналитики должен быть установлен на странице 404-й ошибки.
Почему это важно
Когда пользователь попадает на страницу ошибки 404, возможны два варианта развития событий:
- пользователь закроет сайт;
- продолжит взаимодействие с сайтом (вернется назад или перейдет на другие страницы по предложенным ссылкам).
Если на 404-й странице забыли поставить код счетчика, Google Аналитика будет фиксировать разрыв сеанса каждый раз при переходе на эту страницу. Если пользователь не уйдет с сайта, а продолжит взаимодействие – в GA будет зарегистрирован новый сеанс.
6. Код отслеживания не установлен на мобильной версии сайта
Так как мобильный трафик почти во всех нишах продолжает перевешивать десктопный, важно отслеживать статистику по посещению мобильной версии сайта. Если у вас адаптивный сайт – здесь нет проблем: один раз ставите счетчик на все страницы и GA будет отслеживать десктопный и мобильный трафик. . Если же у вас реализована отдельная мобильная версия (на поддомене типа m.site.ru) – на нее нужно поставить отдельный счетчик.
Если же у вас реализована отдельная мобильная версия (на поддомене типа m.site.ru) – на нее нужно поставить отдельный счетчик.
7. Код отслеживания дублируется на тестовом сайте
В крупных проектах (например, в e-commerce) масштабные обновления почти всегда сначала обкатываются на тестовом ресурсе, а затем выкладываются на основной. Частая ошибка при этом – разработчики ставят один и тот же код счетчика Google Аналитики на оба сайта. В этом случае в Аналитике вы будете видеть не чистые данные по клиентам, а «примеси»: активность контент-менеджеров, разработчиков и других сотрудников, которые непосредственно работают с тестовой версией.
Поэтому, если вы заметили странности в отчетах Аналитики, проверьте, не стоит ли у вас один код счетчика на двух сайтах.
Если проблема именно в этом, можно пойти двумя путями:
- Убрать код счетчика с тестового ресурса. С этого момента в Google Аналитику будут попадать только данные по основному сайту. Отчеты, построенные с этой даты, более точно отразят картину по взаимодействию клиентов с вашим сайтом.
- Код можно оставить, но настроить отдельные представления для тестового и основного сайтов. Так данные не будут смешиваться и вы сможете просматривать статистику по каждому из ресурсов.
Не настроены фильтры и исключения источников перехода
13. В Google Аналитику попадают данные по внутреннему трафику
Если с сайтом активно работают сотрудники (например, менеджеры отдела продаж используют сайт для поиска информации и консультации клиентов) – полезно настроить фильтрацию для внутреннего трафика
Это важно для того, чтобы данные по посещениям сотрудников не искажали пользовательскую статистику. . Соберите список IP сотрудников и отфильтруйте их на уровне представления
Google Аналитика не будет учитывать статистику по посещениям с указанных IP-адресов.
Соберите список IP сотрудников и отфильтруйте их на уровне представления. Google Аналитика не будет учитывать статистику по посещениям с указанных IP-адресов.
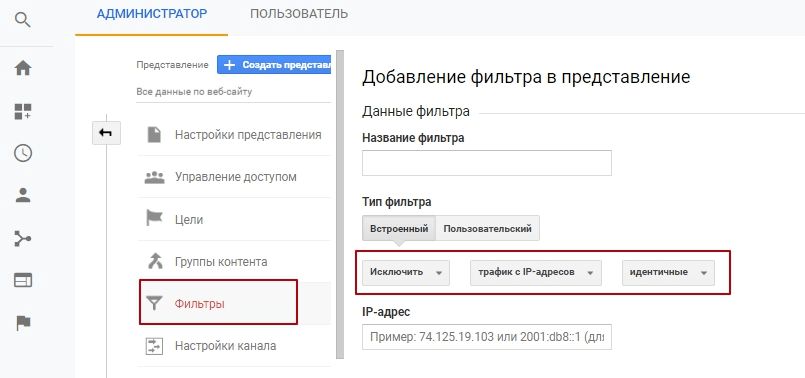
Можно использовать два разных представления – с фильтрами и без них.
14. Неправильно выбран тип соответствия
При настройке целей с типом «Переход» (переход по определенному URL) необходимо выбрать тип соответствия. Их три:
- «Равно»;
- «Начинается с»;
- «Регулярное выражение».

Неправильно указанный тип соответствия может привести к тому, что значительная часть трафика не будет учитываться как достижение цели. Поясним на примере.
Допустим, мы хотим отслеживать все переходы на страницу конкретного товара (из поиска, с контекстной или таргетированной рекламы и т.д.). URL товара – https://site.ru/product1. В настройках цели нам необходимо указать URL и выбрать тип соответствия.
Если указать тип соответствия «Равно», достижение цели будет считаться только в том случае, когда переход осуществлен по URL точно в том виде, в котором он указан в настройках. То есть будут учтены только прямые переходы и переходы из органического поиска. Переходы из рекламных объявлений не будут фиксироваться как достижение цели, так как в этом случае URL будет содержать UTM-метку или идентификатор рекламной системы.
Делаем вывод, что нам подходит тип соответствия «Начинается с». В этом случае будут фиксироваться все переходы по точному URL, а также по URL, содержащим любые метки или идентификаторы после основной ссылки.
15. Собственный сайт не исключен из списка источников переходов
Если сессия пользователя прервана, но страница не закрыта (например, после длительного бездействия) – при перезагрузке страницы Аналитика зафиксирует новое посещение. В качестве источника перехода система определит этот же сайт.
Чтобы такого не происходило, рекомендуется исключить URL вашего сайта из источников перехода.

16. Не настроены исключения для страниц платежных систем
Если у вас на сайте есть возможность онлайн-оплаты с переходом на страницу платежной системы, скорее всего, Google Аналитика регулярно будет фиксировать реферальный трафик, которого на самом деле нет.
Вот почему так происходит:
- Пользователь оформляет заказ, выбирает онлайн-оплату и переходит на страницу платежной системы.
- После оплаты – возвращается на сайт. Так как переход на сайт осуществляется со страницы платежной системы, GA фиксирует его как реферальный трафик (что некорректно).
Чтобы подобного не происходило, добавьте домен платежной системы в список исключаемых источников.
17. Не настроены исключения для спамного трафика
Иногда в Google Аналитике вы можете наблюдать резкие всплески посещений сайта, но объяснения им нет – в это время не было дополнительных рекламных активностей и нет других объективных причин для такого пика.
Возможная причина подобных скачков трафика – спамные боты. Такие посещения могут здорово искажать статистику по взаимодействию реальных пользователей с сайтом. Определить спамный трафик можно в отчете «Источник / канал». У сайтов, с которых пришли боты, будет 100% показатель отказов и нулевая длительность сеанса.
Чтобы исключить данные по такому трафику из отчетов, настройте сегмент, в котором будут отфильтровываться посещения со 100% показателем отказов и нулевым временем на странице.
Можно также в настройках представления поставить фильтр на всех известных GA ботов (поисковых роботов).

Отчёт «Страницы входа»

В таблице отражены все страницы сайта, на которые пользователи переходили из поисковой системы Google. Используется 4 стандартных для поисковой оптимизации показателя. Более информативный отчёт строим своими руками 🙂
Переходим во вкладку «Мои отчёты», нажимаем «Добавить отчёт».

Настройки:

- Вводим название отчёта.
- Выбираем тип: «Анализ».
- Выбираем важные показатели, исходя из ваших целей. В нашем случае, это будут стандартные: сеансы, коэффициент конверсии, средняя длительность сеанса и показатель отказов. Если на сайте настроена электронная торговля, добавляем показатель «Доход».
- Выбираем анализ параметров: «Страница входа»
- Настраиваем фильтры:

- Исключаем запросы not provided (если писать по-русски “не указано”, фильтр не сработает).
- Исключаем брендовые запросы.
- Учитываем только трафик из поисковых систем (organic).
Первая часть отчёта:

График показывает посещаемость сайта из всех поисковых систем по небрендовым запросам, исключая фразы, попавшие в группу “не указано”.
На графике можно фиксировать работу с сайтом и отслеживать результат:
- Нажимаем «Добавить комментарий».
- Выбираем дату.
- Пишем короткий комментарий по работам, например: «Скорректировали мета-теги, настроили перелинковку».
- Настраиваем доступ: для всех или только для вас.
- Нажимаем сохранить

На графике появляются отметки с комментариями, по которым удобно судить, какой результат принесли те или иные действия:

Практическое применение отчёта зависит от ваших потребностей и выбранных показателей. С помощью него вы, как минимум, сможете оценить изменения небрендового трафика и результативность работ по SEO.
Вторая часть отчёта — таблица. В ней указаны все страницы, на которые были переходы из поисковых систем и показатели, выбранные при настройке отчёта.
С помощью этого отчёта можно:
- оценить качество поискового трафика;
- оптимизировать конверсии.
Если показатели страницы оставляют желать лучшего, углубляемся в проблему:
- Анализируем поисковые фразы.
- Смотрим, насколько контент страницы соответствует запросам.
- Дополняем контент релевантной информацией.
- Проводим анализ конкурентов. Смотрим, какие полезные “фишки” они предлагают клиентам.
- Ищем другие пути по оптимизации конверсий.
Как включить данные в анализ пути или исключить их
Вы можете настроить данные анализа пути таким образом, чтобы сосредоточиться на наиболее актуальной информации. Это можно сделать несколькими способами.
Выберите, какие узлы должны быть на каждом этапе схемы
Выполните следующие действия:
- Нажмите на значок карандаша в верхней части экрана.
- Установите флажки напротив нужных экранов и событий.
От этого будет зависеть набор узлов на этапе. Неотмеченные значения объединяются в сводный узел.
В разделе ниже описано, как удалить узел из схемы.
Как исключить узел
Ненужные узлы можно удалить. При этом они всего лишь скрываются из схемы, но расчет пути не меняется. Чтобы исключить данные из потока событий до того, как они будут использованы для расчета путей, стоит применить сегмент.
Чтобы исключить узел из схемы:
- Нажмите на узел правой кнопкой мыши.
- Нажмите Исключить узел.
- Выберите подходящий вариант:
- Только выбранные. Узел будет удален из текущего и всех последующих этапов текущего пути. Из анализа удаляются все последующие этапы этого пути от этого узла.
- Из всех путей. Узел будет удален из всех этапов всех путей.
Чтобы посмотреть список узлов, которые вы исключили, перейдите в раздел «Настройки вкладок > Фильтры узла». Если вы хотите добавить какие-либо из них обратно, наведите указатель мыши на нужные варианты и нажмите на крестик X.
Как показать только уникальные узлы
В анализ пути будут включены только изменения значений в узлах.
Например, если вы включили отслеживание нескольких событий для каждой страницы или экрана приложения и хотите посмотреть действия пользователей, этот параметр приведет к показу только одного узла для каждого экрана или события, даже если пользователь выполнил несколько последовательных событий на этой странице или экране. Однако если пользователь возвращается к экрану или странице после посещения другого экрана или страницы, это снова будет показано в пути.
Как применять сегменты
Сегменты позволяют определять подмножества пользователей или событий, которые вы хотите включить в анализ или исключить из него. Например, вы можете исследовать пути, пройденные теми, кто совершил и не совершил конверсии, чтобы выяснить, с какого момента они расходятся, или построить анализ пути на основе подмножества важных событий. Это особенно полезно, если в сеансе большое количество событий, но вас интересует путь только к определенному их подмножеству.
Ознакомьтесь с подробными сведениями о создании сегментов.
Как применить сегмент
Перетащите существующий сегмент с панели «Переменные» слева в целевой сегмент на панели «Настройки вкладки».
Сегменты применяются к потоку событий перед расчетом анализа пути. Это означает, что события или пользователи, исключенные вами в сегменте, не являются частью потока событий анализа и, следовательно, не учитываются при вычислении.
Фильтры
Вы можете применять к анализу фильтры по любым доступным параметрам и показателям. Например, отобразить только пути с наименьшим количеством пользователей или событий или пути, которые были пройдены в определенных браузерах или операционных системах.
Фильтры применяются к анализу до расчета путей.
Как применить параметр для разбивки
С помощью параметра для разбивки вы можете группировать данные пути по определенному признаку. Например, вы можете поделить пути пользователей по стране или типу устройства.
Чтобы применить параметр для разбивки, выполните следующие действия:
Перетащите существующий параметр с панели «Переменные» слева в поле «Разбивка» на панели «Настройки вкладки».
В нижней части анализа показаны пять основных значений для выбранного параметра. Чтобы посмотреть разбивку значения в каждом узле, наведите курсор мыши на это значение. Например, в анализе обратного пути, показанном ниже, для разбивки применяется параметр Тип устройства. Наведя курсор мыши на значение Мобильные устройства, вы увидите количество пользователей мобильных устройств для каждого узла:
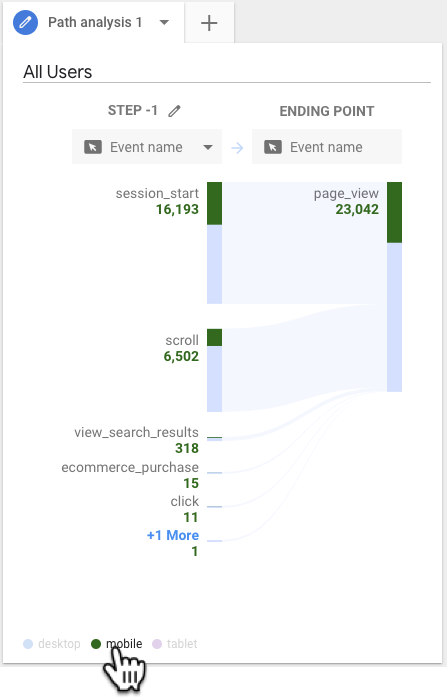
Примеры использования
Анализ поведения в рамках сегмента
Если другие отчеты показывают, что с определенным сегментом связано необычное поведение, вы можете проанализировать информацию по отдельным пользователям, соответствующим условиям этого сегмента, чтобы выявить причины. Например, если согласно отчету «Аудитория > Обзор» у сегмента Пользователи из Бельгии по сравнению с другими сегментами очень высокий показатель отказов или низкая средняя продолжительность сеанса, примените этот сегмент к отчету «Статистика по пользователям» и посмотрите, уходят ли отдельные пользователи с одной и той же страницы или группы страниц.
Проанализируйте этот контент. Возможно, изображения и текст на этих страницах интересны жителям других стран, но не пользователям из Бельгии.
Например, пользователи из разных стран покупают одну и ту же модель кроссовок, которая выпускается уже несколько десятилетий. Однако у разных групп различные причины: пользователям из Бельгии эта модель кажется экзотической, а жителям России она знакома с детства, а потому вызывает ностальгию. При создании контента сайта следует учитывать подобные различия.
В таких случаях можно создать сегмент в Google Аналитике, применить его к отчету и . Затем вы можете создать несколько вариантов контента и использовать идентификаторы, чтобы показывать разным группам релевантные именно для них материалы.
Продажа более дорогостоящих товаров и услуг
В ваших интересах не только удерживать постоянных клиентов, но и мотивировать их совершать более прибыльные конверсии. Для этого проанализируйте, как совершают покупки ваши лучшие клиенты. Например, у вас есть туристическое агентство, предлагающее туры продолжительностью 8, 10 и 15 дней. Возможно, с помощью незначительных изменений вы сможете побудить покупателей, которые обычно приобретают 10-дневные туры, перейти на 15-дневные.
Из отчета «Статистика по пользователям» вы узнаете, как наиболее ценные клиенты взаимодействуют с вашим сайтом, какие страницы их интересуют, на какие предложения они нажимают. С помощью этих данных вы сможете персонализировать контент сайта для клиентов средней ценности, предложив им те же материалы и бонусы, которые особенно популярны у наиболее ценных клиентов.
В этом случае следует создать два сегмента, для клиентов наибольшей и средней ценности. Примените сегмент наибольшей ценности к статистике по пользователям и изучите действия во время сеансов: с каким контентом чаще всего взаимодействуют такие клиенты, какой контент приводит к конверсиям. Затем примените сегмент средней ценности, клиентов и персонализируйте для них контент сайта с учетом поведения клиентов наибольшей ценности.
Кроме того, вы можете создать аудиторию на основе этого списка идентификаторов, чтобы показывать таким клиентам рекламу более дорогостоящих туров.
Ремаркетинг
Данные о поведении во время сеанса помогают определить, в каких случаях пользователи не завершают нужные вам действия. Например, вы увидите, когда они добавляют товары в корзину, но не переходят к оплате или просматривают и не приобретают дополнительные товары (допустим, покупают шляпку, но не шарф к ней).
В таких случаях вы можете использовать ремаркетинг, учитывая уже известные вам интересы покупателей. Например, вы можете напомнить им, какие товары они отложили в корзину, или показывать покупателю шляпки рекламу подходящего к ней шарфа.
Для этого в отчете «Статистика по пользователям» и применяйте их при составлении списков ремаркетинга.
Улучшение работы с клиентами
С помощью отчета «Статистика по пользователям» вы можете выяснить подробности о действиях клиентов, чтобы давать им актуальные и ценные советы.
Например, ваша компания занимается сдачей недвижимости в аренду. Специалист по работе с клиентами может получить из отчета информацию о том, какую квартиру конкретный пользователь арендовал ранее и какие предложения просматривал до того, как позвонил в службу поддержки.
Образы клиентов
Если ваша маркетинговая стратегия включает создание персонажей, данные о поведении различных сегментов помогут вам в этом.
Например, вы можете создать несколько сегментов «мужчины 18–34 лет» с разными категориями интересов (такими как «Инвесторы», «Спортивные болельщики», «Меломаны»), применить эти сегменты к отчету и изучить поведение во время сеансов: какие товары эти пользователи только просматривают, какие покупают, какие нужные вам действия совершают чаще всего.