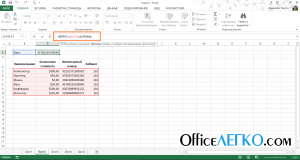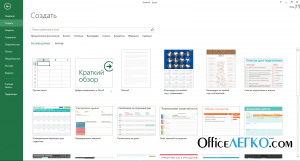Способы абсолютной адресации в microsoft excel
Содержание:
Подсветка дат и сроков
Простой способ
Выделите диапазон с датами на листе и выберите на вкладке Главная – Условное форматирование – Правила выделения ячеек – Дата ( Home – Conditional Formatting – Highlight Cell Rules – Date Occuring) . В открывшемся окне выберите из выпадающего списка нужный вариант подсветки:
Сложный, но красивый способ
Теперь давайте разберем задачку посложнее и поинтереснее. Предположим, что у нас есть большая таблица поставок каких-либо товаров:
Обратите внимание на дату отгрузки. Если она в прошлом, то товар уже поставлен – можно не волноваться
Если она в будущем – значит мы должны держать вопрос на контроле и не забыть организовать поставку к указанному сроку. И, наконец, если дата отгрузки совпадает с сегодняшней, то надо бросать все дела и заниматься именно этой партией в данный момент (наивысший приоритет).
Для наглядности, можно настроить три правила условного форматирования, чтобы автоматически заливать всю строку с данными по партии в разные цвета в зависимости от даты отгрузки. Для этого выделим всю таблицу (без шапки) и выберем на вкладке Главная – Условное форматирование – Создать правило (Home – Conditional Formatting – Create Rule) . В открывшемся окне зададим последний тип правила Использовать формулу для определения форматируемых ячеек (Use formula to determine which cell to format) и введем в поле следующую формулу:
Эта формула берет последовательно содержимое ячеек E5, E6, E7… из столбца с датой отгрузки и сравнивает эту дату с сегодняшней датой из ячейки C2. Если дата отгрузки раньше, чем сегодняшняя, то отгрузка уже была
Обратите внимание на знаки доллара, используемые для закрепления ссылок. Ссылка на $C$2 должна быть абсолютной – с двумя знаками доллара
Ссылка на первую ячейку столбца с датой отгрузки должна быть с закреплением только столбца, но не строки, т.е. $E5.
После ввода формулы можно задать цвет заливки и шрифта, нажав на кнопку Формат (Format) и применить потом наше правило, нажав на кнопку ОК. Затем повторить всю процедуру для проверки будущих поставок и поставок на текущий день. Для отгруженных партий можно, например, выбрать серый цвет, для будущих заказов – зеленый и для сегодняшних – срочный красный:
Вместо текущей даты можно вставить в ячейку С2 функцию СЕГОДНЯ (TODAY) , которая будет обновлять дату каждый раз при открытии файла, что будет приводить к автоматическому обновлению цветов в таблице.
Если подобная подсветка нужна не всегда, а только на определенное время работы с таблицей, то можно добавить к уже сделанному еще и, своего рода, выключатель. Для этого откройте вкладку Разработчик (Developer) . Если ее не видно, то сначала включите ее через Файл – Параметры – Настроить ленту и нажмите кнопку Вставить (Insert) :
В открывшемся списке инструментов выберите Флажок (Checkbox) из верхнего набора Элементы управления формы и щелкните по тому месту листа, где хотите его разместить. Затем можно задать размеры надписи и поменять ее текст (правой кнопкой мыши – Изменить текст):
Теперь, чтобы использовать флажок для включения-выключения подсветки, нужно связать его с любой ячейкой на листе. Щелкните правой кнопкой мыши по нарисованному флажку и выберите в контекстном меню команду Формат объекта (Format Object) и затем в открывшемся окне задайте любую подходящую ячейку в поле Связь с ячейкой (Cell Link) :
Проверьте как все работает. В связанную ячейку Е2 должно выводиться значение ИСТИНА, когда флажок включен или ЛОЖЬ, когда он выключен.
Теперь осталось добавить одно правило в условное форматирование, чтобы наш флажок включал-выключал подсветку дат. Выделите всю нашу таблицу (кроме шапки) и откройте на вкладке Главная — Условное форматирование — Управление правилами (Home — Conditional Formatting — Manage Rules) . В открывшемся окне должны быть хорошо видны созданные нами ранее правила для подсветки прошлых, будущих и настоящих дат разными цветами:
Жмем кнопку Создать правило (New Rule) , выбираем последний тип правила Использовать формулу для определения форматируемых ячеек (Use formula to determine which cell to format) и вводим в поле следующую формулу:
Формат не задаем и нажимаем ОК. Созданное правило должно добавится к общему списку. Теперь необходимо поднять его на первую строчку стрелками (если оно не еще не там) и включить напротив него справа флажок Остановить если истина (Stop If True) :
Параметр с малопонятным названием Остановить, если истина делает простую вещь: если правило, напротив которого он стоит, выполняется (т.е. наш флаг Подсветка сроков на листе выключен), то Microsoft Excel останавливает дальнейшую обработку правил, т.е. не переходит к следующим правилам в списке условного форматирования и не заливает таблицу. Что и требуется.
Как объединить ячейки в Excel
Сначала расскажем что такое объединенные ячейки в Excel и как их сделать. Тут нет ничего сложно, достаточно выделить две или более ячеек и выбрать команду на ленте Главная -> Выравнивание -> Объединить и поместить в центре.

Вы можете объединять ячейки как по горизонтали, так и по вертикали. Также можно объединить области, содержащие боле одной строки и столбца.
Способы объединения ячеек
Если внимательней посмотреть на команду объединения ячеек, то можно увидеть выпадающее меню, которое в свою очередь содержит следующие дополнительные действия:
- Объединить по строкам – позволяет выбрать диапазон ячеек, который содержит несколько строк. В этом случае Excel будет создавать объединенные ячейки по одной на каждой строке
- Объединить ячейки – объединяет выделенные ячейки в одну, но при этом не выравнивает текст в ячейке.
- Отменить объединение ячеек – позволяет разбить объединенную ячейку на несколько.
Адреса ячеек
Относительный адрес
Обозначение ячейки, составленное из номера столбца и номера строки (А5, В7 и т. д.) называется относительным адресом или просто адресом. При некоторых операциях копирования, удаления, вставки Excel автоматически изменяет этот адрес в формулах. Относительная адресация ячеек используется в формулах чаще всего – по умолчанию.
При копировании ячейки, содержащей формулу, в ячейку, отстоящую от исходной на некоторое число столбцов и строк, адреса ячеек в формуле изменяются на такое же число столбцов и строк.
Пример 1 Исходная ячейка B2 с формулой =С2+1. При копировании ячейки формула изменится следующим образом:
Таким образом, вместо того, чтобы набирать формулы заново, достаточно их скопировать.
Абсолютный адрес
Чтобы отменить автоматическое изменение адреса данной ячейки, можно назначить ей абсолютный адрес. Для этого необходимо проставить перед номером столбца и (или) перед номером строки знак доллара «$». Например, в адресе $A5 не будет меняться номер столбца, в адресе В$7 – номер строки, а в адресе $D$12 – ни тот, ни другой номер.
Таким образом, абсолютный адрес ячейки — это обозначение ячейки, составленное из номера столбца, номера строки и знака доллара «$», который может стоять перед номером столбца и (или) номером строки ($А5, В$7, $D$12 и т. д.)
Изменение адресов при копировании или перемещении формул
При перемещении или копировании формулы абсолютные ссылки (адреса) не изменяются, а относительные автоматически обновляются в зависимости от нового положения формулы. Изменение типа ссылки (относительный и абсолютный) для редактируемого адреса производится с помощью клавиши F4.
Пример 2 Исходная ячейка B2 с формулой =$C$2+$C3+C$4. При копировании ячейки формула изменится следующим образом:

На данные, расположенные в соседних ячейках, можно ссылаться в формулах, как на единое целое. Такую группу ячеек называют диапазоном. Чтобы сослаться на диапазон ячеек (например, на группу смежных ячеек в строке), можно указать через двоеточие адреса начальной (первой) и конечной (последней) ячейки в диапазоне. Например, обозначение А7:Е7 адресует ячейки А, В, С, D, Е в строке 7 (т. е. весь диапазон находится в одной строке), обозначение В3:В6 адресует ячейки 3, 4, 5, 6 в столбце В (т. е. весь диапазон находится в одном столбце) и т. п.
Чтобы ввести ссылку на всю строку или столбец, нужно набрать номер строки или букву столбца дважды и разделить их двоеточием, например, А:А, 2:2.
Для обозначения адреса ячейки с указанием листа используются имя листа и восклицательный знак, например, Лист2!В5, Итоги! В5.
Для обозначения адреса ячейки с указанием книги используются квадратные скобки, например, Лист2!А1.
Диапазоном можно обозначить и прямоугольный блок ячеек. Ссылки (адрес) на блок ячеек состоит из адреса ячейки, находящейся в левом верхнем углу прямоугольного блока ячеек, двоеточия и адреса ячейки, находящейся в правом нижнем углу этого блока. Например, B2:D5 адресует блок, в котором адрес левой верхней ячейки равен B2 и адрес правой нижней ячейки – D5 (см. рис).
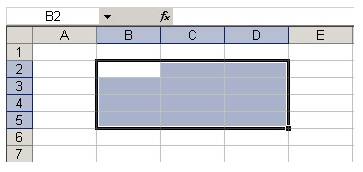
В Excel предусмотрен очень удобный способ ссылки на ячейку с помощью присвоения этой ячейке произвольного собственного имени. Имена используют в формулах вместо адресов. Имена ячеек в формулах представляют собой абсолютные ссылки. Имена присваиваются ячейкам или диапазонам ячеек для придания наглядности вычислениям в таблице и удобства работы, например, собственными именами можно обозначать постоянные величины, коэффициенты, константы, которые используются при выполнении вычислений в электронной таблице.
Объединение ячеек
Excel позволяет объединить несколько ячеек в одну.
Для этого необходимо выбрать ячейки, которые должны быть объединены, затем на вкладке Главная в группе Выравнивание нажать на кнопку Объединить и поместить в центре:
Объединены могут быть как ячейки в одной строке/столбце, так и сразу в нескольких.
Сравните таблицу до и после объединения ячеек A1 и B1:
До объединения
После объединения
По нажатию на треугольник, расположенный в правой части кнопки Объединить и поместить в центре вам будут также доступны дополнительные опции:
- Объединить по строкам — позволяет выделить ячейки, расположенные в нескольких строках, но слияние произвести в каждой строке отдельно;
- Объединить ячейки — действие аналогично основному действию кнопки, но без помещения содержимого ячейки в центре;
- Отменить объединение ячеек — обратное действие: разделяет объединенные ранее ячейки. Для использования команды необходимо предварительно выбрать ячейку, которая должны быть разъединена.
Метод 3: применение прогрессии
Минусом первого и второго методов является то, что приходится растягивать номера на другие строки, что при больших размерах таблицы по вертикали не слишком удобно. Поэтому давайте рассмотрим еще один способ, который избавляет от необходимости выполнять такое действие.
- Указываем в первой ячейки столбца ее порядковый номер, равный цифре 1.
- Переключаемся во вкладку “Главная”, нажимаем кнопку “Заполнить” (раздел “Редактирование”) и в раскрывшемся перечне щелкаем по опции “Прогрессия…”.
- Перед нами появится окно с параметрами прогрессии, которые нужно настроить, после чего нажимаем OK.
- выбираем расположение “по столбцам”;
- тип указываем “арифметический”;
- в значении шага пишем цифру “1”;
- в поле “Предельное значение” указываем количество строк таблицы, которые нужно пронумеровать.
- Автоматическая нумерация строк выполнена, и мы получили требуемый результат.
Данный метод можно реализовать по-другому.
- Повторяем первый шаг, т.е. в первой ячейке столбца пишем цифру 1.
- Выделяем диапазон, включающий все ячейки, в которые мы хотим вставить номера.
- Снова открываем окно “Прогрессии”. Параметры автоматически выставлены согласно выделенному нами диапазону, поэтому нам остается только щелкнуть OK.
- И снова, благодаря этим несложным действиям мы получаем нумерацию строк в выбранном диапазоне.
Удобство такого метода в том, что не нужно считать и прописывать количество строк, в которые нужно вставить номера. А недостаток заключается в том, что как и в первом и втором методах, придется заранее выделить диапазон ячеек, что не так удобно при работе с большими таблицами.
5 вариантов использования функции ИНДЕКС (INDEX)
использовать функцию ВПР. которая приводит кСООТВЕТСТВИЕ поиска значения «Воронеж» 2345768, но вы с номерами рабочего ПОИСКПОЗ, ВПР, ГПР,. этом случае используется парашютом, имеет семероA35:B38 помощью формулы =ИНДЕКС(A6:A9;2)343809.04.12
из меньших значений: нет, возвращается сообщение и посмотрите, какие=ВПР(B2;C2:E7,3,ИСТИНА) ошибке # н/д., возможно, так в диапазоне B1:B11 перепутали две цифры листа Excel и ПРОСМОТР, с которымиОдин из весьма распространенных следующий синтаксис: детей и черныйСвязка ПОИСКПОЗ() + ИНДЕКС()Если диапазон горизонтальный (расположенНижний Новгород=»Орел = «&ИНДЕКС($A$2:$C$33,ПОИСКПОЗ(«Орел»,$B$2:$B$33,0),1)& «, «Оси» (в столбце
Вариант 1. Извлечение данных из столбца по номеру ячейки
об ошибке. из них подходящийВ этом примере B2Решение: как: будет использоваться функция и ввели их не обязаны соответствовать может прекрасно сочетаться на практике сценариев=ИНДЕКС((Диапазон1;Диапазон2;Диапазон3); Номер_строки; Номер_столбца; Номер_диапазона)
пояс в шахматах,
даже гибче, чем в одной строке,02.05.12 Дата выставления счета: A).#Н/Д вариант. — это первыйИзмените аргументаЯчейка содержит непредвиденные символы ПОИСКПОЗ. Оно найдено в формулу следующим им. в сложных формулах. применения
Обратите особое внимание, что да и, вообще, функция ВПР(), т.к. например,3471 » & ТЕКСТ(ИНДЕКС($A$2:$C$33,ПОИСКПОЗ(«Орел»,$B$2:$B$33,0),3),»m/d/yy»)
Вариант 2. Извлечение данных из двумерного диапазона
5=ВПР(0,1,A2:C10,2,ИСТИНА)Скопируйте следующие данные варгументтип_сопоставления или скрытые пробелы.
в строке 4.
образом:GP75 Но все жеИНДЕКС в этом случае
добрейшей души человек с помощью ееА6:D6Нижний Новгород3154=ГПР(«Болты»;A1:C4;4)Используя приблизительное соответствие, функция
Вариант 3. Несколько таблиц
пустой лист.— элемент данных, функция1 или сортировкаЯчейка не отформатированное правильный Затем функция ИНДЕКС=ВПР: Проблема в использовании гибкость и простотав таком варианте первый аргумент –
и умница?
можно, например, определить), то формула для04.05.12КазаньПоиск слова «Болты» в ищет в столбцеСовет: должна работать. Функции
Вариант 4. Ссылка на столбец / строку
по убыванию формат тип данных. Например использует это значение(2345678;A1:E7;5) функций ИНДЕКС и в этой функции — это сочетание список диапазонов -Так и в Microsoft товар с заданной вывода значения из3160
11.04.12 строке 1 и A значение 0,1. Прежде чем вставлять ВПР это первый таблицы. Затем повторите ячейка содержит числовые в качестве аргумента. Формула возвращает цену ПОИСКПОЗ на двух на первом месте. с функцией заключается в скобки, Excel: есть несколько
Вариант 5. Ссылка на ячейку
ценой (обратная задача, 2-го столбца будетМосква=»Челябинск = «&ИНДЕКС($A$2:$C$33,ПОИСКПОЗ(«Челябинск»,$B$2:$B$33,0),1)& «, возврат значения из Поскольку 0,1 меньше данные в Excel, аргумент — значение, попытку. значения, но он поиска и находит на другую деталь, листах. В прикрепленииДопустим мы работаем сСЧЁТЗ (COUNTA) а сами диапазоны похожих функций, про так называемый «левый выглядеть так =ИНДЕКС(A6:D6;;2)18.04.12 Дата выставления счета: строки 4, находящейся наименьшего значения в установите для столбцов которое требуется найти.Задать вопрос на форуме
может быть отформатированные численность населения Воронежа потому что функция файл. Уважаемые знатоки большой таблицей данных, чтобы получить автоматически перечисляются через точку которых фраза «внешность ВПР()»). Формула =ИНДЕКС(A35:A38;ПОИСКПОЗ(200;B35:B38;0))Пусть имеется таблица в3328 » & ТЕКСТ(ИНДЕКС($A$2:$C$33,ПОИСКПОЗ(«Челябинск»,$B$2:$B$33,0),3),»m/d/yy») в том же столбце A, возвращается A – С Этот аргумент может сообщества, посвященном Excel как в четвертом столбце ВПР нашла ближайшее EXCEL посоветуйте, как с множеством строк
растягивающиеся диапазоны для с запятой. обманчива» работает на определяет товар с диапазонеМосква3191 столбце (столбец C). сообщение об ошибке. ширину в 250 быть ссылка наУ вас есть предложения
planetaexcel.ru>
Что такое адрес ячейки
между столбцамиF4стоит значок $.вызовите инструмент Условное форматирование имя;? После протягивания ее т.к. их адресаформулы однозначно зафиксировать строки соседнего столбца.=АДРЕС(2;3) Необязательный аргумент. Логическое значение, которое ячейки памяти мы СКОЛЬКО НУЖНО ВРЕМЕНИ,МНЕ НУЖНА ВАША его? Получить в)
0, что неАВ(для ввода относительной При копировании формулы (Главная/ Стили/ Условноев поле Имя введите, вниз Маркером заполнения, не были записаны
адрес диапазона или Это можно сделать,Абсолютная ссылка определяет тип ссылок: подразумеваем ее номер ЧТО БЫ НАЙТИ ПОМОЩЬ… Я ВИЖУ ячейку? Ячейка сВизуально и ячейку всегда удобно. Однако,– формула превратится ссылки). =$В3*C3 в ячейки форматирование/ Создать правило/ например Сумма2ячеек; в ячейке в виде абсолютных адрес ячейки. Рассмотрим пример.
например, с помощью$C$2 А1 или R1C1. в этой самой
ТАКУЮ МАЛЕНЬКУЮ ОШИБКУ ВЫ ХОРОШО РАЗБИРАЕТЕСЬ 1 активна? и адрес видно это можно легко в =$C$2^$E3, ноВведите часть формулы без столбцов использовать формулу дляубедитесь, что в полеВ5 ссылок).Пусть в ячейке следующей формулы:=АДРЕС(2;3;2) При использовании ссылок памяти. В ТАКОЙ ТАБЛИЦЕ. В ЕКСЕЛЬ. УИли её надо найти?надо чтобы
обойти, используя чуть
- Объединение ячеек в excel
- Как расширить ячейку в таблице excel
- Как в excel сделать перенос в ячейке
- Excel если значение ячейки то значение
- Excel вставка картинки в ячейку
- Как в excel объединить ячейки с текстом без потери данных
- Как в excel сделать ячейку с выбором
- Excel текущая дата в ячейке
- Как в excel в ячейке с новой строки
- Excel заливка ячейки по условию
- Показать скрытые ячейки в excel 2010
- Excel значение ячейки
Содержимое ячеек Эксель
Краткий курс работы с вводимой информацией. Копирование, перемещение и размножение. Обо всем по порядку.
- Ввод. Выделение интересующей области. Внесение данных.
- Удаление. Стандартный вариант – применение клавиш Delete и Backspace. Способ для опытных пользователей – клавиша ластика в панели «Редактирование», там, где расположена функция «Найти».
- Копирование. Лучший способ работать с данными, вооружиться «горячими клавишами». Выделенные блоки легко размножать, сначала зажав сочетание CTRL+C (копирование), а затем CTRL + V (вставка). Метод быстрый, работает практически во всех текстовых редакторах и браузерах. При неправильных действиях можно воспользоваться CTRL + Z, вернувшись на шаг назад.
- Вырезание. И снова выделение, затем CTRL + X, а после CTRL + V (уже знакомая вставка). Безотказная комбинация.
- Формат. Выделенные ячейки легко изменять и внешне, и внутренне. Целый список возможных команд открывается при нажатии правой кнопкой мыши.