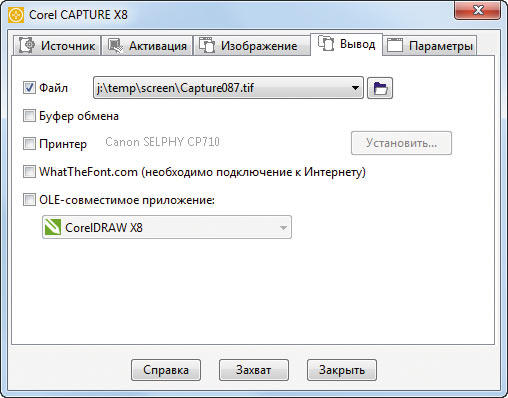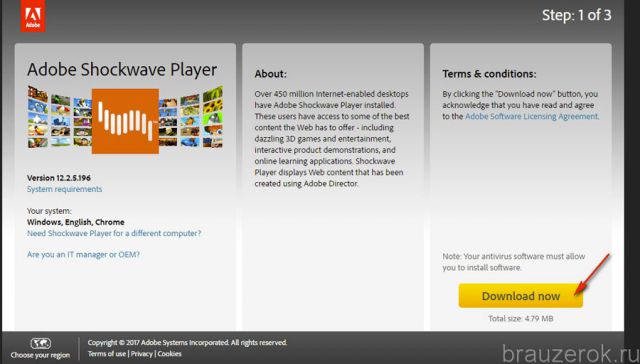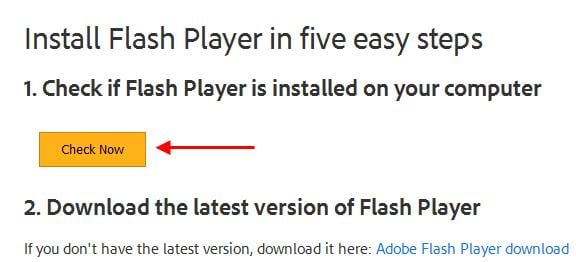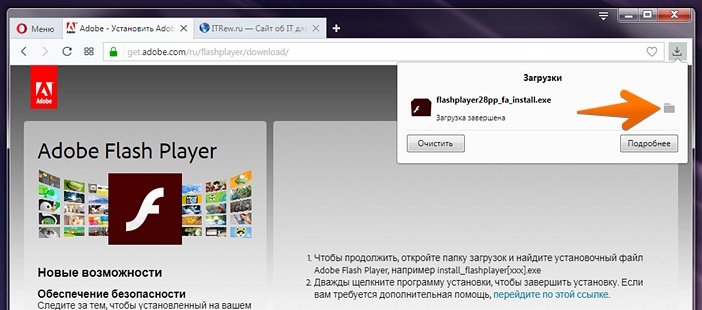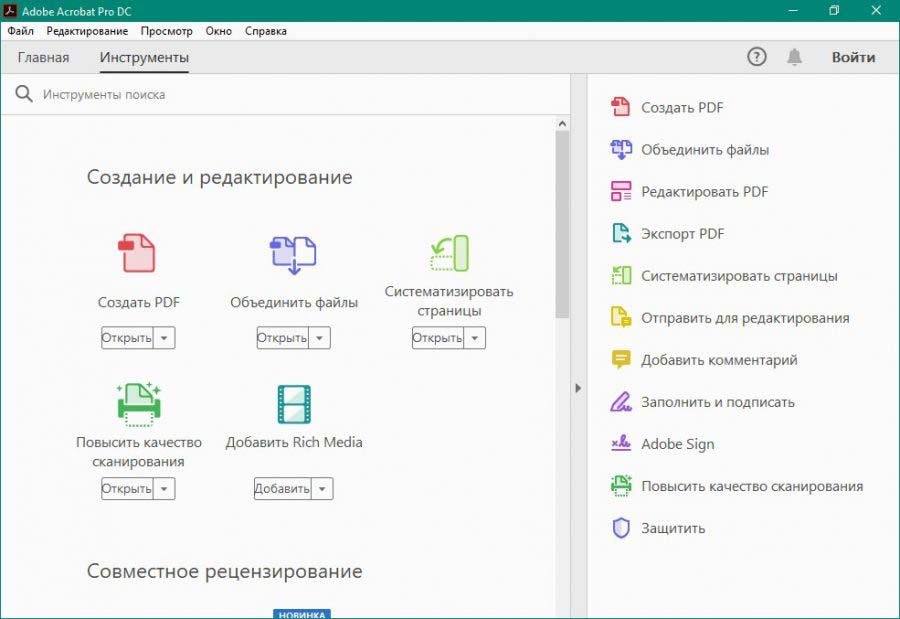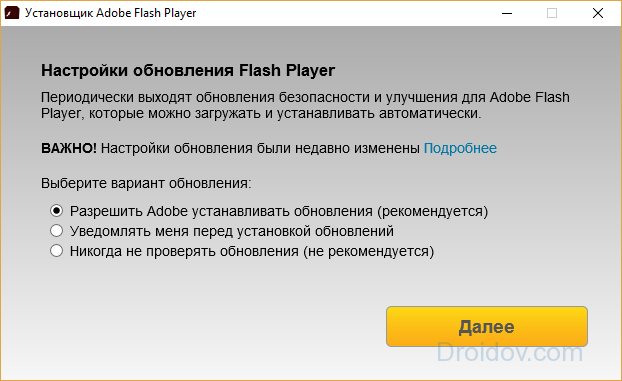Список продуктов adobe
Содержание:
- Поговорим о программах, которые делает Adobe Systems Incorporated
- Приложения для мобильных устройств
- Назначение некоторых из перечисленных программ
- Почему Adobe Premiere Pro так популярен
- Сканирование изображений
- Противодействие пиратству
- Плюсы и минусы Флеш Плеера
- Где можно безопасно скачать?
- Чтение файлов
- Что может предложить официальный сайт Adobe для заработка в Интернете
- Adobe Acrobat XI Pro Скачайте Русскую версию для Windows
- Adobe Acrobat XI Pro
- Как пользоваться Адоб Премьер Про
- Почему не работает Flash Player в Одноклассниках
- Создание штампов и комментариев
- Как установить Adobe Flash Player на компьютер бесплатно
- Противодействие пиратству
- Интерфейс видеоредактора
- Заключение
Поговорим о программах, которые делает Adobe Systems Incorporated
Итак, рассмотрим кратко:
- Adobe Acrobat — лучший в мире инструмент для работы с PDF-файлами. Не могу сказать что работает оч быстро, есть аналоги, которые как мне кажется работают быстрее.
- Adobe Photoshop — даже не знаю что тут сказать, это Фотошоп, прога номер один для всяких художников, обработчиков фото, создания картинок и прочего. Номер один для этих дел, тяжелая, требует мощного ПК и разумеется определенных знаний. Не могу сказать что Фотошоп — легкая прога, нужно научится шаманить в нем.
- Adobe After Effects — популярная программа для редактирования видео, динамических изображений, создания композиций, и все это со всякими эффектами. Часто ее используют при создании музыкальных клипов, рекламных роликов, анимации, короче везде, где нужны видеоэффекты. Программа тоже сложная и требует определенных навыков.
- Adobe Dreamweaver — прога для создания веб-сайтов. Как именно работает — не знаю, однако.. мне кажется что это что-то типа конструктора. Даже без особых знаний HTML можно пилить сайты.
- Adobe Illustrator — нужна для векторной графики, используется дизайнерами в цифровой графике, иллюстраций, печати, в разработке мультимедийных ресурсов.
- Adobe Premiere — лучшая прога для видеомонтажа, пост-обработки. Не знаю что это, но написано что позволяет выполнять нелинейный видеомонтаж. Программу используют многие известные спецы киностудий.
И это ребята далеко не весь список! Но я перечислил самые популярные.
Можно ли удалить адобовские проги? Если вы ничем таким не занимаетесь, в плане рисования, графика там, обработка видео.. фото.. то можно конечно удалить. Но лучше сперва хорошенько подумать, может быть софт Адобе не просто так установлен на вашем ПК..?
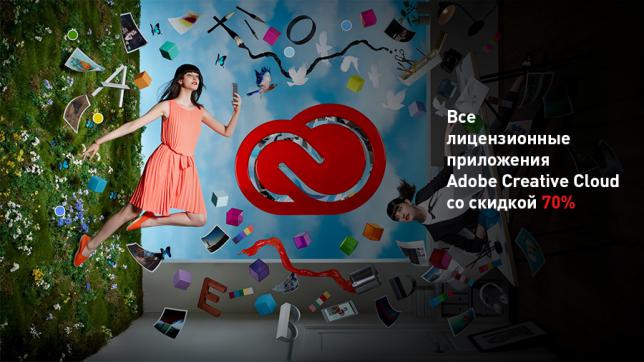
Что такое Adobe Creative Cloud? Это ребята сервис, подписка на который предоставляет доступ к пакету приложений Adobe, а также дает доступ к фирменному облаку.
Приложения для мобильных устройств
Adobe Brush CC — Разнообразные пользовательские кисти.
Adobe Shape CC — Создание произвольных векторных фигур.
Adobe Color CC — Создание цветовых тем на мобильных устройствах.
Adobe Hue CC — Создание творческих стилей для совершенствования видеоматериалов.
Adobe Illustrator Draw — Создание векторных рисунков на мобильных устройствах.
Adobe Illustrator Line — Создание точных набросков и чертежей.
Adobe Photoshop Sketch — Создание восхитительных рисунков.
Adobe Comp CC — Создавайте дизайны с помощью ресурсов и шрифтов.
Adobe Preview CC — Предпросмотр мобильных проектов на устройствах iOS.
Adobe Premiere Clip — Монтаж видео на мобильных устройствах.
Adobe Voice — Создание анимированных видеороликов за считаные минуты.
Adobe Photoshop Mix — Редактирование изображений на мобильных устройствах.
Назначение некоторых из перечисленных программ
Поговорим о назначении выше перечисленных программ. Если говорить о графических редакторах – например, о Фотошопе, Иллюстраторе и других, они предназначены для создания и редактирования в них изображений.
Видео-редакторы и аудио-редакторы – занимаются редактированием видео и аудио файлов.
Программные обеспечения для записи видео от Adobe – умеют захватывать экран на рабочем столе компьютера, создавать видео с экрана компьютера.
Продукты Adobe, помогают создавать дизайны для печатной продукции, сайтов и других ресурсов.
Главная цель программ Adobe — организовать помощь пользователям в решение определенной задачи на компьютере, телефоне.
Почему Adobe Premiere Pro так популярен
В чем кроется такой ажиотаж программы? Все очень просто: здесь много разных функций, видеоэффектов, а также других интересных особенностей, поражающих воображение. Вы сможете попрактиковаться в том, как обрезать видео или сделать переходы на звуковых дорожках. В программе можно легко заняться редактированием, вставляя эффектные видеопереходы в режиме реального времени. Вы можете заниматься склеиванием нужных фрагментов, чтобы получить полноценный фильм, к которому можно сделать титры, причем не придется мучиться с перекодированием.
Даже программа Адобе Пример Про 2014 и 2016 на русском языке способны удивить профессионалов в своем деле. С каждым обновлением разработчики добавляют новые функции, помогающие выполнить стабилизацию видео, выполнить цветокоррекцию или добавить фильтры для видео. Кроме этого, при необходимости можно внедрить в программу несколько новых опций, не переустанавливая программу целиком. Если ваша профессия требует решения специальных задач, стоит задуматься о том, чтобы бесплатно скачать русскую версию Adobe Premiere Pro RePack by kpojiuk.

Совет!
Не спешите покупать платную версию, пропуская использование бесплатного периода. Возможно, программа вам не подойдет, а вы будете сильно разочарованы. Никогда не упускайте возможность использовать что-либо бесплатно.
Сканирование изображений
Функция сканирования изображений одна из платных, что, несомненно, огромный минус этой программы. Ведь она очень полезна. Сейчас будет объяснено, как она работает. Например, вы отсканировали книгу, соответственно, ее страницы — это картинки, а не текстовый документ, и их отредактировать никак нельзя (только в графическом редакторе, но там работа будет протекать с изображением, а не с текстом). Когда вы откроете такое изображение в программе Adobe Reader, она просканирует его, преобразит его в текст и позволит совершить редактирование
Так что Adobe Reader — это отличная программа, если не брать во внимание стоимость ее платных опций
Кстати, если вы ищите приложение с возможностью преобразования текста с фото в PDF-формат, то стоит обратить свое внимание на программу PDF XChange Viewe. Она точно так же справляется с представленной задачей, но при этом полностью бесплатна
Противодействие пиратству
В начале 2000-х Adobe перестала бороться с пиратством в России, хотя милиция изымала пиратские диски с ПО компании.
В 2005 году компания подсчитала, что её продажи должны составлять минимум 5 млн долларов США в год, но из-за пиратских копий эта прибыль упущена. Для решения проблемы Adobe начала рассылку писем руководителям фирм, предупреждая о возможных сбоях в пиратских продуктах и неблаговидные цели продажи пиратских продуктов. Компания проводит кампанию, полагая, что использование нелегального ПО это следствие неинформатированности пользователей.
В 2012 году 27 % всех уголовных дел по статье 146 УК РФ «Нарушение авторских и смежных прав» было от Adobe. В 2015 году представители Adobe поддержали 719 уголовных дел, связанных с кражами программ компании.
В марте 2014 года Игорь Слабых — руководитель отдела по противодействию интеллектуальному пиратству в России и СНГ рассказал, что Adobe больше не будет добиваться заведения уголовных дел по пиратсву своих программ в России. Это связано с увольнением отдела. Так же уволили сотрудников, обзванивающих компании с предупреждениями о рисках использования нелегального ПО. Увольнения произошли из-за падения продаж в стране. При этом, не приостанавливается антипиратские действия BSA и Российского Некоммерческого партнерства поставщиков программных продуктов (НП ППП).
Adobe против Элкомсофта
20 июня 2001 года российская фирма «Элкомсофт» выложила на продажу программу Advanced eBook Processor для обхода защиты компании Adobe программы Advanced eBook Processor от незаконного копирования и конвертировала файл книги в PDF без фактического взлома. В июле 2001 года Дмитрий и Андрей Малышев — разработчики программы — выступили с докладом на DEF CON-9, на следующий день их задержали агенты ФБР, по жалобе Дэрила Спано — представителя антипиратского подраздения Adobe Systems. В процессе развития дела компания Adobe отозвала жалобу и обвинителем в деле начало выступать Министерство юстиции США[источник не указан 100 дней].
Антипиратские подразделения и объединения
Adobe Systems входит в комитет Business Software Alliance (BSA), который занимается, в том числе, проблемой пиратства.
В 2009 году Adobe Systems за незаконное распространение ПО добилась лишения свободы двух москвичей на полтора и два года колонии и штрафу в 10 000 российских рублей в пользу государства за совокупность выявленных нарушений, включая контрафактное кино. Всего во II квартале 2009 года следственный комитет, в результате проверок, возбудил 153 уголовных дела по факту продажи и установке нелицензионного ПО Adobe. Общая потерянная прибыль превышает пол миллиона.
В 2010 году к BSA подала заявление в российскую милицию для проверки LG, которая использовала нелицензионное программное обеспечение. Даже после подачи заявления LG не лицензировало ПО и в результате проверки было обнаружено 43 программы Photoshop, 25 Acrobat Reader, три Adobe Illustrator стоимостью около 60 000 долларов США.
Плюсы и минусы Флеш Плеера
Прежде чем устанавливать Флеш Плеер в Windows, поговорим о его плюсах и минусах. Плюсы проигрывателя:
- Корректная работа видео в браузерах. Flash Player поддерживает работу проигрывателей в тех браузерах, с которыми Вы работаете. Он поможет Вам обеспечить просмотр видео-контента с хорошим качеством.
- Максимальное разрешение качества видео. С помощью проигрывателя Флеш Плеера, Вы сможете просматривать видео с высоким разрешением 1280 х 720 пикселей.
- Поддерживает все браузеры на компьютере. Данный проигрыватель быстро устанавливается и никаких дополнительных действий от пользователя не требуется.
- Видео можно встраивать на свой сайт. Флеш Плеер позволяет размещать на сайтах, блогах, код от видео и тем самым не нагружая его лишними элементами.
Также у Flash Player есть минусы:
- проигрыватель Флеш Плеер имеет низкий уровень безопасности;
- может нагружать компьютер лишними файлами.
Итак, мы разобрались с тем, что такое Adobe Flash Player и для чего он нужен, так же рассмотрели плюсы и минусы Флеш Плеера. Теперь, пришло время установить проигрыватель на компьютер.
Где можно безопасно скачать?
Нужно скачивать только с офф сайта, а именно отсюда:
Там же можно выбрать и версию операционки, а также браузер для которого нужен флеш — например Хром, Мозилла. Офф сайт выглядит так:
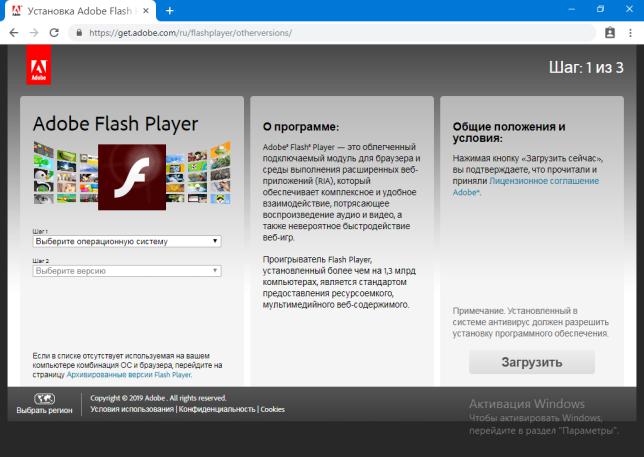
Как сказано на офф сайте — флеш-плеер установлен более чем на 1.3 миллиардов компов, является стандартом предоставления ресурсоемкого мультимедийного содержимого. Видите, даже у них написано — ресурсоемкого! То есть браузер может грузить этот флеш, и кстати HTML5 в этом плане куда легче. Но пока что HTML5 не везде есть к сожалению.. ((
И еще, флеш плеер может быть только от Adobe, от других компаний не бывает, ну по крайней мене я не встречал..
Совсем забыл — когда будете качать, то осторожно, там могут быть галочки по установке дополнительного софта, который вам возможно даром не нужен:
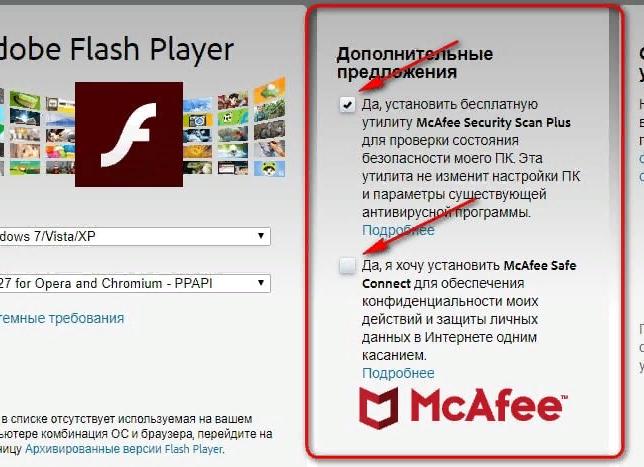
Чтение файлов

Начнем мы, конечно же, с самой основной функции приложения — с чтения файлов. Ведь большинство пользователей устанавливают Adobe Reader DC для возможности просмотра файлов формата PDF. Но простое открытие — это слишком просто для компании Adobe, она предоставила еще набор инструментов, чтобы сделать этот процесс более удобным для вас. Среди них есть следующие:
- Изменение масштаба.
- Развертывание документа.
- Использование закладок.
- Изменение формата отображения.
И это не все из доступных. Так что Adobe Reader — это одна из самых удобных читалок файлов PDF, и если вы ищите программу только для просмотра файлов, то рекомендовано использовать представленную.
Что может предложить официальный сайт Adobe для заработка в Интернете
Для заработка денег через Интернет, сайт Adobe может предложить людям комплект полезных программ (Скрин 1).
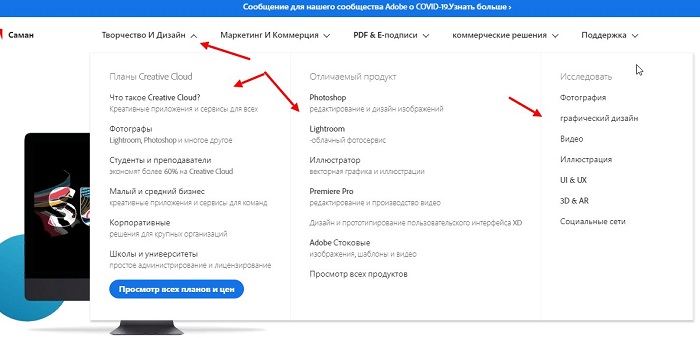
Эти программы могут использовать фотографы, аниматоры, дизайнеры, блогеры, менеджеры и другие пользователи, кто зарабатывает деньги в Интернете. Они позволят вам обрабатывать в них фото и отправлять его заказчику, например, на фрилансе. Записывать видео, редактировать аудио и другое.
Ресурс Adobe не только предоставляет программы. Он помогает улучшать бизнес – например, у него есть продукты, которые направлены на решение рекламных вопросов в бизнесе. Есть коммерческие решения, которые можно посмотреть на сайте, например, отличный продукт Pdf-подписи и другие.
Adobe Acrobat XI Pro Скачайте Русскую версию для Windows
| Версия Adobe Acrobat | ОС | Язык | Размер | Тип файла | Загрузка |
|---|---|---|---|---|---|
|
Adobe Acrobat XI Pro |
Windows | Русский | 742.25mb | zip |
Скачать |
|
Adobe Acrobat Reader DC 2017 |
Windows | Русский | 155.68mb | exe |
Скачать |
|
Adobe Acrobat Pro DC 2017 |
Windows | Русский | 770.06mb | zip |
Скачать |
Adobe Acrobat XI Pro
Adobe Acrobat — программа, разрабатываемая компанией Adobe Systems, основной задачей которой является обеспечение комфортной работы с файлами в формате PDF.
Помимо этого, приложение может выступать в роли конвертера и программного обеспечения для сканера документов. Содержит в себе большое количество дополнительных инструментов, нацеленных на организацию удобной работы с документами и файлами PDF.
Общая информация о программе
Программа позволяет просматривать, редактировать и управлять файлами PDF, а также преобразовывать в этот формат документы, открытые в любом приложении, поддерживающим функцию отправки на печать. Кроме этого, в PDF можно конвертировать любые документы формата Microsoft Office, а также просматриваемые веб-страницы.
В документах можно пользоваться всеми инструментами рецензирования: правками, заметками, сносками, работать с графикой. В последних версия программы разработчики добавили новые возможности для командной работы над документами и современные облачные решения, позволяющие получить доступ к файлам с мобильных устройств. При этом сохраняется весь прогресс предыдущего редактирования и даже места последнего просмотра.
Функциональные возможности Adobe Acrobat
Программа позволяет полноценно работать с файлами формата PDF — как с уже готовыми, так и сконвертированными самостоятельно. Конвертировать можно как из цифровых документов, так и создавать копии физических — для этого разработчики предусмотрели возможность работы со сканерами.
Большое внимание уделено проблемам безопасности. Есть проверка на соответствие основным стандартам ISO PDF/A, PDF/E и PDF/X
Поддерживается цифровая подпись для документов, защита 256-битным шифрованием. В документе можно посмотреть и навсегда удалить конфиденциальную информацию. Вот краткий список основных возможностей программы:
- просмотр и редактирование;
- создание PDF-копий из цифровых и бумажных документов;
- защита шифрованием и проверка на соответствие стандартам;
- объединение в один документ;
- установка защиты от несанкционированного изменения;
- очистка файла от личной информации;
- встраивание медиафайлов: видео, аудио и так далее.
Отдельно стоит отметить инструменты для совместной работы через интернет. Приложение содержит широкие возможности по разделению привилегий для участников работы над проектом. Сюда же можно отнести и быстрое создание документа из веб-страницы — достаточно указать ее адрес и подождать.
Как пользоваться Адоб Премьер Про
Для того чтобы понять, как использовать ПО и для чего оно нужно, ознакомьтесь с данной инструкцией:
Установка программы
- Выполните установку Premiere Pro, после чего познакомьтесь с основными элементами, расположенными на экране.
- Когда впервые выполните запуск, будет показано окно, где можно заняться созданием нового проекта. Это будет являться своеобразным наброском, который потом превратится в полноценный продукт. Вам необходимо ввести наименование, а также папку, где можно будет сохранить проект. Когда закончите, нажмите «Ок».
- Вы попадете в главный экран, где с помощью вкладок можно настроить различные параметры. Если нажмете на клавишу «Редактирование», сможете получить доступ к ряду категорий. Большую часть времени при работе с продуктом, будете проводить в открывшихся меню.
Добавление исходных медиафайлов
Переместите исходные материалы, необходимые для формирования конечного продукта, зайдя для этого в меню «Проект». Здесь могут использоваться музыкальные фрагменты, картинки или маска.

Если будет необходимость, можно увидеть любой добавленный фрагмент, не покидая интерфейс утилиты. Для того чтобы это сделать, нужно дважды нажать на него мышкой.

Перенесите файлы в область редактирования
Переместите все материалы в панель «Timeline». Если у вас создано несколько роликов, стоит определиться с тем, какой из них станет основным. Если будет выскакивать ошибка, стоит зайти в раздел «Изменений настроек эпизода». Это поможет изменить корректирующий слой, а также оптимизировать настройки панели.

Следующим шагом необходимо переместить в этот раздел остаточные файлы, после чего продолжить монтаж.

Если внимательно посмотреть на панель, то можно заметить, что исходные файлы поделены на временные отрезки, занимающие определенные слои, обозначающиеся разными буквами.
Обратите внимание!
Если выполните размещение роликов друг под другом, то в финале увидите только тот, что расположен сверху. Учтите, что это может повлиять на монтаж.
Отредактируйте исходники
Пользуйтесь разными инструментами, чтобы качественно выполнить редактирование. Если использовать инструмент «Подрезка», можно стереть ненужные фрагменты. Воспользовавшись «Рукой», сможете прокрутить временную шкалу. Используя «Выделение», сможете выполнить несколько операций:
- Перетащить необходимые звуковые и видео отрезки, чтобы собрать ролик из фрагментов.
- Отрегулировать рамки со временем, поэтому можете просто растянуть его до нужных размеров.
- Управлять звуком помощью специальной шкалы.
- Удалить ненужное, просто выделив нужный участок.

Добавьте переходы и титры
Можете заняться склейкой Neat Video, пользуясь разными видеопереходами. Для того чтобы это сделать, нужно попасть в раздел с эффектами, после чего зайти в соответствующее меню. Попробуйте весь пак переходов, чтобы определиться, что лучше смотрится.

Если решите добавить ссылку на автора в ролике, то стоит посетить меню графики, расположенное вверху окошка. Там нужно будет выбрать специальный пункт, после чего ввести нужный текст.

Сохраните результат
Когда работа над монтажом будет завершена, не забудьте сохранить конечный продукт, задав подходящие параметры. Напишите название видео ролика, после чего укажите местоположение, где он будет сохранен. После этого нажмите «Экспорт», а затем дождитесь окончание процесса.

Полезно знать!
Если не понимаете, что необходимо задать в параметрах, стоит указать серийный номер «H.264». Он станет универсальным вариантом для всех случаев.
Почему не работает Flash Player в Одноклассниках
Не работать Flash Player в Одноклассниках может по нескольким причинам. Далее мы разберём их и посмотрим, как их можно исправить.
Причина 1: Неактуальная версия Flash Player
У вас может быть установлен Flash Player на компьютере, однако от него не будет большого толка, если он не обновлён. В таком случае Одноклассники и другие сайты/приложения, использующие данную технологию могут выводить ошибку, говорящую о том, что Flash Player не был обнаружен.
Исправляется эта проблема простым обновлением плеера:
- В следующей карточке можете согласиться или отказаться от загрузки дополнительного ПО. Если откажетесь от его загрузки, то ничего страшного не произойдёт.
- Теперь в последней карточке воспользуйтесь кнопкой «Загрузить». Запустится инициализация загрузки, которая займёт не больше минуты. После этого на компьютер будет загружен установочный файл Flash Player. С его помощью и будет происходить обновление.
Запустите загруженный установщик. Здесь вам просто нужно действовать согласно его инструкциям. По завершению у вас будет актуальная версия Flash Player. Проверьте её работоспособность в Одноклассниках.
Причина 2: Проблема в работе браузере
Проверьте, нормально ли работают Одноклассники и Flash Player в других браузерах, установленных на вашем компьютере. Здесь можно выделить две проблемы:
- Вы используете очень старую версию вашего браузера, которая либо не поддерживает Flash Player вообще, либо конфликтует с его новыми версиями;
- В браузер были установлены дополнения и плагины, которые могут конфликтовать с Flash Player’ом или самыми Одноклассниками.
Последней вариант встречается достаточно часто, поэтому его мы и рассмотрим. Манипуляции с дополнениями будем проводить через интерфейс Google Chrome, так как один из самых популярных браузеров:
- Запустите Chrome и откройте его главное меню. Для этого нужно нажать на кнопку в виде троеточия.
- Из появившегося меню выберите пункт «Дополнительные инструменты», а затем «Расширения».
- Попробуйте отключите расширения, которые были недавно добавлены и/или вызывают у вас подозрения. Стандартные расширения от Google, Яндекса и популярные дополнения, типа, AdBlock, проблем с Flash Player не вызывают.
- Откройте Одноклассники и проверьте работоспособность сайта и его компонентов. Если всё хорошо, то ранее отключённые расширения лучше удалить, чтобы они вызывали дополнительных проблем.
Данная инструкция во многом будет актуальна и для других популярных браузеров: Mozilla Firefox, Opera, Яндекс Браузера.
Причина 3: Системный сбой
Возможен системный сбой, из-за которого придётся проводить полную переустановку Flash Player на вашем компьютере. Выполняется она по следующей инструкции:
- В данном случае потребуется полностью удалить Adobe Flash Player с компьютера. Стандартные средства Windows вам не позволят этого сделать. В качестве альтернативы им можно использовать специальные программы для удаления других программ. На этом примере мы будем использовать Revo Uninstaller.
- Запустите программу Revo Uninstaller от имени администратора. В главном окне программы вам нужно найти элемент Adobe Flash Player. Иногда там представлено две версии: для Opera и Firefox. Выбор делайте в зависимости от браузера, которым пользуетесь.
- Кликнув по нужному элементу выберите в верхнем меню пункт «Удалить».
Будет проведена подготовка компьютера к удалению Flash Player. Запустится встроенный деинсталлятор Плеера. В нём вам потребуется только подтвердить удаление, нажав по одноимённой кнопке.
После удаления программы Revo Uninstaller предложит вам выполнить сканирование системы на предмет остаточных файлов. Рекомендуем выбрать «Продвинутый» режим сканирования. Для запуска процедуры воспользуйтесь кнопкой «Сканировать».
По завершению сканирования вам будет показано, какие элементы от старого Flash Player остались на жёстком диске компьютера и в реестре системы. Выделите их все и удалите.
Теперь можно выполнить повторную установку актуальной версии Flash Player с официальной страницы загрузки. Подробнее про это и установку было написано в инструкции по устранению первой причины проблемы.
Создание штампов и комментариев
Добавление комментариев и создание штампов — это не ново для опытного пользователя. Данная функция давным-давно используется во всем известном текстовом процессоре «Майкрософт Ворд», но «заимствованное» не значит «плохое».

Давайте рассмотрим ситуацию, в каких случаях эти опции могут пригодиться. Допустим, вам друг присылает по электронной почте реферат, выполненный в программе Adobe Acrobat Reader DC, и просит, чтобы вы его прочитали и сделали какие-то замечания. Согласитесь, не удобно будет выписывать каждое замечание на бумагу, а потом в сообщениях или по телефону зачитывать их другу, проще воспользоваться комментариями — встроенной функцией программы. Вы просто выделяете область текста, нажимаете соответствующую кнопку на панели инструментов и пишете свое замечание. После этого друг, открыв файл, сразу увидит места, где нужно что-то подправить.
Как установить Adobe Flash Player на компьютер бесплатно
Флеш Плеер можно скачать на компьютер с сайта – «get.adobe.com/ru/flashplayer/otherversions/». Он официальный и не потребует от Вас регистрации. Установка Флеш Плеера состоит из трёх последовательных шагов.
Во-первых, выбираете свою операционную систему, которая стоит на Вашем компьютере. Например, Windows10/8 (Скрин 1).
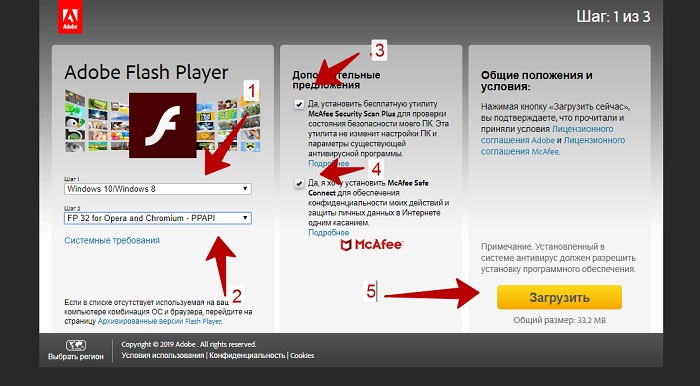
Во-вторых, устанавливаете версию Вашего браузера. В нашем случае это «Opera and Chromium» (так написано в настройках)
Затем, обращаем внимание на раздел «Дополнительные предложения». Там Вам предложат установить антивирус MacAffе
Если он Вам не нужен, просто уберите две галочки.
И в третьих, нажимаете кнопку «Загрузить», чтобы установочный файл проигрывателя Флеш Плеера загрузился на Ваш компьютер. Общий размер файла – 20,1 Мегабайт.
Следующий шаг установки программы это «Инициализация» (Скрин 2).

После её окончания, открываете загрузочный файл Флеш Плеера, в загрузках на компьютере нажатием левой кнопкой мыши. Вместе с тем, Вас уведомят о скорой установки проигрывателя. И потом будет идти загрузка Flash Player (Скрин 3).
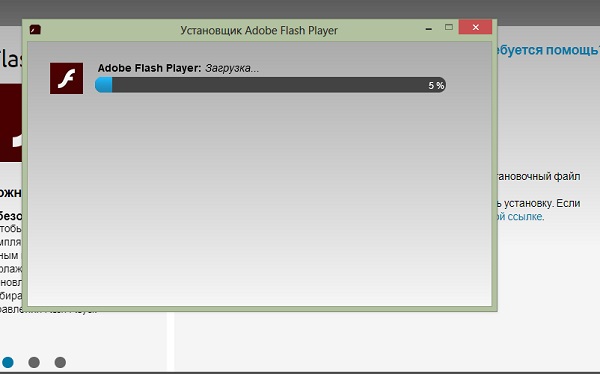
Когда Флеш Плеер установится, нажмите кнопку «Готово», чтобы завершить третий шаг установки этого плеера.
Противодействие пиратству
В начале 2000-х Adobe перестала бороться с пиратством в России, хотя милиция изымала пиратские диски с ПО компании.
В 2005 году компания подсчитала, что её продажи должны составлять минимум 5 млн долларов США в год, но из-за пиратских копий эта прибыль упущена. Для решения проблемы Adobe начала рассылку писем руководителям фирм, предупреждая о возможных сбоях в пиратских продуктах и неблаговидные цели продажи пиратских продуктов. Компания проводит кампанию, полагая, что использование нелегального ПО это следствие неинформатированности пользователей.
В 2012 году 27 % всех уголовных дел по статье 146 УК РФ «Нарушение авторских и смежных прав» было от Adobe. В 2015 году представители Adobe поддержали 719 уголовных дел, связанных с кражами программ компании.
В марте 2014 года Игорь Слабых — руководитель отдела по противодействию интеллектуальному пиратству в России и СНГ рассказал, что Adobe больше не будет добиваться заведения уголовных дел по пиратсву своих программ в России. Это связано с увольнением отдела. Так же уволили сотрудников, обзванивающих компании с предупреждениями о рисках использования нелегального ПО. Увольнения произошли из-за падения продаж в стране. При этом, не приостанавливается антипиратские действия BSA и Российского Некоммерческого партнерства поставщиков программных продуктов (НП ППП).
Adobe против Элкомсофта
20 июня 2001 года российская фирма «Элкомсофт» выложила на продажу программу Advanced eBook Processor для обхода защиты компании Adobe программы Advanced eBook Processor от незаконного копирования и конвертировала файл книги в PDF без фактического взлома. В июле 2001 года Дмитрий и Андрей Малышев — разработчики программы — выступили с докладом на DEF CON-9, на следующий день их задержали агенты ФБР, по жалобе Дэрила Спано — представителя антипиратского подраздения Adobe Systems. В процессе развития дела компания Adobe отозвала жалобу и обвинителем в деле начало выступать Министерство юстиции США[источник не указан 109 дней].
Антипиратские подразделения и объединения
Adobe Systems входит в комитет Business Software Alliance (BSA), который занимается, в том числе, проблемой пиратства.
В 2009 году Adobe Systems за незаконное распространение ПО добилась лишения свободы двух москвичей на полтора и два года колонии и штрафу в 10 000 российских рублей в пользу государства за совокупность выявленных нарушений, включая контрафактное кино. Всего во II квартале 2009 года следственный комитет, в результате проверок, возбудил 153 уголовных дела по факту продажи и установке нелицензионного ПО Adobe. Общая потерянная прибыль превышает пол миллиона.
В 2010 году к BSA подала заявление в российскую милицию для проверки LG, которая использовала нелицензионное программное обеспечение. Даже после подачи заявления LG не лицензировало ПО и в результате проверки было обнаружено 43 программы Photoshop, 25 Acrobat Reader, три Adobe Illustrator стоимостью около 60 000 долларов США.
Интерфейс видеоредактора
Внешняя оболочка софта состоит из многих частичек: окошки, палитра, панель инструментов, поэтому на первый взгляд он может показать слишком сложным. На самом деле это не так, в скором времени вы поймете, что работать с Adobe Portable онлайн проще простого. Благодаря его высокой функциональности, вы не захотите с ним расставаться.

Полезно знать!
Работайте с утилитой, используя мониторы с диагональю более 17 дюймов, а также с разрешением 1024*768 точек. Это необходимо для того, чтобы работа с Video Editor шла комфортнее.
Главным окном программного обеспечения является панель монтажа. Если присмотреться к названию, то можно быстро сделать вывод, что здесь получится установить или убрать хромакей. Здесь можно увидеть, что графика, музыкальные файлы и видео материалы располагаются в четкой последовательности, то есть в том виде, в котором они будут представляться в будущем клипе. По этому принципу строится вся суть нелинейного монтажа. В итоге у каждого кадра будет определена четкая позиция, после чего вы сможете наложить эффект старого кино или эффект denoiser.

Окно монтажа
Окна и вкладки
Сверху находится «Источник» и «Программа». В «Source» можно увидеть материал, предоставленный до установки последовательности, а в «Programm» можно проконтролировать работу с изображением и с текстом на нем. Здесь также можно просмотреть установленные пресеты.
Дополнительные вкладки экрана Source носят названия:
- Control Effect, где можно изменить и настроить эффекты и переходы. Огромным преимуществом является то, что все подключается автоматически, как только все будет добавлено.
- Аудио Микшер. Здесь можно заняться изменением параметров музыкальных дорожек, причем можно редактировать их не только вместе, но и по отдельности. О том, как настроить данный микшер, можно узнать, если пройти обучение на сторонних сайтах.
Левая нижняя часть интерфейса содержит окно с тремя вкладками. В этой части утилиты можно обнаружить много интересных разделов, позволяющих эффективнее работать с professional-инструментом. Поговорим немного о них:
- Раздел «Информации», где выдаются все сведения о выбранном фрагменте. Здесь можно узнать время воспроизведения, где находится в последовательности и многое другое. Не несет никакой практической значимости.
- «История». Здесь может быть сформирован список команд, используемых во время текущей сессии. В этом разделе можно легко изменить определенные команды или вернуться к промежуточным результатам, если возникла необходимость.
- «Эффекты». Перед вами появится список, где будет отображаться все, что доступно для использования в данном проекте.
В скачанном через торрент крякнутом Adobe Premiere Pro CC можно обнаружить окошко «Проект»
В нем можно найти все созданные компоненты клипа, причем неважно, были они до вашего редактирования или появились позже. Для того чтобы сделать работу более удобной, можно поместить все в специальные папки
С правой стороны можно найти раздел «Палитра». Здесь можно обнаружить инструменты для работы с десятком основных команд, позволяющих получить качественный продукт.
Если посмотрите выше, то там увидите окошко, позволяющее регулировать громкость звучания. Если будет необходимость, можете убрать звук.
Полезно знать!
Все разделы, встречающиеся в утилите, могут быть изменены по вашим предпочтениям. Разработчики предусмотрели возможность перемещения окон, изменения их размеров, а также вынос содержимого в другое место. Большее число из представленных возможностей, может осуществляться только с помощью компьютерной мышки. Для того чтобы изменить размер окна, просто установите курсор на его границу, после чего растяните до нужных размеров. Если долго его удерживать, то сможете изменить местоположение.
Заключение
В общем ребята, вывод можно сделать такой:
- Проги от Адобе обычно используются при работе с мультимедиа — видео, звук, монтаж, анимация и прочее.
- Программы на самом деле не игрушечные — а достаточно сложные, часто требуют производительного ПК, ну и… они не бесплатные.
- Места на диске могут занимать много, конечно не как игры, но и далеко не как утилиты какие-то мелкие.
- Чтобы пользоваться той или ной — нужны знания. Обучиться не так просто, по крайней мере мне, например чтобы.. рисовать в Фотошопе — таланта мало, нужно еще хорошо разбираться в инструментах, или например понимать как установить дополнительные плагины.
Надеюсь информация помогла. Удачи и добра, до новых встреч!
На главную!23.06.2019