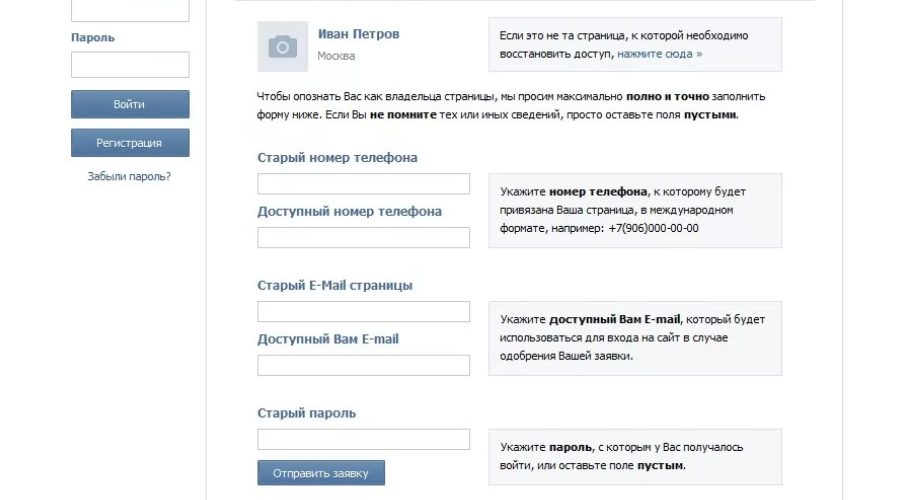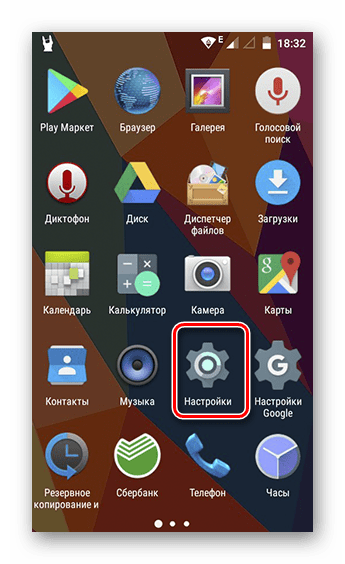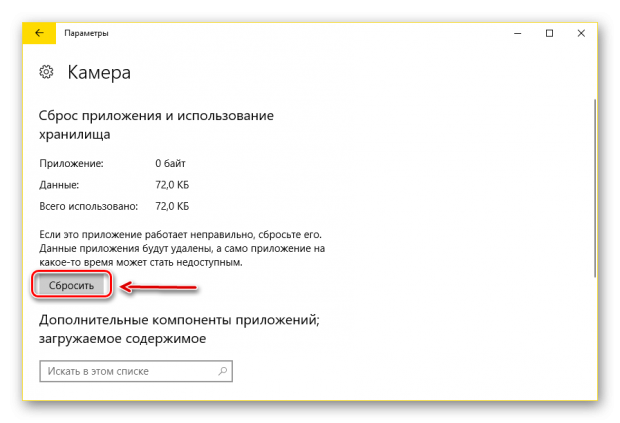Приложение 3d builder в windows 10
Содержание:
- FMS Empty Folder Remover
- 3d Builder: что за программа, нужна ли она, как ее удалить
- 3D Builder в Windows 10 — что это
- 3D Builder что это за программа и как ее удалить?
- Как создать модель с двухмерного изображения?
- Как работать в программе
- Что такое 3D Builder в Windows 10 и как им пользоваться?
- Работа с утилитой
- Зачем нужна и как пользоваться?
- Как ориентироваться?
- Способы, как удалить 3D Builder в Windows 10
- Как создать модель с двухмерного изображения?
- Как удалить 3D Builder из Windows 10?
- Оптимальные характеристики ОЗУ и винчестера
- 3D Builder в Windows 10: что это и как пользоваться?
- Как удалить 3D Builder?
- Как ориентироваться?
FMS Empty Folder Remover
Более простая с виду утилита, чем Remove Empty Directories. Выводит в указанном расположении не только пустые папки, но и папки, которые сами содержат пустые каталоги.

Выводит всё единым списком, кликом по выбранной папке позволяет открывать ее содержимое, работает молча, удаляя только те объекты, владельцем которых не является Система или другие важные системные службы.
Так удалять или нет
Объяснив, как находить пустые папки, мы так и не ответили на вопрос «можно ли их удалять». Можно, если вы знаете, что делаете. Например, вы деинсталлировали программу и удалили ее оставшиеся папки в Programs Files, ProgramData, %userprofile%\AppData\Local и пользовательских библиотеках.
Тестирование приведенных выше программ с удаление пустых папок на диске С (из 2240 осталось только 228 папок) не привело к видимым негативным последствиям, так как система попросту не позволила удалить защищенные каталоги. И это правильно, ведь если Windows их создала и защитила, то сделала это неспроста. Удаление этих папок вряд ли привело бы к критическому сбою, но могло бы вызвать разного рода неполадки, если только система не создала бы их автоматически при следующей загрузке и входе в учетную запись пользователя.
Ссылки на утилиты: yadi.sk/d/mwLUAd0vtaijJA
Remove Empty Directories: www.jonasjohn.de/red.htm
Empty Folder Nuker: www.softpedia.com/get/System/File-Management/Empty-Folder-Nuker.shtml
FMS Empty Folder Remover: www.filemanagersoft.com/emptyfolderremover.html
3d Builder: что за программа, нужна ли она, как ее удалить
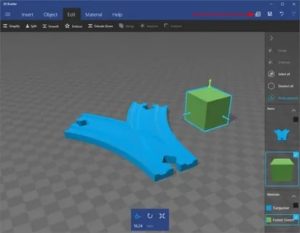
Делать объёмные фигуры можно при помощи 3D Builder. Если на ноутбуке установлена ОС Windows 10, то рекомендуется присмотреться к встроенной утилите. Распечатывать модели, которые были сделаны своими руками, есть возможность на 3D-принтере. Каждому человеку необходимо знать о 3D Builder, что это за программа и можно ли ее удалить.
Что за программа 3D Builder на Windows 10
3D Builder – это утилита, которая была создана Microsoft. В ОС Windows 8 приложение не встроено, но можно его найти и скачать. В Windows 10 утилита имеется по умолчанию. Разработчики смотрят в будущее, так как считают, что у любого человека будет 3D-принтер в скором времени.
С помощью 3D-печати можно делать физические объекты. Если хочется получить фигуру из мультика или игры, то скачивается его 3Д-модель в сети и распечатывается на специальном 3D-принтере. Компания сделала приложение, которое дает возможность смотреть и распечатывать трехмерные модели.
В утилите имеются сделанные модели: игрушки, фигуры геометрического характера. Можно отыскать разные понравившееся 3Д-модели в просторах интернета. 3D Builder позволяет делать несложные операции редактирования моделей перед печатью. При желании объекты можно комбинировать или делать новые на основе обычных фигур. Каждый человек теперь знает, что такое 3d builder.
Способы, как удалить 3D Builder в Windows 10
Множество людей не знают, как удалить программу 3D Builder. На самом деле имеется несколько способов, которые убирают приложение с компьютера.
Следующие методы:
- Легкий и несложный метод убрать утилиту – это нажать на «Пуск» и отыскать приложение. 3D Builder располагается в папке Стандартные – Windows. Дальше на значке программы потребуется вызвать контекстное меню. Для этого следует щелкнуть правой клавишей мышки и нажать на раздел «Удалить».
- Другой метод удаления утилиты через окно Параметры – Приложения. Выбрать программу 3D Builder и щелкнуть «Удалить».
- Популярный способ – это убрать программу благодаря командной строке. В ОС имеется инструмент под названием PowerShell. Благодаря ему есть возможность убрать множество программ, которые встроены в компьютер. К этому числу относятся утилиты, не имеющие раздела «Удалить». Потребуется открыть PowerShell от имени администратора через контекстное меню.
После этого потребуется ввести Get-AppxPackage *3dbuilder* | Remove-AppxPackage. После того как будет нажат Enter, утилита удалится. Для того чтобы установить приложение необходимо будет его загрузить из Windows Store.
Можно вписать команду Get-AppxPackage и будет высвечен перечень всех приложений, которые установлены в системе. Имеются другие методы удаления программ, которые являются встроенными. Допустим, есть утилиты сторонних разработчиков, помогающие настраивать Windows 10 и очищать все приложения, которые не используются. Рекомендуется пользоваться только вышеперечисленными способами.
Советы и бонусы 3D Builder
Если человек имеет ОС Windows 7 или 8, данное приложение не будет встроенным. Придется скачать программу бесплатно в официальном магазине компании Microsoft. Если приложение в Windows 10 была удалена с компьютера, то потребуется сделать то же самое. Не придется скачивать никаких дополнительных драйверов, так как они стоят по умолчанию.
Программа является безопасной, поэтому человек не рискует, когда устанавливает 3D Builder. Утилита русифицирована, поэтому разобраться, как она работает не трудно. С помощью программы можно менять 3D-изображение минимальным образом. Каких-то сложных настроек не будет. Программа хорошо подходит для новичков, которые увлекаются 3D-печатью.
Что умеет программа 3d Builder
Приложение дает возможность человеку делать трехмерные модели различного типа. Сделанные проекты можно распечатать с помощью 3D-принтера. Люди, начинающие изучать трехмерное моделирование используют 3d Builder.
С помощью небольшого количества функций приложение обучает человека базовыми знаниями и умениями в моделировании.
Программа имеет следующие навыки:
- может преобразовать обычную двухмерную картинку в формат 3д;
- помогает обработать информацию готового или смоделированного проекта;
- помогает увидеть модель со всех ракурсов;
- отправляет сделанные объекты на распечатку при помощи 3d-принтера.
Человек имеет возможность своими руками сделать проект, а также использовать сделанные элементы. В приложении имеется библиотека, где находятся готовые модели. Кроме этого есть возможность отыскать их в сети. Теперь стало понятно, зачем нужен 3d builder в Windows 10 для людей.
3D Builder в Windows 10 — что это
Итак, давайте разберемся с вопросом — 3D Builder Windows 10 что это?
3D Builder — это программа, которая была разработана компанией Microsoft еще в 2013 году. В операционной системе Windows 8 ее не было, но можно было ее скачать через Магазин приложений. А вот в Windows 10 3D Builder был встроен в операционную систему по умолчанию.
А дело в том, что Майкрософт всегда пытается смотреть в будущее и, как заявляют представители компании, уже скоро в каждом доме кроме компьютера будет 3D-принтер.
3D-печать позволяет создавать физические объекты на основе цифровой 3D-модели. Это означает, что если вы захотите заполучить фигурку своего любимого персонажа из какой-либо компьютерной игры или мультфильма, то можете скачать его 3D-модель в интернете и распечатать ее на 3D-принтере.

И Майкрософт создала программу, которая позволяет просматривать, создавать и выводить на печать трехмерные модели. Как понятно, называется эта программа 3D Builder.
В программе уже есть библиотека готовых объектов — это игрушки и различные геометрические фигуры, вроде конусов и пирамид.

Кроме этого можно скачать любые 3D-модели из интернета.
3D Builder позволяет производить простые операции редактирования моделей перед выводом их на печать. Можно комбинировать модели или создавать новые на основе простых фигур.
И тут возникает следующий вполне логичный вопрос…
3D Builder что это за программа и как ее удалить?
Привет друзья Новые версии Windows появляются с новыми программами, вот начиная с Windows 8 есть теперь такая программа как 3D Builder, которая может быть интересна тем, кто собирается печатать на 3D-принтере.
В программе 3D Builder можно создать фигуру, прокрутить ее, посмотреть с разных сторон и если нужно то подкорректировать. В Windows 8 ее нужно было загрузить из магазина Windows Store, а в Windows 10 она уже идет в составе самой ОС.
Что еще хорошо, так это то, что с программой 3D Builder идут вместе дрова для принтера, так что не нужно вручную их искать. Русский язык есть, и это тоже хорошо
Ну а где брать фигуры? В 3D Builder уже есть библиотека фигур, можно найти подходящую, а если нет то скачать из интернета. Можно и фото отсканировать и загрузить в 3D Builder. Редактировать 3D-обьекты в программе можно, но совсем немного, а сложных каких-то функций просто нет, все таки пока 3D Builder является базовым инструментом.
Возможно изменять размеры, обьем:
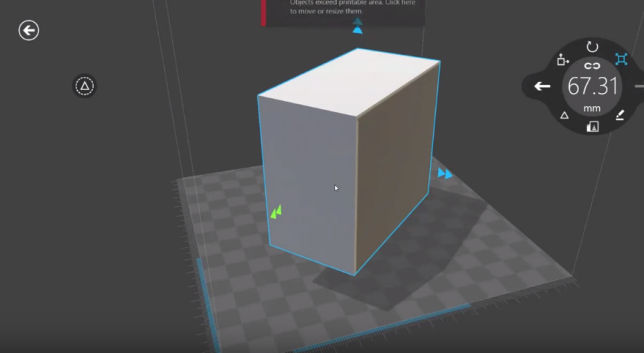
Можно кого-то из знакомых загрузить:
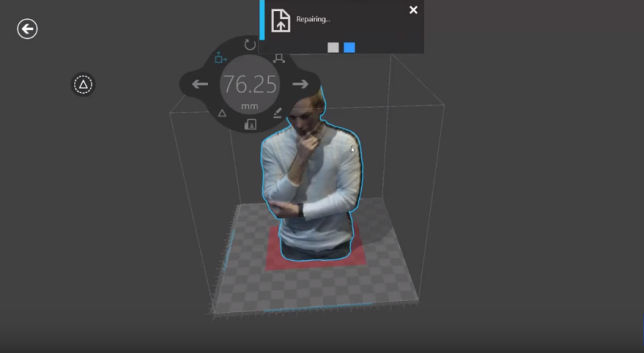
А потом распечатать на принтере:

Вот еще пример работы в программе, можно найти в интернете персонажа из какой-то игры и потом его распечатать, например как Соника:
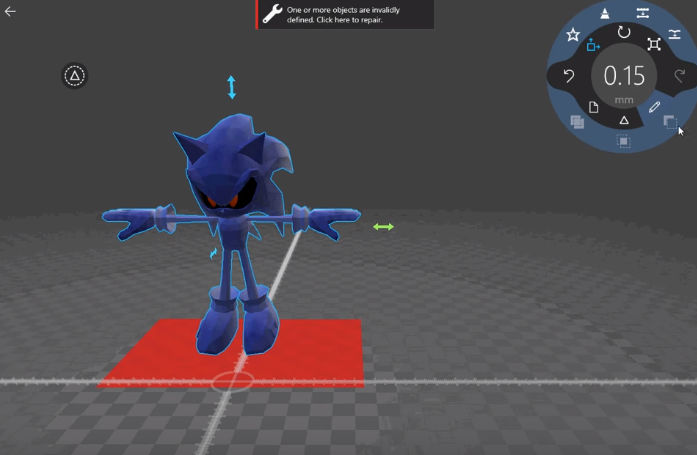
И трактор можно собрать:
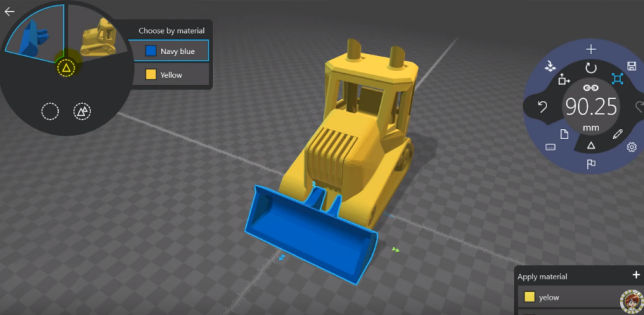
Удобно в 3D Builder создавать какие-то макеты, например то, что вы может быть хотели бы построить или создать. Я думаю, что может быть в будущем такая технология заменит в некотором смысле чертежи, так как в данном формате предоставляется больше информации:
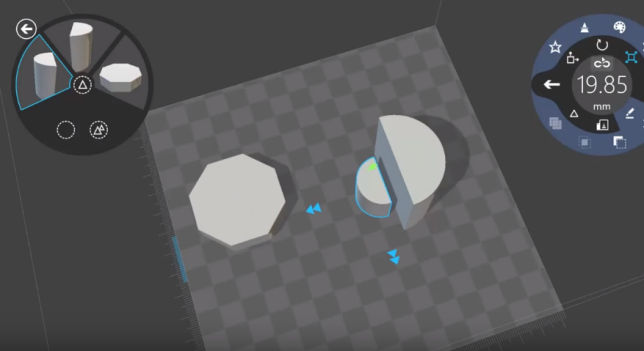
С одной стороны, то что программа простая — это хорошо, но вот где ее использовать? У кого есть сейчас дома 3д-принетр? Пока что это будущее, а сейчас редко где используется Сами Майкрософт уверены, что в будущем 3д-принтеры будут стоять в каждом доме.
Какой можно сделать вывод о программе 3D Builder:
- вместе с программой идет и каталог фигур, в который входят сотни разных обьектов — игрушки, орнаменты, транспорт;
- можно соединять фигуры вместе, это позволяет например собрать какую-то модель из запчастей;
- 3D Builder является не обычной программой, а в Метро-приложением, это означает что никакой особой функциональности ждать в будущем не стоит;
Как создать модель с двухмерного изображения?
Чтобы сделать трехмерную модель из простого изображения, требуется проследовать инструкции:
Открыть программу через меню Пуск.
Выбрать любое изображение, неважно что будет на нем расположено, текст, животное, человек, здание. Его необходимо открыть через программу.
Если это просто текст, то после того, как изображение будет помещено в среду программы она выдавит буквы
Чтобы остались только они без фона необходимо кликнуть по кнопке «Инвертировать» . Так останутся только буквы.
Далее необходимо настроить ползунки уровней. Перемещая их можно добиться приличных результатов.
Также есть и другие функции для выдавливания трёхмерного объекта из плоского изображения. Все они расположены на вкладке “Метод”.

Нет точного рецепта как сделать идеальную трехмерную модель из простого изображения. Во многом все зависит от объекта на рисунке. Используя различные функции по вкладке «Метод» стоит сразу же смотреть результат и ориентироваться по нему.
Как работать в программе
Работа в программе достаточно проста. Необходимо открыть приложение и начать действовать. В зависимости от поставленной цели, пользователь может использовать различные функции. Из-за того, что программа полностью на русском языке, в ее интерфейсе очень легко разобраться. Все совершенные действия сразу же отражаются на объекте.
Как правило, работа в приложении выглядит следующим образом:
- Открыть приложение через меню «Пуск».
- Нарисовать объект или вытащить его из библиотеки.
- Отредактировать и просмотреть.
- Сохранить.
В программе можно просто порисовать объемом. Такой метод творчества дает возможности создавать необычные объекты. Если пользователь первый раз открывает программу, то она покажет небольшую презентацию о своих возможностях. Рекомендуется посмотреть ее для облегчения создания фигур.
Что такое 3D Builder в Windows 10 и как им пользоваться?
Как напечатать трехмерный объект? Изобретению трехмерной печати уже более 30 лет, вместе с ней возможности проектировщиков, медиков, изобретателей намного расширились – всего за несколько часов на специальном принтере можно «создать» практически любой объект.
Представьте себе, что медики могут напечатать новый орган, вместо пораженного болезнью, и сделать успешную пересадку, а инженеры смогут воплотить в жизнь созданные ими изобретения всего за несколько часов! Не нужно ждать решение комиссии, донора, все напечатает современный принтер 3D печати!
Принцип работы принтера. Вместо чернил в него заправляют жидкие полимеры, а встроенное оборудование с ультрафиолетовым лучом обрабатывает полимер и делает его жестким, но чтобы все получилось, необходимо и программное обеспечение, например, 3D Builder Windows 10, программа специально была разработана под WindFows 10.
Первые пробные версии были еще в 8 версии ОС, но она успешно прошла адаптацию под новую и улучшенную Windows 10.
- 1 Как работать в 3D Builder
- 2 Итог
Итог
Обязательно установите драйвер из Центра Обновлений вашего оборудования – его можно найти вручную на сайте корпорации, или дождаться автоматической установки.
Если модель создана, и она срочно нужна, то можно заказать печать по предлагаемой программой ссылке.
Если выставлен параметр печати на 3D принтере по умолчанию, но эта опция не нужна в дальнейшем, то удаление проводится из контекстного меню по клику по ярлыку программы правой кнопкой мыши.
Работа с утилитой
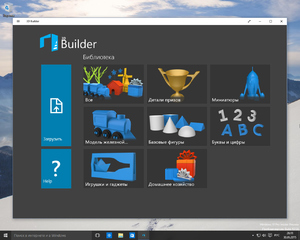 При запуске появятся слайды, демонстрирующие возможности утилиты. Презентация может быть прервана нажатием на крестик либо на кнопку «Начало работы».
При запуске появятся слайды, демонстрирующие возможности утилиты. Презентация может быть прервана нажатием на крестик либо на кнопку «Начало работы».
Окно программы делится на несколько блоков. В верхней части имеются кнопки для выбора категорий моделей. Ниже расположен каталог объектов из каждой категории. Левая часть окна занята списком возможных действий:
- создание нового элемента;
- загрузка ранее созданного элемента;
- добавление 2D-изображения;
- создание снимка с помощью веб-камеры;
- загрузка отсканированной картинки.
С помощью любого из последних трёх перечисленных вариантов выбирается 2D-изображение, а затем преобразуется в объёмную модель.
В правой нижней части окна есть раздел «Элементы». Там расположены отдельные детали модели для осуществления с ними определённых операций:
- выделения;
- перемещения;
- масштабирования;
- вращения;
- изменения цвета.
Интерфейс приложения простой и принципиально не отличается от других простых программ. Как и везде, есть универсальные такие интуитивно-понятные кнопки, как «Вставить» и «Сохранить», поэтому работа с продуктом, если и доставит трудности, то только поначалу.
Зачем нужна и как пользоваться?
Программа предназначена для создания трехмерных моделей, которые распечатываются на специальном оборудовании. Найти исходники можно несколькими способами:
- в библиотеке приложения;
- скачать заготовки из посторонних источников;
-
отсканировать или сфотографировать объект и загрузить его в программу.
Утилита предназначена для минимального редактирования 3D изображений. В 3D Builder отсутствуют сложные функции, поэтому каждый пользователь сможет разобраться в настройках программы.
- Запустите программу → откройте нужный объект.
- Справа вверху расположена основная панель настроек макета (в каждом пункте присутствую поднастройки):
- меню файл;
- режим объекта;
- изменить;
- масштабирование;
- поворот;
- переместить.
- В левой верхней части окна выберите любую часть сложного объекта.
- Укажите нужные цвета, оттенки, насыщенность, яркость для каждой части в пункте «Применить материалы» справа внизу.
- Отредактировав макет, нажмите «Объемная печать».
- Выберите принтер.
- Можно заказать печать модели через интернет.
Как ориентироваться?
В 3D Builder ориентироваться не сложно, а инструментарий поможет буквально за несколько минут создать простую модель для 3D печати.
Однако ее возможности достаточно широки, чтобы надолго в неё погрузиться, оттачивая своё мастерство часами создавая свои шедевры.
Сперва разберемся, как перемещаться в пространстве. Зажав правую клавишу мышки можно управлять наклоном камеры, а левой клавишей – перемещением.
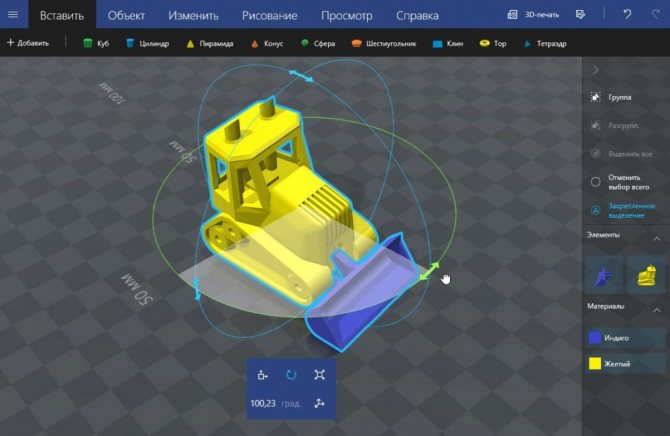
Управление моделью
Нажав на рисунок, вокруг него появляются круги, управляющие положением рисунка в горизонтальной плоскости или вертикальной.
Зажав курсором мышки на нужном круге, можно вращать объект.
Зажав мышкой на самом рисунке, можно его перемещать по «полу», как по горизонтали, так и по вертикали.
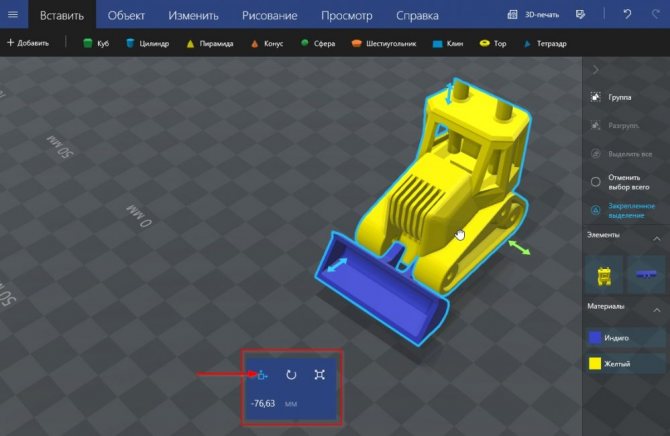
Кнопки помощи
При выделении рисунка, снизу появятся быстрые кнопки помощи, которые помогут перемещать 3D объект в пространстве, изменить его ширину и высоту и даже сбросить его в первоначальный вид.
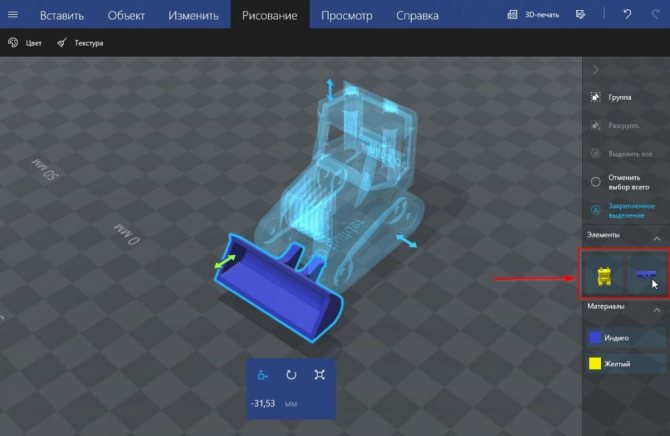
Материалы
Справа есть меню инструментов, которое позволяет выбрать весь рисунок или отдельные его части.
Причем отдельные части рисунка можно раскрасить вручную, достаточно выбрать нужную деталь конструкции.
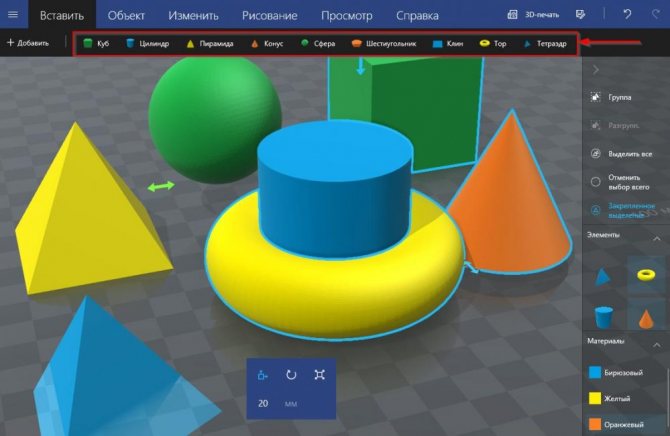
Меню «Вставить»
Сверху находится панель с набором стандартных фигур: куб, цилиндр, пирамида, конус, сфера, шестиугольник, клин, тор и тетраэдр.
Их можно использовать для создания собственных моделей или добавить к существующей свои коррективы.
Способы, как удалить 3D Builder в Windows 10
Множество людей не знают, как удалить программу 3D Builder. На самом деле имеется несколько способов, которые убирают приложение с компьютера.
Следующие методы:
- Легкий и несложный метод убрать утилиту – это нажать на «Пуск» и отыскать приложение. 3D Builder располагается в папке Стандартные – Windows. Дальше на значке программы потребуется вызвать контекстное меню. Для этого следует щелкнуть правой клавишей мышки и нажать на раздел «Удалить».
- Другой метод удаления утилиты через окно Параметры – Приложения. Выбрать программу 3D Builder и щелкнуть «Удалить».
- Популярный способ – это убрать программу благодаря командной строке. В ОС имеется инструмент под названием PowerShell. Благодаря ему есть возможность убрать множество программ, которые встроены в компьютер. К этому числу относятся утилиты, не имеющие раздела «Удалить». Потребуется открыть PowerShell от имени администратора через контекстное меню.
После этого потребуется ввести Get-AppxPackage *3dbuilder* | Remove-AppxPackage. После того как будет нажат Enter, утилита удалится. Для того чтобы установить приложение необходимо будет его загрузить из Windows Store.
Можно вписать команду Get-AppxPackage и будет высвечен перечень всех приложений, которые установлены в системе. Имеются другие методы удаления программ, которые являются встроенными. Допустим, есть утилиты сторонних разработчиков, помогающие настраивать Windows 10 и очищать все приложения, которые не используются. Рекомендуется пользоваться только вышеперечисленными способами.
Как создать модель с двухмерного изображения?
Чтобы сделать трехмерную модель из простого изображения, требуется проследовать инструкции:
Открыть программу через меню Пуск
Выбрать любое изображение, неважно что будет на нем расположено, текст, животное, человек, здание. Его необходимо открыть через программу
Если это просто текст, то после того, как изображение будет помещено в среду программы она выдавит буквы. Чтобы остались только они без фона необходимо кликнуть по кнопке «Инвертировать». Так останутся только буквы.
Далее необходимо настроить ползунки уровней. Перемещая их можно добиться приличных результатов.
Также есть и другие функции для выдавливания трёхмерного объекта из плоского изображения. Все они расположены на вкладке “Метод”.

Нет точного рецепта как сделать идеальную трехмерную модель из простого изображения. Во многом все зависит от объекта на рисунке. Используя различные функции по вкладке «Метод» стоит сразу же смотреть результат и ориентироваться по нему.
Как удалить 3D Builder из Windows 10?
Если вам программа 3D Builder не нужна и вы хотите ее удалить, то это правильно, зачем держать на компе то, чем вы не пользуетесь? Удалить просто, но обычным способом не получится, то есть я имею ввиду через окно Программы и компоненты. Тут нужно воспользоваться некоторой магией в виде PowerShell.
Нажмите правой кнопкой по Пуск и там выберите командную строку от администратора, а потом вставьте команду PowerShell и нажмите энтер:
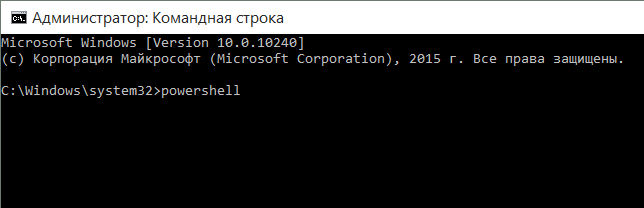
Немного нужно подождать, и потом вставить команды для удаления 3D Builder:
Get-AppxPackage *3d* | Remove-AppxPackage
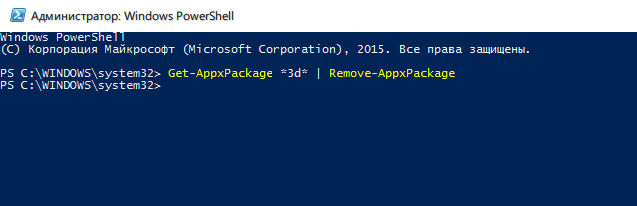
Потом программа будет удалена, чтобы ее вернуть нужно будет ее найти и установить из магазина Windows Store.
Оптимальные характеристики ОЗУ и винчестера
Конечно, минимальные технические характеристики на то и представляют собой нижний порог, чтобы всё-таки изо всех сил стараться их превысить. Ниже этого предела система просто не установится и не заработает. Но, конечно, стремиться надо выше. На наш субъективный взгляд, для нормальной производительности Windows 10 стоит умножить минимальные требования минимум на два
. То есть:
- На компьютере с 32-разрядной «десяткой» лучше иметь от 2Гб ОЗУ и от 32 Гб свободного пространства винчестера.
- Для 64-разрядной системы рекомендуем использовать от 4 Гб оперативки и от 40 Гб на жёстком диске.
Эти характеристики будут вполне достаточны для людей, использующих Windows 10 для офисных задач, сёрфинга социальных сетей, поиска в интернете, посещении сайтов и просмотра видео. Разумеется, для игр этого, скорее всего, будет недостаточно.
|
Оперативная память (ОЗУ) |
Жёсткий диск (винчестер) |
|||
|
32 бита |
64 бита |
32 бита |
64 бита |
|
|
Минимально
|
1 Гб |
2 Гб |
16 Гб |
20 Гб |
|
Оптимально
|
от 2 Гб |
от 4 Гб |
от 32 Гб |
от 40 Гб |
Идеальным будет также использование SSD (твердотельного накопителя) вместо HDD (обычного жёсткого диска). Конечно, SSD дороже HDD, а их ресурс ниже, но эти новейшие носители информации, как правило, дают весьма ощутимый прирост производительности. Если нет возможности приобрести твердотельный накопитель большого объёма, то разумным выходом будет покупка такого диска на 32-64 Гб и установка на него операционной системы и относительно небольших программ. Личные файлы в таком случае можно хранить на обычном жёстком диске.
Максимально возможный объём ОЗУ в Windows 10
Итак, мы рассмотрели минимальные требования к объёму ОЗУ и жёсткого диска для установки Windows 10, а также поговорили о рекомендуемом объёме оперативной памяти и винчестера. Затронув эти темы, считаем необходимым отдельно оговорить и вопрос максимально поддерживаемого объёма оперативной памяти
. Для 32-разрядной системы предельный объём оперативной памяти составляет всего 4 Гб, а для 64-разрядной — 128 Гб в версии Home и 512 Гб в Professional. Стоит учитывать, если процессор 32-битный, то он поддерживает не более 4 гигабайт оперативки. То есть, для компьютера с 32-разрядной архитектурой покупать больший объём оперативки просто не имеет смысла.
Относительно размеров дистрибутивов операционных существуют разные мнения. Одни полагают, что ОС стали неимоверно раздутыми и эта точка зрения имеет под собой основания. Действительно, ранние версии ОС с графическим интерфейсом укладывались в несколько десятков мегабайт.
При этом работать на них можно было вполне комфортно. Существуют и современные дистрибутивы, которые укладываются на одну дискетку (гибкий носитель емкостью 1.4 Мб) – достаточно вспомнить ОС «Колибри» или многочисленные микроскопические клоны Linux. Другие считают, что скупиться на размер не стоит – дескать, объемы дисков таковы, что любая расточительность вполне простительна. А сколько весит дистрибутив Windows 10?
Сколько места занимает та или иная Ось зависит не только от первоначального объема установки. Постоянное обновление конфигурации способно увеличить первоначальный объем в разы.
3D Builder в Windows 10: что это и как пользоваться?

Популярная операционная система оснащена довольно внушительным списком предустановленных приложений. Некоторые пользователи или корпоративные системные администраторы не видят в большей части таких дополнений какой-либо пользы, поэтому удаляют их без всяких раздумий. Кто-то обнаруживает подобное ПО совершенно случайно через несколько месяцев активного использования операционки и не придает факту их присутствия никакого значения.
Тем не менее, среди них встречаются довольно интересные и во многих случаях даже полезные продукты. Один из них – 3D Builder – позволяет самостоятельно создавать настоящие трехмерные объекты, пользуясь исключительно фантазией и мощностями ПК. О том, что именно представляет собой программа, вы узнаете из данного материала.
Функционал
Редактор можно отнести к начальному уровню, но это не мешает ему обладать достаточным функционалом для конвертирования готовых объектов или рисования новых. Помимо этого, есть возможность открытия и редактирования готовых моделей, сохранения их в специальные форматы, предназначенные для 3D-принтеров, а также доступно наложение на потоковую картинку, получаемую из веб-камеры.
Интерфейс ПО выполнен в едином стиле с десяткой, поэтому сложностей с поиском настроек и прочих необходимых элементов не возникнет. Больше всего пользователей привлекла возможность преобразования практически любого изображения в полноценную модель. Разумеется, процесс этот не даст 100% идентичности с работой, выполненной на профессиональном уровне, однако для понимания общих принципов построения 3D-моделей и практики, предложенных ресурсов более чем достаточно.
После первого открытия автоматически начнет воспроизводиться презентация, которая не только показывает возможности ПО, но и выступает в роли небольшого, но практичного самоучителя. Благодаря предоставляемой информации любой новичок сможет сделать первые шаги в моделировании. Если же вам не хочется тратить время на лишние видеозаписи, то сделать все можно и самостоятельно. В ходе разработки понадобиться выполнить такие действия:
- Запускаем приложение и выбираем новый документ;
- Добавляем из библиотеки на жестком диске изображение. После этого появится функциональная панель, позволяющая:
- изменять масштаб, вырезать лишние детали;
- добавлять текст, наносить краску или текстуру;
- разбивать модель на несколько слоев с возможностью отдельного редактирования каждого;
- вставлять геометрические фигуры;
- управлять камерой.
- Сохраняем результат в отдельный файл.
В Builder для комьюнити существует полноценный онлайн-портал, через который можно загружать модели, созданные разработчиками или обычными пользователями. Ими можно дополнять собственные проекты или производить новые на основе скачанных. Также можно делиться собственными 3D-моделями, выгружая их на сервер в меню с опциями сохранения.
Практиковаться можно и на объектах, которые по умолчанию присутствуют в утилите. Выбор их не слишком велик, однако присутствующих конструкций будет достаточно для того, чтобы понять основы.
Операционная система, к слову, оснащена всеми необходимыми драйверами для работы с 3D-принтерами. Соответственно, при желании, созданный собственноручно макет можно легко распечатать. В таком случае, необходимо внимательно проверить масштабирование в свойствах файла при его сохранении. Из-за неверно указанных габаритов изделие может распечататься неправильно.
Можно ли скачать самостоятельно?
Встречаются ситуации, при которых программы 3D Builder может не оказаться в списке предустановленных. Исправить проблему можно обратившись к официальному магазину Microsoft Store. Для использования следует авторизоваться в системе. Если аккаунта по каким-либо причинам нет, то на его создание не уйдет много времени. ПО не имеет особых системных требований и поставляется абсолютно бесплатно.
Вместе с этим некоторых владельцев компьютеров интересует вопрос удаления. Выполнить процедуру можно несколькими путями и конечный итог никоим образом не отразится на работоспособности ПК. Последние обновления ОС дают возможность легко удалить программу без лишних манипуляций.
Для этого стоит открыть “Пуск”, найти там интересующую утилиту и выполнить деинсталляцию через соответствующий пункт в контекстном меню, вызываемом правой кнопкой мыши. Подобная возможность отсутствует только в одном случае – если Windows 10 вовремя не получила обновление. Проверить и исправить это можно через настройки.
В приложении отсутствуют лимиты на скачивание, поэтому его можно вернуть обратно в любой момент при наличии подключения к интернету.
Как удалить 3D Builder?
Для тех, кто желает отказаться от этой программы, чтобы освободить место на жестком диске, то её можно удалить. Процедура не сложная и занимает меньше минуты.
Удаляем 3D Builder двумя способами.
Первый способ
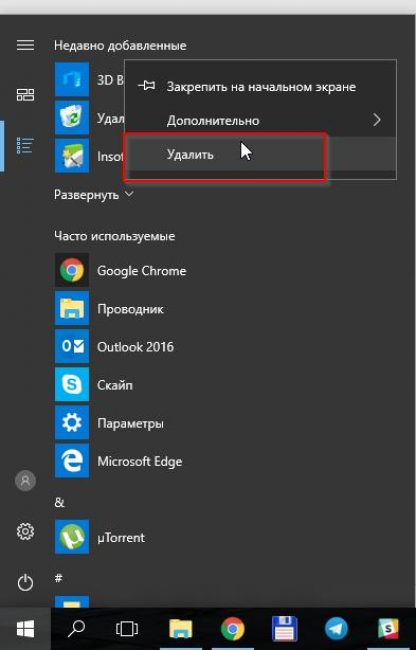
Удаление через «Пуск»
Перейдите в меню «Пуск», найдите там программу, нажмите на ней правой клавишей мышки и выберите пункт «Удалить».
Второй способ
Посложнее, так как использует командную строку.
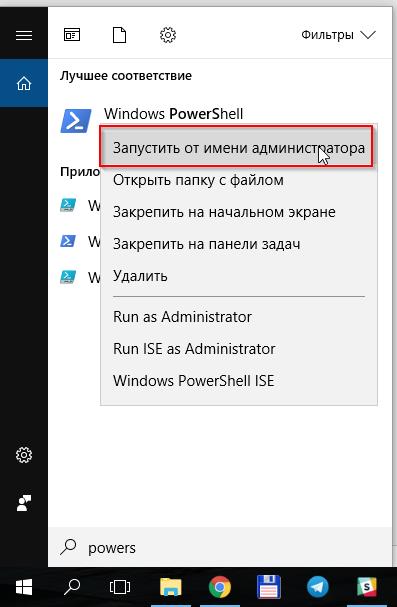
Выберите пункт «Запустить от имени администратора».
В поиске вбейте слово PowerShell. В результате поиска наведите курсором мышки на Windows PowerShell и правым кликом вызовите контекстное меню, где выберите пункт «Запустить от имени администратора«.

Пример ввода команды
В командной строке наберите следующее
после чего нажмите Enter.
Эти два способа помогут удалить 3D Builder с вашего компьютера и все его файлы.
Смотри также обзор 3D Builder:
Обзор программы 3D Builder
3D Builder — что это, как им пользоваться и как удалить? +Отзывы
На Windows 10 установлен 3D Builder, а ты не знаешь, как им пользоваться? Эта инструкция подробно объясняет, как использовать программу. Ну, а если тебе она не понравилась и ты хочешь ее удалить — здесь есть и два метода описания удаления программы.
Как ориентироваться?
В 3D Builder ориентироваться не сложно, а инструментарий поможет буквально за несколько минут создать простую модель для 3D печати.
Однако ее возможности достаточно широки, чтобы надолго в неё погрузиться, оттачивая своё мастерство часами создавая свои шедевры.
Сперва разберемся, как перемещаться в пространстве. Зажав правую клавишу мышки можно управлять наклоном камеры, а левой клавишей – перемещением.
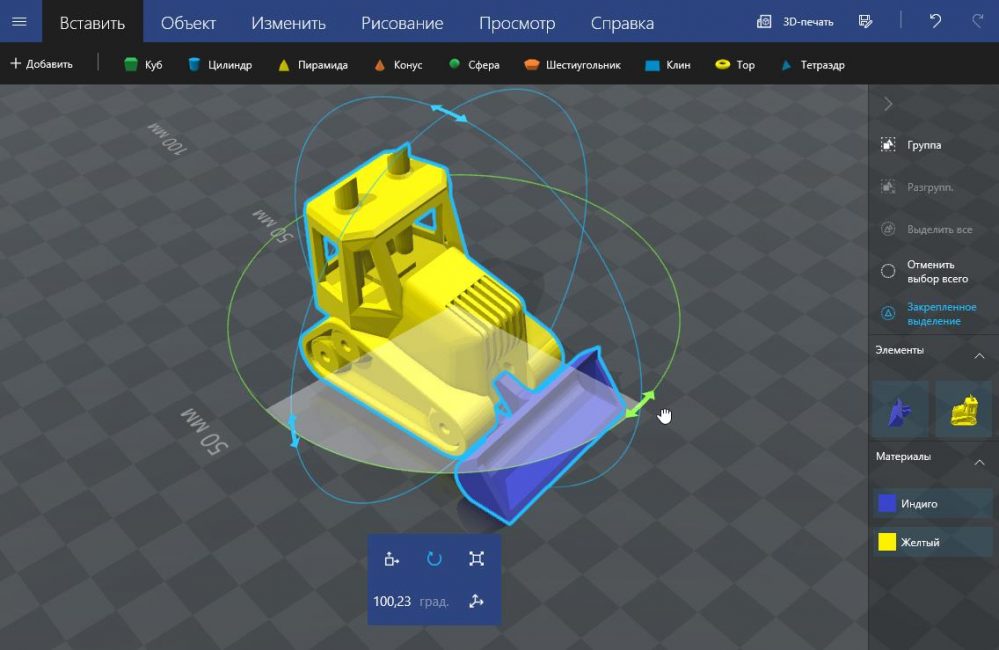
Нажав на рисунок, вокруг него появляются круги, управляющие положением рисунка в горизонтальной плоскости или вертикальной.
Зажав курсором мышки на нужном круге, можно вращать объект.
Зажав мышкой на самом рисунке, можно его перемещать по «полу», как по горизонтали, так и по вертикали.

При выделении рисунка, снизу появятся быстрые кнопки помощи, которые помогут перемещать 3D объект в пространстве, изменить его ширину и высоту и даже сбросить его в первоначальный вид.

Справа есть меню инструментов, которое позволяет выбрать весь рисунок или отдельные его части.
Причем отдельные части рисунка можно раскрасить вручную, достаточно выбрать нужную деталь конструкции.

Сверху находится панель с набором стандартных фигур: куб, цилиндр, пирамида, конус, сфера, шестиугольник, клин, тор и тетраэдр.
Их можно использовать для создания собственных моделей или добавить к существующей свои коррективы.