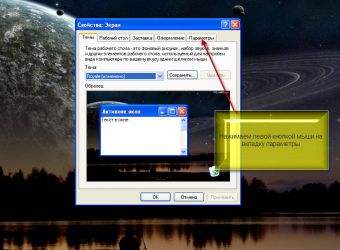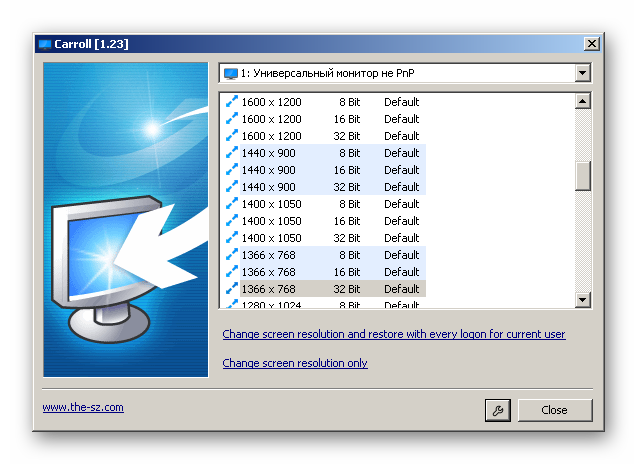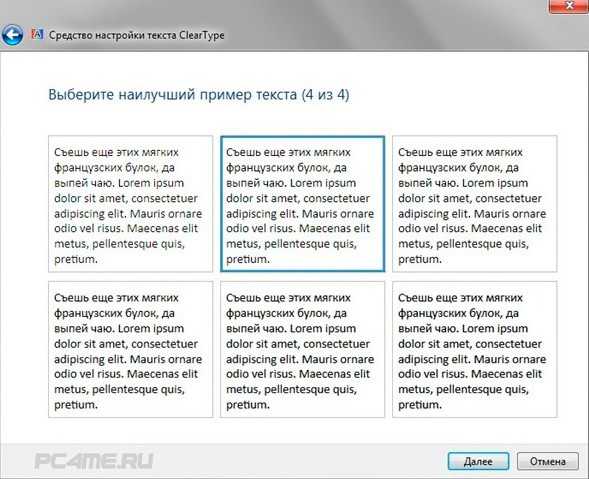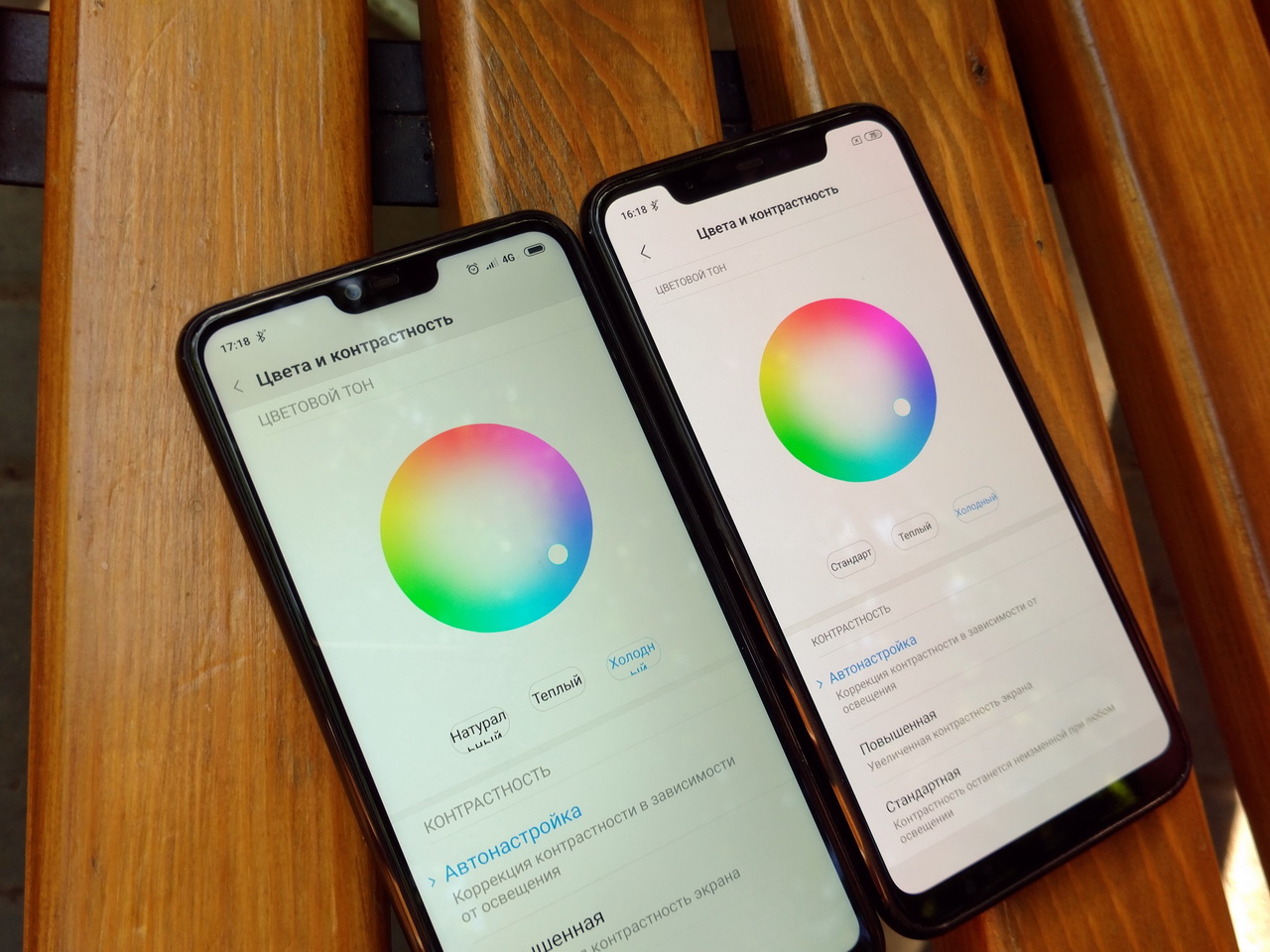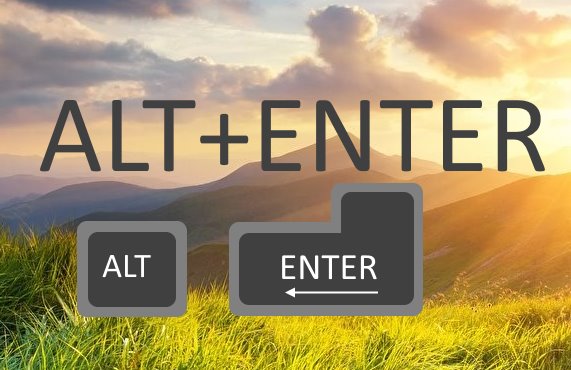Как вернуть экран в нормальный размер
Содержание:
- Лучший для игр с высокой частотой обновления по более низкой цене: MSI Optix MPG341CQR
- Краткая история
- Дисплеи компьютеров
- Ультраширокие мониторы на рабочем месте
- О LED подсветке
- Почему экран растянут на Windows 7
- Лучший для фотографов и блогеров: HP 34f 34-Inch Curved Display
- Как отрегулировать положение экрана
- Как уменьшить масштаб экрана на компьютере
- Как связаны разрешение и соотношение сторон
- Контент важен
- Исправляем проблему растянутого экрана
- Подводя итоги
- Заключение
Лучший для игр с высокой частотой обновления по более низкой цене: MSI Optix MPG341CQR

34-дюймовый монитор MSI объединяет в себе отличную игровую производительность и редкие функции. Это изогнутый монитор с высокой скоростью обновления, который превосходно проявляет себя почти по всем важным для игр параметрам.
Цена: от 54 649 р. (по данным Яндекс.Маркет на 13.09.2020)
Плюсы
- Инновационный дизайн и набор функциональности для геймеров
- Хорошая цветопередача
- Низкая задержка ввода
- Невысокая стоимость для монитора подобного уровня
Минусы
- HDR и качество видео могли бы быть выше
- Фактическая контрастность ниже заявленной
- Встроенная веб-камера работает только для лицевого распознавания
MSI Optix MPG341CQR
Краткая история
В начале истории создания и воспроизведения контента стояло соотношение сторон экрана 1:1, то есть «квадрат». Такое решение использовалось только в фотографии и позволяло использовать компоновку кадра как вертикально, так и горизонтально. Позже подобный формат начали использовать и при создании кинофильмов.
На смену «квадрату» пришел формат 5:4, который еще называли 1,25:1. Он использовался в некоторых компьютерных мониторах, и многие люди путали его с более распространенным форматом 4:3. Разница была лишь в разрешающей способности в 1280 х 1024 пикселя. Некоторые «знатоки» и «профессионалы» отмечали более точную передачу геометрии на данном формате экрана, но не все с этим согласны, и споры идут до сих пор.
Сразу после «квадрата» с целью расширения видимой сцены и кадра создан формат 4:3 или 1,33:1. Этот формат сначала получил широкое распространение в фотографии и кинематографе, а потом и вовсе стал стандартом вещания аналогового телевидения. Можно вспомнить период, когда в каждом доме стояли сначала огромные деревянные, а позже пластиковые с плоским экраном телевизоры с практически квадратным экраном для приема того стандарта вещания. Компьютерные мониторы также получили данный формат и долгое время имели разрешения 1024 х 768, 1152 х 864 и 1600 х 1200 пикселей. Впоследствии их вытеснили широкоформатные устройства, имеющие разрешение 16:9.
Существовали также форматы 3:2 и 14:9. Первый ничем знаменательным себя не зарекомендовал, а вот второй был промежуточным форматом для перехода от аналогового телевещания 4:3 к широкоформатному и легко помещался в старый формат в виде небольших черных полосок вверху и внизу экрана.
Современный формат соотношения сторон 16:10 получили компьютерные мониторы и большое количество ноутбуков с разрешением 1280 х 800, 1440 х 900 и 1680 х 1050 пикселей на дюйм. Преимуществом этого формата является большее рабочее пространство по сравнению с самым массовым, имеющим разрешение 16:9. Такой формат широко используется в игровых мониторах.
Переход аналогового телевидения на цифровое ознаменовался созданием единого стандарта телевидения высокой четкости HDTV, имеющим формат 16:9. Разрешение матрицы экранов в данном случае составляет: 1366 х 768, 1600 х 900, 1280 х 720 и 1920 х 1080 пикселей. Сейчас существуют и гораздо более емкие матрицы такого же формата. В чем же разница для пользователя?
Дисплеи компьютеров
Дисплеи компьютеров с форматами изображения шире, чем 4:3 также называют широким экраном. Широкоэкранные дисплеи компьютеров, как правило, имеют или формат изображения. Широкий экран (16:9) мониторы может быть найден в резолюциях 1024×576, 1152×648, 1280×720, 1366×768, 1600×900, 1920×1080, 2560×1440 и 3840×2160. 27-дюймовый iMac Apple ввел 16:9 резолюция: 2560×1440 в конце 2009. Широкоэкранные мониторы — с 2008 господствующий стандарт для дисплеев компьютеров.
Переход к широкому экрану
Приблизительно до 2003 у большинства компьютерных мониторов был формат изображения, и некоторые имели. Между 2003 и 2006, мониторами с и главным образом (8:5) форматы изображения становились обычно доступными, сначала в ноутбуках и позже также в автономных мониторах. Причинами этого перехода, как предполагается, является производительное использование для таких мониторов, т.е. помимо широкоэкранного просмотра кино и игры компьютерной игры, дисплей текстового процессора двух стандартных страниц письма рядом, а также дисплеи CAD крупных рисунков и прикладных меню CAD в то же время. В 2008, 16:10 стал наиболее распространенным проданным форматом изображения для ЖК-мониторов, и тот же самый год 16:10 был господствующим стандартом для ноутбуков и ноутбуков.
В 2008 компьютерная отрасль начала отодвигаться от 16:10 до 16:9. В докладе displaysearch говорились причины этого изменения как:
- Понятия инновационного продукта ведут новый цикл продукта и стимулирование роста рынка ЖК-монитора и ноутбука.
- 16:9 обеспечивает лучшее экономическое сокращение (panelization) в существующем ЖК-мониторе TFT fabs.
- 16:9 продукты обеспечивают более широкий формат изображения.
- Широко распространенное принятие Высокого разрешения потребительский сектор развлечения поможет конечным пользователям с готовностью принять новые продукты с более широким форматом изображения.
- 16:9 группы предоставляют возможность брендам PC, чтобы далее разносторонне развить их продукты.
В 2011 Бенни Бадлер, менеджер по продукции продуктов IT в Samsung Южная Африка, подтвердил, что мониторы, способные к 1920×1200 резолюции, не производятся больше. “Это — все о сокращении производственных затрат. Новые 16:9 группы формата изображения более экономически выгодны, чтобы произвести в местном масштабе, чем предыдущее 16:10 группы ”\
В 2011 Неширокоэкранные показы с 4:3 форматы изображения все еще производились, но в небольших количествах. Причины этого были согласно Samsung, который “Спрос на старые ‘Квадратные мониторы’ уменьшил быстро за последние несколько лет”, и “Я предсказываю, что к концу 2011, производство на всех 4:3 или подобные группы будет остановлено из-за отсутствия требования. ”\
В марте 2011 16:9 резолюция 1920×1080 стала наиболее распространенной используемой резолюцией среди потребителей Пара. Более ранняя наиболее распространенная резолюция была 1680×1050 (16:10).
Пригодность для заявлений
- Так как много современных DVD и некоторые сериалы находятся в широкоэкранном формате, широкоэкранные показы оптимальны для своего воспроизведения на компьютере. 16:9 материал по 16:10 показ будет letterboxed. В обработке данных или рассматривающий 4:3 материал развлечения, такой как более старые фильмы и цифровые фотографии, широкий экран будет pillarboxed.
- В большинстве игр с 2005, Вы получаете более широкое поле зрения с широкоэкранным монитором.
- Игры до 2005 обычно работают лучше с 4:3, чем широкоэкранный монитор из-за лучшей совместимости.
- Поиски Google показывают много примеров пользователей, идущих на многое, чтобы приобрести 4:3 ноутбуки, поскольку они больше подходят для многих заявлений и часто управляют в более высоких резолюциях таким как 1600×1200, который только недавно догнали 1920×1080 широкие экраны.
Преобразование
Когда мониторы проданы, указанный размер — диагональное измерение области показа. Из-за различного отношения 16:9 у монитора будет более короткая высота, чем 4:3 монитор того же самого рекламируемого размера.
Так как дисплеи компьютеров рекламируются их диагональной мерой для мониторов с той же самой областью показа, у широкого монитора экрана будет большая диагональная мера, таким образом представляясь более впечатляющим (Однако, для мониторов с той же самой диагональной мерой, у широкого монитора экрана будет меньшая область показа). В определенных рамках сумма информации, которая может быть показана, и стоимость монитора, зависит больше от области, чем на диагональной мере.
Некоторые мониторы могут вращаться, чтобы облегчить задачи, которые более ограничены высотой монитора (такого как обработка текста).
Ультраширокие мониторы на рабочем месте
Ультраширокие монитор для бизнеса помогают вести многозадачную работу. С их помощью можно показать множество полноразмерных окон одновременно. Некоторые производители, такие как Dell, устанавливают дополнительное программное обеспечение, чтобы разделять мониторы на аккуратно расположены окна. Это расширяет возможности системы Windows 10 по автоматическому закреплению окон.

Подобные панели являются хорошей заменой нескольким мониторам. Монитор 32:9 вдвое шире монитора 16:9 при одинаковом количестве пикселей по вертикали. Например, 49-дюймовый монитор с соотношением 32:9 обладает размером экрана на уровне 27-дюймовых.
Обычно у корпоративных мониторов множество портов для подключения. Имеется как минимум один HDMI и один DisplayPort, USB на вход и на выход, USB Type-C. На современных моделях USB-C может передавать данные и видео. В последнем случае используется DisplayPort через USB. Одновременно с этим происходит подзарядка ноутбука или его питание.
Некоторые мониторы этого класса используют USB-C для виртуального переключателя между клавиатурой, видео и мышью. Такая функция позволяет управлять двумя подключёнными к компьютеру мониторами при помощи одной клавиатуры и мыши, если один компьютер подключён к монитору через USB-C.
Многие бизнес-мониторы изогнутые, но степень изгиба у них меньше, чем у игровых.
О LED подсветке
Традиционная подсветка монитора базируется на ртутных лампах. Последние года производители очень активно внедряют на рынок модели на светодиодной (LED) подсветке.
Это понятие окутано большими мифами, во многом, “благодаря” стараниям маркетологов. Некоторые производители пропагандируют, что пользователь якобы может заметить кардинальные отличия LED, если сравнит два одинаковых монитора: с LED и с традиционной подсветкой!
Это во многом преувеличение. Не стоит думать, что вы получите “в десятки раз лучшую” картинку, если приобретете монитор на базе LED подсветки экрана.
Да, светодиодная подсветка несколько улучшает цветопередачу монитора, особенно если говорить о мониторах на TN матрице. Но именно несколько, а не в разы. В любом случае, при прочих равных, лучше выбрать монитор на светодиодной подсветке, но стоит помнить что это отнюдь не определяющий фактор при выборе и это не панацея от всех бед.
При этом стоит учитывать, что мониторы на светодиодной подсветке как правило чуть дороже своих аналогов с подсветкой на традиционных ртутных лампах.
Почему экран растянут на Windows 7
С подобным сбоем чаще всего сталкиваются пользователи, которые только-только переустановили «семёрку». Его основная причина — отсутствие подходящих драйверов для видеокарты, из-за чего система работает в служебном режиме, обеспечивающем минимальную работоспособность.
Кроме того, подобное проявляется после неудачного выхода из некоторых программ или игр, в которых было установлено нестандартное разрешение. В этом случае будет достаточно просто установить правильное соотношение высоты и ширины дисплея.
Способ 1: Установка драйверов для видеокарты
Первое и самое эффективное решение проблемы некорректного соотношения сторон – установка ПО для видеокарты ПК или ноутбука. Проделать это можно множеством методов – наиболее простые и оптимальные из них представлены в следующем руководстве.
Подробнее: Как установить драйвера на видеокарту
Подробнее: Как автоматически обновлять драйвера на видеокарту
У владельцев видеокарт NVIDIA GeForce растянутый экран нередко сопровождается сообщением о падении драйвера. Причины и решения такого сбоя детально рассмотрены одним из наших авторов.
Подробнее: Как исправить слетающий драйвер NVIDIA
Способ 2: Установка корректного разрешения
Растяжение экрана, не связанное со сбоями или отсутствием драйверов, чаще всего возникает по причине использования нестандартных разрешений компьютерной игрой. Подобная неполадка также очень часто проявляется в играх, которые отображаются в режиме «окна без рамки» (borderless window).
Подробнее: Меняем разрешение на Windows 7
Способ 3: Настройка монитора (только ПК)
У пользователей настольных компьютеров растянутый экран может проявляться из-за некорректных настроек монитора – например, программное разрешение, установленное в системе, не совпадает по масштабу с физической площадью дисплея, отчего изображение растягивается. Способ исправления такого сбоя очевиден – нужно настроить и откалибровать монитор. Один из наших авторов написал детальную инструкцию по этой операции, рекомендуем с ней ознакомиться.
Подробнее: Настройка монитора для комфортной работы
Решение некоторых проблем
Как показывает практика, не всегда получается удачно применить вышеописанные рекомендации. Мы выделили спектр наиболее часто возникающих проблем и представляем вам варианты их решения.
Не устанавливается драйвер на видеокарту
Достаточно распространённая ситуация, которая возникает по разнообразным причинам, как софтовым, так и аппаратным. Её мы уже рассматривали, поэтому для вариантов избавления от неё ознакомьтесь со следующей статьёй.
Подробнее: Причины и решения проблемы с невозможностью установить драйвер на видеокарту
Драйвера установились корректно, но проблема остаётся
В случае если установка драйверов не принесла результата, можем предположить, что вы установили либо неподходящий программный пакет, либо слишком старую версию, несовместимую с Windows 7. Служебное ПО понадобится переустановить – тому, как это правильно делается, посвящён отдельный материал на нашем сайте.
Подробнее: Как переустановить драйвер на видеокарту
Заключение
Мы разобрались, почему экран на Windows 7 бывает растянутый, и как это исправить. Подводя итоги, отметим, что во избежание дальнейших проблем рекомендуется регулярно обновлять драйвера GPU.
Лучший для фотографов и блогеров: HP 34f 34-Inch Curved Display

Монитор размером 34 дюйма с изгибом отлично подходит для просмотра видео, обработки фотографий и многозадачной работы.
Цена: от 44 965 р. (по данным Яндекс.Маркет на 13.09.2020)
Плюсы
- Ультраширокий изогнутый экран
- Подходит для многозадачной работы и использования нескольких мониторов
- Обработка фотографий и видео на высоком уровне
- Точность в световом диапазоне sRGB
Минусы
- Всего один год гарантии
- Нет настройки по высоте и поворота
- Нет встроенных динамиков
- Отсутствует поддержка HDR
HP 34f 34-Inch Curved Display
| Название | Диагональ, дюймы | Разрешение | Соотношение сторон | Панель | Яркость, кд/м2 | Контраст | Частота обновления, Гц | Адаптивная синхронизация | Видеовходы | Порты USB, включая исходящие | Уровень VESA DisplayHDR | Размеры, мм | Вес, кг | Регулировка подставки по высоте | Наклон подставки | Вращение подставки | Ландшафтный/портретный поворот | Гарантия, лет |
|---|---|---|---|---|---|---|---|---|---|---|---|---|---|---|---|---|---|---|
| Asus ROG Swift PG35VQ | 35 | 3440 х 1440 | 21:9 | VA | 500 | 2500:1 | 200 | G-Sync Ultimate | DisplayPort, HDMI, USB | 5 | DisplayHDR 1000 | 375 х 820 х 140 | 13,36 | Да | Да | Да | Да | 3 |
| Acer Predator X35 | 35 | 3440 х 1440 | 21:9 | VA | 600 | 2500:1 | 200 | G-Sync Ultimate | DisplayPort, HDMI, USB | 5 | DisplayHDR 1000 | 375 х 820 х 140 | 13,36 | Да | Да | Да | Да | 3 |
| Asus ProArt PA34VC Professional Curved Monitor | 34 | 3440 х 1440 | 21:9 | IPS | 300 | 1000:1 | 100 | AMD FreeSync | DisplayPort, HDMI, USB-C | 4 | HDR10 | 530 х 802,5 х 220 | 11,37 | Да | Да | Да | Нет | 1 |
| LG 49WL95C-W | 49 | 5120 х 1440 | 32:9 | IPS | 350 | 1000:1 | 60 | Нет | DisplayPort, HDMI, USB-C | 4 | HDR10 | 352,5 х 550 х 40 | 15,17 | Да | Да | Да | Нет | 1 |
| MSI Optix MPG341CQR | 34 | 3440 х 1440 | 21:9 | VA | 400 | 3000:1 | 144 | DisplayPort, HDMI, USB, USB-C | 4 | DisplayHDR 400 | 555 х 797,5 х 320 | 13,13 | Да | Да | Да | Нет | 3 | |
| Philips Brilliance 499P9H | 49 | 5120 х 1440 | 32:9 | VA | 450 | 3000:1 | 60 | Нет | DisplayPort, HDMI, USB-C | 3 | Нет | 560 х 1175 х 297,5 | 15,26 | Да | Да | Да | Нет | 1 |
| Dell UltraSharp 49 Curved Monitor (U4919DW) | 49 | 5120 х 1440 | 32:9 | IPS | 350 | 1000:1 | 60 | Нет | DisplayPort, HDMI, USB-C | 5 | Нет | 332,5 х 1180 х 310 | 26,27 | Да | Да | Да | Нет | 3 |
| ViewSonic VP3481 | 34 | 3440 х 1440 | 21:9 | MVA | 400 | 3000:1 | 100 | AMD FreeSync | DisplayPort, HDMI, USB-C | 2 | HDR10 | 600 х 797,5 х 295 | 12,09 | Да | Да | Да | Нет | 3 |
| AOC Agon AG493UCX | 49 | 5220 х 1440 | 32:9 | VA | 550 | 3000:1 | 120 | AMD FreeSync | DisplayPort, HDMI, USB-C | 2 | DisplayHDR 400 | 460 х 1175 х 302,5 | 14,36 | Да | Да | Да | Нет | 4 |
| HP 34f 34-Inch Curved Display | 34 | 3440 х 1440 | 21:9 | IPS | 300 | 1000:1 | 60 | AMD FreeSync | mini DisplayPort, HDMI | 3 | Нет | 445 х 707,5 х 185 | 7,11 | Нет | Да | Нет | Нет | 1 |
Сравнение моделей
Как отрегулировать положение экрана
При работе на компьютере иногда возникают сложности с масштабированием и регулировкой экрана. Случается, что он подвинулся, сместился в сторону.
Иногда пользователю для удобства просмотра требуется специально изменить положение экрана, чтобы изображение сдвинулось. Например, при работе с фотографиями может понадобиться перевернуть его.
Для этого применяют специальные комбинации клавиш, которые помогут развернуть экран монитора и вернуть его в исходное положение:
- Ctrl+Alt+стрелка влево — развернет экран в левую сторону;
- Ctrl+Alt+стрелка вправо — сделает тоже самое, только в правую сторону;
- Ctrl+Alt+стрелка вниз — развернет изображение вверх ногами;
- Ctrl+Alt+стрелка вверх — позволяет вернуть экран в нормальное положение.
Подобный способ работает не во всех системах.
В таком случае, например, в Windows 7:
- Зайти в «Панель управления».
- Во вкладке «Экран» есть строка «Ориентация».
- Если выбрать подпункт «Портретная» и сохранить изменения, экран развернется на девяносто градусов.
- При выборе «Альбомная (перевернутая)» экран перевернется вверх ногами.
Такими же функциями наделены новые видеокарты, обладающие панелью управления. У них есть комплекс инструментов, способных отрегулировать разрешение и расположение экрана.
Бывает, что экран на ноутбуке сдвинулся вправо или ушел влево, не растянулся на весь монитор и по бокам появились черные полосы. Применяют простые способы, которые помогут вернуть прежнее положение и исправить ситуацию.
На всех мониторах присутствуют кнопки настройки. Они бывают сенсорные или механические.
На многих мониторах есть кнопка «Авто (Auto)», корректирующая изображение, выводимое на экран. Эта функция калибрует экран и выводит его в исходное положение. Также использование этих кнопок позволяет сделать экран меньше или больше, менять ширину и высоту, сдвинуть в нужную сторону. Если экран меньше границ монитора, настройки позволяют его растянуть на весь монитор.
Из-за случайного нажатия клавиш на клавиатуре экран иногда выходит за пределы монитора. В меню есть функции, позволяющие сузить широкий или растянуть узкий рабочий стол по горизонтали.
Расширенный функционал содержится в меню настроек видеокарты. Он подходит чтобы поправить изображение, которое съехало в сторону.
Говоря о настройках изображения монитора, стоит помнить о качестве картинки. Для этого стоит поискать в сети интернет картинки, упрощающие цветовую калибровку. Они помогают правильно определить гамму монитора. В экранном меню есть функции, позволяющие откорректировать цвет, контраст и яркость. С их помощью настраивается конфигурация цветов и оттенков.
Кнопки на мониторе подходят, чтобы поднять вверх или убавить значения четкости. Такие операции ликвидируют расплывчатость и искаженное изображение. Они способны поправить раздвоение в отображаемой картинке. Это дает возможность изменить формат изображения, основываясь на предпочтениях пользователя.
к оглавлению ^
Как уменьшить масштаб экрана на компьютере
Этот способ достаточно сложный, однако воспользоваться им сможет любой начинающий пользователь. Кроме того, он применим для всех операционных систем компьютера. Работает такой вариант следующим образом:
- Начните настройку экрана с нижней панели. Найдите значок «Пуск» и кликнете по нему.
- Откроется мену, где выберите кнопку «Панель управления».
- Далее идите в раздел, связанный с оформлением и персонализацией экрана.
- Найдите там строку, отвечающую за «Экран». Кликните на нее и подождите, пока не всплывет новое меню, в котором будет вкладка, предлагающая различные варианты для чтения экрана.
- Выберите 100% и подтвердите данную операцию.
- Затем найдите с левой стороны от меню в настройки экрана, сначала кликните по нему и, после по значку «Разрешение экрана».
- Для подтверждения новых настроек нажмите на «Ок».
Еще одно применение данного способа
Тот же самый способ можно использовать немного по-другому, а именно:
- Правой кнопкой кликните по любой точке вашего экрана. Откроется контекстное меню рабочего стола.
- В данном меню сразу же нажмите на «Разрешение», а после того, как появятся «Настройки экрана», кликните и на них.
- Появится шкала регулирования размеров значков в процентах. Отрегулируйте шкалу так, как вам нравится, и закроете это меню.
Как видите ничего сложного, только следуйте нашей инструкции и у вас все получится.
Уменьшаем размеры экрана при помощи клавиатуры
Допустим, что вы по каким-либо причинам не можете воспользоваться любым из вышеописанных способов. Иногда бывает так, что доступна только клавиатура или вам просто гораздо удобнее работать с графическими редакторами. Чтобы настроить размер экрана так, как вам нравится, можно воспользоваться лишь сочетанием кнопок вашей клавиатуры. Делается это таким образом:
- Нажмите на клавиатуре Ctrl и +, в том случае, когда необходимо увеличение размера, а для его уменьшения, воспользуйтесь Ctrl и -.
- Если нажать всего один раз на любую из этих кнопок, то размеры на экране поменяются на 10% в сторону увеличения или уменьшения.
Выполняйте данную операцию до тех пор, пока вы не получите желаемый результат. Данный способ позволяет оперативно уменьшить масштаб экрана с помощью клавиатуры всего за пару минут.
Как отрегулировать размеры экрана, используя браузер или текстовые редакторы
А теперь, давайте посмотрим, как можно изменить размеры экрана, при помощи браузера или различных редакторов. Порядок работы с ними представляет собой следующие действия:
- Идите в верхний правый угол и кликните на главное меню, а после и на строку «Вид».
- Появится новое окно, в котором необходимо выбрать «Масштаб». При помощи данной функции вам будет предложено масштабирование, вы можете ею воспользоваться и изменить изображение так, как вам нравиться.
Это также достаточно простой метод, которым можно пользоваться, когда нет много свободного времени для решения данной проблемы.
А теперь посмотрим, как работает вариант масштабирования с помощью браузера:
- находим вкладку «Вид» и кликаем на нее;
- затем в меню просмоторщика нажимаем на «Масштаб»;
- появятся вкладки уменьшения и увеличения размеров, а также строка сброса;
- кликните на той, которая вам необходима и после работы с ней просто сохраните полученный результат.
Точно таким же образом, можно уменьшить масштаб на ноутбуке. Порядок действий в данном случае будет абсволютно идентичным.
У многих браузеров вместо вкладки «Масштаб», используется обычное цифровое обозначение, к примеру «120». Это и будет прямым масштабом для вашего экрана. Просто нажмите на данную вкладку и спокойно поменяйте изображение. Можно попробовать несколько его вариантов и, после сравнения остановиться на самом удобном для вас.
Итак, вы теперь точно знаете, как уменьшить масштаб экрана на компьютере при помощи самых разнообразных способов. При этом изменить размеры изображения можно даже в том случае, когда у вас не работает или отсутствует компьютерная мышка. А знание настроек текстовых редакторов и браузеров позволит добиться желаемого результата намного быстрее.
Как связаны разрешение и соотношение сторон
Количество пикселей никак не привязано к физическим размерам экрана, измеряемому в дюймах. Так, разрешение матрицы Full HD, то есть 1920х1080 точек, может иметь и экран с диагональю 19 дюймов.
Однако такое встречается редко: больше распространены дисплеи с этим соотношением, имеющие диагональ 24 дюйма. А вот 2к и 4к, мониторы с высоким разрешением, делают с диагональю побольше. Читайте детальнее про стандартные разрешения мониторов. Разрешение напрямую влияет на соотношение сторон: например, упомянутый выше стандарт Full HD имеет соотношение 16х9. Учитывайте, что в таком разрешении сегодня снимаются голливудские блокбастеры. А также видео для Ютуб, которое среди некоторых слоев по популярности заменяет продукцию «Фабрики грез», не говоря уже о телевизоре.
Разрешение напрямую влияет на соотношение сторон: например, упомянутый выше стандарт Full HD имеет соотношение 16х9. Учитывайте, что в таком разрешении сегодня снимаются голливудские блокбастеры. А также видео для Ютуб, которое среди некоторых слоев по популярности заменяет продукцию «Фабрики грез», не говоря уже о телевизоре.
Имею ввиду малышню и подростков, с удовольствием смотрящих мультики и всяких Ивонгаев. Если же соотношение сторон другое, при выводе картинки на полный экран, будут черные полосы сверху и снизу или по бокам.
Это же следует учитывать начинающим гейминг-блогерам или стримерам. И Ютуб, и Твитч, и прочие сервисы, созданные специально для этих целей, выводят изображение, будь то ролик или трансляция, с соотношением сторон 16х9 в разрешении 1280х720 и (иногда, но вовсе необязательно) 1920х1080.
Если же ролик снят или трансляция ведется в разрешении сторон или с соотношением, отличным от указанных, сервисы адаптируют картинку под эти рамки – например, добавляя черные полосы по бокам или сверху и снизу, или же растягивая изображение до рамок используемого плеера.
Также распространены мониторы с соотношением 16х10. Этот стандарт весьма любим компанией Apple, которая всегда оснащает свои «Макбуки» экранами именно с таким соотношением сторон. Более детально про популярные соотношения сторон вы можете почитать здесь.
Контент важен
Имея монитор с экраном 16:9, необходимо иметь еще и сам цифровой контент. Создается он как на устройствах видео- и фотозаписи, так и на самих компьютерных устройствах. В современном мире медиамир подгоняется в стандарты FullHD и 4К, имеющие разрешение 16:9, так как, унифицируя контент, производители оборудования и контента отказываются от нестандартных решений в пользу общепринятых норм. Такие действия позволили сократить расходы на разработку новых форматов и их внедрение, а также высвободить производственные ресурсы для улучшения и совершенствования продукции в других направлениях.
Исправляем проблему растянутого экрана
Ознакомимся с причинами
Самые популярные причины сужения или расширения изображения на мониторе:
- вы могли сами установить неправильное разрешение в настройках экрана;
- драйвера видеокарты устарели или отсутствуют вовсе;
- сбились настройки монитора.
Со всеми причинами можно легко и быстро справится, следуя инструкции.
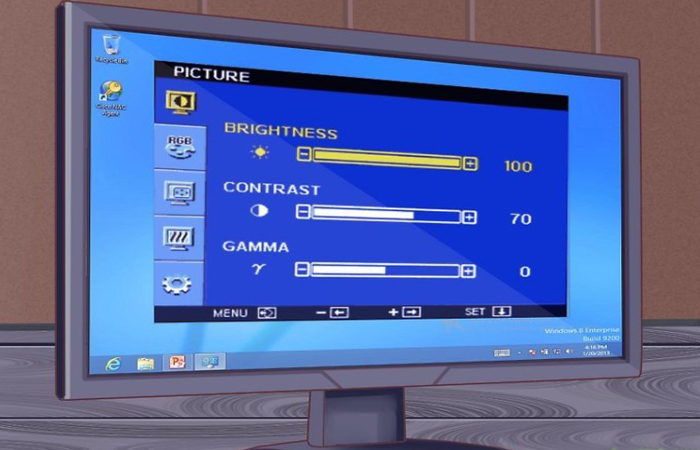 Как сузить экран на компьютере по горизонтали
Как сузить экран на компьютере по горизонтали
Меняем разрешение
В том случае, когда у вас нет необходимых драйверов, не получится исправить ситуацию таким способом. Однако, много времени у вас данные действия не займут, поэтому стоит попробовать. Не получилось — переходите к другому способу.
Windows 7
-
Кликаем на рабочем столе правой кнопкой мыши и перемещаемся в раздел «Разрешение экрана».
-
Раскрываем пункт «Разрешение» и перетаскиваем ползунок до нужного значения. Лучше всего установить рекомендуемое разрешение.
Windows 10
-
Открываем «Пуск» и переходим в «Параметры», где перемещаемся в раздел «Система».
-
Находясь в разделе «Экран», открываем «Дополнительные параметры экрана».
-
Раскрываем выпадающий список в пункте «Разрешение» и проводим выбор нужных параметров.
- Кликаем «Применить».
Также вы можете изменить разрешение через «Панель управления»:
-
В меню «Пуск» в поисковике пишем «панель управления» (без кавычек) и кликаем по значку.
-
Далее переходим в «Оформление и персонализация».
-
После чего открываем «Экран», затем «Разрешение экрана». Увидев блок «Разрешение», устанавливаем значение.
Подводя итоги
Изменить пропорции в видеоклипах может каждый, если под рукой хорошая программа для редактирования видео. В «ВидеоМОНТАЖЕ» вы найдете и другие возможности, необходимые как для любительской, так и для профессиональной обработки:
- склеивание и обрезка;
- изменение скорости;
- замена фона;
- создание заставок и титров;
- добавление переходов;
- применение красочных эффектов;
- наложение на видеоряд картинок и текста;
- настройка звука.
Чтобы попробовать свои силы в работе с видео, скачайте и установите «ВидеоМОНТАЖ» уже сейчас! Это простой и мощный инструмент, который не только исправит недочёты при воспроизведении фильмов, но и поможет превратить видеоклипы в произведения искусства.
Заключение
Подведем итоги. Если отделить зерна здравого смысла от плевел маркетинговой мишуры, то становится очевидным, что широко рекламируемые преимущества мониторов с широкоформатными экранами — не более чем искусно созданный миф.
Принято считать, что широкоформатные модели более удобны для игр и просмотра фильмов. Однако, как нами было доказано выше, данное утверждение справедливо лишь отчасти. А при выполнении повседневных задач (таких как просмотр веб-сайтов, редактирование текстовых документов, обработка фотографий и т.д.) мониторы с соотношением сторон экрана 5:4 оказываются более удобными и универсальными. И это вполне объяснимо.
В реальной жизни приходится иметь дело со страницами и изображениями, ориентированными как вертикально, так и горизонтально. Так что теоретически идеальным вариантом является монитор с квадратным экраном: только в этом случае можно отображать фотографию или лист документа в одинаковом масштабе независимо от его ориентации и соотношения сторон. Очевидно, что формат 5:4 ближе к квадрату, нежели 16:10. Именно поэтому экран широкоформатного монитора оказывается менее удобным при работе с вертикально ориентированным изображением. Кроме того, как уже было отмечено в начале статьи, при равной диагонали площадь экрана с соотношением сторон 5:4 будет больше, чем у широкоформатного экрана.
Естественно, возникает вопрос: почему же тогда производители ЖК-мониторов (да и портативных ПК) стремятся переориентировать пользователей ПК на использование широкоформатных экранов? Как ни печально, эргономические изыски здесь ни при чем. Ответ, как обычно, следует искать в экономической плоскости.
Напомним еще раз: при равной диагонали ЖК-панели с соотношением сторон 16:10 имеют меньшую площадь, нежели изделия с форматом экрана 5:4. Это обстоятельство позволяет при тех же производственных затратах изготавливать на одной пластине большее количество заготовок широкоформатных ЖК-панелей. Иными словами, производство широкоформатных ЖК-панелей обходится дешевле. Именно поэтому производителей так привлекает формат 16:10. Увы, холодный расчет в очередной раз одержал победу над здравым смыслом.
Согласно статистическим данным, объемы производства ЖК-панелей с соотношением сторон 5:4 стремительно сокращаются. И вполне вероятно, что через пару лет мониторы с такими экранами вообще исчезнут с прилавков. К счастью, пока у покупателей еще есть возможность выбора. Главное — сделать его осознанно.