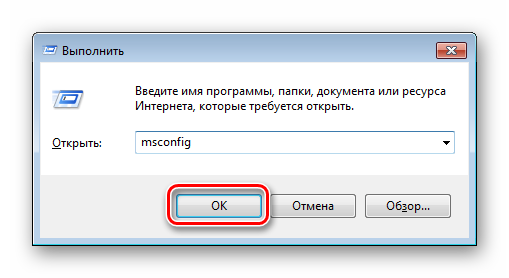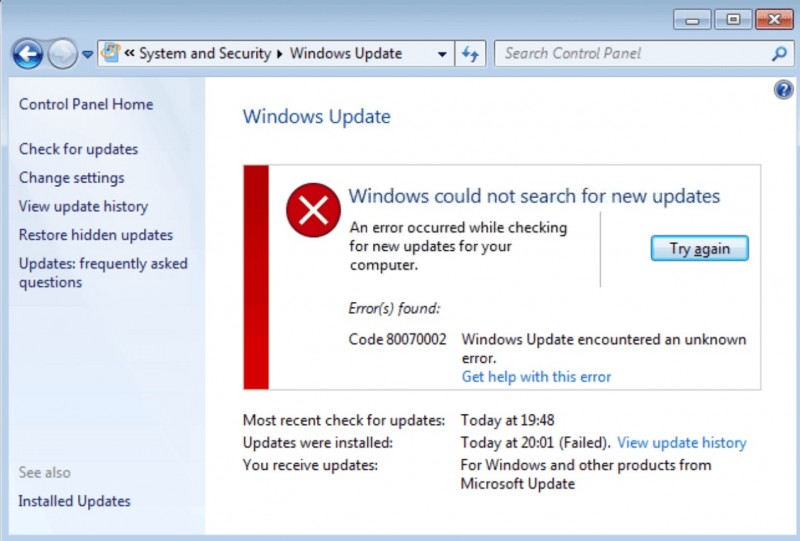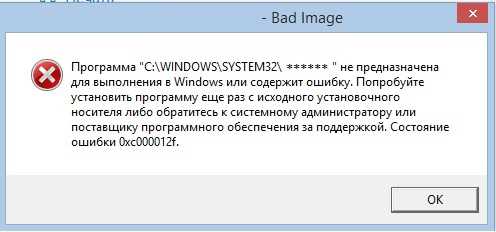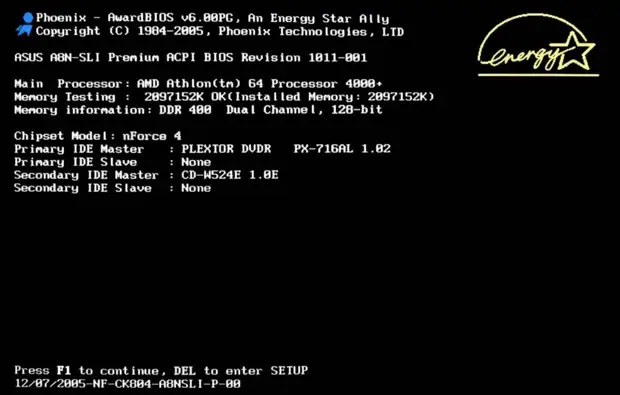Как решить ошибку 0x00000034: cache manager на windows 7?
Содержание:
- Исправляем ошибку 0xc0000034 в Виндовс 10
- Meaning of Windows 8, «Missing File: \BCD Error Code: 0xc0000034»?
- Как исправить ошибку 0xc0000225
- Исправление ошибки 0xc000000e
- Ошибка при загрузке «ошибка C0000034 при операции обновления 256 из 115872»
- как исправить 0xc0000034 windows 10,7,8
- Ошибка с0000034 при обновлении windows
- Causes of Windows 8, «Missing File: \BCD Error Code: 0xc0000034»?
- Ошибка 0xc0000034 при запуске Windows 10
- Возможные решения
- Ошибки c0000022, c0000034 при операции обновления Windows
- Как исправить ошибку 0xc0000225 и вернуть устройству рабочее состояние
Исправляем ошибку 0xc0000034 в Виндовс 10
Для избавления от ошибки 0xc0000034 рекомендую выполнить следующие советы:
Метод №1. Используйте функционал команды bootrec
Встроенное в Виндовс 10 средство автоматического восстановления системы позволяет легко устранить ошибку 0xc0000034. Для этого необходимо использовать загрузочный диск (флешку) с Виндовс 10 (необходимую нам загрузочную флешку можно создать, к примеру, с помощью программы «WinSetupFromUSB»).
Последовательность действий следующая:
- Загрузитесь с загрузочного диска (флешки). Для этого сначала перейдите в БИОС, в последовательности загружаемых дисков первым установите DVD или Flash-накопитель с ОС, перезагрузите ваш компьютер, и загрузитесь с диска или флешки;
- В появившемся окне восстановления выберите «Восстановление системы» внизу;
- Далее кликните на «Диагностика» или «Поиск и устранение неисправностей»;
- Затем нажмите на «Дополнительные параметры», выберите «Командная строка» (командную строку также можно вызвать нажатием на Shift+F10 в меню);
- В интерфейсе командной строке выберите английскую раскладку клавиатуры, и введите команду:
bootrec /rebuildbcd — а затем нажмите ввод.
Система проведёт процедуру восстановления файлов загрузки, и предложит вам добавить найденную на диске операционную систему в список загрузки. Нажмите на «Y» (да). Если же на вашем ПК установлено несколько операционных систем, тогда нажмите на клавишу «A» (all). Перезагрузите систему.

Используйте команду bootrec /rebuildbcd для восстановления системы
Если данный способ не помог, перезагрузите ваш компьютер, вновь перейдите в функционал командной строки по изложенному выше образцу, и последовательно введите, не забывая нажимать на ввод после каждой команды:
Вновь перезагрузите ваш ПК.
Метод №2. Используйте «Easy Recovery Essentials»
Второй способ исправления ошибки 0xc0000034 предполагает использования специального средства восстановления системы под названием «Easy Recovery Essentials» (это способ действенен не только для Виндовс 10, но и для более ранних версий ОС Виндовс).
Использование данной программы особенно актуально, если у вас под рукой нет загрузочного диска или флешки с операционной системой вашего ПК. Выполните следующее:
- Скачайте образ «Easy Recovery Essentials»;
- Создайте загрузочный диск (флешку) с данной программой;
- Загрузитесь с диска (флешки) с «Easy Recovery Essentials»;
- Как только данная программа запустится, выберите там «Automated Repair» (автоматическое восстановление) и нажмите на «Continue»;
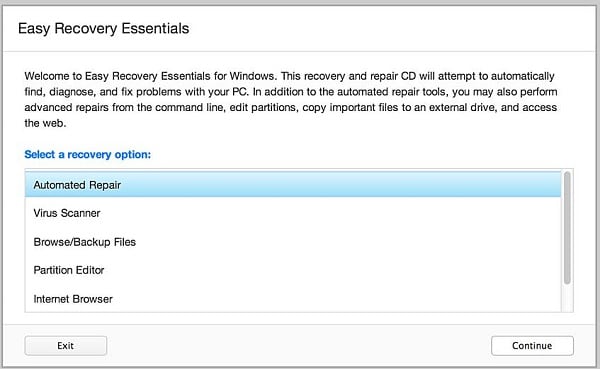
Используйте функционал программы «Easy Recovery Essentials» для восстановления загрузки системы
Выберите в списке дисков диск с установленной на нём проблемной ОС Виндовс, и нажмите внизу на кнопку «Automated Repair»;
Программа проведёт восстановление системы, найдёт и исправит все найденные ошибки. После окончания процесса нажмите на «Restart» для перезагрузки системы в нормальном режиме.
Метод №3. Проверьте и восстановите битые сектора
Третий способ устранении ошибки в Windows 10 состоит в использовании специальных программ (уровня «Partition Guru»), позволяющих восстанавливать битые сектора на жёстком диске. Для этого будет необходимо инсталлировать «Partition Guru» на компьютер, подключить к данному ПК винчестер, на котором находится система с возникающей на ней BSoD и ошибкой 34.
Затем запустите данную программу, в её рабочем окне в списке дисков выберите проблемный диск, нажмите правую клавишу мыши, и кликните на «Verify or Repair Bad Sectors» — «Start Verify», а затем и «Repair».
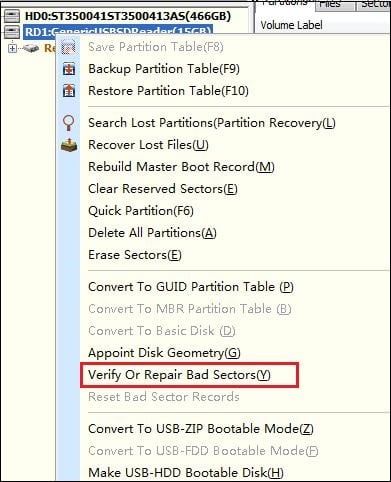
Используйте возможности программы «Partition Guru»
Meaning of Windows 8, «Missing File: \BCD Error Code: 0xc0000034»?
Ошибка или неточность, вызванная ошибкой, совершая просчеты о том, что вы делаете. Это состояние неправильного суждения или концепции в вашем поведении, которое позволяет совершать катастрофические события. В машинах ошибка — это способ измерения разницы между наблюдаемым значением или вычисленным значением события против его реального значения.
Это отклонение от правильности и точности. Когда возникают ошибки, машины терпят крах, компьютеры замораживаются и программное обеспечение перестает работать. Ошибки — это в основном непреднамеренные события. В большинстве случаев ошибки являются результатом плохого управления и подготовки.
Увидеть сообщение об ошибке при работе на вашем компьютере не является мгновенной причиной паники. Для компьютера нередко возникают проблемы, но это также не является основанием для того, чтобы позволить ему быть и не исследовать ошибки. Ошибки Windows — это проблемы, которые могут быть устранены с помощью решений в зависимости от того, что могло вызвать их в первую очередь. Некоторым может потребоваться только быстрое исправление переустановки системы, в то время как другим может потребоваться углубленная техническая помощь
Крайне важно реагировать на сигналы на экране и исследовать проблему, прежде чем пытаться ее исправить
Наличие знака, который говорит нам о проблемах, которые нам необходимо решить в жизни, чтобы мы продвигались вперед, — отличная идея. Хотя он не всегда работает в жизни, он работает в компьютерах. Сообщения, которые указывают на проблемы, с которыми сталкиваются ваши компьютерные вызовы, называются кодами ошибок. Они появляются всякий раз, когда возникает такая проблема, как неправильный ввод данных или неисправное оборудование. Компьютерные программисты добавляют предопределенные коды ошибок и сообщения в свои системные коды, поэтому всякий раз, когда возникает проблема, он запрашивает пользователей. Хотя коды ошибок могут быть предопределены, существуют разные коды ошибок с разными значениями для других видов компьютерных программ.
Ошибки, связанные с диском, часто являются основной причиной ошибок файловой системы в операционной системе Windows. Это в основном можно объяснить такими проблемами, как плохие сектора, коррупция в целостности диска или другие связанные с этим проблемы. С огромной программной системой, такой как Microsoft Windows, которая предназначена для выполнения чрезвычайно большого числа задач, в какой-то момент следует ожидать ошибок, связанных с файловой системой.
Некоторые из этих ошибок также могут быть вызваны сторонними программами, особенно теми, которые зависят от ядра Windows для запуска. Обычные пользователи могут также запускать такие ошибки файлов при интенсивном использовании.
Как исправить ошибку 0xc0000225
Конечно, снос и переустановка ОС могут помочь исправить ошибку, но потом нужно будет заново загрузить необходимый софт (драйверы, программы), производить настройки и т. д. Поэтому вначале стоит попробовать более безболезненные методы.
Вход в систему при помощи менеджера запуска
Менеджер запуска в последний раз появился в Windows 7. Позже Microsoft отказался от этого средства, хотя в некоторых случаях оно оказывает просто неоценимую помощь. Итак, при запуске компьютера нажимаем F8 и видим окно менеджера. В нем выбираем загрузку последней удачной конфигурации (если меню на английском, то Last Known Good Configuration).
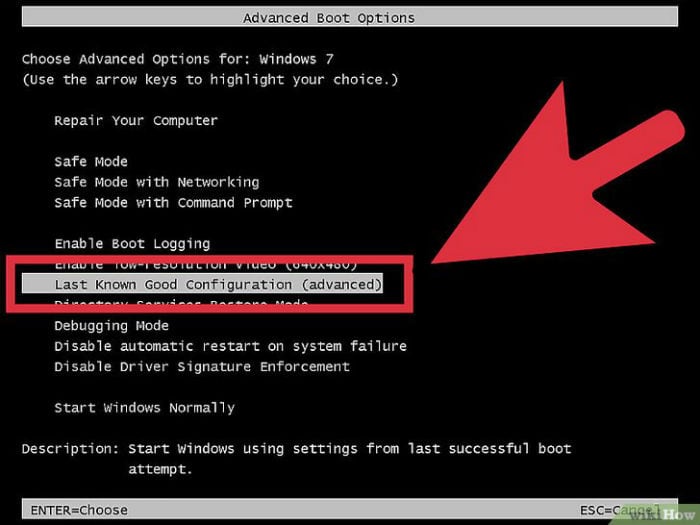
Выберите пункт загрузки последней удачной конфигурации
Этого может оказаться достаточно для исправления ошибки 0xc0000225. Если же проблема осталась, переходим к следующему методу.
Восстановление ОС
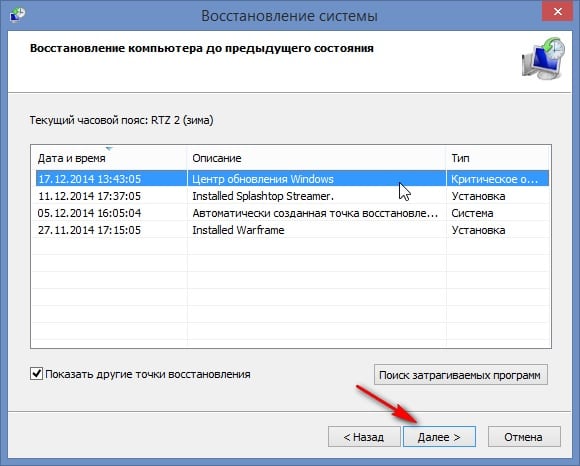
- Если вы пользуетесь 8 или 10 версией Windows, где нет менеджера запуска, попробуйте восстановить систему. Для этого нужны флеш-карта либо диск с нужной ОС.
- Вставляем их в USB-разъем или дисковод и при запуске клавишами Esc, F11 или F12 открываем Boot-меню.
- Здесь устанавливаем приоритет запуска системы с загрузочного диска (либо флешки).
- Затем ПК предложит нам нажать любую кнопку (any key) на клавиатуре для начала загрузки ОС с внешнего накопителя.
На этом этапе можно переустановить Windows, но мы в левом нижнем углу выберем “Восстановление системы”. Далее ПК найдет нам все точки восстановления, из которых нужно будет выбрать наиболее подходящую и произвести запуск.
Обязательно дождитесь нормального завершения данного процесса и не прерывайте его, несмотря на длительность.
Откат системы как средство исправления ошибки 0xc0000225
Если компьютер в конкретной ситуации способен запуститься в безопасном режиме, то можно откатить систему до последних изменений. Для этого при запуске необходимо войти в безопасный режим с поддержкой командной строки. В различных версиях ОС используются следующие комбинации:
- в Windows 7 – F8 и выбор нужного параметра;
- в Windows 8 и 10 – активация кнопки перезагрузки на экране при зажатой клавише Shift. Если система не запускается, то снова нужно будет использовать внешний диск (флеш-карту), и при загрузке ОС с него нажать сочетание клавиш Shift + F10. Также командная строка вызывается после выхода меню установки с внешнего накопителя. Нажмите последовательно “Восстановление системы” – “Диагностика” – “Доп. параметры” – “Командная строка”.
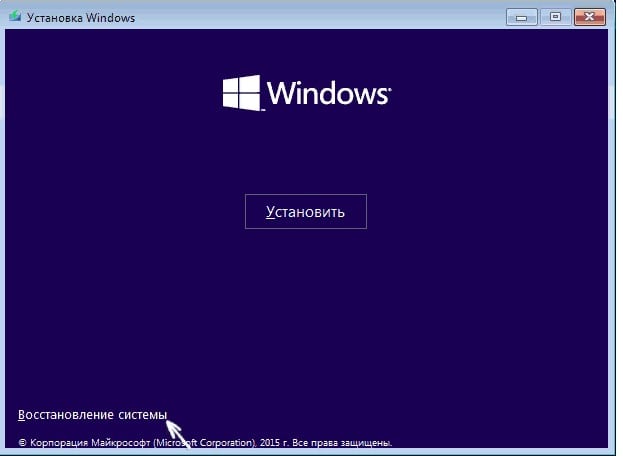
В командной строке вводим rstrui.exe. ПК порекомендует точку восстановления либо предложит выбрать любую другую из сохраненных. Произойдет откат системы до предыдущей точки и компьютер заработает в обычном режиме без ошибки 0xc0000225.
Пересоздание загрузочного файла BCD
Если ни один из вышеуказанных методов не помог, попробуйте пересоздать Boot Configuration Data (в данном файле хранятся все сведения об операционных системах и настройках их запуска). Для этого вызовите командную строку одним из методов, описанных в предыдущем пункте, и введите bootrec /rebuildbcd. Файл будет пересоздан, и ПК должен запуститься.
Обновление главной загрузочной записи MBR
Файл Master Boot Record (MBR) используется для запуска ОС. Можно попробовать обновить данный загрузчик. Для этого в командную строку введем следующее:
- Bootrec.exe /fixMBR;
- Bootrec.exe /fixBoot;
- bootrec /rebuildbcd.
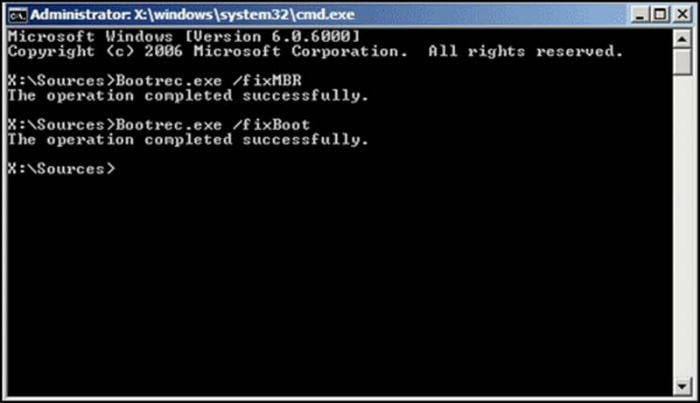
Если все настолько серьезно, что не помогает ни один из способов, переустанавливайте Windows. Все сделали, но проблема осталась нерешенной и ошибка 0xc0000225 продолжает выскакивать? Проверьте жесткий диск на целостность и работоспособность. Может быть, его придется заменить.
Исправление ошибки 0xc000000e
Расшифровка кода ошибки подсказывает, что она появляется из-за сбоев загрузочной записи — данные повреждены или не распознаются по иной причине.
Способ 1: Восстановление загрузчика Windows 10
Основной причиной появления рассматриваемой неполадки является нарушение целостности загрузочной записи операционной системы. Её можно восстановить, но для этого потребуется установочная флешка «десятки».
Подробнее:Создание загрузочной флешки Windows 10Способы восстановления загрузчика Windows 10
Способ 2: Настройка BIOS
Также ошибка с таким кодом появляется в случаях, когда выставлен неправильный порядок загрузки в БИОСе – например, на первое место назначен установочный носитель или второй жесткий диск. Следовательно, для устранения проблемы требуется установить корректный порядок загрузки. В каждой версии микропрограммы платы это происходит по-разному, но общий алгоритм следующий:
-
Войдите в BIOS вашего компьютера любым удобным способом.
Урок: Как войти в БИОС на компьютере
-
В текстовых версиях микропрограммы откройте закладку «Boot», «System» либо «Advanced».
Опции с такими названиями есть и в графическом варианте UEFI, однако в некоторых из них понадобится активировать продвинутый режим – как правило, для этого достаточно нажать одну из функциональных клавиш, чаще всего F7.
Настройка порядка загрузки отличается для текстовых и графических оболочек микропрограммы. В первом случае обычно следует выбрать одну из позиций, переместить её наверх списка посредством клавиш PgUp и PgDn или стрелок.
Визуальный интерфейс подразумевает управление мышью, поэтому просто перетащите нужную позицию в крайнее левое положение.
Для сохранения параметров нажмите на клавишу F10 и подтвердите операцию.
Перезагрузите компьютер и проверьте, пропал ли сбой – если его источником были неправильные настройки BIOS, он должен исчезнуть.
Способ 3: Устранение аппаратных неисправностей
Самый сложный источник рассматриваемой ошибки представляет собой аппаратную неисправность одного из компонентов ПК либо ноутбука. Диагностировать её можно следующим образом:
Первым делом попробуйте отключить от материнской платы системный носитель (HDD или SSD) и проверьте его на заведомо рабочей машине. Жесткие диски также рекомендуется протестировать на наличие битых и нестабильных секторов.
Урок: Проверка жесткого диска на наличие ошибок
Стоит продиагностировать и коннекторы на материнской плате – подключите к слотам гарантированно рабочие носители — они должны сразу же распознаваться
Особое внимание на этом шаге следует акцентировать владельцам ССД, которые используют переходники (например, с SATA на M2), поскольку некачественные адаптеры нередко являются причиной появления ошибки 0xc000000e.
Если неполадка наблюдается с системой, клонированной с одного накопителя на другой, воспользуйтесь инструкциями по переносу по ссылкам ниже.
Подробнее:Как перенести операционную систему на другой жесткий дискПеренос Windows 10 с HDD на SSD
Единственным гарантированно рабочим методом устранения аппаратных проблем будет замена сбойного элемента.
Ошибка при загрузке «ошибка C0000034 при операции обновления 256 из 115872»
Помогите пожалуйста! При загрузке Windows 8.1 выскакивает ошибка, указанная в шапке темы, и дальше ничего не происходит. Пробовал восстановиться через установочный образ на флешке, но там не оказалось кнопки «Восстановить» + к тому же, у меня настолько «успешный» дисковод, что загрузка с CD — установочника невозможна. Пробовал восстановиться из бэкапа той же 8.1 с ноутбука — результат нулевой. На каком-то сайте добрые люди сказали, что нужно через командную строку открыть в блокноте один файл и стереть оттуда некоторые строки. Так, собственно, и сам вопрос: каким еще способом можно вызвать командную строку?
И еще: после 2 раза неуспешной загрузки выскакивает синий экран смерти и предлагает мне выбрать 9 вариантов загрузки, естественно, все 9 приводят опять же к той же загрузке.
Включаем компьютер, видим следующее:
Нажимаем F8, видим 9 вариантов:
И как мы видим, все сводится к попытке загрузить систему, но это не получается из-за ошибки обновления.
P.S. Скажу еще: при выборе ОС (да-да, у меня 2 ОС) при наведении строки на windows 8.1 и нажатии F10 открываются параметры запуска (Может, через них можно как-то решить проблему?)
как исправить 0xc0000034 windows 10,7,8
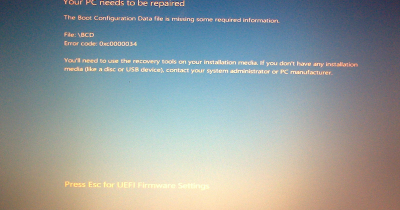
Иногда пользователи сталкиваются с синим экраном, например, при загрузке своего ПК. Это очень раздражает и может прервать вашу работу. Давайте узнаем, как исправить ошибку 0xc0000034 во время загрузки.
Эта проблема очень распространена среди пользователей Windows 10, 8 и 7. Вы можете столкнуться с ней в любое время.
Но, если вы знаете, как исправить эту ошибку загрузки, это не будет большой проблемой для вас. Обычно пользователи сталкиваются с этой ошибкой перед окном входа в Windows. В результате эта ошибка полностью препятствует доступу к системе. К счастью, вы можете легко исправить ошибку 0xc00000340 windows 7,8 ,10.
Однако, чтобы избежать этой ошибки, вы должны знать, что вызывает эту проблему.
В основном, эта ошибка появляется, когда файлы загрузчика отсутствуют или повреждены. Есть несколько вещей, которые могут повредить файлы загрузчика. Некоторые сторонние программы и вирусы являются причиной этой проблемы с загрузчиком. Когда пользователи сталкиваются с этой ошибкой, они обычно видят сообщение об ошибке на синем экране: your pc needs to be repaired 0xc0000034.
Однако вы можете легко избавиться от этой ошибки, выполнив несколько простых трюков.
Как исправить error code 0xc0000034 в Windows
Существует несколько способов устранения этой проблемы. Я представляю самые рабочие методы. Но для всех методов требуется загрузочный Windows-носитель, такой как Pendrive или др. У вас должно быть он, чтобы исправить проблему 0xc0000034 windows 7 при загрузке. Если у вас нет загружаемого файла ISO Windows, вам придётся самостоятельно создать загрузочную флешку/диск .
1. Автоматический ремонт (automatic repair)
Это первый метод, который вы должны попробовать. Сначала вы должны вставить загрузочную флешку Windows в свой компьютер и перезапустить его. Вы должны увидеть строку Нажмите любую клавишу для продолжения (Press Any Key to Continue) . Просто нажмите любую из клавиш на клавиатуре.
Однако некоторые компьютеры могут не показывать эту опцию автоматически. Возможно, вам нужно будет выбрать загрузочный источник вручную.
В этом случае, когда ваш компьютер перезагрузится и отобразит что-то на мониторе в первый раз, нажмите F8 (на некоторых ПК могут быть разные функциональные клавиши) и выберите загрузочный носитель (подробнее об этом читайте здесь). Сделав это, следуйте этим инструкциям.
- Вы должны увидеть окно установки windows. Нажмите « Далее» .
- Затем нажмите « Восстановить компьютер» .
- Теперь перейдите к разделу «Устранение неполадок> Доп. параметры» .
- Наконец нажмите «Автоматический ремонт» и следуйте инструкциям на экране.
Windows автоматически проверяет систему на наличие ошибок и исправляет код ошибки 0xc0000034.
2. Ручной ремонт
Первый метод обычно устраняет эту проблему. Но, иногда, он может не сработать. В этом случае вам необходимо будет исправить ошибку 0xc0000034 вручную. Для этого следуйте этим инструкциям.
- Сначала загрузитесь с загрузочных носителей Windows, как раньше.
- Затем перейдите к разделу «Ремонт компьютера» > «Устранение неполадок» > «Дополнительные параметры», как раньше.
- После этого выберите «Командная строка» .
- Теперь введите следующие команды и нажимайте enter после каждой.
- Bootrec/fixmbr
- Bootrec/fixboot
- Bootrec/scanos
- Bootrec/rebuildbcd
- Вас могут попросить добавить установку в список загрузки(Add installation to boot list) . В этом случае введите A и нажмите Enter.
- Выполнение этих команд приведет к исправлению ошибки 0xc0000034.
3. Сброс Windows:
Вы также можете попробовать этот метод, поскольку это один из самых эффективных способов избавиться от этой ошибки. Однако, поскольку вы не можете получить доступ к windows, вам нужно будет сбросить систему с загрузочного носителя. Вот инструкции.
- Прежде всего, загрузитесь с загрузочного носителя, как раньше.
- Затем перейдите к разделу «Ремонт компьютера»> «Устранение неполадок».
- Теперь выберите « Сброс» и следуйте инструкциям на экране.
Надеемся, эти советы помогут вам исправить ошибку 0xc0000034 на компьютере.
Ошибка с0000034 при обновлении windows
Такое происходит , если в процессе апдейта система выдает сообщение Ошибка C0000034 при операции обновления. Следующего вида Ошибка С0000034 при операции обновления. Была чистая операционка Windows 7 , на которую благополучно заливались обновления системы. На пользовательском компьютере процесс установки обновления Windows завершился ошибкой с кодом С0000034 , а если точнее , то система выдала сообщение следующего вида Ошибка С0000034 при операции обновления. При загрузке операционной системы выберите средства восстановления ОС 2.
Итак , проблема возникает при попытке обновления Windows 7 до SP1. Включаю ноут пошла загрузка после ошибка с0000034 не грузит. Такое происходит , если в процессе апдейта система выдает сообщение Ошибка C0000034 при операции обновления. Произошла ошибка , после е устранения , перезагрузил.
Causes of Windows 8, «Missing File: \BCD Error Code: 0xc0000034»?
Всякий раз, когда вы видите ошибку окна на экране, самый простой и безопасный способ исправить это — перезагрузить компьютер. Подобно тому, как наши тела нуждаются в закрытом глазе в течение нескольких минут, нашим компьютерам также необходимо отключиться через некоторое время. Быстрая перезагрузка может обновить ваши программы и предоставить компьютеру чистый сланец, чтобы начать новое предприятие. Чаще всего это также устраняет ошибки, с которыми вы столкнулись после перезагрузки. Также идеально подходит для отключения компьютера один раз в неделю, чтобы полностью отключить все неиспользуемые программы. Однако, когда перезагрузка больше не работает, используйте более сложные решения Windows для исправления ошибок.
Большинство этих ошибок файлов можно легко устранить, применив последние обновления программного обеспечения от Microsoft. Однако иногда некоторые типы ошибок могут быть тяжелыми для ремонта.
Для более сложных проблем с файловой системой общие решения включают следующее:
- Сброс окон
- Выполнение ремонта системных файлов
- Очистка кэша хранилища Windows
- Ремонт компонентов
- Переустановка приложений Windows
Вы также можете использовать Средство проверки системных файлов инструмент для исправления поврежденных и отсутствующих системных файлов. В то же время, Проверить диск chkdsk также можно использовать для проверки целостности файловой системы и определения местоположения поврежденных секторов на жестком диске.
Ошибка 0xc0000034 при запуске Windows 10

Вы как обычно включаете компьютер и вместо обычного запуска операционной системы Windows 10 получаете «синий экран смерти» BSOD с сообщением, что произошла непредвиденная ошибка 0xc0000034. Так же там можно встретить комметарий «The boot configuration data file is missing some required information» и ссылку на файл File:\BCD или File:\Boot\BCD. Что это означает? И главное — как иправить чтобы операционная система снова заработала?!
Самая основная причина, из-за которой в основном-то и появляется ошибка error code 0xc0000034 — это то, что повреждены или отсутствуют файлы загрузчика Windows 10 (так называемый Bootloader). Такое может произойти из-за ошибки записи на диск, перебоев в подаче электроэнергии, вредоносной деятельности вирусов загрузочного сектора, или ошибок, допущенных при настройке этих файлов вручную. Чтобы исправить ситуацию и венуть компьютер к нормальной работе, Вам потребуются запустить операционную систему в аварийном режиме. Для этого Вам понадобиться установочная флешка Windows 10, с которой необходимо будет загрузиться. После выбора языка, появится вот такое окно:
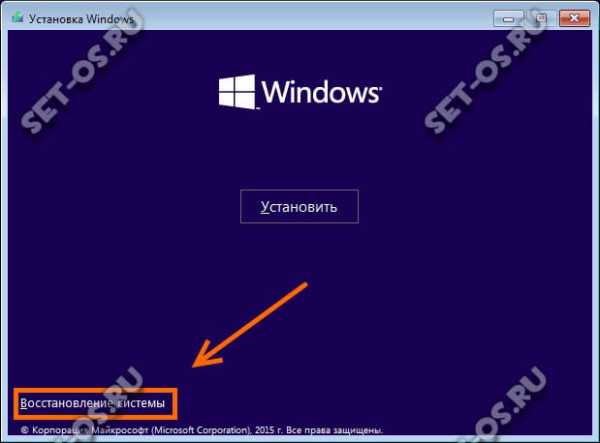
Кликаем на кнопку «Восстановление системы», которая находится в левом нижнем углу. Появится меню, в котором надо зайти в раздел «Диагностика»:
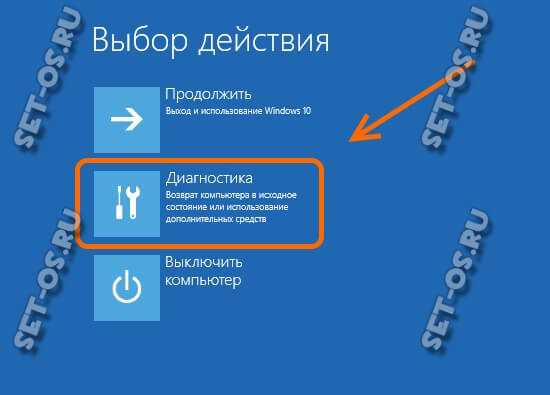
Открываем «Дополнительные параметры»:

Здесь нужно кликнуть по пункту «Командная строка»:
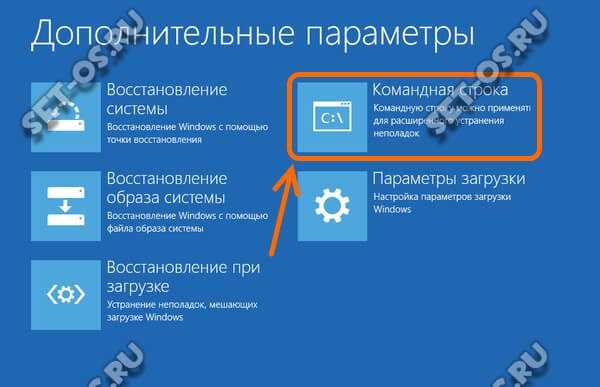
Появится черное окошко командной строки, в которое последовательно, то есть одну за другой, надо ввести следующие команды:
После ввода каждой из них — надо нажимать клавишу «Enter».

Немножно поясню — системная утилита Bootrec.exe используется в ОС Windows для исправления ошибок загрузки. Она подходит и для исправления ошибки 0xc0000034. Первая команда с ключом /FixBoot запишет в системный раздел новый загрузочный сектор; Вторая команда с ключом /FixMbr создаст основную загрузочную запись; В третьей команде ключ /ScanOs просмотрит все диски на предмет установленных операционных систем. Четвёртная команда самая интересная! Ключ /RebuildBcd создаст новую конфигурацию загрузчика на основе полученных выше данных. Здесь на запрос «Добавить систему в список загрузки?» надо ответить: Да(Y). После этого вводим команду exit и перезагружаемся. После этого ошибка 0xc0000034 при загрузке Windows 10 должна пропасть и процесс должен дойти до своего логического завершения без каких-либо проблем!
Возможные решения
Давайте рассмотрим возможные решения, которые мы можем попробовать исправить ошибку 0xc0000221 в Windows 10.
- Загрузитесь в безопасный режим.
- Выполните сканирование SFC, CHKDSK и DISM в указанном порядке.
- Проверьте оперативную память на наличие проблем.
- Выполните ремонтную установку операционной системы Windows 10.
Загрузитесь в безопасном режиме и удалите последние приложения
Попробуйте загрузить компьютер в Безопасный режим чтобы убедиться, что проблема не была вызвана каким-либо сторонним программным обеспечением. При загрузке в этом режиме наш компьютер будет запускаться ограниченным образом, чтобы иметь возможность продолжить загрузку. После запуска безопасного режима проблема может быть связана с программой, которую мы недавно установили, поэтому мы должны удалить последнюю установленную программу и перезагрузить компьютер.
Сканирование поврежденных файлов с помощью SFC
Теперь мы будем сканировать возможные правильные файлы, для этого мы будем использовать инструмент, который Windows назвала SFC Проверка системных файлов.
Для этого мы должны начать в безопасном режиме и получить доступ к «командной строке». Для этого в поисковой системе Cortana напишем командную строку, щелкните правой кнопкой мыши и выберите «Запуск от имени администратора». Как только появляется черная панель, мы пишем sfc / scannow. После завершения процесса мы перезагружаем компьютер.
Запустите утилиту CHKDSK
Если мы по-прежнему видим ошибку при запуске, это, вероятно, из-за сбоя жесткого диска. Чтобы проверить это мы будем использовать Утилита CHKDSK , Этот инструмент используется для проверки целостности жестких дисков и исправления ошибок в файловой системе.
Чтобы запустить его, мы повторно вводим Командную строку в браузере Cortana и регистрируемся как Администратор. Теперь мы напишем chkdsk / f / C: (если наш загрузочный диск не находится в C: вы должны заменить его на соответствующий диск D:, E: и т. Д.). После завершения мы перезагрузим компьютер и проверим, может ли он загрузиться правильно.
Запустите DSIM
В случае ошибки сохраняется мы будем использовать DSIM инструмент, который используется для восстановления образа Windows или изменения установочного носителя Windows, заботясь об обнаружении дефектного файла и замене его на новый.
В этом случае мы снова запустим командную строку от имени администратора и напишем dism / online / cleanup-image / restorehealth и нажмите Enter.
Прежде чем выполнять его, мы должны принять во внимание, что у нас есть подключение к Интернету. Процесс может быть несколько долгим, поэтому мы не должны его прерывать
После его завершения мы продолжим перезагружать компьютер, чтобы проверить, продолжает ли появляться ошибка.
Проверьте оперативную память
Если все вышеперечисленное не сработало, возможно, это проблема, связанная с оперативной памятью. Чтобы проверить это, мы будем использовать Проверки памяти Windows », Который будет отвечать за тестирование всей оперативной памяти и поиск неисправностей и дефектных секторов.
Для этого в окне поиска Кортаны напишите Диагностика памяти Windows. Появится диалоговое окно, и мы выберем опцию «Перезагрузите сейчас и проверьте, есть ли проблемы (рекомендуется)». Как только тест памяти пройдет 100%, система автоматически перезагрузится.
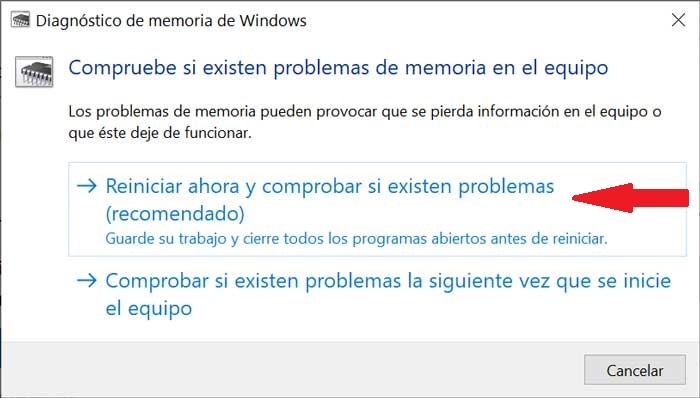
Выполните ремонтную установку операционной системы Windows 10
Если ошибка 0xc0000221 продолжает появляться при запуске компьютера, лучшим вариантом является переустановка Windows 10, устранение неполадок при установке и любых компонентов операционной системы, которые могут быть повреждены.
Ошибки c0000022, c0000034 при операции обновления Windows
В процессе обновления ОС Виндовс (обычно 7 и 8 версий, реже 10) пользователь может столкнуться с сообщением об ошибке «c0000022» или «c0000034», при этом процесс обновления превращается в «дурную бесконечность», когда попросту ничего не происходит. Перезагрузка компьютера не меняет ровным счётом ничего, вынуждая пользователя искать в сети материалы, посвящённые решению данной проблемы. В этой статье я постараюсь помочь таким пользователям и расскажу, что за ошибки «c0000022», «c0000034» при операции обновления Виндовс, каковы причины их возникновения, и как исправить данную проблему на вашем ПК.
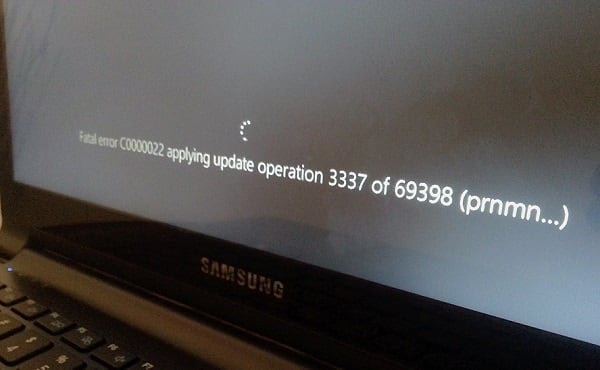
Как исправить ошибку 0xc0000225 и вернуть устройству рабочее состояние
Способ 1: Запустить систему в режиме «Последняя удачная конфигурация».
Способ 2: Откат состояния
Способ 3: Восстановление системы
На первый взгляд, самым надежным и быстрым решением является переустановка операционной системы
Однако важно помнить, что за переустановкой последует долгая и утомительная работа по скачиванию и установке драйверов, программ и аккаунтов. Поэтому вначале стоит попробовать самый простой вариант
Способ 1: Запустить систему в режиме «Последняя удачная конфигурация».
Перезагрузите компьютер, кнопкой включения или сочетанием клавиш Ctrl-Alt-Delete, после чего нажмите клавишу F8 для появления следующего экрана:
Здесь стоит выбрать «Последняя удачная конфигурация», после чего устройство вернется к рабочему состоянию. К сожалению, это работает только в Windows 7, так как в более поздних выпусках Microsoft ограничилась лишь режимом диагностики неполадок. Если данная инструкция не помогла решить проблему, читаем дальше.
Способ 2: Откат состояния
Этот вариант предполагает возможность выбора наиболее подходящей Вам по времени точки восстановления. Для этого снова перезагрузите устройство и нажмите F8 для перехода к уже знакомому экрану (скриншот выше). Здесь нужно выбрать пункт «Безопасный режим с поддержкой командной строки». Когда откроется режим командной строки в ней нужно набрать следующую команду: «rstrui.exe» и нажать на клавишу Enter. Появится диалоговое окно, в котором необходимо выбрать точку восстановления, сделанную когда устройство было в исправном состоянии. Windows совершит откат, и затем система должна будет запуститься.
Способ 3: Восстановление системы
Это вариант подразумевает восстановление испорченных компонентов ОС. Для этого найдите установочный диск или загрузочную флешка с Windows. Затем загрузитесь с удобного носителя и ждите появления следующего экрана:
Здесь необходимо выбрать «Восстановление системы». На экране отобразится процесс поиска установленных на диске систем. После чего выберете ту, что стоит у Вас и перейдите к следующему этапу, нажав на кнопку «Далее». Через непродолжительное время процесс завершится и устройство успешно перезапустится. Если все вышеизложенные варианты не позволили избавиться от ошибки 0xc0000225, значит придется переустановить операционную систему. Если после переустановки также наблюдается нестабильность в работе аппарата, по все видимости, неисправен жесткий диск. В таком случае поможет только его замена, ремонт же — явление редкое и дорогостоящее.