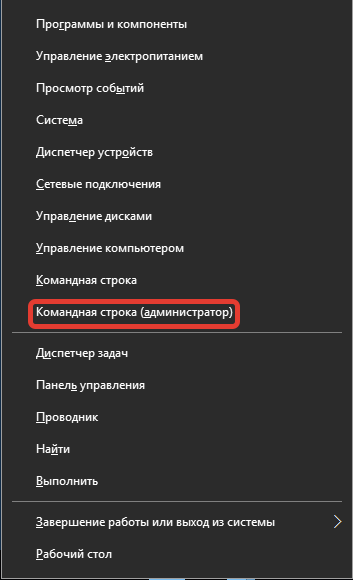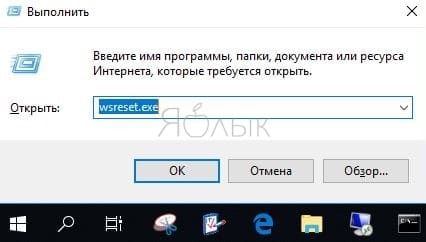Ошибка 0x80240438 в windows store: причины и решения
Содержание:
- Ошибка центра обновления Windows 7 0х80070005
- Восстановление компонентов с помощью средства устранения неполадок
- Ошибки Центра обновления в Windows 10: классификация кодов и способ устранения
- Как устранить неполадки при обновлении Windows
- Сброс службы Windows Update
- Запуск средства устранения неполадок
- Причины, которые мешают нам установить новую версию
- Настройка загрузки с флешки в виртуальных машинах VirtualBox и VMware Workstation
- Recover your lost files quickly
- Чистая загрузка
- Driver Util errors
- Fix 2: Modify the Registry Editor
- Отключение VPN-клиента или прокси-сервера
- A Guide on how to fix Windows 10 App store error code 0x80240438
- Ошибка 0x8024500C после обновления Windows 10
- Download Manager errors
- Fix 3: Run SFC Scan
- Сканирование и очистка системы, регистрация wups2.dll
- Ошибка 0x8024401c в Windows 10 при поиске обновлений на WSUS
- Expression evaluator errors
- Где находится «Центр обновления» в Windows 10
Ошибка центра обновления Windows 7 0х80070005
Чиним в такой последовательности:
- Заходим на сайт Майкрософт и качаем программу SubInACL.exe . Далее установите ее на компьютер, на диск С. Адрес установленной утилиты должен выглядеть так — C:\subinacl\.
Откройте программу Блокнот и скопируйте туда:
@echo off Set OSBIT=32 IF exist «%ProgramFiles(x86)%» set OSBIT=64 set RUNNINGDIR=%ProgramFiles% IF %OSBIT% == 64 set RUNNINGDIR=%ProgramFiles(x86)% C:\subinacl\subinacl.exe /subkeyreg «HKEY_LOCAL_MACHINE\SOFTWARE\Microsoft\Windows\CurrentVersion\Component Based Servicing» /grant=»nt service\trustedinstaller»=f @Echo Gotovo. @pause
- Сохраните этот текстовый файл в формате .bat .
- Запустите файл, пользуясь правами Администратора, когда операция будет выполнена, выполните перезагрузку.
- Запустите неудавшийся процесс заново.
Восстановление компонентов с помощью средства устранения неполадок
Если ошибка возникла в результате распространенного сбоя, о котором известно Майкрософту, скорее всего, инструмент устранения неполадок способен решить эту проблему
В Windows 10 интегрированы два средства устранения неполадок (для Магазина и Центра обновления Windows), которые способны обнаружить несоответствия, и автоматически применить ряд политик восстановления. Для их применения следуйте одной из инструкций.
Устранения неполадок Центра обновления Windows
Откройте раздел «Устранения неполадок» командой ms-settings:troubleshoot, запущенной из окна командного интерпретатора (Win + R).
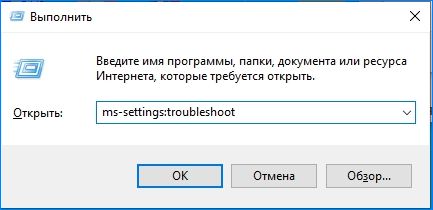
В правой части найдите и щелкните на Центр обновления Windows, затем запустите сканирование нажатием на указанную кнопку.

Если в результате начального сканирования были обнаружены несоответствия, подтвердите запрос «Применить это исправление», чтобы инструмент задействовал предустановленную политику восстановления и попытался их исправить.
После успешного применения перезагрузите ПК и попробуйте обновить систему.
Запуск средства устранения неполадок Магазина Windows
Снова перейдите раздел «Устранения неполадок». Найдите в правой части окна «Приложения из Магазина Windows», раскройте его и запустите процесс сканирования.
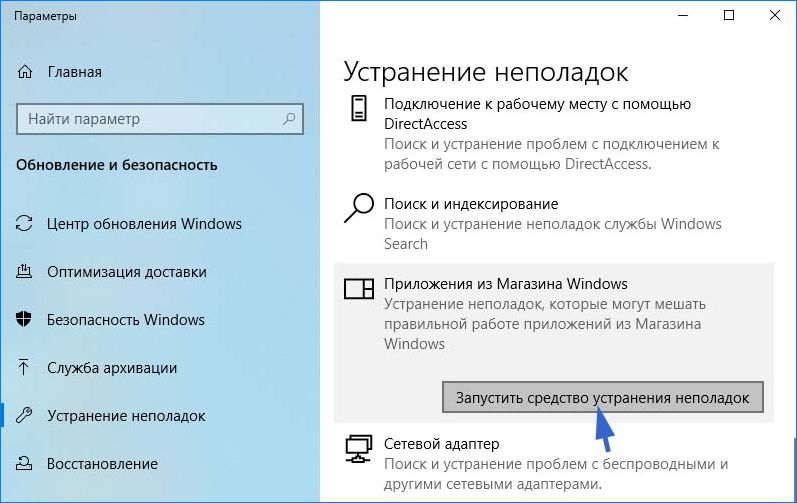
Если в результате начального сканирования были обнаружены ошибки, то примените это исправление.
После перезагрузите системы и попробуйте загрузить приложение, которое вызывало ошибку 0x8024500c.
Ошибки Центра обновления в Windows 10: классификация кодов и способ устранения
Пользователям, у которых на ПК установлен Windows 10, временами приходится сталкиваться с проблемами в работе и получать ошибки Центра обновлений. Причины этих неполадок бывают самые разные – от засорения системного диска временными файлами до возникновения ошибок при поиске или установке обновлений.
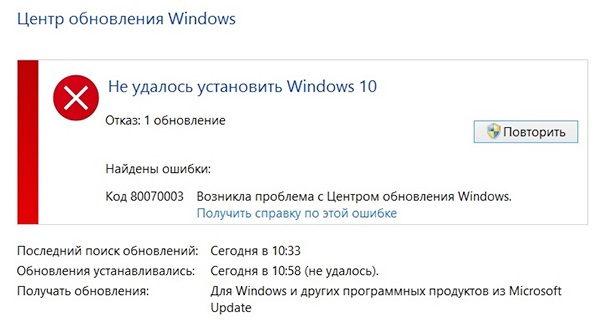
Чтобы самостоятельно выявить и устранить ошибку Центра обновления Windows 10, следует знать ее уникальный код, который выплывает в окне вместе с сообщением о неполадке.
Ниже мы рассмотрим наиболее частые ошибки, связанные с Центром обновления, и способы их удаления с компьютера для восстановления его работоспособности.
Как устранить неполадки при обновлении Windows
Перезагрузите компьютер
Много раз мы недооцениваем то, что просто перезапуск из компьютера можно сделать. Мы помним, что быстрая загрузка Windows 10 делает не то же самое для выключения и включения, как для полной перезагрузки компьютера. Когда мы выбираем вариант перезапуска, Windows полностью закрывается и при запуске перезагружается вся система, включая Ядро.
Поэтому, если есть проблема с нашей Windows, с этой простой опцией мы можем решить ее всего за пару минут.
Используйте средство устранения неполадок Центра обновления Windows
В меню настроек Windows 10 мы найдем серию инструментов, специально разработанных для решения всевозможных проблем. Эти варианты находятся в Настройки> Обновление и безопасность> Устранение неполадок> Дополнительные средства устранения неполадок .
Здесь мы собираемся найти серию инструментов, каждый из которых ориентирован на решение проблем с конкретным элементом Windows. Мы заинтересованы в устранении неполадок Центра обновления Windows.
При его выполнении инструмент выполнит серию проверок на нашем ПК, чтобы определить причину проблемы. Этот мастер проверит любые ожидающие перезапуски, работает ли фоновая интеллектуальная служба передачи (BITS), имеется ли подключение к Интернету, правильно ли включены службы и нет ли ожидающих установки обновлений, которые могут вызывать проблемы. ,
Когда вы закончите выполнение соответствующих проверок, мы сможем увидеть сводку со всем, что было проверено, и узнаем, была ли обнаружена какая-либо проблема. Этот инструмент применяет исправления, которые считаются подходящими для правильной работы Центра обновления Windows.
Проверьте целостность системы
Проблемы с Центром обновления Windows могут возникнуть в результате нарушение целостности в операционный система , Это происходит, когда файл Windows по тем или иным причинам был изменен или удален, поэтому при проверке целостности Windows мы понимаем, что он поврежден.
Windows 10 предлагает нам ряд инструментов, которые позволяют нам проверить, все ли исходные файлы в нашей системе Windows находятся в хорошем состоянии, и если какие-либо из них отсутствуют или были изменены, это позволит нам восстановить их. Для этого все, что нам нужно сделать, это открыть окно CMD с разрешениями администратора и выполнить следующие команды:
- sfc / scannow
- DISM / Онлайн / Очистка-Образ / CheckHealth
- DISM / Онлайн / Очистка-Изображение / ScanHealth
- DISM / Online / Cleanup-Image / Восстановить здоровье
Мы также можем проверить состояние нашего жесткого диска с помощью следующей команды, обнаружив и исправив возможные дефектные сектора, которые могут вызвать у нас проблемы:
чкдск C: / F / R
(изменение C: для единицы, которую мы хотим проанализировать).
Остерегайтесь антивируса (и других программ)
Другая причина, по которой эти обновления могут потерпеть неудачу, заключается в том, что программа блокирует их или мешает им. Это очень часто встречается у сторонних антивирус В дополнение к использованию программного обеспечения, которое влияет на производительность системы, таких как очистители и оптимизаторы. Когда что-то пытается контролировать процессы или службы Центра обновления Windows, по соображениям безопасности обновление обычно завершается сбоем.
Поэтому, если у нас есть проблемы, лучшее, что мы можем сделать, это удалить наш антивирус (брандмауэр, оптимизатор Windows, программное обеспечение для очистки и т. Д.) И повторить попытку обновления системы, оставив Защитника Windows исключительно в качестве защитного программного обеспечения.
Проверьте интернет соединение
Эти обновления также часто вызывают проблемы и не работают из-за плохого подключения к Интернету. Поэтому мы должны гарантировать, что наше интернет-соединение стабильно, что мы не используем «дозированное соединение» и что мы можем безопасно перемещаться по сети.
Мы можем проверить это, просто открыв страницы в браузере. Мы также можем использовать команду «ping» для проверки подключения. И мы можем даже очистить кэш DNS операционной системы, введя следующую команду в окне CMD:
ipconfig / flushdns
Сброс службы Windows Update
Снова вызываем консоль «Выполнить» (с правами администратора), запускаем команду cmd. В командной строке нужно будет остановить выполнение процессов Windows Update Services, BITS, служб MSI Installer и Cryptographic. Для этого последовательно вводим нижеперечисленные команды, нажимая каждый раз клавишу <Enter>:

Теперь необходимо переименовать две паки, выполнив следующие команды:
Осталось перезапустить все четыре службы из той же командной строки, выполнив команды:
Выходим из командной строки (Exit), перезапускаем обновления Windows, чтобы убедиться, что ошибка пропала.
Запуск средства устранения неполадок
Прежде чем перейти к различным способам исправления проверьте, способна ли операционная система решить ошибку 0x80244007 автоматически. Если проблема возникает через несоответствие, которое уже проработано корпорацией Майкрософт, то ее должно исправить средство устранения неполадок.
Эта утилита содержит набор способов исправления, которые могут автоматически применены при обнаружении известных ей ошибок.
Откройте вкладку «Устранение неполадок» командой ms-settings-troubleshoot из окна «Выполнить» (Win + R).
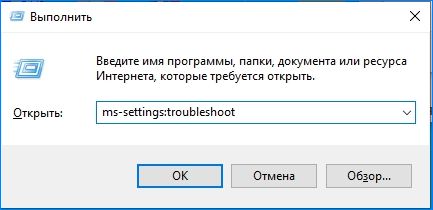
На правой панели перейдите к разделу Центра обновления Windows, щелкните кнопку «Запустить средство устранения неполадок».

Дождитесь завершения начального сканирования. Эта процедура определит, применимы ли какие-нибудь способы исправления к текущей ошибке. Если средство определило причину, то щелкните на кнопку «Применить это исправление» и следуйте запросам на экране.
После успешного применения исправления перезагрузите компьютер. Проверьте, отображается ли ошибка с кодом 0x80244007.
Причины, которые мешают нам установить новую версию
Хотя установка новых версий может отличаться по-разному, основные причины, по которым установка новая версия Windows Может произойти сбой:
- Установлены старые драйверы (особенно от NVIDIA).
- Интегрированная графика Intel.
- Проблемы с использованием Parity Storage Spaces.
- Устройства Bluetooth, подключенные к ПК через контроллер Realtek.
- Несовместимые аудио драйверы Conexant или Synaptics.
- Существующие файлы aksfridge.sys или aksdf.sys в системе.
- Настройки или программы не поддерживаются.
В зависимости от ошибки, которую возвращает мастер обновления Windows, нам придется выполнить одно или другое действие. С этими типами обновлений мастер обычно намного более нагляден. Но количество сбоев и ошибок при установке ежемесячных обновлений значительно выше.
Настройка загрузки с флешки в виртуальных машинах VirtualBox и VMware Workstation
Recover your lost files quickly
Unforeseen circumstances can happen at any time while using the computer: it can turn off due to a power cut, a Blue Screen of Death (BSoD) can occur, or random Windows updates can the machine when you went away for a few minutes. As a result, your schoolwork, important documents, and other data might be lost. To recover lost files, you can use Data Recovery Pro – it searches through copies of files that are still available on your hard drive and retrieves them quickly.
About the author
Jake Doe
— Computer technology geek
Jake Doe is the news editor at UGetFix. Since he met Ugnius Kiguolis in 2003, they both launched several projects that spread awareness about cybercrimes, malware, and other computer-related problems.
Contact Jake Doe
About the company Esolutions
References
- CoasterMind. I get error 0x80244022 when trying to update. . Reddit. Windows support section.
- Woody Leonhard. Microsoft releases KB 4040724 fix for bugs introduced in this month’s Win10 1703 patch. ComputerWorld. IT news, careers. business technology, reviews.
- Theta Box. how to fix windows update error 0x80070422 in windows 10. Youtube. Broadcast yourself.
Read in other languages
Wie behebt man den Windows Update-Fehler 0x80244022?
¿Cómo solucionar el Error Código 0x80244022 de Windows Update?
Comment Réparer le Code d’Erreur Windows Update 0x80244022 ?
Jak naprawić błąd Aktualizacji Windows o kodzie 0x80244022?
Kaip pašalinti Windows Update klaidą 0x80244022?
Чистая загрузка
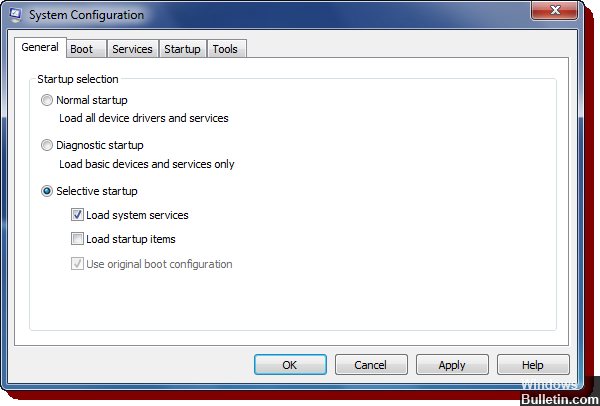
Антивирусное программное обеспечение и брандмауэры часто вызывают проблемы при установке или загрузке файлов обновлений. В результате Windows может отображать разные коды ошибок. Поэтому вы должны временно отключить эти программы безопасности и попытаться обновить окна. Это должно работать. На самом деле, если это не сработает, как ожидалось, вы можете начать все сначала. Это поможет определить, является ли проблема сторонней службой.
https://answers.microsoft.com/en-us/protect/forum/all/my-windows-defender-wont-update/3440d603-bfb0-43a0-af5a-2fc1942b18fb
РЕКОМЕНДУЕМЫЕ: Нажмите здесь, чтобы устранить ошибки Windows и оптимизировать производительность системы

Эд Мойес
CCNA, веб-разработчик, ПК для устранения неполадок
Я компьютерный энтузиаст и практикующий ИТ-специалист. У меня за плечами многолетний опыт работы в области компьютерного программирования, устранения неисправностей и ремонта оборудования. Я специализируюсь на веб-разработке и дизайне баз данных. У меня также есть сертификат CCNA для проектирования сетей и устранения неполадок.
Driver Util errors
The PnP enumerated device is removed from the System Spec because one of the hardware IDs or the compatible IDs matches an installed printer driver. This is not a fatal error, and the device is merely skipped.
| Error code | Message | Description |
|---|---|---|
| 0x8024C001 | A driver was skipped. | |
| 0x8024C002 | A property for the driver could not be found. It may not conform with required specifications. | |
| 0x8024C003 | The registry type read for the driver does not match the expected type. | |
| 0x8024C004 | The driver update is missing metadata. | |
| 0x8024C005 | The driver update is missing a required attribute. | |
| 0x8024C006 | Driver synchronization failed. | |
| 0x8024C007 | Information required for the synchronization of applicable printers is missing. | |
| 0x8024CFFF | A driver error not covered by another code. |
Fix 2: Modify the Registry Editor
Registry Editor is also a good tool to remove the issue when error 0x8024401c happens to your computer.
Step 1: Press Win + R to open Run window. Then type regedit in the box and click OK to go to Registry Editor.
Step 2: Copy and paste the following path to the address bar: HKEY_LOCAL_MACHINE\SOFTWARE\Policies\Microsoft\Windows\WindowsUpdate\AU.
Tip: You can also find the location of AU manually in Registry Editor.
Step 3: Double-click UseWUServer in the right pane and change the value data to .
Step 4: Click OK to save the changes you have made.
Step 5: Close Registry Editor and restart your computer.
Now you can check for updates and error 0x8024401c should have been removed.
Отключение VPN-клиента или прокси-сервера
Если для доступа в интернет используете VPN или прокси-сервер, попробуйте их отключить и подключится к сети напрямую. По отзывам пользователей, при их использовании не удавалось обновить систему из-за ошибки 0x8024500c.
Удаление VPN-клиента
Откройте раздел «Программы и компоненты» командой appwiz.cpl, запущенной из окна «Выполнить» (Win + R).
В списке найдите VPN-клиента, щелкните по нему правой кнопкой мыши и выберите «Удалить».
Отключение прокси-сервера
Откройте вкладку Прокси с помощью системного поиска или командой ms-settings:network-proxy из окна «Выполнить».
В правой части экрана найдите опцию, связанную с использованием прокси-сервера, и отключите ее.
После перезагрузите компьютер и повторите то действие, которое вызывало ошибку 0x8024500c.
A Guide on how to fix Windows 10 App store error code 0x80240438
Fix it now!
Fix it now!
To repair damaged system, you have to purchase the licensed version of Reimage Reimage.
In this thread, we’ll provide all 0x80240438 error code fixes, so try them one by one and check if any of them helps. In case of a failure, we would recommend resetting Windows or performing a clean install. Also, check the system with the Windows Repair tool to make sure that all components are in a right place. Cyber infections or simple programs tend to modify system settings in a way users could not download security software or perform other actions putting the malware at risk of being removed.
Ошибка 0x8024500C после обновления Windows 10
Если вы получили этот код ошибки, вот несколько вещей, которые вы можете попробовать:
- Проверьте состояние всех служб Центра обновления Windows
- Загрузите обновление вручную.
- Запустите средство устранения неполадок Центра обновления Windows
- Проверьте настройки реестра
- Отключить прокси-соединения.
- Запустите Microsoft Store Устранение неполадок или Сброс Microsoft Store.
Если вы обычно создаете точку восстановления системы, вы можете попытаться отменить любые преднамеренные или непреднамеренные изменения на вашем компьютере; вы можете попытаться выполнить восстановление системы из этой точки восстановления системы. И в случае, если у вас нет привычки создавать и поддерживать точку восстановления системы; Вы также можете начать делать это, потому что это очень сильная функция, которая позволит вам исправить ваш компьютер в ряде сценариев.
Проверьте состояние всех служб Центра обновления Windows
Вы должны проверить, все ли службы, которые поддерживают Центр обновления Windows, работают и работают.
Основные сервисы, которые поддерживают Windows Update,
- Фоновая интеллектуальная служба передачи (BITS).
- Оптимизация доставки.
- Центр обновления Windows.
- Служба обновления Windows Medic.
Вы можете проверить, работают ли эти сервисы идеально.
Для этого начните с поиска Служб в окне поиска Cortana.
Выберите подходящий результат.
Теперь для всех служб, упомянутых выше, убедитесь, что в их статусе указано Работает,
Если в нем не указано Выполняется, щелкните правой кнопкой мыши запись и нажмите Пуск.
Загрузите обновление вручную
Если это не обновление функции, а только накопительное обновление, вы можете вручную загрузить и установить Центр обновления Windows. Чтобы узнать, какое обновление не удалось выполнить, выполните следующие действия:
- Выберите «Настройки»> «Обновление и безопасность»> «Просмотреть историю обновлений».
- Проверьте, какое именно обновление не удалось. Обновления, которые не удалось установить, будут отображаться как Failed в столбце Status.
- Затем перейдите в Центр загрузки Microsoft и найдите это обновление по номеру КБ.
- Как только вы найдете его, скачайте и установите его вручную.
Вы можете использовать Microsoft Update Catalog, службу от Microsoft, которая предоставляет список обновлений программного обеспечения, которые могут распространяться по корпоративной сети. Использование каталога Центра обновления Майкрософт может оказаться универсальным местом для поиска обновлений программного обеспечения, драйверов и исправлений Microsoft.
Запустите средство устранения неполадок Центра обновления Windows
Запустите это встроенное средство устранения неполадок Центра обновления Windows, чтобы исправить наиболее распространенные проблемы с обновлением в Windows 10.
Проверьте настройки реестра
Нажмите комбинацию кнопок WINKEY + R, чтобы запустить утилиту Run, введите regedit и нажмите Enter. После открытия редактора реестра перейдите к следующему
Теперь дважды нажмите DisableWindowsUpdateAccess на правой боковой панели и убедитесь, что его значение равно Если нет, измените его.
Наконец, перезагрузите компьютер, чтобы изменения вступили в силу.
В случае, если эта запись реестра не найдена на вашем компьютере, это нормально, и вы можете перейти к следующему решению.
Отключить прокси-соединения
Начните с ввода Свойства обозревателя в поле поиска Cortana.
Нажмите на соответствующий результат.
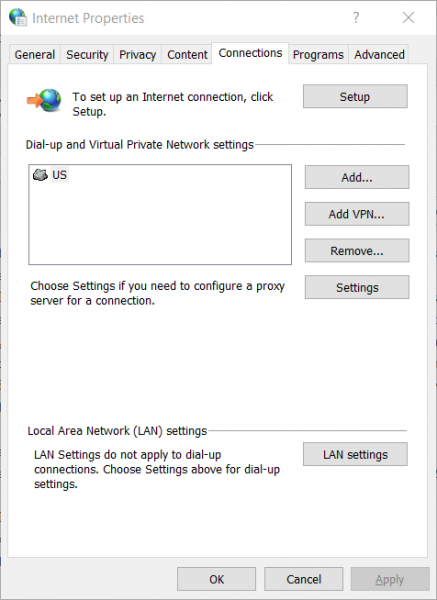
Теперь перейдите на вкладку Подключения.
А затем в разделе, помеченном как Параметры локальной сети.
Затем нажмите кнопку с надписью Настройки локальной сети.
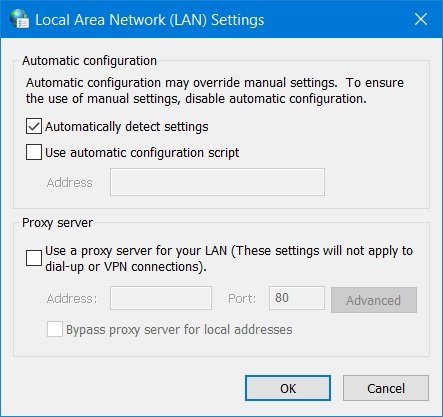
В разделе Прокси-сервер снимите флажок , который помечен как Использовать прокси-сервер для вашей локальной сети (эти параметры не будут применяться для удаленного доступа или VPN). соединения).
Нажмите ОК и перезагрузите компьютер, чтобы изменения вступили в силу.
Сбросить Магазин Microsoft
Правильное функционирование Магазина Microsoft и службы Центра обновления Windows взаимозависимы. Возможно, что-то не так с вашим Microsoft Store, и из-за этого служба обновлений не работает должным образом.
- Введите услуги.msc в командной строке и нажмите Enter, чтобы открыть диспетчер служб.
- Это покажет все службы, доступные в Windows. Поиск службы обновления Windows.
- Если вы видите службу Windows Update как STOP или Pause, измените статус на Автоматический. Если это не работает, вы можете запустить средство устранения неполадок Магазина Windows.
Кроме того, вы можете попытаться сбросить Microsoft Store, что поможет пользователю удалить любые конфликтующие ненужные файлы для Служб, связанных с Магазином.
Всего наилучшего.
Download Manager errors
| Error code | Message | Description |
|---|---|---|
| 0x80246001 | A download manager operation could not be completed because the requested file does not have a URL. | |
| 0x80246002 | A download manager operation could not be completed because the file digest was not recognized. | |
| 0x80246003 | A download manager operation could not be completed because the file metadata requested an unrecognized hash algorithm. | |
| 0x80246004 | An operation could not be completed because a download request is required from the download handler. | |
| 0x80246005 | A download manager operation could not be completed because the network connection was unavailable. | |
| 0x80246006 | A download manager operation could not be completed because the version of Background Intelligent Transfer Service (BITS) is incompatible. | |
| 0x80246007 | The update has not been downloaded. | |
| 0x80246008 | A download manager operation failed because the download manager was unable to connect the Background Intelligent Transfer Service (BITS). | |
| 0x80246009 | A download manager operation failed because there was an unspecified Background Intelligent Transfer Service (BITS) transfer error. | |
| 0x8024600A | A download must be restarted because the location of the source of the download has changed. | |
| 0x8024600B | A download must be restarted because the update content changed in a new revision. | |
| 0x80246FFF | There was a download manager error not covered by another error code. |
Fix 3: Run SFC Scan
Corrupted system files may cause Windows update error 0x8024401c. To fix the problem you can use System File Checker (SFC) which helps automatically check and repair the corrupted or incomplete system files.
Step 1: Press Win + S to open Search, and type cmd in the box.
Step 2: Right-click Command Prompt and select Run as administrator.
Step 3: Input sfc /scannow and press Enter to run the command.
Step 4: Wait until verification 100% complete. Then restart your PC and try updating Windows to see whether the error is solved.


Quickly Fix – SFC Scannow Not Working (Focus on 2 Cases)
How to fix the issue SFC scannow not working? Here, this article focuses on two cases of SFC error. Try to use the following methods.
Read More
Сканирование и очистка системы, регистрация wups2.dll
На следующем шаге потребуется Командная строка: «Пуск» -> «Выполнить» (или в строке поиска) -> cmd.exe. Все действия (команды) через Командную строку нужно выполнять в аккаунте администратора, либо файл cmd.exe должен быть запущен от имени администратора.
Ошибки в разделе «Обновления и безопасность» в Windows 10 могут возникать из-за скопившихся системных файлов. Очистить нужные папки можно, последовательно введя несколько команд в Командной строке (Пуск -> Выполнить -> cmd.exe).
Для очистки папки Центра обновления вводим в Командной строке (после ввода каждой команды нужно нажать Enter):
net stop wuauserv net stop BITS net stop CryptSvc cd %systemroot% ren SoftwareDistribution SoftwareDistribution.old net start wuauserv net start bits net start CryptSvc rd /s /q SoftwareDistribution.old
- Вводим команду sfc /scannow в cmd.exe.
- Нажимаем Enter.
- Дожидаемся окончания сканирования системы.
Утилита scannow проверяет системные файлы и библиотеки Windows на целостность. При обнаружении поврежденных или отсутствующих файлов Windows пытается самостоятельно их восстановить. Это решает огромное количество проблем, в том числе помогает исправить ошибку 0x800705b4, если её источник был в поврежденных системных файлах.
После сканирования системы может появиться сообщение, что системе не удалось восстановить некоторые файлы:
В данном случае Windows даже не написал, что именно не поддерживается для обслуживания, но тут помогают логи. Не углубляясь в подробности, для исправления ситуации нужно ввести в командной строке команду для восстановления dism /online /Cleanup-Image /RestoreHealth и нажать Enter. После этого нужно дождаться окончания процесса и перезагрузить ПК.
У команды есть несколько вариантов (подробнее на сайте Microsoft Dev Center):
- Dism /Online /Cleanup-Image /ScanHealth — проверка образа на наличие повреждений, занимает несколько минут.
- Dism /Online /Cleanup-Image /CheckHealth — проверка образов с уведомлением, работоспособны ли образа и подлежат ли файлы восстановлению.
- dism /online /Cleanup-Image /RestoreHealth — команда для восстановления образа.
Команда /RestoreHealth позволяет указать путь и источник обновлений — стоит ознакомиться с инструкцией на сайте Microsoft. При отсутствии доступа к Центру обновлений или интернету вообще, Windows запустит инструменты самостоятельного восстановления. Команды ScanHealth, CheckHealth и RestoreHealth на Windows 7, 8 и 10.
Если не помогло, стоит попробовать заново зарегистрировать библиотеку wups2.dll:
- В командной строке ввести net stop wuauserv и нажать Enter — останавливается служба обновлений Windows.
- Ввести команду regsvr32 %WinDir%Sistem32wups2.dll, нажать Enter — регистрируется библиотека.
- Ввести net start wuauserv, Enter -> служба обновлений запускается обратно.
После перезагрузки компьютера любые обновления должны без проблем загрузиться и установиться. Указанных действий достаточно, чтобы исправить ошибку с кодом 0x800705b4 в 99% случаев.
В оставшемся 1% ошибка может быть вызвана: сбоем службы DNS (если интернет не работает вообще, нужно перезагрузить), ошибками с драйверами (обновить драйвера видеокарты и аудиокарты для последней версии), сбоем самой службы обновления (можно использовать бесплатную утилиту Windows Update Troubleshooter для лечения).
В этой статье описаны причины и решение для ошибки при обновлении 0x800705B4 Windows.
Ошибка 0x8024401c в Windows 10 при поиске обновлений на WSUS
У одного из заказчиков столкнулись с проблемой обновлений новых ПК с Windows 10 1607 и Windows Server 2016 с внутреннего WSUS сервера (на Windows Server 2012 R2). Компьютеры Windows 10 появляются в консоли WSUS, но при запуске поиска обновлений, клиент очень долго пытается их найти и возвращает ошибку 0x8024401c.
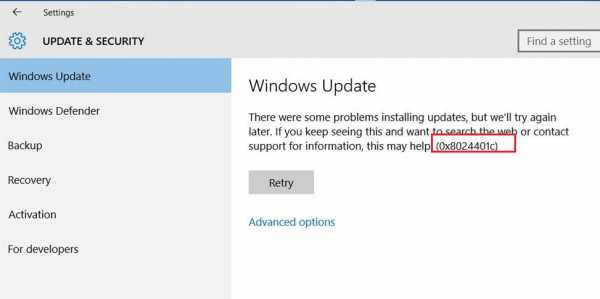
Согласно списка кодов ошибок центра обновления Windows ошибка 0x8024401C означает превышение таймаута ответа от клиента: WU_E_PT_HTTP_STATUS_REQUEST_TIMEOUT — HTTP status 408 — the server timed out waiting for the request.
В новом журнале логов службы Windows Update Windows 10 при этом также периодически фиксируется ошибка, связанная с таймаутом ответа WSUS.
2017-05-30 14:11:24:870 816 1244 WS WARNING: There was an error communicating with the endpoint at ‘https://msk-wsus:8530/ClientWebService/client.asmx’. 2017-05-30 14:11:24:870 816 1244 WS WARNING: There was an error receiving the HTTP reply. 2017-05-30 14:11:24:870 816 1244 WS WARNING: The operation did not complete within the time allotted.
2017-05-30 14:11:24:870 816 1244 WS WARNING: The operation timed out
Сама страница ‘https://msk-wsus:8530/ClientWebService/client.asmx‘ при этом с клиента доступна и открывается, т.е. возникает такое ощущение, что сервер WSUS или клиент просто не успевают выполнить некую операцию и клиент отваливается по таймауту. Возможно при инициирующем сканировании, новому клиенту WSUS прилетает слишком большой список обновлений, в результате чего достигаются некие лимиты рабочего процесса IIS.
Чтобы решить проблему с клиентами, мне пришлось сначала установить на сервере WSUS обновление KB3159706 (на сервере должен быть установлен Wndows Server 2012 R2 Update 1).
В статье KB3159706 (Update enables ESD decryption provision in WSUS in Windows Server 2012 and Windows Server 2012 R2) обратите внимание на ручные действия, которые нужно выполнить после установки обновления (иначе может перестань открываться консоль WSUS)
- Выполнить команду «C:\Program Files\Update Services\Tools\wsusutil.exe» postinstall /servicing
- Проверить, установлен ли компонент.NET Framework 4.5 -> HTTP Activation (Get-WindowsFeature -Name NET-WCF-HTTP-Activation45), и если он отсутствует, установить:
на
- Осталось перезапустить службу WSUS: Get-Service -Name WsusService | Restart-Service -Verbose
Далее с помощью консоли IIS Manager нужно внести следующие изменения в настройки пула WsusPool (Application Pools -> WsusPool -> Advanced settings)
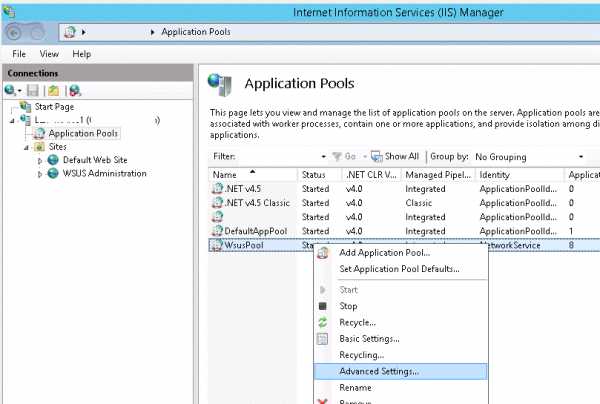
Затем в настройках сайта WSUS Administration -> Advanced settings нужно изменить значение Connection Time-out со 180 до 320.
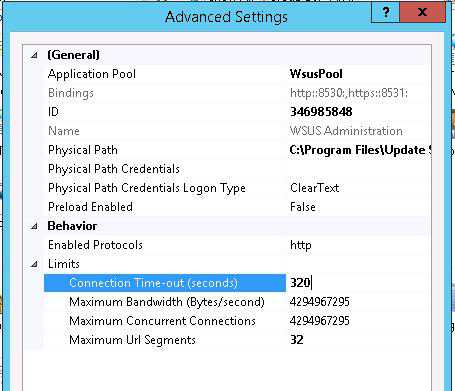 Осталось перезапустить IIS:
Осталось перезапустить IIS:
IISReset
Теперь мы увеличили таймауты и ресурсы сервера, требуемые клиентам Windows 10 для поиска и проверки обновлений на сервере обновлений WSUS. На следующий день – все клиенты смогли обнаружить и установить все требуемые обновления.
Expression evaluator errors
| Error code | Message | Description |
|---|---|---|
| 0x8024E001 | An expression evaluator operation could not be completed because an expression was unrecognized. | |
| 0x8024E002 | An expression evaluator operation could not be completed because an expression was invalid. | |
| 0x8024E003 | An expression evaluator operation could not be completed because an expression contains an incorrect number of metadata nodes. | |
| 0x8024E004 | An expression evaluator operation could not be completed because the version of the serialized expression data is invalid. | |
| 0x8024E005 | The expression evaluator could not be initialized. | |
| 0x8024E006 | An expression evaluator operation could not be completed because there was an invalid attribute. | |
| 0x8024E007 | An expression evaluator operation could not be completed because the cluster state of the computer could not be determined. | |
| 0x8024EFFF | There was an expression evaluator error not covered by another error code. |
Где находится «Центр обновления» в Windows 10
В Windows 10 разработчики решили немного поэкспериментировать, добавив «дополнительную панель управления», именуемую как «Параметры». Этим они убили двух зайцев. Во-первых, классическая «Панель управления» разгрузилась от некоторых элементов, в том числе и от «Центра обновления». Во-вторых, в одном месте были собраны основные настройки компьютера, которые чаще всего меняют пользователи.
Открыть «Центра обновления» в Windows 10 можно, пройдя путь: «Параметры Windows» — «Обновление и безопасность» — «Центр обновления Windows».
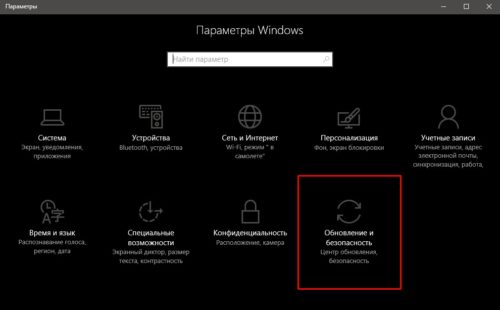
Найдите «Центр обновления» в разделе «Обновление и безопасность» «Параметров Windows»
Открыть «Параметры Windows» можно несколькими способами:
- комбинацией клавиш Win + I;
- через меню «Пуск» — «Параметры».
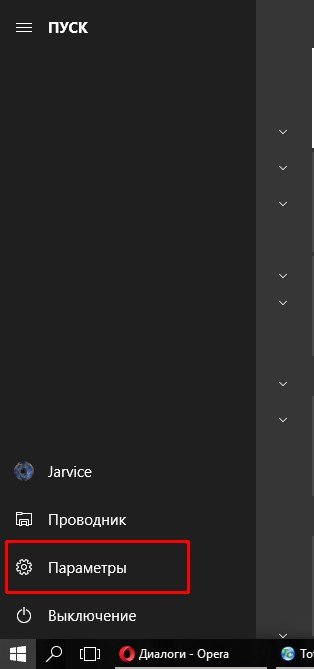
Через меню «Пуск» можно зайти в «Параметры»