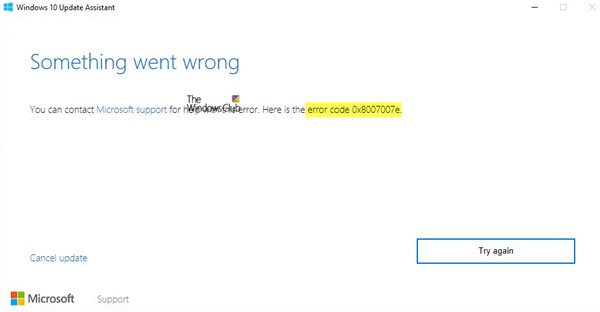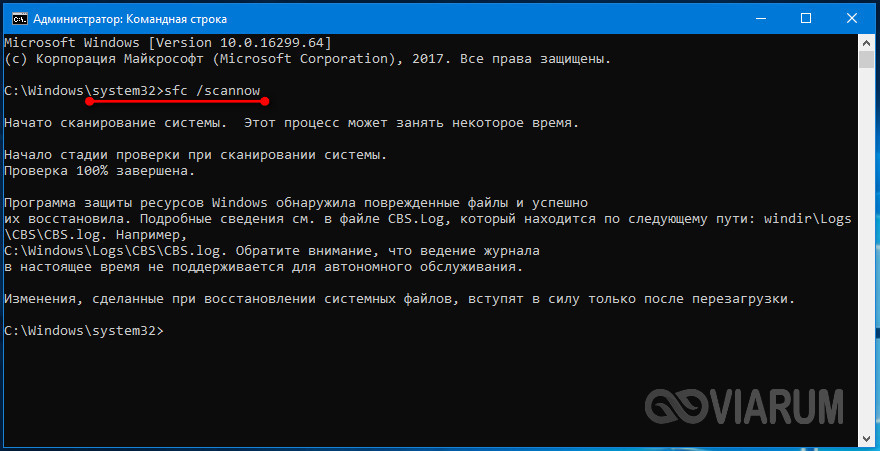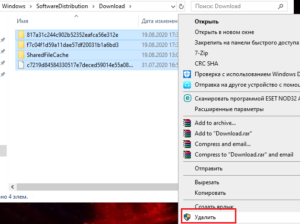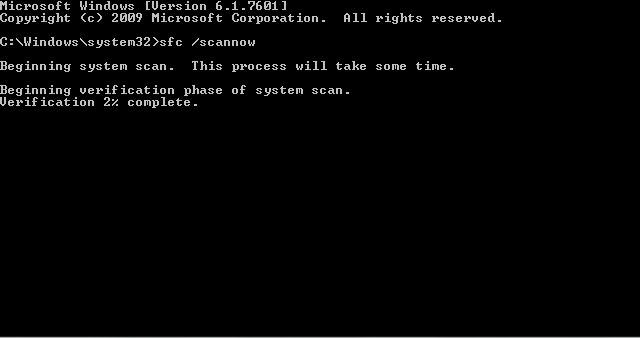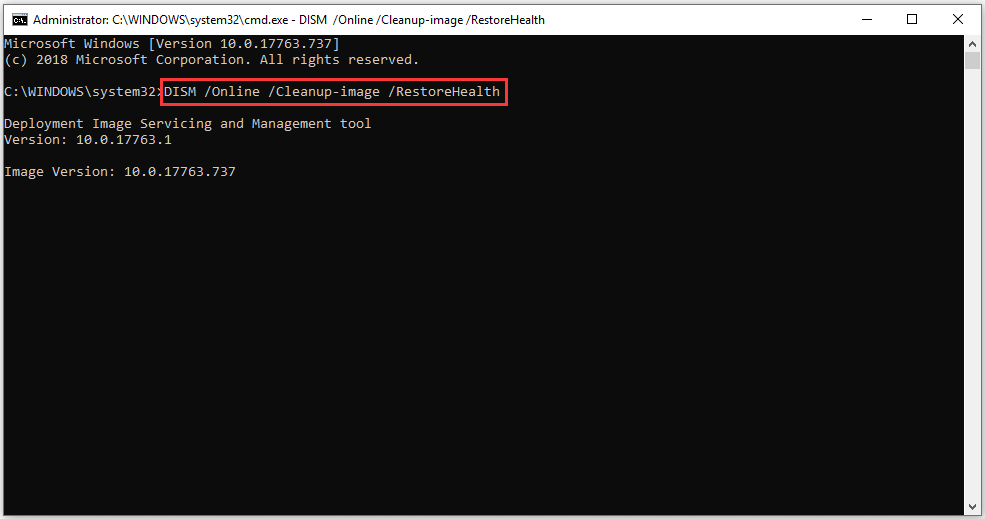Ошибки при обновлении windows 10
Содержание:
- Как исправить ошибку 0x800705b4?
- Почему возникает данная ошибка?
- Альтернативные причины ошибки 0x800705b4
- Ошибка при обновлении windows 10: 0x80070003
- Метод 3 — SFC и DISM
- Причины возникновения
- Ошибка обновления 0x800705b4 в Windows 10 — как исправить
- How do I fix Windows 10 Update error 0x800705b4
- Сканирование и очистка системы, регистрация wups2.dll
- Метод 6 — Ручной метод исправления ошибки 0x800706ba
- Исправление проблем в редакторе реестра
- Отключение антивируса, Windows Defender и UAC
- Решение проблемы
- Что делать, если обновление зациклилось
Как исправить ошибку 0x800705b4?
В связи с тем, что причин появления 0x800705b4 может быть немало, придется пытаться исправить сбой сразу во всех возможных местах: в драйверах видеокарты, в службах DNS, а также в параметрах обновления. Итак, поехали!
Проверяем службы DNS
Самым очевидным и простым вариантом является проверка интернет-соединения на беспрерывность работы. Для этого понадобится зайти в меню диагностики и запустить проверку. Если проблемы будут обнаружены, следует проверить подключённые кабели, либо обратиться к провайдеру с соответствующим вопросом.
Видеокарта
Неполадка 0x800705b4 не менее часто возникает из-за неактуальной версии видеодрайвера вашего устройства. Следует исправить ситуацию и обновить его. Если Windows не смогла сделать это самостоятельно, используйте посторонние надежные источники (официальные сайты производителя, либо программу Driver Pack Solution).
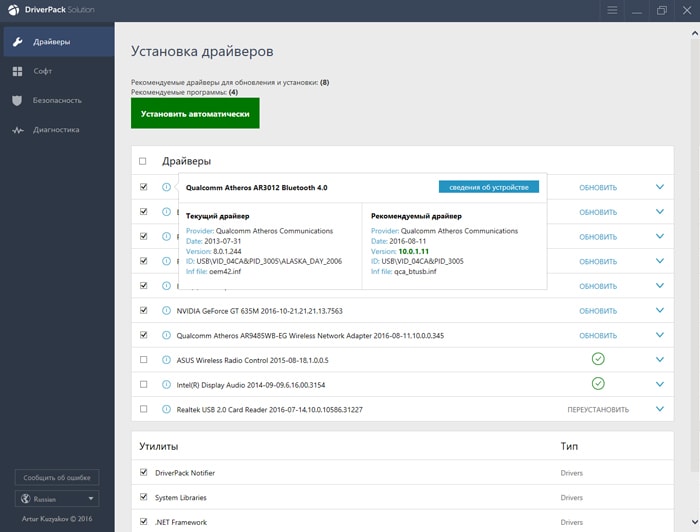
Небольшая рекомендация: обновите драйвера остальных комплектующих, лишним это точно не будет. После всех манипуляций перезагрузите ваш ПК.
Почему возникает данная ошибка?
Данный сбой в операционной системе Windows 10 возникает по многим причинам. Опытные программисты выделили среди них 3 главные:
- При выполнении процесса произошла незначительная ошибка в работе интернета. Данная проблема появляется во время любого прерывания службы системы доменных имён (DNS).
- Драйвера графической части операционной системы Windows не обновлялись при ее установке.
- Совершались действия, которые изменили работу службы обновлений. Это обстоятельство в результате повлекло ошибку обновления под названием 0×800705b4.
Все перечисленные выше факторы — далеко единственные причины возникновения данной ошибки. Однако, практика показывает, что в основном эта проблема появляется из-за таких факторов.
Ошибка обновления 0×800705b4 требует выполнения процесса исправления. Причем сделать это пользователь сможет самостоятельно, не прибегая к помощи специалиста.
Варианты решения данной проблемы
Причины появления этой ошибки в операционной системы Windows 10 бывают разными. Из-за чего необходимо обязательно заниматься поиском решения проблемы. Исправить ее необходимо в службах DNS, установленных драйверах видеокарты либо в самих параметрах операционной системы Windows.
Альтернативные причины ошибки 0x800705b4
И так рассмотрим альтернативные методы решения.
- Проверьте не идет ли в этот момент скачивания каких либо данных в браузере или раздаче торрента, которая отъедает всю скорость вашего интернет соединения.
- Ваш роутер может подвиснуть или на нем может зависнуть сессия, особенно на старых Dir-100. Как лечится, простой перезагрузкой.
- Бывает небольшой процент ситуаций, что вам необходимо вылючить все ваши внешние устройства, принтеры, флешки, съемные диски
- Попробуйте отключить антивирус
- Попробуйте обновить драйвера устройства, может быть проблема в кривом драйвере.
- Воспользуйтесь утилитой Windows Update Troubleshooter (Средство устранения неполадок Центра обновления)
https://support.microsoft.com/ru-ru/help/4027322/windows-update-troubleshooter
Либо с моего сайта
Запускаете ее и следуете по мастеру устранения проблем, по результатам которого либо у вас исправиться ошибка 0x800705b4, либо вы получите новую, которую можно исправить соответствующими методами, однозначной ошибки нет, все зависит от конфигурации. Выбираете «Центр обновления Windows»
У вас начнется поиск проблем.
Как видите утилита отработала, исправила код ошибки 0x800705b4 и предлагает скачать обновление Windows 10.
Надеюсь, что данная заметка вам помогла обновиться до последних заплаток безопасности.
> 0x800705b4 Windows 10 ошибка обновления как исправить
Иногда во время очередного обновления Windows 10 возникает ошибка 0x800705b4, как её исправить и с чем она связана разберемся ниже!
Ошибка при обновлении windows 10: 0x80070003
Сообщение с таким кодом появляется при установке новой версии Windows 10 или переходе с Windows 7 или Windows 8 на современную платформу. Причинами могут стать отсутствие соединения с Интернетом, которое требуется для скачивания информации с сайта Microsoft. Ещё один вариант – конфликт новой версии системы с файлами старой операционной системы.
Проблема решается выполнением следующих действий:
- Перейти в командную строку.
- Ввести команду «services.msc».
- Найти и отключить все пункты, которые помечены как автоматические.
- Перейти в командную строку.
- По очереди ввести команды «cvd», «cd %windir%» и «ren SoftwareDistribution SD Temp».
Процесс исправления завершается повторением двух первых шагов. При выполнении третьего пункта все выключенные службы следует вернуть обратно в режим автоматической работы.
Метод 3 — SFC и DISM
Во многих случаях ошибка 0x800706ba возникает из-за поврежденных записей реестра и системных файлов. В Windows есть встроенный инструмент, который поможет вам справиться с этими поврежденными файлами. И это будет псевдоним проверки системных файлов SFC. Запуск сканера SFC — очень простой процесс:
- Войдите на свой компьютер в режиме администратора и запустите командной строки.
- Теперь вы должны набрать ПФС / SCANNOW а затем ударилвводить».
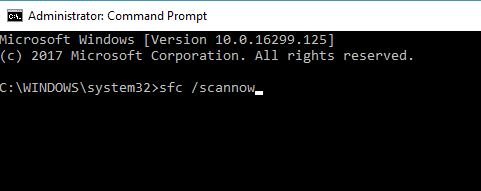
Вам следует дождаться завершения сканирования. Это займет несколько минут.
После завершения сканирования можно ожидать, что ошибка 0x800706ba исчезнет. Однако, если инструмент SFC не может исправить ошибку 0x800706ba, вы можете положиться на Deployment Image Service and Management (DISM). Чтобы выполнить DISM, необходимо выполнить следующие шаги:
- Войдите в систему как администратор и запустите командной строки.
- Введите следующую команду: dism.exe / онлайн / Cleanup-образ / Restorehealth
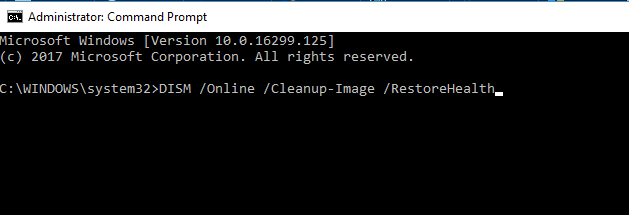
Если ваш модуль DISM не может загрузить определенные файлы, он выдаст ошибку. Теперь вы можете использовать установочный диск (USB или DVD) для выполнения вышеуказанной команды. Тем не менее, команда, которая будет использоваться сейчас: DISM.exe / Online / Cleanup-Image / RestoreHealth / Source: C: / / LimitAccess
Причины возникновения
Центр обновлений «десятки» может прерывать загрузку с ошибкой 0x800705b4 из-за:
- плохого подключения к интернету
- повреждения файлов системы
- заражения ПК вирусами или неполадок в работе драйверов
- проблема может быть вызвана временными перебоями или чрезмерной загруженностью серверов самой компании Майкрософт.
Разработчики рекомендуют подождать несколько часов, и после этого постараться заново скачать обновления.
Если ошибка появляется на постоянной основе, то можно переходить к следующим вариантам её устранения:
Проверка подключения и настройки DNS
Самая распространенная причина возникновения ошибки – это нестабильное соединение с интернетом. Потребуется внимательно осмотреть роутер, Wi-Fi адаптер и кабель, с помощью которого компьютер подключается к сети. В некоторых случаях будет достаточно перезагрузки. Если не поможет, то можно использовать встроенную в систему утилиту для устранения неполадок сети:
- Нажмите правой кнопкой по иконке подключения к интернету в системном лотке, и из появившегося меню выберите «Диагностика неполадок».
- Подождите пока приложение завершит проверку, и, если оно не обнаружит проблем, перейдите к следующему способу.
В некоторых случаях помочь исправить нестабильное соединение может изменение настроек DNS. Для этого потребуется проделать следующие операции:
Далее потребуется перезагрузить систему.
Неполадки с установленными драйверами
Решить проблему может помочь установка новых драйверов. Чаще всего на появление ошибки влияет некорректная работа драйвера видеокарты, но также рекомендуется обновить софт и для других компонентов системы.
- Можно скачать новейшее ПО с сайта производителя инструкция как узнать какая видеокарта установлена на компьютере
- Можно прибегнуть к помощи специальных программ, которые сканируют все комплектующие компьютера, и способны установить обновленные драйвера для каждого из них.
Например Driverpack Solution или Snappy Driver Installer. Ссылки на скачивание кому нужны внизу.
После обновления нужно перезагрузить компьютер.
Проверка системных файлов
В ОС Windows имеется встроенная программа для осуществления проверки работоспособности файлов системы. С её помощью можно попробовать устранить ошибку 0x800705b4. Для этого понадобится:
- Открыть диалоговое окно «Выполнить» из контекстного меню кнопки «Пуск».
- Запустить командную строку вписав туда cmd.
- Нажать»OK».
- Ввести команду sfc /scannow и нажать «Enter».
- Система автоматически отыщет поврежденные файлы и устранит ошибки. По окончанию сканирования желательно перезагрузить ПК.
Вирусы
Еще одной частой причиной является заражение компьютера вредоносным ПО. Для удаления вирусов можно воспользоваться например специальной программой Касперского. Топ 10 лучших бесплатных антивирусов подбирайте для себя Приложение Касперского распространяется бесплатно и разобраться с ним достаточно легко. Если будет найдено вредоносное ПО, то после его удаления перезагрузите ПК.
Принудительный запуск
Еще один вариант устранить ошибку 0x800705b4 – это запуск обновления вручную:
- В контекстном меню кнопки «Пуск» откройте «Параметры».
- Далее выберите «Обновление и безопасность».
- Нажмите «Дополнительные параметры».
- Отключите опцию, «предоставлять обновления для других продуктов…».
- После этого запустите командную строку и впишите следующие команды:
- netstopwuauservregsvr32 %WinDir%\System32\wups2.dllnetstartwuauserv
- После ввода каждой из них нужно нажимать клавишу » Enter » .
- Далее перейдите обратно в «Дополнительные параметры» и верните убранную ранее отметку.
- Проверьте, устранилась ли ошибка, запустив поиск обновлений.
Специализированные ПО
Если описанные методы не принесли результата, то можно прибегнуть к помощи нескольких приложений Майкрософт, разработанных специально для таких случаев.
Update Troubleshooter
- Скачав и запустив программу, появится окно, где нужно нажать на кнопку «Далее».
- Начнется поиск и автоматическое устранение ошибок, которое может продлиться в течение нескольких минут.
Windows Repair Tool
Загрузив и включив программу проделайте следующее:
- Согласитесь с условиями лицензии.
- Нажмите «Proceed to scan and fix».
Данная утилита сбросит параметры сети, обновит системные компоненты и проверит целостность ОС. В итоге пользователь получит стандартные настройки Windows без её переустановки.На этом все, как утверждают разработчики Майкрософт, иногда ошибка 0x800705b4 может исчезнуть сама.
Поэтому не спешите искать причину на своем компьютере, а подождите несколько дней. Вполне возможно, что ошибка происходит по вине самой компании.
«Драйвера»
Ошибка обновления 0x800705b4 в Windows 10 — как исправить
Итак, как исправить проблему 0x800705b4 в Windows 10? Отталкиваясь от вышеизложенных причин, рекомендую сделать следующее:
- Перегрузите ваш компьютер, возможно это поможет исправить ситуацию;
- Подождите некоторое время, проблема может иметь случайную природу и скоро исчезнет;
-
Используйте инструмент sfc для проверки целостности системных файлов. Запустите командную строку от имени администратора, и в ней наберите sfc /scannow, а затем нажмите на ввод. Система произведёт проверку системных файлов и при необходимости исправит их;
Используем sfc/scannow
-
Отключите обновления дополнительного ПО. Кликаем на «Пуск», выбираем «Параметры», затем «Обновление и безопасность». Жмём на «Центр обновления Windows», и снимаем галочку с опции «При обновлении Виндовс предоставлять обновления для других продуктов Майкрософт», после этого перезагружаем компьютер. Затем вновь идём в «Пуск», «Параметры», «Обновление и безопасность», в «Центре обновления Виндовс» кликаем на «Проверка наличия обновлений» и устанавливаем все возможные обновления. Потом вновь перегружаем наш ПК.
Жмём на «Проверка наличие обновлений»
- Работаем с параметрами службы Windows Update. Запускаем командную строку от имени администратора, и в ней поочерёдно вводим команды не забывая нажимать ввод:
net stop wuauserv
regsvr32 %WinDir%System32wups2.dll
net start wuauserv
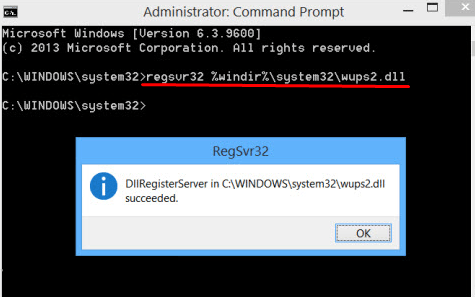
Используем команды
- Ознакомьтесь с действиями по исправлению подобной ошибки из статьи;
-
Установите настройки DNS от Google. Нажмите Пуск, в строке поиска введите ncpa.cpl и нажмите ввод. Среди списка подключений выберите ваше интернет-подключение, нажмите на нём правой клавишей мыши и выберите «Свойства». Выбираем протокол 4 версии, жмём на «Свойства» внизу, задействуем опцию «Использовать следующие данные DNS-серверов) и вводим верхнюю строчку 8.8.8.8, а нижнюю 8.8.4.4, это может помочь в вопросе как избавиться от проблемы 0x800705b4 в Windows 10;
Используем DNS от Google
- Обновите драйвера для вашей системы (особенно это касается графической карты). Рекомендую такие инструменты для обновления драйверов как Driver Pack Solution, Driver Booster, Driver Checker и другие подобные;
-
Загрузите и инсталлируйте Windows Repair Tool, нажмите в ней на кнопку «Start Scan» для поиска ошибок в ОС Windows, после нахождения проблем нажмите на кнопку «Start Repair» для исправления ошибок;
Используем Windows Repair Tool
- Временно отключите антивирус и брандмауэер, а затем попробуйте установить требуемые обновления;
- Перезагрузите свой роутер, какие-либо случайные проблемы в его функционале могут быть причиной рассматриваемой мной проблемы;
-
Воспользуйтесь утилитой Windows Update Troubleshooter для устранения проблем c обновлениями ОС Windows 10. Утилита имеет бесплатный характер и создана компанией Microsoft для решения задач, подобной нашей;
Windows troubleshooter
- Попробуйте временно отключить ненужные в данный момент девайсы (вебкамеры, принтеры, USB-флеш), и выполнить нужные вам обновления;
- Выполните восстановление системы, откатившись на ту точку восстановления, при которой проблемы не наблюдалось. Нажмите на «Пуск», наберите в строке поиска «Восстановление системы» и нажмите на полученный результат сверху. Выберите нужную точку восстановления и задействуйте восстановление системы.
How do I fix Windows 10 Update error 0x800705b4
Error 0x800705b4 can be quite problematic since it will prevent your system from updating. Speaking of errors, here are related issues that users reported:
-
Windows Server 2016 update error 0x800705b
This issue can appear on Windows Server 2016, and if you encounter it, you should be able to fix it using one of our solutions.
-
Windows 10 activation error 0x800705b4
- Many users reported that this error code is preventing them from activating their Windows.
- That can be a big problem, but you should be able to fix it by disabling your antivirus temporarily.
-
0x800705b4 Windows 7
This problem can affect older versions of Windows, and even if you don’t use Windows 10, you should be able to apply almost all of our solutions to the older versions of Windows.
1. Reset Windows Update components
- Right-click on the Start and open Command Prompt (Admin).
- In the command line type the following commands, and press Enter after each command:
- net stop bits
- net stop wuauserv
- net stop appidsvc
- net stop cryptsvc.
- After you stopped the related services, next step is erasing a particular file.
- In the command line, type the following command and press Enter:
- After that, we move on with the next command: cd /d %windir%system32
- Now you’ll have to restart all of the BITS files. Type the following commands and press ENTER after each command:
- regsvr32.exe oleaut32.dll
- regsvr32.exe ole32.dll
- regsvr32.exe shell32.dll
- regsvr32.exe initpki.dll
- regsvr32.exe wuapi.dll
- regsvr32.exe wuaueng.dll
- regsvr32.exe wuaueng1.dll
- regsvr32.exe wucltui.dll
- regsvr32.exe wups.dll
- regsvr32.exe wups2.dll
- regsvr32.exe wuweb.dll
- regsvr32.exe qmgr.dll
- regsvr32.exe qmgrprxy.dll
- regsvr32.exe wucltux.dll
- regsvr32.exe muweb.dll
- regsvr32.exe wuwebv.dll
- regsvr32.exe atl.dll
- regsvr32.exe urlmon.dll
- regsvr32.exe mshtml.dll
- regsvr32.exe shdocvw.dll
- regsvr32.exe browseui.dll
- regsvr32.exe jscript.dll
- regsvr32.exe vbscript.dll
- regsvr32.exe scrrun.dll
- regsvr32.exe msxml.dll
- regsvr32.exe msxml3.dll
- regsvr32.exe msxml6.dll
- regsvr32.exe actxprxy.dll
- regsvr32.exe softpub.dll
- regsvr32.exe wintrust.dll
- regsvr32.exe dssenh.dll
- regsvr32.exe rsaenh.dll
- regsvr32.exe gpkcsp.dll
- regsvr32.exe sccbase.dll
- regsvr32.exe slbcsp.dll
- regsvr32.exe cryptdlg.dll
- After those, restart Winshock with this command and press ENTER: netsh winsock reset
- Now you’ll need to start up stopped services.
- Type these commands and press ENTER after each:
- net start bits
- net start wuauserv
- net start appidsvc
- net start cryptsvc
- Close Command Prompt and restart the PC.
As the Microsoft technicians stated, this error occurs due to a corruption of updates. It seems that it only appears for users that upgraded to Windows 10 from Windows 7 and 8.1 instead of performing a clean system install.
The first thing you can try in order to resolve this issue is resetting the update components. After that, the Update error issue should be resolved. If the problem is persistent, try other explained solutions bellow.
2. Perform SFC and DISM scans
- Press Windows Key + X to open Win + X menu.
- Now choose Command Prompt (Admin)
Alternatively, you can use Powershell (Admin).
.
- In the command line type sfc /scannow.
- Press ENTER and run the process.
- After few minutes, your issue should be resolved.
If SFC scan didn’t fix the problem, or if you were unable to run SFC scan, you might be able to solve the problem by running a DISM scan.
To do that, just start Command Prompt as administrator and run DISM /Online /Cleanup-Image /RestoreHealth command.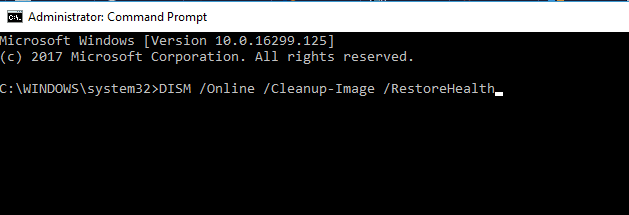
According to users, sometimes issues with file corruption can cause error 0x800705b4 to appear. File corruption can occur for various reasons, but you might be able to fix the problem simply by performing an SFC scan.
Once the scan is finished, check if the issue is resolved. If you were unable to run SFC scan before, or if the problem still persists, try running the SFC scan once again and check if that helps.
Сканирование и очистка системы, регистрация wups2.dll
На следующем шаге потребуется Командная строка: «Пуск» -> «Выполнить» (или в строке поиска) -> cmd.exe. Все действия (команды) через Командную строку нужно выполнять в аккаунте администратора, либо файл cmd.exe должен быть запущен от имени администратора.
Ошибки в разделе «Обновления и безопасность» в Windows 10 могут возникать из-за скопившихся системных файлов. Очистить нужные папки можно, последовательно введя несколько команд в Командной строке (Пуск -> Выполнить -> cmd.exe).
Для очистки папки Центра обновления вводим в Командной строке (после ввода каждой команды нужно нажать Enter):
net stop wuauserv net stop BITS net stop CryptSvc cd %systemroot% ren SoftwareDistribution SoftwareDistribution.old net start wuauserv net start bits net start CryptSvc rd /s /q SoftwareDistribution.old
- Вводим команду sfc /scannow в cmd.exe.
- Нажимаем Enter.
- Дожидаемся окончания сканирования системы.
Утилита scannow проверяет системные файлы и библиотеки Windows на целостность. При обнаружении поврежденных или отсутствующих файлов Windows пытается самостоятельно их восстановить. Это решает огромное количество проблем, в том числе помогает исправить ошибку 0x800705b4, если её источник был в поврежденных системных файлах.
После сканирования системы может появиться сообщение, что системе не удалось восстановить некоторые файлы:
В данном случае Windows даже не написал, что именно не поддерживается для обслуживания, но тут помогают логи. Не углубляясь в подробности, для исправления ситуации нужно ввести в командной строке команду для восстановления dism /online /Cleanup-Image /RestoreHealth и нажать Enter. После этого нужно дождаться окончания процесса и перезагрузить ПК.
У команды есть несколько вариантов (подробнее на сайте Microsoft Dev Center):
- Dism /Online /Cleanup-Image /ScanHealth — проверка образа на наличие повреждений, занимает несколько минут.
- Dism /Online /Cleanup-Image /CheckHealth — проверка образов с уведомлением, работоспособны ли образа и подлежат ли файлы восстановлению.
- dism /online /Cleanup-Image /RestoreHealth — команда для восстановления образа.
Команда /RestoreHealth позволяет указать путь и источник обновлений — стоит ознакомиться с инструкцией на сайте Microsoft. При отсутствии доступа к Центру обновлений или интернету вообще, Windows запустит инструменты самостоятельного восстановления. Команды ScanHealth, CheckHealth и RestoreHealth на Windows 7, 8 и 10.
Если не помогло, стоит попробовать заново зарегистрировать библиотеку wups2.dll:
- В командной строке ввести net stop wuauserv и нажать Enter — останавливается служба обновлений Windows.
- Ввести команду regsvr32 %WinDir%Sistem32wups2.dll, нажать Enter — регистрируется библиотека.
- Ввести net start wuauserv, Enter -> служба обновлений запускается обратно.
После перезагрузки компьютера любые обновления должны без проблем загрузиться и установиться. Указанных действий достаточно, чтобы исправить ошибку с кодом 0x800705b4 в 99% случаев.
В оставшемся 1% ошибка может быть вызвана: сбоем службы DNS (если интернет не работает вообще, нужно перезагрузить), ошибками с драйверами (обновить драйвера видеокарты и аудиокарты для последней версии), сбоем самой службы обновления (можно использовать бесплатную утилиту Windows Update Troubleshooter для лечения).
В этой статье описаны причины и решение для ошибки при обновлении 0x800705B4 Windows.
Метод 6 — Ручной метод исправления ошибки 0x800706ba
И последнее, но не менее важное: вы можете исправить ошибку 0x800706ba, используя ручные обновления. Исправление ошибки с помощью ручного обновления не является легкой задачей
Это потому, что вы должны перейти на веб-сайт Microsoft, найти их каталог обновлений и выбрать правильное обновление. Это, безусловно, самый сложный и трудоемкий способ устранения ошибки 0x800706ba. Для загрузки нужного обновления необходимо отсканировать огромное количество обновлений. Вы должны определить правильный код обновления, который вызвал ошибку 0x800706ba
Исправление ошибки с помощью ручного обновления не является легкой задачей. Это потому, что вы должны перейти на веб-сайт Microsoft, найти их каталог обновлений и выбрать правильное обновление. Это, безусловно, самый сложный и трудоемкий способ устранения ошибки 0x800706ba. Для загрузки нужного обновления необходимо отсканировать огромное количество обновлений. Вы должны определить правильный код обновления, который вызвал ошибку 0x800706ba.
Как правило, все обновления Windows начинаются с «KB«. Цифры, следующие за «KB»Поможет вам найти конкретное обновление. Только когда вы найдете нужное обновление, вы сможете загрузить, установить и исправить ошибку 0x800706ba.
Вот простой обзор того, как загрузить обновления вручную:
Перейдите на веб-сайт Microsoft и найдите Каталог Центра обновления Майкрософт для Windows.

- Введите код обновления, до которого ошибка 0x800706ba не возникала. Теперь ударилвводить».
- Вы найдете так много обновлений с похожим кодом. Выберите обновление, соответствующее вашей системной архитектуре.

- Скачать выбранное обновление и установите его.
- После того, как обновление было успешно установлено, вы должны перезагрузить компьютер.
Когда ваша система перезагрузится, проверьте, не прошла ли ошибка 0x800706ba. В большинстве случаев ошибка 0x800706ba сохраняется, если загружено и установлено неправильное обновление. И, если ошибка все еще существует, вы можете быть уверены, что загруженное обновление было неверным. В такой ситуации вы должны повторить весь процесс снова.
Как упоминалось ранее, выбор установки обновления для исправления ошибки 0x800706ba вручную должен быть вашим последним вариантом.
Вывод по ошибке 0x800706ba
Фиксация 0x800706ba Ошибка становится легкой, если вы знаете, как работала ваша машина перед каждым обновлением. Тщательное знание обновлений, выполненных на вашем компьютере, может помочь вам быстро исправить ошибку 0x800706ba! Тем не менее, если вы не знаете об установленных обновлениях, пункты, обсуждаемые в этом посте, помогут вам!
Исправление проблем в редакторе реестра
Всякий раз, когда пользователь устанавливает программное обеспечение/приложение, аппаратное обеспечение или драйвер устройства для вновь подключённого аппаратного обеспечения в компьютерной системе на базе Windows, их начальные параметры конфигурации хранятся в виде ключей и значений в определённом системой центральном иерархическом хранилище базы данных, которое называется реестр Windows. Во время использования программного или аппаратного обеспечения изменения, внесённые в эти конфигурации, обновляются в реестре. Кроме того, изменения, внесённые в настройки панели управления, ассоциации файлов, компоненты Windows и т. д. во время использования компьютера, также обновляются в реестре.
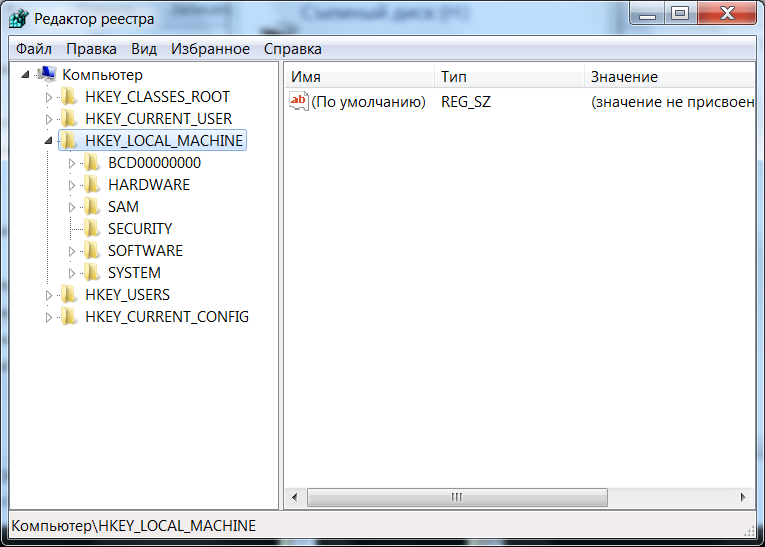
Программное обеспечение и системные компоненты извлекают свою последнюю конфигурацию из реестра во время выполнения, чтобы продолжить свою работу в соответствии с настройками, заданными текущим пользователем. Реестр также служит индексом работы ядра, выявляя информацию о времени выполнения системы. Реестр является критическим фактором, определяющим стабильность, надёжность и производительность компьютера. Большинство проблем с компьютером вызвано ошибками системного реестра. Неверные ключи реестра, оставленные в качестве следов приложениями, которые больше не используются или удаляются с компьютера и т. д., могут вызвать проблемы, в том числе ухудшение производительности системы с точки зрения скорости работы, надёжности и т. д., сбои, зависания и т. д.
Цель
Реестр Windows служит архивом для сбора и хранения параметров конфигурации компонентов Windows, установленного оборудования/программного обеспечения/приложений и многого другого. Компонент Windows, аппаратное или программное обеспечение извлекает записи реестра или относящиеся к нему ключи при каждом запуске. Он также изменяет записи реестра или соответствующие ему ключи в ходе выполнения. Когда ключи добавляются в реестр, данные сортируются как специфичные для компьютера или пользователя данные для поддержки нескольких пользователей.
Место нахождения
В операционных системах на базе Windows NT, таких как Windows XP, 2000 и 2003, файлы реестра хранятся в папке WindowsSystem32Config. Эти файлы называются:
- Software;
- System;
- SAM;
- Security;
- Default;
- UserDiff.
Эти файлы не имеют расширения. Кроме того, в папке Documents and Settings, соответствующей каждому пользователю системы, хранится ещё один файл реестра с именем NTuser.dat. В файле NTuser.dat хранятся все настройки, специфичные для определённого пользователя. Эти настройки переопределяют настройки системы по умолчанию при входе пользователя в систему.
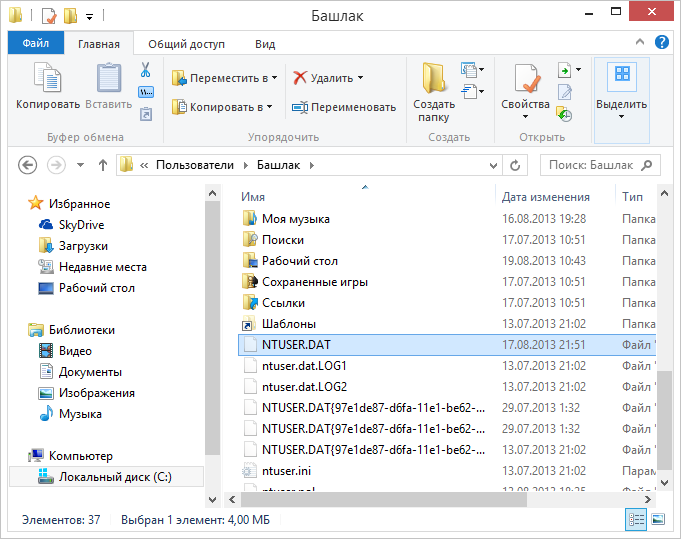
Отключение антивируса, Windows Defender и UAC
При ошибке обновления с кодом 0x800705b4 на Windows 10 следует отключить сторонний антивирус (если установлен), перезапустить (или вообще отключить) встроенную защиту Windows Defender и отключить UAC — контроль учетных записей пользователей.
Отключение службы Windows Defender и Контроля учетных записей требуется только на время установки обновления. Иногда дополнительно требуется очистка содержимого папки Центра обновления. Это простое решение было предложено на Reddit — по версии одного из пользователей, UAC блокирует обновление в ожидании подтверждения от пользователя. Подтверждения же не приходит, поскольку пользователь не видит никаких системных окон или уведомлений.
Отключение стороннего антивируса
В Windows 10 разработчиками не гарантируется поддержка и корректная работа стороннего антивирусного ПО, поскольку есть своя система защиты — Windows Defender. Более того, работоспособность Windows 10 в принципе не гарантируется после того, как были установлены сторонние антивирусы.
Инструкцию по полному отключению любого популярного антивируса не сложно найти в интернете или на сайте разработчика
Важно не просто приостановить защиту, а полностью отключить антивирус и выйти из него. Удалять его не обязательно — достаточно деактивировать защиту на время обновления
Отключение службы Контроля учетных записей
Служба Контроля учетных записей может блокировать загрузку файлов обновлений. При попытке обновиться в разделе «Обновления и безопасность» Windows 10 будет появляться сообщение:
«Это» — код ошибки, говорящий о необходимости отключить UAC. Для этого требуется:
- Нажать «Пуск», в строке поиска ввести UAC.
- В появившемся окне выбрать «Изменение параметров контроля учетных записей».
- В открывшемся окне переместить ползунок в положение «Никогда не уведомлять».
- Нажать «Ок».
Для вступления изменений в силу требуется перезагрузка компьютера. После перезагрузки нужно повторить попытку обновления. Если не получилось — отключить Windows Defender и попробовать снова, затем переходить к следующим шагам.

Решение проблемы
Устранить неисправность нужно вручную. Пройдитесь по порядку по трем указанным причинам для решения проблемы.
Проверка интернета и службы DNS
Проверьте стабильность работы интернета:
- Визуально осмотрите кабель, коннекторы должны плотно прилегать к гнездам.
- Возможно произошел сбой в предоставлении IP-адреса. Сопоставьте данные текущего IP-адреса с данными от поставщика услуг интернет.
- Откройте «Выполните» (Win+R) и выполните команду
ncpa.cpl
- Нажмите «Свойства» сетевого соединения и перейдите в «IP версии 4».
- Проверьте правильность введенных данных или попробуйте «Получить IP-адрес автоматически».
- Если сетевые данные выставлены в роутере, то проверяйте в настройках самого роутера.
- Откройте «Выполните» (Win+R) и выполните команду
- Также помогает использование . Установите:
- «Предпочитаемый DNS-сервер» — 8.8.8.8
- «Альтернативный DNS-сервер» — 8.8.4.4.
Совет! Ознакомьтесь с инструкцией, если IPv4 без доступа к интернету.
Драйвер графического адаптера
Возможно ваш драйвер видеокарты порядком устарел и стал причиной ошибки 0x800705b4. Попробуйте обновить драйвер до актуальной версии. Чтобы узнать информацию о модели видеокарты и версию используемого драйвера:
- нажмите Win+R и выполните
msinfo32
- откройте «Компоненты» → «Дисплей».
Обновляйте драйвер, загрузив дистрибутив из надежных источников:
- Используйте официальные сайты Nvidia или AMD.
- Или работайте с проверенными программами, например .
После обновления драйвера, перезагрузите компьютер.
Совет! Возникли ошибки с установкой драйвера Nvidia? Эта информация поможет решить проблему.
Прямая загрузка и перезапуск Центра Обновления Windows
Попробуйте отключить обновления для других приложений:
- Нажмите Win+I → Центр обновления Windows → Дополнительные параметры.
- Снимите галочку с указанного пункта.
- Перезагрузите Windows. Зайдите в Центр обновления и нажмите «Обновить». Должно получится. Установите все найденные компоненты (даже если их немного).
- Перезагрузите компьютер.
- Нажмите правой кнопкой мыши по пуск и откройте «Командная строка (Администратор)». Поочередно выполните команду перерегистрации библиотеки Windows Update:
net stop wuauserv
regsvr32 %WinDir%\System32\wups2.dll
net start wuauserv
- Подключите обратно «предоставление обновления для других продуктов Windows» и проверьте на наличие ошибки.
Microsoft дала комментарии по поводу данной неисправности. Поддержка рекомендует периодически проверять возможность обновления и ждать, пока ошибка 0x800705b4 не исчезнет самостоятельно. Возможно, это удастся через несколько дней.
Что делать, если обновление зациклилось
Обновление на определённом этапе установки может наткнуться на ошибку, которая приведёт к прерыванию процесса. Компьютер перезагрузится, а не до конца установившиеся файлы откатятся. Если на устройстве не деактивировано автообновление системы, то процесс начнётся заново, но ошибка появится снова по той же причине, что и в первый раз. Компьютер прервёт процесс, перезагрузится, а после этого снова перейдёт к обновлению.
Обновление Windows 10 может зависать и длиться бесконечно
Ниже представлены два способа, которые помогут решить проблему: первый — для тех, у кого есть возможность войти в систему, второй — для тех, у кого компьютер перезагружается без входа в систему.
Удаление пустых учётных записей
Процесс обновления может становиться бесконечным, если в файлах системы числятся учётные записи, которые остались от предыдущих версий операционной системы или были удалены некорректно. От них можно избавиться, проделав следующие шаги:
В окне «Выполнить», которое запускается нажатием клавиш Win + R, пропишите команду regedit.
Выполните команду regedit
С помощью разделов «Редактора реестра» пройдите путь: «HKEY_LOCAL_MACHINE» — «SOFTWARE» — «Microsoft» — «Windows NT» — «CurrentVersion» — «ProfileList». В папке «ProfileList» найдите все неиспользуемые учётные записи и удалите их. Рекомендуется сначала экспортировать изменяемую папку из реестра, чтобы в случае неправильного удаления была возможность всё вернуть на свои места.
Удалите лишние учётные записи из папки «ProfileList»
После удаления перезагрузите компьютер, проверив тем самым установку обновлений. Если вышеописанные действия не помогли, то переходите к следующему способу.
Перезагрузите компьютер
Установка обновлений со стороннего носителя
Этот способ подойдёт тем, у кого нет доступа к системе, и тем, кому удаление пустых учётных записей не помогло. Вам понадобится другой рабочий компьютер с доступом в интернет и флешка как минимум на 4 ГБ.
Если вы обновлялись до Windows 10 с помощью флешки или диска, записанных вручную, то нижеописанные действия будут вам знакомы. Перед тем, как приступать к записи образа, нужно найти флешку, имеющую минимум 4 ГБ памяти и отформатированную в FAT. Вставьте её в порт компьютера, на котором есть доступ в интернет, перейдите к «Проводнику», кликните по ней правой кнопкой мыши и выберите функцию «Форматировать». В пункте «Файловая система» укажите «FAT32». Выполнить эти манипуляции нужно обязательно, даже если флешка пуста и форматировалась ранее, иначе это вызовет дополнительные проблемы при обновлении.
Отформатируйте флешку в FAT32
На том же компьютере откройте сайт Microsoft, найдите страницу, с которой можно загрузить Windows 10, и скачайте средство установки.
Скачайте средство установки Windows 10
Откройте скачанный файл и пройдите первые шаги с принятием лицензионного соглашения и остальными первоначальными настройками. Учтите, что на шаге с выбором разрядности и версии Windows 10 вы должны указать именно те параметры системы, которые используются на компьютере с зависшим обновлением.
Выберите версию Windows 10, которую хотите записать на флешку
Когда программа спросит, что вы хотите сделать, выберите вариант, позволяющий создать носитель для установки системы на другом устройстве, и завершите процедуру создания установочной флешки.
Укажите, что хотите создать флешку
Перенесите флешку на компьютер, который нужно обновить вручную. Он должен быть выключен в этот момент. Включите компьютер, выполните вход в BIOS (во время включения жмите F2 или Del) и переставьте накопители в меню Boot так, чтобы на первом месте в списке стояла ваша флешка. Если у вас не BIOS, а его новая версия — UEFI — первое место должно занимать имя флешки с приставкой UEFI.
Установите флешку на первое место в списке накопителей
Сохраните изменённые настройки и выйдите из BIOS. Устройство продолжит включение, после чего начнётся установка системы. Пройдите первые шаги, а когда программа попросит выбрать действие, укажите, что хотите обновить этот компьютер. Дождитесь, пока обновления будут установлены, ваши файлы процедура не затронет.
Укажите, что хотите обновить Windows