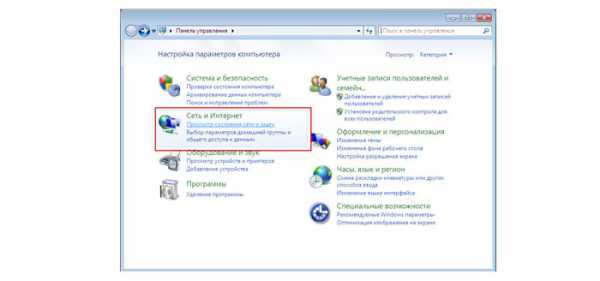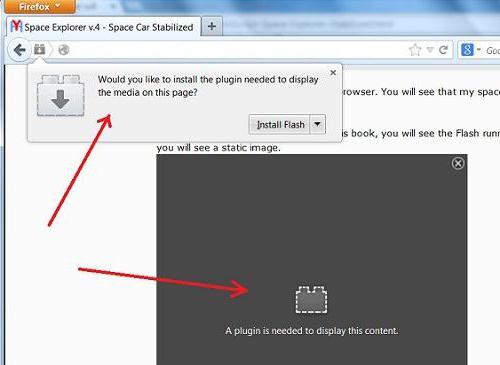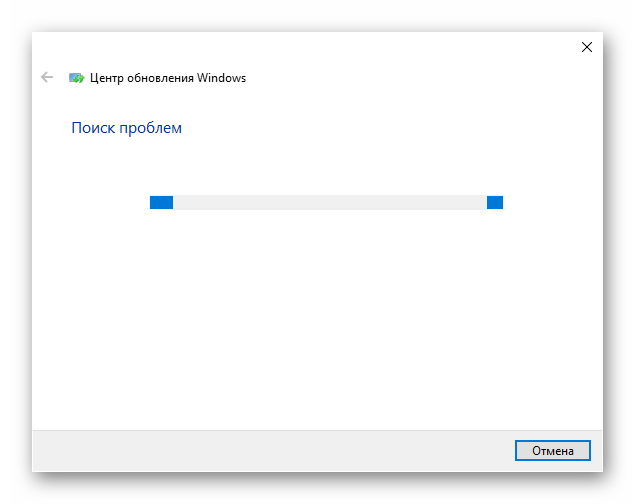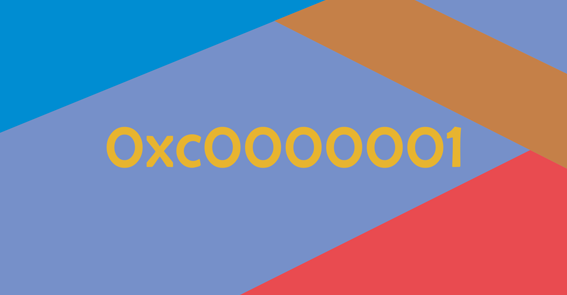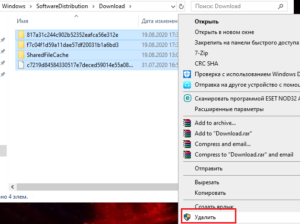Ошибка с кодом 0x80070005 (windows 7). как исправить?
Содержание:
- Запускаем средство устранения неполадок
- Дополнительные полезные рекомендации
- Обновление ОС
- Что такое ошибка 0x80070005 (отказано в доступе)?
- Обновление магазина приложений Windows и 0x80070005
- Средство устранения неполадок
- Способы исправления
- Лечение поврежденных системных файлов
- Код ошибки 0x80070005 в обновлениях Windows
- Код ошибки 0x80070005 DllRegisterServer
- Изменение атрибутов системной папки
- Код ошибки 0x80070005: как исправить путем онлайн-восстановления системы
- Отключение антивируса
- Ошибка обновления Windows 0x80070005
- У меня ошибка 0x80070005, что делать?
- Перезагрузка компьютера и роутера
- Исправляем ошибку 0x80070005 с помощью subinacl.exe
- Общие причины кода ошибки
- Ошибка «Центра обновления» Windows 0x80070005. Windows 7: причины возникновения сбоя
- Получение ошибки 0x80070005 при обновлении Windows 10 через центр обновления
- Что означает ошибка 0x80070005
Запускаем средство устранения неполадок
В Windows 10 имеется стандартная утилита для исправления неполадок в работе «Центра обновления Windows», которую можно запустить из «Параметров Windows».
- Щелкните правой клавишей мыши на кнопку «Пуск» в панели задач и выберите пункт «Параметры» в контекстном меню.
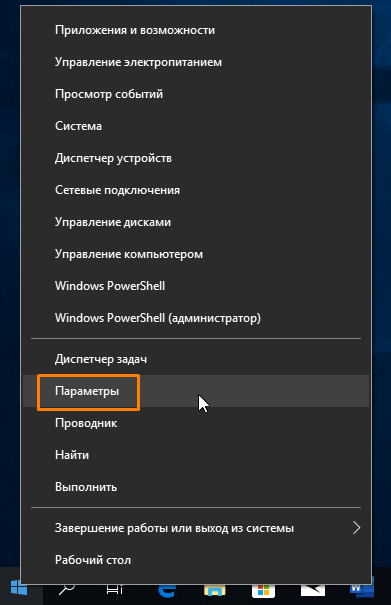
Запускаем «Параметры Windows»
- В открывшемся окне ищем раздел «Обновление и безопасность», он находится в конце списка.

Открываем раздел «Обновление и безопасность»
- Слева выбираем категорию «Устранение неполадок», а справа в разделе настроек «Запустить диагностику и устранить неполадку» находим и выбираем пункт «Центр обновления Windows», а затем кликаем на кнопку «Запустить средство устранения неполадок».

Запускаем «Средство устранения неполадок Центра обновления Windows»
- Запустится проверка. Если в процессе будут обнаружены проблемы в работе «Центра обновления», утилита предложит исправить их автоматически. Если программа устранения неполадок никаких ошибок не нашла, попробуйте выполнить другие наши инструкции.
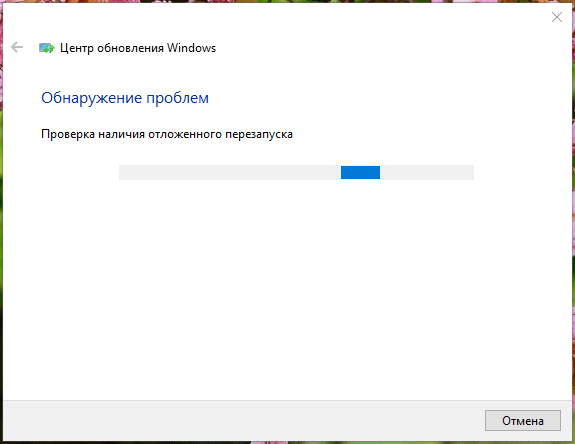
Поиск проблем в работе «Центра обновления»
Дополнительные полезные рекомендации
Есть ещё пару способов, которые помогли нашим читателям:
Откат системы. Через точку восстановления Windows можем откатиться к месту, когда ОС работала исправно. Для этого переходим из «Панели управления» в раздел «Восстановление» и выбираем вариант «Запуск восстановления системы».

Выключение центра обновлений. На «Панели управления» из раздела «Администрирование» переходим в «Службы». Выключаем службу центра обновлений. Переходим через проводник к C:/Windows/Softwaredistribution и переименовываем папку в Softwaredistribution_old. Повторно включаем службу.
Больше ошибка 0x80070005 в Windows 10 не должна потревожить. Если и появится проблема ещё когда-то, читатель точно знает, как её исправить. Чтобы предотвратить отображение сбоя, достаточно правильно настроить права доступа, поддерживать свободное место на диске и обновлять антивирус.
Сколько времени у вас заняло устранение ошибки 0x80070005?
Обновление ОС
Попробуем исправить ошибку с помощью стандартных средств. Если вы решили запустить обновление операционной системы через «Центр обновления Windows», а на экране появилось соответствующее сообщение о невозможности проведения процедуры, необходимо начать со следующих действий:
Нам нужно вручную запустить Windows Update и сделать так, чтобы служба постоянно работала автоматически. В таком случае вам не придется выполнять описанную процедуру повторно. Для начала необходимо запустить окно «Выполнить» с помощью комбинации Win+R и вписать команду «services.msc»
Важно запускать программу с правами администратора. Сделать это можно через комбинацию клавиш Ctrl+ Shift+ Enter.

- Также запуск окна со службами осуществляется через поисковую строку. Для этого введите название «Службы» в поиске и откройте соответствующую утилиту.
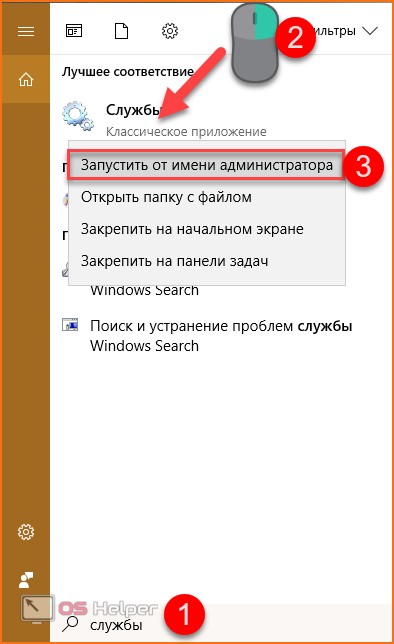
- Еще один вариант запуска – через «Панель управления». В поисковой строке впишите название приложения и откройте его.
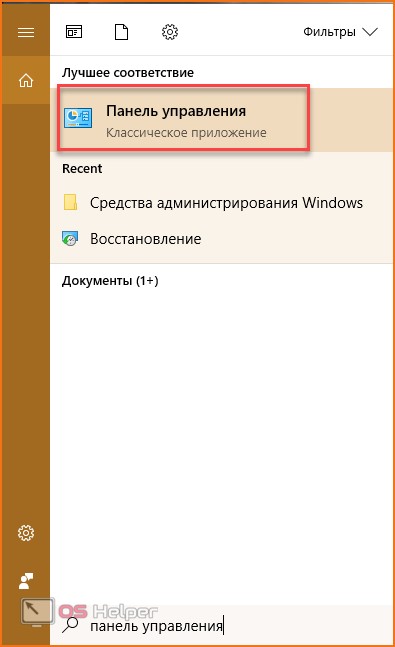
- Далее выберите тип просмотра «Мелкие значки».

- Откройте раздел «Администрирование».

- Здесь откройте подраздел «Службы».

Теперь необходимо провести все настройки в данном окне. Ошибка с кодом может появляться при отключении следующих служб:
- Windows Update;
- BITS;
- RPC;
- Служба модуля архивации на уровне блоков.
Все перечисленные службы нужно запускать по очереди и проверять работоспособность обновления операционной системы. Начнем с Windows Update:
- Найдите в списке строку «Центр обновления Windows». Если в графе «Тип запуска» написано «Отключена», то необходимо запустить ее.

- Для этого кликните правой кнопкой мыши по строке и зайдите в «Свойства».

- Выберите «Тип запуска»: «Автоматически». Теперь в графе «Состояние» необходимо нажать на кнопку «Запустить» и сохранить изменения кнопкой «ОК».

- Теперь дождитесь запуска службы. В столбике «Тип запуска» должна появиться надпись: «Автоматически».

- Теперь перезагрузите PC и попробуйте запустить процедуру обновления вновь. Если это не помогло, то переходите к запуску следующей службы.
Настраиваем BITS:
- Находим строку «Фоновая интеллектуальная служба передачи» и нажимаем ПКМ для перехода в свойства службы.

- Выбираем автоматический тип запуска. Нажимаем клавишу «Запустить» и выходим из окна свойств.
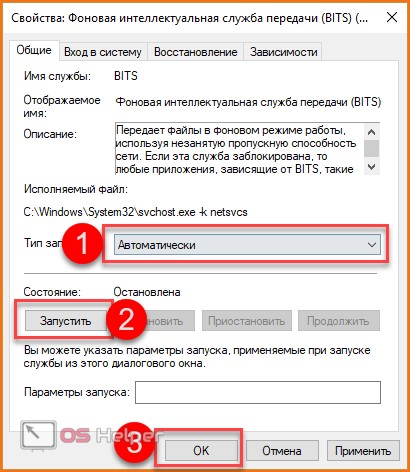
- Теперь вновь перезапускаем ноутбук или ПК, после чего проверяем, решена ли проблема.
Решение проблемы со службой RPC:
- Ищем строку «Удаленный вызов процедур» и переходим в окно «Свойства».

- Выбираем автоматический тип запуска и включаем службу. После этого закрываем окно кнопкой «ОК».
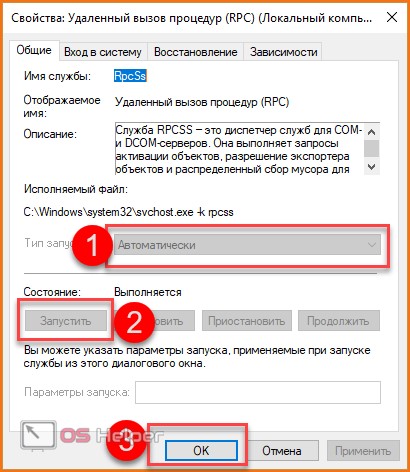
- Опять проверяем работоспособность Центра обновлений.
Запуск службы модуля архивации на уровне блоков:
- Ищем строку «Служба модуля архивации на уровне блока». Открываем свойства через нажатие правой кнопки мыши.

- Настраиваем автоматический тип запуска. Нажимаем на кнопку «Запустить» и закрываем окно «Свойства».
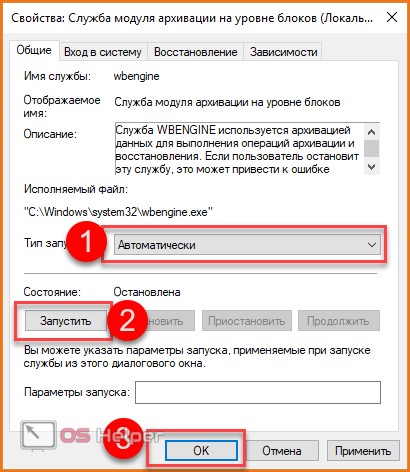
Теперь вы знаете, как исправить появление ошибки обновления операционной системы через запуск служб. Переходим к проблеме в работе встроенного брандмауэра Windows 10.
Что такое ошибка 0x80070005 (отказано в доступе)?
Ошибка с кодом 0x80070005 (отказано в доступе) возникает в довольно широком спектре случаев, которые включают обновление системы и приложений, а также активацию и восстановление системы. В других случаях решения будут одни и те же, так как у ошибки одна и та же причина. Это общий код ошибки для всех пользователей Windows.
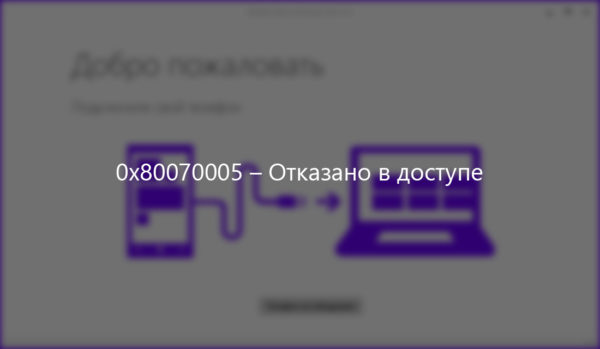 Почему возникает ошибка 0x80070005
Почему возникает ошибка 0x80070005
Код ошибки 0x8007005 не следует игнорировать, в противном случае вы можете столкнуться с тем, что приложения окажутся недоступными, а операционная система может замедлиться или даже выйти из строя. Если вы столкнулись с кодом ошибки 0x80070005 и не можете справиться с ним самостоятельно, следуйте приведенному ниже пошаговому руководству, которое поможет решить эту проблему. Ниже будут рассмотрены простые и эффективные решения данной проблемы.
Обновление магазина приложений Windows и 0x80070005
Поскольку все знают, что Windows является одной из самых популярных операционных систем, Microsoft пытается добавлять новые функции для улучшения уже существующих функций (чтобы обеспечить лучший пользовательский интерфейс). Тем не менее, никто не может быть полностью застрахован от какой-то ошибки. Например, от кода ошибки 0x80070005, который встречается в магазине приложений. Этот код встречается при использовании Windows Store с сообщением: «Что-то случилось, и это приложение не удалось установить. Повторите попытку. Код ошибки: 0x80070005».
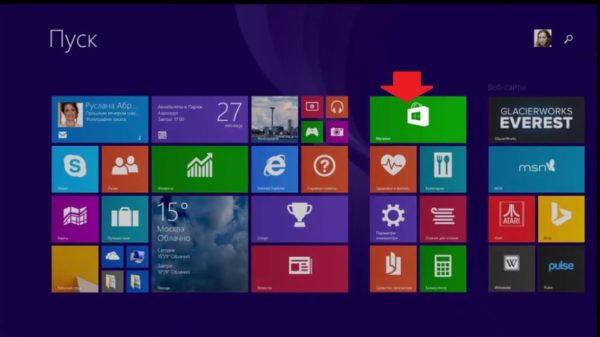 Ошибка 0x80070005 при обновлении приложений Windows из магазина
Ошибка 0x80070005 при обновлении приложений Windows из магазина
Эта ошибка блокирует обновления приложений из Windows Store, и кажется, что она связана с системными обновлениями, так же, как и в случаи с Windows Update. Однако, когда вы сталкиваетесь с проблемой в магазине приложений, служба Windows Update может работать без каких-либо проблем. Таким образом, наиболее вероятная причина заключается в том, что что-то не так с доступом к папке, в которой хранятся приложения.
Так как же исправить ошибку?
Шаг 1. Зажмите клавиши «Windows+R» и запустите команду «Выполнить».
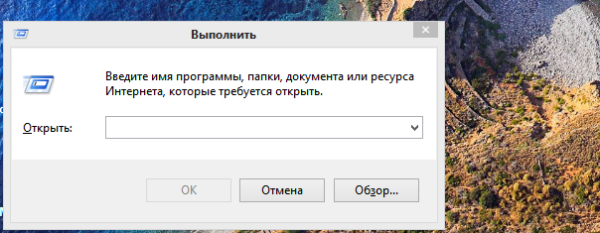 Вызываем окно «Выполнить», нажатием клавиш «Windows+R»
Вызываем окно «Выполнить», нажатием клавиш «Windows+R»
Шаг 2. В поле поиска введите «C:-Users-AppData-Local».
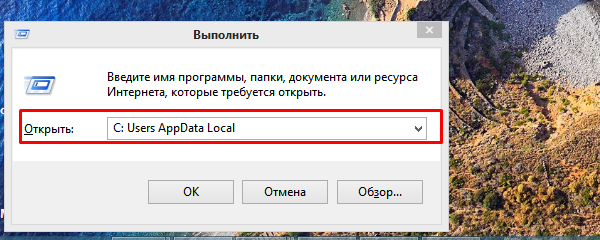 В поле «Открыть» вводим команду «C-Users-AppData-Local»
В поле «Открыть» вводим команду «C-Users-AppData-Local»
Шаг 3. Затем нажмите «Пользователи»/«Ваше имя учетной записи»/«AppData»/«Local».
 Переходим по указанному пути «Пользователи»-«Ваше имя учетной записи»-«AppData»-«Local»
Переходим по указанному пути «Пользователи»-«Ваше имя учетной записи»-«AppData»-«Local»
-
Нажмите «Поиск», введите «Параметры проводника».
-
Перейдите в раздел «Вид» и отметьте пункт, как на картинке ниже. Локальная папка будет открыта.
Шаг 4. Найдите папку «Packages». Для этого прокрутите полосу прокрутки с помощью мыши. Когда вы найдете папку, щелкните ее правой кнопкой мыши и выберите «Свойства».
 Щелкаем по папке «Packages» правой кнопкой мыши, нажимаем «Свойства»
Щелкаем по папке «Packages» правой кнопкой мыши, нажимаем «Свойства»
Шаг 5. Перейдите в раздел «Безопасность», как на картинке ниже.
 Открываем вкладку «Безопасность»
Открываем вкладку «Безопасность»
Шаг 6. Нажмите кнопку «Дополнительно», затем «Изменить».
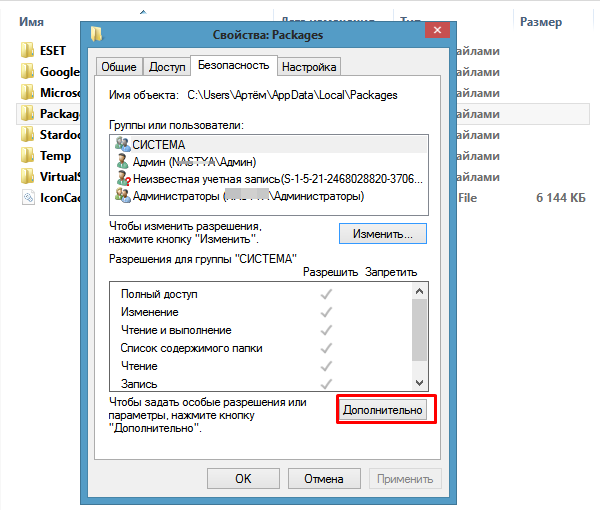 Нажимаем кнопку «Дополнительно»
Нажимаем кнопку «Дополнительно»
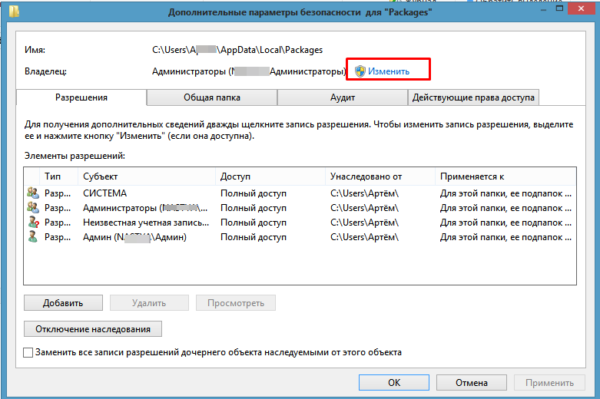 Нажимаем «Изменить»
Нажимаем «Изменить»
Шаг 7. Во всплывающем окне убедитесь, что всем пользователям предоставлен полный контроль. Если нет, нажмите «Дополнительно/Поиск».
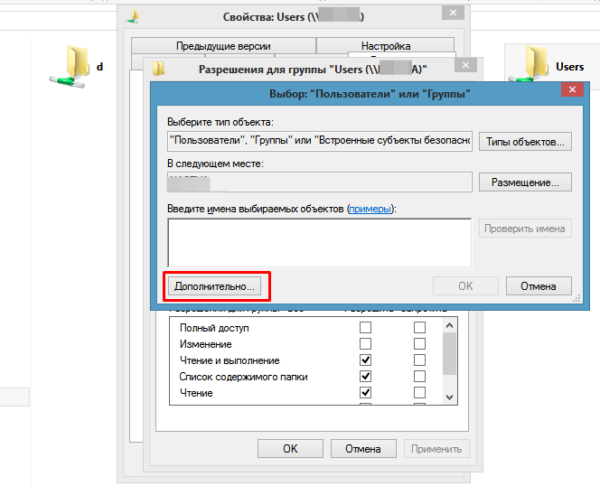 Нажимаем на кнопку «Дополнительно»
Нажимаем на кнопку «Дополнительно»
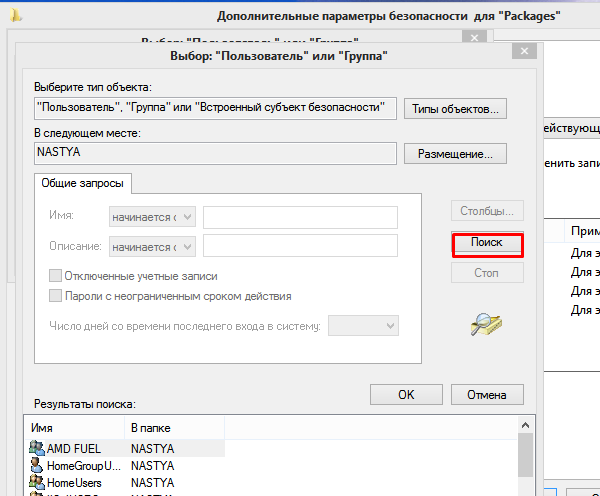 Нажимаем «Поиск»
Нажимаем «Поиск»
Шаг 8. Выберите нужного вам пользователя, затем «ОК».
 Выбираем нужного пользователя, нажимаем «ОК»
Выбираем нужного пользователя, нажимаем «ОК»
Шаг 9. Затем поставьте галочку в поле, как на картинке ниже и нажмите «ОК».
 Ставим галочку в поле «Заменить владельца подконтейнеров и объектов», нажимаем «ОК»
Ставим галочку в поле «Заменить владельца подконтейнеров и объектов», нажимаем «ОК»
Шаг 10. Снова щелкните правой кнопкой мыши по папке и выберите «Свойства/Безопасность».
Щелкаем по папке «Packages» правой кнопкой мыши, нажимаем «Свойства»
Открываем вкладку «Безопасность»
Шаг 11. Нажмите кнопку «Дополнительно», затем «Добавить».
Нажимаем кнопку «Дополнительно»
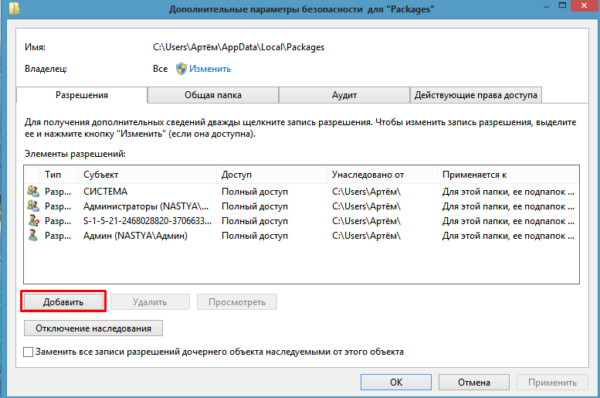 Нажимаем ниже «Добавить»
Нажимаем ниже «Добавить»
Шаг 12. Кликните по выбору субъекта (как на рисунке ниже).
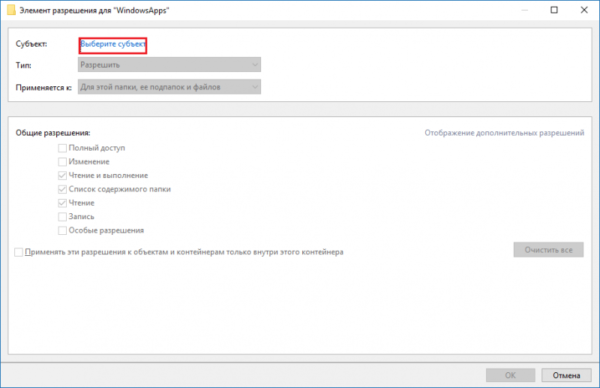 Нажимаем на ссылку «Выберите субъект»
Нажимаем на ссылку «Выберите субъект»
Шаг 13. Щелкните «Дополнительно/Поиск». Выберите нужного вам субъекта, затем «ОК».
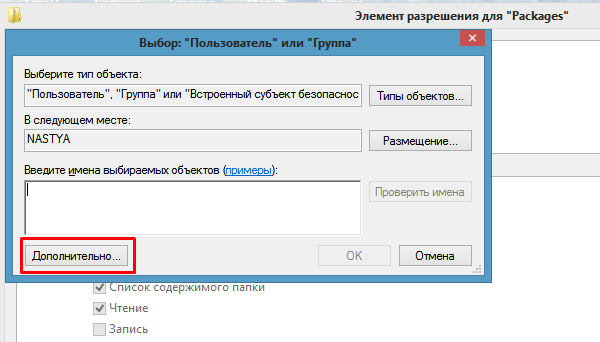 Нажимаем ниже на «Дополнительно»
Нажимаем ниже на «Дополнительно»
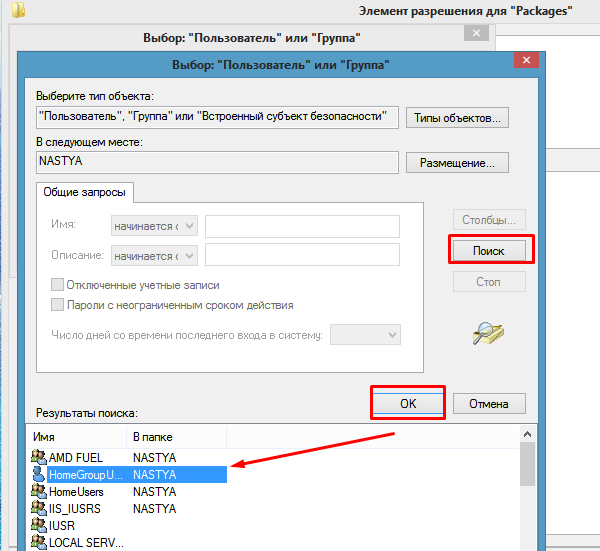 Нажимаем «Поиск», выбираем пользователя, нажимаем «ОК»
Нажимаем «Поиск», выбираем пользователя, нажимаем «ОК»
Шаг 14. Отметьте галочки, как на нижеприведенных картинках. В конце нажмите «ОК».
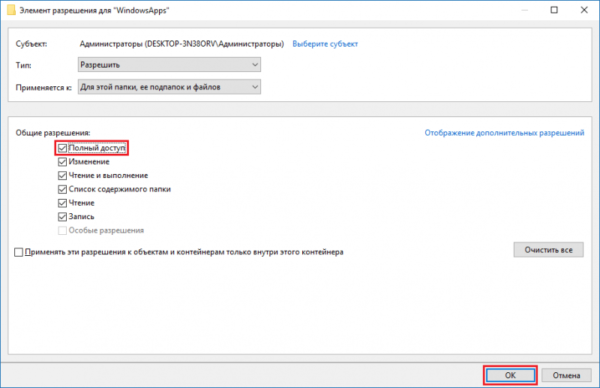 Отмечаем все пункты галочками, нажимаем «ОК»
Отмечаем все пункты галочками, нажимаем «ОК»
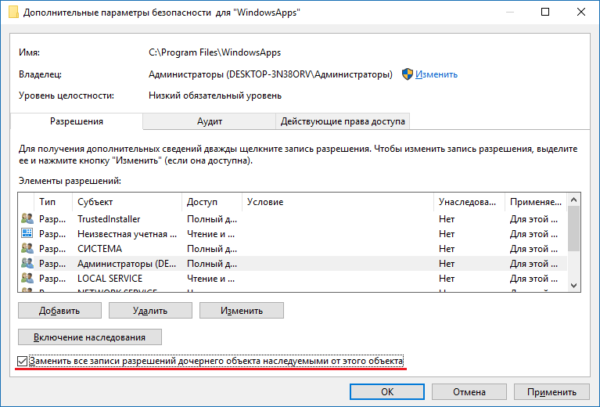 Ставим галочку на пункт «Заменить все записи разрешений дочернего объекта наследуемыми от этого объекта», нажимаем «ОК»
Ставим галочку на пункт «Заменить все записи разрешений дочернего объекта наследуемыми от этого объекта», нажимаем «ОК»
Перезагрузите компьютер, чтобы эти изменения вступили в силу. Когда эти операции завершатся, вы сможете обновлять любые приложения в Windows Store.
Средство устранения неполадок
Windows 10 оснащен инструментом, который предназначен для обнаружения ошибок и автоматического их исправления. Если будет найден поврежденный файл, то средство устранения неполадок попытается его исправить путем загрузки новой копии.
Откройте Параметры нажатием на значок шестеренки из меню Пуск или клавишами Windows + I, перейдите в раздел «Обновления и безопасность».
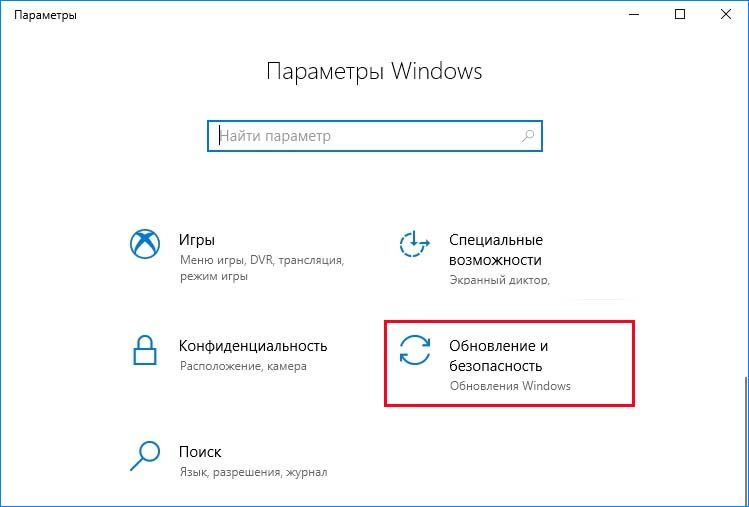
Перейдите на вкладку «Устранение неполадок», в списке найдите «Центр обновления Windows» и щелкните на кнопку «Запустить средство устранения неполадок».

Дождитесь завершения, затем перезагрузите компьютер. Если продолжаете сталкиваться с ошибкой 0x80070005 перейдите к следующему шагу.
Способы исправления
При возникновении ошибки требуется последовательно устранять возможные проблемы. Каждый раз следует проверять результат, выполняя установку обновлений.
Настройка «Центра обновлений»
Последовательность действий:
- Нажать Win + R.
- Ввести «services.msc», кликнуть по ОК.
- Найти службу из списка, открыть свойства двойным нажатием левой кнопки мыши.
- В поле «Тип запуска» поставить значение «Автоматически» или «Вручную».
- Сохранить настройки и активировать работу нажатием кнопки Запустить.
Напротив названия службы появится надпись «Выполняется», что свидетельствует об успехе. Аналогичные действия требуется произвести с упомянутыми ранее компонентами операционной системы.
Запуск службы Центр обновления Windows
Исправление ошибки при запуске «Защитника Windows»
Спровоцировать ошибку может неправильный запуск «Защитника Windows», что говорит о некорректной работе определенной службы. Целесообразно не инсталлировать два конфликтующих антивируса. Для удаления нежелательной программы требуется:
- Открыть меню «Пуск».
- Запустить «Панель управления».
- В режиме просмотра «Категория» перейти по гиперссылке «Удаление программы», которая находится в разделе «Программы».
- В списке приложений найти антивирус, нажать правой кнопкой мыши и выбрать опцию «Удалить».
- Следовать инструкциям деинсталлятора.
Удаление приложения через Программы и компоненты
Для остальных случаев включают стандартный антивирус по следующему алгоритму:
- Открыть «Службы».
- Вызвать свойства «Защитника Windows».
- Установить значение «Тип запуска»/«Автоматически».
- Нажать Запустить, Применить.
После выполнения действий следует перезапустить операционную системы для активации стандартной работы антивирусного программного обеспечения.
Активация «Брандмауэра»
Успешно обновить систему может мешать неверная конфигурация «Брандмауэра». Для настройки параметров следует:
- Перейти в «Панель управления».
- Открыть раздел «Система и безопасность».
- Запустить «Брандмауэр Windows».
- Перейти по гиперссылке «Включение и отключение брандмауэра», которая находится на боковой панели слева.
- Установить доступные параметры работы в режим «Включено».
- Нажать ОК.
Включение Брандмауэра
Для успешного применения изменений рекомендуется перезагрузить компьютер.
Влияние вирусов
Если установщик обнаружил ошибку 0x80070422 в Windows 7, причина может крыться в вирусном коде программного обеспечения. Следует просканировать компьютер антивирусом. Во время процедуры рекомендуется не работать в операционной системе.
Через графический интерфейс
Для Windows 7 компания Microsoft разработала программу Safety Scanner, которая призвана исправлять подобные проблемы. Проверка ошибок выполняется по следующему алгоритму:
- Запустить утилиту.
- Принять лицензионное соглашение.
- Начать процедуру «Полного сканирования».
После завершения операции требуется подтвердить исправление проблем, нажав соответствующую кнопку.
При помощи командной строки
Появление кода 0х80070422 можно исправить запуском служб через «Командную строку»:
- Активировать компонент командой «sc config wuauserv start=auto».
- Запустить, выполнив «sc start wuauserv».
- Проверить работу, введя «sc query wuauserv».
Запуск службы через Командную строку
При успешном выполнении появится надпись «Running».
Использование сторонних программ
Для устранения ошибки рекомендуется провести комплекс мероприятий с использованием автономного программного обеспечения.
- Dr.Web Curreit. Программа для обнаружения и исправления зараженных файлов компьютера. Поможет выполнить подробный анализ системы и предоставит детальный отчет.
- Malwarebytes. Приложение направлено на выявление зараженных «глубинных» файлов операционной системы. Перед запуском рекомендуется очистить папку «Исключения». Найденные вирусы ликвидируются автоматически.
- CCleaner. Включает комплекс инструментов для работы с компонентами Windows. Рекомендуется использовать для очистки реестра. После анализа следует выделить найденные проблемы и нажать Исправить.
Чтобы исправить ошибку 0x80070422 в Windows 7, нужно найти причину появления и устранить одним из предложенных методов. Проблема может крыться в ядре системы. В таком случае поможет переустановка Windows.
Лечение поврежденных системных файлов
Вызвать ошибку 0x80070005 может повреждение файлов системы. Для возвращения данных рекомендуется воспользоваться консольными командами: SFC и DISM. Порядок действий при использовании стандартных протоколов:
- Найти в меню Пуск приложение Командная строка и выполнить запуск программы.
- Ввести sfc /scannow, нажать Enter.
- Подождать завершения работы программы.
При появлении надписи Защита ресурсов Windows не может восстановить поврежденные файлы, следует воспользоваться функциями консольного приложения DISM:
- Запустить Командную строку.
- Ввести dism /Online /Cleanup-Image /RestoreHealth, нажать Enter.
- Подождать восстановления файлов, которые были утеряны.
- Перезагрузить систему, повторить установку компонентов обновления.
Код ошибки 0x80070005 в обновлениях Windows
Наиболее распространенное место, чтобы столкнуться с этой ошибкой при обновлении вашего компьютера. Это может произойти неожиданно, и перезапуск не исчезнет. Вот несколько способов сделать это:
Исправьте это с помощью средства устранения неполадок Центра обновления Windows
Microsoft предоставляет специальный инструмент для устранения проблем с Центром обновления Windows (вы можете найти его здесь). Это простой и понятный инструмент: просто загрузите инструмент для конкретной версии Windows, убедитесь, что у вас есть подключение к Интернету, дважды щелкните инструмент, когда он завершит загрузку, и он позаботится обо всем остальном. Вы можете прочитать об этом более подробно (и с картинками) в нашей статье Windows Update, не работающей в Windows 10 .
Исправьте это, выполнив чистую загрузку в Windows
Чистая загрузка означает настройку Windows таким образом, чтобы она запускалась только с минимально необходимыми драйверами и приложениями, и больше ничего не запускалось. Это может быть полезно, если есть какой-то конфликт, и какое-то неясное приложение или служба блокирует ваше обновление.
Откройте Конфигурация системы . Вы можете сделать это, нажав Windows + R и напечатав msconfig , а затем нажав Enter.
Когда откроется Конфигурация системы, перейдите на вкладку Сервисы .
Отметьте «Скрыть все службы Microsoft». Это скроет все службы, которые жизненно важны для операционной системы.
Нажмите кнопку Отключить все . Это отключит остальные службы, поэтому вы можете быть уверены, что они не будут мешать процессу обновления.
Откройте диспетчер задач и перейдите на вкладку «Автозагрузка». После отключения сервисов пора идти после запуска процессов. Вы можете сделать это, нажав на вкладку «Автозагрузка» в разделе «Конфигурация системы». Затем нажмите ссылку Открыть диспетчер задач , и вы сразу перейдете на вкладку «Запуск диспетчера задач».
Отключите все процессы запуска. Убедитесь, что каждый элемент в списке имеет статус отключен . Для этого выберите процесс запуска и нажмите Отключить .
Перезагрузите компьютер
Ваш компьютер готов к чистой загрузке.
Повторите обновления и посмотрите, сможете ли вы обновить Windows сейчас (важно знать, что чистая загрузка может решить множество других проблем, таких как надоедливая программа, которая не удаляется, поэтому вам следует сохранить эти шаги под рукой).
Восстановление функциональности Windows после выполнения чистой загрузки
Независимо от того, исправил ли этот метод вашу проблему или нет, важно, чтобы вы реагировали на службы и процессы запуска, чтобы ваша Windows снова могла нормально функционировать. Вы можете сделать это, выполнив следующие действия:
- Снова откройте конфигурацию системы. Если вам нужен освежающий напиток, вы можете сделать это, нажав Windows + R на клавиатуре и напечатав msconfig .
- Убедитесь, что выбран параметр Нормальный запуск .
- Перейдите на вкладку Службы и скройте все службы Microsoft, установив флажок внизу.
- Откройте диспетчер задач, перейдя на вкладку «Автозагрузка» и нажав на ссылку.
- Включите все процессы запуска, которые вы хотите, выбрав их и нажав включить.
- Перезагрузите компьютер.
Таким образом, вы в безопасности после чистой загрузки, и, надеюсь, обновление было выполнено успешно.
Код ошибки 0x80070005 DllRegisterServer
Теперь несколько слов касательно регистрации динамических библиотек, когда используется инструмент системы regsvr.32.exe. Как уже было сказано, и в этом случае сообщение может содержать код ошибки 0x80070005.
В этой ситуации возможно применение трех типов решений. Вначале попытайтесь запустить ее исключительно с правами администратора. Если не получится, просто измените тип собственной учетной записи на администраторскую в соответствующем разделе «Панели управления» с последующей перезагрузкой.
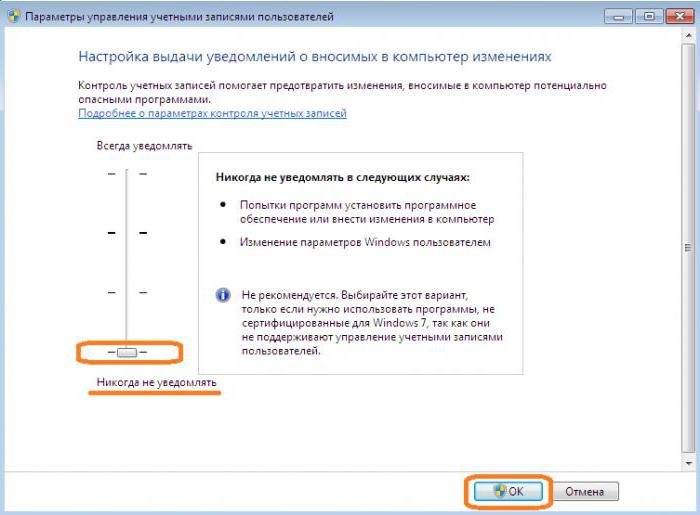
Наконец отключите контроль «учеток» (UAC), используя для этого параметры управления регистрационными записями, где ползунок уровня безопасности нужно переставить в самое нижнее положение, сохраните изменения и произведите рестарт системы.
После совершения каждого действия необходимо проверять, устранена ли проблема, путем повторного использования инструмента регистрации (regsvr32.exe).
Изменение атрибутов системной папки
При скачивании обновлений и ошибке 0x80070005 отказано в доступе к Windows Audio Windows обращается к специальным файлам. Ошибка возникает при отсутствии доступа к необходимым данным.
Для исправления ситуации нужно изменить параметры директории System Volume Information, которая по умолчанию скрыта. Для отображения файла нужно выполнить ряд действий:
- Открыть файловый менеджер Проводник.
- Открыть панель инструментов Вид, путем нажатия по одноименной вкладке.
- В правой части панели открыть меню Параметры.
- Выбрать пункт Изменить параметры папок и поиска.
- В новом окне открыть вкладку Вид.
- В блоке Дополнительные параметры пролистать список вниз и снять галочку напротив строки Скрывать защищенные системные файлы (рекомендуется).
- Нажать кнопки Применить, ОК.
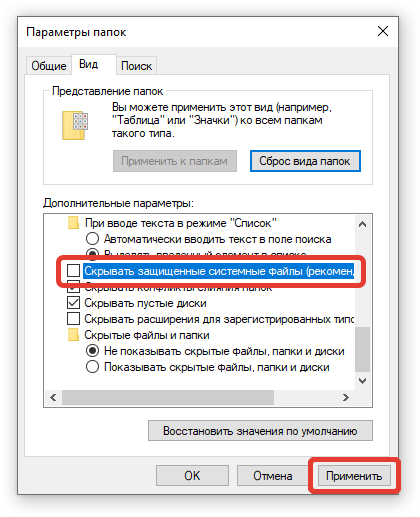 Включение отображения скрытых папок
Включение отображения скрытых папок
После открытия директории необходимо изменить права доступа каталога System Volume Information, который расположен в корневой директории системного диска C. Задачу можно выполнить путем совершения нескольких последовательных действий:
- Вызвать контекстное меню папки.
- Выбрать опцию Свойства.
- Убрать галочку с параметра Только для чтения.
- Нажать Применить, ОК.
На месте галочки необязательно оставлять пустое поле. Для выполнения задачи можно использовать и черный квадратик.
 Изменение параметров папки System Volume Information
Изменение параметров папки System Volume Information
Код ошибки 0x80070005: как исправить путем онлайн-восстановления системы
Очень может быть, что появление сбоя связано с нарушением целостности компонентов системы. Их нужно проверить. Для этого используется командная строка, запускать которую необходимо исключительно от имени администратора или локальной регистрационной записи, наделенной такими правами.
Первым делом прописывается команда sfc/scannow. Если по завершении процесса сбой появляется снова, то при постоянном подключении к интернету можно произвести проверку или восстановление системы онлайн.

Для этого в той же консоли применяется команда, указанная на изображении выше. Если это не сработало, двигаемся дальше.
Отключение антивируса
Антивирусные программы всегда отслеживают службы, процессы и загрузки. Когда запускается механизм обновления, есть вероятность, что антивирус заблокирует его, даже если нет никаких признаков вредоносной программы, посчитав высокую интенсивность обращений с его стороны за угрозу.
Для решения ошибки 0x80070005 антивирус нужно полностью удалить, а не просто отключить. Поскольку если отключите его, то в реестре все еще останутся некоторые зависимости.
В окне «Выполнить», которое вызывается клавишами Win + R, впишите команду appwiz.cpl и нажмите на «ОК» для входа в раздел «Удаление и изменение программ».
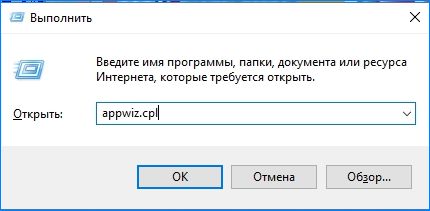
В списке найдите антивирусную программу, щелкните на ней правой кнопкой мыши и выберите «Удалить».

После удаления перезагрузите ПК, снова попробуйте установить сборку 1903. Если не удалось исправить ошибку 0x80070005, перейдите к следующему способу.
Ошибка обновления Windows 0x80070005
Это довольно распространенная ошибка обновления Windows. В большинстве случаев она возникает при обновлении системы. Обновления Windows очень важны для компьютера. Соответственно, операционная система настроена на регулярное обнаружение доступных обновлений, а также их последующую загрузку и установку. Кроме того, вы можете вручную проверить и установить возможные обновления. Установка обновлений Windows может защитить компьютер от системных уязвимостей, чтобы компьютер мог работать в безопасном состоянии. Кроме того, обновления позволяют обновлять программное обеспечение Microsoft, например Microsoft Office. При попытке установить определенное обновление процесс обновления может столкнуться с определенной ошибкой, такой как код ошибки 0x80070005, который является одной из наиболее распространенных проблем.
 Ошибка 80070005 при обновлении Windows
Ошибка 80070005 при обновлении Windows
Код ошибки 0x80070005 также описывается как «Access Denied» или «Отказано в доступе». Он обычно появляется, когда вам не хватает разрешений на файл или реестр, которые требуются при переустановке обновлений. Это связано с тем, что разрешения для файлов или реестра могли быть изменены вирусом или вредоносным ПО. Тем не менее, чаще всего ошибка охватывает широкий спектр ситуаций, из-за чего трудно определить точные причины. Помимо упомянутых ранее обстоятельств, ошибка может также произойти, когда вы пытаетесь активировать Windows или подключаться к сети. Несмотря на это, причины ошибки почти всегда одинаковы, поэтому справиться с этой проблемой довольно легко.
У меня ошибка 0x80070005, что делать?

Сегодня мы вам расскажем, что делать если у вас выскочила ошибка 0x80070005.
Данная ошибка может появиться как на windows 7, так и на более новых версиях Windows 8|Windwos 10 и связана эта ошибка с активацией при обновлении ОС(чаще всего,но не всегда)
Вот варианты решения, после которых ошибка 0x80070005 должна исчезнуть:
1. Качаем программу subinacl (скачать) и устанавливаем(лучше установить в корень диска , либо C:\subinacl\ или D:\subinacl (папку subinacl создайте сами)2. Скачайте архив Done.zip из вложений внизу статьи и распакуйте. Переместите распакованный файл Done.bat в папку из шага 1. 3. Запустите распакованный файл с правами администратора(правой кнопкой мыши по файлу — с правами администратора)
4. Подождите пока не увидите в черном окошке надпись Done, затем нажмите любую клавишу, перезагрузите комп и попробуйте снова выполнить операцию которая приводила к ошибке 0x80070005
Перезагрузка компьютера и роутера
Проблема при установке сборки 1903 может возникнуть из-за того, что компьютер загружен с ошибками. Если какой-то из компонентов системы не загружен должным образом или было «снято» неактуальное состояние из файла подкачки при быстрой загрузке Windows, попробуйте полностью перезагрузить компьютер. Перед этим отключите функцию быстрой загрузки Windows.
При выключении ПК временные конфигурации стираются, а при следующей загрузке будут инициализированы автоматически со значениями по умолчанию.
Выключите компьютер и роутер. Отсоедините кабель от сети и удерживайте кнопку питания компьютера в течение 2-3 минут. После еще подождите 5 минут, прежде чем подключить питание, и включить устройства.
После попробуйте обновить ОС до версии 1903. Если сообщение об ошибке 0x80070005 препятствует установке, смотрите другие методы.
Исправляем ошибку 0x80070005 с помощью subinacl.exe
Первый способ в большей степени относится к ошибке 0x80070005 при обновлении и активации Windows, так что если проблема у вас возникает при попытке восстановления системы, рекомендую начать со следующего способа, а уже потом, если не поможет, вернуться к данному.
Для начала, загрузите утилиту subinacl.exe с официального сайта Microsoft: http://www.microsoft.com/en-us/download/details.aspx?id=23510 и установите ее на компьютер. При этом, рекомендую устанавливать в какую-то папку, близкую к корню диска, например C:\subinacl\ (именно с таким расположением я буду приводить пример кода далее).

После этого, запустите Блокнот и введите в него следующий код:
@echo off Set OSBIT=32 IF exist "%ProgramFiles(x86)%" set OSBIT=64 set RUNNINGDIR=%ProgramFiles% IF %OSBIT% == 64 set RUNNINGDIR=%ProgramFiles(x86)% C:\subinacl\subinacl.exe /subkeyreg "HKEY_LOCAL_MACHINE\SOFTWARE\Microsoft\Windows\CurrentVersion\Component Based Servicing" /grant="nt service\trustedinstaller"=f @Echo Gotovo. @pause
В блокноте выберите «Файл» — «Сохранить как», затем в диалоговом окне сохранения выберите в поле «Тип файла» — «Все файлы» и укажите имя файла с расширением .bat, сохраните его (я сохраняю на рабочий стол).
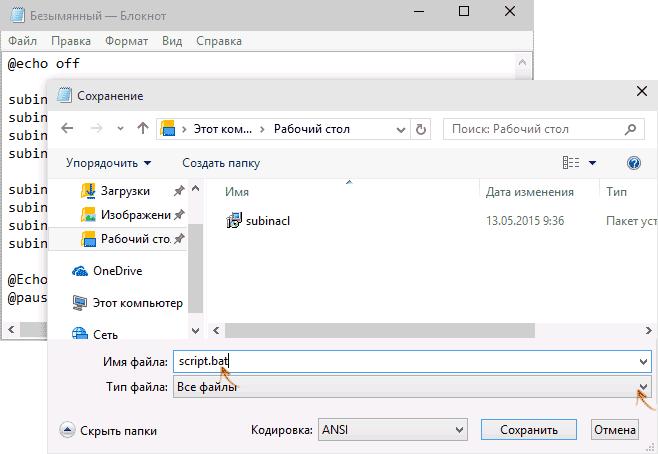
Кликните правой кнопкой мыши по созданному файлу и выберите пункт «Запуск от имени Администратора». По завершении вы увидите надпись: «Gotovo» и предложение нажать любую клавишу. После этого закройте командную строку, перезагрузите компьютер и попробуйте выполнить ту операцию, которая выдавала ошибку 0x80070005 снова.
Если указанный сценарий не сработал, попробуйте аналогичным образом еще один вариант кода (Внимание: код ниже может привести к неработоспособности Windows, выполняйте его только если готовы к такому исходу и знаете, что делаете):
@echo off C:\subinacl\subinacl.exe /subkeyreg HKEY_LOCAL_MACHINE /grant=administrators=f C:\subinacl\subinacl.exe /subkeyreg HKEY_CURRENT_USER /grant=administrators=f C:\subinacl\subinacl.exe /subkeyreg HKEY_CLASSES_ROOT /grant=administrators=f C:\subinacl\subinacl.exe /subdirectories %SystemDrive% /grant=administrators=f C:\subinacl\subinacl.exe /subkeyreg HKEY_LOCAL_MACHINE /grant=system=f C:\subinacl\subinacl.exe /subkeyreg HKEY_CURRENT_USER /grant=system=f C:\subinacl\subinacl.exe /subkeyreg HKEY_CLASSES_ROOT /grant=system=f C:\subinacl\subinacl.exe /subdirectories %SystemDrive% /grant=system=f @Echo Gotovo. @pause
После запуска скрипта от имени администратора, откроется окно, в котором в течение нескольких минут поочередно будут меняться права доступа на разделы реестра, файлы и папки Windows, по завершении нажмите любую клавишу.

Опять же, лучше перезагрузить компьютер после его выполнения и только после этого проверять, удалось ли исправить ошибку.
Общие причины кода ошибки
-
ошибка 0x80070005 возникает при попытке установить системные обновления и у вас нет разрешений, которые требуются для выполнения операции. Это, по-видимому, связано с настройками и политикой безопасности компьютера. Предположим, что вы вошли в систему в качестве стандартной учетной записи, а не в качестве администратора (с учетной записью администратора);
- однако эта ошибка возникает, даже если вы действительно вошли в систему как пользователь-администратор. В этом случаи возможные причины ошибки связаны с управлением учетными записями пользователей, антивирусными программами или настройками в локальной политике безопасности. Например, если ошибка 0x80070005 возникает, когда вы пытаетесь получить доступ к общей папке, созданной по сети, то возможной причиной могут быть параметры общего доступа и безопасности этой общей папки;
- вредоносное ПО на вашем ПК также может стать причиной того, что вредоносное программное обеспечение или вирус могут блокировать любые действия. В этом случае пользователи компьютеров должны обновлять антивирусное программное обеспечение и удалять вредоносные приложения и зараженные данные.
Ошибка «Центра обновления» Windows 0x80070005. Windows 7: причины возникновения сбоя
Как считается, чтобы определить средство устранения болезни, нужно знать первопричины ее появления. Ошибка «Центра обновления» Windows 0x80070005 (Windows 7 берем в качестве примера, не более) может возникать исключительно в случаях, когда система не может получить доступ к некоторым системным файлам и компонентам, или у пользователя отсутствуют необходимые права доступа.
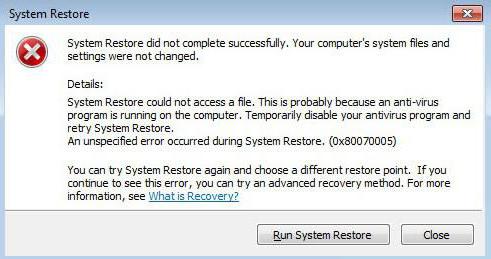
Наиболее распространенными ситуациями, когда система выдает предупреждение о том, что отказано в доступе к определенному объекту, могут быть следующие:
- попытка загрузки и установки апдейтов;
- сбои при активации Windows;
- восстановление системы.
Как видим, основной упор делается на невозможность доступа к файлам и компонентам ОС. Казалось бы, чего проще использовать учетную запись Администратора? Но нет. Проблема, несмотря на ее кажущуюся простоту, гораздо глубже. И одной из самых неприятных ситуаций является именно та, при которой возникает ошибка 0x80070005 (Windows 7). Как исправить этот сбой, сейчас и посмотрим. Правда, в данном случае стандартные методы могут не сработать, поэтому придется поднапрячь мозги.
Получение ошибки 0x80070005 при обновлении Windows 10 через центр обновления
Нажимаем Win+R и вводим в появившуюся строку services.msc, и жмем Enter. Находим службу «Центр обновления Windows» и останавливаем её работу. Для этого нажимаем правой клавишей по службе, и в контекстном меню выбираем «Остановить».

Идем по пути C:Windows и находим папку SoftwareDistribution. Переименуйте её в любое другое название, например SoftwareDistribution_backup.
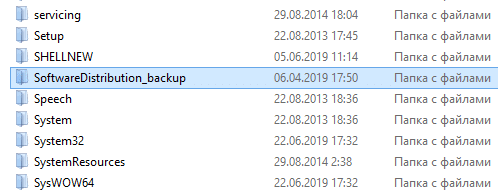
Теперь снова открываем список служб и включаем (состояние должно быть «Выполняется) службу «Центр обновления». Перезагружаем ПК и пробуем обновиться.
На этом пока всё. Если будут найдены новые методы решения ошибки 0x80070005 «Отказано в доступе», добавлю их в статью. Всем добра!
Что означает ошибка 0x80070005
Юзеры видят код ошибки 0x80070005 после различных действий на ПК:
- активации «десятки»;
- восстановление «операционки»;
- обновление системы и отдельных утилит.
Любая из этих операций завершается неудачно — пользователь получает специальное сообщение об этом (в отдельном окне либо в окошке «Параметры», где расположен «Центр обновления Windows»).
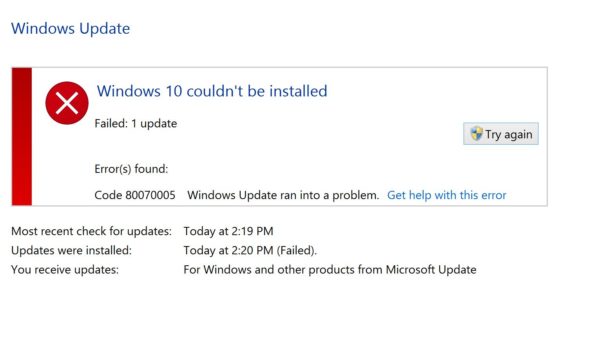 В «десятке» ошибка может появляться после попытки обновить «операционку»
В «десятке» ошибка может появляться после попытки обновить «операционку»
Частое объяснение ошибки с таким кодом — недостаточное право доступа к системным файлам, отсутствие разрешений, которые необходимы для тех или иных операций. В связи с этим при возникновении ошибки сначала войдите в систему под «учёткой» администратора, а не обычного пользователя.
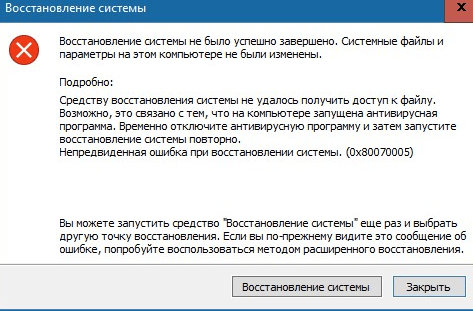 Восстановление системы может быть не завершено из-за блокировки антивируса
Восстановление системы может быть не завершено из-за блокировки антивируса
Однако, если вы вошли как администратор на «Рабочий стол», но ошибка всё равно появляется, её причиной значит является другой фактор: блокировка со стороны антивируса, выключенный полный доступ к системному каталогу System Volume Information, вирусы на устройстве и другое.