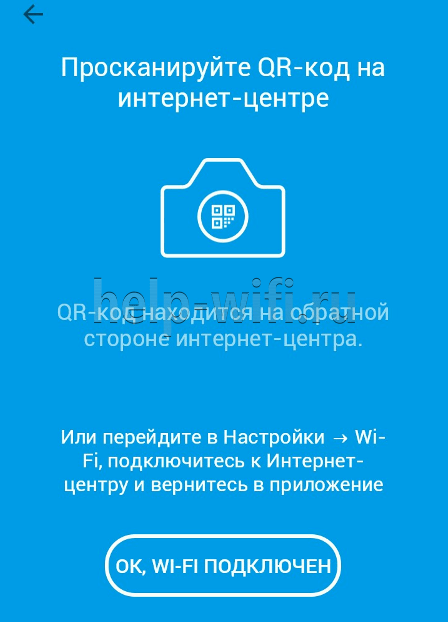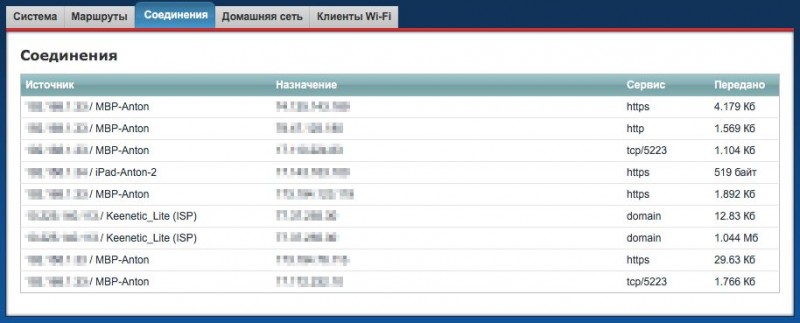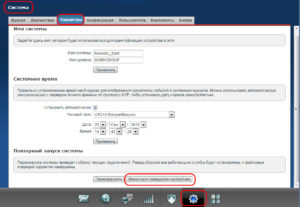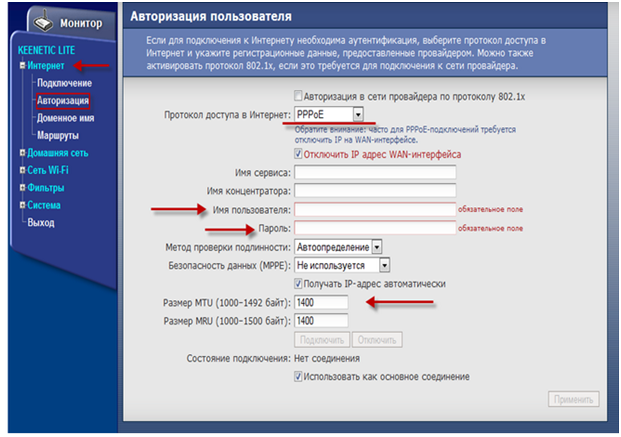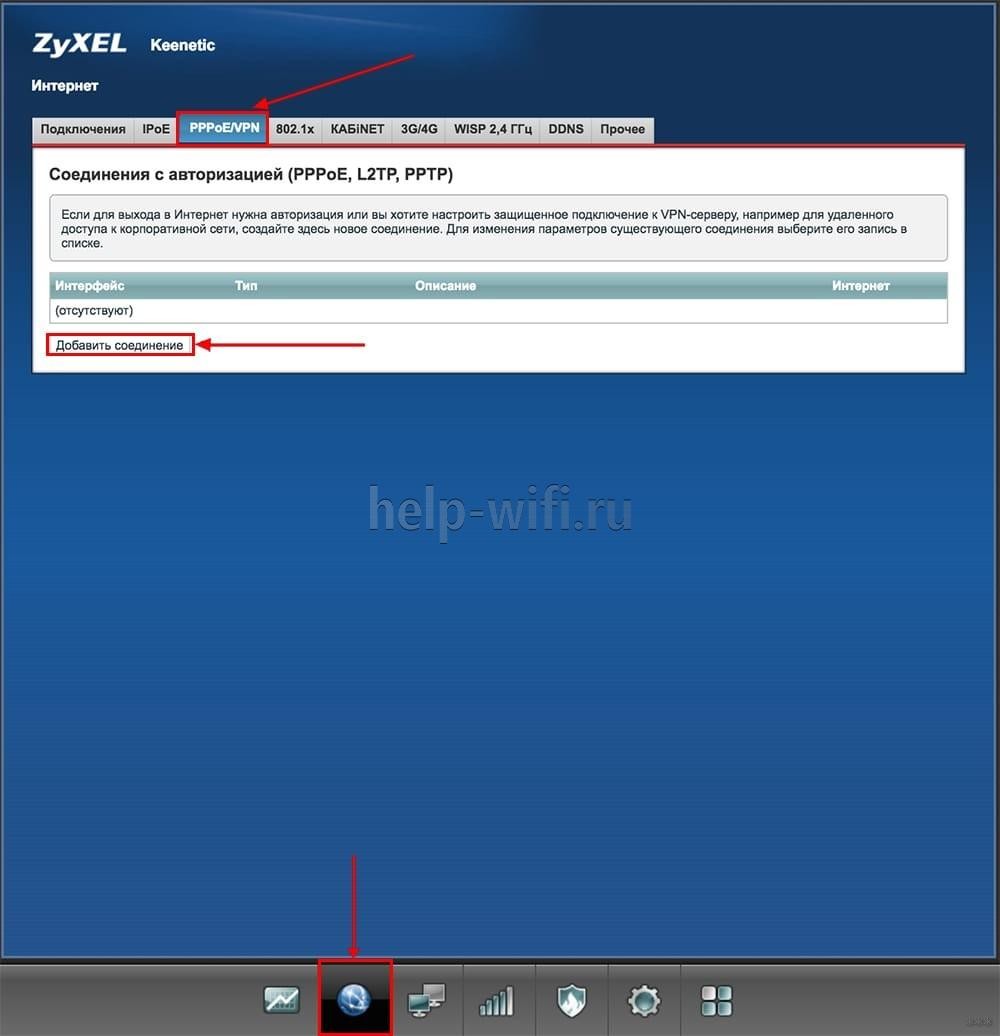Настройка роутера zyxel keenetic 4g
Содержание:
- Подключение
- Способ 1: Автоматическое обновление через веб-интерфейс
- Конфигурирование
- Настройки
- Личный кабинет my.keenetic.net не открывается
- Где скачать прошивку Zyxel Keenetic
- Предварительная настройка
- Особенности и технические характеристики
- Почему роутер не видит USB-модем Yota 4G
- Обновление прошивки
- Устранение неполадок
- Ручная настройка
- Что делать, если не заходит в веб-конфигуратор ZyXEL?
- Конфигурация маршрутизатора ZyXEL Keenetic 4G вручную через web-интерфейс
- Настройка протокола интернета
- Обновление прошивка Keenetic OS через мобильное приложение для телефона
- Обновление прошивки
- Конфигурация через браузер
- Маршуртизатор Zyxel Keenetic не видит 4G модем
- Описание модели
- Подключение
- Сброс настроек роутера на заводские
- ⇡#Подготовка
- Вывод
Подключение
Установите роутер на столе или зафиксируйте на стене, а затем подключите к сети электропитания. В комплектации нет диска с необходимым ПО. Для дальнейших настроек потребуется любой браузер, установленный на компьютере. Можно использовать стандартные веб-обозреватели Windows – Internet Explorer или Edge.
Алгоритм подключения:
- Подключите кабель питания от сети 220В.
- Включите питание роутера с помощью кнопки на корпусе.
- Подключите к WAN-разъему кабель от провайдера.
- Выполните подключение к компьютеру или ноутбуку. Его можно реализовать с помощью патч-корда через любой LAN-разъем или через беспроводную сеть.

Для подключения через Wi-Fi (беспроводную сеть) в сетевых настройках компьютера/ноутбука найдите доступное подключение «Zyxel Keenetic» (без кавычек). По умолчанию пароль на нее не установлен. Исключение может быть в случае, если пароль установил провайдер, и тогда он должен его предоставить.
Внимание! Если подключение происходит через модем, то нужно отключить запрос PIN-кода на SIM-карте мобильного оператора
Способ 1: Автоматическое обновление через веб-интерфейс
Способ, подразумевающий автоматическое обновление через веб-интерфейс, самый простой и подойдет неопытным пользователям, поэтому мы решили поставить его на данную позицию в нашем сегодняшнем материале. От юзера требуется выполнить всего лишь несколько простых действий.
- Для начала производится вход в веб-интерфейс. Откройте любой удобный браузер и введите там адрес , а затем нажмите на Enter для перехода.
При появлении формы введите имя учетной записи и пароль, который используется для подключения к веб-интерфейсу. Если вы самостоятельно не меняли эти параметры, в обоих полях напишите .
Первый же раздел веб-интерфейса называется «Системный монитор». Здесь на вкладке «Система» посмотрите на строку «Обновления». Если справа от нее имеется надпись «Доступны», значит, обновления уже вышли и их можно инсталлировать. Щелкните по этой кликабельной надписи, чтобы перейти к установке.
Произойдет открытие раздела «Обновление». В нем вы получите основную информацию о новой версии. Если вы согласны с ее установкой, нажмите по кнопке «Установить».
Дожидайтесь завершения этой операции. Она займет буквально несколько минут.
После этого маршрутизатор будет автоматически перезагружен, и в разделе «Обновления» вы увидите, что сейчас используете актуальную версию операционной системы.
Теперь можете быть уверены в том, что в роутер установлена последняя актуальная версия прошивки и доступны последние функции, выпущенные разработчиками.
Конфигурирование
Настройка маршрутизатора Zyxel Keenetic 4G 3 под ваши нужды и его подключение осуществляется двумя путями:
- через «Мастер конфигурации» (автоматическая);
- посредством веб-интерфейса (ручная).
Автоматическое
Для начинающих пользователей предусмотрен полуавтоматический режим, позволяющий настроить 4G роутер Кинетик в пошаговом режиме, только лишь отвечая на вопросы мастера.
- Для открытия страницы, где осуществляется настройка Zyxel Keenetic 4G, запускаем интернет-обозреватель.
- В его адресной строке пишем 192.168.1.1 либо my.keenetic.net (информацию ищите на наклейке на нижней части корпуса).

- Вводим данные для авторизации, обычно это «admin» в обоих полях.
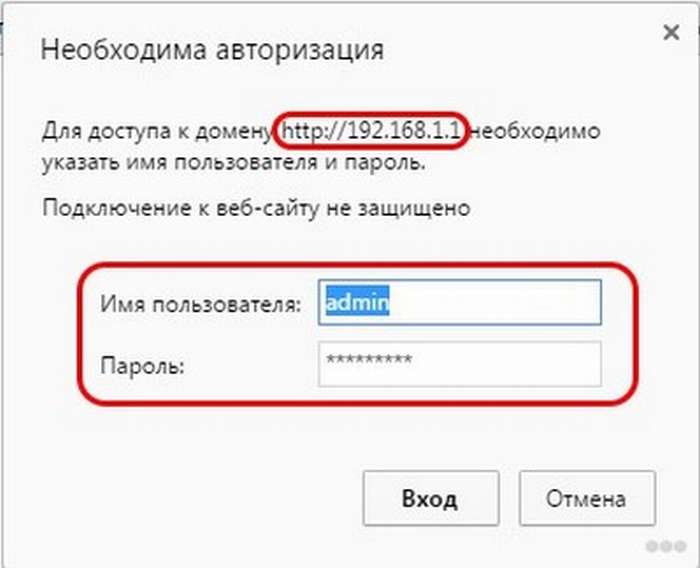
- Сразу вводим новые данные для защиты конфигуратора маршрутизатора. Пароль здесь можно удалить вовсе.
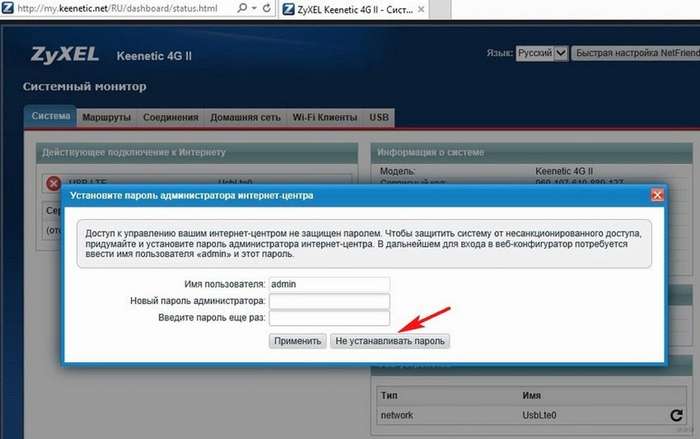
- Кликаем по кнопке для запуска мастера конфигурирования.
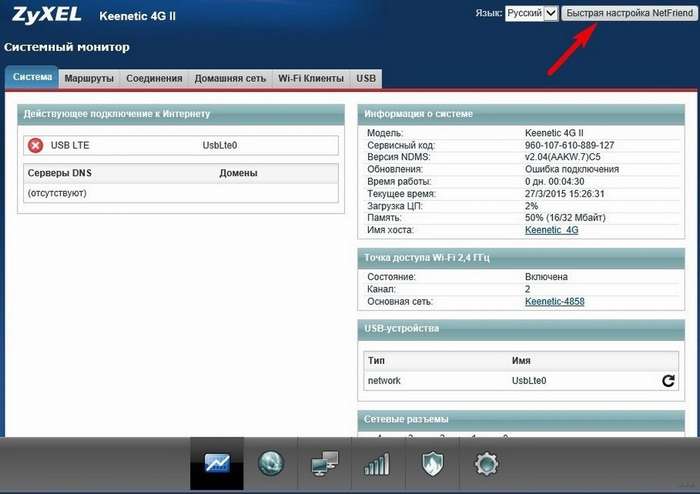
- Ещё раз кликаем по кнопке с таким же названием.
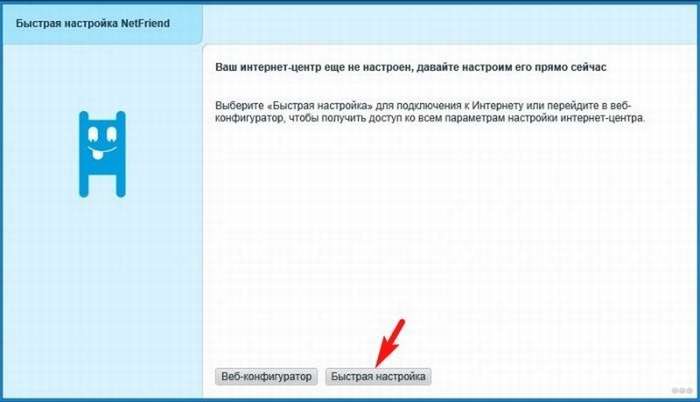
- После определения модема кликаем «Далее». Если он не был найден, отсоедините и подключите устройство заново, убедитесь в наличии драйверов для него на компьютере.
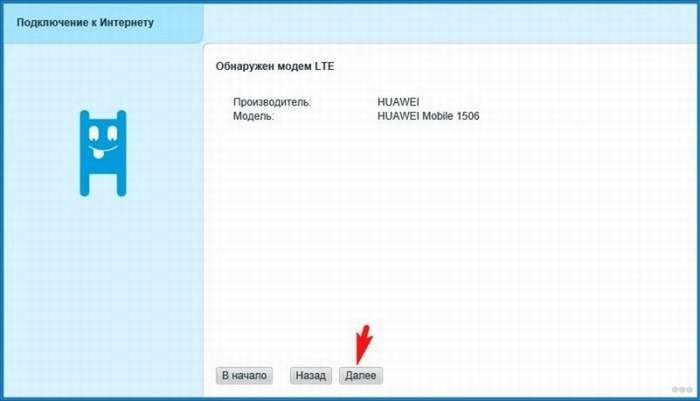
- После появится возможность обновить прошивку для устройства, скачав актуальную версию с интернета.
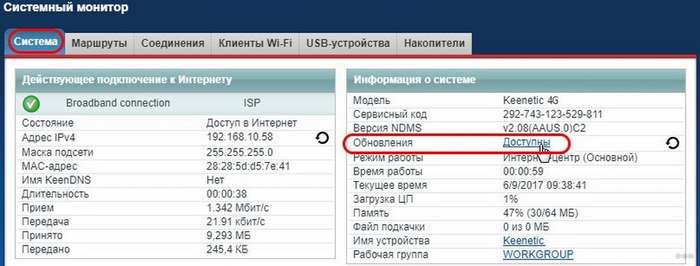
- Указываем страну проживания.
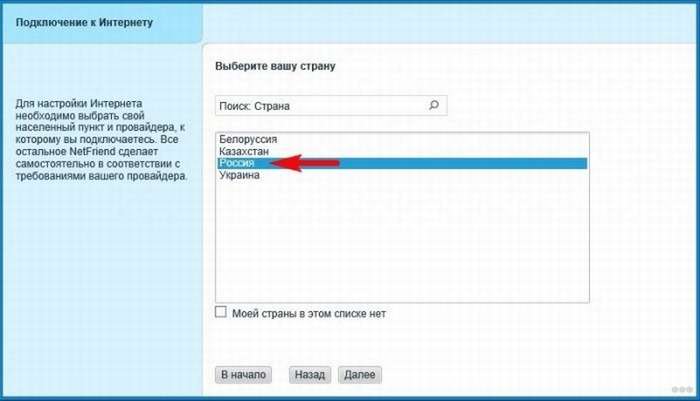
- Выбираем город для поиска провайдеров, которые в нём работают.
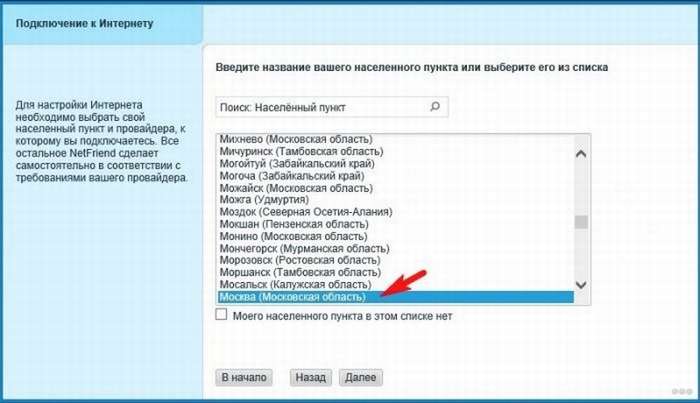
- Указываем поставщика интернет-услуг, а если он отсутствует в списке, пробуем отыскать или оставляем чекбокс возле параметра «Моего провайдера нет в данном списке».
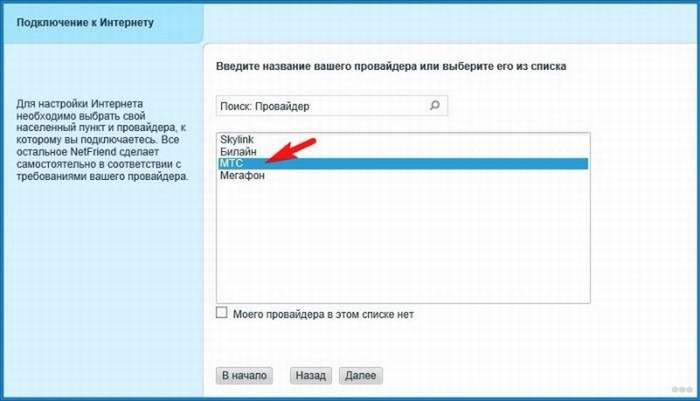
- При необходимости можете подключить «Безопасный Интернет с Яндекс.DNS», поставив галочку возле опции.
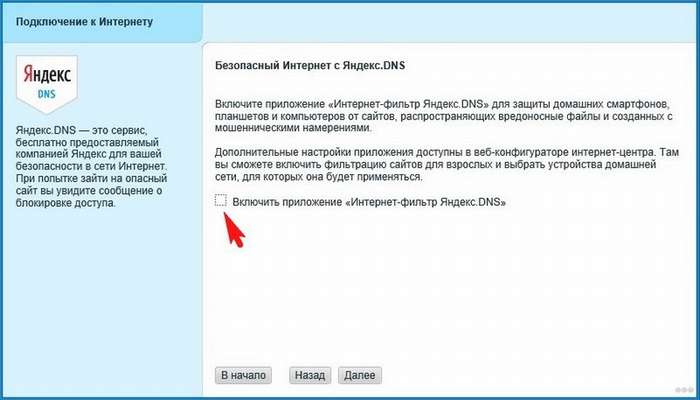
- Заходим в интернет, щелкнув по одноимённой кнопке.
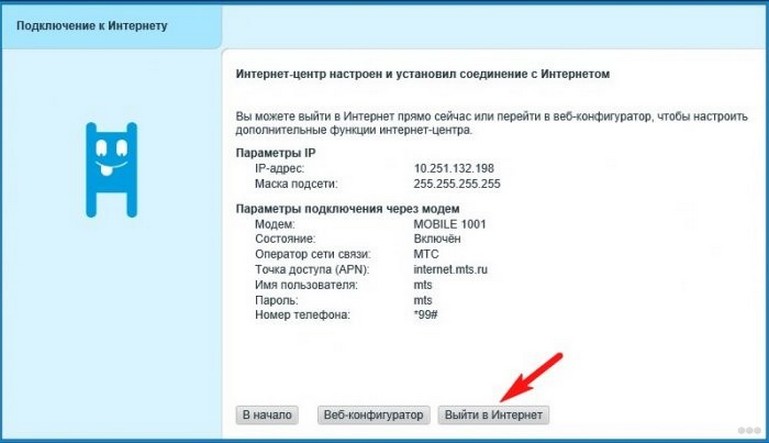
Дальше автоматически запустится браузер со страницей производителя оборудования. При отсутствии проблем с соединением на роутере подсветится зелёный индикатор с иконкой планеты. Теперь сетевой кабель можно отключать, если с его помощью компьютер не подключается к беспроводному интернету.
Вручную
Здесь необходимо знать ряд параметров, чтобы указать правильные настройки для каждого из провайдеров. Сложностей здесь нет никаких, разве пара особенностей.
Дом.ру и Ростелеком
При заключении контракта с данным поставщиком услуг проделываем следующие действия после сопряжения модема с роутером, а последнего – с ПК.
- Заходим в веб-интерфейс, как показано ранее, и кликаем «Интернет».
- Во вкладке «PPPoE/VPN» кликаем по кнопке добавления нового подключения.
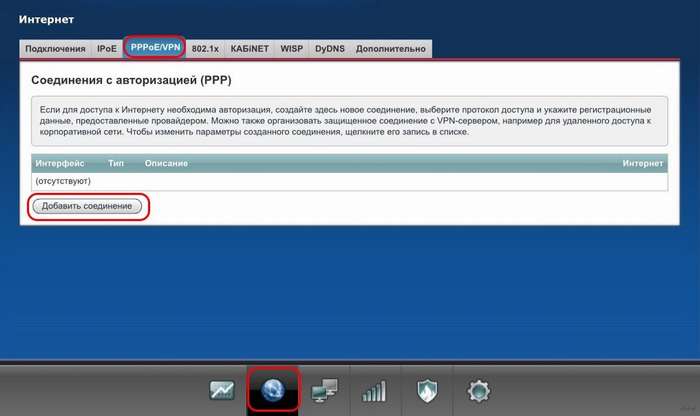
- В выпадающем списке «Тип протокола» указываем «PPPoE», чуть ниже вводим информацию для авторизации, указанную в договоре, и применяем внесённые изменения.

Билайн
Данный интернет-провайдер использует иной протокол, поэтому и настройка незначительно отличается.
- Создаём новое подключение, как и в прошлом случае.
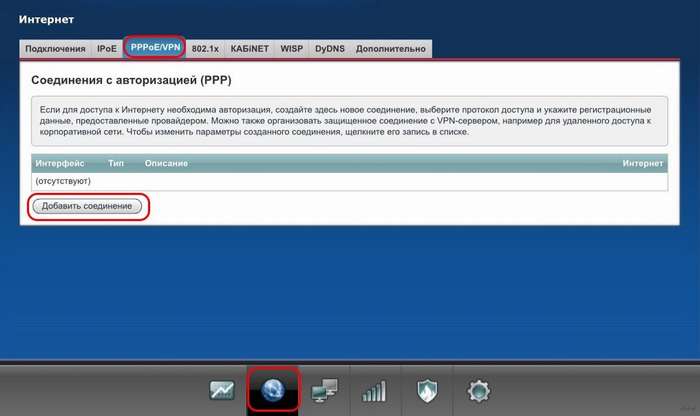
- В текстовую форму «Тип (протокол)» пишем «L2TP», вводим адрес сервера как «tp.internet.beeline.ru» и регистрационные данные для идентификации у поставщика услуг.
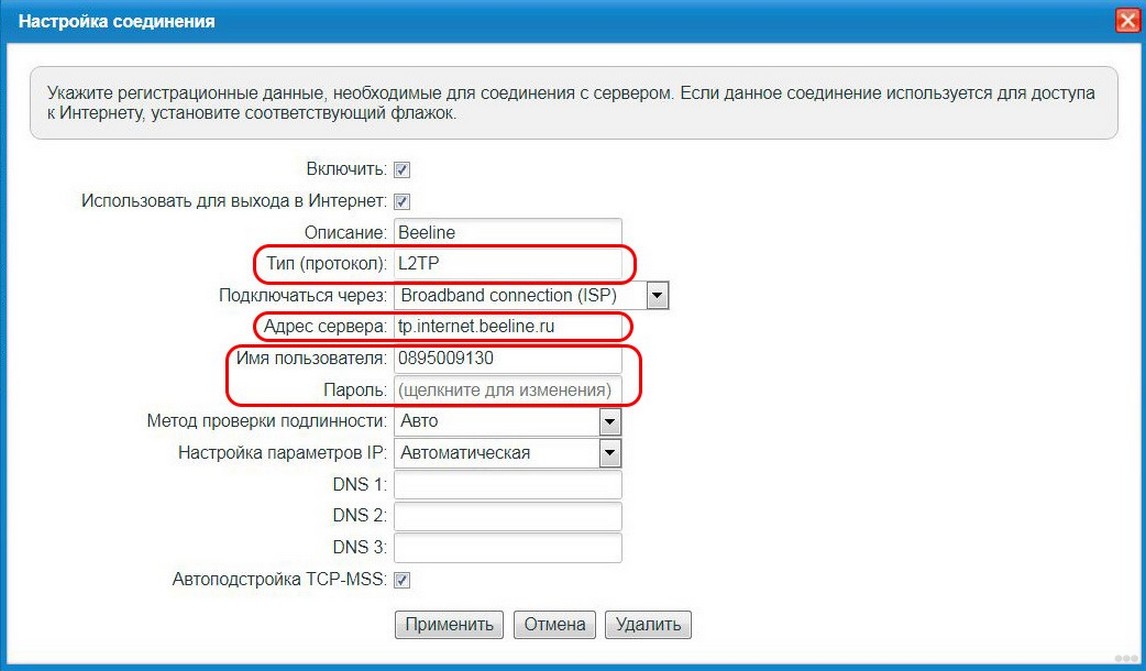
- Применяем настройки.
NetByNet и Мегафон
Провайдеры требуют регистрацию с MAC-адресом. Для NetByNet:
- Создаём новое соединение и выбираем «IPoE» в типах подключения.
- В первой строке «Использовать разъём» указываем интерфейс под номером «0» WAN.
- В строке MAC-адрес указываем значение «По умолчанию».
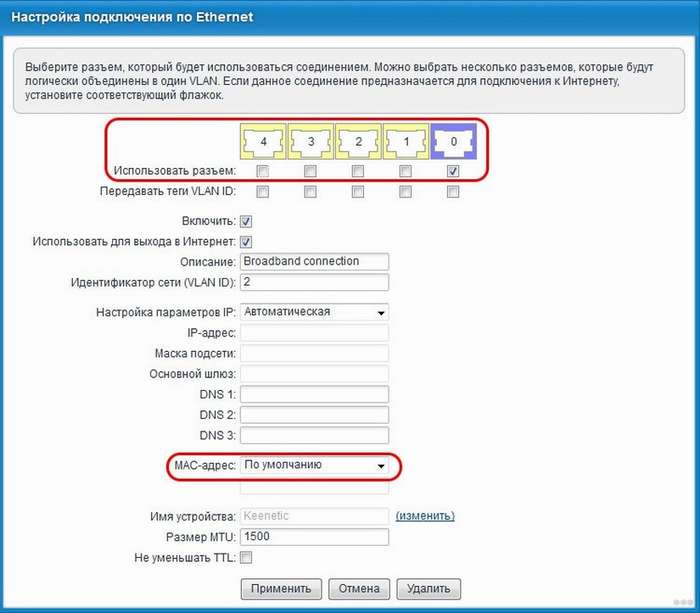
Видео-обзор роутера Zyxel Keenetic 4G 2 поколения смотрите здесь:
Настройки
Для настройки маршрутизатора Zyxel Keenetic Start достаточно присоединить ПК или лэптоп к роутеру, зайти в браузер и указать в адресной строке устройства IP-адрес (обозначен на коробке маршрутизатора).

Если данные по IP отсутствуют, следует указать стандартный адрес для Zyxel Keenetic Start: 192.168.1.1. В случае возникновения проблем при подключении комбинацию цифр рекомендуется скорректировать: 192.168.0.1.
При успешном входе в систему, пользователю будет предложено установить параметры двумя способами – ручным или автоматическим.
Ручная настройка
При начальном запуске оборудования, следует обратиться к параметрам Start. При данном варианте, рекомендуется выбирать не быстрый тип настройки, а «Веб-конфигуратор».
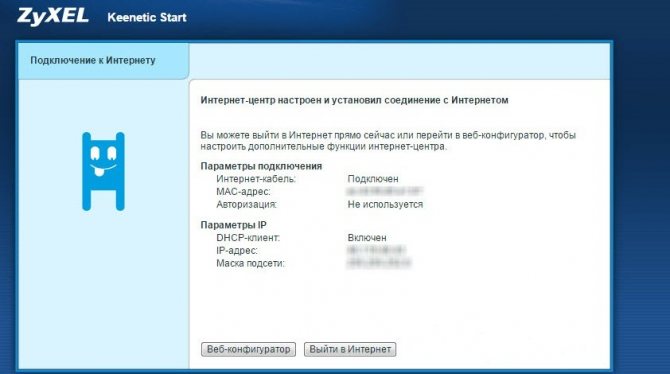
При повторном запуске параметры устанавливаются в опции «Интернет» (во вкладке PPPoE/VPN). Здесь потребуется активировать опцию «Добавить новое соединение» и скорректировать ряд настроек:
- в меню «Настройка соединения» потребуется обозначить метки (в первых двух полях);
- в поле «Описание» указать имя соединения (любое);
- «Тип протокола» – PPPoE;
- «Подключаться через…» – Broadband connection;
- «Имя пользователя» и «Пароль» – согласно данным, отраженным в договоре с провайдером.
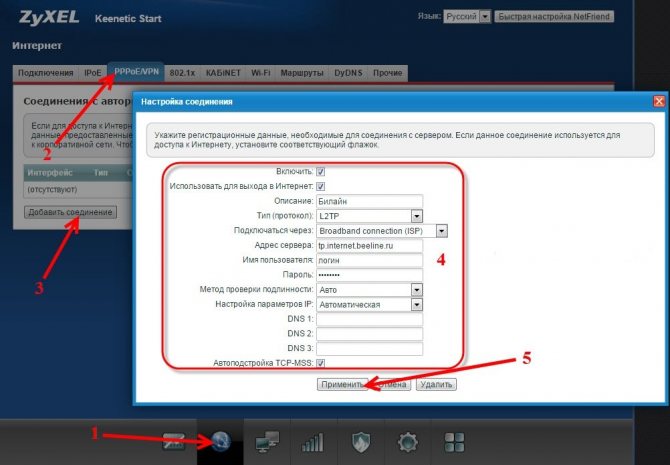
Остальные параметры сохранить по умолчанию и зафиксировать изменения опцией «Применить». Проверка состояния соединения доступна в разделе роутера «Подключения». Ярлык с зеленой меткой напротив нового названия будет свидетельствовать о правильной работе канала передачи данных.
Автоматическая настройка
Для автоматической настройки достаточно активировать опцию «Быстрая настройка» и дождаться проверки подключения. В открывшемся поле (для авторизации) потребуется указать логин и пароль. При использовании РРРоЕ поставить о. Если используется другой тип подключения, то данные логина и пароля необходимо ввести вручную (предоставляются поставщиком интернет-услуг).
При активации опции «Далее» откроется доступ к обновлениям (при наличии – рекомендуется обновить). По окончании инсталляции компьютер перезагрузится и зафиксирует конфигурации. ПК и маршрутизатор во время процесса установки выключать нельзя.
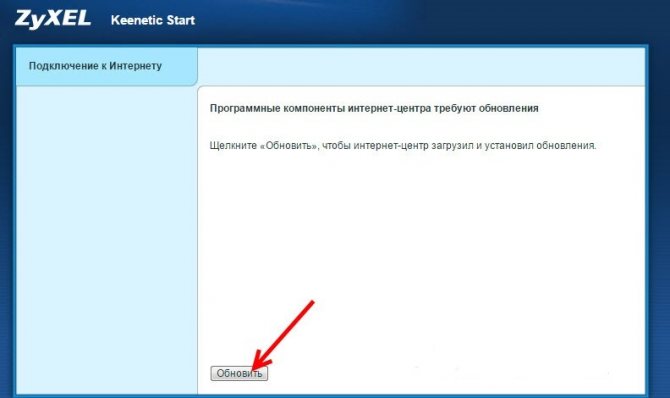
Личный кабинет my.keenetic.net не открывается
Это достаточно распространённая ситуация. Зачастую веб-интерфейс роутера, что Кинетика, что любого другого, может быть недоступен по двум причинам — либо из-за неправильной настройки компьютера или ноутбука, с которого пытаются войти в личны кабинет, либо из-за проблем с самим роутером.
Сетевые настройки ПК
Начнём с проверки сетевых настроек на ПК. Буду рассматривать для примера операционную систему Windows 10. Зайдите в параметры ОС и откройте раздел «Сеть и Интернет», выбираем используемый адаптер — Wi-Fi или Ethernet. Затем справа надо будет нажать на кнопку «Настройка параметров адаптера». После этого откроется список сетевых адаптеров комьютера:
Кликаем на нужном правой кнопкой мыши и выбираем пункт «Свойства». Откроется окно, в котором надо дважды щёлкнуть мышкой на строчке IP версии 4 (TCP/IPv4). В следующем окне проверьте чтобы стояли флажки на автоматическом получении IP-адресов и DNS. Пробуем зайти на my.keenetic.net или 192.168.1.1.
Если вдруг почему-то компьютер не получает автоматически адрес от маршрутизатора, тогда надо попробовать прописать АйПи вручную. Для этого опять там же, в параметрах протокола IP версии 4, поставьте флажок на «Использовать следующий IP адрес»:
Дальше надо прописать следующие значения:
IP-адрес: 192.168.1.2 Маска: 255.255.255.0 Шлюз: 192.168.1.1 Предпочитаемый DNS: 192.168.1.1
Нажимаем на кнопку «ОК» и проверяем вход на my.keenetic.net.
Внимание! Достаточно часто пользователи неправильно вводят адрес роутера и потому у них не получается зайти в его личный кабинет! Вот пример неправильного ввода адреса:
В этом случае браузер будет автоматически перенаправляться в Интернет в поисках такого сайта. А так как его нет, то будет выдаваться ошибка «Сайт не найден» и т.п.
Проблемы с самим роутером
В тех случаях, когда причиной недоступности личного кабинета роутера является сбой его работы, единственным верным решением обычно является сброс настроек Кинетика с помощью кнопки Reset — маленькой круглой кнопочки на задней части корпуса.
Эта кнопочка специально спрятана, чтобы юзер её случайно не нажал. Потому, чтобы её нажать, Вам надо воспользоваться шариковой ручкой, спичкой или скрепкой.
Приветствую! Очередная техническая заметка будет посвящена входу в настройки роутеров ZyXEL через специальный адрес. Рассмотрим саму процедуру входа и ее варианты, а также возможные проблемы.
Где скачать прошивку Zyxel Keenetic
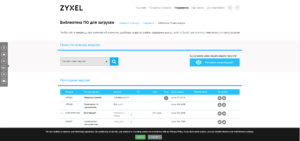 Прошивка «Зиксель Кинетик» и любого другого роутера находится на официальной странице. Рекомендуется брать их там. Если не нашли, можно рискнуть и посмотреть на сторонних ресурсах, но обязательно проверить на наличие вирусов. Все необходимое расположено на сайте https://www.zyxel.com/ru/ru/support/download_landing.shtml. Вводите конкретную модель своего устройства и скачиваете тип под названием «Микропрограмма».
Прошивка «Зиксель Кинетик» и любого другого роутера находится на официальной странице. Рекомендуется брать их там. Если не нашли, можно рискнуть и посмотреть на сторонних ресурсах, но обязательно проверить на наличие вирусов. Все необходимое расположено на сайте https://www.zyxel.com/ru/ru/support/download_landing.shtml. Вводите конкретную модель своего устройства и скачиваете тип под названием «Микропрограмма».
Скачивать желательно последнюю версию. Обычно есть два варианта: версия 1.0.0 и версия NDMS v2.00. Смотрим на дату создания ПО и скачиваем. На всякий случай загружаются несколько вариантов, если есть.
Загружаемый файл запакован в архив, из которого надо достать данные с расширением .bin.
Предварительная настройка
Чтобы сеть работала корректно, нужно установить автоматическое обновление и получение IP-адресов и DNS. Для этого следует:
- Перейти в Панель управления и найти там раздел «Центр управления сетями и общим доступом». Это же можно сделать и в меню Пуск;
- В окне выбрать ссылку «Изменение параметров адаптера» слева;
- Будет выведен список всех сетей, среди которых нужно выбрать активную и нажать на нее ПКМ, выбрав «Свойства»;
- В списке выбрать IPv4— версию интернет протокола 4 и нажать на него;
- В окошке будет несколько настроек: необходимо поставить галочки напротив пунктов «Получать IP-адрес и DNS автоматически».
Важно! После этого следует нажать кнопку «Ок» и перезагрузить компьютер. Это установит настройки на нужные параметры, и роутер будет принимать данные в автоматическом режиме
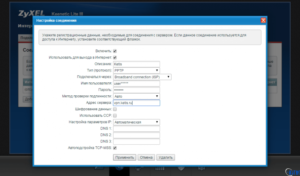
Особенности и технические характеристики
Этот роутер отличается простотой настроек по сравнению с аналогами из своего ценового сегмента. Пользовательский интерфейс настроек у Zyxel 4G II можно назвать интуитивно понятным, благодаря чему с ним смогут разобраться даже люди, которые раньше не настраивали ни роутеры, ни модемы.

Настройки позволяют выставить иерархию для устройств. Например, можно все недавно подключенные гаджеты выделить как гостевые устройства с ограниченными правами. Таким образом повышается уровень безопасности личных данных, хранимых на устройствах, подключенных к роутеру. Дополнительно доступна настройка межсетевого экрана, установка кода доступа для владельца.
Технические характеристики маршрутизатора Zyxel Keenetic 4G II:
- Поддерживается беспроводной выход в интернет с использованием USB-модемов стандарта 3G, LTE и 4G;
- Поддерживается Wi-Fi стандарта 802.11b/g/n с рабочей частотой 2.4 ГГц;
- Установлена одна внешняя несъемная антенна с коэффициентом усиления 2 dBi;
- Есть четыре LAN и один USB порты с базовой скоростью передачи данных 100 Мбит/сек;
- Есть поддержка DHCP, динамического DNS и статической маршрутизации с поддерживаемыми протоколами IGMP v2, IGMP v1;
- Поддерживается межсетевой экран, технологии NAT и SPI, позволяющие эффективно противодействовать хакерским атакам;
- Есть демилитаризованная зона (DMZ), позволяющая запускать потенциально опасные службы и приложения без риска для сети;
- Доступна фильтрация по MAC и IP-адресам;
- Поддерживается работа с VPN;
- Есть элементы управления на корпусе и возможность взаимодействовать с роутером через Web-интерфейс.
Роутер Keenetic 4G II идет в комплекте вместе с документацией, блоком питания и патч-кордом.
Рейтинг
Радиус действия
5
Цена
8
Надежность
6
Дополнительные опции
7
Удобство и простота настройки
9
Итого
7
Почему роутер не видит USB-модем Yota 4G
USB-модемы от йота бывают совершенно разными. Хоть роутер и поддерживает очень большое количество модемов, следует проверить этот список на официальном сайте производителя ZyXEL (https://help.keenetic.com/hc/ru/articles/214471025). Если модем 4G интернета есть в списке, то никаких проблем с совместимостью быть не должно, так как роутер сам синхронизируется с портативными устройствами, которые он поддерживает. Если модем есть в списке, а коннекта нет, то нужно обновить прошивку роутера до самой последней. Чаще всего предустановленная версия программного обеспечения в маршрутизаторе сильно отличается от той, которую выпускают производители в данный момент.
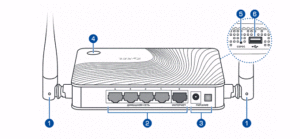
Обновление прошивки
Об этой операции знает каждый пользователь роутеров. Прошивка не только устраняет возникающие сбои, но и добавляет новые функции устройству, внедренные производителем в результате анализа статистики эксплуатации. При переходе в раздел «Система» выбираем пункт «Микропрограмма». Для необходимости обновления ПО смотрим текущую версию ПО Keenetic Giga II и сверяем ее с последней версией на текущую дату на сайте zyxel.ru.
Через web-интерфейс
Для обновления, если это требуется, скачиваем из раздела Firmware файл .bin с сохранением его на ПК. На странице «Микропрограмма» нажимаем клавишу «Обзор», находим путь к скачанному файлу. Выполняем команду «Обновить». После завершения процесса система перезагрузится с новым ПО. Всю процедуру надо проводить с питанием системы от ИБП, или бесперебойного источника питания. Проверить версию новой прошивки Keenetic Giga возможно, вернувшись в пункт «Микропрограмма». После проведенной процедуры текущие настройки Keenetic Giga приходится проводить заново.
Через мобильное приложение
Вендор выпустил приложение для мобильных платформ с поддержкой ОС Android и iOS под названием My keenetic. Инсталлируем программу на мобильное устройство, запускаем ее. После подключения к маршрутизатору появится сообщение об обновлении. Нажимаем на него, ждем окончания процесса.
Через USB-устройство
Скачиваем актуальную версию микропрограммы с официального сайта, копируем ее на флеш-носитель. Далее подключаем его к сетевому устройству.
Заходим в «Панель управления роутера», переходим в раздел «Обновления». Указываем путь установленной флешке, запускаем процесс обновления. После его окончания интернет-центр автоматически перезагрузится.
Устранение неполадок
Если роутер работает некорректно, регулярно возникают ошибки и сбои отследить ошибки можно в журнале системных сообщений. Он находится на странице «Система».
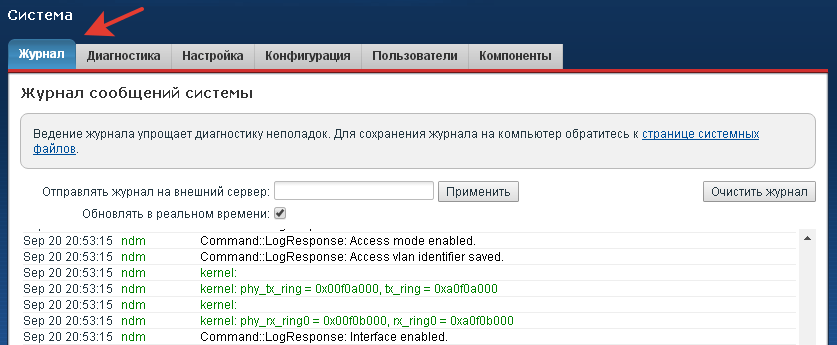
Обычному пользователю без специальных знаний сложно будет разобраться в этих сообщениях, однако информация из журнала может потребоваться при обращении в службу технической поддержки провайдера.
В последних версиях прошивки реализована возможность диагностики неполадок в работе роутера через веб-интерфейс. Если Вы перейдёте на странице «Система» на вкладку «Диагностика» и нажмёте кнопку «Начать отладку», роутер проведёт расширенную самодиагностику и запишет данные в файл, который можно сохранить на компьютер и переслать в службу технической поддержки.
Ручная настройка
Настройка Keenetic вручную может отличаться в зависимости от поставщика услуг связи. Предварительно нужно выполнить следующие действия:
- Переключитесь во вкладку «Интернет», кликнув по иконке земного шара в нижнем меню.
- Раскройте вкладку «PPPoE/VPN».
- Нажмите на «Добавить новое соединение».

Ростелеком и Дом.ру
Для Ростелеком и Дом.ру форма настройки подключения заполняется следующим образом:
- В «Тип протокола» пропишите «PPPoE».
- Поля «Имя пользователя» и «Пароль» заполните в соответствии с информацией, указанной в договоре с провайдером.
- «Настройка параметров IP» оставьте значение «Автоматическая».
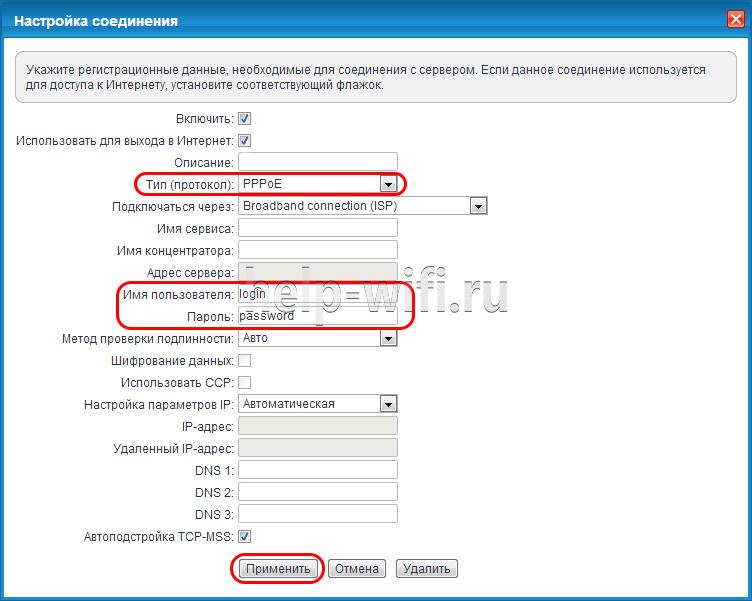
Билайн
Пользователи услугами связи заполняют форму по такому образцу:
- «Тип протокола» — «L2TP».
- В «Адрес сервера» впишите стандартный сервер Билайн — tp.internet.beeline.ru. Если используется иной адрес, то это будет указано в договоре с оператором.
- Поля «Имя пользователя» и «Пароль» заполните в соответствии с информацией, указанной в пользовательском договоре.
- Поля «Метод проверки подлинности» и «Настройка параметров IP» должны иметь значение «Авто».
- Остальные поля остаются незаполненными.

Мегафон и NetByNet
В этом случае требуется регистрация MAC-адреса:
- Среди разъемов, отмеченных на схеме, выберите разъем «0». Поставьте под ним галочку в строке «Использовать разъем».
- «Настройка параметров IP» должна иметь значение «Авто».
- В «MAC-адрес» поставьте значение «по умолчанию». При необходимости можно ввести MAC-адрес, указанный на задней крышке роутера.
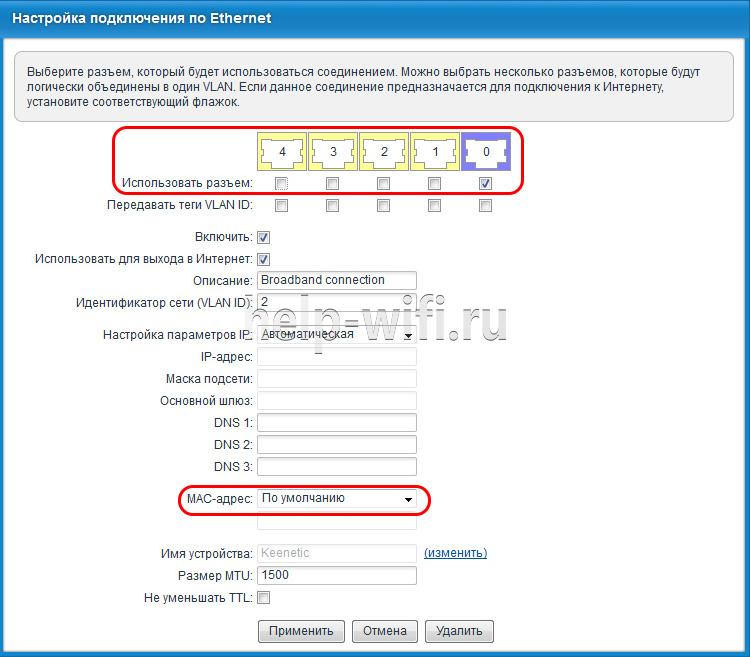
Заполнив одну из представленных форм, нажмите «Применить». После применения настроек рекомендуется перезагрузить роутер.
Что делать, если не заходит в веб-конфигуратор ZyXEL?
Давайте по порядку.
1
Первым делом нужно проверить подключение к роутеру. Что бы открыть страницу с настройками нашего маршрутизатора, мы должны быть к нему подключены. Можно подключаться как по сетевому кабелю, так и по Wi-Fi. Кстати, если не получается зайти по кабелю, то попробуйте по Wi-Fi. Примерно так выглядит подключение по кабелю:
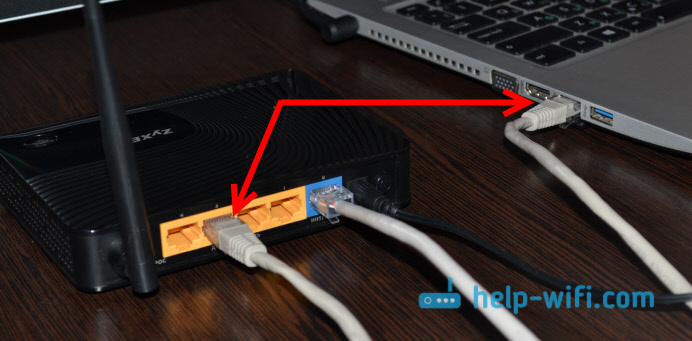
С подключением по Wi-Fi, думаю все понятно. Вы просто должны быть подключены к беспроводной сети своего роутера. Но, если не получается открыть страницу с настройками, то попробуйте подключится по кабелю.
2
Адрес для входа в настройки роутера ZyXEL Keenetic. Если вы возьмете свой роутер, и посмотрите на наклейку на нижней стороне, то там увидите адрес для входа в настройки. Подписан он как «веб-адрес». Как правило, в последнее время там указан хостнейм my.keenetic.net.

Значит, набрав в адресной строке браузера my.keenetic.net, должны открыться настройки маршрутизатора ZyXEL. IP-адрес 192.168.1.1 так же работает, и настройки по этому адресу открываются без проблем. Но, вы скорее всего видите ошибку: «Невозможно открыть страницу», или «Страница недоступна».
Проверьте, правильно ли вы набираете адрес в браузере. Не нужно набирать «http://» и «www». Просто указываем адрес: my.keenetic.net, или 192.168.1.1.

3
Попробуйте открыть настройки с другого браузера, или с другого устрйоства (если есть такая возможность). Можно зайти даже с телефона, или планшета. Если с другого устройства так же не получается зайти в веб-конфигуратор маршрутизатора, то смотрите следующий совет.
4
Давайте проверим настройки IP и DNS-адресов, в свойствах подключения по локальной сети, или в свойствах беспроводного подключения (в зависимости от того, как вы подключены к роутеру).
Нажмите правой кнопкой мыши на значок подключения к интернету, и выберите «Центр управления сетями…». Дальше, слева переходим в «Изменение параметров адаптера».
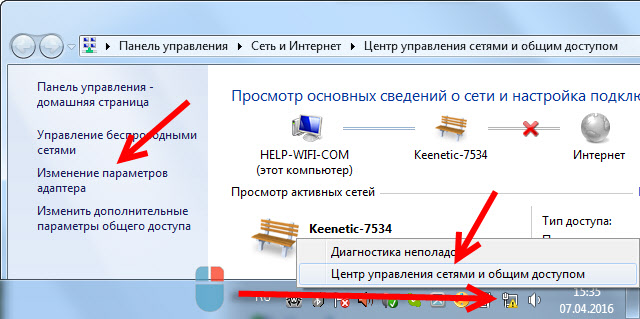
Нажимаем правой кнопкой мыши на адаптер, через который вы подключены к роутеру. Если по сетевому кабелю, то это «Подключение по локальной сети» (В Windows 10 – Ethernet). А если по Wi-Fi подключаетесь, то нажимаем на «Беспроводный адаптер», и выбираем «Свойства».

Дальше, выделяем «Протокол интернета версии 4…», нажимаем на кнопку «Свойства», и если в новом окне у вас заданы какие-то адреса, то ставим автоматическое получение IP и DNS, и нажимаем Ok.

Перезагрузите компьютер, и попробуйте снова войти в панель управления роутера ZyXEL Keenetic.
Если так и не получается зайти на автоматических настройках, то можно попробовать прописать статический IP и DNS адрес. Вот так:
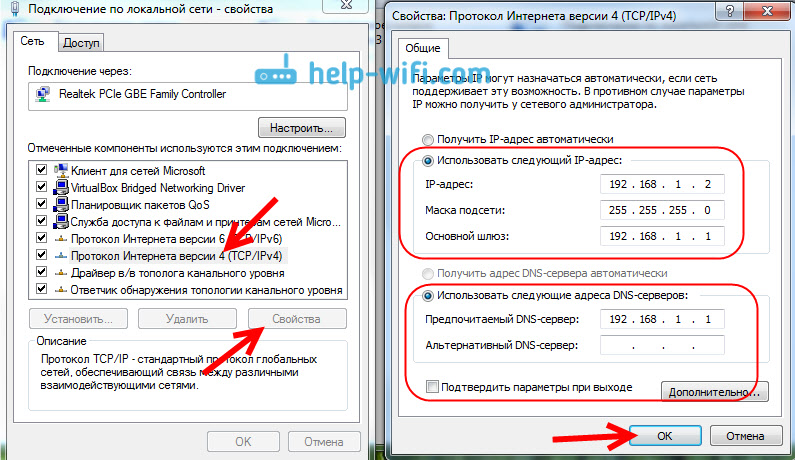
И снова перезагрузите компьютер.
5
Возможно, проблема в роутере. Очень часто, когда никак не получается открыть настройки роутера, он уже просто сломан. Как правило, горит только индикатор питания.
Можно еще попробовать сделать сброс настроек. Я уже писал о том, как сделать сброс настроек маршрутизатора ZyXEL Keenetic к заводским. Возможно, после этого получится открыть web-конфигуратор.
72
Сергей
ZyXEL
Конфигурация маршрутизатора ZyXEL Keenetic 4G вручную через web-интерфейс
Изменение протоколов вручную выполняется следующим образом:
- Установить пароль администратора. Пользователь сможет осуществить поставленную задачу после первого запуска web-интерфейса. Данное обстоятельство усилит меры защиты от попыток несанкционированного доступа.
- В нижней части отобразившегося меню нажать на кнопку «Добавить соединение».
- В поле «Тип протокола» указать PPPoE.
- Указать имя пользователя и придумать надёжный пароль, кликнув по соответствующим полям.
- Применить изменения и закрыть данное окно.
- Перейти в раздел «Настройка подключения по Ethernet».
- В поле «Настройка параметров IP» необходимо выбрать значение «Статический IP» и нажать на «Ок».
Обратите внимание! К роутеру ZyXEL Keenetic 4G можно подключить ещё один модем. Инструкция выше позволит понять даже начинающему пользователю, как осуществляется для модели Keenetic 4G ii настройка
Инструкция выше позволит понять даже начинающему пользователю, как осуществляется для модели Keenetic 4G ii настройка.

Окно смены параметров роутера Keenetic 4G
Настройка подключения по WAN, создание точки доступа
В данном разделе понадобится перейти в подраздел «WAN», где можно будет переходить к созданию точки доступа. Пользователю потребуется указать название сети, которое впоследствии будет отображаться на других устройствах при подключении, а также прописать пароль.
Важно! Лучше придумать надёжный пароль, состоящий как минимум из восьми символов, во избежание взлома
Настройка протокола интернета
Откройте договор, который вы заключали с провайдером на предоставление интернета. Там должен быть указан протокол (тип подключения) — L2TP, PPTP, PPPoE, статический либо динамический IP. Теперь переходите к инструкции, которая подходит под ваш протокол.
L2TP, PPTP, PPPoE
Как настраиваются эти три типа:
- Переходим в раздел «Интернет». Открываем блок настроек PPPoE/VPN.
-
Добавляем новое соединение.
- В типе протокола указываем L2TP, PPTP или PPPoE. Для первых двух указываем сразу адрес сервера, который отмечен в договоре для вашего провайдера.
-
Для любого из этих протоколов также пишем логин и пароль для входа в сеть оператора. Применяем настройки.
Статический и динамический IP
В случае этих двух протоколов заходим в другую вкладку IPoE. Там тоже добавляем новый интерфейс. В настройке IP ставим «Ручная», если у вас статический IP — пишем все соответствующие данные из договора, включая сам адрес, маску и т. д.
Если у вас динамический IP просто оставляете значение «Автоматическая» в параметрах IP и сохраняетесь.
Обновление прошивка Keenetic OS через мобильное приложение для телефона
В современной линейке роутеров Keenetic для обновления прошивки не обязательно открывать свой ноутбук или включать компьютер. Сделать это можно через мобильное приложение My.Keenetic прямо со своего смартфона.
Для этого необходимо зайти в настройки своей модели
И открыть меню «Управление — Keenetic OS»
По умолчанию источником получения новой прошивки является официальный сервер производителя. Для ручного обновления нажимаем на одноименную кнопку
После чего роутер по воздуху получит последнюю версию микропрограммы Keenetic OS и перезагрузится
Для того, точбы впоследствии не приходилось делать обновление вручную, а прошивка проверялась автоматически, нужно включить соответствующий пункт в настройках на этой же странице.
Обновление прошивки
Обновление прошивки — важнейшее условие для успешной работы Keenetic 4G. Установка ее актуальной версии дает возможность воспользоваться максимальным количеством полезных функций устройства.
Через веб-интерфейс
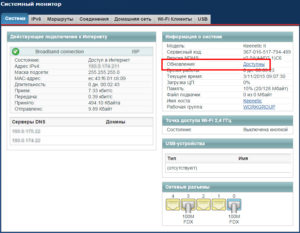 Использование веб-интерфейса — наиболее простой способ обновить микропрограмму интернет-центра. Чтобы выполнить эту задачу, необходимо сделать следующее:
Использование веб-интерфейса — наиболее простой способ обновить микропрограмму интернет-центра. Чтобы выполнить эту задачу, необходимо сделать следующее:
- В меню «Система» открыть вкладку «Обновление».
- В списке компонентов установить галочки напротив тех, что планируется обновить, нажать на соответствующую кнопку внизу страницы.
После этого Keenetic 4G самостоятельно найдет и установит обновления.
Прошивку возможно обновить и вручную. Этот способ используется, когда соединение с интернетом утеряно. При этом у пользователя должна иметься в наличии предварительно скачанная с официального сайта Zyxel последняя версия прошивки. Для установки обновления необходимо в меню «Система» перейти на вкладку «Файлы», выбрать там firmware, указать путь к предварительно распакованному файлу прошивки. После нажатия кнопки «Заменить» она будет обновлена.
Через мобильное приложение
Для управления устройствами Keenetic с помощью смартфона или планшета производителями было разработано специальное мобильное приложение, называемое My.Keenetic. Оно доступно для скачивания на Google Play, а также AppStore.
Чтобы обновить прошивку на роутере с помощью мобильного приложения, необходимо:
- Запустить My.Keenetic на гаджете, убедиться, что роутер доступен в сети.
- Нажать на название интернет-центра, войти в меню настроек, где выбрать раздел «Встроенное ПО».
- Нажать на кнопку «Обновление устройства».
После выполнения указанных действий будет произведен поиск и установка последней версии прошивки.
Сброс настроек роутера на заводские
Сброс настроек Keenetic 4G на заводские осуществляется несколькими способами:
- через веб-интерфейс;
- с помощью My.Keenetic;
- путем нажатия кнопки Reset на корпусе устройства.
В первом случае необходимо в веб-конфигураторе в меню «Система» перейти на вкладку «Параметры», нажать на кнопку «Вернуться к заводским настройкам».
В мобильном приложении необходимо также войти в меню «Система», выбрать там пункт «Сброс настроек».
Для сброса настроек с помощью кнопки Reset необходимо нажать на нее заостренным предметом, удерживая таким образом не менее 10 секунд. Сигналом о том, что операция прошла успешно, будет частое мигание индикатора питания устройства.
Конфигурация через браузер
Переходим к наладке нашего соединения:
- при подключенном роутере запускаем любой из установленных браузеров;
- в адресной строке вводим «my.keenetic.net или 192.168.1.1.»;
- на главной странице нажимаем «Быстрая настройка»;
- при появлении сообщения «Интернет-кабель не подключен» – подсоедините его к разъему «0» (выделен синим цветом), затем нажмите «Далее»;
- система запустит проверку подключения;
- в следующем окошке вводим MAC-адрес или же, если провайдер их не регистрирует – выбираем соответствующий пункт;
- нажимаем «Далее» и переходим к настройкам IP-адреса – «Автоматическая» и снова «Далее»;
- вводим логин и пароль, полученные от провайдера;
- далее необходимо выбрать протокол подключения – он будет зависеть от поставщика услуг (подробную информацию о подключении для каждого из популярных провайдеров смотрите ниже);
- завершаем процесс.
Маршуртизатор Zyxel Keenetic не видит 4G модем
Нередко приходится сталкиваться с ситуацией, что роутер Zyxel Keenetic не видит 4G модем. Чаще всего причиной тому является то, что эти устройства просто-напросто несовместимы. Как вы понимаете, модели постоянно обновляются и прошивка маршрутизатора не всегда успевает за их скоростью выхода. Поэтому рекомендую ознакомиться со списком поддерживаемых моделей на официальном сайте фирмы.
Вот и все — надеюсь, вам будет полезен мой опыт настройки интернета путем подключения 3G-4G модема к роутеру Zyxel Keenetic и с раздачей его по wifi. О том, как настроить модем через роутеры других фирм, читайте в отдельной статье.
Не помогло
Описание модели
Модем относится к типу маршрутизаторов, имеет компактный дизайн без излишеств. На передней панели располагаются датчики, по бокам расположены две мощные антенны (которые обеспечивают скорость до 300 мБит/сек), а сзади находится входы для проводов. Модель позволяет проводить соединения в беспроводном режиме (для этого требуется USB 3G/4G модем).

- Присутствует поддержка технологии IPv6.
- Поддерживается WI-FI с частотой 802.11 B/G/N.
- Общая рабочая частота 2.4 Гц, которая гарантирует максимальную скорость 300 мБит/сек.
- Мощность передатчика 15 dBm, коэффициент усиления 3 dBi.
- Протоколы безопасности следующие: WEP, WPA, WPA2, 802.1x.
- Имеется поддержка DHCP. Предусмотрена возможность статической маршрутизации.
- Протоколы для динамической маршрутизации — IGMP v2, IGMP v1.
- Dynamic DNS присутствует.
- Имеется генеральный Firewall, NAT, SPI и зона демилитаризации.
- Роутер обеспечивает встроенное VPN-соединение по транзитному серверу.
- Zyxel Keenetic 4G III поддерживает все модемы USB 2.0, USB 3.0, LTE.
Управление происходит при помощи веб-интерфейса или через Telnet. Список плюсов весьма внушительный. Что же на самом деле спрятано в коробке? Выгодный качественный продукт или пустышка за большие деньги. Разберём далее!
Подключение
Подключить роутер Zyxel Keenetic 4G можно по стандартной схеме. Предварительно нужно установить маршрутизатор и подключить его к сети питания. Вот инструкция:
- Включите роутер в электросеть 220 В, подключите питание на устройство с помощью кнопки включения.
- Подсоедините LAN-кабель к компьютеру или ноутбуку.
- Подключите модем или WAN-кабель для раздачи интернета.

Если подключение планируется проводить через Wi-Fi, то в сетевых настройках компьютера/ноутбука найдите доступное подключение «Zyxel Keenetic» (без кавычек). Эта сеть не защищена паролем. Исключение может быть только в случае, если пароль был установлен провайдером.
Для подключения через модем рекомендуется отключить запрос PIN-кода на SIM-карте оператора.
Дальнейшие настройки будут проводиться через веб-интерфейс. Для этого потребуется любой браузер. Его рекомендуется предварительно установить, так как в комплектации с роутером не входит диск с нужным ПО.
Сброс настроек роутера на заводские
Во всех аппаратах Zyxel Keenetic предусмотрены два способа сброса настроек до заводских значений. Они применяются в случаях ошибок при настройках, некорректной работе аппарата или потере заранее измененного пароля входа в интерфейс изделия. Для первого способа (аппаратного) предусмотрена утопленная в корпус на задней панели Keenetic Giga II кнопка «Сброс»/Reset. Ее нажатие и удержание в течение 10-15 сек. запускает процесс обновления. По окончании мигания индикаторов прерванная настройка проводится заново.
Программный сброс осуществляется с «Панели управления». В ней надо перейти в раздел «Система», нажать вкладку «Параметры». В нижней части страницы нажимаем трафарет «Вернуться к заводским настройкам». При последующем предупреждении о сбросе настроек нажимаем трафарет «Да», соглашаясь с этим. После перезагрузки роутера можно продолжать работу с Keenetic Giga.
⇡#Подготовка
Для начала нам необходимо отформатировать накопитель в ext 2/3 или NTFS. Лучше, конечно, в ext 2/3, хотя некоторые естествоиспытатели утверждают, что и с NTFS всё прекрасно работает. Программ, которые могут форматировать разделы в нужную нам ФС, довольно много: Partition Magic, продукты Paragon и Acronis, в конце концов, бесплатный GParted Live. Если вам вдруг понадобится срочно считать данные в Windows с такого накопителя, то можно воспользоваться либо файловым менеджером Ext2Read, либо установить драйвер Ext2Fsd. Также в веб-интерфейсе роутера необходимо включить доступ к диску по сети в «USB-приложения» → «Сетевой диск».
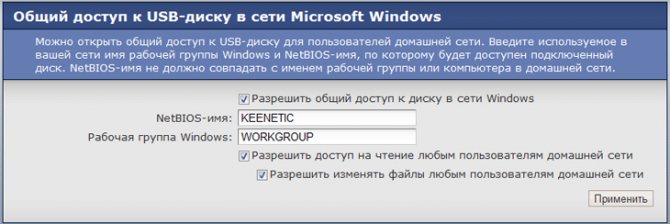
Ещё нам понадобится SSH-клиент PuTTY и непосредственно установщик. Распакуем архив в любое удобное место. Теперь зайдём на наш накопитель по сети: Win+R, \\KEENETIC, Enter. В папке disk_a1 потребуется создать директорию system, а в ней ещё одну — bin. Вот туда-то и надо скопировать файл ext_init.sh из архива. Таким образом, полный путь до него будет выглядеть как \\KEENETIC\disk_a1\system\bin\ext_init.sh. Заодно полезно создать в корне папку data, куда будут складываться все файлы. Теперь надо отключить накопитель от роутера и снова подключить. Через пару минут в логах («Система» → «Журнал») должна появиться запись:
dropbear Running in background
finish_install.shopkg updateopkg upgrade
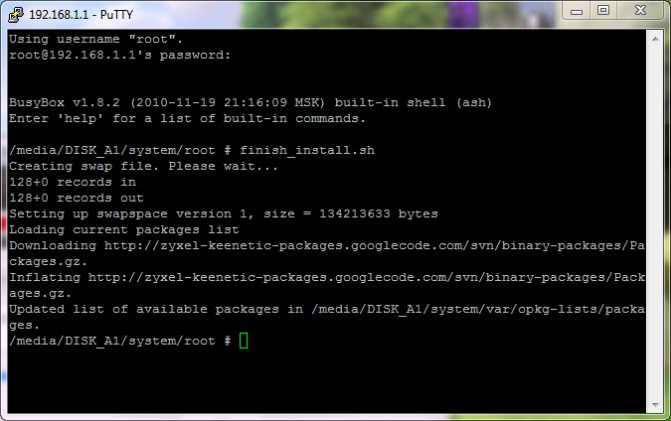
Вывод
Достоинства Кинетик Старт определяются следующими показателями:
- встроенный сервис «DNS.Яндекс» (обеспечивает безопасность подключенных устройств при работе в сети);
- сетевой фильтр;
- возможность выбора протокола;
- наличие SkyDNS (для родительского контроля).
К минусам данной модели относится факт отсутствия USB-порта. Данное обстоятельство ограничивает функционал роутера (исключает возможность использования принтера).
Надеемся, что ответили на все ваши вопросы! Если что-то непонятно, или мы дали не полный обзор, не стесняйтесь, пишите! Наши доброжелательные админы и авторы всегда рады общению!