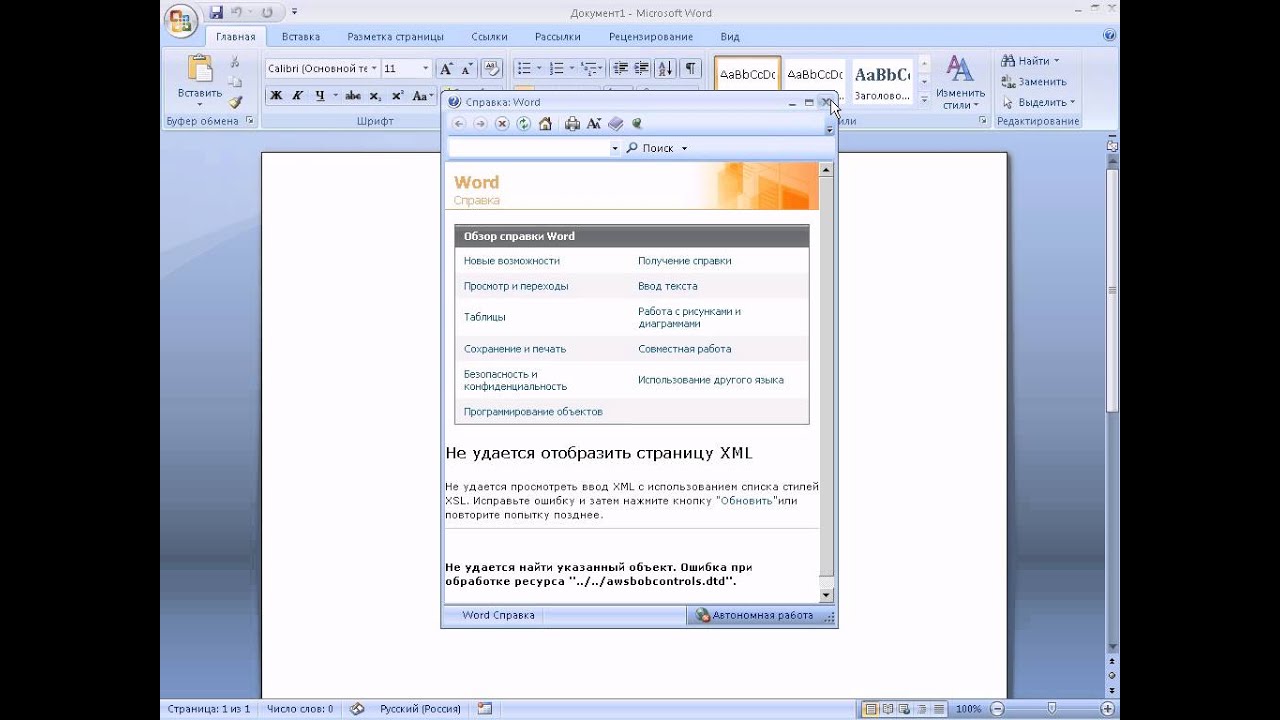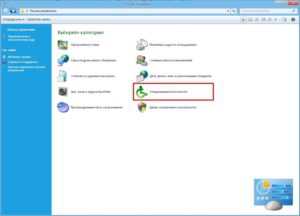Скачать с ютуб клавиши клавиатуры
Содержание:
- Способы включения звука
- Как убрать звуки клавиатуры при нажатии на кнопки Caps Lock, Num Lock или Scroll Lock?
- Как на андроиде убрать сигналы при наборе номера
- Как включить звуки ввода с клавиатуры на Windows 10
- Действие 4. Проверка настройки аудиопараметров
- Утилита nircmd
- Как изменить звуки клавиатуры
- Как включить звук клавиатуры на планшете?
- Итоги
Способы включения звука
Существуют разные способы, от очевидных и простых, до более сложных и запутанных. Все они могут помочь в решении проблемы. Рассматривается исключительно операционная система Windows, а вот модели ноутбуков могут быть разные.
Звук в микшере громкости
В операционной системе присутствует «микшер громкости». Этот элемент позволяет выставить громкость для разных приложений, чтобы было комфортнее работать. В нём удобно настраивать «звук в фоне». Открывается микшер громкости следующим образом:
- Нажать правой кнопкой мыши по значку динамика в панели задач.
- Выбрать пункт — «микшер громкости».
«Микшер громкости» содержит пункты, соответствующие запущенным программам. Изменяя положения ползунков можно включить и настроить громкость для каждой программы: музыки в браузере, звуков в игре или программе, системных сообщений. Первым в списке стоит раздел «Динамики». Он регулируют общую громкость. Включение звука подразумевает не только работу с опциями, но и изменение положения ползунков.
Случайное выключение на клавиатуре
Ноутбуки Asus, Леново, Acer, HP и других фирм используют функциональные клавиши. С их помощью можно отключать или включать звук. Использование этих кнопок включенияотключения звука настраивается в BIOS. Можно установить настройку так, чтобы требовалось или нет нажатие Fn.
Случайно задев эту комбинацию пользователи часто выключают звук на своём устройстве.
Примечание! Для ASUS X540sc характерна следующая особенность. Убавление звука на минимум сочетанием «Fn+F11» не отображается в микшере громкости (у всех ноутбуков подобная комбинация как раз изменяет положение ползунка). Включить звук на этом ноутбуке можно только вернув громкость обратно.
Отсутствие драйверов
Не только отсутствие драйвера для звуковой карты, но и его устаревание (в следствии обновления Windows) могут привести к пропаже звука. Поэтому логичным решением является «обновление драйвера», которое делается так:
- Запускаете «Диспетчер устройств» и открываете раздел «Звуковые устройства».
- Выбираете последнее в списке устройство (блок Nv />
- И ждете, пока система выполнит необходимые действия.
Для этого потребуется подключение к сети Интернет. А на Windows 10 также потребуется включить «Центр обновления».
Служба звука
Пожалуй, самое странное событие — отключение этой службы. Некоторые программы могут случайно выполнить это действие. Чтобы звук вернулся, службу потребуется заново запустить:
- Открываете «Панель управления».
- Проходите по пути: «Администрирование» — «Управление компьютером».
- Открываете вкладку «Службы и приложения» и переходите в раздел «Службы».
- Находите «WindowsAudio» и нажимаете по ней правой кнопкой мыши.
- Выбираете пункт «Перезапустить» или «Запустить», смотря какой будет доступен.
Перезапуск службы поможет, если возникает сообщение о том, что она недоступна.
Включение звуковой карты
Некоторые модели ноутбуков в утилите BIOS имеют отдельную вкладку для включения звукового устройства. Крайней мерой может стать установка этой опции. Для этого нужно перезагрузить компьютер, затем:
- Во время загрузки потребуется нажимать «F8», «Del», «Esc», «F10» или «F12», смотря какая из кнопок соответствует входу в BIOS.
- Найти в утилите раздел «Onboard device configuration».
- Найти текст «Audiocontroller» и проверить его состояние.
- По необходимости изменить состояние на «Enabled».
Установить кодеки
Включить звук динамиков можно не только на ноутбуке в целом, но и в отдельной программе. Например, включить звук, отсутствующий в фильме. Для этого нужно установить кодеки, которые отвечают за воспроизведение видео и аудио в плеерах. Обычно проигрыватели сразу сообщают о необходимость скачать и установить их.
Как убрать звуки клавиатуры при нажатии на кнопки Caps Lock, Num Lock или Scroll Lock?
В операционной системе Windows есть специальные возможности, которые делают работу за компьютером более удобным. Одна из таких функций озвучивает нажатие специальных кнопок переключателей. Данная функция помогает человеку понять, включили Вы переключатель или наоборот выключили. Достигается такой результат очень просто: звук при включении отличается от звука при выключении. Такие звуки клавиатуры очень удобны в использовании, но возможно кто-то захочет отключить звуки клавиатуры по причине того, что они мешают сосредоточиться, а кто-то наоборот, захочет включить звуки клавиатуры. В любом случае Вы зашли по адресу.
Кнопки переключатели, издающие звук
К кнопкам переключателям, после нажатия которых Вы и можете услышать звуки клавиатуры, относятся три кнопки, каждая из которых в своём имени имеет слово Lock:
-
Caps Lock
. Если данная кнопка включена, то всё что Вы напишете, будет выведено заглавными буквами. Чтобы перейти на строчные буквы, нужно выключить данную функцию. -
Scrool Lock
. Данный режим используется очень редко. И этот самый режим не имеет какого-то определенного назначения и зависит от программного обеспечения, в котором будет использоваться эта кнопка. -
Num Lock
. В включенном режиме активируется работа цифровой клавиатуры, которая расположена в правой части клавиатуры. Соответственно, при выключенном состоянии правая цифровая клавиатура не работает. В отключенном состоянии данные клавиши могут выполнять другие функции, которые могут изменяться от клавиатуры к клавиатуре.
Отключаем звуки клавиатуры при нажатии кнопок * Lock
Чтобы отключить звуковое предупреждение при нажатии кнопки Caps Lock
, Scroll Lock
или Num Lock
, Вам необходимо в Панели управления
открыть окно Специальные возможности
. Далее нужно перейти в окно Изменение параметров клавиатуры
. В последнем окне Вам нужно убрать галочку напротив пункта Включить озвучивание переключателей
. Если Вы уберете галочку напротив данного пункта, то Вы отключите всякие звуки клавиатуры и будет Вам счастье.
Как включить звуки клавиатуры
Процесс включения озвучивания переключателей полностью аналогичен вышеописанному процессу отключения озвучивания. Различие только в том, что нужно установить галочку напротив пункта Включить озвучивание переключателей,
чтобы включить звуки клавиатуры.
Вот такими весьма несложными действиями можно легко манипулировать наличием или отсутствием звука клавиатуры, при нажатии кнопок Caps Lock, Scrool Lock или Num Lock.
Это статья для тех, кто только начинает осваивать компьютерные технологии, а также для любопытных и желающих всё знать опытных пользователей. Мы постараемся вам просто и кратко рассказать о том, как увеличить громкость на ноутбуке различными способами. Рассмотрим настройки эквалайзера, динамиков и прочее.
Ноутбук не акустическая система, которая рассчитана на частое прослушивание музыки. В большинство из них встроены только два динамика для вывода звука. Поэтому чтобы увеличить звук, многие подключают к нему специальные колонки с большей мощностью и чувствительностью, чем у встроенных.
Вы купили ноутбук, подключили к нему колонки, а громкости всё ещё нет? Дело в том, что ПК просто не настроен. Проблемой придётся заняться самостоятельно. Отсутствие хорошей громкости на ноутбуке можно легко исправить. Для этого нужно знать о том, как можно увеличить громкость динамиков на ноутбуке.
Как на андроиде убрать сигналы при наборе номера
Как отключить автозамену на андроиде — настройка клавиатуры
На большинстве устройств эта опция находится в параметрах смартфона. Нужно зайти туда, выбрать раздел «Звуки и вибрация» и в меню системных уведомлений изменить положение ползунка у фразы «Звук при наборе номера» на неактивное.
В более старых телефонах нужно заходить в приложение «Контакты». Открыв его, делают следующее:
- Нажимают на значок, изображающий 3 точки на экране справа вверху, чтобы вызвать меню.
- Выбирают пункт «Настройки», затем «Звуки и вибрация».
- Чтобы убрать отклик, делают неактивной опцию «Звук при наборе номера».
Если все сделано правильно и телефон исправен, сигналы при нажатии цифр больше беспокоить не будут.
Отключение сигналов клавиш
Чтобы во время переписки телефон не выдавал хозяина, нужно убрать звук клавиатуры на андроиде, как в предыдущем случае.
Открывают настройки, затем раздел «Личные данные», потом находят блок «Язык и ввод». При нажатии появится меню, там находят пункт «Виртуальная клавиатура». Здесь отображаются те клавиатуры, которые установлены на телефоне. Например, популярная Google Gboard или базовая клавиатура Android.
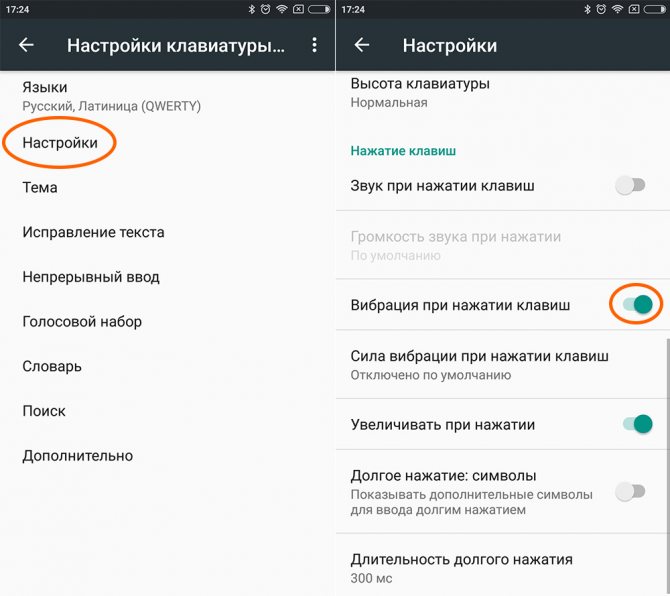
Изменение параметров клавиатуры
Далее нужно выбрать клавиатуру, открыть ее стандартные настройки. Здесь среди параметров находят «Звук при нажатии клавиш» и деактивируют его. Там же можно отключить и другие сигналы клавиатуры, если нужен полностью бесшумный телефон.
Важно! В некоторых версиях андроида при выборе параметров клавиатуры надо просто убрать галочку напротив пункта «Звук клавиш». Также нужно выключить отклик на прикосновение к дисплею
Чтобы сделать это, в настройках выбирают раздел «Звук» и деактивируют соответствующую опцию
Также нужно выключить отклик на прикосновение к дисплею. Чтобы сделать это, в настройках выбирают раздел «Звук» и деактивируют соответствующую опцию.
Отключение вибрации клавиш на устройствах андроид
Убрать виброотклик так же просто, как отключить звук нажатия на клавиши на андроиде:
- Открывают опции телефона.
- Выбирают вариант «Система и устройство».
- Переходят в пункт «Дополнительно».
- Нажимают «Язык и ввод».
- Выбирают клавиатуру, которая установлена как основная.
- Заходят в ее настройки.
- Передвигают ползунок напротив пункта «Вибрация при нажатии клавиш» в неактивное положение.
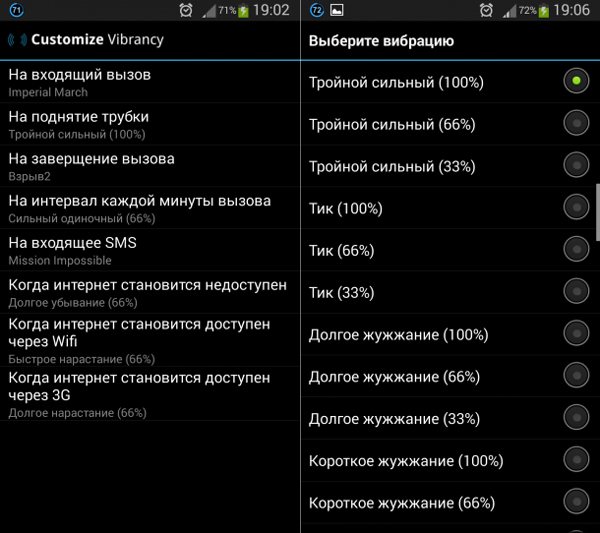
Так выглядит экран настроек вибрации на андроиде
Можно поступить по-другому, не заходя в параметры смартфона, а используя само приложение клавиатуры. Запустив его, нужно нажать на изображение шестеренки справа на панели. Откроется меню, где выбирают «Настройки». Затем заходят в раздел «Виброотклик» и выключают его, передвинув ползунок.
Важно! Этот способ сработает только с клавиатурой Google Gboard. У смартфонов от Samsung схема отличается, но не сильно:
У смартфонов от Samsung схема отличается, но не сильно:
- Нужно зайти в настройки.
- Выбрать «Мое устройство» либо «Опции».
- Открыть раздел «Язык и ввод».
- Нажать «Клавиатура Samsung».
- Выключить вибрацию.
Отключение вибрации сенсорных кнопок
Сенсорные кнопки телефона — это «Домой», «Последние», «Назад» и др. Находятся вне экрана телефона на корпусе. Вибрация на них может срабатывать, даже если она отключена в клавиатуре и настройках звука. Чтобы сделать их бесшумными, нужно:
- Зайти в настройки девайса.
- Выбрать вкладку «Аудио профили».
- Нажать на профиль, который интересует.
- В открывшемся меню выбрать «Изменить».
- Снять галочку (или нажать «Нет») в разделе «Система», пункт «Виброотклик».
Здесь же можно изменить параметры уведомлений и звонков.
Обратите внимание! На некоторых моделях телефонов схема проще. Нужно лишь перейти в параметры, в раздел «Звук и вибрация» (или «Аудио»), найти там «Виброотклик» и нажать «Нет»
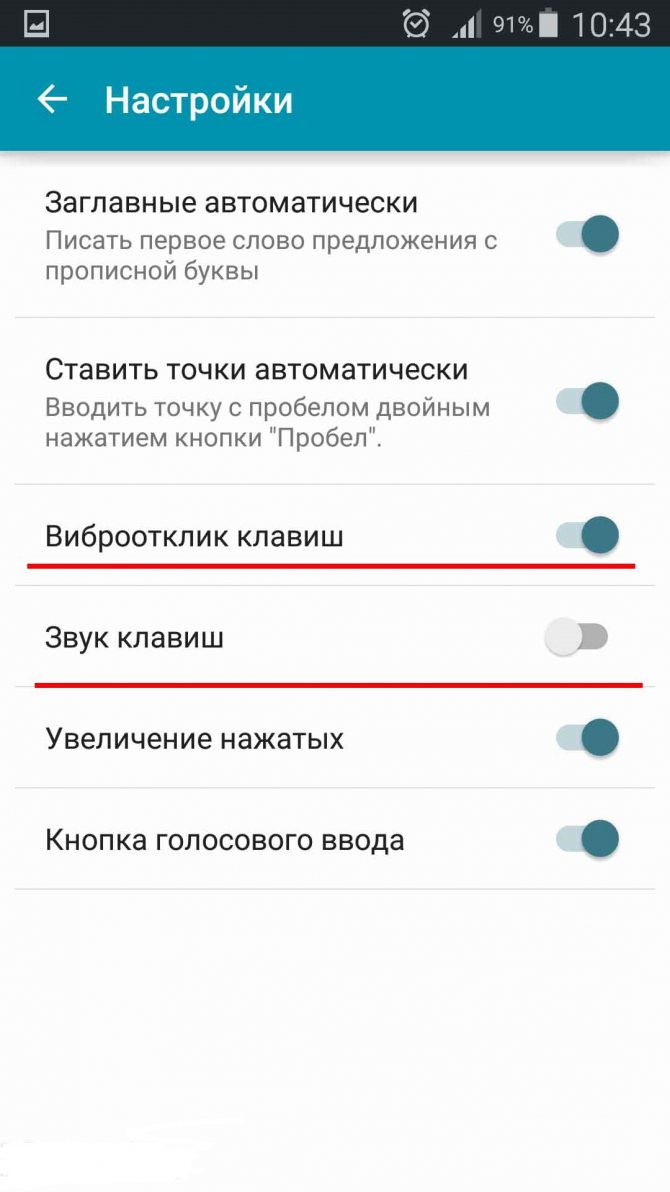
Скриншот экрана смартфона с нужным разделом
Как включить звуки ввода с клавиатуры на Windows 10
Сенсорные устройства обеспечивают либо звуковую, либо тактильную обратную связь, когда пользователь печатает на них. Обратная связь часто бывает полезна при отсутствии реальных физических клавиш, которые вы можете нажимать, хотя многие пользователи предпочитают отключать их.
Если вы найдете полезную звуковую обратную связь для нажатия клавиш и хотите включить звуки набора текста в Windows 10, вы обнаружите, что встроенные опции позволяют использовать эту функцию только для сенсорной клавиатуры. Если у вас нет сенсорного экрана, вам понадобится стороннее приложение для включения звуков набора клавиатуры для физической клавиатуры.

Существует не так много приложений, которые бы включали звуки при вводе с клавиатуры, и у немногих есть ограничения. Мы собирались рекомендовать использовать MechVibes . Это приложение воспроизводит соответственно краткий звук для каждого клика. Его ограничения заключаются в том, что он не может быть свернут в системный трей, и пользователи не могут изменять звук, если им не хочется компилировать приложение с открытым исходным кодом.
Звуки, печатаемые на клавиатуре
Загрузите и запустите MechVibes, В приложении есть только один звук, который вы можете использовать, поэтому ничего не нужно настраивать. Вы можете изменить громкость звуков клавиш, и это все, что вы можете сделать.
Оставьте приложение запущенным и каждый раз, когда вы нажимаете ключ, вы услышите звук. Звук предназначен для имитации звука, который вы слышите, если используете механическую клавиатуру. Это не то же самое, что маленькие звуки постукивания, которые вы получаете на смартфоне, но с точки зрения рабочего стола, это отвечает всем требованиям.Вы можете приостановить приложение в любое время.
В Windows есть параметр Ease of Access, который называется Filter Keys. Этот параметр, если он включен, будет воспроизводить звук при нажатии специальных клавиш на клавиатуре, например, клавиша Shift или Control.
Чтобы включить фильтр ключей, откройте приложение «Настройки» и перейдите к «Удобство доступа». Выберите вкладку «Клавиатура» в разделе «Взаимодействие» и включите ключи фильтра. Убедитесь, что включена опция предоставления аудио обратной связи для нажатия клавиш.
Если у вас есть возможность, вы, вероятно, можете написать скрипт AutoHotKey, чтобы выполнить эту работу, но это будет довольно утомительным занятием, поскольку вам придется укажите каждый ключ в скрипте.
Тем не менее, это хорошее легкое решение. Мы попробовали несколько других приложений, но они, похоже, борются с отзывчивостью, т. е. Вы, возможно, нажали несколько клавиш, прежде чем нажатие клавиши действительно будет зарегистрировано и будет воспроизведен звук. MechVibes работает лучше всех.
Действие 4. Проверка настройки аудиопараметров
Проверить настройки аудиопараметров на компьютере можно с помощью окна аудионастроек. В Windows 7 или Vista чтобы открыть окно аудио настроек нужно выбрать иконку Звук в панели управления, в разделе настройка меню ПУСК. К слову, кнопка Пуск может быть и на клавиатуре, и с ее помощью можно сразу войти в меню не используя мышь.
В диалоговом окне вы увидите список устройств на вашем компьютере. В нашем примере это только одно устройство, выставленное по умолчанию:
Если устройство работает правильно, то рядом с иконкой располагается зеленая галочка и надпись «работает».
Если же видно что-то другое, и есть какие-то проблемы в работе устройства, нужно переустановить драйвер (п.6).
Для Windows XP:
Нужно включить «Звуки и аудиоустройства» в Панели управления. (Настройка в меню ПУСК)
Убедитесь, что устройство определяется на компьютере правильно и установлено по умолчанию. Для этого зайдите во вкладку Аудио, в раздел воспроизведение звука.
Зайдите во вкладку «Громкость». Уберите галочку «Выключить звук», если она там стоит. Также нужно убедиться, что громкость микшера стоит в положении выше нуля.
Если в этом разделе все настройки правильные, можно перейти к следующему пункту.
Если у Вас вылетел драйвер звука или неисправна карта звука, то регулятор громкости микшера невозможно будет передвинуть, а на месте названия аудиоустройства вы увидите надпись об отсутствии звуковых устройств (п.6).
Утилита nircmd
Однако, не на всех ноутбуках предусмотрены стандартные горячие клавиши, а на отдельных клавиатурах для компьютеров они и вовсе редко располагаются. Если же ноутбук фирмы Aсус поддерживает горячие клавиши регулировки громкости, то уже клавиатура той же фирмы не предполагает наличие данной функции. Тогда нужно установить программу, которая позволит кнопками изменять громкость.
Утилита от разработчика Nir Sofer под названием Nircmd позволяет самостоятельно создать горячие клавиши, с помощью которых можно оптимизировать девайс под себя, в том числе регулировать громкость на ноутбуке.
Плюсы данной утилиты:
- Не занимает место в оперативной памяти компьютера. Программа загружается, выполняет операцию (добавление громкости) и завершает работу.
- Возможность управлять сочетаниями кнопок, как того захочет пользователь.
- Настраиваемая точность изменения громкости — от 1 до 100 процентов за одно нажатие.
- Удобность использования — достаточно один раз создать команду, чтобы запомнить алгоритм.
Nircmd может не только отрегулировать громкость на устройстве. Утилита также способна:
- установить громкость на 100% или выключить вовсе;
- включить и выключить беззвучный режим (тогда уровень звука вернётся к тому значению, которое было до включения беззвучного режима);
- отключить монитор;
- настроить реестр;
- перевести устройство в спящий режим;
- выключить или перезагрузить компьютер;
- запустить, скрыть, выключить или настроить прозрачность стандартных программ Windows (Калькулятор, Internet Explorer, Paint);
- выполнить серию скриншотов в заданном порядке или формате и многое другое.
Распаковать её можно в любую папку и запомнить расположение. Далее нужно создать ярлык на рабочем столе: сначала щёлкнуть правой кнопкой мыши по рабочему столу и выбрать «Создать». Во всплывающем окне следует нажать на «Ярлык».
Появится ярлык, который после будет заниматься регулированием звука. Нужно дважды нажать на него левой кнопкой мыши. Откроется окно:
В графе «Укажите расположение объекта» следует найти (через «Обзор») или написать вручную путь к утилите. После этого требуется ввести одну из команд, значения которых представлены в таблице:
| Название команды | Значение команды |
|---|---|
| changesysvolume N | Меняет уровень громкости на N позиций. Громкость меняется от –(2^16 – 1) до +(2^16 – 1), или от -65535 до +65353. Уменьшает звук, если перед N поставить знак «минус», иначе для увеличения звука следует оставить положительное число (без знака «плюс»). Рекомендуется установить N в пределах 2000-3000, что составляет 4-5%. |
| mutesysvolume 1 | Команда позволяет убрать звук полностью (беззвучный режим). Чтобы его снять, нужно ввести команду: «mutesysvolume 0». |
| setsysvolume 65535 | Переключает громкость на максимальный уровень (100%). |
| exitwin logoff | Выходит из учётной записи, не выключая при этом компьютер и не завершая процессы. |
| exitwin poweroff | Завершает работу устройства. |
| emptybin | Очищает корзину во всех подключённых дисках на устройстве. |
После того как была определена главная программа для ярлыка, нужно нажать «Далее» и выбрать название для файла. В данном случае это «Добавить звук». Наименование можно придумать любое.
После необходимо выбрать «Готово». Ярлык создан. По нему нужно нажать левой кнопкой мыши и найти в самом конце контекстного меню «Свойства». В них можно изменить значок, а также главное: назначить быстрый доступ, то есть горячие клавиши.
Сочетание должно состоять из двух или трёх кнопок. Для изменения нужно выбрать мышкой графу «Быстрый вызов» и нажать на клавиши, которые должны вызывать утилиту.
Ту же самую операцию нужно провести и для команды «Уменьшить звук». Ярлыки необязательно хранить на рабочем столе: можно их добавить в отдельную папку. После этого рекомендовано менять звук на клавиатуре с помощью быстрого доступа.
Алгоритм действия несложный, и для лучшего понимания нужно также ознакомиться с кратким руководством. Для этого необходимо:
- Установить приложение Nircmd, заменяющее командную строку.
- Разархивировать утилиту.
- Создать ярлык. Правая кнопка мыши — Создать — Ярлык.
- Выбрать файл, где расположена утилита.
- Добавить после названия утилиты команду, ради которой создаётся ярлык. Пример: C:\nircmd.exe mutesysvolume 1.
- Придумать название для файла. Пример: «Оно убирает звук».
- Сохранить ярлык.
- Открыть свойства. Правая кнопка мыши по ярлыку — Свойства.
- Перейти на вкладку «Ярлык».
- Выбрать графу «Быстрый вызов».
- Назначить горячие клавиши для управления звуком.
По такому же алгоритму можно составить и другие файлы, исполняющие команды, тем самым настроив компьютер под свои нужды.
Как изменить звуки клавиатуры
Возможно вам надоел стандартный монотонный сигнал клавиатуры вашего мобильного устройства. Вы можете его изменить. Для этого можно использовать приложения, которые есть в Play Market. Если вы печатаете при помощи GO Keyboard, то вам пригодится приложение под название «Nuclear Fallout Sounds & Fonts». В нём можно найти несколько вариантов сигналов для клавиш, а также цветные темы для интерфейса.
Инструкции для использования плагина Nuclear
Разработчики этого приложения заявляют, что «Nuclear» не является автономным. Это своеобразный плагин для GO Keyboard. И для стабильной его работы у вас должно быть установлено последнее обновление для клавиатуры. Этот плагин позволит включить другие звуки. И вам не придется постоянно включать или отключать звук своей клавиатуры.
Как включить звук клавиатуры на планшете?
Однако не стоит забывать, что иногда пользователя планшета может заботить обратный процесс: бывает необходимо, наоборот, включить звук клавиатуры на планшете. Вполне закономерное желание человека, надеющегося немного поразвлечься с помощью своего гаджета.
Выполнение такой задачи имеет ту же самую последовательность, что и при отключении аудиосопровождения: «Настройки» — «Личные данные» — «Язык и ввод» — «Клавиатура…» — «Звук клавиш». Выставление «галочки» в конечной опции приведет к тому, что звук клавиш на планшете при нажатии на них снова будет активирован.
Но помните! Аккумулятор Вашего гаджета начинает тратить ресурсы для звукового сопровождения каждого нажатия на виртуальную клавиатуру.
Статьи и Лайфхаки
Каждый пользователь мобильного аппарата привык настраивать его в соответствии с собственными предпочтениями. Многих также интересует то, как убрать звук с клавиатуры
.
Как правило, способ выключения зависит от того, каким устройством мы пользуемся. Это связано с тем, что щелчки клавиатуры телефона относятся к стандартным настройкам, хотя в целом алгоритм не слишком отличается.
Убираем звук на клавиатуре телефонов в зависимости от платформы
Если мы пользуемся устройством на базе iOS, его настройка кардинально отличается от настройки всех других смартфонов. Тем не менее, разобраться будет всё же несложно.
Заходим в настройки на главной странице и ищем там опцию под названием «Звуки», а в ней пункт, отвечающий за щелчки клавиатуры. Устанавливаем неактивное положение и дожидаемся, пока цвет переключателя станет серым.
Менее известной является такая платформа, как Bada. Первым устройством, работающим под управлением данной системы, стал Wave от компании Samsung. На торце этого телефона имеется кнопка регулировки громкости, обозначенная стрелкой. Дожидаемся, пока на экране отобразится слайдер, и устанавливаем его в нулевое положение.
Если наше устройство работает на базе Windows Mobile, мы открываем его настройки через «Пуск». В некоторых моделях телефонов данный пункт по запуску главного меню может называться иначе, однако принцип работы у него всё тот же.
Переходим в личные настройки и выбираем пункт «Клавиатура» в меню настроек телефона. Отмечаем строку выключения.
Убираем звук на клавиатуре телефонов различных производителей
Для этого нам потребуется поискать инструкцию к нашему сотовому аппарату. Обычно найти её можно в комплекте поставки. Если таковая отсутствует, ищем её электронный вариант в Интернете.
Вначале удостоверимся том, что клавиатура нашего устройства разблокирована. Для разблокировки используем особую клавишу, или же сочетание нескольких клавиш. Комбинации отличаются в зависимости от моделей телефонов.
Если мы пользуемся телефоном Samsung, заходим в настройки через главное меню. Находим там пункт «Профили». Выбираем обычный профиль и подтверждаем изменения. Также ищем пункт, отвечающий за изменение звуков клавиатуры. Отключаем звук.
Пользователям LG предлагается запросить главное меню и перейти в «Профили». В пункте «Общий» выбираем команду настройки и отключаем звуки клавиатуры, установив громкость в нулевое положение.
В телефоне Nokia в настройках пункт «Профили» обычно обозначается как «Сигналы». Выбираем нулевую позицию громкости.
Владельцы Philips также интересуются тем, как убрать звук с клавиатуры. Для этого им нужно войти в настройки основного меню и выбрать пункт громкости. Там же устанавливаем беззвучный режим.
Если отключить звук клавиатуры у нас так и не получилось, рекомендуется обратиться в любую точку продажи мобильной техники.
Отключить звук клавиатуры на планшете или смартфоне Леново можно буквально несколькими шагами. Однако неопытный пользователь может долго просматривать разделы настроек и не найти нужного пункта. Мы решили создать полезную инструкцию, которая поможет решить данный вопрос. Итак, необходимо:
- Зайти в настройки и выбрать пункт «Личные данные» —> «Язык и ввод».
- Выбрать значок настроек, расположенный с правой стороны от пункта «Клавиатура Google/Android».
- Снять галочку в пункте «Звук клавиш».
Зайти в раздел настроек «Звук» и снять галочку в пункте «Звук нажатия на экран».
Примечание!
В приложениях звук все равно останется, для того чтобы отключить его можно воспользоваться качелькой громкости.
После выполнения всех шагов звук клавиатуры на планшете будет отключен.
Итоги
Мы подробно рассмотрели все возможные причины, по которым пропал звук на компьютере, а также разобрали способы их решения (подходят как для Windows 7, так и для Windows 10 и 8).
При проверке рекомендуется сначала просмотреть системные настройки – возможно, пользователь (по незнанию или невнимательности) сам отключил звук или звуковую плату. На исправление такой проблемы уйдёт буквально несколько минут.
Если же программных ошибок обнаружено не было, следует проверить исправность воспроизводящего устройства – если проблема в динамиках или звуковой карте, то вернуть звук можно только проведением качественного ремонта.