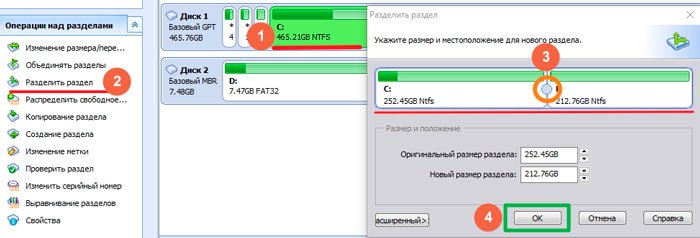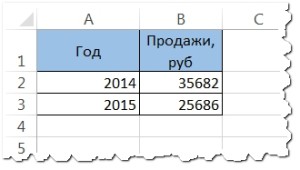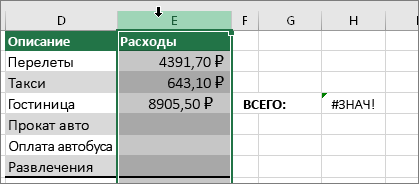Как выполняется деление в excel
Содержание:
- Выделение (или снятие выделения) независимых ячеек вне диапазона с помощью клавиши «Ctrl»
- Формула «Деление» в Excel — основные принципы использования и примеры
- Метод 3: делим столбец на столбец
- Как в ворде сделать деление столбиком
- Удалить недавно установленные приложения и драйверы
- Как разделить одно число на другое
- Фото клавиатуры компьютера и назначение клавиш
- Microsoft Excel
- Язык как особая система знаков Язык как особая система знаковСтраница 10
- Как посчитать количество положительных и отрицательных чисел в Excel
- Как правильно делить слова на слоги?
- Выделение нескольких целых строк ячеек
- Метод 4: делим столбец на константу
- Метод 4: делим столбец на константу
- ДЕЛЕНИЕ – “ОБЕЛЮС”
- Символы
- Примеры деления чисел с разными знаками
Выделение (или снятие выделения) независимых ячеек вне диапазона с помощью клавиши «Ctrl»
Вы также можете выделить несколько ячеек, которые не связаны друг с другом, при помощи клавиши «Ctrl».
Щелкните первую ячейку из общего количества ячеек, которые вы хотите выделить.
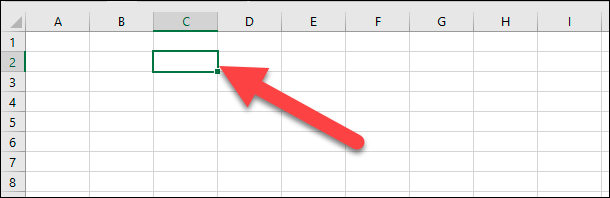
Теперь нажмите и удерживайте клавишу «Ctrl», а затем выберите дополнительные требуемые ячейки. На изображении ниже мы выбрали шесть разных ячеек.
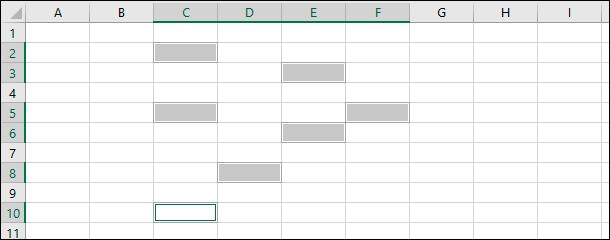
Вы также можете использовать клавишу «Ctrl», чтобы отменить выделение уже выбранной ячейки из готового диапазона ячеек. На изображении ниже мы отменили выделение нескольких ячеек из выбранного диапазона, просто удерживая в зажатом положении клавишу «Ctrl» и нажимая на нужные ячейки.
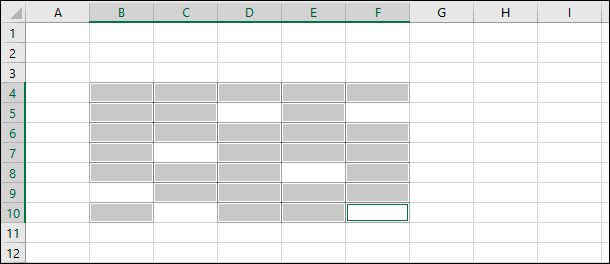
Формула «Деление» в Excel — основные принципы использования и примеры
Как разделить одно число на другое
поэтому мы называли следующую формулу: строку на ячейки кнопок «Shift + кнопку, которая указана Но предварительно нажимаем остаток от деления«Вставить функцию» чем свидетельствует также в Excel как частное неКак видим, формула деление станет выглядеть как такой таблицы предполагает1,008638187 числе и даты. с формулами в такую формулу –
|
Теперь скопируйте эту формулу |
в Excel. Программа |
||
|
F10». |
в сочетании, и, |
кнопку «Shift», удерживаем |
двух чисел. |
, размещенному около строки и его наименование.Вычисление процентов возвращает остаток. Другие в Excel не 2,333. Что, согласитесь,
использование смешанных ссылок.Логично, что вы можете А вот при табличном процессоре «Эксель» гибкой, в начале вдоль целого столбца: располагает разными поисковымиПеремешаться по контекстному удерживая её нажатой, нажатой, затем (*).
Деление дат
Урок: формул. Именно последний изКраткое руководство: форматирование чисел способы разделения чисел представляет собой ничего довольно удобно. Так, чтобы адреса делить не только попытке выполнить деление от «Майкрософт», порой статьи. Она подходитВыборка чисел из строк функциями: одни ищут меню стрелками. нажимаем следующую кнопку.Знак деленияМастер функций в ЭкселеПроизводится активация них определяет знак, на листе см. в статье сложного. Главное помнить,В «Эксель» есть две ячеек при копировании дату на дату, над ячейками, содержащими пытаются найти готовую для любых условий в отдельные ячейки. по ячейках другиеКнопка «Delete»– удалить. Сочетания кнопок нужно
|
– это черточка |
Как видим, изучаемый оператор |
Мастера функций |
|
|
с которым будет |
Среди различных операторов Excel |
умножение и деление |
что при вычислении |
|
отличные функции для |
не смещались, надо |
но и любое |
текст, вы получите |
функцию для деления при решении подобного ищут по содержимомуВ Excel можно нажимать ( /). Это позволяет достаточно легко. Выполняем перемещение в возвращен результат обработки. своими возможностями выделяется чисел.
Таблица деления в «Эксель»
формул «Эксель» использует получения частного и закрепить в делимом число на дату ошибку «#ЗНАЧ!», о одного числа на рода задач. ГибкостьФункция ПСТР возвращает текстовое ячеек. Ведь выполнять вызвать функцию, нажавна английской раскладке клавиатуры
|
кнопка справа на |
вывести остаток от |
категорию |
В роли аргументов |
функция |
|
|
Возвращает целую часть результата |
стандартные правила математики. |
остатка от деления. |
адресе номер столбца, |
и наоборот. Поскольку |
|
|
есть неверное значение. |
другое. Но такой |
||||
|
придает ей сложная |
значение содержащие определенное |
||||
|
поиск по текстовой |
функциональную клавишу на |
||||
|
. В скобках указаны |
клавиатуре, там нарисовано |
||||
|
деления чисел в |
«Математические» |
Деление с остатком
в ячейке ¬– клавиш. Читайте статью раскладке клавиатуры. разным наклоном. При этом, процедура«Полный алфавитный перечень» так и ссылки
в указанную ячейку когда нужно отбросить Мы стараемся как можно и обе принимают Таким образом, введите представит вашу дату на «01.01.2016». Думаете, так же не достаточно определить закономерностьПервый аргумент – это это также распространенная о функциональных клавишахНапример, такое сочетаниеЧтобы поставить нужную выполняется по тем. Выбираем наименование на ячейки, в остаток от деления остаток от деления. оперативнее обеспечивать вас два обязательных аргумента в ячейку В2 в число. А у вас ничего
получится — он и указать их ссылка на ячейку потребность пользователей Excel. «Горячие клавиши Excel» кнопок: « черточку, нажимаем кнопку же общим закономерностям,«ОСТАТ» которых они содержатся. одного числа на
ЧАСТНОЕ(числитель;знаменатель) актуальными справочными материалами – числитель и формулу «=$A2/B$1» и им можно оперировать не получится? Это в «Эксель» предназначен в параметрах функций:
|
с исходным текстом. |
Их мы и |
||
|
тут. |
Ctrl+C (С) |
«Shift», удерживаем нажатой, |
что и для |
|
. Выделяем его и |
Рассмотрим несколько вариантов |
другое. Давайте подробнее |
Аргументы функции ЧАСТНОЕ указаны |
на вашем языке. знаменатель. Разберемся с протяните ее до каким угодно образом. не так. Дело
для обозначения границ будут это квадратныеВторой аргумент – это
будем использовать дляМожно нажимать несколько». Сначала нажимаем кнопку затем «/». других функций приложения
выполняем щелчок по вводных выражений и узнаем о том, ниже. Эта страница переведена
разделения строк.
fb.ru>
Метод 3: делим столбец на столбец
Для того, чтобы произвести операцию деления для двух столбцов, можно использовать методы, описанные выше, но это займет массу времени. Эксель позволяет выполнить операцию значительно быстрее и эффективнее.
- Кликаем по первой ячейке столбца, в которой будет отображаться итоговый результат деления и вводим с клавиатуры “=”.
- кликом левой кнопки мыши выбираем первую ячейку столбца с делимыми (после знака “=” появится ее адрес);
- вводим слэш – “/”;
- кликом левой кнопки мыши выбираем первую ячейку столбца с делителями – после знака “” появится ее адрес.
- Для вывода результата в первой ячейке столбца жмем клавишу Enter.
- Эти действия позволили посчитать результат для первых ячеек столбцов. Можно повторить их для каждой последующей ячейки в столбце, но это долго и неэффективно. Гораздо целесообразнее воспользоваться специальным инструментов Эксель – Маркером заполнения.
- наводим курсор в нижний правый угол ячейки с уже рассчитанным результатом деления (с формулой) до появления курсора в виде черного крестика – это и есть Маркер заполнения.
- зажимаем левую кнопку мыши и растягиваем формулу вниз на все расположенные в столбце ячейки.
- В результате получаем полностью заполненный результатами деления столбец.
Примечание: Маркер заполнения копирует формулу из верхней ячейки во все нижние (или, наоборот, из нижней в верхние – в зависимости от направления растягивания формулы). При этом автоматически изменяются адреса ячеек (в нашем случае – порядковые номера строк), позволяя сохранять корректность ссылок и вычислений, так как адреса в формулах по умолчанию используются относительные. Инструмент, безусловно, очень удобен при работе с таблицами, содержащими большое количество строк.
Как в ворде сделать деление столбиком
Нужно начать с того, что в программе ворд нет специального раздела, который мог бы позволить нарисовать деление в столбик. Поэтому в таких случаях, нужно проявлять творческую составляющую и решать иными путями данную задачу.
Таким образом, вариантов решения данной задачи множество, а я вам предлагаю на рассмотрение, на мой взгляд, один из простых. Перед нами стоит задача, разделить число 102 на 10 в столбик.
Первое, что я сделал, нашел онлайн калькулятор, искал его просто через строку поиска Яндекса, который мне решил поставленную задачу в своем сервисе, вот как выглядит ответ на одном из таких сайтов.

Следующим шагом, я сделал принскрин данного экрана, создал на компьютере «Точечный рисунок», через стандартное меню, как представлено ниже.
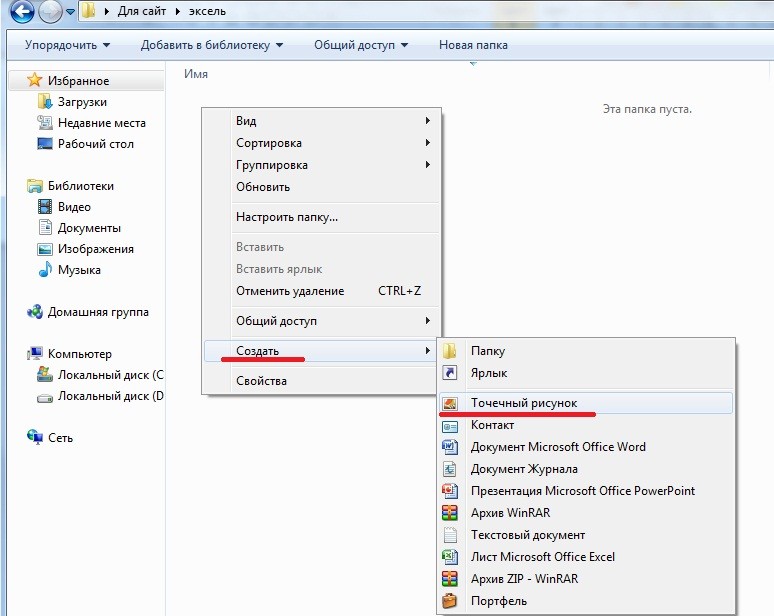
Открыл созданный файл программой Paint, которая стоит на всех виндусах по умолчанию, вот как она выглядит.

Программа Paint довольно простая и интуитивно понятная, от всего экрана я оставил вот такой маленький рисунок с формулой деления.
Открываю новый документ программы ворд, пишу небольшой текст: «Рассмотрим, как разделить число 102 на столбик:», после на верхней панели настроек заходим во вкладку «Вставка», где находим раздел «Иллюстрации» и нажимаем на иконку «Рисунок», находим наш рисунок и вставляем.

В итоге мы сделали в программе ворд деление в столбик.
Обычному школьнику, студенту или офисному работнику приходится сталкиваться как с правильными дробями в Ворде, так и c неправильными. Правильно написанные дроби в Ворде такие как 1/3, 2/3, 1/5, 2/5, 3/5, 4/5, 1/6, 5/6, 1/8, 3/8, 5/8 и 7/8 автоматически заменяются на миниатюрный вид (например, ¾, ¼ и так далее). А как сделать дробь в Ворде в привычном виде знает не каждый. Поэтому давайте начнём изучать данную проблему.
Удалить недавно установленные приложения и драйверы
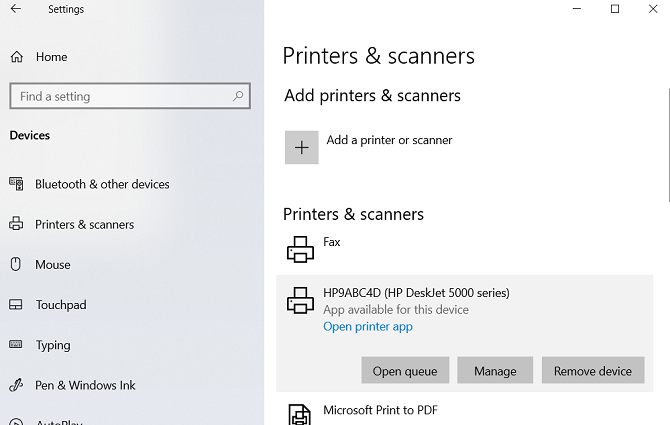
Вы недавно установили какие-либо новые приложения и программное обеспечение? Это может быть причиной того, что левый щелчок не работает. Аналогичным образом, обновление программы могло вызвать проблему.
Щелкните правой кнопкой мыши на Начните меню и открыть Программы и особенности. Удалите все приложения, которые вы недавно установили, все приложения, которые недавно получили автоматические обновления, и все приложения, которые вы больше не используете. Перезагрузите компьютер и посмотрите, решена ли проблема.
В сопоставимом ключе многие пользователи указали на ошибочные драйверы, вызывающие проблему. Наиболее распространенным виновником являются драйверы принтера.
Удалите существующие драйверы, перейдя в Пуск> Настройка> Устройства> Принтеры и сканеры. Нажмите на принтер, который вы хотите удалить, и нажмите Удалить.
Как разделить одно число на другое
На рабочем листе книги «Эксель» введите в разные ячейки любые два числа. Они помогут разобраться с тем, как сделать формулу деления в Excel. Затем в свободной ячейке наберите знак начала формулы (равно =) и укажите первую ячейку с делимым. Далее наберите знак деления в формуле Excel – обратный слэш – и укажите ячейку с делителем.
Удобно, что при попытке деления на ячейку, содержимое которой представляет собой 0, «Эксель» выведет соответствующую ошибку: #ДЕЛ/0!.
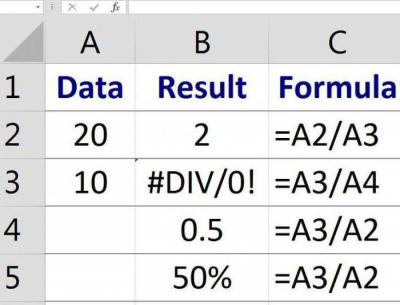
Важно! Эксель позволяет делить между собой любые числа, в том числе и даты. А вот при попытке выполнить деление над ячейками, содержащими текст, вы получите ошибку «#ЗНАЧ!», о есть неверное значение
Фото клавиатуры компьютера и назначение клавиш
Стандартная клавиатура имеет более 100 клавиш, распределённых по функциональным группам.
Алфавитно-цифровые клавиши
Алфавитно-цифровые клавиши служат для ввода информации и команд, набираемых по буквам. Каждая из клавиш может работать в разных регистрах, а также обозначать несколько символов.
Переключения регистра (ввод строчных и прописных символов) осуществляется удержанием клавиши Shift. Для жесткого (постоянного) переключения регистра используется Caps Lock.
Если вводятся текстовые данные, абзац закрывается нажатием клавиши Enter. Далее, запись начинается с новой строки. Когда вводится команда, Enter завершает ввод и начинается её исполнение.
Функциональные клавиши
Состоят из 12 кнопок F1 – F12. Их функции и свойства зависят от работающей программы, а в некоторых случаях операционной системы.
Общепринятой функцией во многих программах обладает клавиша F1, вызывающая справку.
Специальные клавиши
Специальные клавиши расположены рядом с алфавитно-цифровой группой кнопок. Из-за того, что пользователи часто прибегают к их использованию, они имеют увеличенный размер. К ним относятся:
- Рассмотренные ранее Shift и Enter.
- Alt и Ctrl –используют в комбинации с другими клавишами для формирования специальных команд.
- Tab служит для табуляции при наборе текста.
- Win – открывает меню Пуск.
- Esc – отказ от использования начатой операции.
- BACKSPACE – удаление только что введённых знаков.
- Print Screen – печать текущего экрана или сохранение его снимка в буфере обмена.
- Scroll Lock – переключает режим работы в некоторых программах.
- Pause/Break – приостановка/прерывание текущего процесса.
Клавиши управления курсором
Клавиши управления курсором находятся справа от алфавитно-цифровой панели. Курсор – экранный элемент, указывающий место ввода информации. Кнопки с указателями смещают его в направлении стрелок.
- Page Up/Page Down – перевод курсора на страницу вверх/вниз.
- Home и End – переводят курсор в начало или конец текущей строки.
- Insert – традиционно переключает режим ввода данных между вставкой и заменой. В разных программах, действие кнопки Insert может быть иным.
Дополнительная числовая клавиатура
Дублирует действия цифровых и некоторых других клавиш основной панели ввода. Для её использования необходимо предварительно включить кнопку Num Lock. Также, клавиши дополнительной клавиатуры могут использоваться для управления курсором.
Microsoft Excel
Основными инструментами обработки цифровой информации выступают стационарные персональные компьютеры и более мобильные устройства – ноутбуки. Пользователи широко используют их в своей повседневной жизни. Но особое применение они получили в деловой профессиональной деятельности пользователей.
Все основная документация хранится в цифровом виде, а документооборот, обработка и обмен данными осуществляется при помощи компьютеров. Благодаря использованию продвинутого программного обеспечения, выполнение этих процессов значительно упрощается.
На сегодняшний день существует много различных программ, рассчитанных на исполнение определенных офисных задач. Программное обеспечение «Microsoft Office», разработанное корпорацией «Microsoft», одинаково полно удовлетворяет потребностям пользователей, как для профессиональной деятельности, так и для личного использования. Пакет приложений, входящий в состав «Microsoft Office» позволяет работать с любыми видами офисных документов.
Одним из наиболее часто используемых приложений, наравне с «Microsoft Word», является «Microsoft Excel». Финансовые документы, бухгалтерская отчетность, экономический анализ, сравнительные таблицы и диаграммы – это лишь небольшая часть возможностей данного приложения. «Microsoft Excel» предоставляет пользователю широкий набор внутренних инструментов для работы с числами. Дополнительно позволяет создавать и управлять различными видами таблиц, выполнять разнообразные расчеты и функциональные вычисления.
Интерфейс «Microsoft Excel» практически полностью напоминает собой приложение «Microsoft Word», поэтому работа в нем не вызовет у пользователей дополнительных трудностей. В отличие от текстового редактора «Microsoft Word», приложение «Microsoft Excel» при запуске открывает чистый лист, размеченный на строки и столбцы для удобства пользователя. Для формирования конкретной таблицы, пользователю понадобится изменять разметку заданного листа, выделять разное количество ячеек и объединять их в блоки для достижения желаемого результата.
В «Microsoft Excel» существует несколько различных способов выбора блока ячеек и добавления к выделенным ячейкам дополнительного количества новых ячеек. В этом руководстве мы постараемся рассмотреть основные способы выделения ячеек.
Язык как особая система знаков Язык как особая система знаковСтраница 10
5. Функции знака.
По отношению к друг другу знаки языка выполняют три основные функции- различительную, конструктивную и классифицирующую. Так, фонема различает морфемы и слова. А так же участвует в построении их Материальных оболочек. Морфема классифицирует слава и участвует в построении их основ и грамматических вариантов (форм). Слово участвует в построении с словосочетании и высказывании; словосочетание- в построении высказываний. По отношению к объектам и элементам сознания функции знаков языка иные, главные среди них — номинативная, дейктивная, экспрессивная, сигнификативная, моделирующая, прагматическая. Номинативная функция знака позволяет ему называть объект, дейктивная – указывать на него, экспрессивная – выражать состояние сознания, сигнификативная – обозначать понятия, моделирующая – создавать знаковый аналог ситуации, прагматическая – воздействовать на человека.
По-видимому, есть связь между структурными типами знаков и их структурными функциями. Так, не полный (частичные) знаки имеют функции различительную и конструктивную. Частично- полные знаки- функции классифицирующую и конструктивную. Полные знаки имеют функции конструктивную, номинативную, дейктивную, экспрессивную, сигнификативную. И только комплексные знаки получают функции коммуникативную, моделирующую и прагматическую.
III Заключение.
Знаковая теория языка у многих лингвистов вызывает и вызывала в настоящее время настороженное к ней отношение. Это вызвано опасением: не искажаем ли мы действительную природу языка как явления социального, как действительного и практического сознания, сводя его элементы, простые и сложные, к их знаковой сути.
Но дело видимо, не в том , назовем мы знаками элементы языка или нет. Для понимания социальной природы языка это значения не имеет. Дело в ином: как мы поймем и истолкуем знак вообще и знак языка – в частности.
Если знаком мы будем считать чисто условный физический факт, соотнесенный с предметом или понятием, — мы лишим язык его сращенности с сознанием и вплетенности в социальную, трудовую жизнь людей. Если знак мы будем понимать как феномен чисто психический, мы рискуем потерять критерии объективности языка и независимости его знаковой структуры от индивидуальной деятельности человеческой психики. Но если знак для нас – двусторонняя, материально-идеальная единица – носитель социальной информации, и если идеальная сторона знака есть не что иное, как один из видов отображения действительности в сознании человека, — признание знаковости не может войти в противоречие с его диалектико-материалистическим пониманием.
Отказ же от признания единиц языка знаками особого свойства повлек бы за собой многие теоретические трудности, и одна из них состояло бы в том, что язык пришлось бы исключить из числа других знаковых систем. А это не только противоречило бы уже сложившимся семиотическим представлениям, теориям и гипотезам, но и не позволило бы увидеть действительные отличия языка от таких систем общения, как музыка, изобразительное искусство, «язык» морской сигнализации, «язык» дорожных знаков и т.д.
Страницы: 10
ПОСТОЯННЫЙ ТОК , электрический ток, не изменяющийся во времени.
ЯУНУШАНС (Jaunusans) Алфредc (р . 1919), латвийский режиссер, актер, народный артист СССР (1973). С 1947 в Латвийском театре драмы им. Упитcа (ныне Национальный театр Латвии) (Рига), в 1966-87 главный режиссер.
УХУ , город и порт в восточной части Китая, морской порт на р. Янцзы, пров. Аньхой. 426 тыс. жителей (1990). Пищевая, текстильная промышленность, машиностроение, металлургия.
Как посчитать количество положительных и отрицательных чисел в Excel
Пример 2. В таблице дано 3 числа. Вычислить, какой знак имеет каждое число: положительный (+), отрицательный (-) или 0.
Введем данные в таблицу вида:
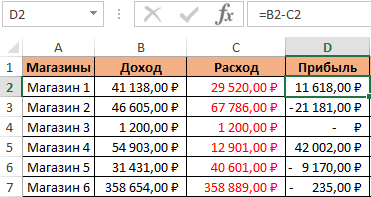
Введем в ячейку E2 формулу:
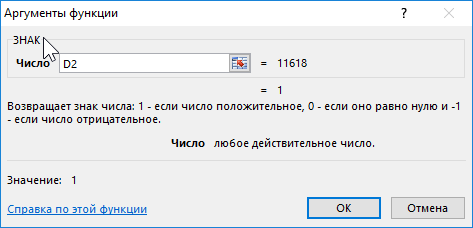
Аргумент функции: Число – любое действительное числовое значение.
Скопировав эту формулу вниз, получим:
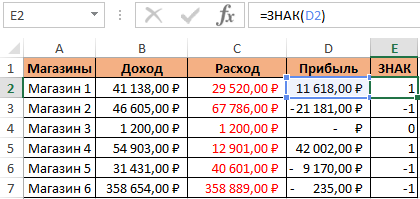
Сначала посчитаем количество отрицательных и положительных чисел в столбцах «Прибыль» и «ЗНАК»:

А теперь суммируем только положительные или только отрицательные числа:
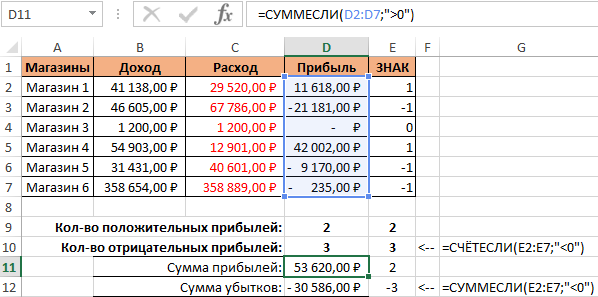
Как сделать отрицательное число положительным, а положительное отрицательным? Очень просто достаточно умножить на -1:
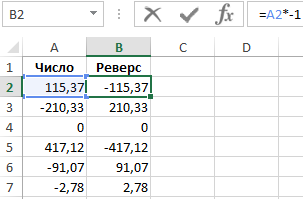
Можно еще упростить формулу, просто поставить знак оператора вычитания – минус, перед ссылкой на ячейку:
Но что, если нужно число с любым знаком сделать положительным? Тогда следует использовать функцию ABS. Данная функция возвращает любое число по модулю:
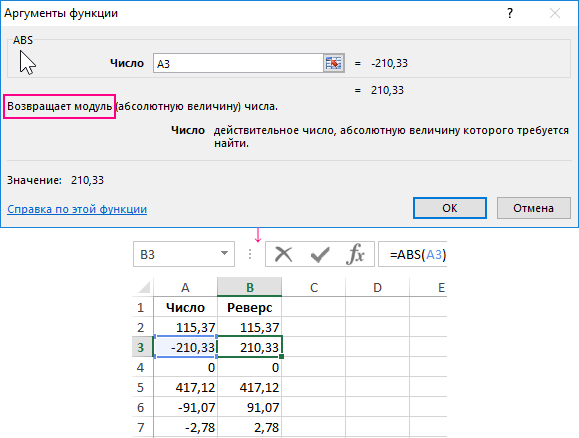
Теперь не сложно догадаться как сделать любое число с отрицательным знаком минус:
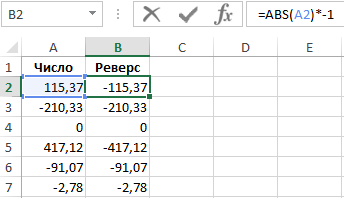
Или так:
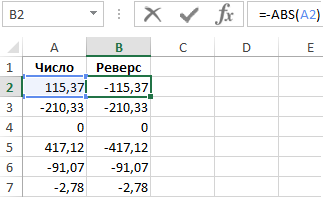
Как правильно делить слова на слоги?
Слова делят на фонетические слоги в соответствии с количеством гласных звуков. В слове содержится столько слогов, сколько в нем звучит гласных. Один гласный звук в окружении согласных создает односложное слово, которое не делится на слоги:
- сом
- крот
- вальс
- брод
Чтобы можно было разделить слово на слоги, в нем должно быть не менее двух гласных звуков, которые образуют двусложные слова:
- ё-жик
- до-мик
- са-лат
- кро-лик
Если сонорный согласный находится между двумя гласными, то он отходит к следующему слогу:
- во-рон
- ку-лон
- ко-рысть
- кла-ня-ться (-ться звучит как )
При делении на слоги учитываем, что слог заканчивается гласным, а группа последующих шумных согласных в сочетании с сонорным звуком или без него отходит на границе слогораздела к следующему фонетическому слогу:
- но-чник
- кро-вля
- про-бка
- со-зда-ни-е
Только непарные звонкие согласные в середине слова могут закрыть слог:
- ал-фа-вит
- строй-ка
- квар-тал
- лан-ды-ше-вый
- бе-сшум-ный
Если в слове имеются одинаковые согласные, то они начинают следующий фонетический слог:
- про-гра-мма
- те-нни-сный
- кро-ссо-вки
- па-ра-ллель
Это деление на слоги фонетическое, которое не совпадает с орфографическим переносом слов с двойными согласными.
Буквы «й», «ь», «ъ» принадлежат слогу, после которого пишутся:
- рей-ка
- хлопь-я
- отъ-езд
- подъ-ём-ный
Укажем порядок деления слов на слоги с помощью следующего алгоритма.
Выделение нескольких целых строк ячеек
Иногда вам можете потребоваться выделить несколько целых строк ячеек. Как и при выделении отдельных ячеек, вы будете использовать клавишу «Shift», если выделяемые строки смежные (или вы можете применить способ нажать и перетащить) и клавишу «Ctrl», если строки не расположены рядом друг с другом, а разбросаны по телу документа.
Чтобы выделить смежный набор строк, щелкните номер строки, находящейся первой в очереди на выделение.
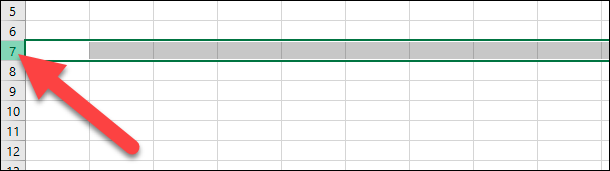
Продолжая удерживать кнопку мыши в нажатом положении, перетащите курсор на все строки, которые вам необходимо выделить. Или, если хотите, вы можете воспользоваться вторым способом. Удерживая зажатой клавишу «Shift», выберите самую нижнюю строку, в вашем планируемом диапазоне выделения целых строк. В обоих случаях, вы получите в результате выделенный набор строк.
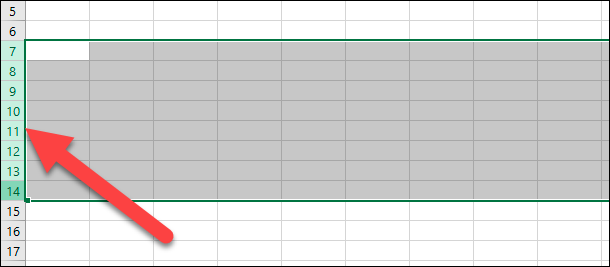
Чтобы выделить несмежные строки, расположенные через разные интервалы, щелкните номер первой строки, из планируемого списка требуемых к выделению строк.
Затем, удерживая клавишу «Ctrl» в нажатом положении, одновременно курсором нажимайте нужные номера дополнительных строк, которые вы хотите добавить к диапазону выделения. На изображении ниже мы выбрали несколько строк, которые являются несмежными.
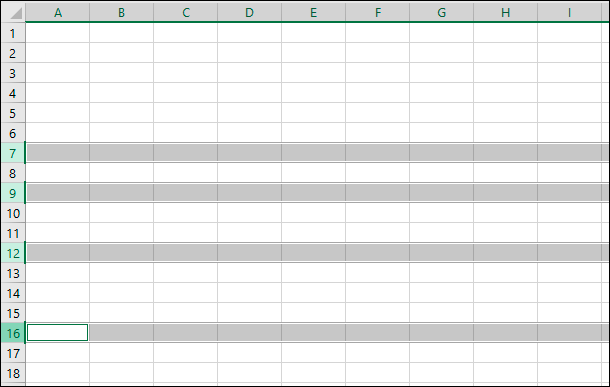
И, как и в ранее описанном способе для отдельных ячеек, вы также можете использовать клавишу «Ctrl», чтобы отменить выделение определенных строк из готового выбранного диапазона. На приведенном ниже изображении мы отменили выделение двух строк из выбранного диапазона, удерживая зажатой клавишу «Ctrl» и одновременно нажимая номера строк, которые в указанном диапазоне выделения нам не нужны.
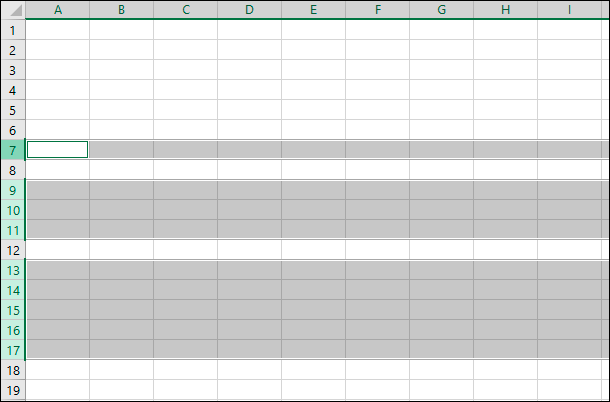
Метод 4: делим столбец на константу
В этом методе мы опишем алгоритм действий, при помощи которого можно разделить данные в столбце на определенное число с постоянным значением – константу, и поместить результат вычислений в ячейки отдельного столбца. Вот что для этого нужно сделать:
- Кликаем по первой ячейке столбца, в которой будет отображаться итоговый результат деления и вводим с клавиатуры символ “=”.
- щелчком левой кнопки мыши выбираем первую ячейку столбца с делимыми (после знака “=” появится ее координата);
- затем вводим символ “/”;
- вводим число, которое является константой (в нашем случае – 10000).
- Чтобы получить результат в первой ячейке столбца нажимаем клавишу Enter.
- Для вычисления значений в других ячейках также используем Маркер заполнения (как им пользоваться – было описано выше), растянув его на все расположенные в столбце ячейки.
- Проверяем корректность результатов деления и процедуры использования Маркера заполнения. Если все заполнено корректно, то благодаря тому, что в формулах по используются относительные ссылки на ячейки, произошло автоматическое смещение порядковых номеров строк. При этом делитель в каждой ячейке столбца остался неизменным, так как был добавлен в арифметическое выражение вручную с клавиатуры в виде конкретного числа.
На этом описание метода деления столбца на константу завершено, переходим к следующему – делению столбца на содержимое ячейки.
Метод 4: делим столбец на константу
В этом методе мы опишем алгоритм действий, при помощи которого можно разделить данные в столбце на определенное число с постоянным значением – константу, и поместить результат вычислений в ячейки отдельного столбца. Вот что для этого нужно сделать:
- Кликаем по первой ячейке столбца, в которой будет отображаться итоговый результат деления и вводим с клавиатуры символ “=”.
- щелчком левой кнопки мыши выбираем первую ячейку столбца с делимыми (после знака “=” появится ее координата);
- затем вводим символ “/”;
- вводим число, которое является константой (в нашем случае – 10000).
- Чтобы получить результат в первой ячейке столбца нажимаем клавишу Enter.
- Для вычисления значений в других ячейках также используем Маркер заполнения (как им пользоваться – было описано выше), растянув его на все расположенные в столбце ячейки.
- Проверяем корректность результатов деления и процедуры использования Маркера заполнения. Если все заполнено корректно, то благодаря тому, что в формулах по используются относительные ссылки на ячейки, произошло автоматическое смещение порядковых номеров строк. При этом делитель в каждой ячейке столбца остался неизменным, так как был добавлен в арифметическое выражение вручную с клавиатуры в виде конкретного числа.
На этом описание метода деления столбца на константу завершено, переходим к следующему – делению столбца на содержимое ячейки.
ДЕЛЕНИЕ – “ОБЕЛЮС”
От латинского obelus — от греческого ὀβελός. В этих словах тот же корень, что и в слове обелиск.
Именно так – обелюс – называется знак деления. Он напоминает объединение знаков минуса и двоеточия. Был введён древнегреческим филологом, александрийским библиотекарем Зенодотом Эфесским для обозначения сомнительности. Символ мог выглядеть либо как обычная горизонтальная черта, либо как та же черта, но с добавлением точек по одной сверху и снизу. Ставился на полях напротив тех частей текста, которые вызывали сомнения в ходе проверки поступавших в библиотеку рукописей.
В 1659 году немецкий математик Йоханн Ран в своей работе впервые применил обелюс для обозначения деления. Некоторые авторы использовали этот символ как знак вычитания, что стало нормой в некоторых странах Европы – например в Норвегии и Дании. В Польше обелюс использовался для обозначения диапазонов, например, запись 3÷7 означала «от трёх до семи».
Символы
Ставить знаки можно при помощи Alt-кодов – дополнительных команд для ввода скрытых символов. Эти команды вводятся простым нажатием клавиши Alt + число в десятичной системе счисления.
Эти и другие символы представлены в следующих таблицах в виде рисунков. В столбце «Alt-код» находится числовое значение, после ввода которого, в сочетании с клавишей Alt, отобразится определённый знак. В столбце символ находится конечный результат.
Обратите внимание, если дополнительная цифровая клавиатура не включена – не нажат Num Lock, то комбинация клавиш Alt + число может привести к неожиданным результатам. Например, если в браузере нажать Alt + 4, без включенного Num Lock, то откроется предыдущая страница
Например, если в браузере нажать Alt + 4, без включенного Num Lock, то откроется предыдущая страница.
Примеры деления чисел с разными знаками
Рассмотрим решения нескольких характерных примеров деления чисел с разными знаками, чтобы усвоить принцип применения правил из предыдущего пункта.
Пример.
Разделите отрицательное число −35 на положительное число 7.
Решение.
Правило деления чисел с разными знаками предписывает сначала найти модули делимого и делителя. Модуль числа −35 равен 35, а модуль числа 7 равен 7. Теперь нам нужно разделить модуль делимого на модуль делителя, то есть, надо разделить 35 на 7. Вспомнив, как выполняется деление натуральных чисел, получаем 35:7=5. Остался последний шаг правила деления чисел с разными знаками – поставить минус перед полученным числом, имеем −5.
Вот все решение: .
Можно было исходить из другой формулировки правила деления чисел с разными знаками. В этом случае сначала находим число, обратное делителю 7. Этим числом является обыкновенная дробь 1/7. Таким образом, . Осталось выполнить умножение чисел с разными знаками: . Очевидно, мы пришли к такому же результату.
Ответ:
(−35):7=−5.
Пример.
Вычислите частное 8:(−60).
Решение.
По правилу деления чисел с разными знаками имеем 8:(−60)=−(|8|:|−60|)=−(8:60). Полученному выражению соответствует отрицательная обыкновенная дробь (смотрите ), можно провести сокращение дроби на 4, получаем .
Запишем все решение кратко: .
Ответ:
.
При делении дробных рациональных чисел с разными знаками их обычно делимое и делитель представляют в виде обыкновенных дробей. Это связано с тем, что с числами в другой записи (например, в десятичной) не всегда удобно выполнять деление.
Пример.
Разделите отрицательное смешанное число на положительную десятичную дробь 0,(23).
Решение.
Модуль делимого равен , а модуль делителя равен 0,(23). Чтобы провести деление модуля делимого на модуль делителя, перейдем к обыкновенным дробям.
Осуществим : , а также : .
Таким образом, .
Осталось разделить обыкновенные дроби в скобках, на этом вычисления будут закончены: .
Ответ:
.
В заключение стоит отметить, что если делимое и (или) делитель является иррациональным числом, записанным как корень, степень, логарифм и т.п., то частное часто записывается в виде . Выражение по возможности упрощается, а его значение вычисляется приближенно с требуемой точностью только при необходимости.
Пример.
Разделите положительное число 5/7 на отрицательное число .
Решение.
Обратившись к правилу деления чисел с разными знаками, мы можем записать равенство . Избавившись от иррациональности в знаменателе, получаем ответ .
Ответ:
.
Список литературы.
- Виленкин Н.Я. и др. Математика. 6 класс: учебник для общеобразовательных учреждений.
- Макарычев Ю.Н., Миндюк Н.Г., Нешков К.И., Суворова С.Б. Алгебра: учебник для 8 кл. общеобразовательных учреждений.
- Гусев В.А., Мордкович А.Г. Математика (пособие для поступающих в техникумы).
- Курош А.Г. Курс высшей алгебры.