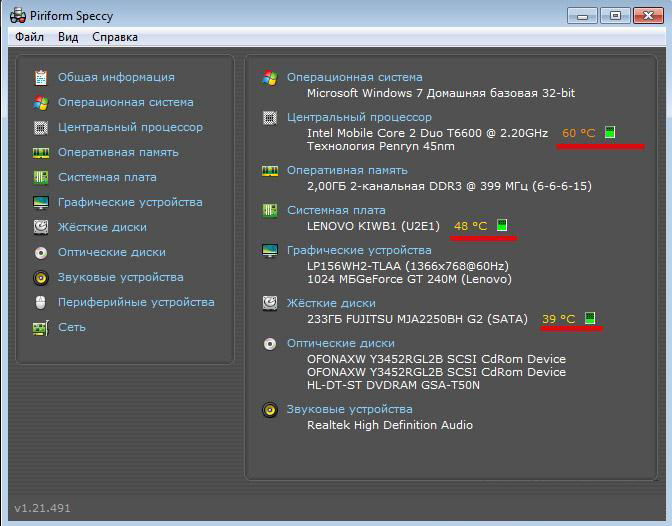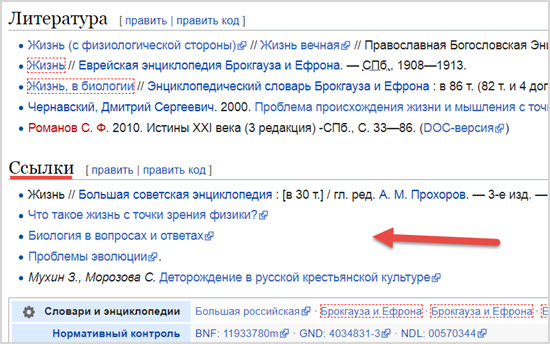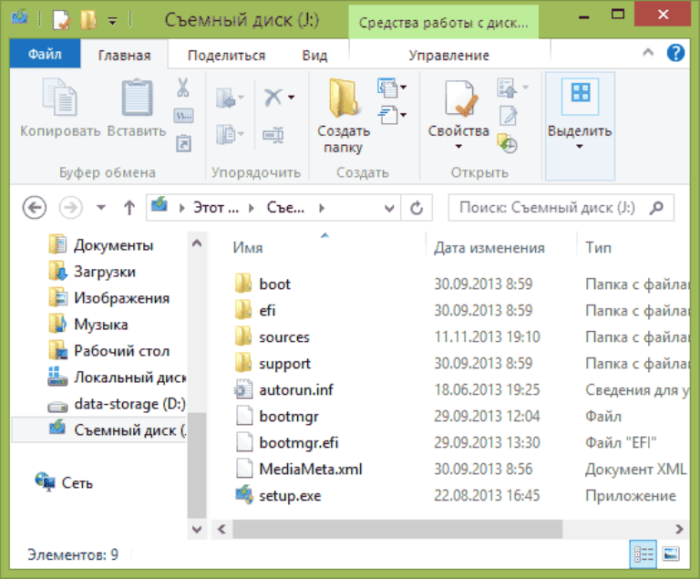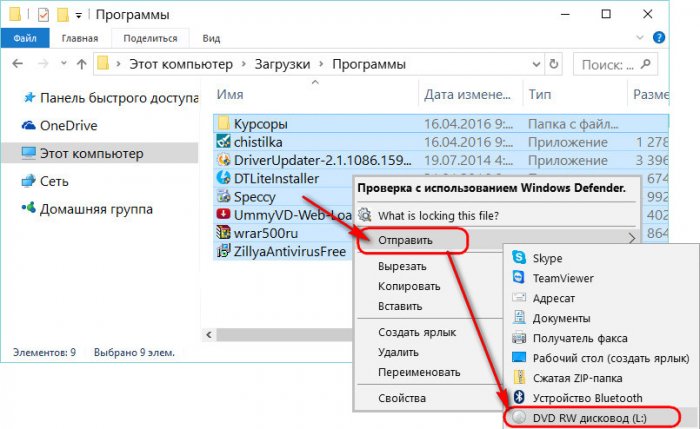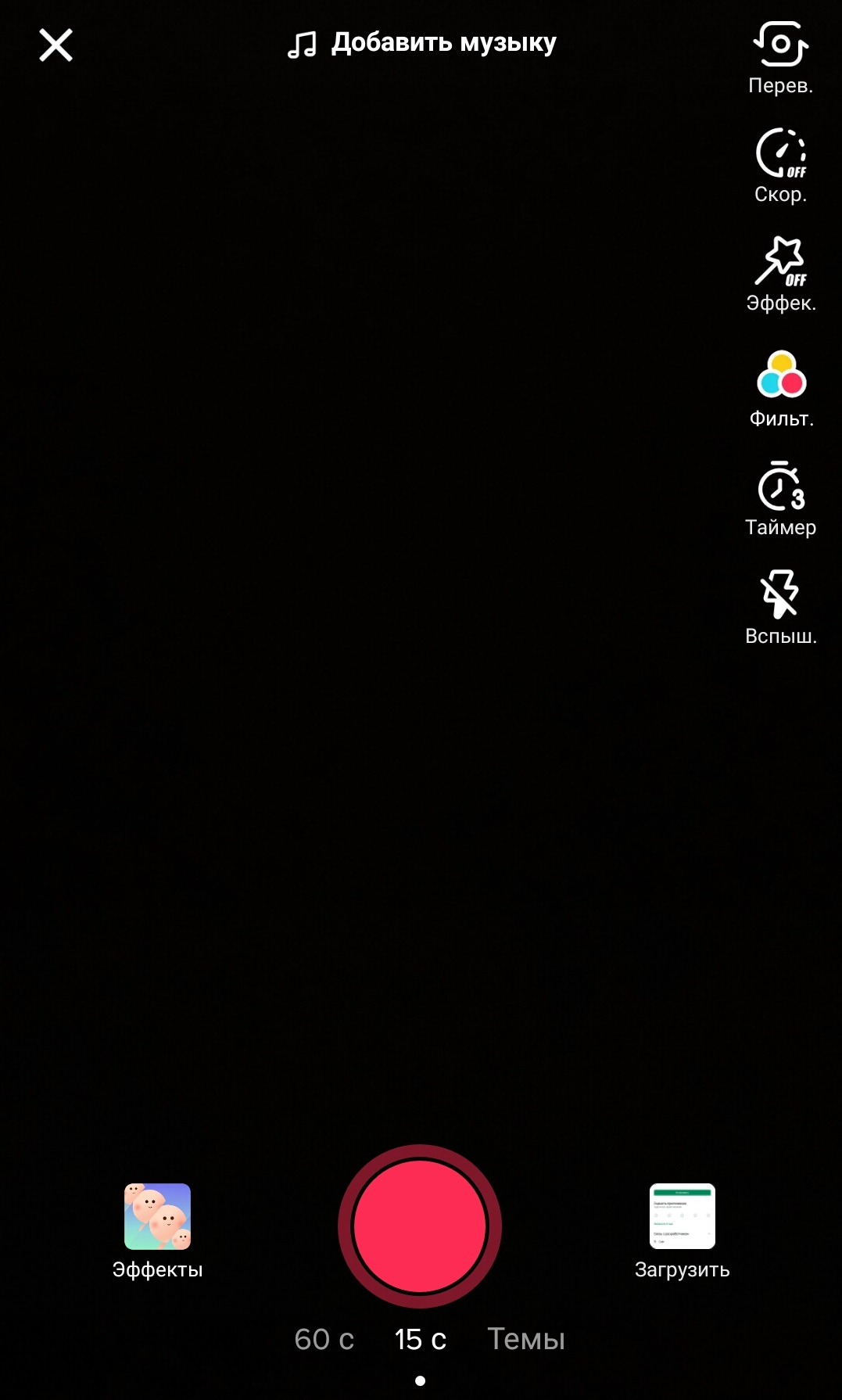Значение слова «записать»
Содержание:
- Cube Call Recorder ACR
- Подбор музыки и звуковых эффектов
- Причины неработающего микрофона
- Truecaller — запись звонков, блокировка номеров
- Выбор программы для записи озвучки
- Прослушивание голоса
- Проверка микрофона онлайн — Все способы
- Виды программ и сайтов набора текста голосом.
- В словаре Д.Н. Ушакова
- Sonarca Sound Recorder Free
- Как работает проверка микрофона
- Настройка устройства звукозаписи
- Часть 2: Понимание звука
- Порядок работы с UV SoundRecorder
- Запись звука с микрофона через программу «Звукозапись»
Cube Call Recorder ACR
Также в нашем обзоре уделим внимание и такому приложению для записи звонков как Cube Call Recorder ACR. Эта программа зарекомендовала себя с положительной стороны и имеет положительные отзывы, так как просто устанавливается на мобильное устройство, запись разговора на Андроид осуществляется не только непосредственно телефонные звонки, но и пользующихся популярностью VoIP-приложений, например, Skype, Viber, WhatsApp
Программа отличается высокой степенью записи, имеет функциональные настройки, например:
- автоматическая запись разговоров Android как со всеми, так и выбранными контактами;
- возможность записи определенных разговоров, при нажатии кнопки;
- наличие функции прослушивания;
- легкая передача записей.
При подключении премиум-пакета открываются дополнительные возможности:
- чтоб сохранить свою запись конфиденциальной можно будет использовать PIN-код;
- наличие дополнительных аудиоформатов;
- возможность хранения на SD-карте;
- автоматическая очистка данных, которые не помечены как избранные по истечению определенного времени.
Подбор музыки и звуковых эффектов
Запись голоса принято сочетать с фоновой мелодией
Очень важно подобрать хорошую песню для наложения голоса на музыку. Именно она зачастую создает нужное настроение в ролике и формирует идеальную атмосферу
Для того, чтобы правильно выбрать музыку, следует ответить на несколько вопросов:
- Решите, какую роль играет музыка в озвучке и какое настроение она должна сформировать у слушателя.
- Подберите идеальный жанр для звукового фона. Это может стать частью вашего бренда. Например, компания Apple всегда использует электронику, Diet Coke — хип-хоп, GoPro — фанк.
- Подумайте, может, у вас уже есть в голове подходящая песня для видео. Послушайте ее и подберите похожую. В этом может помочь YouTube или Яндекс.Музыка.
- Выберите аудио, которое понравится вашей аудитории. Например, молодой публике больше нравятся жанры инди, хип-хоп, электроника, а людям старше 30 — рок-н-ролл, классический рок или поп музыка.
- Не забывайте об авторских правах. Всегда ищите музыку с официальной лицензией или пишите малоизвестным музыкантам с просьбой использовать их трек.
Часто при создании видео требуются звуковые эффекты и семплы для озвучки: звонок телефона для имитации разговора, звуки природы или города для видео, снятых на фоне пейзажей, пение птиц и другие. Есть несколько онлайн ресурсов, на которых можно легально скачать фоновые звуки и музыку:
- Фонотека YouTube предлагает множество разнообразных звуковых эффектов и музыку для скачивания.
- Free Music Archive — сайт с полностью бесплатным музыкальным архивом.
- Freesound — популярная площадка со звуковыми эффектами.
- Bensound — сайт с бесплатной музыкой. При публикации видео нужно указать источник и авторство.

При выборе музыки для ролика отталкивайтесь не только от своих предпочтений, но и от предпочтений аудитории
Причины неработающего микрофона
Причин, по которым может не работать микрофон может быть много, начиная от самых тривиальных. Например, если перед тем, как включить микрофон на наушниках, вы не передвинули соответствующих ползунок на самом устройстве. Дело в том, что сейчас многие модели гарнитур начали делать не только с регулятором громкости, но и с кнопкой, отвечающей за работу микрофона.
Также вполне возможно, что:
Отсутствуют драйверы
Если вы произвели настройку наушников , но после этого вы слышите только тишину, то вероятнее всего проблема заключается в некорректно установленных или отсутствующих драйверах звуковой карты.
Чтобы проверить эту «теорию» необходимо зайти в «Пуск» — «Панель управления» — «Диспетчер устройств». В открывшемся окошке найдите строчку «Звуковые, игровые и видео устройства» и кликните дважды по этой надписи левой клавишей мышки, чтобы получить развернутый список. Если в этом перечне вы не обнаружили свою видеокарту или она отображается как неизвестное устройство, то необходимо скачать драйверы с сайта производителя материнской платы, установленной на вашем компьютере или ноутбуке.
Микрофон неправильно подсоединен к ПК
Если после того, как проверить наушники, вы заметили, что в них есть звук, но не работает микрофон, то возможно вы просто подсоединили его в не тот разъем. Если речь идет о гарнитуре с одним штекером или об устройствах USB, то ошибиться сложно. Но, в случае с «ушами» которые оснащены двумя штекерами можно и запутаться.
Микрофон, как и наушники всегда подключаются к звуковой карте в соответствующие гнезда. «Уши» необходимо воткнуть в разъем зеленого цвета, а микрофон — в розовый «штепсель». Как правило, такое цветовое сочетание работает на всех портативных компьютерах.
Полезно! Если вы подключаете гарнитуру к ноутбуку, то таких подсказок не будет, однако рядом с каждый разъемом вы найдете небольшую иконку, изображающую микрофон или наушники.
Сбились настройки
Довольно часто микрофон приходится самостоятельно подключать в настройках самой «винды». Если вы не знаете, как проверить микрофон на наушниках Windows 7 или XP, то нажмите правой клавишей на изображение маленького динамика, в правом нижнем углу экрана и выберите в выпадающем списке пункт «Записывающие устройства».
В открывшемся окне вы должны увидеть, подключенный микрофон и «дергающийся» зеленый эквалайзер, который показывает уровень звука. Если устройства нет или эквалайзер не активен, то сначала нажмите в любом месте этого окна на правую клавишу мышки и выберите «Показать отключенные устройства». После этого вы увидите все отключенные аксессуары. Если среди них есть ваш микрофон, то нажмите на его название правой кнопкой и выберите «Включить».
После этого необходимо перейти в «Свойства» микрофона и убедиться, что:
- Во вкладке «Прослушать» не включено автоматическое отключение микрофона, если ноутбук, работает от аккумулятора.
- В меню «Уровни» верхний ползунок не установлен на минимальном значении.
Микрофон подключен к передней панели ПК
На многих стационарных компьютерах на фронтальной панели «системника» располагаются дублированные разъемы для подключения наушников и регуляторы громкости. Однако эти элементы не всегда работают корректно, а в некоторых ситуациях производители и вовсе устанавливают их в качестве «украшения».
Чтобы разобраться в этой проблеме, необходимо открыть настройки, установленной видеокарты и найти в них переключатель, отвечающий за разные режимы работы (например: АС97 и HD Audio). Попробуйте поменять эти режимы и еще раз проверить микрофон, а потом попробовать переключить его на заднюю панель и повторить опыт.
Произвести такую настройку можно и через BIOS. Для этого перезагрузите компьютер и в это время несколько раз нажмите на кнопку Delete (или другую в зависимости от модели ноутбука). Попав в BIOS, перейдите в меню «Front panel» и измените значения АС97 и HD Audio.
Truecaller — запись звонков, блокировка номеров
Также обратим Ваше внимание на такое приложение для записи телефонных разговоров как Truecaller, его основное предназначение – определять неизвестные номера и при необходимости блокировать тех, кого бы Вы не хотели слышать. Но в функционал разработчики добавили еще одну – автоматическую запись звонков, которая доступна только в платной версии
Отметим, чтоб не покупать «кота в мешке», Вы можете установить приложение и пользоваться им бесплатно две недели и уже потом определиться стоит ли оно Вашего времени и финансов в будущем.
Функциональные возможности:
- определение номера;
- аудиозапись телефонных разговоров;
- фиксация пользователей, которые перешли на Ваш профиль, при этом Ваши просмотры не будут отображаться у других;
- 30 запросов на добавление в контакты в месяц и самое главное – без рекламы
Отметим, что приложение имеет Высокий рейтинг и пользуется популярностью у более чем 250 миллионов человек, что является хорошим показателем его качества.
Выбор программы для записи озвучки
На рынке нет недостатка в программном обеспечении для записи звука. Многие записывают озвучку непосредственно в видеоредакторах, но это неправильный подход. Результат получается посредственным и некачественным. Профессиональную озвучку следует записать в специальной программе, предназначенной именно для этой цели. Таким редактором является АудиоМАСТЕР. Он позволяет:
- записать звук с микрофона в режиме реального времени;
- наложить звуковые эффекты из каталога или с компьютера;
- добавить в аудиозапись фоновые звуки для создания атмосферы.
Также аудиоредактор изменяет голос, может извлечь звук из видео, обрезать и соединить файлы, поддерживает любые форматы и в отличие от западных аналогов обладает понятным интерфейсом на русском языке, где назначение каждой функции понятно даже новичку.
Прослушивание голоса
Стандартные средства операционной системы позволяют определить работоспособность и звучание микрофона. Прослушивание собственного голоса в режиме реального времени позволяет контролировать уровень звука и настраивать качество. Чтобы воспользоваться данным средством, сделайте следующее:
- Нажмите ПКМ по иконке громкости на панели задач Windows
- В меню выберите пункт «Звуки».
- В результате вы откроете одноименное окно с несколькими вкладками. Поскольку нас интересует записывающее устройство, переходим к разделу «Запись».
- В списке звукозаписывающих девайсов найдите актуальный микрофон. Он должен использоваться по умолчанию. При разговоре шкала звука должна быть активной.
- Теперь откройте свойства данного устройства двойным кликом мышки. Переключитесь во вкладку «Прослушать».
- Здесь необходимо активировать функцию прослушки. После этого нажать кнопку «Применить».
- Теперь при активации микрофона вы будете слышать те звуки и шумы, которые захватываются оборудованием. Так можно оценить качество и громкость записи.
Мнение эксперта
Дарья Ступникова
Специалист по WEB-программированию и компьютерным системам. Редактор PHP/HTML/CSS сайта os-helper.ru.
Спросить у Дарьи
Во вкладках «Уровни» и «Улучшения» можно подкорректировать работу микрофона до приемлемого уровня. Но стоит сказать, что в различных программах, играх или на сайтах звучание может отличаться от того, что вы слышите в своих наушниках. Все зависит от самого сервиса и скорости вашего интернета.
Проверка микрофона онлайн — Все способы
Webсam&MicTest
Тест микрофона на Webсam&MicTest онлайн не займет много времени. Для проверки повторите шаги:
В случае успеха на экране вы увидите график изменения громкости звука, иначе – сообщение об ошибке.
MicTest
Простая проверка микрофона онлайн реализована на сайте MicTest. Сервис работает на Flash, он анализирует поступающий голос и оценивает работоспособность устройства. Как проверить микрофон на ноутбуке или ПК через MicTest: разрешите браузеру получить доступ к звуку и начните петь или говорить. Сервис выведет оценку громкости и силы звука.
Если ресурс сообщает «Звука нет», проверьте поле внизу под индикатором – там должно быть выбрано правильное устройство. Для ноута со встроенным звуком передвиньте ползунок громкости на максимум, чтобы даже тихий микрофон уловил хоть что-то.
Online Voice Recorder
Не забывайте выбирать в параметрах правильное звуковое устройство по кнопке «Изменить» перед записью. Если вы не уверены, что сделали это верно, нажмите на «Записать снова» и поменяйте настройки по умолчанию.
Speech Pad
Интересный ресурс Speech Pad является сервисом по распознаванию речи. На нем вы можете не только проверить свой микрофон онлайн, но и перевести голос в текст. Для корректного использования ресурса понадобится браузер Google Chrome. Включите запись и произнесите пару фраз, при наличии звука на компьютере в результирующем поле появится сказанный текст.
Online Microphone
Быстро проверить работу микрофона поможет Online Microphone. Регистрация не нужна, откройте ресурс, активируйте доступ к звуку и запишите свой голос. Если во время записи на индикаторе отображаются зеленые волны, на картинке мерцают лампочки – ваше устройство работает нормально.
Правый бегунок предназначен для регулирования чувствительности громкости. Используйте его, если звучание есть, но оно слабое. Тихий звук с потрескиваниями и шорохами – признак работы микрофона не очень качественного или старого.
Skype
Программа Skype тоже имеет встроенный онлайн сервис по тестированию микрофона. Вам надо позвонить контакту Sound Test – сервис бесплатный и автоматический, разговаривать с оператором не придется. Начните говорить, затем прослушайте запись. Тест поможет оценить не только работу устройства, но и настройки Skype – вы поймете, как вас слышит собеседник.
На компьютере
Для проверки микрофона не обязательно нужен доступ в интернет, оценить устройство можно штатными средствами Windows. Используйте встроенную программу «Звукозапись» из меню «Пуск», на Windows 10 она стала называться «Запись голоса». Произнесите в ней несколько слов и прослушайте получившуюся аудиозапись.
Работает ли микрофон, можно узнать и из его системных настроек. На панели управления перейдите в категорию «Оборудование и звук», откройте параметры. Во вкладке «Запись» отображаются доступные устройства. Зеленая шкала с делениями сигнализирует об их нормальном состоянии. Откройте правым кликом дополнительные свойства, на второй вкладке включите опцию «Прослушивать с данного устройства». Теперь звук будет напрямую выводится на колонки или в наушники, и вы можете проверить звучание без записи.
Заключение
Мы разобрались, как прямо сейчас можно протестировать микрофон. Используйте штатные утилиты Windows или онлайн-сервисы. Последние обладают более широкими возможностями, помогая не только узнать работоспособность оборудования, но и сразу записать аудиофайл.
https://youtube.com/watch?v=rg63enKw6gI
Виды программ и сайтов набора текста голосом.
В целом можно выделить следующие виды сервисов голосового набора текста онлайн:
- Сайт. То есть онлайн в интернете
- Приложение для смартфона
- Программа для скачивания на компьютер
С онлайн сервисами все понятно. Это обычно сайт, который открывается в интернете и Вы начинаете начитывать туда текст. А это сервис транскрибирует, то есть переводит голос в текст.
Есть еще отдельно приложения для смартфонов. Причем есть как для Андроида, так и для iOs, то есть для Айфона.
Ну и можно при желании найти и программы для голосового набора для компьютера. Установить их на стационарный ПК или ноутбук и пользоваться даже если нет интернета. Это плюс таких программ.
В словаре Д.Н. Ушакова
ЗАПИСА́ТЬ, запишу, запишешь, ·совер. (к записывать).1. что. Сделать письменные заметки (о чем-нибудь виденном, слышанном), Передать что-нибудь на письме для памяти или на случай надобности. Записать подслушанный разговор. Я записал лекцию профессора от слова до слова. Записать необычное выражение. Записать свои впечатления.2. кого-что. Внести в список. Записать кого-нибудь добровольцем. Записатьв очередь на получение билетов. Запишите меня на завтрашний прием к доктору.3. что. Бесконечными поправками, слишком усердной работой испортить (картину; живоп.). «Можно, что называется, записать картину.» Фет.4. что на кого-что. Передать кому-нибудь какую-нибудь собственность по официальному документу (юр., ·устар. ). Записать имение на жену.5. что. Начать писать (·разг. ·фам. ). После долгого перерыва он опять записал.
Sonarca Sound Recorder Free
Sonarca Sound Recorder Free — небольшое приложение, с помощью которого можно записать звук с различных источников (микрофона, компакт-диска, линейного входа, мультимедийного проигрывателя). В ПО есть возможность записи всех действий в журнал событий и настройка режима и качества захвата голоса. Программа бесплатная, работает на Windows (32/64 бит) и имеет интерфейс на английском языке.
Перед началом записи голоса с микрофона нужно перейти в раздел «Recording». Здесь необходимо выбрать устройство для записи, разрешение и количество каналов, частота и битрейт исходного файла.
Чтобы начать процесс записи голоса, нажмите «Start recording». При необходимости можно поставить захват звука на паузу или остановить запись. Все выполняемые действия в приложении будут отображаться в разделе «Log». Можно установить запись лога в отдельный текстовый файл.
Через раздел «Sound device tools» на верхней панели инструментов можно перейти в настройки микрофона и громкости операционной системы Windows.
Преимущества:
- удобный интерфейс;
- возможность настройки качества и формата записи голоса;
- сохранение действий утилиты в отдельный лог-файл;
- бесплатная модель распространения ПО.
Недостатки:
- нет русского языка интерфейса;
- нельзя устранить шумы и применить эффекты на аудиофайл;
- отсутствует возможность установки дополнительных плагинов для расширения базового функционала утилиты.
Как работает проверка микрофона
Проверка микрофона с помощью нашего сервиса онлайн осуществляется по такому алгоритму:
- Разрешите запись. Когда вы запустите систему проверки, ей потребуется доступ к микрофону. Это стандартная функция браузера, с помощью которой работает программа, поэтому ваша безопасность не оказывается под угрозой. Когда появится уведомление, разрешите применение оборудования.
- Говорите или создавайте звуки. Скажите какую-либо фразу, посвистите, щелкните пальцами или создайте любой другой звук, чтобы сервис мог проверить микрофон.
- Посмотрите на результаты проверки. После того, как программа получит доступ, он будет постоянно анализировать сигнал, а также отображать его силу. Если в окне результатов сказано, что работа микрофона в порядке, то никаких проблем с оборудованием нет.
- Если звука нет. Такая ситуация происходит по 3 причинам. В первую очередь, посмотрите правильное ли устройство отслеживается. Оно указано внизу под визуализатором сигнала. При необходимости замените устройство записи на нужное. Вторая причина в низкой громкости. Это характерно для старых ноутбуков. В настройках увеличьте его громкость или добавьте усиление. Также можно воспользоваться вертикальным ползунком в интерфейсе.
Если ни один из вышеперечисленных советов не решил проблему, то дело в самом микрофоне – он может быть не подключен к компьютеру, некорректно настроен, выключен аппаратно или попросту сломаться.
Убедитесь, что подключение выполнено правильно, обновите драйверы или используйте прочие устройства. Иногда проблема скрыта в USB или mini-Jack портах. Подключитесь через разъем. А может дело в настройках оборудования: громкость установлена на «0». В таком случае достаточно открыть параметры, и передвинуть ползунок на приемлемый уровень.
Настройка устройства звукозаписи
Кратко рассмотрим техническую сторону домашней звукозаписи.
Выбор микрофона
Для создания качественной озвучки нужен приличный микрофон. Если это возможно, старайтесь не записывать свой голос для видео через ноутбук. Хотя встроенные устройства записи и хороши для собраний в Skype, они все же не подходят для создания озвучки. Даже бюджетный внешний микрофон или гарнитура смартфона позволят добиться более качественного и чистого звука, чем просто встроенное звуковое устройство компьютера.
Размещение микрофона
Продумайте, где разместить свой микрофон. Поместите слишком близко – и на записи будут слышны всевозможные шумы во рту. Слишком далеко – и звук покажется рассеянным. Идеальное расположение для микрофона – на расстоянии 15-20 сантиметров ото рта и чуть ниже подбородка.
Найдите тихое место для работы
У профессиональных актеров озвучки и блогеров обычно имеется звукозаписывающая комната со стенами, покрытыми пеной. Однако, вам не нужно заходить так далеко, чтобы достичь хороших результатов. Самое главное, чтобы пространство было свободным от отвлекающих шумов, да и вас не должны прерывать при записи.
Большинство приличных микрофонов улавливают даже слабо различимые окружающие звуки, и они в конечном итоге могут попасть на вашу запись. Если ваше пространство находится рядом с окном, прислушайтесь к звукам дорожного движения — особенно к громким грузовикам. Они обязательно появятся в вашей записи, поэтому лучше закрыть окно и при малейших звуках с улицы делать перерыв.

Микрофон и наушники — обязательное оборудование для записи озвучки дома
Часть 2: Понимание звука
Когда вы погружаетесь глубже в мир аудиозаписи, вы начинаете замечать, что слышите то, чего не слышат другие.
Это происходит из-за того, что вы начинаете понимать, что на самом деле представляет из себя ЗВУК и как использовать уши и мозг для осмысления мира вокруг нас.
Но прежде чем ваши уши смогут схватывать эти концепты… ваш мозг должен понимать, как всё работает в теории.
Поэтому, чтобы ускорить процесс вашего обучения я создал 4 урока
- Бинауральный слух
- Децибелы
- Кривая Флетчера-Мэнсона
- Цифровое аудио
Давайте остановимся подробней на каждом…
1. Что такое бинауральный слух

Вы когда-нибудь интересовались, почему у нас ДВА уха?
А не одно? или три?
В процессе эволюции эта система “бинаурального слуха” (бинауральный означает “2 уха”)…
Оказалась самой эффективной для того, чтобы животные и люди могли воспринимать сигналы от окружающих звуков.
Первый вопрос, который вы можете задать…”Как это работает?”
Второй вопрос, который вы точно зададите… “Как это относится к моей музыке?”
В этом уроке я отвечаю на ОБА вопроса…
Как уши улавливают направление звука
2. Понимание децибел
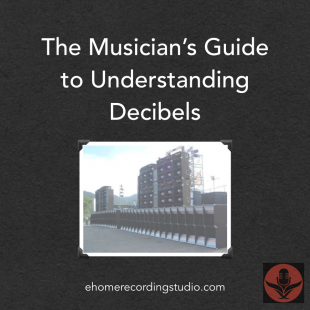
Наверно, больше, чем любая другая тема в записи музыки…
Децибелы — САМАЯ непонятная из всех.
Это печально, потому что мы, музыканты, работаем с ними ежедневно, иногда этого не замечая.
Все думают, что понимают их, но, на самом деле, нет.
Если вы пороетесь глубже по теме, то наверняка найдёте несколько математических уравнений и научный жаргон, из которого вы ничего не поймёте.
Поэтому в этом уроке я постарался объяснить это доступным для всех языком.
Хотите узнать больше?
Гайд музыканта по пониманию децибелов
3. Кривая Флетчера-Мэнсона
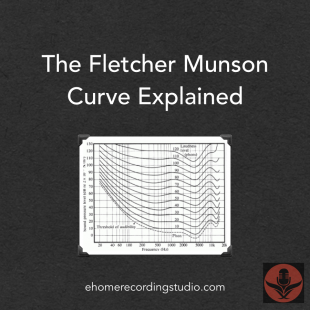
Если вы читаете этот пост, скорее всего, вы об этом не слышали…
Или слышали, но не знаете, что это и зачем оно вам надо.
Но поверьте мне, когда вы станете опытнее в этой сфере, вам всё чаще начнёт встречаться этот термин.
И если вам всё равно придётся выучить этот термин, почему бы не сделать это сейчас?
Я не буду прямо здесь вдаваться в подробности, говоря кратко — это то, как человеческое ухо воспринимает громкость на различных частотах.
Если вы понимаете, почему это может быть полезным, почитайте этот пост:
Кривая Флетчера-Мэнсона
4. Основы цифрового аудио
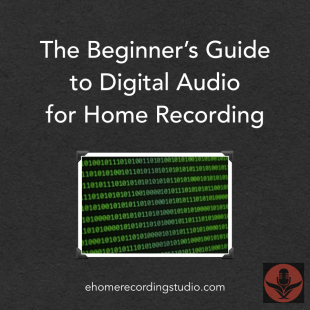
Среди всех недавних технологий, которые сделали возможным домашнюю звукозапись…
Цифровое аудио — то, с чего всё началось.
Неудивительно, что, поскольку эта тема может показаться скучной…
Немногие вообще хоть что-то в ней понимают.
В этом посте — самое основное, только интересные моменты, напрямую связанные с производством музыки:
Чтобы узнать больше по этой теме, почитайте этот пост:
Гайд новичка по цифровому аудио для домашней звукозаписи
Порядок работы с UV SoundRecorder

Выбор устройств
Чтобы начать запись звука, нужно выбрать хотя бы одно устройство. В списке (см. картинку выше) есть два устройства записи звука:
- Микрофон — Logitech Mic (Ultra Vision)
- Динамики — Realtek High Definition Audio
Первое устройство, в данном случае это микрофон в веб камере, подключаемой по USB.
Напротив каждого устройства есть уровень звука в текущий момент.
Это, в частности, помогает определить, какой микрофон работает (подключен).
У каждого устройства может быть несколько линий (микрофон, лин. вход и т.д.).
В некоторых звуковых картах можно выбрать только одну линию для записи, в некоторых — несколько.
Уровень записи
Уровень записи (горизонтальный движок) определяет чувствительность (уровень) записи. Если уровень слишком низкий, то звук будет тихим.
Если слишком высокий, то звук будет слишком громким и с помехами, шумами. Чтобы определить нужный уровень записи звука, рекомендуется поэкспериментировать с уровнем записи.
Если Вы записываете звук одновременно с колонок и микрофона, то без пробной записи не обойтись.
Необходимо подобрать уровни записи так, чтобы громкость звука, записанного с микрофона, и звука,
записанного с колонок, была примерно одинаковой.
Каждую дорожку в отдельный файл
При записи с нескольких источников можно выбрать в один или несколько файлов сохранять звук.
Если Вы собираетесь в дальнейшем редактировать звук, то удобнее сохранять звуковые дорожки в разных файлах.
При записи звука в несколько файлов к их именам будут добавлены «_1», «_2» и т.д.
Конвертация в mp3
Записанный звуковой файл (файлы) можно сразу после записи автоматически конвертировать в mp3. В таком виде он занимает в разы меньше места.
Для этого служит галочка «Конвертировать в mp3». Конвертировать можно и вручную кнопкой «Конвертировать». При этом учитывается переключатель «В один файл», «В разные файлы».
Единственная настройка — битрейт (если упрощенно — качество звука).
Если Вы записываете только речь, то рекомендуется выставлять 32 Кб/сек
Если Вы записываете музыку, то минимум — 128 Кб/сек
- Галочку «Конвертировать в mp3» и битрейт можно выставлять прямо во время записи.
- Долгая запись может конвертироваться достаточно длительное время (несколько минут).
Прослушивание результата записи
После записи станет доступной кнопка «Проиграть».
Вы можете прослушать результат записи независимо от того в один или несколько файлов записывался звук.
Вы также можете ознакомиться с программой для создания видеороликов и записи видео с экрана UVScreenCamera.
Запись звука с микрофона через программу «Звукозапись»
Если вы пользуетесь операционной системой Windows 7 или Windows XP, то вы можете записать звук с микрофона через стандартную программу «Звукозапись». Данная программа почти не имеет никаких настроек, но зато ее очень легко использовать. В общем она подойдет если в вас мало опыта, и вы хотите познакомиться с записью звука через микрофон на компьютер.
В Windows XP программу «Звукозапись» можно запустить если перейти по пути «Пуск – Все программы – Стандартные – Развлечения – Звукозапись». В Windows 7 путь к программе чуть короче «Пуск – Все программы – Стандартные – Звукозапись». Кроме этого в Windows 7 можно воспользоваться поиском. Для этого откройте меню Пуск, введите поисковый запрос «Звукозапись» и откройте найденную программу.
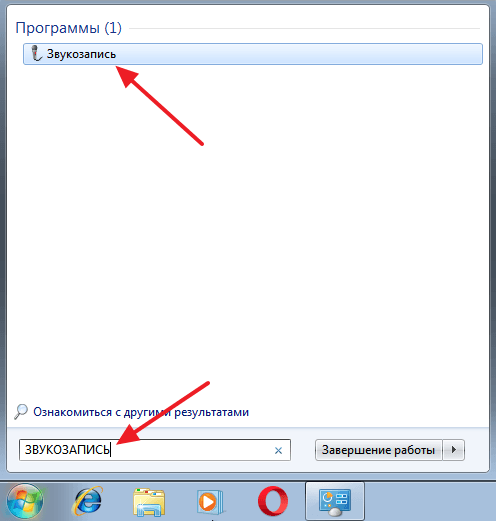
После того, как запустите программу «Звукозапись», можно приступать к записи звука через микрофон на компьютер. Для этого нажмите на кнопку «Начать запись» и начинайте говорить в микрофон
При этом обращайте внимание на полоску, справа от кнопки «Начать запись». Если микрофон работает, то в данной полоске должны появляться зеленные линии, сигнализирующие об уровне сигнала от микрофона

Для того чтобы закончить запись звука нажмите на кнопку «Остановить запись». После остановки записи программа предложит сохранить записанный звук в формате WMA. В дальнейшем сохраненный WMA файл можно будет прослушать с помощью любой программы для воспроизведения звука, например, с помощью Winamp.
Нужно отметить, что в Windows 10 программа «Звукозапись» уже не доступна. Вместо нее в Windows 10 предусмотрена стандартная программа «Voice Recorder». Вы можете запустить «Voice Recorder» найдя ее в списке всех программ или с помощью поиска в меню «Пуск».