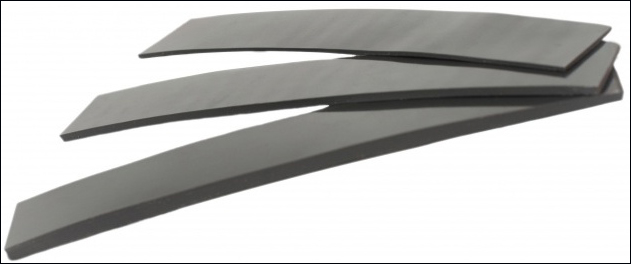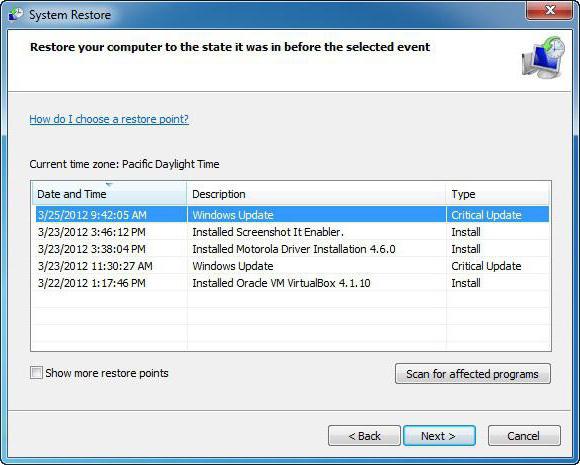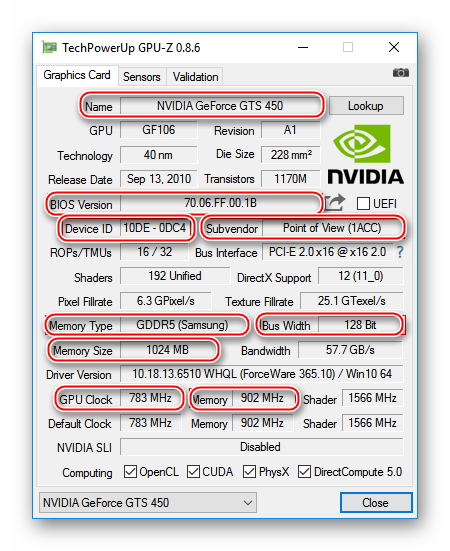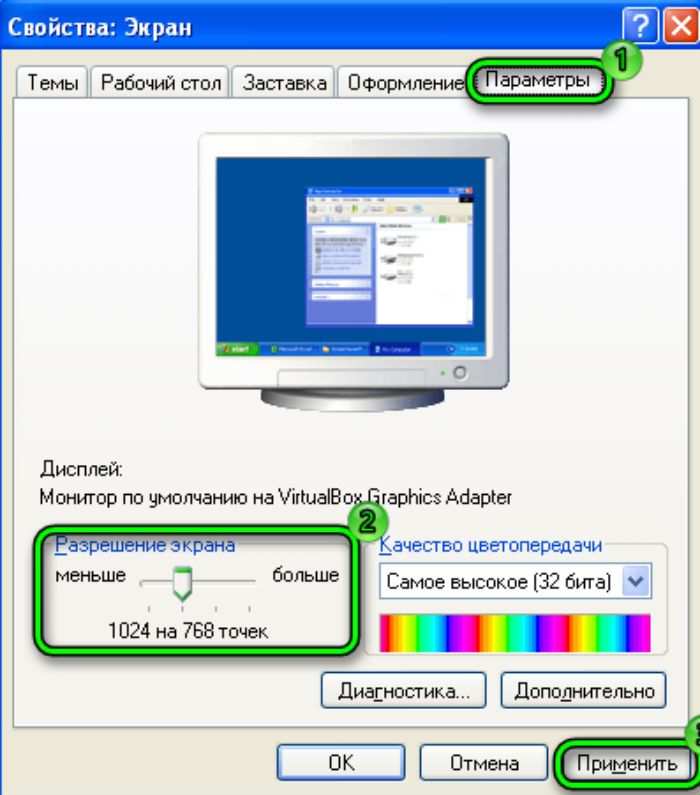Замена видеокарты на ноутбуке
Содержание:
- Еще один способ апгрейда
- Почему видеокарта выходит из строя
- Способы переключения видеокарты на ноутбуке с Intel на Nvidia
- Тонкости установки новой карты
- Можно ли поменять видеокарту у ноутбука: интегрированная карта
- Можно ли поменять видеокарту на более мощную версию?
- Типы видеокарт для ноутбуков
- Зачем делать замену?
- Инструкция: как поменять встроенную видеокарту
- Как заказать
- Зачем что-то менять?
- Переключение через диспетчер устройств
Еще один способ апгрейда
Как заменить видеокарту мы рассмотрели, но насколько это целесообразно. В случае если замена достаточно простая, то есть нужно просто поставить новую, ценник будет зависеть лишь от новой видеокарты. На современном рынке хорошая видеокарта, которая позволит работать с графикой или воспроизведет игру, стоит минимум 8-10 тысяч и речь сейчас идет не о топовых игровых моделях, а просто о хорошей графике. Если же замена осуществляется путем выпаивания, то ценник вырастет раза в полтора. Плюс нужно потратиться на охлаждение.
Чтобы сэкономить деньги гораздо проще купить дискретную видеокарту для ПК и с помощью специального бокса подключить ее к ноутбуку. Это проще, дешевле, а самое главное – боксы для графических адаптеров уже оснащены охлаждением.

Преимущество такого решения:
- экономия денег;
- простота подключения;
- охлаждение в комплекте;
- ускорение системы;
- при необходимости видеокарту можно отключить.
Минусы внешней видеокарты:
- большое количество проводов;
- низкая мобильность;
- возможно, придется отказаться от подключения по Wi-Fi;
- подойдет далеко не каждая дискретная видеокарта.
Плюсы и минусы подключения внешней графики я рассказал, так что выбор остается за клиентом.
Почему видеокарта выходит из строя
- Видеочип перегрелся из-за малоэффективной работы охлаждения или неправильной эксплуатации устройства (когда он работает на полную мощность, а воздуховоды на корпусе закрыты обивкой дивана, например).
- Плата деформировалась из-за падения или другого внешнего воздействия. Чип весит около 100 грамм, и во время падения он часто отрывается от материнской платы вместе с контактными площадками, которые необходимо восстановить для нормальной работы чипа.
- Ухудшился контакт «ножки» микросхемы с материнской платой (результаты проблем с пайкой — низкое качество флюса или заводской брак).
- Произошел сбой электропитания, который затронул работу цифровой техники в целом.
- Произошел сбой в работе BIOS или отдельных микросхем видеопамяти.
- Отсутствует или некорректно установлен драйвер, который отвечает за работу графической подсистемы.
- Специфические причины. Охлаждение оказалось недостаточно мощным для производительности видеочипа, засорена или ноутбук используется в неблагоприятных для него условиях.

Сотрудники сервисных центров чаще всего сталкиваются с проблемами, которые вызваны перегревом. Чем производительнее видеочип, тем больше он потребляет энергии и тем сильнее нагревается в процессе работы, особенно на максимальной нагрузке. Температура на его поверхности может достигать 90 °C! Чтобы не допустить критического ее повышения, рекомендуется регулярно очищать ноут от пыли, менять термопасту на процессоре и видеочипе (если он дискретный) и контролировать тепловыделение с помощью утилит.
Способы переключения видеокарты на ноутбуке с Intel на Nvidia
Способ 1: Запуск приложения на лэптопе с помощью карты nvidia
Этот способ предполагает следующее: для всех приложений, по умолчанию, используется интегрированная видеокарта. Программу или игру, которые более требовательны к производительности графического адаптера, пользователь через более мощную видеокарту запускает вручную. Чтобы поменять дискретную карту на интегрированную — достаточно пары кликов мышкой, но такую опцию нужно предварительно настроить.
Для этого нажмите кнопку «Пуск» и выберите Панель управления, а там найдите пункт «Оборудование и звук». Нас интересует утилита «Панель управления NVIDIA». Выберите в главном меню в верхней части окна открывшегося приложения пункт «Добавить опцию «Запустить с графическим процессором» в контекстное меню» и установите галочку, чтобы активировать эту функцию.
Теперь перед запуском игры или другого приложения достаточно кликнуть по его ярлыку правой кнопкой мыши, выбрать «Запустить с графическим процессором» и в списке указать дискретный видеоадаптер. Система не будет переключаться между видеокартами на ноутбуке: по умолчанию будет использован Intel HD Graphics.
Способ 2: Настройка панели управления
Этот способ заставляет переключиться на дискретную видеокарту в ноутбуке автоматически при запуске определенного приложения. Их список можно настроить так, как удобно пользователю.
Делается это также через Панель Управления Nvidia. Если утилита добавлена в список автозапуска (а по умолчанию это всегда так), ее иконка отображается в системном трее в нижнем правом углу экрана. Кликните по ней правой кнопкой мышки и выберите необходимый компонент управления.
Далее — перейдите в раздел «Параметры 3D» во кладку «Управление параметрами», где нужна вкладка программные настройки. В выпадающем списке выберите приложение, для которого нужно изменить настройки. Для параметра «CUDA – графические процессоры» установите предпочтительный видеоадаптер. По умолчанию там всегда установлены глобальные настройки, которые определяет БИОС компьютера.
После сохранения настроек выбранная программа будет переключаться на дискретную видеокарту.
В этом же меню можно выполнить более тонкую настройку видеокарты для конкретной игры — например, отключить сглаживание или вертикальную синхронизацию. Некоторых из настроек, из этого списка, попросту нет в меню настроек многих игр. Вносить изменения стоит в случае, если производительности графического ускорителя недостаточно для нормальной работы приложения, требовательного к ресурсам ПК.
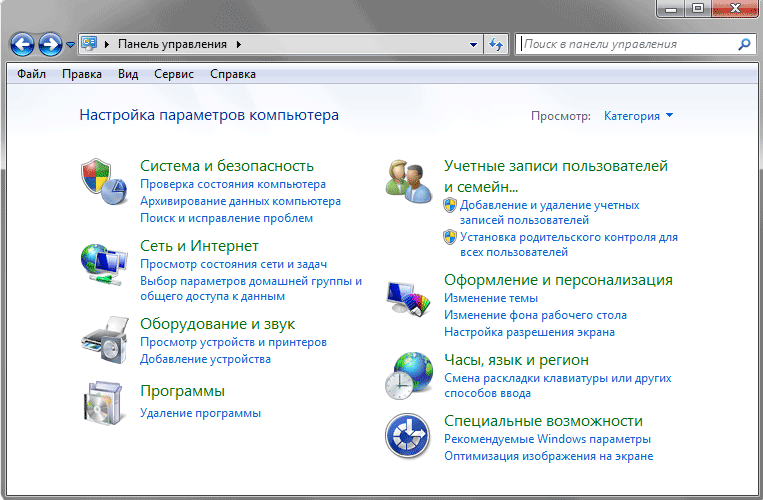
Способ 3: Активация через BIOS
Такой способ подразумевает, что как основную видеокарту — лэптоп будет использовать дискретную и все приложения запускать через нее. Для запуска BIOS нужно выключить компьютер и перед загрузкой операционной системы нажать клавишу Delete, Escape, F2 или F10 (зависит от системной платы и вшитой в нее версии БИОС).
Как правило, нужные настройки находятся в разделе Advanced во кладке Chipset или Display. Для параметра Primary graphics card или Graphics device нужно установить Discrete graphics (как вариант, PCI). Для сохранения этих настроек нужно нажать кнопку F10 и перезагрузить компьютер.
Способ 4: Отключение интегрированной видеокарты через Диспетчер устройств
Если вы не собираетесь переключаться на встроенную видеокарту и для запуска всех приложений будете использовать только дискретную, «лишнее» устройство можно вообще отключить. В этом случае ноутбук будет использовать оставшийся, более производительный графический ускоритель.
Для этого нажмите кнопку «Пуск» и перейдите на Панель управления, где выберите Диспетчер устройств. Нам нужна вкладка «Видеоадаптеры». Выберите в писке Intel HD Graphics, кликните по нему правой кнопкой мышки и выберите опцию «Отключить». Для того, чтобы изменения вступили в силу, может потребоваться перезагрузка операционной системы. Активировать этот адаптер, если в нем возникла необходимость, можно аналогичным способом.
Тонкости установки новой карты
Совет! Как именно добраться до дискретной видеокарты, чтобы заменить ее на более мощную — стоит предварительно посмотреть в интернете. Это поможет понять, как правильно, и в каком порядке снимать компоненты аппаратной части ноутбука.
В общем случае процесс выглядит следующим образом.
- Обязательно отключается адаптер питания, вытаскивается батарея.
- Кнопка питания нажимается на время более 20 секунд для нейтрализации остаточного заряда элементов материнской платы.
- Снимается вся задняя крышка. Она может крепиться на винтах, часть из которых расположена в области отсека батареи, а иногда фиксируется защелками. Чтобы их найти, стоит провести по линии соединения деталей тонким ножом, отжимая крепеж в обнаруженных точках.
- Демонтируется система охлаждения. Вентиляторы откручиваются или отщелкиваются, перед этой операцией нужно найти точки подключения их кабелей и разъединить разъемы на материнской плате.
- Удаляются тепловые подушки.
После такой работы обычно видно, как сменить видеокарту на ноутбуке. Она вставлена в разъем материнской платы и имеет защитный кожух. Чтобы вытащить карту, потребуется открутить два фиксирующих винта. Весь блок вытаскивается. После этого с карты аккуратно снимается защитный кожух.
Правила установки нового устройства достаточно просты.
- Новая карта помещается на штатное место и вставляется в разъем.
- Поверхность чипов, ЦП и основных микросхем очищаются спиртовой салфеткой.
- На сухие и чистые поверхности чипсета и ЦП наносится термопаста.
После нанесения теплопроводного слоя на карту устанавливается защитный кожух. При этом нужно проследить, чтобы термоподушки разместились точно на ЦП и чипах.
Установка скоростного накопителя=»subtitle»>
Твердотельные накопители — далеко не новый продукт, долгое время они являлись прерогативой дорогих игровых ноутбуков. Массовое распространение получили совсем недавно, но в бюджетных моделях жесткие диски встречаются до сих пор. Если в ноутбуке в качестве единственного накопителя установлен HDD, то начать стоит именно с его замены на SSD.

Перед покупкой твердотельного накопителя необходимо решить три вопроса:
- Выяснить, какое устройство установлено в данный момент.
- Предусмотрен ли дополнительный отсек.
- Определиться с достаточным объемом.
Как определить текущее устройство
- Открываем диспетчер устройств: Windows, Поиск, «Диспетчер устройств».
- Разворачиваем вкладку «Дисковые устройства».
- По названию ищем информацию о модели в интернете.
Многие современные ноутбуки комплектуются SSD «из коробки». В таком случае замена накопителя не повлияет на работу устройства, а слабая отзывчивость связана с нехваткой ОЗУ или непроизводительным процессором.
После определения типа накопителя стоит выяснить конфигурацию оборудования в ноутбуке. Современные модели предусматривают следующие варианты:
- Один отсек 2,5 дюйма. Допустима установка только одного накопителя. При замене HDD на SSD, первый использовать не получится.
- Один отсек 2,5 дюйма + дисковод. На место дисковода можно установить дополнительный накопитель. Для этого понадобится адаптер, который представлен в двух типоразмерах: 9,5 и 12,7 мм.
- Один отсек 2,5 дюйма + M.2. Наиболее распространенный сейчас вариант. В зависимости от комплектации, установлен жесткий диск 2,5 дюйма или SSD M.2, в дорогих комплектациях оба накопителя. В зависимости от заводской конфигурации, пользователь может или доукомплектовать модель жестким диском необходимого объема или скоростным SSD M.2.
- Другие, менее распространенные.
Использование SSD позволяет заметно повысить отзывчивость устройства. Сильнее всего влияет на время включения, запуска игр и программ. В зависимости от состояния HDD, его замена на SSD позволит ускорить запуск системы минимум в 2-3 раза.
Можно ли поменять видеокарту у ноутбука: интегрированная карта
Интегрированная видеокарта встроена в центральный процессор поэтому установка нового интегрированного графического адаптера возможна лишь вместе с заменой ЦП. Если в вашей модели установлен только интегрированный видеоадаптер, то его апгрейд в таком случае невозможен.

Фото: интегрированная карта
Дискретная карта
Конкретного ответа на вопрос можно ли поменять видеокарту на ноутбуке на более мощный вариант нет. Теоретически, при огромном желании и больших затратах установка нового дискретного адаптера вполне возможна, но на практике в большинстве случаев целесообразней купить более новую модель с необходимыми комплектующими.
Если вы является владельцем лэптопа со слотом MXM (что на сегодняшний является довольно редким случаем), то апгрейд представляет собой относительно простую операцию.
Вам необходимо узнать тип разъёма MXM и подобрать такую же плату в случае её поломки или подобрать более мощный вариант в случае апгрейда. Для того чтобы узнать тип вашего слота можно обратиться к производителю.

Фото: дискретная карта
Но наиболее распространённым вариантом установки дискретной видео карты на данный момент является распайка её чипа на материнской плате.
Апгрейд в таком случае возможен только лишь с помощью специального оборудования, а также особых знаний и навыков. Если вы является владельцем лэптопа с распаянной видеокарте на материнской плате, то о её замене рекомендуется забыть.
К сожалению, найти необходимую видео карту для MXM слота довольно трудно, б\у модели покупать довольно опасно ввиду возможности приобрести «прогретую» плату, которая проработает неопределённы срок. Так что в большинстве случаев приобретение возможно лишь из-за границы или в сервисном центре.
Фото: видеокарта для MXM слота
Следующей проблемой является тепловыделение. Более мощный видеопроцессор будет возможно выделять больше тепла, и ваша система охлаждения может не справится, что приведёт к новым поломкам. Поэтому следует подбирать видеоадаптер с таким же показателем тепловыделения (TDP).
Процесс замены
Рассмотрим процесс замены видео карты со слотом MXM на примере установки новой видеокарты Radeon HD 3650 вместо стандартной NVidia 8400m G в Acer Aspire 7520G, который имеет слот MXM II.
После того как вам удастся приобрести необходимый видеоадаптер можно приступать к его установке:
-
для начала потребуется получить доступ непосредственно к самому слоту. К счастью, для замены потребуется лишь открыть заднюю крышку, открутив несколько винтов;
-
следующим шагом является демонтаж всей системы охлаждения ЦП и ГП, для чего также следует открутить несколько винтов;
-
сама плата закреплена 2 дополнительными винтами, открутив которые её можно вытащить из самого разъёма;
-
новую видео плату необходимо также установить в защитный кожух. Следует также проверить соответствие расположения тепловых прокладок и чипов памяти;
-
после установки платы необходимо нанести тонкий слой термопроводящей пасты как на графический и центральный процессор, так и на чипсет, предварительно убрав старую термопасту. Данную операцию удобно выполнять с помощью пластиковой карточки;
-
также не забудьте почистить кулер и радиатор, в которых обычно скапливается большое количество пыли;
- сборка осуществляется в обратном порядке.
Установка нового драйвера
После установки новой видеокарты необходимо установить необходимые драйвера, для чего следует выполнить следующие операции:
- полностью удалить предыдущие драйвера;
-
устанавливать следует модифицированные драйвера, пропатчить которые вы сможете с помощью специального приложения;
- после установки приложения следует указать расположение вашего установочного пакета драйверов и подтвердить модификацию.
Апгрейд видеоадаптера на более мощный вариант представляет собой очень трудную задачу, выполнить которую в большинстве случаев возможно лишь с помощью специального оборудования.
Более того стоимость новой видео платы может составить слишком большую сумму особенно для б/у ноутбука. Оправданным вариантом является апгрейд лишь графических адаптеров в моделях с MXM слотом, которых на данный момент очень мало.
Можно ли поменять видеокарту на более мощную версию?

Для видеокарт тоже актуален данный вопрос. Поскольку они обеспечивают качество выведения картинки, а также представление графической информации на экране, стоит подобрать хорошую модель для выполнения данных функций. Современные модели компьютеров и ноутбуков обладают хорошими встроенными элементами, но при желании вы можете произвести замену карты. Для этого можно обратиться в специализированный центр за помощью или к мастеру. Однако это будет стоить больших денег, поэтому мы расскажем о способе самостоятельной замены элементов техники. Возможно, это будет не так просто сделать, но все же выполнимо.
Типы видеокарт для ноутбуков
Перед тем, как выбирать новую видеокарту, уточните, какой тип используется в ноутбуке. Графические ускорители бывают двух видов:
-
Интегрированные.
Микросхема, которая обрабатывает графику, создается на одном кристалле с процессором и физически от него неотделима. Такие видеокарты работают бесшумно и потребляют мало энергии, но обычно и отличаются малой мощностью. «Потолок» подобных устройств — воспроизведение видео и запуск браузерных игр. О 3D моделировании, рендеринге видеороликов и «серьезных» требовательных к производительности компьютера играх не может быть и речи: мощности интегрированной видеокарты для этого не хватит. -
Дискретные.
Отдельное устройство с собственной системой охлаждения. Шумит при работе и потребляет больше энергии, но и отличается большей производительностью. Такой графический ускоритель может быть как «намертво» припаян к материнской плате, так и присоединяться с помощью специального слота. В зависимости от мощности такая видеокарта способна запустить любую современную игру на высоких настройках качества графики.
Процессоры для компьютеров с интегрированными видеокартами (как и все прочие) выпускает всего 2 бренда — Intel и AMD. Марок, под которыми выпускаются дискретные видеокарты, гораздо больше. Однако все они базируются на одном из 2-х возможных графических ядер — Nvidia или AMD. Принципиальных отличий в плане соотношения производительности к стоимости нет: независимо от марки цена устройства отличается незначительно на разных торговых площадках, что продиктовано реалиями рыночных отношений. В плане качества сборки и мощности тоже нет существенных отличий. В целом утверждение, что видеокарты определенного бренда лучше, чем продукция конкурентов, некорректно.
Зачем делать замену?
К сожалению, видео адаптер наряду с процессором является одной из наиболее дорогих составляющих компьютера поэтому большинство моделей оборудованы не самыми производительными моделями. Так как остальные комплектующие имеют достаточный запас мощности, то владельцы таких компьютеров сталкиваются с необходимостью замены только лишь видеоплаты.

Фото: видеокарта в ноутбуке
Кроме того, замена графических адаптеров также выполняется в случае выхода из строя. Некоторые лэптопы имеют довольно слабую систему охлаждения и требовательные игры в некоторых случаях могут привести к перегреву платы, в результате чего и отпаивается чип.
Несмотря на то что избежать такой поломки довольно просто (достаточно лишь периодически очищать ваш компьютер от пыли, использовать охлаждающую подставку или не подвергать технику длительным нагрузкам) обращения в сервисные центры с необходимостью замены видео карты на рабочую являются довольно распространённым случаем.
Инструкция: как поменять встроенную видеокарту

- Пред началом выполнения работ по замене узнайте о способе установки видеокарты в конструкции техники. Существуют два основных варианта: встроенный в центральный процессор и припаянный к материнской плате. В зависимости от этого будет отличаться способ переустановки.
- Отключите устройство от источника питания, достаньте аккумулятор перед разборкой.
- Разберите внешний корпус, открутив удерживающие болты с помощью отвёртки. После этого доберитесь до центральных составляющих деталей.
- Если карта расположена в центральном процессоре, придется полностью переустановить его для обновления. В случае расположения чипа на материнской плате можно обойтись заменой лишь данного компонента. Посоветуйтесь с консультантом или мастером для получения полной информации.
Если вы сомневаетесь в своих возможностях, лучше обратитесь за помощью к специалистам в данной области. Работа с компьютерной техникой требует специальных умений, навыков и соответствующего образования в данной сфере деятельности.
Как заказать
Вас интересует замена видеокарты на ноутбуке, цена услуги, сроки ее выполнения или другие работы по восстановлению и обслуживанию портативной техники? Специалисты сервисного центра Service812 с удовольствием ответят на эти вопросы по многоканальному телефону +7 (812) 363-17-10. Также ждем вас в офисе по адресу: СПб, ул. Учительская, 23 БЦ «Атолл» (в районе станции метро Гражданский проспект).
Если предстоит не замена, а ремонт видеокарты ноутбука, цена будет зависеть от сложности работы и количества затраченного времени. Оставляйте заявку, и наши сотрудники заберут ноутбук, а после сервиса вернут его полностью рабочим в удобное время по адресу в Санкт-Петербурге.
Оперативная память=»subtitle»>
Увеличение объема оперативной памяти или ее замена на более производительную является распространенным вариантом апгрейда портативного компьютера. В последнее время производители часто используют интегрированное ОЗУ: чипы распаяны прямо на плате и заменить их в домашних условиях не получится. В таких моделях пользователь получит в лучшем случае один слот для увеличения объема оперативной памяти.

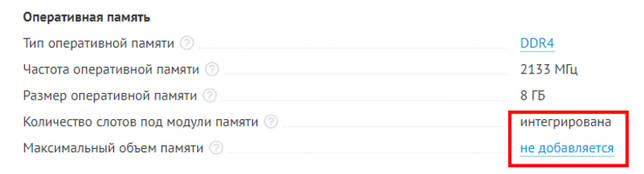
Возможность апгрейда оперативной памяти определяется количеством слотов и параметрами процессора. Чаще всего на плате два разъема под ОЗУ. Если есть свободный разъем, необходимо узнать параметры установленного модуля и купить аналогичный.

Помните, при использовании модулей с разными частотами и таймингами (задержками), память будет работать на показателях менее производительной планки. Для функционирования двухканального режима модули должны иметь одинаковый объем. Максимальный объем оперативной памяти приводится при использовании всех слотов. Например, максимальный объем памяти 32 ГБ указан для двух планок по 16 ГБ, а не одной на 32.
Если максимальная частота оперативной памяти ограничена возможностями процессора, то выбор таймингов ограничивает только бюджет. Зависимость между задержками и производительностью обратная: чем меньше тайминги, тем выше уровень производительности и дороже стоимость.
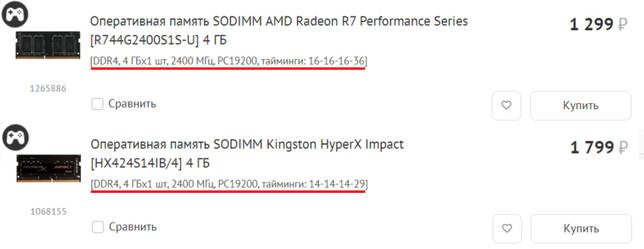
Объем оперативной памяти — очень важный показатель. При нехватке ОЗУ в работе системы появляются неприятные подтормаживания, зависания при сворачивании/разворачивании окон, открытии вкладок в браузере. Оптимальный объем зависит от сценария использования.
|
Сценарий использования |
Объем оперативной памяти, Гб |
|
|
минимальный |
||
| Офисные приложения |
4 |
8 |
| Ноутбук для игр |
8 |
16 |
| Профессиональные рабочие задачи: рендеринг, 3D-проектирование |
16 |
32 |
Система с 4 ГБ оперативной памяти заметно ограничит возможности пользователя в работе с несколькими одновременно запущенными приложениями. Многим современным играм сейчас мало 8 ГБ ОЗУ. При покупке игрового ноутбука с таким размером памяти будьте готовы к покупке еще одной планки.
Зачем что-то менять?
Я работаю продавцом цифровой техники. Часто попадаются клиенты, которые считают, что технику следует менять в тот момент, когда она ломается. Конечно, это очевидный факт, но если речь идет о цифровых устройствах, то процесс их старения происходит гораздо быстрее, чем у прочей техники. Уже через 2-3 года ноутбук/смартфон/планшет начинают зависать и раздражать владельцев. В таком случае технику либо меняют, либо продолжают ей пользоваться, если лишних денег побаловать себя нет. Есть третий путь, который весьма актуален и целесообразен для ноутбуков и настольных компьютеров — модернизация системы. С системным блоком все очевидно – снял крышку и меняй детали, а ноутбук более сложная техника.
Обычно проблемы в ноутбуке возникают с быстродействием или невозможностью играть в новые игры. Первый недостаток лечится просто – нужно просто поставить больше оперативной памяти. Это недорого и вполне реально сделать самостоятельно. Что делать, если оперативной памяти хватает, процессор способен свернуть горы, а видеокарта уже старенькая и запускает лишь древние игры. Можно ли поменять одну дискретную видеокарту на другую. Конкретного ответа здесь нет. В принципе можно, но иногда замена выльется в круглую сумму, а также самостоятельно поменять адаптер не представляется возможным. Обычно при поломке видеокарты или необходимости ее замены, техника просто меняется на новую. Второй вариант — дискретная видеокарта устанавливается отдельно, то есть через специальный бокс.

Переключение через диспетчер устройств
Если ноутбук работает на встроенной видеокарте на постоянной основе, а пользователю нужно переключиться на более производительное дискретное устройство, единственный способ сделать это – отключить интегрированную видеокарту полностью.

В этом случае операционная система ноутбука всегда по умолчанию будет выбирать дискретное устройство.
Для этого нужно запустить диспетчер устройств, найти и выбрать в нем пункт «Видеокарты». В списке выбирают нужную деталь, кликают на нее правой кнопкой мышки, и жмут «Отключить». Для сохранения внесенных изменений ноутбук перезагружают.