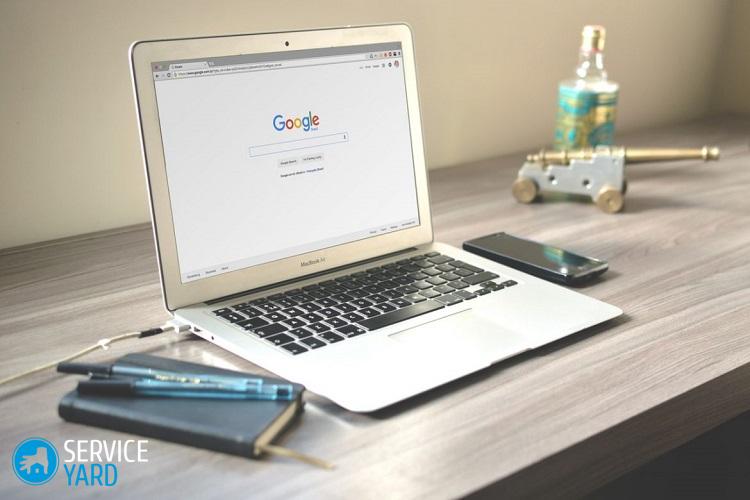Как выбрать и заменить экран ноутбука
Содержание:
- Покрытие матрицы
- Как подобрать новый дисплей для ноутбука
- Какие параметры важны для подбора совместимой матрицы
- Физическая замена
- А теперь – “расчлененка”. Всё, что описано ниже, выполняется на ваш страх и риск
- Почему ломаются матрицы?
- Отсоединение экрана ноутбука
- Правило – правилом, но есть исключения
- Что нужно знать?
- Ремонт ноутбуков: замена экрана
- Какие риски возникают при самостоятельной замене матрицы?
- НОВОСТИ ТЕХНОЛОГИЙ
- Какую матрицу лучше выбрать для ноутбука
- Частота обновления
- Подготовительные работы
- Какой экран выбрать: матовый или глянцевый
- Как узнать, какая матрица установлена на вашем ноутбуке
- Как подключить второй монитор к ноутбуку через HDMI
- Поиск замены и демонтаж
Покрытие матрицы
Существует две разновидности покрытия экранов ноутбуков – это матовый монитор и глянец.
Разница между ними замена визуально сразу и в ходе эксплуатации выявляется в виде таких признаков:
- матовое покрытие дает антибликовый эффект, поэтому с ним удобно работать даже при ярком освещении;
- следов на матовом экране остается гораздо меньше, он не так быстро пачкается;
- в глянцевых экранах более яркая картинка, чем в матовых, в матовом мониторе можно назвать изображение даже тусклым;
- качество изображения будет лучше у глянцевого покрытия, но есть минус, работать при ярком освещении будет неудобно из-за появления бликов.
Как подобрать новый дисплей для ноутбука
Первое, что понадобится – новая матрица, причём такая же, как и старая. Отремонтировать её не получится, только заменить. От ноутбуков других моделей, даже такого же размера, не подойдёт. Это одна из самых дорогостоящих деталей, поэтому к подбору надо подойти ответственно. Можно, конечно, выяснить точную модель матрицы для своего ноутбука и приобрести её в магазине, но надо быть готовым заплатить за неё несколько тысяч рублей. Можно поступить иначе – купить точно такой же неисправный ноутбук, но у которого нормальный дисплей. Он обойдется даже дешевле новой матрицы, к тому же, будет источником и других запчастей.
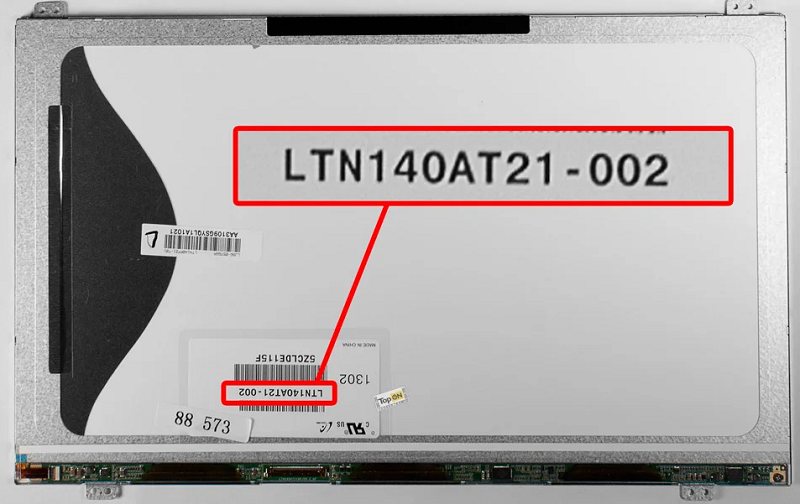
Какие параметры важны для подбора совместимой матрицы
И у старой, и у новой детали обязательно должны совпадать:
-
Диагональ
, иначе новая просто не подойдет по величине. -
Разрешение
. Этот параметр иногда указывают только в пикселях, например, 1280×800. Иногда – вместе с буквенными обозначениями, вроде WSVGA, WXGA и т. д. Последние помимо разрешения учитывают соотношение сторон экрана. Более детальную информацию о том, что это означает, можете получить из . -
Тип подсветки
– LED (светодиодный, чаще всего встречающийся на современных лэптопах) или CCFL (ламповый – относительно устаревший). -
Форм-фактор
: толщина, расположение и тип креплений к корпусу крышки, место подключения видеошлейфа, количество контактов разъема. 40-пиновыми разъемами оборудованы современные LED-матрицы, 30-пиновыми – чаще ламповые, но не всегда. 20-пиновые (редкие) встречаются при том и другом типе подсветки. В случае несовпадения только распиновки разъема новый экран можно подключить через специальный адаптер-переходник.
Попробуем для примера подобрать аналог уже упомянутой «морды» – LTN156AT37 (встречается на некоторых моделях Acer).

Получается, на замену подойдет любая матрица, у которой:
- Диагональ – 15,6”.
- Разрешение – 1366×768 WXGA.
- Подсветка – LED.
- Разъем – 30 pin.
- Крепления (ушки под винты) – вверху и внизу, разъем для шлейфа – снизу справа, толщина – slim (тонкая).
Теперь обратимся к каталогам и выберем из них товары с аналогичными характеристиками. Впрочем, можно этого и не делать, поскольку магазины часто приводят списки аналогов в описании каждой матрицы. Но так как сведения там не всегда достоверны, лучше перепроверить.
Пользователи часто интересуются, можно ли установить 30 или 40-пиновую LED-матрицу вместо 30-пиновой CCFL, если по остальным параметрам они совпадают? Отвечаю: поскольку новых CCFL-матриц остается всё меньше (их уже не выпускают), разработаны шлейф-переходники, которые позволяют производить такую замену. Последние обычно продаются там же, где и матрицы.
Физическая замена
Обычно является следствием механических повреждений последнего. Самый распространённый случай трещина на нём в следствии повреждения. Разбить ноутбучный экран проще, чем кажется, поэтому они часто становятся жертвами инцидентов.
Это пример разбитого дисплея. Если быть точным, то изображение разбитой матрицы, которая является основой любого монитора. О замене экрана речь пойдёт ниже, но отметить следует, что эта процедура сложная и требует немалых познаний.
Смена рабочего стола
Иногда под сменой экрана пользователи подразумевают разные варианты смены оформления. Поскольку данное действие намного проще, то рассмотрим его подробнее. Ведь пользователь не всегда правильно объясняет, что именно он понимает под заменой экрана.
Изменение данной настройки зависит от версии Windows, которая установлена на компьютере. Основной источник проблемы в этом случае: определиться какие именно обои хочется поставить. Инструкция будет подана на примере Windows 10, но он полностью совпадает со спецификой всех ОС выше Win 7.
- По незанятому месту на рабочем столе совершается клик правой кнопкой мыши. Появится список в котором нужно выбрать последний пункт («Персонализация»).
- Данное окно называется «Параметры». Оно характерно для Win В других версиях ОС отличается лишь вид окна.
- Нажав «Обзор» можно найти понравившуюся, скачанную картинку. Также можно выбрать «Фото», которое предлагает непосредственно ОС. Вкладка «Выберите положение», определяет будет изображение установлено «как есть» или с применением модификаторов (растянуть или замостить).
В каком-то смысле таким образом заменяется экран. Но это не полный список доступных опций.
Настройка персонализации
Помимо вкладки «Фон» в Windows 10 удобно структурированы и другие элементы настройки внешнего вида рабочего стола (экрана). В предыдущих версиях с ними больше мороки. А в Windows XP их настройка менее вариативна. Рассмотрим эти опции вкратце:
- Цвета. Определяет основную цветовую схему для операционной системы. Все окна будут подчиняться этой схеме. Кстати, настройка эффекта «прозрачности» изменяет быстродействие компьютера.
- Экран блокировки. Позволяет выбрать изображение для экрана входа в систему (он же экран блокировки). Аналогичная опция в Win XP носила название «Заставка». В Windows 10, по аналогии со смартфонами можно настроить доступ к приложениям с этого экрана.
- Темы. Настраивает смену изображения на экране, звуковые схемы Windows и меняет внешний вид курсора. В Windows 7 всё это разные опции, которые требуется выставлять в разных местах.
- Шрифты. Просто перечень доступных в системе шрифтов. Перенастроить какой из шрифтов будет использоваться системой в этом разделе нельзя. Данный пункт переместили из недр системных настроек.
- Пуск. Позволяет изменить конфигурацию внешнего вида соответствующего раздела.
- Панель задач. Начиная с Windows XP можно выставить её позицию на рабочем столе или скрытие при неактивности. Начиная с «семёрки» можно настроить её прозрачность.
Данный перечень конфигурации в Win10 является полным. Опции указаны с учётом их расположения в ранних версиях ОС, но без подробных инструкций. Доступ к некоторым из этих настроек пользователю реально не требуется.
А теперь – “расчлененка”. Всё, что описано ниже, выполняется на ваш страх и риск
Д

Перед тем как приступать к разборке экрана, не забудьте полностью обесточить ноутбук – отсоединить внешний блок питания и аккумуляторную батарею, даже если последняя, по вашему мнению, разряжена.
Дальше приступим к демонтажу рамки дисплея – детали, которая окружает экран. На передней части рамок обычно есть небольшие резиновые накладки, которые предохраняют экран от соприкосновения с клавиатурой при закрытии крышки. Под некоторыми из этих накладок находятся винты, которые держат рамку.
Используя лезвие ножа, аккуратно отделите накладки от рамки. Старайтесь не дотрагиваться пальцами до их нижней поверхности, покрытой липкой массой, иначе они в дальнейшем будут плохо держаться.
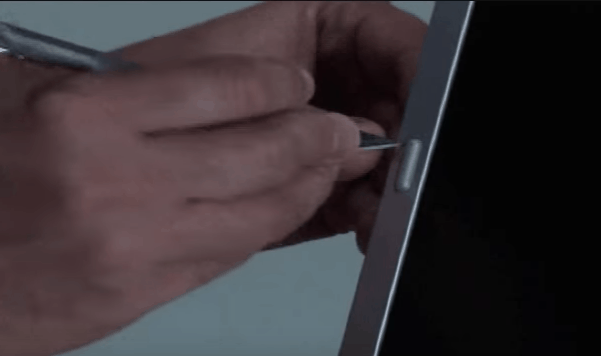
Следом выкрутите все винты. Если их нет, значит, рамка держится только на защелках.

Подденьте рамку руками и постарайтесь отделить от экрана
Если она не поддается, вставьте в щель между ней и основной частью крышки пластиковую карту или медиатор и осторожно ведите ими вдоль периметра, отщелкивая защелки
Некоторые рамки дополнительно фиксируются двусторонним скотчем. Для их снятия приходится прикладывать чуть больше усилий.

Отсоединив рамку, отложите ее в сторону. Теперь перед вами – сама матрица. Чаще всего они тоже крепятся к крышке лэптопа винтами, но есть модели, которые вставляются в пазы.
Выкрутите винты, удерживающие матрицу, потом возьмите ее за края и положите на клавиатуру «лицом» вниз.

Следующий этап – отключение видеошлейфа и кабеля инвертора – устройства управления подсветкой, которое на CCFL-матрицах имеет отдельный коннектор. Первым делом отсоедините шлейф: аккуратно отклейте скотч, которым он прикреплен к задней стенке матрицы и, помогая себе спуджером, извлеките его из разъема. Следом отключите инвертор. Если к матрице прилегает шлейф веб-камеры, также отсоедините его.
Кстати, на этом этапе вы как раз и узнаете, что за экран установлен на вашем компьютере. Парт-номер, по которому определяют его модель, как вы помните, указан на этикетке.

Установка новой матрицы и сборка дисплея производятся в обратном порядке.
Почему ломаются матрицы?
Естественно, компьютер требует бережного отношения к себе. Но досадные случайности всегда имеют место быть. Так, например, оставив на клавиатуре карандаш (нередко случается), можно при закрытии крышки просто раздавить матрицу. И это только один из примеров беспечного отношения к технике.
Так же случается, что дисплеи перестают работать по чисто техническим причинам. Рассмотрим самые распространенные из них. Например, если картинка становится почти незаметной, или пропадает совсем, это говорит о выходе из строя системы подсветки. В нее входит сама лампа подсветки и инвертор, который подает на нее питающее напряжение.
А появление на дисплее вертикальных / горизонтальных полос свидетельствует о неисправном дешифраторе, или нарушении исправности соединительного шлейфа. Так же на матрице могут появиться точки (битые пиксели), которые при достаточном их количестве сильно мешают восприятию видеоинформации.
Стоит ли менять матрицу самостоятельно?
Все плохое, как всегда, случается совершенно неожиданно. Ноутбуки тоже (практическая закономерность!) ломаются в самый неподходящий момент. Часто бывает так, что требуется рабочий компьютер, а обращение в сервисный центр предполагает не только затраты, но и несколько дней томительного ожидания.
В этом случае есть смыл отремонтировать свой лэптоп самостоятельно. Так можно поступить, если есть некоторые базовые знания устройства ноутбуков и навыки работы отверткой (читай прямые руки) и другим инструментом. Такой подход поможет получить отремонтированный ноутбук и продолжить запланированную работу над своим проектом при минимуме затрат и времени.
Это лучший вариант в том случае, если нет нужной суммы на ремонт и (или) времени.
Отсоединение экрана ноутбука
Очень редко встречаются модели, где для доступа к матрице достаточно просто снять защитную боковую рамку. Обычно для этого требуется снять клавиатуру и верхнюю часть корпуса – не забудьте сначала отключить компьютер от сети и извлечь аккумулятор. Затем отсоединяется шлейф от матрицы и можно отсоединить весь блок экрана – он крепится на болтах
При разборке обращайте внимание на винты – они бывают в разных местах разного размера, и раскладывайте их сразу по отдельным кучкам. Рамка экрана крепится несколькими винтами, и кроме того – защелками по всему периметру
Поэтому, открутив винты, нужно приподнять угол рамки и пластиковой лопаткой по периметру отщелкнуть все защелки. Около веб-камеры имеются провода, там будьте очень аккуратны, иначе можно их случайно зацепить и оборвать.

Вообще, поменять матрицу на ноутбуке несложно, если не торопиться и запоминать всю последовательность действий, чтобы потом всё правильно собрать в обратном порядке. И не стоит прилагать излишнюю силу, если что-то не отсоединяется – лучше посмотрите внимательно, возможно, где-то просто не выкручен болтик.

Правило – правилом, но есть исключения
С
На фото ниже хорошо заметно, что крышка MacBook Air примерно вдвое тоньше крышки MacBook Pro. У второго матрица съемная.
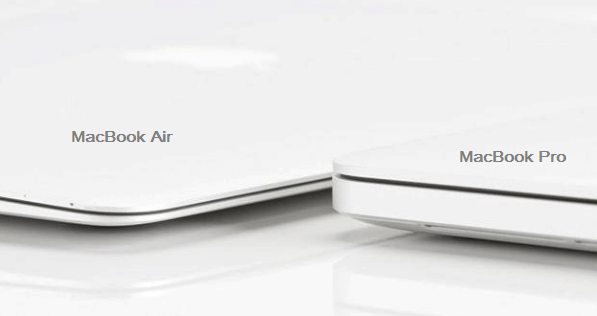
Кстати, стремясь делать что-то похожее на макбуки (внешне, но не качеством), подобные «лайфхаки» с клеем используют и производители из Поднебесной.
Несъемность клееных матриц Apple, конечно же, условная. Опытные ремонтники давно научились их снимать и менять, но тем, кто никогда раньше подобного не делал, лучше не пытаться им подражать, ибо вероятность испортить дорогостоящие детали близка к 99%.
Ремонт разбитого экрана с клееной матрицей на дешевых китайских лэптопах, как правило, невозможен из-за отсутствия в продаже запасных частей. А также нецелесообразен по стоимости.
Что нужно знать?
Для замены матрицы нет необходимости в полной разборке корпуса ноутбука — это частая ошибка среди тех, кто впервые берется за выполнение этой задачи. Дисплейный модуль практически всех современных моделей лэптопов (независимо от производителя) имеют конструкцию, позволяющую производить замену матрицы без необходимости вскрытия корпуса.
На фотографии — матрица ноутбука Lenovo B575e с обратной стороны.
Из инструментов для замены дисплея понадобится лишь набор отверток и любой тонкий металлический или пластиковый предмет
Ремонтные работы следует выполнять с максимальной осторожностью, т.к. матрица — хрупкое устройство, которое легко повредить
Внутри дисплейного модуля присутствуют и другие электронные компоненты (например, веб-камера), а также несколько соединительных шлейфов и проводов — со всем этим также следует быть осторожным.
Также рекомендуем фотографировать все свои действия — это поможет без каких-либо сложностей выполнить обратную сборку дисплея ноутбука.
Ремонт ноутбуков: замена экрана

Поскольку матрица — технологически очень сложное устройство, то она подлежит замене только в том случае, если ее ремонт невозможен, к примеру, из-за механического воздействия. В сервисном центре эти факты учитываются в первую очередь. Вообще, в процедуру ремонта входит много сложных этапов. Это:
- Полный разбор ноутбука или (в отдельных случаях) крышки его экрана.
- Дальнейшая Ее проводят при помощи сложного оборудования. Она помогает выявить такие проблемы, когда помехи изображения экрана не всегда связаны именно с матрицей. В редких случаях это может быть вызвано проблемами с видеочипом или шлейфами, а также мостами.
- Если корень проблемы все же в матрице, то подбирается наиболее подходящая ей замена. Обычно при этом учитываются такие важные параметры, как размеры, способы крепления,
- Затем производится непосредственно сама установка новой матрицы. Этот процесс может отличаться в зависимости от модели и производителя ноутбука.
- После процесса установки матрицы ноутбук подвергают тщательному тестированию при помощи специально созданных программ и приборов.
Во многом этот процесс могут замедлить некоторые особенности. Само разнообразие производителей, модельных рядов и отдельно выпускаемых экземпляров ноутбуков подразумевает большой опыт мастера в работе с электронными устройствами. При этом производители, стремясь угодить привередливым клиентам, устанавливают на устройства одного модельного ряда абсолютно разные по своему строению и характеристикам матрицы. Да и цены на них ощутимо колеблются в зависимости от редкости. Например, замена экрана на ноутбуке Asus может вызвать необходимость поиска уникальных для этого производителя комплектующих. Но, как правило, с популярными марками проблем не возникает.

В качестве примера стоит рассмотреть такие известные марки, как Packard Bell и Samsung. У каждого из этих производителей свой подход к изготовлению техники. Поэтому и матрицы их могут очень сильно отличаться.
Какие риски возникают при самостоятельной замене матрицы?
Все дело в том, что обычный пользователь не является профессионалом. Это выражается в отсутствии подготовки, как теоретической, так и практической. Многих вещей, в силу этого, он просто не может знать. Для того, чтобы исправить ситуацию, следует внимательно и основательно изучить материальную часть. Сейчас это не так сложно, ведь в интернете полно материалов, освещающих все нюансы.
При самостоятельной замене матрицы ноутбука имеется две основные проблемы. Первая – неправильный выбор матрицы, или выбор несовместимой матрицы (которая подходит по характеристикам, но не подходит, например, по типу шлейфа). В этом случае матрица просто не будет работать. Кроме того, есть риск того, что выйдет из строя и материнская плата лэптопа. Поэтому нужно тщательно все взвесить и оценить свои силы, как ремонтника.
Вторая проблема в том, что работа может быть выполнена небрежно. В этом случае могут иметь место такие неприятные моменты, как отломанные защелки при разборе ПК, появление «лишних» винтов, которые любители-ремонтники просто забывают установить на место, и другие мелочи. Если нет соответствующего опыта, стоит снова обратиться к возможностям Всемирной Паутины и, в частности к сервису Ютуб. Можно найти видео, где подробно показан процесс разборки того, или другого ноутбука, или даже замены матрицы на нем.
Нюансы самостоятельной замены матрицы
В общих чертах процесс замены матрицы ноутбука можно описать определенной последовательностью действий. Если выполнять их правильно, то можно рассчитывать на хороший результат работы. В зависимости от конкретной марки и модели, замена матрицы отличается некоторыми деталями, которые обязательно стоит учитывать.
Первое, что требуется сделать, это, конечно же, отключить ноутбук от питающей сети. Затем, нужно извлечь / отключить аккумуляторную батарею. В условно старых моделях батареи выполнены, как правило съемными. В новых моделях аккумуляторы несъемные и их можно отключить, отсоединив соответствующий шлейф, предварительно сняв нижнюю крышку.
Затем, нужно найти на панели дисплея резиновые заглушки, скрывающие отверстия крепежных винтов. Поддев их аккуратно иголкой, нужно выкрутить их и снять пластиковую рамку. Следующий шаг подразумевает нахождение защелок, которые так же удерживают рамку дисплея. Их так же нужно очень аккуратно открыть – они, как правило, ломкие.
Получив доступ к самой матрице, нужно открутить винты ее крепления к крышке. Нужно выкрутить все винты. Далее, нужно, отсоединив от нее шлейф (особо важный момент, проверьте все ли шлейфы отсоединены), расположить ее на мягкой чистой поверхности. Все, готово, вы сняли с ноутбука матрицу.
Затем, в обратной последовательности нужно провести все эти же манипуляции, но уже с новой матрицей. Как видите, процесс замены матрицы довольно прост!
НОВОСТИ ТЕХНОЛОГИЙ

Основное преимущество ноутбука — это его мобильность, но это же и серьезный недостаток. Падение или удар во время транспортировки и вот уже владелец с сожалением смотрит на разбитый экран. Однако, как показала практика, замена LCD матрицы в домашних условиях довольно несложная процедура. В качестве подопытного образца выступил ноутбук Toshiba с разбитым экраном.
Первый шаг это обязательное отключения питания ноутбука от сети и от батареи.

Сдвигаем защелки аккумуляторной батареи и отсоединяем батарею.

Под резиновыми заглушками находятся болты, которые удерживают рамку. Заглушки приклеены и их необходимо аккуратно извлечь.

Болты откручиваются обычной отверткой.

Рамка удерживается также защелками, поэтому с помощью отвертки необходимо аккуратно отсоединить рамку.

Ноутбук со снятой рамкой выглядит так:

Теперь необходимо открутить следующие два болта удерживающих матрицу на креплениях крышки ноутбука.

Рекомендуется положить мягкую ткань, на которую будет уложена матрица.

Следующим шагом, необходимо отсоединить разъемы подключения питания и передачи данных. Разъемы отсоединяются легко, только внимательно проверить, не осталось ли приклеенных шлейфов.

Результат представлен ниже:

Сама матрица удерживается на боковых болтах крепления ноутбука. Их может быть от 4 до 8.

На этом процесс снятия ЖК матрицы завершен.

Теперь необходимо проделать все операции в обратном порядке.

Желаем удачи!
Примечание: Все материалы представленные в данной статье являются ознакомительными. Приступая к замене матрицы, вы лишаетесь гарантии производителя. Автор не несет ответственности за возможные проблемы и поломки! Также могут быть отличия в сборке ноутбука у различных производителей. Если же представленные манипуляции вам кажутся слишком сложными, то рекомендуем обратиться в сервисный центр по ремонту ноутбуков.
Какую матрицу лучше выбрать для ноутбука
Однозначно определить лучший тип экрана для ноутбука будет непросто. Для составления рекомендаций необходимо внимательно изучить характеристики конкретной модели, а также учесть требования пользователя.
Для командировок и путешествий оптимальной будет диагональ около 13,3 дюйма, тогда как для работы на одном месте лучше подобрать крупную модель с диагональю от 15,6 дюйма
Если ноутбук покупается в качестве замены стационарному компьютеру, имеет смысл обратить внимание на модели с большими экранами 17,3 дюйма
Качественную картинку сможет обеспечить матрица IPS или VA
А вот при ограниченном бюджете целесообразно обратить внимание на устройства с матрицами типа TN
Фотографам и дизайнерам лучше особенное внимание уделять параметрам цветопередачи, поскольку любые искажения могут повлиять на качество выполнения работ. Разрешение подбирается в соответствии с производительностью ноутбука и требований к четкости изображения

Лучше покупать модели с матовым экраном, поскольку глянцевые поверхности чаще всего вызывают блики и приводят к постоянным отражениям. Для долгой работы стоит подбирать устройства с подсветкой без ШИМ. Глаза в этом случае не будут слишком быстро уставать.
Все существующие матрицы оказываются эффективными для решения простых задач с текстом или использования браузеров. Разница чаще всего становится заметна при просмотре фильмов, применении графических программ или запуске видеоигр. Именно поэтому при выборе нужно хорошо подумать об области применения ноутбука.
Частота обновления
Типичная частота обновления современных мониторов – 60 ГЦ, встречаются и модели с частотой 75 ГЦ. Этот параметр показывает, сколько раз в секунду может обновляться изображение на экране. В мощных игровых моделях ноутбуков можно встретить матрицы, работающие на частоте 120 ГЦ. Обычно такие экраны имеют компьютеры с топовыми видеокартами, которые способны выдавать большое количество FPS с большим разрешением практически в любых играх.
С частотой обновления связано одно неприятное свойство – разрывы изображения по горизонтали. Вкратце, суть проблемы такова. Частота отрисовки кадра монитором фиксирована, например, при 60 ГЦ каждый кадр отображается через каждые 16.7 мс. В то же время видеокарта подготавливает каждый следующий кадр за разное время, которое может быть меньше частоты обновления, а может быть и больше, если сложность сцены высока.
Если время отрисовки меньше частоты обновления – проблем нет, а вот при большем значении и возникает неприятный эффект. Обычно видеокарта использует два кадровых буфера, изображение из которых выводится на монитор. Пока происходит отображение картинки из одного буфера, во втором создается новый кадр. Когда изображение из первого буфера будет выведено на экран, при следующем обновлении экрана происходит переключение на второй буфер, а в первом начинает формироваться следующий кадр.
Проблема в том, что монитор может переключиться на другой буфер в тот момент, когда формирование изображения в нем еще не закончено. Как результат – «разорванная» по горизонтали картинка на мониторе.
Отчасти проблему решает режим вертикальной синхронизации V-Sync, когда монитор не обновляет изображение из буфера, в котором не закончено формирование следующего кадра, пропуская очередную итерацию цикла обновления. И все бы хорошо, с разрывами вроде бы проблема решается, но возникает другая неприятность – «фризы», они же «лаги», они же задержки, нарушение плавности изображения.
Как правило, из этих двух зол выбирают меньшее – разрывы, что не очень приятно, но хотя бы изображение на экране не замирает и не дергается. Несколько снизить этот неприятный эффект позволяют мониторы с частотой обновления 120 ГЦ, но полностью проблему они не решают.
А существует ли решение вообще? Да, и называет эта технология G-Sync, предложенная и реализованная компанией NVidia. Кстати, похожее решение есть и у AMD, называемое FreeSync. Похожее по конечному результату, но реализованное несколько иначе. Впрочем, это тема отдельного разговора.
Так вот, смысл G-Sync – в динамическом обновлении экрана. Отрисовка кадра происходит по мере его подготовки, как только видеокарта завершила его рендеринг. Обновление экрана ждет завершения этого процесса. В результате уходит проблема разрыва изображения, да и с задержками тоже все становится благополучно. Например, ноутбук GT72S 6QE DOMINATOR PRO G имеет модификацию с экраном FullHD IPS с поддержкой технологии G-Sync.
Итак, для игроков наличие G-Sync – благо, которое они наверняка оценят. Если же этой технологии в модели нет, то частично избавиться от артефактов изображения позволяют экраны с частотой обновления 120 ГЦ.
Подготовительные работы
Чтобы заменить экран ноутбука, не понадобится паяльник или еще какие-нибудь сложные инструменты. Нужно всего лишь найти хорошо освещенное, чистое место, где будет удобно работать с мелкими деталями и ничего не потеряется. На столе должно быть достаточно места, чтобы ничего не сваливать в кучу, а удобно разложить – иначе можно нечаянно повредить и новую матрицу. Из инструментов понадобится:
- Крестовая отвёртка небольшого размера.
- Пинцет.
- Пластиковая лопатка – для разборки корпуса, где используется большое количество защелок.
Прежде, чем приступать к работе, оцените свои способности по работе с такой техникой – разборка ноутбука требует аккуратности и внимательности, это довольно хрупкое устройство. Если есть сомнения, лучше поручить эту работу специалистам.

Какой экран выбрать: матовый или глянцевый
Выбирать определенный тип матрицы ноутбука нужно, основываясь на нескольких параметрах. Можно визуально посмотреть и определить, какой из них больше нравится.
Лучше определиться с целями, для которых делается такая покупка
Из-за тусклого матового изображения такие ноутбуки лучше приобретать исключительно для офисной работы, учебы. А яркие глянцевые изображения подойдут для игр. Если качество цветопередачи, контрастность, насыщенность играют основную роль, то лучше выбирать глянцевый экраны с матрицей IPS
Если же ноутбук покупается для игр, то лучше обращать внимание не на покрытие экрана, а на скорость отклика
Как узнать, какая матрица установлена на вашем ноутбуке
разными типами
Дабы точно не ошибиться в выборе, ведь современные LED-матрицы стоят не особо дешево, можно купить абсолютно такую же, как разбирая. Однако в точности такой в продаже может не оказаться. В этом случае допустимо подобрать взаимозаменяемый аналог. К счастью, абсолютное большинство недорогих и среднебюджетных лэптопов, выпущенных в последние годы, оснащаются типовыми дисплеями, с поиском деталей к которым проблемы сегодня нет.
Как же определить тип матрицы, установленной на ноутбуке? Существует только один способ сделать это правильно: по заводскому парт-номеру, указанному на этикетке самой матрицы, которая находится на ее задней поверхности. Чтобы до нее добраться, придется разобрать экран.
Возможно, при поисках нового «фэйса» для вашего электронного друга вы натолкнетесь на веб-сервисы, которые автоматически подбирают совместимые запчасти по модели компьютера. Стоит ли им доверять? Как я уже говорил, одна и та же модель может быть оборудована разными экранами, и если подобный сервис выдаст вам несколько вариантов, вы запутаетесь еще больше. С другой стороны, если сервис принадлежит серьезному специализированному магазину (Aliexpress к таковым не относится), можете обратиться за разъяснениями к его консультантам.
Вернемся к парт-номеру на этикетке. На картинке ниже он подчеркнут зеленой линией.
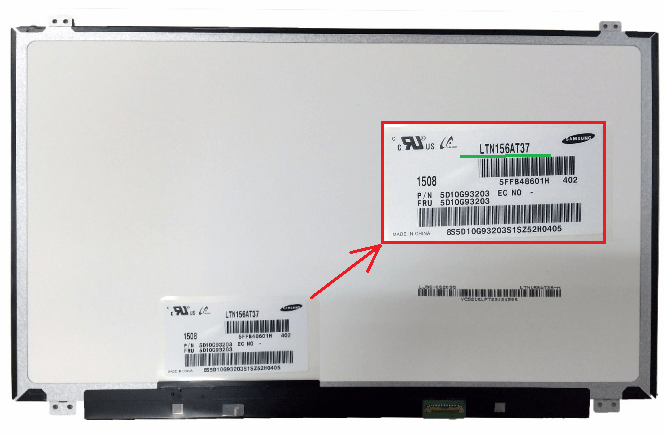
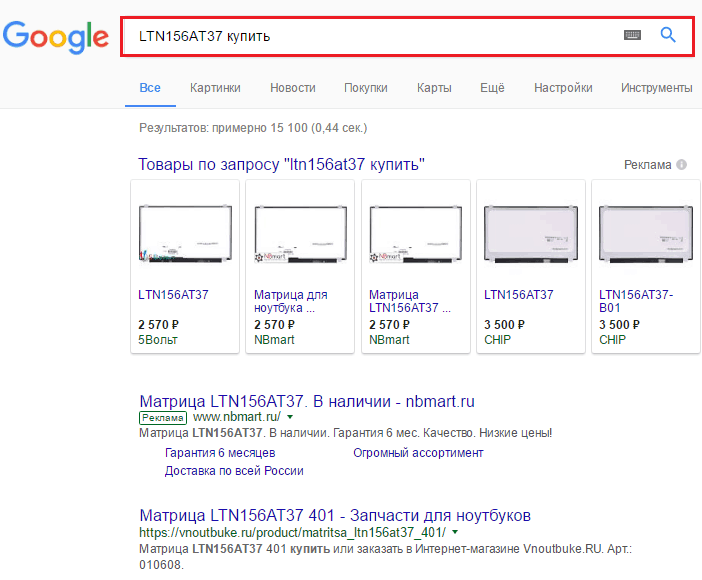
В парт-номерах зашифрованы некоторые параметры матриц, в частности – диагональ и производитель. В моем примере – LTN156
AT37, экран имеет диагональ 15,6” (число 156) и выпущен он компанией Samsung, на что указывает шифр завода LTN.
Как подключить второй монитор к ноутбуку через HDMI
HDMI, который происходит от мультимедийного интерфейса высокой четкости , представляет собой технологию, которая позволяет электронным устройствам передавать специальные видео- и аудиопотоки на совместимые компьютерные мониторы, телевизоры, видеопроекторы и другие подобные устройства с помощью специальных кабелей.
Если у вас есть ноутбук с портом HDMI, вы можете использовать его для подключения внешнего монитора и даже телевизоров или видеопроекторов. Это один из лучших способов сделать это, поскольку HDMI обеспечивает отличный баланс между производительностью, качеством видео и простотой использования. Многие современные ноутбуки имеют по крайней мере один доступный порт HDMI, так что есть большая вероятность, что у вас тоже есть такой.
Посмотрите на свой ноутбук, чтобы увидеть, есть ли на нем порт HDMI. Порты HDMI прямоугольные, с двумя прямыми углами и двумя срезанными углами. Вот как выглядит порт HDMI:
Во-вторых, проверьте, есть ли на внешнем мониторе компьютера порт HDMI. Обычно он находится сзади, но у некоторых также могут быть HDMI-порты по бокам.
Если на вашем ноутбуке и на внешнем мониторе имеются порты HDMI, используйте кабель HDMI для их подключения.
В зависимости от того, как настроен ваш ноутбук с Windows 10 и внешний монитор, теперь вы можете увидеть, что на мониторе уже отображаются некоторые изображения. Однако в большинстве случаев вам все же нужно настроить несколько параметров, чтобы внешний монитор работал правильно.
На внешнем мониторе найдите физическую кнопку с надписью Source . Если вы найдете его, нажимайте его до тех пор, пока монитор не покажет HDMI в качестве источника ввода. Если такой кнопки нет, откройте экранное меню монитора (экранное меню) и перейдите по меню, чтобы найти источник входного сигнала. Когда вы найдете его, выберите HDMI.
Затем вы должны настроить Windows 10, чтобы позволить вам использовать оба дисплея в соответствии с вашими предпочтениями. Самый простой способ изменить настройки — использовать функцию Project в Windows 10. Одновременно нажмите Windows + P клавиши на клавиатуре, или открыть центр действий, расширить на быстрые действия, и нажмите или нажмите Project кнопку.
Затем Windows 10 должна предоставить вам несколько вариантов использования ваших дисплеев: только экран ПК, только Дублировать, Расширить и только Второй экран . Выберите тот, который вы предпочитаете, нажав или нажав на него. Если вы хотите использовать оба экрана, выберите «Расширить» или «Дублировать».
Расширение увеличивает размер вашего рабочего стола Windows 10, чтобы охватить оба дисплея, так что это, скорее всего, то, что вам нужно, если вам нужно больше экрана для работы. Это опция, которая позволяет перетаскивать окна и приложения с экрана ноутбука на внешний монитор и наоборот.
Дубликат, с другой стороны, только отражает экран вашего ноутбука на внешнем мониторе, что может быть полезно, если вы хотите показать другим, что вы делаете на своем ноутбуке.
Если вы хотите дополнительно настроить работу внешнего монитора вместе с вашим ноутбуком, например настроить разрешение внешнего монитора или установить порядок экранов при расширении рабочего стола, прочитайте: Измените разрешение экрана и увеличьте текст и значки в Windows 10 .
Поиск замены и демонтаж
Если по каким-то причинам экран ноутбука сломался, можно самостоятельно поробовать его заменить. Это довольно несложная процедура, с которой справится даже новичок. Намного труднее найти подходящую деталь. Чтобы купить правильную матрицу необходимо:
- Переписать полное название модели ноутбука.
- Вскрыть устройство и скопировать номер матрицы.
Если вам удалось найти донора, необходимо аккуратно демонтировать его матрицу. Делается это следующим образом:
- Вытаскиваем аккумулятор ноутбука.

- Раскручиваем крепления по периметру экрана.

- Отделяем пластиковую защиту от матрицы с помощью кредитной карточки или другого подходящего предмета.
- Выкручиваем все имеющиеся винтики, отсоединяем провода и снимаем матрицу.
Также важно помнить, что в зависимости от повреждений помимо матрицы могут понадобиться и другие детали, например, иногда нужно заменить пластиковую «оболочку» экрана