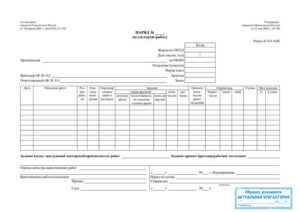Ремонт материнских плат
Содержание:
- Запускаем «старый» Windows на новой материнской плате
- Как поменять системную плату для Windows 7
- Запускаем «старый» Windows на новой материнской плате
- Процедура правки реестра после замены материнской платы в Windows 8.1
- Принцип замены
- Как восстановить ОС Windows 10 после замены материнской платы
- Подготовка Windows перед заменой материнской платы
- Как поменять материнскую плату — без переустановки Windows 7
- Замена материнской платы без переустановки Windows
- Настраиваем Windows 10 перед переносом
Запускаем «старый» Windows на новой материнской плате
Чтобы внести изменения в реестре Windows, просто следуйте инструкциям ниже:
Прежде, чем приступить к дальнейшим действиям, необходимо определиться с ниже следующим:
1. Вы только собираетесь заменить материнскую плату или изменить режим работы IDE/AHCI и Ваш ПК работает в обычном нормальном режиме, Windows запускается
2. Вы уже заменили материнскую плату и Windows не запускается. В этом случае вам придется использовать автономный редактор реестра.
1. Изменение реестра перед обновлением материнской плате или настроек контроллера
Этот раздел подходит для тех, у кого ПК запускается в штатном режиме и вы только собираетесь заменить материнскую плату. Откройте редактор реестра, для этого нажмите кнопки «Win+R» и появившемся окне наберите «regedit«, после чего нажмите Enter.
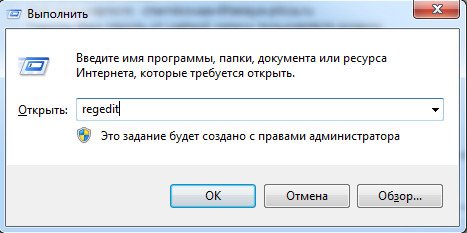
Нам открывается редактор реестра. Выглядит он как «дерево» с кучей папок и настроек:

Нам необходимо перейти в ветку:
Находим там параметр Start и выставляем ему значение «» (ноль) и нажимаем кнопку «Ок»

Далее идем в ветку:
и делаем тоже самое с параметром Start

Если вы пользуетесь Raid (если нет, то пропустите данный шаг) то надо сделать тоже самое в следующей ветке:
На этом подготовка окончена. Теперь можно устанавливать новую материнскую плату или меня параметры SATA-контроллера. При следующем запуске Windows загрузится со стандартными драйверами sata-контроллера. После запуска будут установлена автоматически драйвера на новый контроллер. После загрузки не забудьте установить новый драйвера от материнской платы, которые идут в комплекте, либо скачайте их из интернета. Лучше всего скачивать оригинальные драйвера с сайта производителя вашей материнской платы.
2. Изменение реестра после обновления материнской платы (windows не запускается)
Если вы уже сменили материнскую плату и нет возможности загрузить Windows, например старая вышла из строя, то в этом случае нужно использовать автономный редактор реестра. Для решения этой задачи я предпочитаю использовать среду восстановления, куда можно попасть, например, с помощью диска для установки операционной системы.
Чтобы открыть редактор реестра с помощью установочного DVD или USB накопителя, загрузите компьютер с помощью установочного диска. Возможно, вам потребуется выбрать DVD/CD или USB в качестве первого загрузочного устройства в настройках BIOS.
После загрузки, на самом первом экране нажмите «Далее», а затем выберите «Восстановление системы».
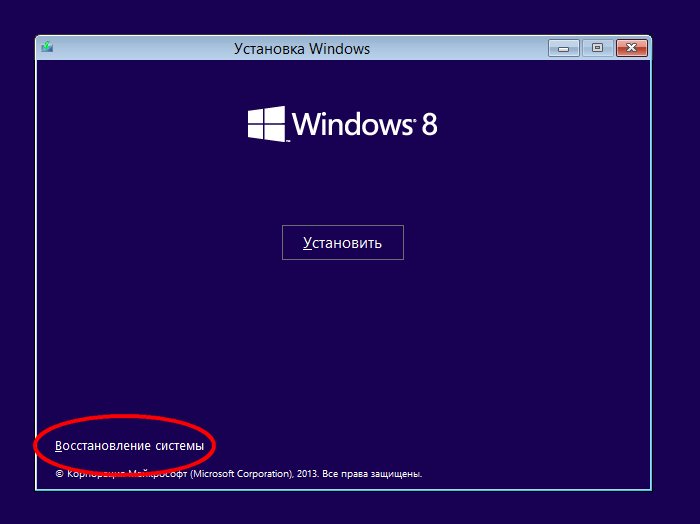
Если у вас Windows 7 то на первом экране нажмите далее, замет запустите командную строку
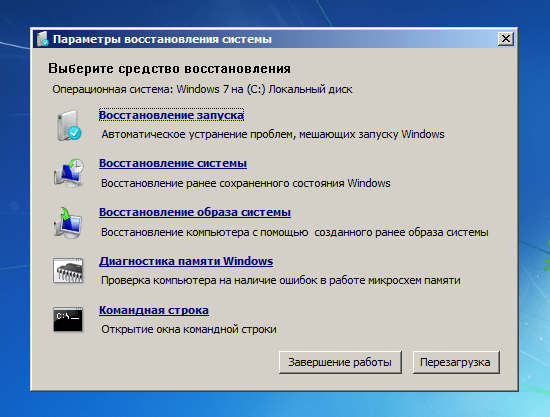
Если вы используете Windows 8.x или Windows 10, тогда вам нужно выбрать «Диагностика» — > «Дополнительные параметры» — > «Командная строка».

В командной строке вводи regedit и нажимаем Enter.
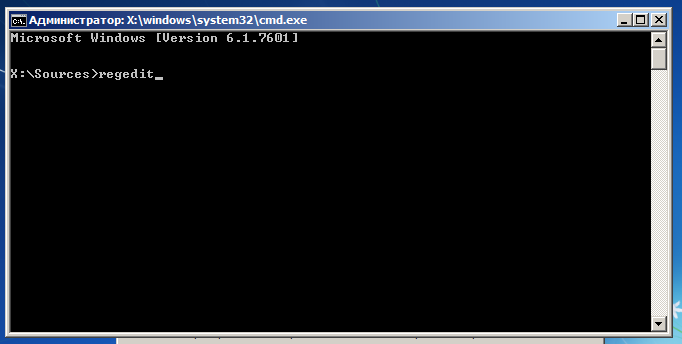
В редакторе реестра выделите ветку HKEY_LOCAL_MACHINE, а в меню «Файл» нажмите «Загрузить куст».
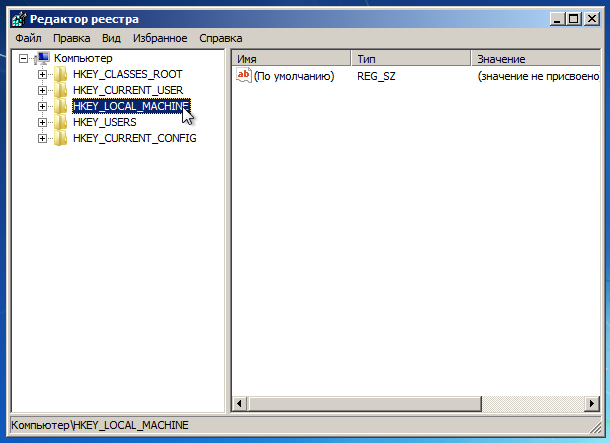
Откройте диск, на котором установлена операционная система.
Перейдите в каталог Windows\system32\config, выберите файл system и нажмите «Открыть».
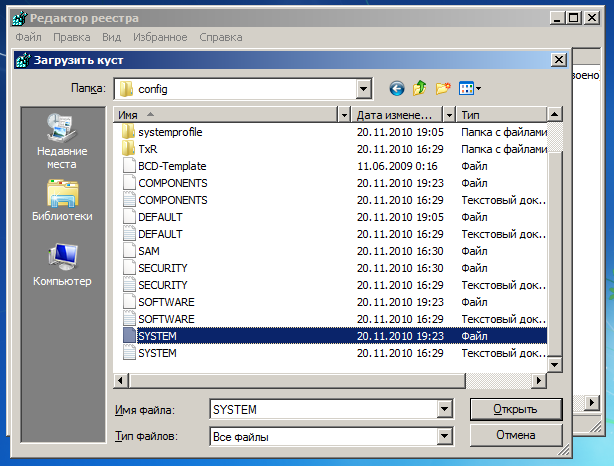
Введите имя раздела (например, Offline) и нажмите OK.
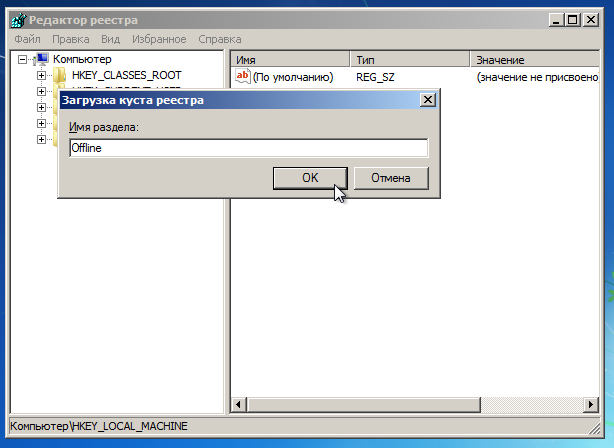
Раскрыв ветку HKEY_LOCAL_MACHINE, вы увидите созданный раздел (в нашем примере он называется Offline).
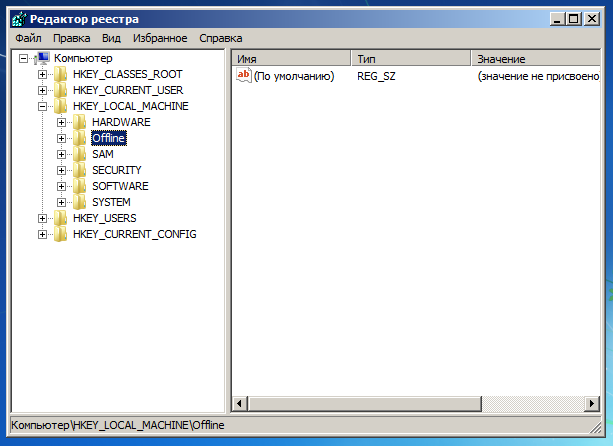
Разверните новый раздел и перейдите в следующий подраздел:
Откройте параметр Start, измените его значение на 0 (ноль), нажмите OK.
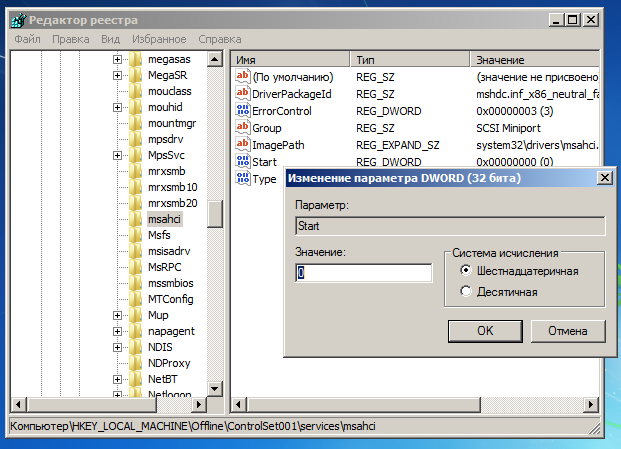
Выполните ту же операцию в подразделе:
Далее выделите созданный раздел (в нашем примере он называется Offline) и в меню «Файл» нажмите «Выгрузить куст».
Закройте редактор реестра, командную строку и перезагрузите компьютер. Извлеките установочный диск, чтобы операционная система могла загрузиться в обычном режиме. Теперь Windows должна без каких-либо проблем запуститься и затем установить необходимые драйверы контроллера жесткого диска. Не забудьте потом установить драйвера от своей новой материнской платы!
Как поменять системную плату для Windows 7
Есть несколько факторов, влияющих на беспроблемную смену главной платы в компьютере с Windows 7. Важными факторами являются:
- модель системной платы (отличия материнок);
- необходимость смены платформы (Intel на AMD).
Этап подготовки
Перед началом каких-либо манипуляций с компьютером желательно сделать образ старой ОС
. Эта операция несложная и в дальнейшем может сберечь уйму времени и нервов. Образ делают программы:
- Paragon Backup & Recovery Free;
- Norton Ghost;
- DriveImage XML;
- Acronis True Image.
Почему смена платы влечет за собой переустановку операционной системы? Наиболее встречаемая причина — не подходят драйвера материнской платы. Самые капризные драйвера контроллеров ATA/SATA, они не работают с новым оборудованием
. Во избежание этих проблем, нужно просто избавиться от старых драйверов, которые могут вызвать конфликт, путём их удаления из системы.
Удаление старых драйверов
Используя программу sysprep
, удаляем информацию из Windows вместе с драйверами. Именно по этой причине необходимо было сделать образ системы. Пользовательские настройки и остальные программы эта утилита не затронет. Программа запускается до подключения к новой материнской плате жесткого диска с системой.
Для запуска программы нужно нажать клавишное сочетание Win
+ R
для вызова окна «Выполнить» и ввести: C:\windows\system32\sysprep\sysprep.exe. Затем нажать OK
.
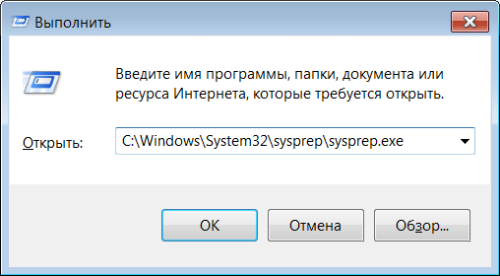
На экране появится окно утилиты, как показано на картинке, на ней же показаны необходимые настройки.
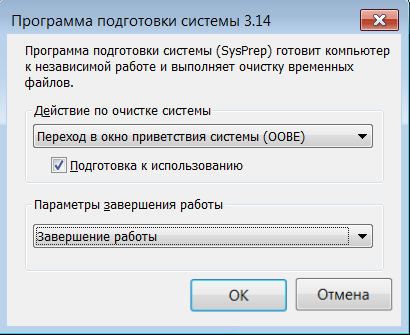
Затем нажимаем OK
и начнется очистка системы. После завершения работы программы произойдет выключение компьютера.
Процесс замены платы
После того, как компьютер полностью выключится, его нужно полностью отключить от питания и поменять материнскую плату или подключить жесткий диск с ОС Windows 7, обработанной утилитой sysprep
.
При первой загрузке системы потребуется установка драйверов, поэтому заранее подготовьте диск с программным обеспечением. Также необходимо будет настроить заново региональные параметры, так как они удаляются утилитой.
При запуске Виндовс будет просить имя пользователя. Лучше вписать новое имя, а потом удалить — это предотвратит ненужные записи в профиль. После первого запуска можно будет осуществлять вход с прежними настройками.
Также система будет запрашивать сделать еще некоторые настройки, которые обычно делаются после переустановки ОС. После их введения загрузится рабочий стол нового пользователя, после чего его можно удалить и при следующей загрузке входить под старым именем
.
Программа sysprep помогает заменить системную плату
, не переустанавливая Windows. Единственное неудобство в том, что активацию семерки нужно будет сделать заново. Причина — ОС делает привязку к оборудованию.
Запускаем «старый» Windows на новой материнской плате
Чтобы внести изменения в реестре Windows, просто следуйте инструкциям ниже:
Прежде, чем приступить к дальнейшим действиям, необходимо определиться с ниже следующим:
1. Вы только собираетесь заменить материнскую плату или изменить режим работы IDE/AHCI и Ваш ПК работает в обычном нормальном режиме, Windows запускается
2. Вы уже заменили материнскую плату и Windows не запускается. В этом случае вам придется использовать автономный редактор реестра.
1. Изменение реестра перед обновлением материнской плате или настроек контроллера
Этот раздел подходит для тех, у кого ПК запускается в штатном режиме и вы только собираетесь заменить материнскую плату. Откройте , для этого нажмите кнопки «Win+R
» и появившемся окне наберите ««, после чего нажмите Enter.
Нам открывается редактор реестра. Выглядит он как «дерево» с кучей папок и настроек:

Нам необходимо перейти в ветку:
Находим там параметр Start и выставляем ему значение «» (ноль) и нажимаем кнопку «Ок
»

и делаем тоже самое с параметром Start

Если вы пользуетесь Raid (если нет, то пропустите данный шаг) то надо сделать тоже самое в следующей ветке:
На этом подготовка окончена. Теперь можно устанавливать новую материнскую плату или меня параметры SATA-контроллера. При следующем запуске Windows загрузится со стандартными драйверами sata-контроллера. После запуска будут установлена автоматически драйвера на новый контроллер. После загрузки не забудьте установить новый драйвера от материнской платы, которые идут в комплекте, либо скачайте их из интернета. Лучше всего скачивать оригинальные драйвера с сайта производителя вашей материнской платы.
2. Изменение реестра после обновления материнской платы (windows не запускается)
Если вы уже сменили материнскую плату и нет возможности загрузить Windows, например старая вышла из строя, то в этом случае нужно использовать автономный редактор реестра. Для решения этой задачи я предпочитаю использовать среду восстановления, куда можно попасть, например, с помощью диска для установки операционной системы.
Чтобы открыть редактор реестра с помощью установочного DVD или USB накопителя, загрузите компьютер с помощью установочного диска. Возможно, вам потребуется выбрать DVD/CD или USB в качестве первого загрузочного устройства в настройках BIOS.
После загрузки, на самом первом экране нажмите «Далее», а затем выберите «Восстановление системы».
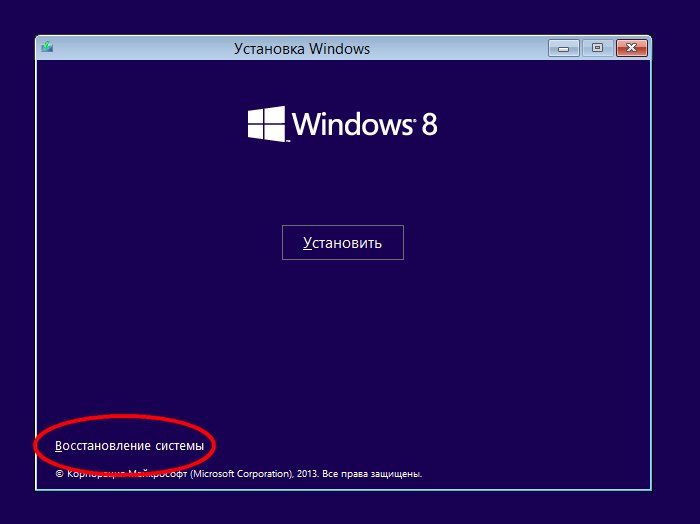
Если у вас Windows 7 то на первом экране нажмите далее, замет запустите командную строку
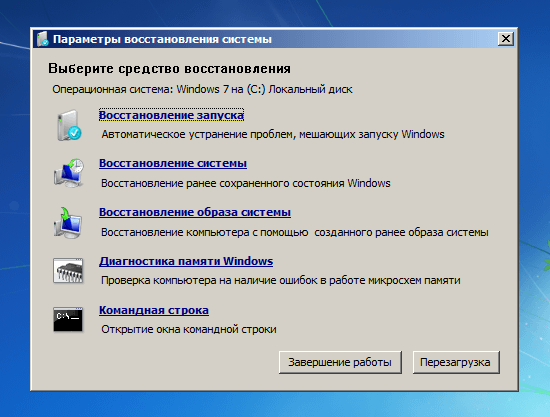
Если вы используете Windows 8.x или Windows 10, тогда вам нужно выбрать «Диагностика» — > «Дополнительные параметры» — > «Командная строка».

В командной строке вводи и нажимаем Enter
.
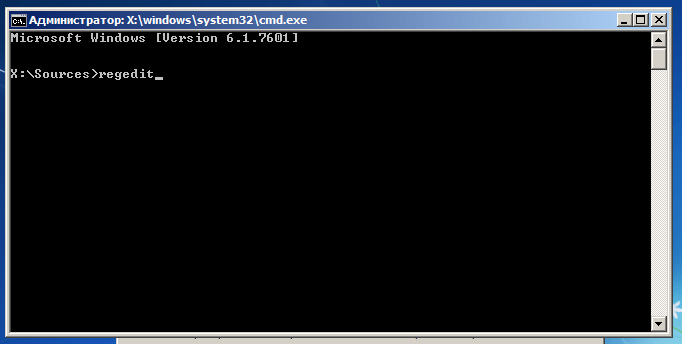
В редакторе реестра выделите ветку HKEY_LOCAL_MACHINE
, а в меню «Файл» нажмите «Загрузить куст».
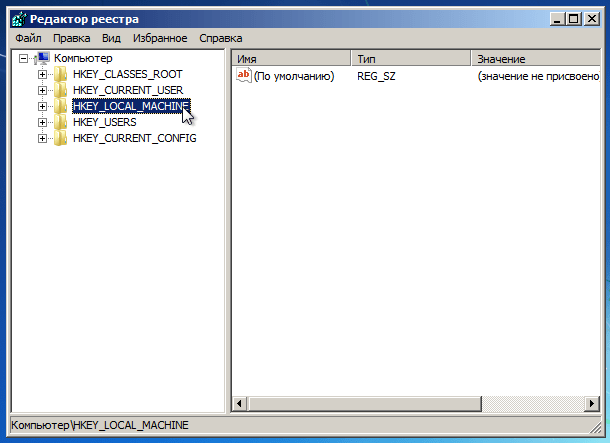
Откройте диск, на котором установлена операционная система.
Перейдите в каталог Windows\system32\config, выберите файл system
и нажмите «Открыть».
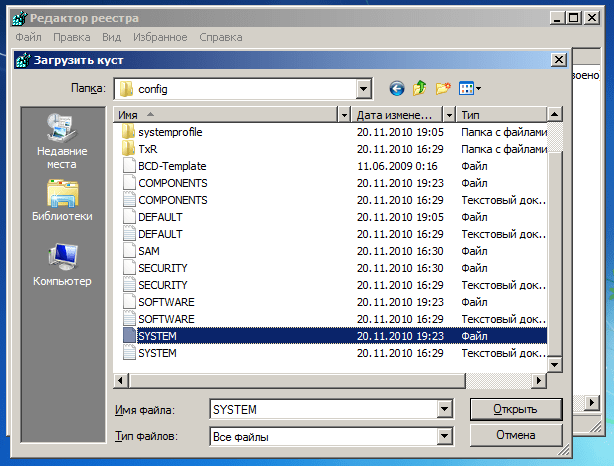
Введите имя раздела (например, Offline) и нажмите OK.
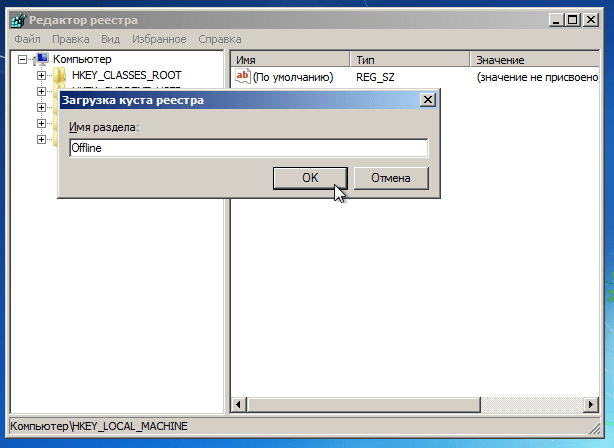
Раскрыв ветку HKEY_LOCAL_MACHINE, вы увидите созданный раздел (в нашем примере он называется Offline).
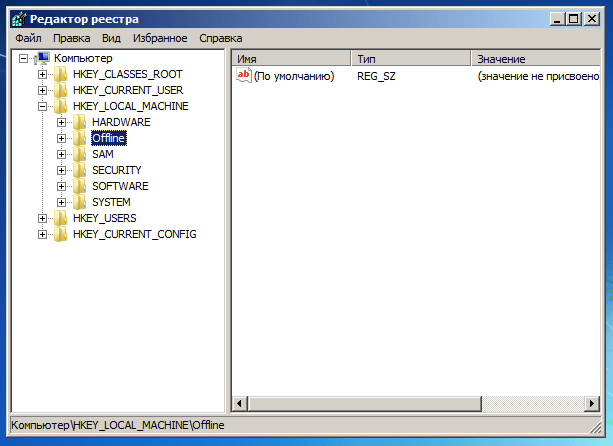
Разверните новый раздел и перейдите в следующий подраздел:
Откройте параметр Start, измените его значение на 0 (ноль), нажмите OK.
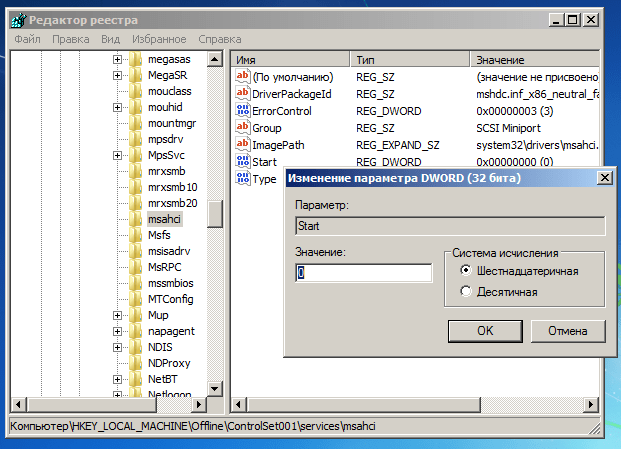
Выполните ту же операцию в подразделе:
Закройте редактор реестра, командную строку и перезагрузите компьютер. Извлеките установочный диск, чтобы операционная система могла загрузиться в обычном режиме. Теперь Windows должна без каких-либо проблем запуститься и затем установить необходимые драйверы контроллера жесткого диска. Не забудьте потом установить драйвера от своей новой материнской платы!
Процедура правки реестра после замены материнской платы в Windows 8.1

С технической точки зрения замена материнской платы не является особо сложной процедурой, главная проблема в том, что после выполненного апгрейда приходится переустанавливать Windows. В противном случае при загрузке системы с жёсткого диска вы в ста процентах случаев получите синий «экран смерти» с ошибкой STOP 0x0000007B INACCESSABLE_BOOT_DEVICE>.
Невозможность нормальной загрузки обуславливается неспособностью Windows найти необходимые драйвера для SATA-контроллера. С аналогичной ошибкой также приходится сталкиваться пользователям, переключившим из соображений оптимизации дисковой подсистемы режим контроллера SATA с IDE в AHCI (как переключиться читаем тут или тут). Переустановка системы решает все эти проблемы, но можно попробовать воспользоваться обходным путём, сохранив при этом текущую установку Windows со всеми её настройками и инсталлированными программами.
Для этого вам нужно «убедить» Windows воспользоваться при старте стандартным драйвером контроллера SATA. Сделать это не так уже и сложно, нужно лишь подправить кое-какие записи в системном реестре. Если замена материнской платы ещё не была произведена, следовательно, Windows пока загружается без проблем, процедура эта займёт у вас не более чем пару минут. Если же вы уже успели заменить «мать», в этом случае придётся немного повозиться, воспользовавшись для правки реестра загрузочным диском Windows.
Процедура правки реестра до замены материнской платы
Командой regedit в окошке «Выполнить» откройте штатный редактор реестра и разверните ветку M
В правой части окна редактора отыщите DWORD-параметр Start и установите его значение равным нулю. То же самое сделайте в отношении другого DWORD-параметра Start, но уже в ветке

Примечание: если вы используете RAID-массивы, те же изменения (параметра Start) нужно выполнить в ключе
HKEY_LOCAL_MACHINE/SYSTEM/CurrentControlSet/servicesiaStorV.
После этого можно приступать к апгрейду компьютера. Выключите ПК, замените старую материнскую плату новой и, подключив к ней все необходимые компоненты, включите компьютер, зайдите в BIOS и установите режим IDE-ATA, AHCI либо же RAID, если используется RAID-массив. После этого система должна загрузиться и выполнить установку драйвера контроллера.
Процедура правки реестра после замены материнской платы
Чтобы отредактировать реестр системы, которая не может самостоятельно загрузиться, потребуется установочный диск (флешка) с Windows или средой восстановления WinPE. Первым делом зайдите в BIOS и в разделе Boot установите загрузку с CD-ROM или порта USB, если используете загрузочный Flash-накопитель. Сохраните новые настройки и перезагрузите компьютер.
Когда появится окно установки Windows, нажмите «Далее» → «Восстановление системы»
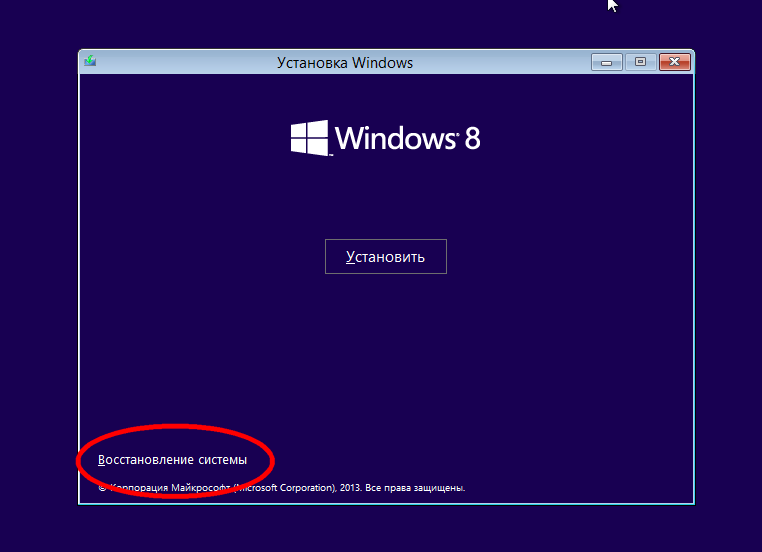
и проследуйте по пути Диагностика → Дополнительные параметры → Командная строка.
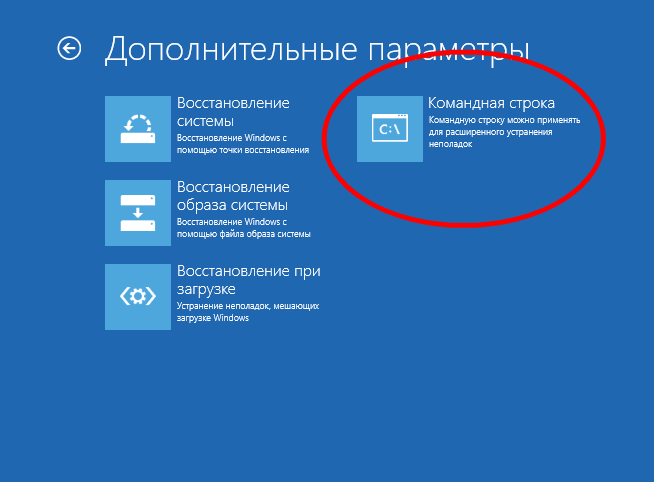
Теперь запустите редактор реестра, выполнив стандартную команду regedit.
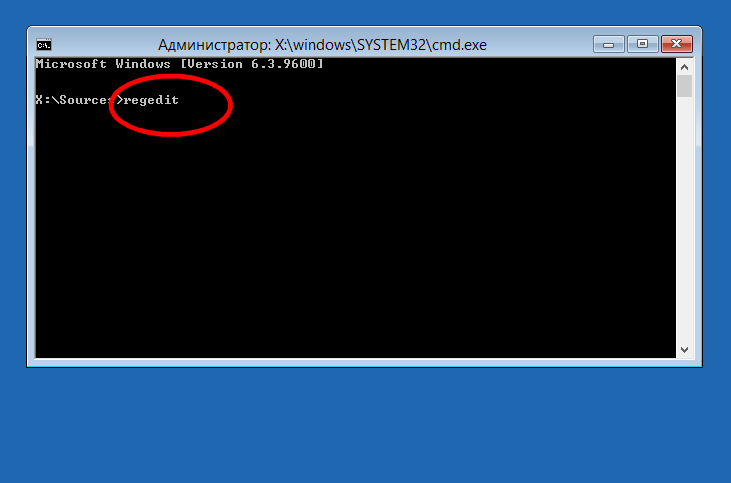
Выделите раздел

на диске с установленной системой перейдите по адресу Windows/system32/config, выберите файл SYSTEM и нажмите «Открыть».

При этом редактор попросит вас ввести имя раздела. Оно может быть произвольным. Пусть это будет Motherboard.

Если вы откроете созданный раздел, то увидите, что он вовсе не пуст. В нём вы найдёте целое древо подразделов, среди которых вам нужно отыскать
Опять же в правой части окна редактора находим параметр Start и устанавливаем его значение равным НУЛЮ. То же самое проделываем в подразделе

Motherboard

Это всё, можете закрыть Regedit, командную строку и попробовать загрузиться в обычном режиме с жёсткого диска. Windows должна стартовать без ошибки и начать установку всех необходимых драйверов устройств.
На этом все. Спасибо, что прочитали статью
Надеюсь, она была Вам полезна.Внимание! Копирование данного материала запрещено без указания на главную страницу веб-сайта https://setupcomp.ru
Принцип замены
Считается, что при смене материнской платы требуется переустанавливать Windows 7, 8 или 10. Дело в том, что сама Windows привязывает свои настройки к установленным комплектующим. Такая замена возможна в следующих ситуациях:
- выход материнской платы из строя;
- апгрейд компьютера;
- замена комплектующих для дальнейших апгрейдов.
Эти ситуации обычно требует переустановки ОС по завершении процедуры. Но можно справиться и без этого, но времени это займет больше. Именно поэтому сервисные центры предпочитают зарезервировать данные и установить ОС заново. Все описанные ниже изменения настроек будут отнимать большее количество времени, чем переустановка Windows. Стоит помнить об этом и прибегать к ним только если иначе невозможно сохранить данные.
Как восстановить ОС Windows 10 после замены материнской платы
Не стоит забывать о том, что далеко не всегда имеется возможность выполнить «подготовительный этап» перед апгрейдом своего компьютера. Что же делать, если замена «материнки» уже произошла и редактировать настройки системного реестра поздно? Не переживайте, вы всё ещё можете скорректировать реестр и «вернуть» работоспособность Windows 10, благодаря режиму — «восстановление системы». Всё, что вам необходимо иметь — это загрузочный CD/USB-накопитель с ОС Windows 10.
- Перед запуском ПК вставьте в дисковод/разъём загрузочный CD/USB-носитель. После включения компьютера выполните вход в параметры БИОС (о том, какую кнопку необходимо нажать прописано в информационной справке стартового окна).
- Далее, в окне параметров BIOS выберите вкладку Boot.
- В категории Hard Disk Drives выделите 1st Drive, нажмите Enter и выставите значение CD/USB устройства. Нажмите F10, чтобы принять изменения.
- Перезагрузив компьютер, вы увидите чёрный экран с оповещением: Press any key to boot from CD/USB. Нажмите Enter.
- Далее «инсталлятор» выполнит автозапуск «мастера установки Windows». Зайдите в параметры функции «Восстановление системы».
- В последующем окне «Диагностики» перейдите в «Дополнительные параметры».
- Кликните по значку «Командная строка».
- Активировав «командную строку», пропишите значение regedit. Нажмите «Enter».
- В корневом каталоге реестра выберите подкаталог HKEY_LOCAL_MACHINE, щёлкните по вкладке «Файл»/параметр «Загрузить куст».
- Укажите путь к установленной ОС Windows на жёстком диске, а именно: Диск\Windows\system32\config. Откройте файл system.
- Задайте имя нового «куста».
- После этого проследуйте в корневом каталоге реестра до ветки: HKEY_LOCAL_MACHINE\Имя созданного «куста»\ControlSet001\services\msahci. В свойствах параметра «Start» выставите значение = 0.
- Затем аналогично поменяйте значение «Start» в папке pciide, которая располагается по пути: HKEY_LOCAL_MACHINE\Имя созданного «куста»\ControlSet001\services.
- Выделите загруженную вами папку «куста», щёлкните по вкладке «Файл»/«Выгрузить куст».
- Готово, теперь можете закрыть реестр и выпонить перезагрузку ПК. После этого ваша ОС Windows 10 должна загрузиться.
Подготовка Windows перед заменой материнской платы
Если, читая данную инструкцию, вы уже произвели замену МП со всеми вытекающими последствиями, то переходим к следующему ее разделу, где описаны действия по восстановлению Windows при помощи автономного редактора. Если же нет, и компьютер находится в рабочем состоянии, то выполняем следующие действия.
Первое. Необходимо открыть редактор реестра, где в последствие будут внесены корректировки запуска драйверов SATA-контроллера «msahci» и «pciide». Способ его открытия прост, нужно лишь воспользоваться командной «regedit» и системной утилитой «Выполнить». Для этого одновременно нажимаем сочетание клавиш Windows+R и в поле ввода вписываем команду «regedit».

Второе. В левой колонке открывшегося редактора переходим в ветку:
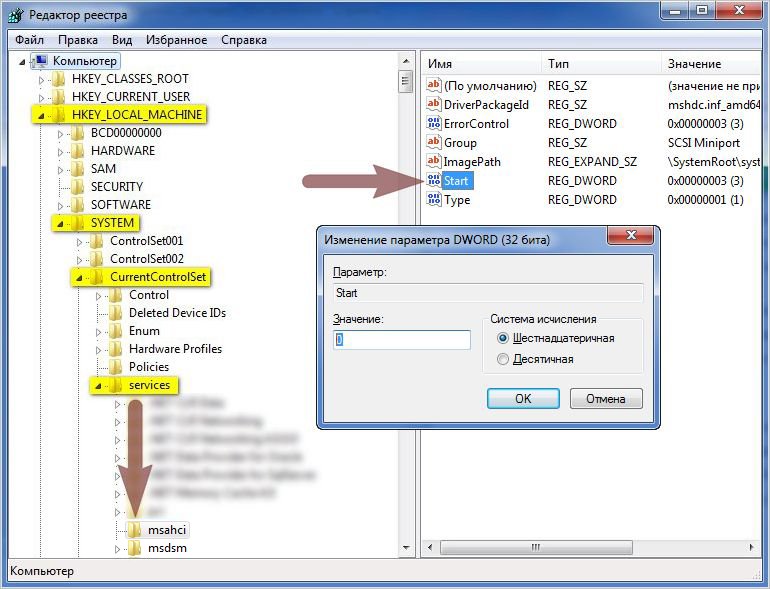
Третье. Повторяем процедуру корректировки параметра «Start» в той же ветке реестра, но уже выбираем папку драйвера «pciide»
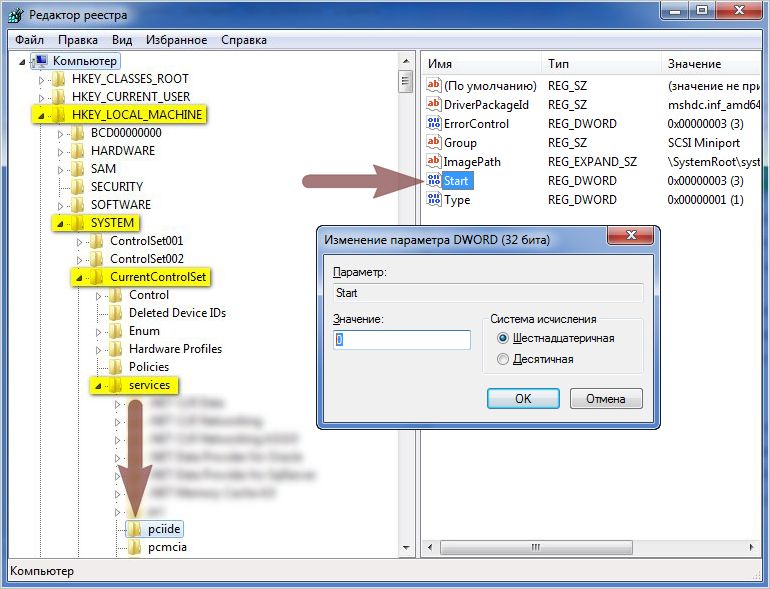
Выставленный параметр «0» для всех драйверов SATA-контроллера означает, что их загрузка должна выполняться системным загрузчиком при запуске операционной системы. Поэтому, внеся данные коррективы, загрузка ОС после замены материнской платы должна пройти без проблем. Вам осталось только лишь выключить ПК, снять старую системную плату, установить новую, включить компьютер и, после удачной загрузки Windows, инсталлировать новые драйвера для всех компонентов материнской платы, идущих в комплекте на диске.
Восстановление Windows после замены материнской платы
Итак, если новая материнская плата уже установлена, без соответствующих подготовительных действий, описанных выше, и при загрузке Windows появляется «синий экран смерти» (BSOD) с соответствующей ошибкой, которую мы так же ранее упоминали, то необходимо приступить к процедуре восстановления ОС.
На самом деле, в сложившейся ситуации нам нужно лишь посредством командной строки запустить все тот же редактор реестра и выполнить аналогичные действия по корректировке параметра «Start» в соответствующих ветках драйверов SATA-контроллера.
Для этого потребуется установочный диск или загрузочный носитель (флешка) с нужной операционной системой. Как его создать мы подробно описывали в статье «Как записать Windows 7 на флешку». Далее необходимо включить ПК и загрузиться с созданного носителя. Здесь есть два варианта как это сделать. Первый – указать его в качестве приоритетного устройства при загрузке системы в BIOS, второй — в момент прохождения системой режима «POST» выбрать его из предложенных системой устройств, нажав определенную клавишу клавиатуры. В большинстве случаев функция запуска меню загрузки возложена на клавишу F12, но бывают исключения.
После, загрузившись с выбранного носителя, системой будет предложена возможность установить ОС.
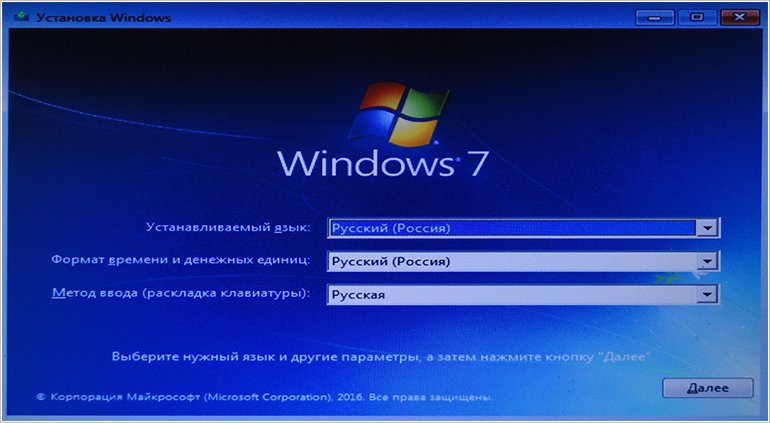
Нажав далее, системой будет предложено продолжить установку ОС или провести процедуру ее восстановления. Выбираем второй вариант.
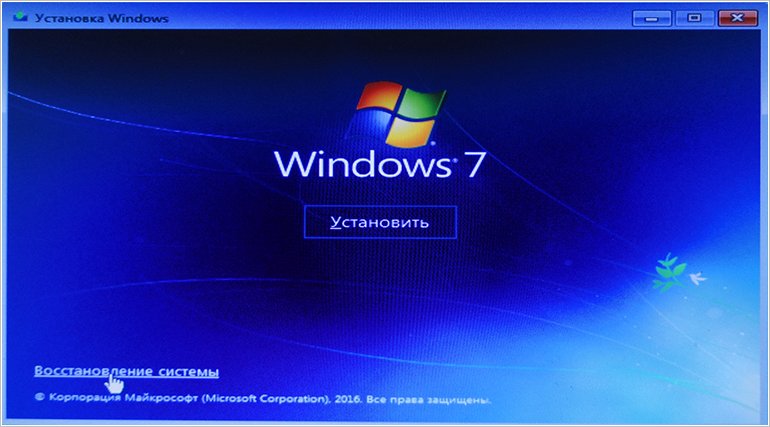
На следующем этапе появится экран выбора действия, где выбираем пункт «Поиск и устранение неисправностей». Далее мы попадем в раздел «Диагностика», содержащий пункт «Дополнительные параметры». Перейдя в него производим запуск командной строки.
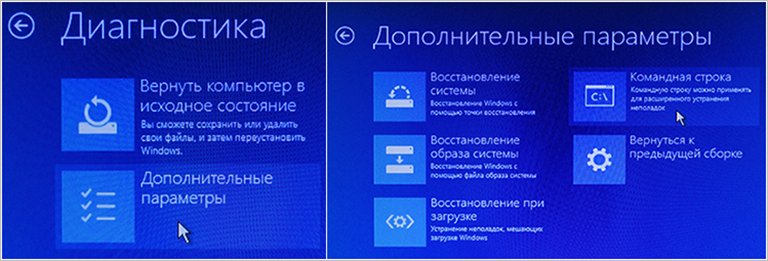
Запустив командую строку вписываем в нее уже известную нам команду запуска редактора реестра «regedit».
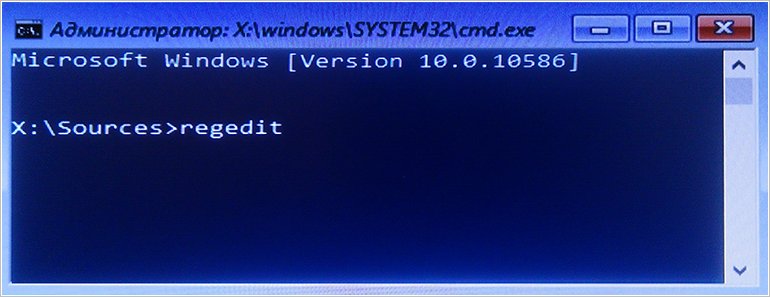
В открывшемся редакторе сразу выделяем ветку реестра «HKEY_LOCAL_MACHINE» и во вкладке «Файл» нажимаем «Загрузить куст».
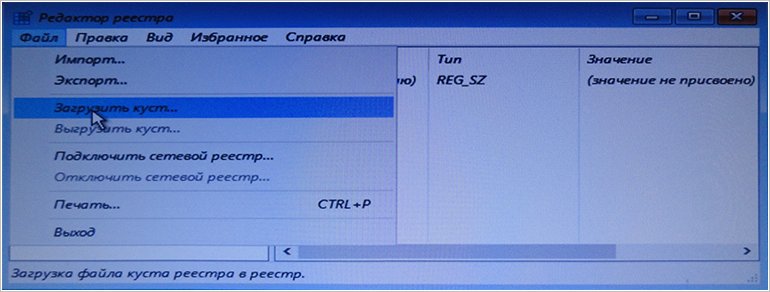
Выполнив последнее действие, системой будет предложено выбрать системный диск, на котором установлена операционная система Windows. Открываем его и следуем в раздел «Windows\system32\config», в котором находим и запускаем файл «system».
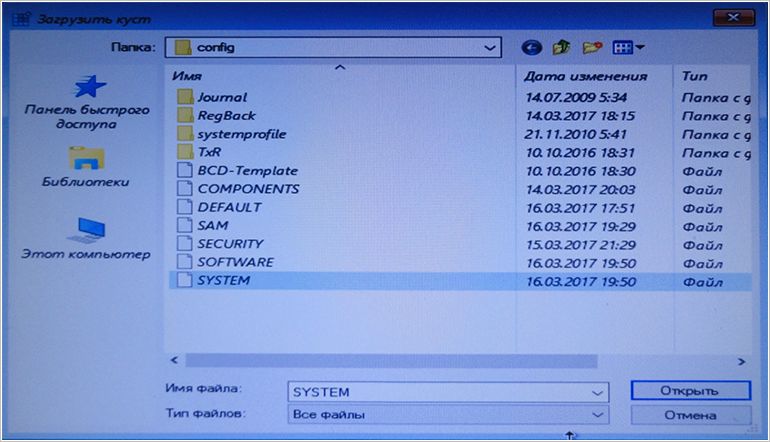
Далее новому разделу в выбранной ветке реестра «HKEY_LOCAL_MACHINE» будет предложено присвоить произвольное имя. В нашем случае это «recovery».

Следующим шагом открываем созданный раздел, находим в нем драйвера SATA-контроллера «msahci» и «pciide» и редактируем в них параметр «Start», выставляя все тоже нулевое значение, как это описано выше.
Путь их размещения, согласно вновь созданного раздела реестра, будет следующим:
Как поменять материнскую плату — без переустановки Windows 7
Если Вы решите сделать «апгрейд» (обновление) материнской платы, либо заменить нерабочую плату на новую, Ваша старая Операционная Система перестанет загружаться. Во время загрузки windows возникнет синий экран (BSOD) с ошибкой STOP 0x0000007B. Происходит это из-за смены контроллера шины ATA/SATA.
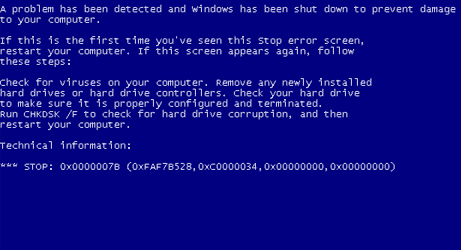
Все дело в том, что Windows не имеет возможности самостоятельно поменять драйвер контроллера при загрузке. В следствии, во время загрузки операционная система — просто теряет жесткий диск и не сможет продолжить запуск. Итак — вопрос:
как произвести смену материнской платы, без переустановки Windows 7? Переустановить Windows не трудно, но при всем этом потеряются все программы и настройки. А как раз это довольно часто — неприемлемо!
Вернуть Windows 7 при помощи ее обновления с установочного диска, также не удастся, потому что запустить данную функцию можно лишь из уже загруженной ОС. Но не надо расстраиваться! Нам поможет ERD-Commander (качаем образ диска здесь: ERDC.rar ). Распаковываем его из архива (достаточно просто перетащить файл ERDC.iso — к примеру, на рабочий стол) и записываем на «болванку» с помощью программы для записи дисков ISO-Burner. Благодаря ему, мы внесем необходимые изменения в реестр Windows 7, требуемые для загрузки на свежем контроллере.Начнем!
1. Загружаемся с записанного диска . В меню загрузки выбираем версию ERD Commander 6.5 for Windows 7.

2. На вопрос «Инициализировать подключение к сети в фоновом режиме?» отвечаем Нет.
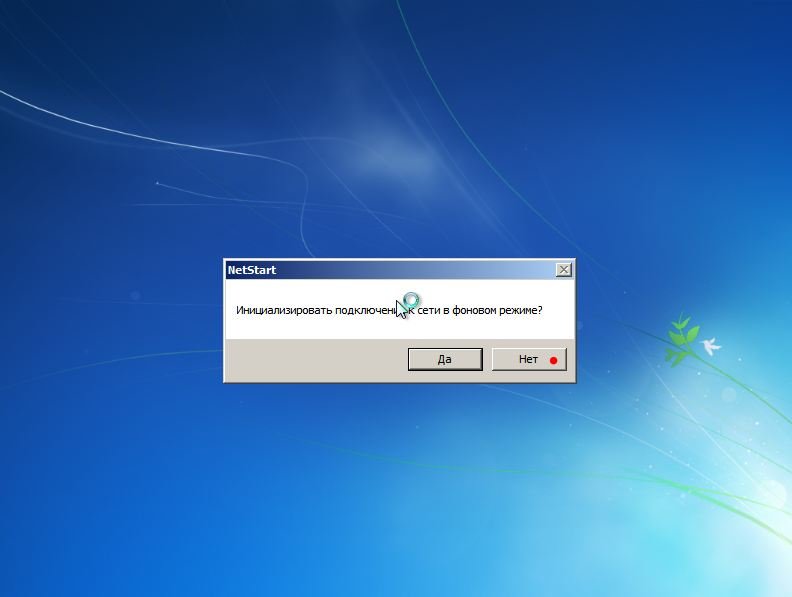
3. На вопрос «Переназначить буквы дисков…» отвечаем Да.
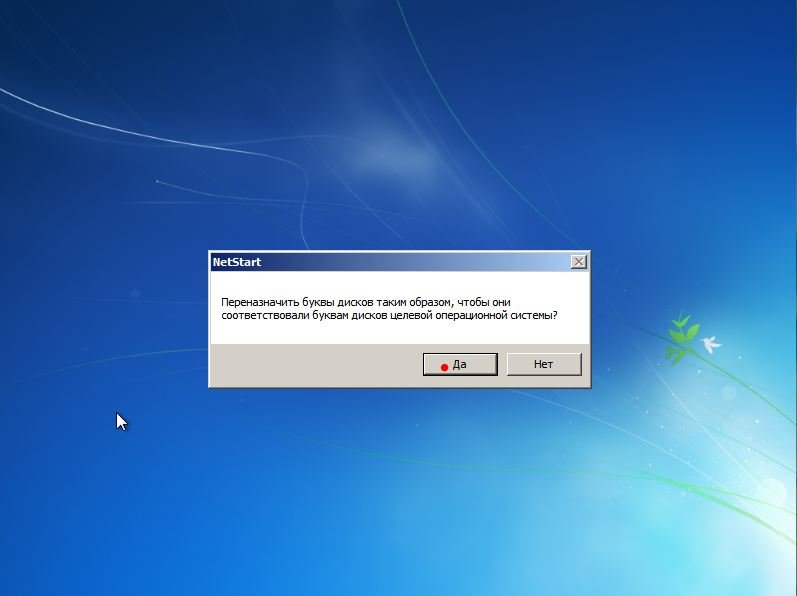
4. Выбираем раскладку клавиатуры и нажимаем кнопку Далее. После этого выбираем из перечня нашу операционную систему и нажимаем Далее.
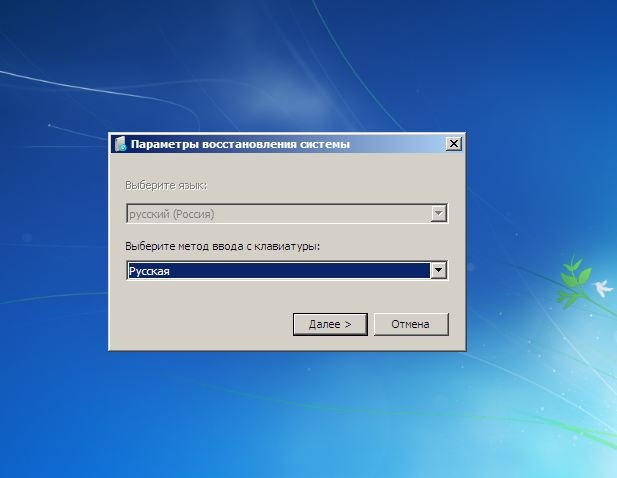
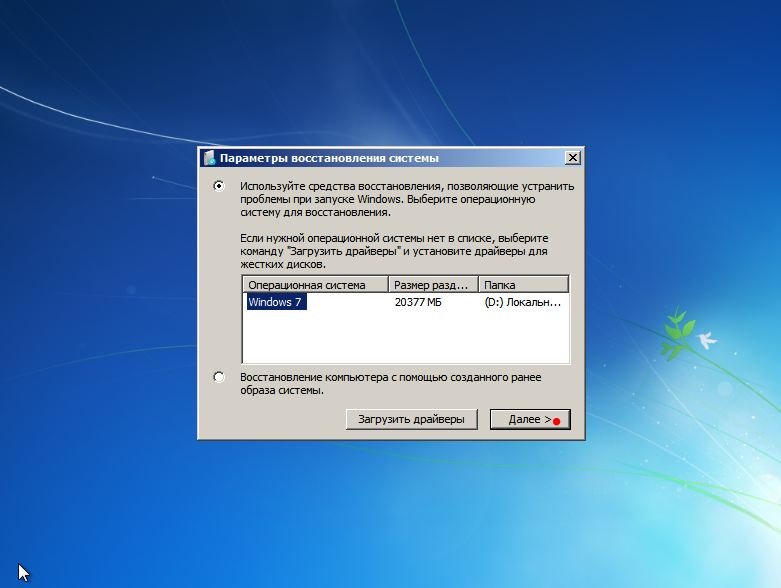
5. В случае, если предшествующая загрузка Windows 7 завершилась неудачно, начнется поиск проблем загрузки. Давим Отмена, дабы не тратить понапрасну время, потому что данное средство восстановления запуска в случае смены материнской платы не может помочь. На вопрос «Остановить устранение проблем?» отвечаем Да. Следующего известия, что не получилось ликвидировать проблемы, не пугаемся и нажимаем кнопку Готово.
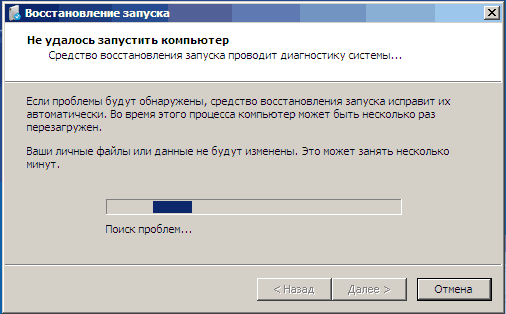
6. В появившемся окошке выбираем пункт Microsoft Diagnostics and Recovery Toolset.
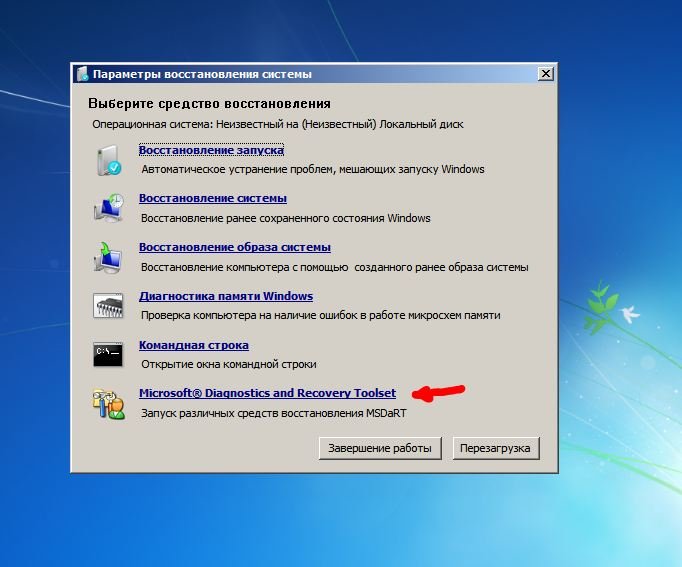
7. Теперь запускаем редактор реестра.
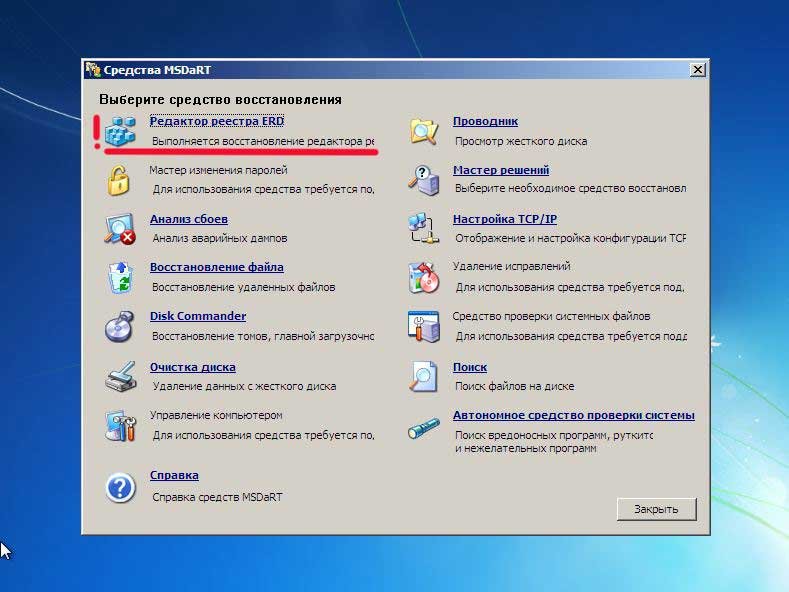
8. Сперва нужно удалить ветку реестра HKLM\SYSTEM\MountedDevices
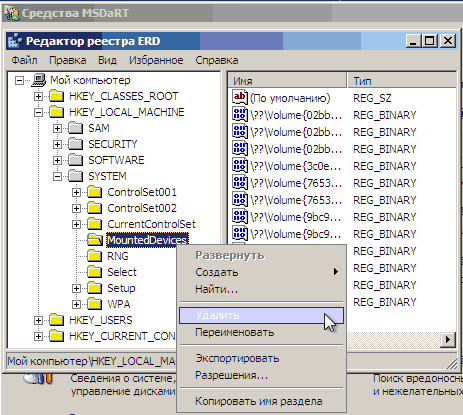
9. Теперь необходимо включить запуск сервисов, загружающих стандартные драйвера контроллеров IDE и SATA.
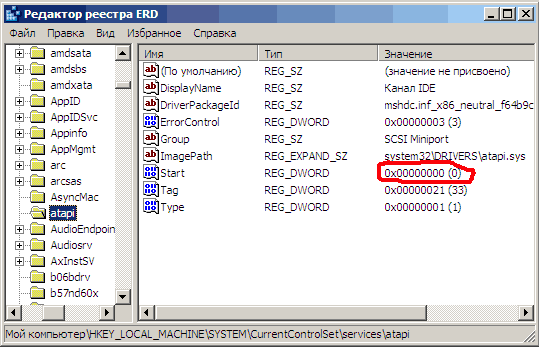
10. Раскрываем ветку HKLM\SYSTEM\CurrentControlSet\services в левой части редактора реестра. Теперь проверяем следующие разделы в данной ветке: amdide, amdsata, amdxata, atapi, intelide, msahci, pciide. Параметр Start у каждого обязан быть равен 0х00000000 (0). Значение Start=0 — запуск сервиса при загрузке Windows. В случае если он равен 0х00000003 (3) щелкаем дважды на имя параметра (Start) и заменяем значение на и давим ОК.
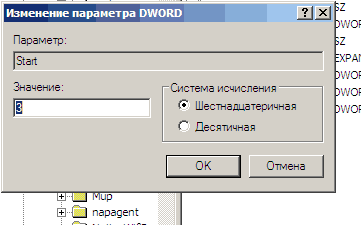
11. После того, как start будет установлен в значение у всех указанных выше разделов реестра, закрываем редактор реестра и перезагружаем PC в нормальном режиме. Как правило, этого достаточно для успешной загрузки Windows 7. Теперь надо установить драйвера на свежую материнку.
В случае если не помогло!Если проделанное выше, не помогло и Windows 7 все равно не загружается и выдает ошибку STOP 0x0000007b, значит нужный драйвер контроллера не загружается. Чтобы исправить ситуацию, включаем загрузку всех, известных операционной системе драйверов. Чтобы достичь желаемого результата, ставим значение параметра Start равным в следующих сервисах: adp94xx, adpahci, adpu320, aic78xx, amdsbs, arc, arcsas, elxstor, HpSAMD, iaStorV, iirsp, LSI_FC, LSI_SAS, LSI_SAS2, LSI_SCSI, megasas, MegaSR, nfrd960, nvraid, nvstor, ql2300, ql40xx, SiSRaid2, SiSRaid4, vhdmp, vsmraid, aliide, cmdide, nvraid, viaide. Перезагружаем PC в нормальном режиме. ОС обязана загрузиться.
UPDATE от mousesport:Написал reg файл дабы ручками больше не искать и править вручную все эти ключикачать тут http://yadi.sk/d/D50dsjib9s2uBКопируете на флешку fat32И через ERD просто импортируйте reg-файл в реестр и перезагружаетесь.Спасибо mousesport за дополнение (сайт — stsats.ru).
Замена материнской платы без переустановки Windows
Пользователи операционных систем персональных компьютеров имеют свои предпочтения и привычки в работе. Одни использует стандартные приложения Windows с настройками «по умолчанию». Другим пользователям крайне важны персонализация интерфейса операционной системы, использование большого количества приложений и программ с личными настройками.
При переустановке Windows индивидуально настроенный интерфейс удаляется. Поэтому пользователи не горят желанием «сносить» старую операционную систему. Однако прогресс движется постоянно вперед, «железо» быстро устаревает и приходит момент замены некоторых компонентов.
И если замена ОЗУ, графического адаптера, блока питания или процессора может быть произведена без инсталляции новой системы с сохранением всей информации и целостности настроек Windows, то, в случае выхода из строя или обновления материнской платы и жесткого диска инсталляции новой ОС вам не избежать.
Настраиваем Windows 10 перед переносом
Естественно, что подобные ситуации проще предотвратить, чем пытаться решить проблемы с невозможностью загрузки. Мы рассмотрим основные этапы замены с предварительной подготовкой системы – настройку реестра, замену платы и восстановление лицензии без использования активаторов (но, как мы знаем, ее можно использовать и без активации).
Решения, приведённые ниже, являются универсальными для использования на всех моделях материнских плат, совместимых с актуальными версиями системы. Главное, сохранить работоспособность ОС.
Подготовка реестра – параметры SATA-драйверов
Самый важный этап, позволяющий избежать потенциального превращения устройства в кирпич, не подлежащего восстановлению без загрузочного диска, – подготовка реестра. Для подготовки Windows к повторной настройке драйверов:

Обнуляем параметры для реконфигурации системы при установке новой материнской платы
- Откроем «Редактор реестра» любым подходящим нам способом – введя команду «regedit.msc» в «Командной строке» или утилите «Выполнить».
- В новом окне обратимся к левой панели – на ней будет отображена файловая система реестра. Перейдём по следующему пути: HKEY_LOCAL_MACHINE\SYSTEM\CurrentControlSet\Services\pciide. Откроем последнюю папку в центральной панели щелчком левой кнопки мыши.
- Среди списка параметров найдём «Start», откроем его свойства двойным щелчком мыши и выставим значение «0» в любой из систем исчисления, затем нажмём на кнопку «ОК».
- Снова вернёмся к файловой системе, перейдя в папку «storahci» в том же расположении.
- Снова найдём параметр «Start» и выставим значение «0», затем нажмём на «ОК».
- Подтвердим внесённые изменения и закроем редактор.
Эти корректировки исправят проблему с поиском драйвера на материнской плате – система автоматически запишет их заново.
Сохранение лицензии для повторной активации
Из-за особенностей контроля над активацией Windows 10 смена материнской платы ведёт к её немедленной потере – на плату записываются важные параметры при первой установке. Единственный способ сохранить лицензию в этом случае – сохранить информацию о системе в аккаунте Microsoft. Если учетная запись уже есть – сразу перейдём к пункту (6). Если нет – тогда идём по инструкции.
Чтобы упростить процесс восстановления лицензии после замены, сделаем следующее:

Данные о пользователе и учётной записи в Microsoft выглядит приблизительно так
- Откроем меню «Параметры», нажав на значок шестеренки в панели «Пуск».
- Откроем раздел «Учётные записи», нажав на плитку с иконкой в виде человеческого профиля.
- На новой странице автоматически откроется вкладка «Ваши данные». Нажмём на ссылку «Войти вместо этого с учётной записью Microsoft».
- В новом окне введём данные уже имеющегося аккаунта либо заведём новую учётную запись. В любом случае, войдём в профиль на нашем компьютере.
- Если процесс прошёл без ошибок, под нашим именем в профиле появится адрес использованной почты.

Вид данных о пользователе с подключённым аккаунтом Microsoft
- Вернёмся к меню «Параметры» и перейдём к разделу «Обновление и безопасность», нажав на соответствующую плитку.
- В новом меню перейдём ко вкладке «Активация» и найдём кнопку «Добавить учётную запись» под параметром «Добавить учётную запись Microsoft». Подтвердим выбранные данные.
Эта мера позволит привязать нашу лицензию к учётной записи Microsoft и даст нам возможность восстановить систему официально, не прибегая к услугам активаторов.
Замена материнской платы
Основной этап во всём процессе. Желаем себе удачи, действуем аккуратно, твёрдо и чётко. Ещё раз убеждаемся в совместимости всех используемых компонентов. Скорее всего, что нужно делать, вы уже и так знаете.