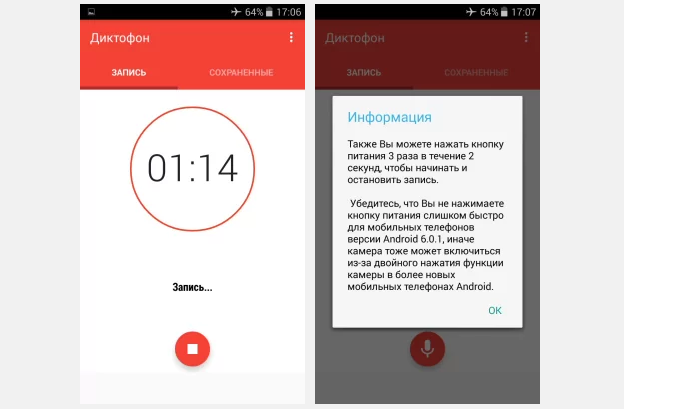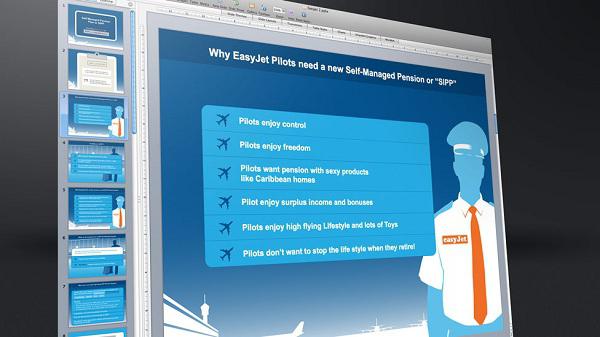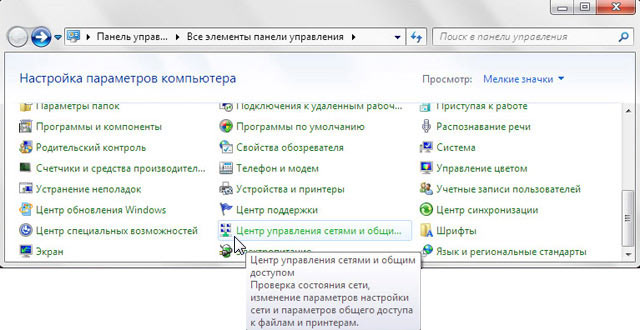Помощь пенсионерам
Содержание:
Скриншот с захватом курсора в Windows 10
Microsoft предоставляет два варианта захвата экрана для того, чтобы получить скриншот. Первый, самый известный, – это использование клавиши Print Screen (на некоторых клавиатурах используется сокращение, например, Prt Sc или Prt Scr).
Для более расширенного функционала потребуется приложение Ножницы (Snipping Tool). Но и в этом приложении отсутствуют некоторые функции, одна из которых – сохранение курсора мыши на скриншоте.
Клавиша Print Screen, как правило, имеется на всех клавиатурах, а приложение Ножницы обычно уже есть, оно встроено в Windows 10 и в Windows 7, и в 8-ке (правда, есть зависимость от версии Windows 7, где-то этого приложения нет).
Иногда бывает необходимо сделать скриншот с курсором, чтобы на сохраненном изображении экрана компьютера был виден и курсор мышки, было понятно его местоположение – ни клавиша Print Screen, ни приложение Ножницы курсор мышки не отображают. Что делать в таком случае? Можно воспользоваться встроенным приложением «Средство записи действий» и пошаговой инструкцией:
1) Откройте «Средство записи действий», как показано выше на рис. 1.
2) Кликните «Начать запись» (рис. 2). Проводите необходимые действия, чтобы приложение сделало необходимые скриншоты.
3) По окончании действий нажмите «Остановить запись» (рис. 3).
4) На полученной записи надо проскроллить страницу вниз, чтобы найти необходимый скриншот (рис. 4).
5) Кликните правой кнопкой мыши на каком-либо скриншоте (рис. 11 ниже), чтобы открыть контекстное меню.

Рис. 11. Клик правой кнопкой мыши по скриншоту, чтобы открыть контекстное меню.
К сожалению, НЕ во всех версиях Windows 10 после клика правой кнопкой мыши по скриншоту на экране появится меню. Если у Вас не появилось меню, значит на компьютере стоит не та версия Windows 10, где подобное возможно. В этом случае нужно
- постараться разместить скриншот с изображением курсора мышки примерно посредине экрана,
- сделать другой скриншот экрана клавишей Print Screen, и
- вставить сохраненное изображение в программу Paint.
6) Используйте кнопку «Сохранить изображение как…» (рис. 12) для сохранения изображения.
Если же нет такой кнопки, как на рис. 12, тогда Вам понадобится сделать повторный скриншот, например, с помощью кнопки Print Screen. Такой скриншот уже можно будет вставить в программу Paint. В этой программе в главном меню тоже есть опция “Сохранить как”.
7) В открывшемся окне заполните поле «Имя файла» (рис. 13) и нажмите кнопку «Сохранить».

Рис. 13 (кликните для увеличения). Вводим имя файла и жмем на «Сохранить».
8) Осталось закрыть средство записи действий с помощью крестика в правом углу приложения (рис. 6).
Таким образом можно сделать скриншот с захватом курсора в Windows 10, правда, немного по-разному в разных версиях этой системы.
Видео “Средство записи действий Windows 10 и скриншот с захватом курсора”
Ниже приведена видео-версия материала, изложенного выше. Для просмотра кликните по этому видео.
Дополнительно:
1. Как открыть два окна рядом на примере Проводника и Блокнота
2. Скриншотер в Яндекс.Диске: как сделать снимок экрана, получить ссылку и выложить в Интернете
3. Как сделать скриншот экрана на Андроиде с телефона Samsung
4. Вредная компьютерная грамотность 1
5. Как перевернуть экран в Windows 10: два способа
Распечатать статью
Получайте актуальные статьи по компьютерной грамотности прямо на ваш почтовый ящик. Уже более 3.000 подписчиков
.
Важно: необходимо подтвердить свою подписку! В своей почте откройте письмо для активации и кликните по указанной там ссылке. Если письма нет, проверьте папку Спам
Где находятся все Служебные и Стандартные программы Windows 10
Чтобы найти список всех имеющихся служебных и стандартных программ Windows, следует нажать на большую кнопку «Пуск» в левом нижнем углу. На рис. 1 она находится внизу слева и обведена в красную рамку. Появится окно «Пуск», которое можно прокручивать вниз.
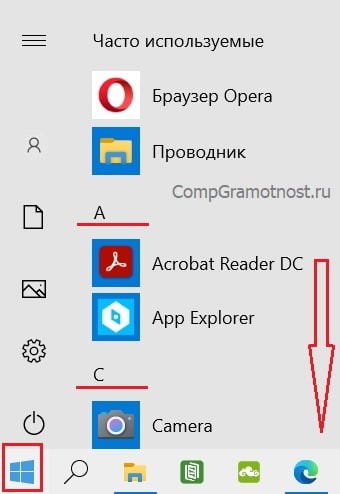
Рис. 1. Меню кнопки «Пуск» в Windows 10.
В окне «Пуск»имеется список программ по алфавиту. Сначала, нарушая алфавитный списк, там могут быть «Часто используемые» программы, хотя их может и не быть.
Затем идет список программ в соответствии с английским алфавитом, а еще ниже будут стоять в алфавитном порядке программы на русском языке. На рис. 1 показаны две английских буквы «A» и «C». После каждой из них идет список тех программ, названия которых начинаются с этой буквы.
Понадобится скролить (листать вниз) список, например, прокручивая колесико мышки на себя, то есть, вниз. Тогда можно будет увидеть русскую букву «С» (не путаем с английской буквой «С», которая внешне выглядит совершенно так же). После русской «С» будут находиться все Служебные и все Стандартные программы.
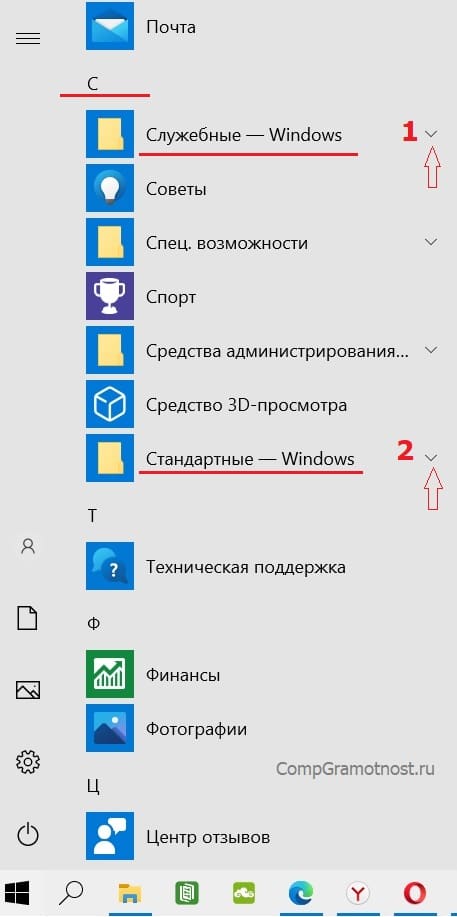
Рис. 2. Где найти Служебные и Стандартные программы в меню «Пуск» Windows 10.
Чтобы увидеть Служебные программы, надо рядом с надписью «Служебные – Windows» кликнуть по маленькому треугольничку, который обозначен цифрой 1 на рис. 2. Откроются все служебные программы (рис. 3).
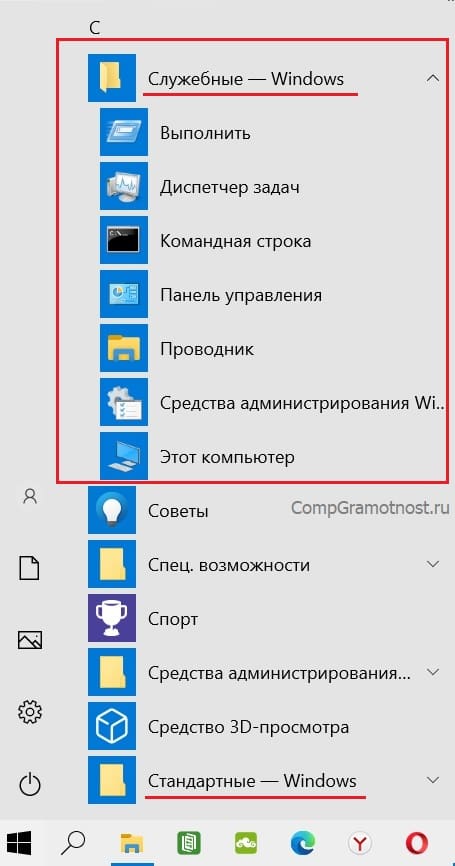
Рис. 3. Список Служебных программ Windows 10.
Аналогичным образом, можно около надписи «Стандартные – Windows» щелкнуть по значку в виде треугольничка (цифра 2 на рис. 2). В итоге появится список всех стандартных программ (рис. 4).
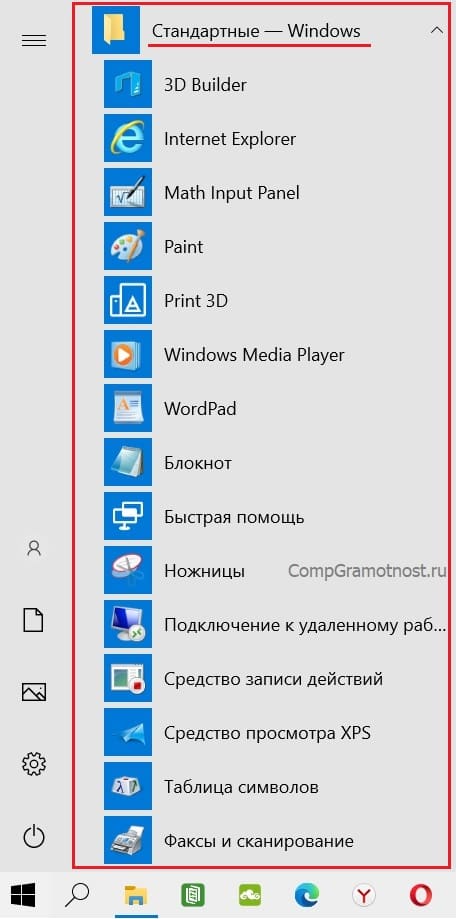
Рис. 4. Список Стандартных программ Windows 10.
Среди списка программ можно выбрать какую-то одну. Если кликнуть по любой программе, она откроется и сразу же появится на экране.
Штатное средство записи действий в Windows (psr.exe)
Диапазон использования утилиты записи действий (Problems Steps Recorder) очень велик, первое что пришло в голову: определенное слежение, отправка хронологии в службы поддержки, напоминания. Данная утилита позволяет в автоматическом режиме записывать действия пользователя в виде снимков с параллельной записью действий. Интерфейс утилиты весь интуитивно понятен. Чтобы оперативно запустить утилиту: нажмите win+r и в окно введите команду psr.exe. Чтобы начать запись нажмите Alt+A, чтобы остановить запись действий нажмите Alt+O, либо нажмите соответствующую кнопку.
Также можно добавлять попутно комментарии, чтобы добавить комментарий нажмите Alt+C, задняя область при этом затемниться а окно комментария будет активна.После остановки записи, утилита предложит указать место сохранения архива с листингом действий и полными снимками.Конечный файл записи сохранятся в формате mht, который можно посмотреть с помощью любого браузера. Конечный файл предварительно упакован zip, так что его сначала надо распаковать).Записи разбиваются на этапы, с описанием действий.В так называемом файле отчета, после снимков идет построчное описание действий.У программы есть «Параметры» настройки:В параметрах можно указать: Расположение вывода, включить или выключить снимки, указать число снимков (макс 100).
При запуске утилиты записи действий в Windows (psr.exe) из командной строки синтаксис выглядит так:psr.exe [/start |/stop] В консоли psr.exe имеет гораздо больше возможностей, чем в графическом режиме.
Описание дополнительных параметров:/start — старт записи; /stop — остановка записи; /output — путь к файлу с результатами записи. Обязательный параметр!; /sc — указывает, должны ли делаться снимки экрана (0 — без снимков, 1 — снимки делаются). Если параметр не указан, то снимки создаются; /maxsc — максимальное количество снимков (минимум 0, максимум 100); /maxlogsize — максимальный размер mht-файла (в МБ) перед архивированием; /gui — показывать или нет графическую оболочку (0 — без GUI, 1 — с GUI). По умолчанию GUI отображается; /arcetl — включить в архив файл в формате ETL (0 — не включать, 1 — включать); /arcxml — включить в архив файл в формате XML (0 — не включать, 1 — включать); /arcmht — включить в архив файл в формате MHT (0 — не включать, 1 — включать). По умолчанию mht-файл входит в архив; /recordpid — запись действий, ассоциированных с указанным PID; /sketch — создавать эскиз экрана, если отключено создание снимков (0 — не создавать, 1 — создавать); /slides — создавать слайд-шоу из HTML (0 — не создавать, 1 — создавать). По умолчанию отключено; /stopevent — создать системное событие после создания файла. Пример использования: psr.exe /start /output C:\777\rec1.zip /gui 0 /sc 1 psr.exe /stop