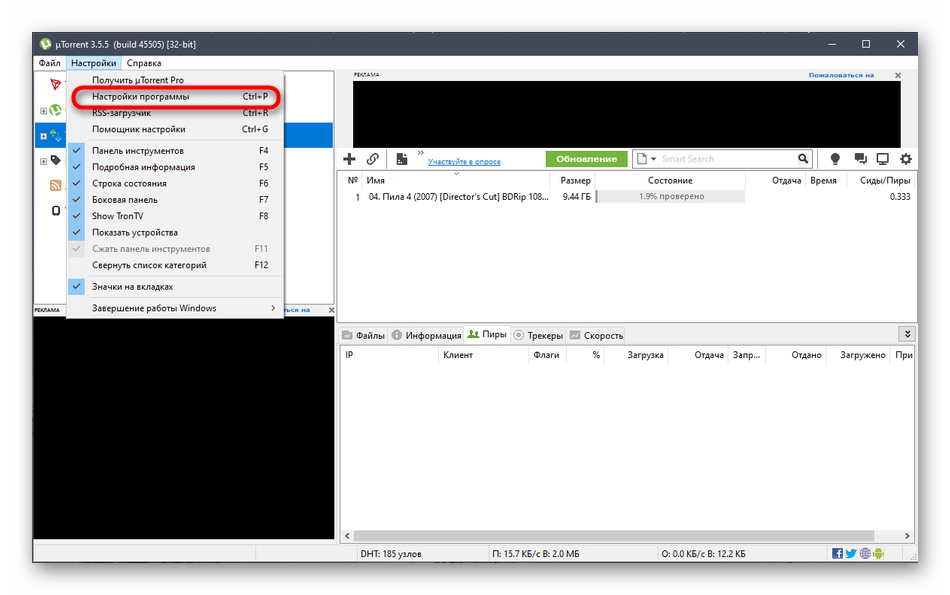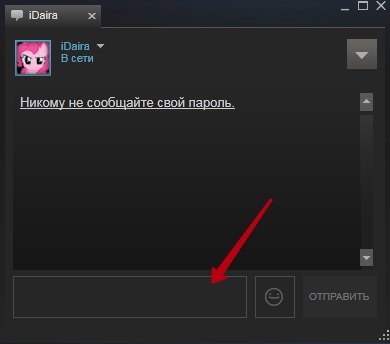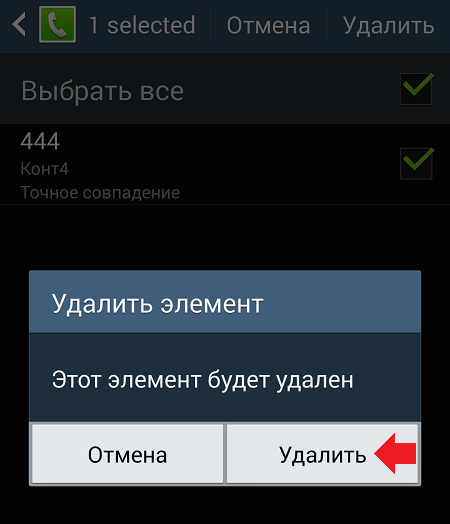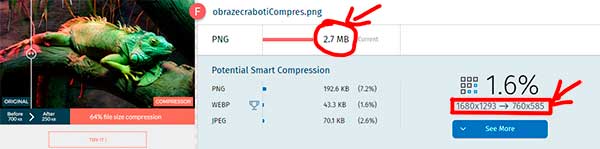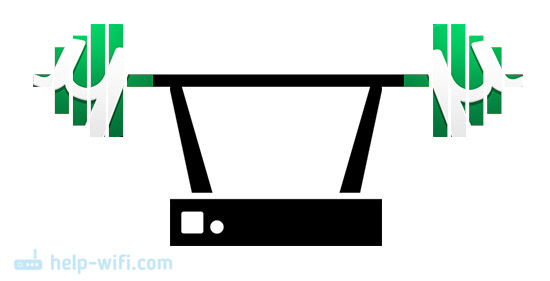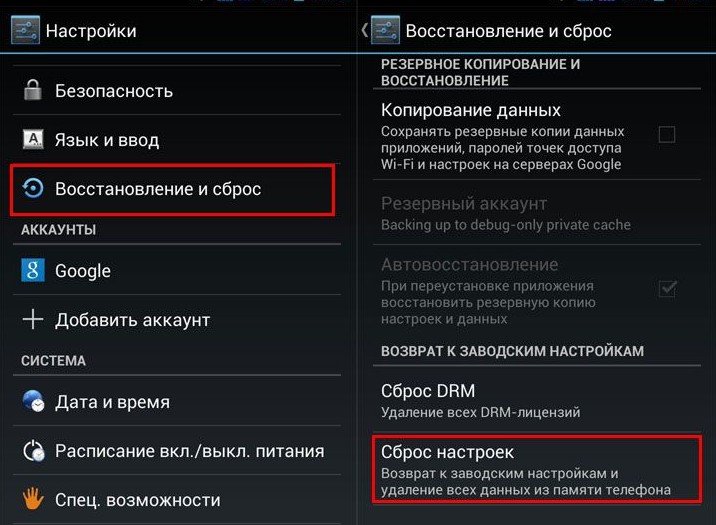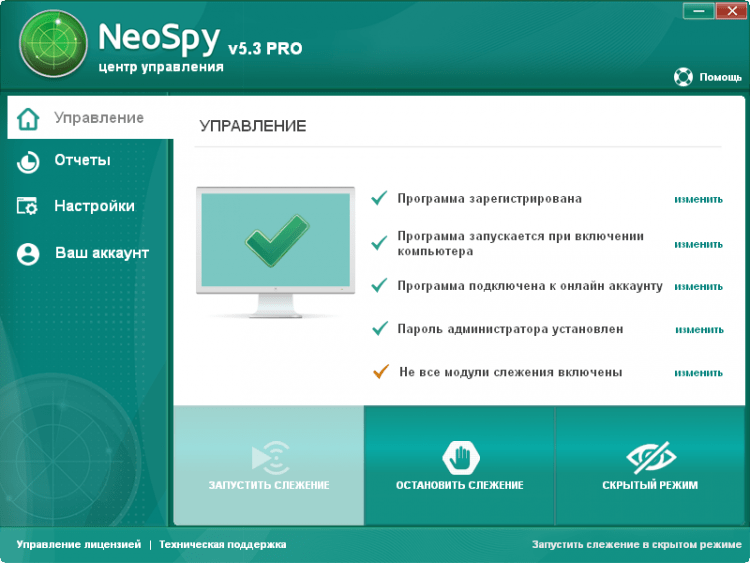Как найти загрузки в телефоне
Содержание:
- Можно ли изменить загрузки для телефона на Android?
- Куда сохраняются файлы?
- Как посмотреть загрузки в Яндексе
- Как открыть папку с загрузками на компьютере
- Последние обновления среди Windows и Android
- Windows 7, 8.1, 10
- Где посмотреть загрузки с Яндекс.Браузера на телефоне Андроид
- Успех или провал проекта
- Какая папка содержит установленные приложения
- Что предлагает мобильный Яндекс Браузер?
- Как выбрать папку для скачивания файлов?
- Меняем папку для загрузки файлов в Яндекс.Браузере
- Как изменить расположение папки загрузки в редакторе реестра — 3 способ
- Как изменить папку «Загрузки» в Windows 10, Windows 8, Windows 7 — 1 способ
- Зачем люди меняют папку загрузки по умолчанию?
- Как устанавливать расширения?
- Как найти скачанные файлы на Андроиде в браузере
- Стандартное место хранения
- Инструкция
- Полезные приложения
- Вывод
Можно ли изменить загрузки для телефона на Android?
Многих интересует, как поменять папку загрузки файлов в яндекс браузере для телефонов на Android. На это я могу лишь ответить, что пока такой возможности нет. Как бы вы не хотели сменить место для сохранения на мобильном телефоне, у вас ничего не получится, даже если вы пересмотрите все настройки.
Единственное, что можно настроить, так это то, чтобы система спрашивала от вас п подтверждение на загрузку. И это всё, чем нас удостоил данный браузер.
Но не спешите расстраиваться. Вы можете скачать какой-нибудь файловый менеджер, после чего сменить путь загрузки прямо там. И никакой Yandex Browser вам даже не понадобится, так как это скачивание будет работать везде. Рассмотрим самый стабильный и популярный проводник для смартфонов на Андроиде.
ES проводник
Ну а теперь разберемся, как проводить в нем манипуляции с изменением директории Download.
- Заходим в приложение ES Проводник, после чего сразу жмем на меню (три горизонтальные полоски) и выбираем «Настройки».
- Далее, ищем пункт «Настройка папок» и выбираем его.
- Теперь остается только выбрать пункт «Путь для загрузок», после чего самостоятельно укажите место для сохранения файлов прямо посредством проводника. Вы также можете создать новую папку или выбрать карту паияти.
По сути всё. Теперь скачанные вами из интернета файлы будут автоматически загружаться туда, куда вы настроили загрузку в ES проводнике.
Но только учтите, что это касается только скачиваемых вами файлов из браузера. Если вы сохраняете картинки из ВК, то они идут в свою директорию и ее не изменить. То же касается и других приложений. Но не переживайте. Куда бы вы не скачивали изображения, галерея всегда их будет видеть.
На самом деле, подобных проводников довольно много, поэтому можете воспользоваться любым удобным для вас.
Куда сохраняются файлы?
В Yandex Browser существует специальный журнал, где хранится история Ваших загрузок. Каждый скачанный файл помещается в этот список, который можно найти, выполнив следующие действия:
- Заходим в меню;
- Выбираем пункт “Загрузки”;
- На странице с загрузками файлы отсортированы по дате, что существенно упрощает их поиск.
При нажатии правой кнопки мыши на любом из скачанных файлов можно:
- Открыть файл;
- Показать его в папке;
- Сделать так, чтобы файлы с этим расширением после скачивания автоматически открывались;
- Скопировать ссылку на источник;
- Перейти к источнику файла;
- Скачать файл заново;
- Убрать запись из журнала;
- Удалить файл из папки, в которой он находится.
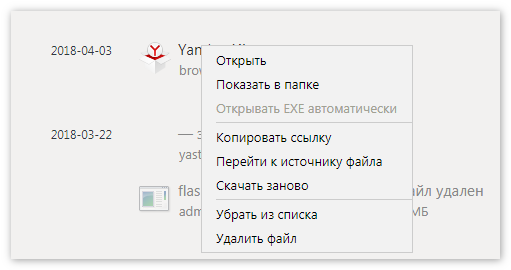
Как найти папку загрузок Яндекс браузера
Потерянные файлы наконец-то найдены. Однако лучше знать, куда сохраняются файлы, чтобы каждый раз не искать их через страницу загрузки. Для того, чтобы увидеть папку назначения, загружаемых из Сети необходимо сделать следующее:
- Нажимаем меню настроек и открываем пункт “Настройки”;
- Внизу страницы выбираем “показать дополнительные настройки”;
- Ищем параметр “Загруженные файлы”
- Здесь мы видим, где находятся наши сохраненные данные.

Как изменить папку загрузок
Проделав вышеперечисленные действия можно не только найти, но и изменить путь для сохранения сохраненных файлов. Для того чтобы при каждой загрузке выдавалось окно для выбора папки сохранения необходимо отметить пункт “Всегда спрашивать, куда сохранять файлы”. Если нужно просто переназначить папку сохранения на более удобную, то необходимо сделать следующие действия:
- В разделе “Загруженные файлы” нажать на кнопку “Изменить”;
- В появившемся окне выбрать папку для сохранения, или создать ее, выбрав “Создать папку”;
- Для сохранения выбора нажать на “OK”.
Теперь вся информация, скачанная Вами из сети Интернет через Яндекс браузер будет попадать в выбранную папку. В любое время можно поменять папку назначения, однако если Вам приходится часто менять папку для сохранения загруженных данных лучше воспользоваться пунктом “Всегда спрашивать, куда сохранять файлы”. Так будет значительно удобнее.
Какой способ сохранения выбрать?
Надеюсь, эта статья помогла раскрыть тайну исчезновения файлов после их загрузки Яндекс браузером. Применяя эти нехитрые инструкции, Вы можете в любое время установить папку для загрузки файлов по своему усмотрению. И теперь не надо быть сыщиком и применять дедуктивный метод Шерлока Холмса, чтобы отыскать сохраненную Вами информацию. Допустим, вы редко скачиваете файлы и сразу приступаете к их редактированию или использованию. В этом случае будет резонно использовать короткие пути для сохранения (например, Рабочий стол).
Если Вы скачиваете множество файлов и редактировать их не будете (например, создаете домашнюю видеотеку), то лучшим местом сохранения будет папка с названием Вашей будущей видеотеки на каком-нибудь диске. Например, на диске D:\ создайте папку “Видеотека” и в пути сохранения пропишите “D:\Видеотека”.
Как посмотреть загрузки в Яндексе
История загрузок Яндекс открывается несколькими способами.
- Первый способ открывает всю историю загруженных файлов с помощью горячих клавиш.
Нажав одновременно на клавиатуре клавиши Ctrl + J откроется окно в котором вы увидите все сделанные вами загрузки.
- Второй способ это открывание истории загруженных файлов через настройки браузера.
Нажимаете на кнопку Настройки которая выглядит в виде трёх параллельных полосок расположенных в верхнем правом углу браузера. Откроется контекстное меню в котором выбираете пункт Загрузки.
- Третий способ открывает страницу со всеми вашими загрузками с помощью табло.
Открываете новую пустую вкладку и на ней нажимаете на Все закладки.
Откроется страница на которой нужно будет перейти на вкладку Загрузки.
Как открыть папку с загрузками на компьютере
Для того, чтобы открыть папку с вашими сохраненными файлами из яндекс браузера, необходимо сначала открыть вкладку «Загрузки». Она открывается с помощью сочетания клавиш «Ctrl + J» или из диалогового окна, запускаемого в браузере. Именно второй вариант мы сейчас и рассмотрим подробнее.
- Открываем яндекс браузер на компьютере и переходим во всплывающее меню. Оно открывается в верхней части экрана простым кликом на кнопку с тремя полосами. Затем в меню выбираем строку «Загрузки».
- После того как мы перешли во вкладку «Загрузки», остается открыть папку с файлами. Для этого нажимаем на кнопку «Открыть папку», которая расположена в правой части браузера.
Последние обновления среди Windows и Android
-
Microsoft Edge
Microsoft Edge – новый браузер от корпорации Microsoft, выпущенный в 2015-м году. -
Браузер Спутник
Отечественный браузер с интегрироваными популярными сервисами для работы с официальными государственными службами. -
Opera
Данный веб-обозреватель рекомендован для ноутбуков, так как обладает функцией экономии заряда батареи. -
Google Chrome
Больше трехсот миллионов интернет-пользователей используют Google Chrome. -
Яндекс Браузер
За основу был взят движок Blink, код написан на языках Ассемблер и С++. -
UC Browser
UC Browser – весьма популярный мультиплатформенный браузер от китайских разработчиков. -
Internet Explorer 11
Internet Explorer 11 — новейший браузер от MicroSoft для пользователей OS Windows.
Windows 7, 8.1, 10
Для Win 7 существует два способа обновления браузера Internet Explorer.
Через Центр обновлений
Если настроено автоматическое обновление, то ничего делать не нужно, в остальных случаях в разделе «Поиск обновлений для компьютера» необходимо нажать кнопку «Проверка обновлений», после чего ОС выведет на экран список доступных апдейтов, а у пользователя появится возможность выбрать требуемые. При этом критические для безопасности и функционала операционной системы обновления будут помечены как «Важные», однако решение в итоге всё равно принимает сам пользователь.
С помощью страницы загрузки Microsoft
Нужно перейти в специальный раздел сайта Майкрософт, расположенный по адресу https://support.microsoft.com/ru-ru/help/17621/internet-explorer-downloads, после чего выбрать версию Windows, а затем соответствующий разрядности операционной системы установочный файл (разрядность можно узнать в свойствах системы). При таком способе обновления принудительное удаление предыдущей версии программы не требуется: инсталлятор произведёт все необходимые действия сам.
Следует иметь в виду, что установить 11 версию Internet Explorer удастся только тем, чья версия WIndows 7 уже обновлена до Service Pack 1. Если по тем или иным причинам это обновление в системе не установлено, а последняя версия браузера при этом нужна, поможет Центр обновлений, через который требуемые файлы можно загрузить на компьютер.
В Win 8 браузер последней версии не поддерживается. Сначала необходимо проапгрейдить систему до 8.1, и только после этого приступать к установке IE 11. Скорее всего, большинству пользователей никаких действий производить не придётся, поскольку мало кто готов был работать в довольно неоднозначной Windows 8, и при первой же возможности обновлялся до 8.1. Тем же, кто этого не сделал, для пользования всеми преимуществами одиннадцатой версии браузера Майкрософт обновить систему всё же придётся (без этого установка браузера просто не запустится).
Производится всё это в несколько этапов.
- Нужно запустить Центр обновлений и установить все актуальные обновления операционной системы, обозначенные пометкой «Важные». В процессе установки компьютер может быть несколько раз перезагружен.
- После того, как все важные обновления будут установлены, можно приступать к установке Windows 8.1. Эта операция доступна из Магазина Windows.
- Завершив установку апдейта Win 8.1, пользователь также получает в своё распоряжение и полнофункциональную версию браузера Internet Explorer 11 версии.
- С помощью Windows Update можно как в автоматическом, так и в ручном режиме произвести загрузку и установку всех имеющихся обновлений как для самой операционной системы, так и для браузера.
В Windows 10 разработчиками изначально планировалась полная замена устаревшего IE, однако некоторые вопросы совместимости вынудили их всё же, на радость многим пользователям, Internet Explorer из состава операционной системы не убирать. Поэтому на текущий момент пользователи Windows 10 могут воспользоваться двумя предустановленными браузерами от компании Майкрософт.
Microsoft Edge — новейший браузер, призванный в будущем окончательно заменить устаревший Internet Explorer, но являющийся неотъемлемой частью операционной системы уже сейчас.
Сам Internet Explorer финальной одиннадцатой версии. Все актуальные его обновления можно получить с помощью службы Windows Update. Причём по умолчанию в Windows 10 автообновление включено постоянно, и привычными большинству пользователей методами отключить его нельзя.
Сегодня обновление Яндекс.Браузера может вызвать у некоторых пользователей некоторые сложности.
Чаще всего они связаны с тем, что после обновления традиционным способом, скачиванием и установкой новой версии, установленный браузер начинает работать некорректно.
Часто программа начинает перезапускаться, выключаться, а у некоторых она даже удаляется.
Но есть некоторые нюансы и особенности, которые помогают выполнить обновление Яндекс.Браузера правильно, так, чтобы потом ничего не перезапускалось и не выключалось.
Где посмотреть загрузки с Яндекс.Браузера на телефоне Андроид
Многие пользователи задаются вопросом, где хранятся загрузки в Яндекс браузере на Андроид. Прежде всего, необходимо отметить, что для автоматического сохранения архивов в памяти всех устройств должно быть отведено отдельное хранилище. Папка «Загрузки» позволяет в себя вместить такой объем цифровых данных, сколько позволяют возможности внутренней памяти накопителя.
Такая папка, кроме ее основного предназначения, служит сборищем отличных друг от друга файлов. Для сравнения, все остальные папки пользователь уже занимает конкретными мультимедийными данными.
Чтобы просмотреть загрузки на мобильном устройстве, необходимо выполнить следующие действия:
- Запустить на телефоне браузер и открыть любую вкладку.
- Далее, необходимо нажать кнопку в виде трех горизонтальных линий или точек. Расположена она в верхней части экрана телефона с правой стороны.
- Среди доступных функциональных возможностей, нужно нажать на «Загрузки».
После этого на экране отобразится список загруженных файлов в менеджере загрузок от Андроид. Здесь можно выполнить запуск нужного файла.
Обратите внимание! На мобильных устройствах загрузки можно открыть исключительно в режиме просмотра вкладок
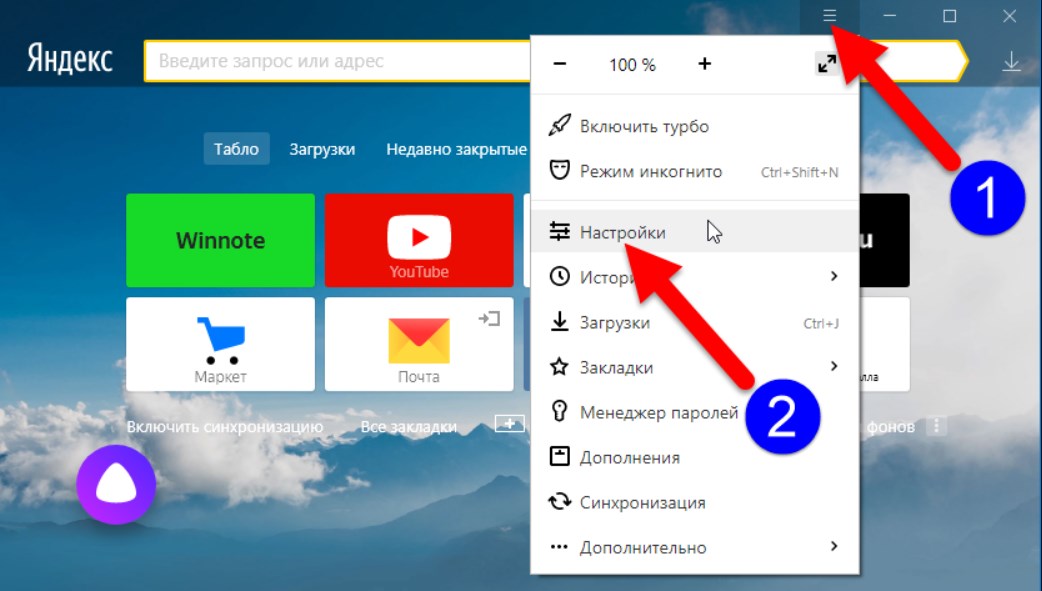
Как посмотреть загрузки Yandex браузера
Успех или провал проекта
Что ждёт проект от Яндекс? Успех или провал? На этот вопрос сейчас пытаются ответить специалисты. По их словам, у Yandex никогда не получится создать продукт, который бы смог добиться популярности на нынешнем рынке. Всё дело в том, что Яндекс попросту не имеет необходимого понимания рынка, которое критически необходимо для успеха. Помимо этого, внутри самой корпорации нет слаженности и политической воли, всё это неизбежно приведёт к краху проекта. На текущий момент компания обсуждает необходимые вопросы с производителями Китая, однако, переговоры затянулись. Кроме того, в десять раз была сокращена первая партия планшетов. На основании этого можно сделать вывод, что с проектом что-то не так, по-видимому, есть какие-то проблемы.
Перспективы проекта
Специалисты сделали вывод, что у проекта нет ровным счётом никаких перспектив. Так, никому непонятно, чем может быть уникально «планшетное предложение» миру от Yandex. Никому непонятно, какие выгоды получит пользователь, купив данный планшет. Также неясно, какие выгоды получат розничные сети и мобильные операторы, которые будут сотрудничать с Яндекс. Неимоверный успех Android, который наблюдается сегодня на рынке, по всей видимости, приведёт к полному провалу планшетного «Яндекс-проекта». Конкуренция сейчас идёт крайне напряжённая, новичкам выживать трудно. Однако, понятно и очевидно одно – Яндекс не будет сидеть сложа руки, она попытается освоить этот рынок, или хотя бы какую-то его часть.
Какая папка содержит установленные приложения
Расположение данных в ОС Android – стандартизировано. А каждому типу файлов присвоена соответствующая папка. Для приложений такая папка зовется Android, и находится во внутренней памяти. При этом внутри содержаться ещё две папки:
В папке Data хранятся данные приложений. В Obb – кэш игр. Иногда приложение занимает обе папки – данные в Data, а кэш в Obb, но чаще подобное расположение касается только игр. Другие файлы, что появляются в процессе использования приложений, хранятся в соответствующих папках для музыки или изображений.
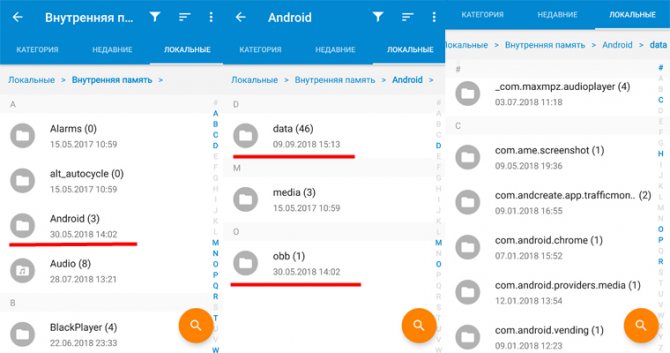
Что предлагает мобильный Яндекс Браузер?
Предлагает ли Яндекс те же опции в Андроид для планшета или телефона, что и в версии для ПК? Рассмотрим возможности с учётом недавних обновлений.
- Лента рекомендаций. Эта опция, доступная в десктопной версии, перенесена и в мобильную версию. На стартовой вкладке вы увидите свою персональную подборку статей в соответствии с вашими вкусами.
- Режим Турбо. Благодаря ему вы можете одновременно экономить трафик (особенно это актуально для тех, кто пользуется мобильным интернетом, а не Wi-Fi) и увеличивать скорость загрузки страниц.
- Технология Протект (Protect). Ваш планшет или смартфон будет защищён от вирусов, мошенников и потенциально опасной рекламы.
- Умная строка. Вам не нужно заходить на отдельные сайты, которые выдает поисковик, чтобы узнать погоду или курс валюты. Всё уже будет показываться в подсказках, когда вы будете вводить свой запрос.
- Фоны. Яндекс Браузер для Андроид также предлагает возможность изменить фон стартовой страницы. Кроме доступных вариантов, вы можете загрузить свой.
- Синхронизация. Все вкладки теперь будут храниться на облачном сервере. К нему вы можете получить доступ с любого устройства, на котором есть обозреватель.
Версия для Windows ничем функционально не отличается от версии для Android: те же опции, только в уменьшенной оболочке.
Как выбрать папку для скачивания файлов?
В некоторых случаях пользователь хочет самостоятельно указать путь, куда должен попадать загруженный из интернета файл. Сделать это можно, но с большой долей вероятности придется использовать новый браузер. Google Chrome, предустановленный на всех Android-устройствах, такой возможности не дает.
Для этих манипуляций подойдет UC Browser. Стоит отметить, что первоначально он будет загружать файлы в папку UCDownloads, но можно вручную выбрать директорию для скачивания в настройках браузера: Настройки — Загрузки — Путь загрузки. Здесь нужно выбрать папку и сохранить настройки.
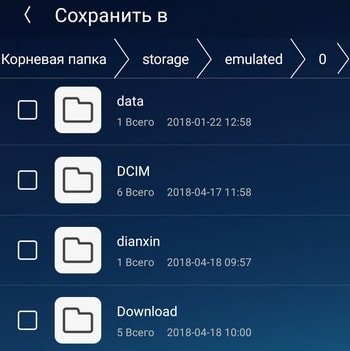
Меняем папку для загрузки файлов в Яндекс.Браузере
Простой интерфейс обозревателя Яндекс способствует комфортной работе. Чтобы организовать работу можно самостоятельно настраивать определенные параметры. Среди них и выбор папки для сохранения загрузок. Процесс корректировки этих параметров включает такие шаги:
- Открыть на компьютере Yandex Browser, кликнуть по кнопке перехода в меню управления.
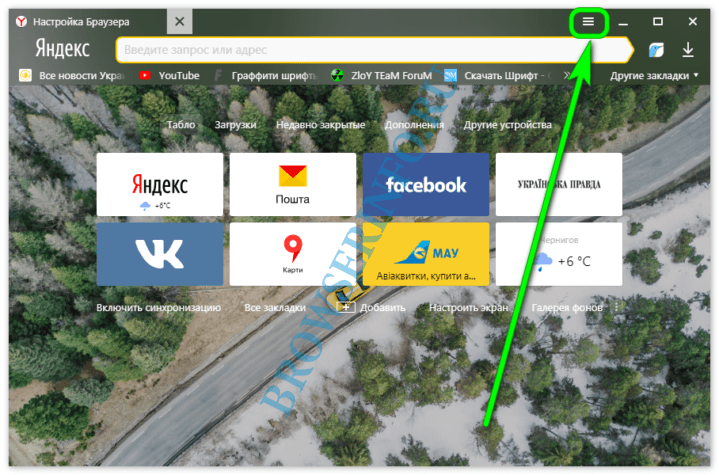
В открывшемся списке выбрать третий пункт – Настройки.
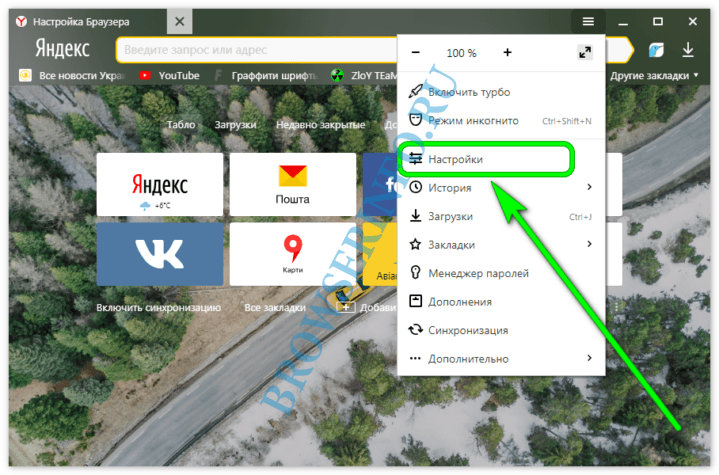
Спуститься в самый низ страницы и нажать на кнопку – Показать дополнительные настройки.

Отыскать опцию – Загруженные файлы. Первый пункт позволяет указать папку, где по умолчанию будут они сохранены. Однако если нет постоянного места, следует также поставить отметку возле надписи – Всегда спрашивать.

В данном подразделе настроек также можно включить возможность открытия документов офисного типа. Однако следует учитывать, что все они после этого будут автоматически сохраняться на Яндекс Диск. Для работы эта опция достаточно удобна, к тому же эти документы не обязательно загружать на свой ПК.
Как изменить расположение папки загрузки в редакторе реестра — 3 способ
Изменить расположение папки загрузки на компьютере можно с помощью системного приложения Редактор реестра.
Для этого, пройдите следующие шаги:
- Откройте Редактор реестра на компьютере.
- В окне «Редактор реестра» пройдите по пути:
HKEY_CURRENT_USER\Software\Microsoft\Windows\CurrentVersion\Explorer\Shell Folders
- Выделите параметр «{374DE290-123F-4565-9164-39C4925E467B}», а потом кликните по нему правой кнопкой мыши.
- В контекстном меню выберите пункт «Изменить…».
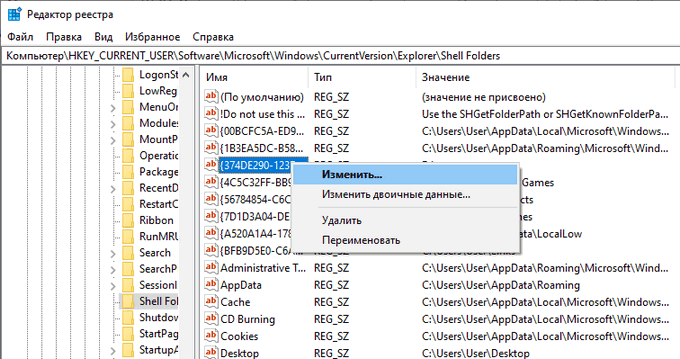
- Для папки загрузки необходимо изменить путь. В окне «Изменение строкового параметра» в поле «Значение:» введите новое расположение папки загрузок.
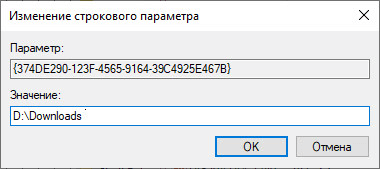
- Перезагрузите компьютер.
Как изменить папку «Загрузки» в Windows 10, Windows 8, Windows 7 — 1 способ
В операционной системе Windows открыть папку «Загрузки» можно из окна системного файлового менеджера — Проводника. Сделать это можно несколькими способами, рассмотрим некоторые из них.
1 способ:
- В окне Проводника, в области «Быстрые ссылки» нажмите правой кнопкой мыши по значку папки «Загрузки».
- В контекстном меню выберите «Свойства».
2 способ:
- Откройте в Проводнике расположение «Этот компьютер» (Мой компьютер), щелкните по папке загрузок правой кнопкой мыши.
- В открывшемся меню выберите пункт «Свойства».
Перед перемещением системной папки, на предполагаемом для размещения месте, создайте заранее папку с именем «Downloads» (Загрузки). Эта папка станет системным расположением папки «Загрузки» в новом месте.
Нам необходимо изменить свойства папки «Загрузки»:
- В окне «Свойства: Загрузки» откройте вкладку «Расположение». В поле показан путь до папки загрузки по умолчанию.
В поле можно сразу ввести путь до нового расположения папки загрузок, или выбрать нужную папку при помощи Проводника.
- Нажмите на кнопку «Переместить…».
- В окне «Выберите конечную папку» выделите папку, которая будет служить в качестве новой папки для загрузок, а затем нажмите на кнопку «Выбор папки».
- Снова откроется окно «Свойства: Загрузки», во вкладке «Расположение». Ознакомьтесь с новым местом для хранения файлов, нажмите на кнопку «ОК».
- В окне «Переместить папку» согласитесь на изменение расположения папки.
В окне Проводника откройте локальный диск, на который была перемещена папка, чтобы убедиться, что папка «Загрузки» изменила свое месторасположение.
Папка загрузки перемещается на новое место вместе со всеми загруженными файлами, которые находятся в этой папке в данный момент времени.
Вам также может быть интересно:
- Как перенести Документы, Загрузки, Рабочий стол на другой диск — 3 способа
- Как удалить папку Объемные объекты в Windows 10
Зачем люди меняют папку загрузки по умолчанию?
Ну а теперь немного поговорим о том, почему люди вообще решаются на смену папки сохранения документов по умолчанию. Как правило, таких причин несколько:
- Не захламлять системный диск.
- Неудобство расположения
Дело в том, что если с операционной системой Windows что-то случится, то после восстановления или переустановки системы документы с диска C можно будет попросту потерять. Поэтому, иногда даже папку «Документы» переносят на другой локальный диск, чтобы не было проблем.
Ну а на этом я, пожалуй, буду заканчивать свою статью. Надеюсь, что она вам понравилась. Поэтому, обязательно подпишитесь на мой блог, чтобы не пропустить выхода новых интересных статей. Ну и про канал на ютубе не забываем, тем более, что я планирую активно развивать новую рубрику. Жду вас снова у себя на блоге. Удачи вам. Пока-пока!
Навигация:
Довольно часто возникает необходимость сохранить что-либо на компьютер. Любой контент: видео, изображения, музыка, архивы, текстовые файлы при скачивании порой попадают в какую-то неизвестную папку. Найти потом нужный материал становится достаточно сложной задачей.
Как устанавливать расширения?
Как правило, расширения в браузеры загружаются только в случае десктопных версий. Времена изменились, и пришла пора вводить опцию расширений в смартфоны.
Разработчики Яндекс.Браузера первыми решили дать пользователям возможность насладиться расширениями и в мобильной версии своей программы.
1.Откройте магазин дополнений. Для этого вызовите контекстное меню и нажмите на раздел «Дополнения».
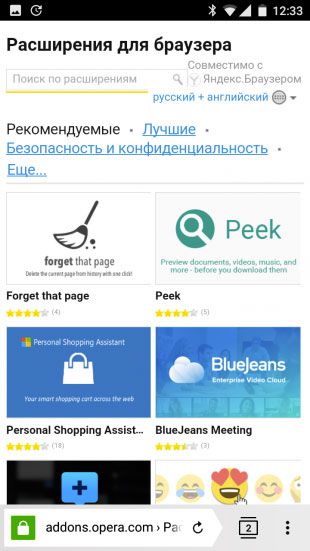
3.Чтобы аддон загрузился, откройте его и нажмите «Установить». Как видите, всё так же просто, как и на компьютерной версии браузера.
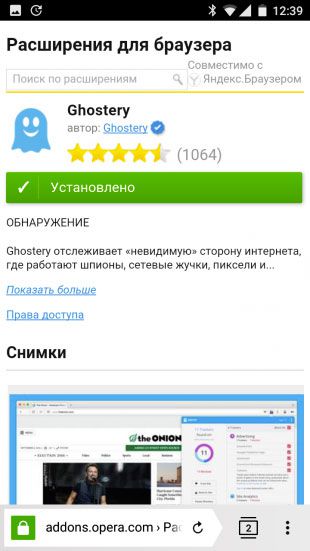
В браузерах для компьютеров скачиваемые расширения можно открыть, как правило, через иконки на верхней панели. В мобильной версии места для них на панели, естественно, не нашлось, поэтому их можно отыскать только в меню «Дополнения», которое можно открыть всего в два касания. Некоторые расширения способны показывать нужные данные прямо поверх открытой вкладки.
Расширения для мобильных устройств меньше весят. И это неудивительно. Недостаток в том, что не все расширения из каталога для ПК могут работать в мобильной версии Яндекс.Браузера.
Яндекс Браузер для Андроид скачает даже новичок, так как на помощь приходит тот же Google Play Market. Расширения, загружаемые в этот обновлённый мобильный обозреватель, по максимуму раскрывают его возможности, поэтому не стесняйтесь их скачивать.
Как найти скачанные файлы на Андроиде в браузере
Все загрузки на смартфон Андроид отображены в панели уведомлений. Зайдя в шторку, можно выполнить различные действия с ними – просмотреть скачанные картинки, воспроизвести видеоролик или аудиозапись. Но как же найти загруженные на телефон файлы чуть позже?
После того, как уведомление пропало из так называемой шторки, найти нужные файлы можно несколькими способами. Сделать это можно через браузер, а также приложение Загрузки. Можно воспользоваться и специальным файловым менеджером.
Быстрота
10
Возможность совершать различные действия с файлами
10
Возможность отсортировать загрузки
7
Итого
9
Неплохой вариант поиска загрузок, не занимает много времени
Специалисты рекомендуют периодически открывать загрузки и очищать список. Это позволит освободить память в телефоне и ускорить его работу.
Как найти загруженные файлы на андроид с помощью мобильного браузера Google Chrome
В этом мобильном браузере можно легко просмотреть скачанную информацию. Для этого нажимают три точки в правом верхнем уголке.
Далее появляется меню, где нужно выбрать строку «Скачанные файлы».
Для поиска определённого файла можно воспользоваться строкой поиска.
Также тут можно отсортировать скачанную информацию по типу, для этого достаточно щёлкнуть по стрелочке рядом.
Быстрота нахождения информации
10
Возможность совершать различные действия с файлами
10
Возможность отсортировать загрузки
10
Итого
10
Отличный вариант поиска загрузок, не занимает много времени.
Этот способ позволяет быстро просмотреть все скачанные с интернета файлы. Сделать это можно буквально в два клика.
Как найти загруженные файлы на андроид с помощью Opera Mobile
Чтобы найти загруженные файлы в браузере Opera Mobile, необходимо тапнуть по ярлычку в правом нижнем уголке экрана. После этого открывается меню загрузок. Как и в остальных случаях тут предусмотрена сортировка по разным параметрам.
При желании можно быстро отсортировать загруженные документы по дате, названию или виду. Также файлы можно копировать, отправлять и удалять.
Быстрота нахождения информации
10
Возможность совершать различные действия с файлами
10
Возможность отсортировать загрузки
10
Итого
10
Отличный вариант поиска загрузок, занимает совсем мало времени
При необходимости можно сразу очистить весь список загрузок. Для этого их просто смахивают в сторону.
Стандартное место хранения
Загрузка документов в Яндексе возможна благодаря присутствию специального встроенного менеджера. После скачивания все они помещаются в одну папку. Если указанные настройки раньше не изменялись, путь сохранения документов остается стандартным. В Yandex такая папка называется «Загрузки» (в некоторых версиях Виндовса – Downloads).
Стандартный путь для поиска папки со скачанным контентом выглядит следующим образом – C:\Users\Никнейм\Загрузки.
Предполагается, что указанный каталог – временное место для хранения документов, скачанных в интернете. Для удобной работы на компьютере рекомендуется периодически выполнять сортировку контента, перемещая его в другие папки.
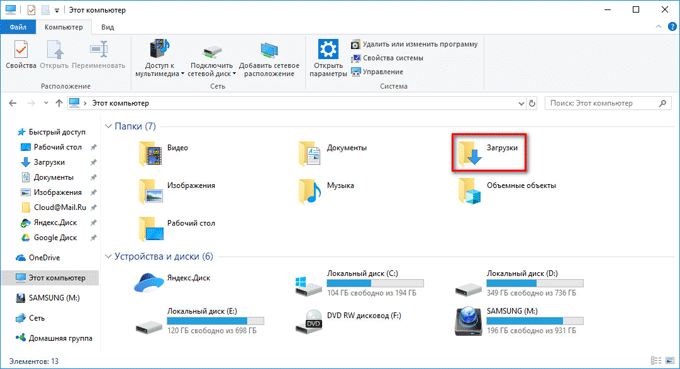 Каталог загрузок по умолчанию находится в меню Компьютер
Каталог загрузок по умолчанию находится в меню Компьютер
Инструкция
Чаще всего автоматическое обновление оказывается отключено из-за сбоя самого веб-обозревателя, какого-нибудь системного косяка или по причине неумелых действий пользователя. Однако не стоит отчаиваться.
Есть способ вручную обновить Яндекс.Браузер. Причем не один. Самый простой заключается в использовании настроек самого веб-обозревателя. Но иногда он не срабатывает и тогда приходится использовать более радикальные меры.
В данном материале мы поговорим обо всех вариантах. И даже поговорим о том, как обновить браузер Яндекс бесплатно на телефоне. Но начнем мы, конечно, с десктопной версии. Так намного проще и понятнее.
Встроенная функция
Итак, сначала мы попробуем обновить сей интересный веб-обозреватель при помощи его меню настроек. Если автоматическое обновление по какой-то причине отключено, то данный вариант является наиболее простым и безопасным.
Однако нужно знать, где располагается требуемый параметр. Скажем сразу, что он запрятан в самые недра браузера. Но мы поможем вам его найти. Вот подробная инструкция, рассказывающая о том, как и что делать:
- Сначала нужно запустить браузер при помощи ярлыка на рабочем столе, кнопки в панели задач или иконки в меню «Пуск».
- Далее нужно нажать на кнопку с тремя горизонтальными полосками. Она находится в правом верхнем углу главного окна веб-обозревателя.
- Теперь в появившемся контекстном меню выбираем пункт «Дополнительно».
- Появится еще одно меню. В нем нужно кликнуть по надписи «О браузере».
- Откроется страница, на которой будет кнопка «Проверить обновления». На нее и нужно нажать.
- Если новые версии имеются, то появится соответствующая кнопка, по которой нужно кликнуть.
Начнется скачивание новой версии и ее инсталляция. Во время проведения данной процедуры веб-обозреватель будет перезапущен. И после рестарта вы получите совершенно новую версию со всеми изменениями, дополнениями и улучшениями.
Обновление при помощи переустановки
Это наиболее радикальный способ, который используется только в тех случаях, если стандартный (и самый правильный способ) не работает. Однако в данном случае пользователь потеряет все данные, закладки и пароли, если браузер не синхронизирован с аккаунтом.
Итак, как обновить Яндекс.Браузер бесплатно на компьютере? Для этого понадобится удалить программу и потом ее заново установить. Так что рекомендуется заранее скачать установочный файл с новой версией с официального сайта разработчика. А инструкция вот такая:
После завершения работы мастера установки, Яндекс.Браузер предложит произвести базовую настройку. Стоит согласиться. Ведь это гораздо проще, чем потом копаться в параметрах. После настройки можно пользоваться веб-обозревателем в штатном режиме.
Инструкция для мобильных девайсов
Пользователи мобильной версии Яндекс.Браузера часто не знают, как обновить свой веб-обозреватель. Но на самом деле в этом нет ничего сложного. Это даже проще, чем аналогичный процесс на платформе ПК:
- Запустите предусмотренный магазин приложений для вашей платформы.
- В окне поиска введите «Яндекс.Браузер».
- Перейдите на страницу обозревателя.
- Появится окошко с различной информацией. В числе прочего там будет кнопка обновления. Тапаем по ней и даем необходимые подтверждения.
Процесс начнется немедленно. И он перезапустится при проведении данной процедуры. Стоит отметить, что если вы используете актуальную версию, то вышеозначенной кнопки просто не будет.
Полезные приложения
Процесс скачивания документов можно настроить под свои потребности, используя специальные приложения:
| Название | Download by extension | Online Менеджер |
| Назначение приложения | Организация удобной структуры папки с загрузками. Контент можно разделить четко по категориям – музыка, документы, видео и прочие. | Способен разделить весь загруженный на компьютер контент на категории. Открывает доступ к функциональному и удобному в использовании менеджеру загрузок. |
| Настройка приложения | Кликните ПКМ на иконке дополнения и выберите «Настройки». Для каждой папки группы файлов укажите подходящие названия. После выполнения настройки кликните «Сохранить правила». | Кликните на значок приложения в виде вертикальной стрелочки. Перейдите в раздел настроек, нажав на шестерню. В разделе «Сохранить папку» передвиньте ползунок в активное положение около надписи «Включить систему…». |
| Особенности использования | Приложение не помогает изменить директории для загрузки файлов. Они сортируются внутри основной папки. | В приложении невозможно переименовать названия папок для загрузки файлов разной категории. |
| Ссылка для скачивания | https://chromecldpfki | https://chromejdgm |
Вывод
Большинство APK приложений и программ сохраняются в папке «Android». Если приложение в этой папке отсутствует, тогда искать следует в корневой папке внутреннего накопителя (встроенной памяти), как показано в статье.
Статья была Вам полезна?
Поставьте оценку – поддержите проект!
(44 оценок, среднее: 2,91 из 5)
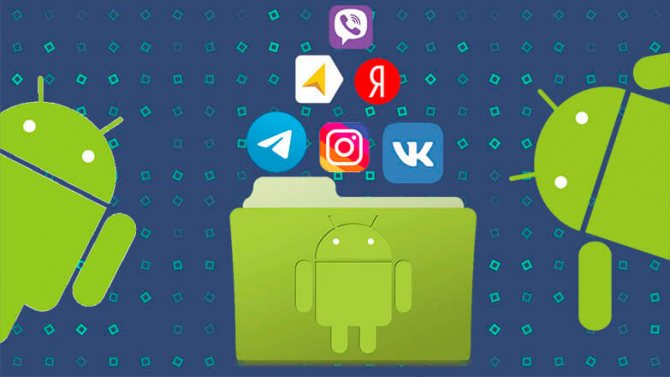
При инсталляции программного обеспечения на Android не требуется указывать путь для его размещения, т.к. он прописывается автоматически. Это удобно, но вызывает затруднения при попытке вручную очистить кэш. О том, в какую папку устанавливаются приложения на Андроид, расскажет Appsetter.ru