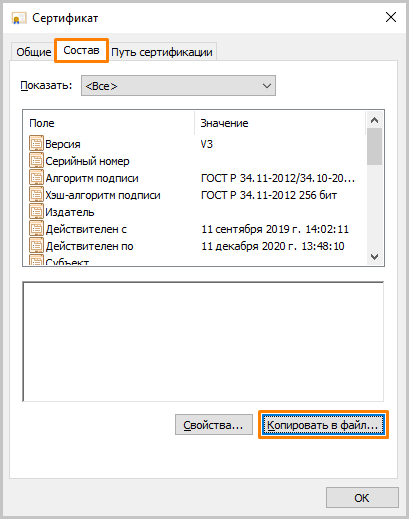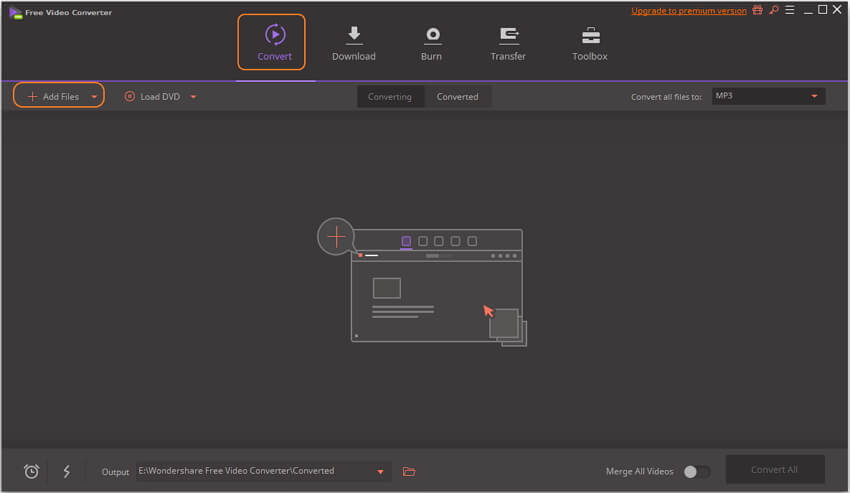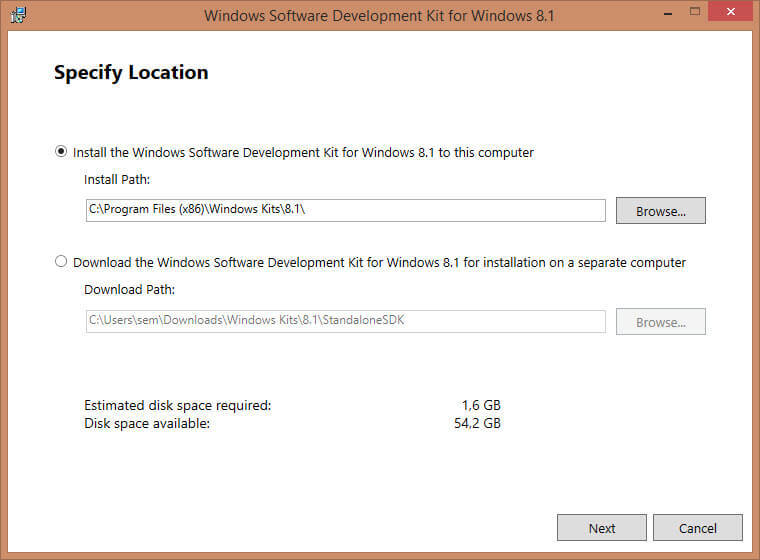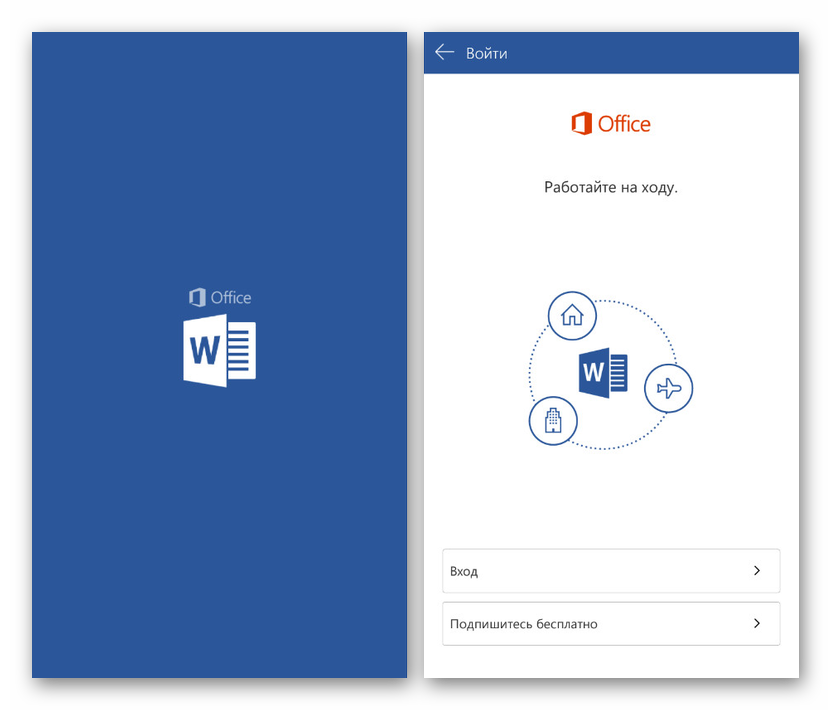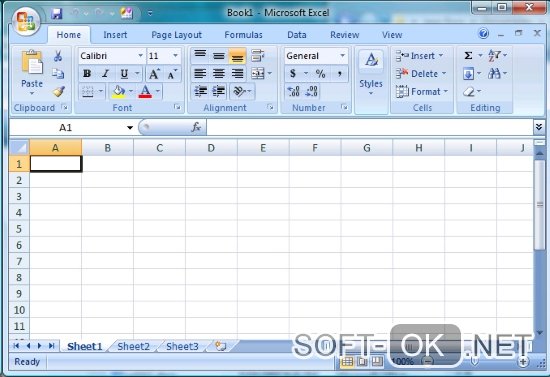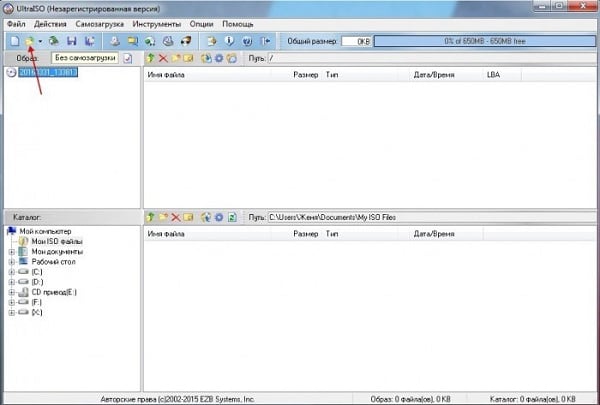Чем открыть файл xps в windows
Содержание:
- Устранение неполадок при открытии файлов XPS
- STDU Viewer
- Как преобразовать формат XPS в JPG
- Типы файлов XPS
- Как открыть XPS
- Sumatra PDF
- Формат OXPS. Чем открыть OXPS и как конвертировать в PDF и JPG
- Основные операции с XPS Viewer: Открыть, Печать, Увеличение, Поиск и т. Д.
- Основная программа для создания и редактирования файлов XPS
- Как и чем лучше открыть файл xps расширения
Устранение неполадок при открытии файлов XPS
Общие проблемы с открытием файлов XPS
Nuance Power PDF Professional не установлен
Дважды щелкнув по файлу XPS вы можете увидеть системное диалоговое окно, в котором сообщается «Не удается открыть этот тип файла». В этом случае обычно это связано с тем, что на вашем компьютере не установлено Nuance Power PDF Professional для %%os%%. Так как ваша операционная система не знает, что делать с этим файлом, вы не сможете открыть его дважды щелкнув на него.
Совет: Если вам извстна другая программа, которая может открыть файл XPS, вы можете попробовать открыть данный файл, выбрав это приложение из списка возможных программ.
Установлена неправильная версия Nuance Power PDF Professional
В некоторых случаях у вас может быть более новая (или более старая) версия файла Microsoft XPS (XML Paper Specification) File, не поддерживаемая установленной версией приложения. При отсутствии правильной версии ПО Nuance Power PDF Professional (или любой из других программ, перечисленных выше), может потребоваться загрузить другую версию ПО или одного из других прикладных программных средств, перечисленных выше. Такая проблема чаще всего возникает при работе в более старой версии прикладного программного средства с файлом, созданным в более новой версии, который старая версия не может распознать.
Совет: Иногда вы можете получить общее представление о версии файла XPS, щелкнув правой кнопкой мыши на файл, а затем выбрав «Свойства» (Windows) или «Получить информацию» (Mac OSX).
Резюме: В любом случае, большинство проблем, возникающих во время открытия файлов XPS, связаны с отсутствием на вашем компьютере установленного правильного прикладного программного средства.
Даже если на вашем компьютере уже установлено Nuance Power PDF Professional или другое программное обеспечение, связанное с XPS, вы все равно можете столкнуться с проблемами во время открытия файлов Microsoft XPS (XML Paper Specification) File. Если проблемы открытия файлов XPS до сих пор не устранены, возможно, причина кроется в других проблемах, не позволяющих открыть эти файлы. Такие проблемы включают (представлены в порядке от наиболее до наименее распространенных):
STDU Viewer
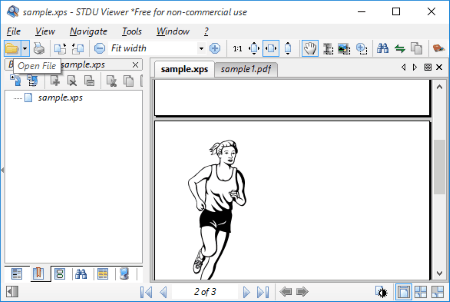
STDU Viewer is another freeware to open XPS files. It also lets you open multiple XPS files at a time.
How To Open Multiple XPS File on STDU Viewer:
Go to File>Open or click on Open icon, which lets you choose XPS documents to open. You can select multiple documents to open all at a time. All documents will open in separate tabs. Navigate through the documents by clicking on their respective tabs.
Other Features:
- Export document to Text and Image in PNG format.
- Different Page layout, Page Rotation, and Zooming options are available.
- Documents properties, like: Name, Location, Size, Author, Subject, etc. can be viewed for each document.
- Supports multiple languages.
- It supports various formats other than XPS document, such as: Djvu, PDF, TIFF, JBIG2, FB2, TXT, Comic Book Archive, PalmDoc, Mobi, AZW, Epub, TXT, TCR, PNG, JPEG, PSD, EMF, etc.
- Navigate to any page, first page, last page, next page, and previous page.
Как преобразовать формат XPS в JPG
Выполнить представленную задачу можно достаточно быстро при помощи специализированных программ для просмотра и конвертации изображений различного формата. Рассмотрим наиболее популярные варианты.
Вариант 1: Adobe Acrobat
Популярная программа для создания и работы с PDF-файлами. Он может собирать PDF из множества элементов самого разного типа и форматов, в том числе и XPS. В нашем случае его можно использовать следующим образом, чтобы выполнить преобразование XPS в JPG:
- Запустите программу Adobe Acrobat. В верхнем меню нажмите по вкладке «Файл». Из контекстного меню выберите пункт «Открыть». Вместо выполнения всех этих действий можно воспользоваться сочетанием клавиш Ctrl+O.
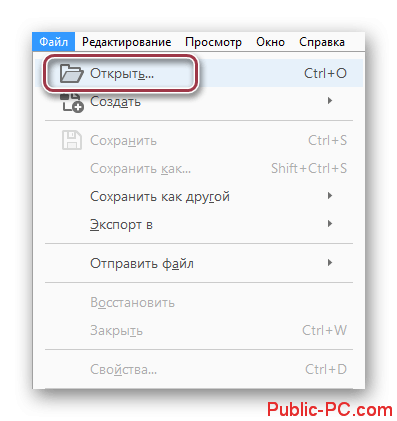
Автоматически запустится «Проводник» Windows. В нем укажите файл, который вам нужно открыть и преобразовать. Нажмите «Открыть» для подтверждения.
Здесь же имеется возможность отобразить содержимое файла. Для этого нужно поставить галочку «Включить предпросмотр».
Теперь снова в интерфейсе программы нажмите по кнопке «Сохранить как».
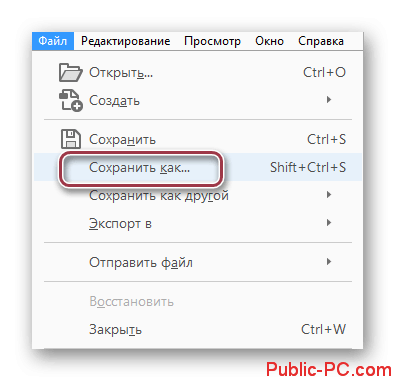
Появится окошко с настройками сохранения. По умолчанию программа предложит выполнить сохранение в текущей папке, но вы можете изменить расположение выходных файлов. Для этого воспользуйтесь кнопкой «Выбрать другую папку». Хотя вам в любом случае потребуется ее нажать.
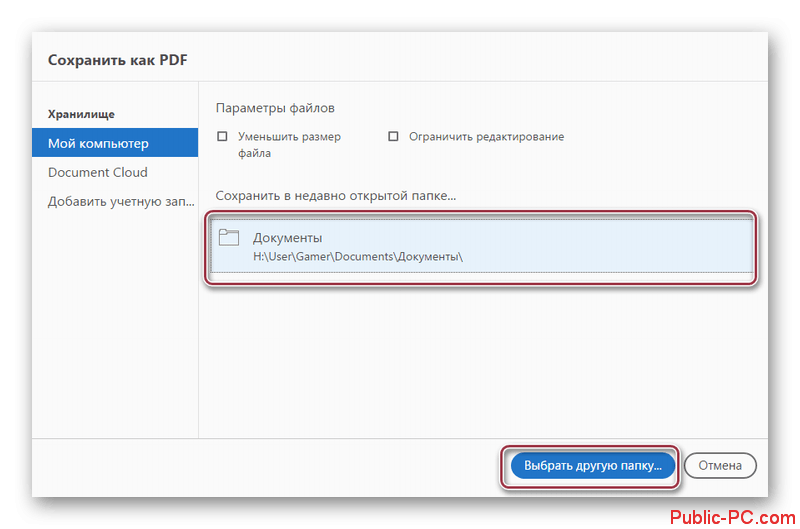
Откроется окошко «Проводника» с настройками для сохранения. В поле «Имя файла» вы можете прописать ему другое наименование, а в поле «Тип файла» нужно обязательно выбрать JPEG. Если вам нужны какие-то нестандартные параметры сохранения в JPEG, то нажмите кнопку «Настройки», чтобы их задать.
Здесь содержится множество настроек для преобразования. Там автоматически подбираются рекомендуемые параметры, но вы можете настроить все под себя.
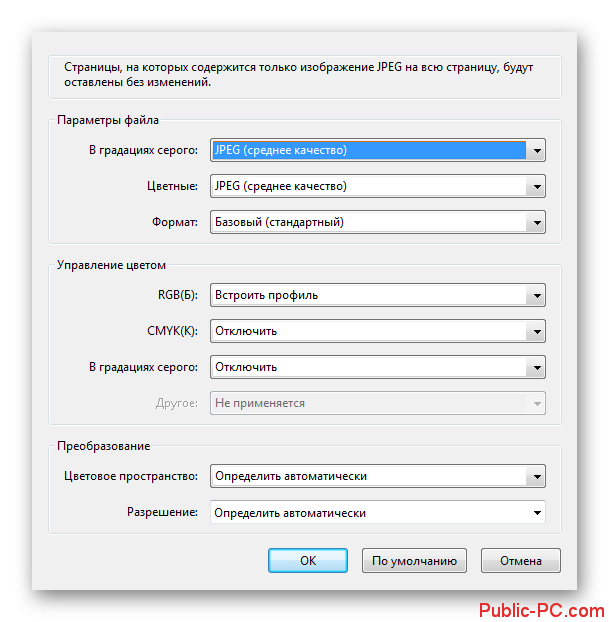
Для завершения преобразования нажмите кнопку «Сохранить» в «Проводнике» Windows.
Вариант 2: STDU Viewer
Эта программа является многофункциональным приложением для просмотра самых разных форматов файлов. С его помощью можно не только просматривать, но вносить и конвертировать изображения в другие форматы, в том числе и XPS, и JPG. Из всех рассмотренных в статье программ только эта распространяется на полностью бесплатной основе.
Процедура преобразования в случае с этой программой выглядит следующим образом:
- Запустите просмотрщик. В верхнем меню раскройте раздел «Файл». Из выпавшего списка выберите «Открыть».
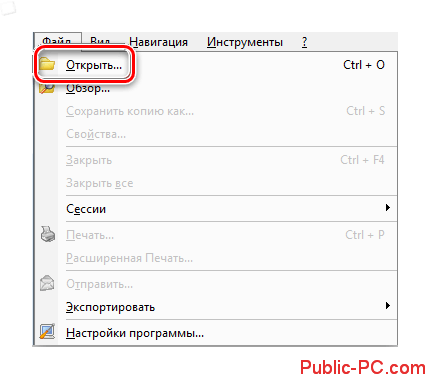
Появится стандартный «Проводник» для выбора файла, который будет впоследствии обработан. Выберите это изображение и нажмите «Открыть». Обратите внимание, что здесь по умолчанию включен предпросмотр содержимого.
Когда в интерфейсе STDU Viewer будет открыто выбранное вами изображение, нажмите на вкладку «Файл» и выберите там из контекстного меню «Экспортировать», а затем «как изображение».
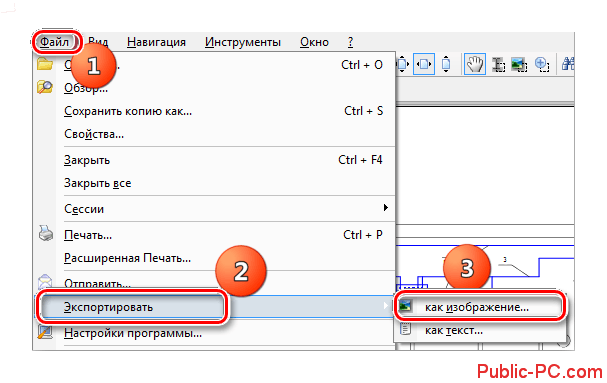
Открывается окно выбора настроек экспорта. Здесь определяем тип и разрешение выходной картинки. Доступен выбор страниц документа. В верхней части окна установите значение JPEG в поле «Тип файла», а «Разрешение» в 300 DPI. Дополнительно возможен выбор экспорта страниц.
Ниже укажите выходную папку, в которую будет отправлено преобразованное изображение. По умолчанию там указана текущая директория, но вы можете выбрать другую, нажав по иконке троеточия.
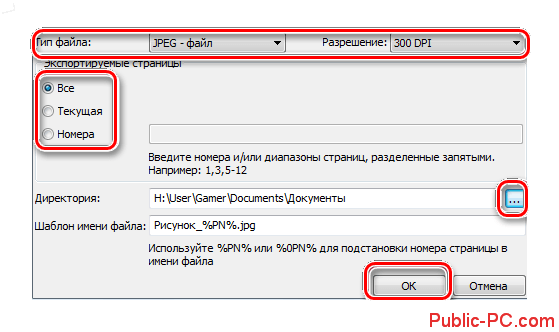
Для запуска конвертации кликните «Ок».
Вариант 3: Ashampoo Photo Converter
Данная программа используется для конвертирования разных типов изображения, в том числе и XPS.
Запустив программу. В главном окне воспользуйтесь кнопкой «Добавить файлы»
Обратите внимание, что вы можете добавить папку с файлами для конвертации их в JPG. Сделать это можно с помощью соответствующий кнопки.
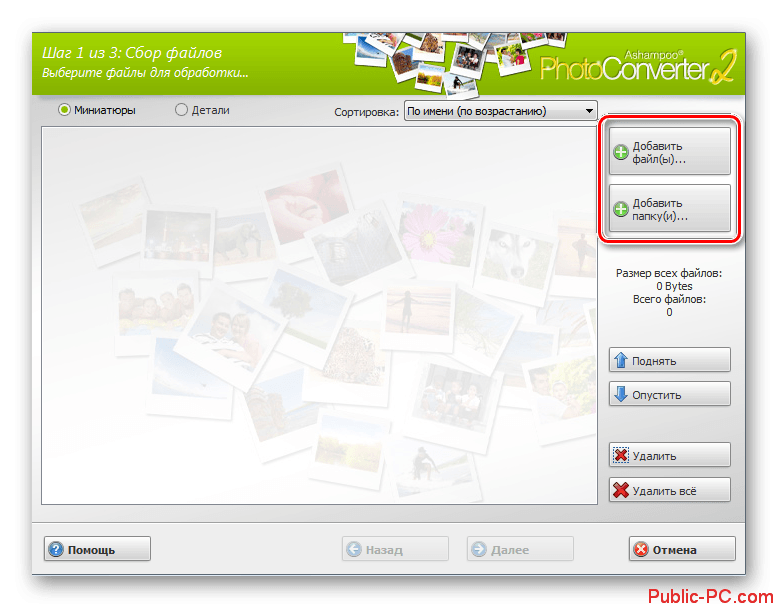
Откроется окно выбора файла. Выделите его и нажмите кнопку «Открыть».
Выбранная картинка отобразится в режиме предпросмотра в интерфейсе программы. Нажмите «Далее» для запуска конвертации.
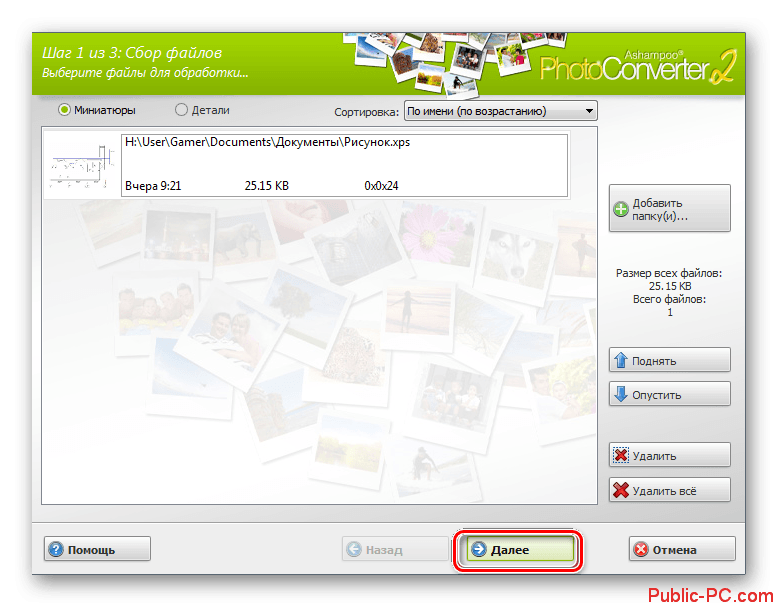
На этом шаге откроется окошко с настройками конвертирования. Здесь доступны множество опций. Обратите внимание на поля «Управление файлами», «Выходная папка» и «Выходной формат». В первом можно поставить галочку так, чтобы исходный файл удалялся после конвертирования. Во втором — указываем желаемую директорию сохранения. А в третьем — выставляем формат JPG.
Остальные настройки меняйте в зависимости от собственных предпочтений. Выставив нужные параметры воспользуйтесь кнопкой «Старт» для запуска процедуры конвертации.
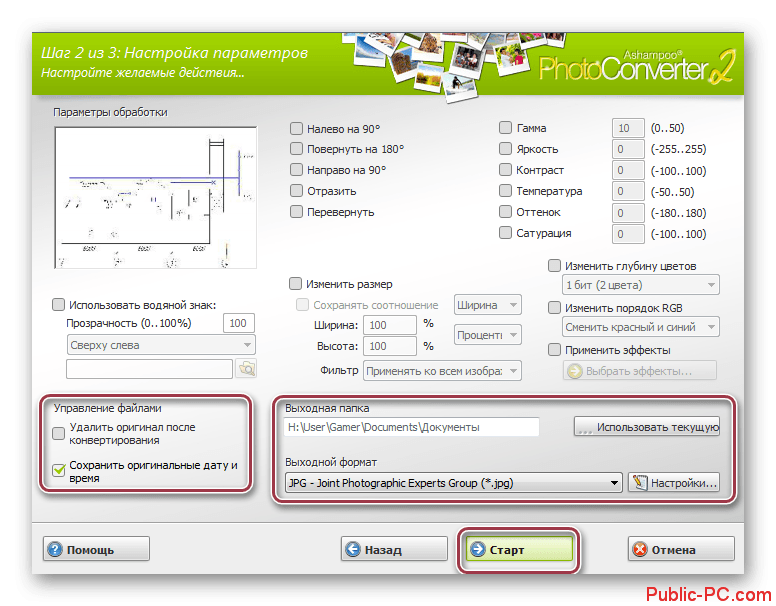
Когда операция завершится вы получите уведомление об успешном выполнении процедуры. В нем просто нажмите по кнопке «Ок».
Потом переместитесь в основное окошко программы и нажмите «Завершить».
Помимо рассмотренных программ для конвертации существуют и другие варианты преобразования XPS в JPG и наоборот.
Типы файлов XPS
Ассоциация основного файла XPS
.XPS
| Формат файла: | .xps |
| Тип файла: | Microsoft XPS (XML Paper Specification) File |
XPS, или в Спецификации XML Paper, был разработан Microsoft для электронного представления цифровых документов, которые могут быть легко прочитать, разделяемые, созданные и напечатанные. Это в основном ZIP архив файл, который содержит данные документа, как страницы документа, настройки и фрагментов файлов. XPS файлы очень похожи на PDF-файлы.
| Создатель: | Microsoft Corporation |
| Категория файла: | Файлы макета страницы |
| Ключ реестра: | HKEY_CLASSES_ROOT\.xps |
Программные обеспечения, открывающие Microsoft XPS (XML Paper Specification) File:
Nuance Power PDF Professional, разработчик — Nuance
Совместимый с:
| Windows |
Microsoft XPS Viewer, разработчик — Microsoft Corporation
Совместимый с:
| Windows |
Dolphin Futures XPS Viewer, разработчик — Dolphin Futures
Совместимый с:
| Windows |
Pagemark XpsViewer, разработчик — PageMark Technology
Совместимый с:
| Windows |
| Mac |
| Linux |
XPS Annotator, разработчик — XPSDev
Совместимый с:
| Windows |
NiXPS Viewer, разработчик — NiXPS
Совместимый с:
| Windows |
| Mac |
NiXPS Edit, разработчик — NiXPS
Совместимый с:
| Windows |
| Mac |
Microsoft XPS Document Writer, разработчик — Microsoft Corporation
Совместимый с:
| Windows |
Ассоциации других файлов XPS
.XPS
| Формат файла: | .xps |
| Тип файла: | MonkeyJam Exposure Sheet |
Расширение XLS файл связан с MonkeyJam, цифровой тест карандаш программы. Он используется для хранения экспозиции листов, созданных программой.
| Создатель: | David Perry |
| Категория файла: | Графические файлы |
Программы, открывающие файлы MonkeyJam Exposure Sheet :
MonkeyJam, разработчик — David Perry
Совместимый с:
| Windows |
.XPS
| Формат файла: | .xps |
| Тип файла: | WindowBlinds Temporary File |
Расширение XPS файл связан с WindowBlinds и содержит временные данные.
| Создатель: | Stardock Corporation |
| Категория файла: | Файлы данных |
Программы, открывающие файлы WindowBlinds Temporary File :
WindowBlinds, разработчик — Stardock Corporation
Совместимый с:
| Windows |
Как открыть XPS
Файлы данного типа довольно популярны, их можно открыть даже на мобильных операционных системах. Программ и сервисов, взаимодействующих с XPS, достаточно много, рассмотрим основные из них.
Способ 1: STDU Viewer
STDU Viewer — это средство просмотра многих текстовых и графических файлов, которое не занимает много места на диске и до версии 1.6 являлось полностью бесплатным.
Для открытия необходимо:
- Выбрать первую слева пиктограмму «Открыть файл».
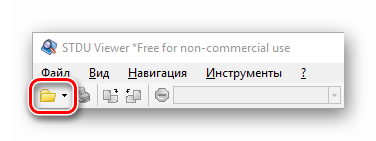
Кликнуть на обрабатываемый файл, затем на кнопку «Открыть».
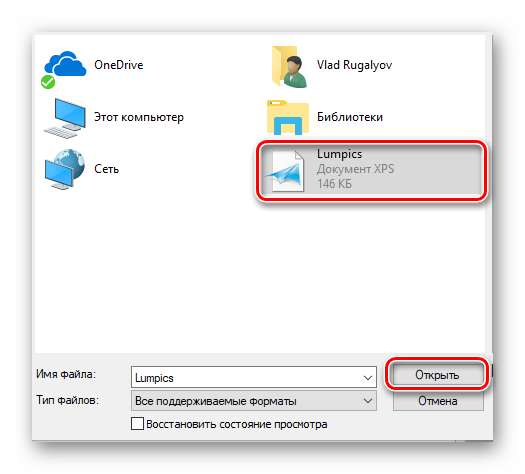
Так будет выглядеть открытый документ в STDU Viewer
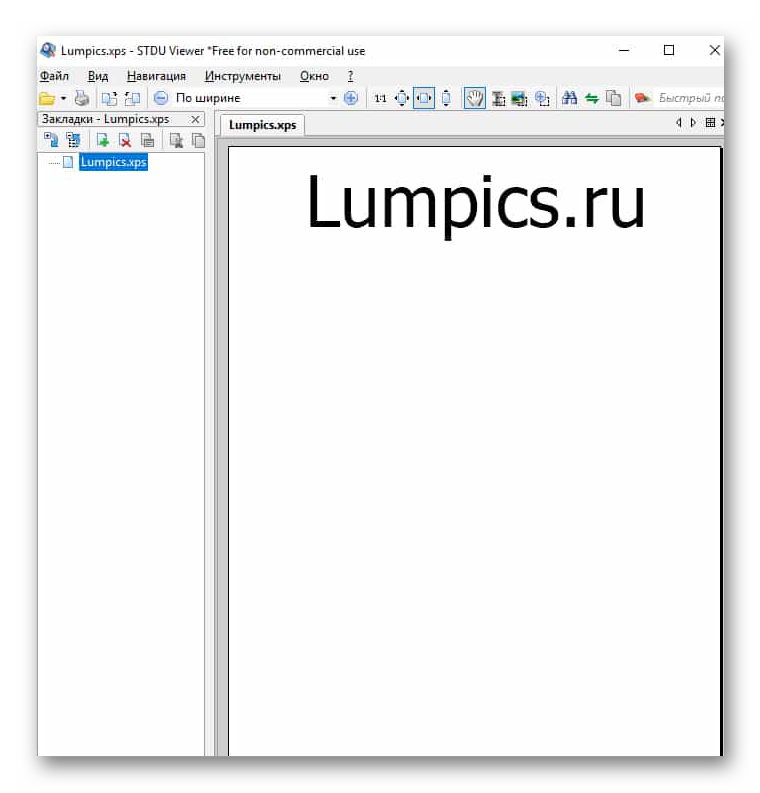
Способ 2: XPS Viewer
Из названия понятно предназначение этого софта, однако функционал не ограничен одним просмотром. XPS Viewer позволяет конвертировать различные текстовые форматы в PDF и XPS. Есть режим многостраничного просмотра и возможность печати.
Чтобы открыть файл, нужно:
- Нажать на пиктограмму добавления документа под надписью «Open New File».
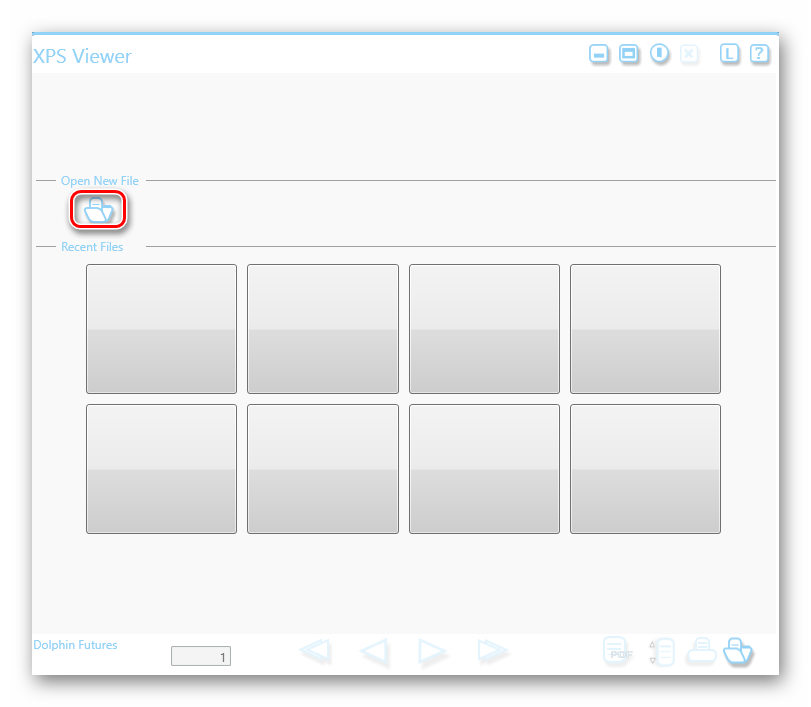
Добавить нужный объект из раздела.
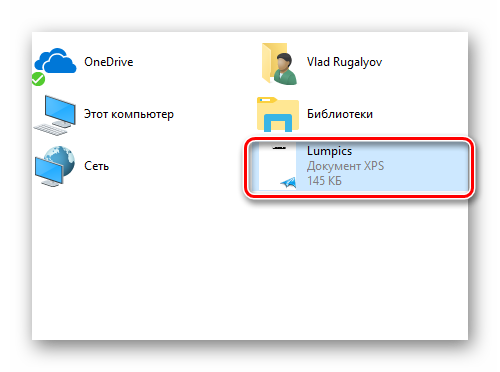
Нажать «Открыть».
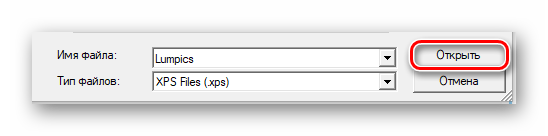
Программа откроет содержимое файла.
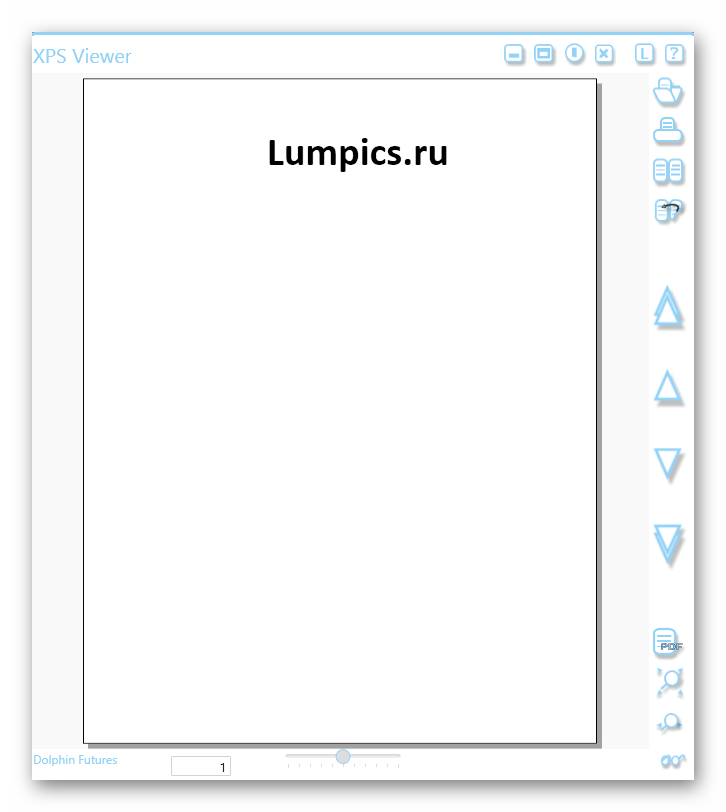
Способ 3: SumatraPDF
SumatraPDF — читалка, которая поддерживает большинство текстовых форматов, в том числе и XPS. Совместима с Windows 10. Удобна в использовании благодаря множеству комбинаций клавиш для управления.
Просмотреть файл в данной программе можно за 3 простых шага:
- Нажать «Открыть документ…» или выбрать из часто используемых.
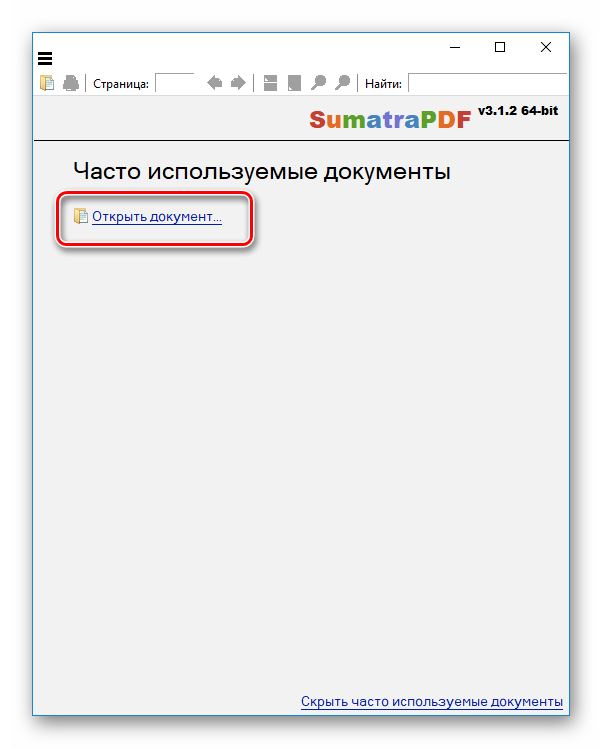
Выделить нужный объект и кликнуть «Открыть».
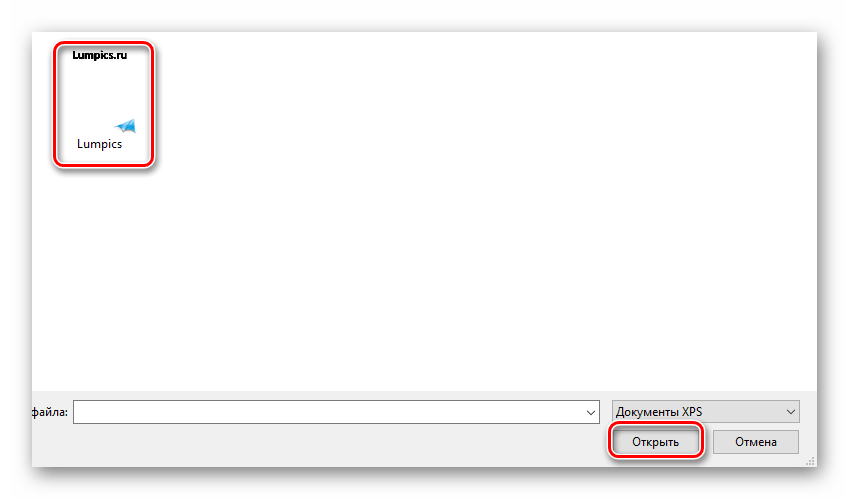
Пример открытой страницы в SumatraPDF.
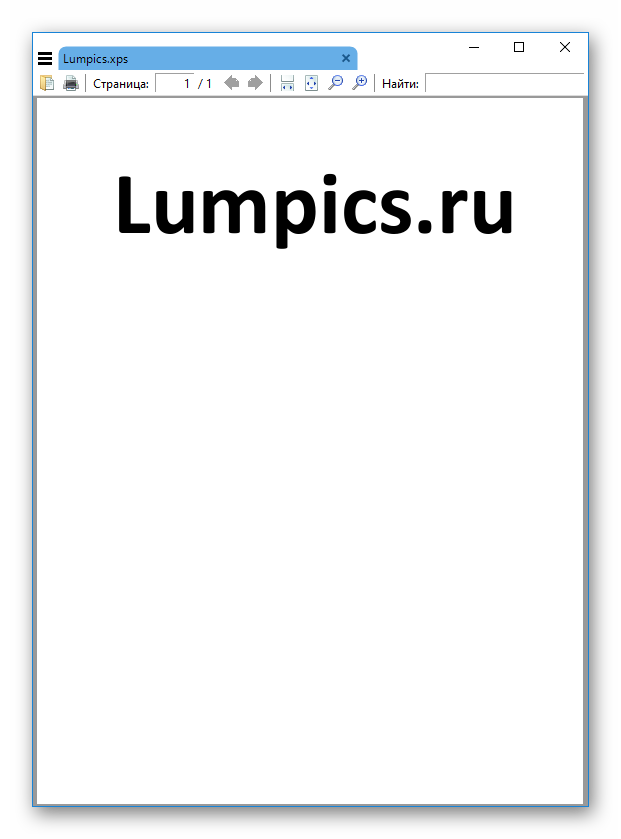
Способ 4: Hamster PDF Reader
Hamster PDF Reader, как и предыдущая программа, предназначена для чтения книг, но при этом поддерживает всего 3 формата. Имеет приятный и знакомый многим интерфейс, схожий с Microsoft Office прошлых лет. Так же проста в обращении.
Для открытия необходимо:
- Во вкладке «Главная» нажать «Открыть» или воспользоваться сочетанием клавиш Ctrl + O.
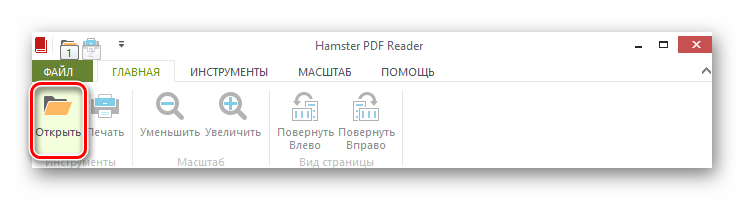
Кликнуть на нужный файл, затем на кнопку «Открыть».
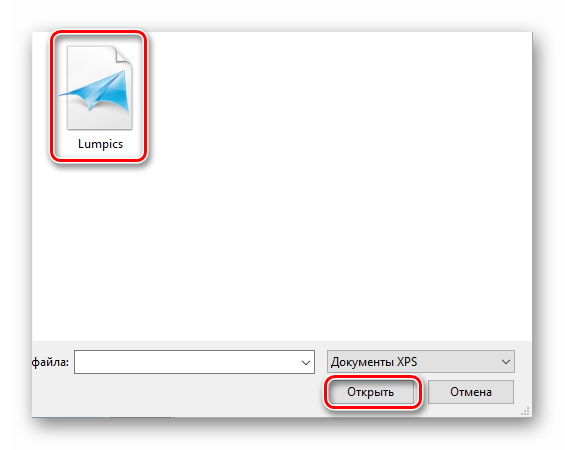
Так будет выглядеть итоговый результат проделанных действий.
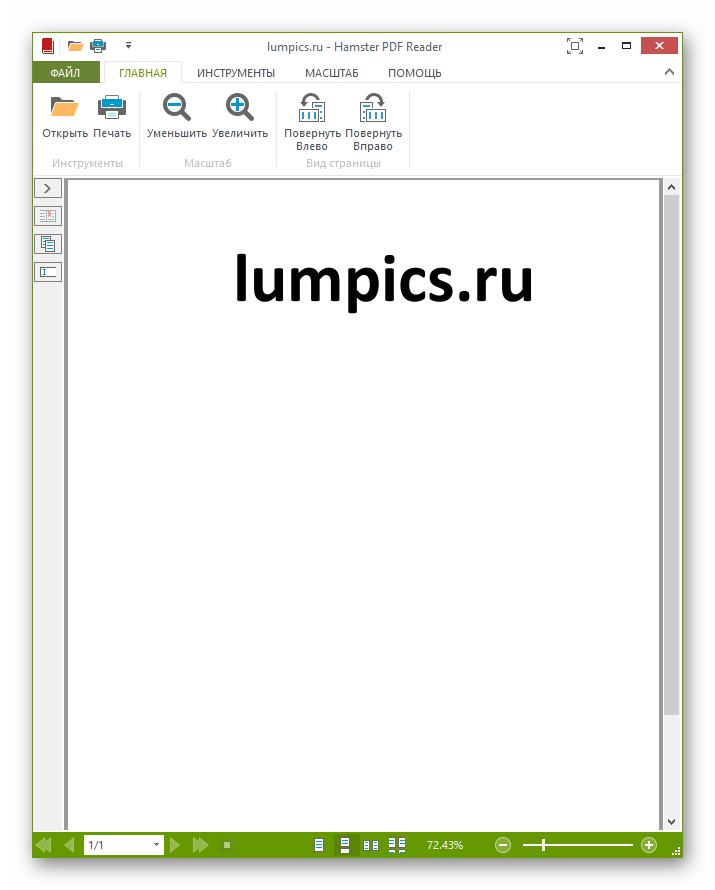
Способ 5: Средство просмотра XPS
Средство просмотра XPS – классическое приложения Windows, полноценно добавленное с 7 версии. Программа предоставляет возможности поиска слов, быстрой навигации, масштабирования, добавления цифровой подписи и управления доступом.
Чтобы осуществить просмотр, требуется:
- Выбрать вкладку «Файл».
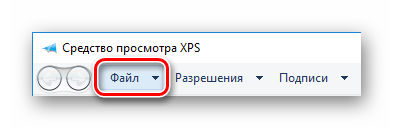
В выпадающем меню нажать «Открыть…» или использовать вышеупомянутое сочетание клавиш Ctrl + O.
Кликнуть по документу с расширением XPS или OXPS.
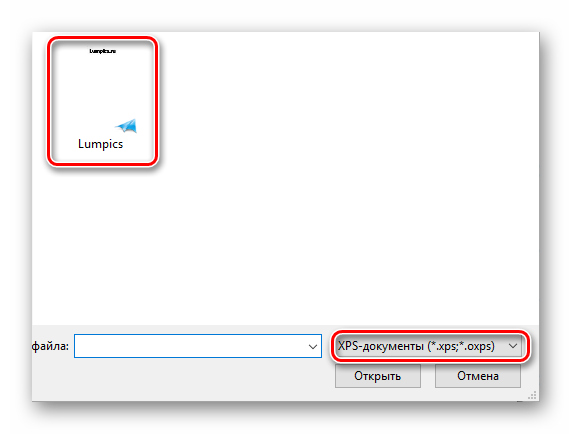
После всех манипуляций откроется файл со всеми доступными и ранее перечисленными функциями.
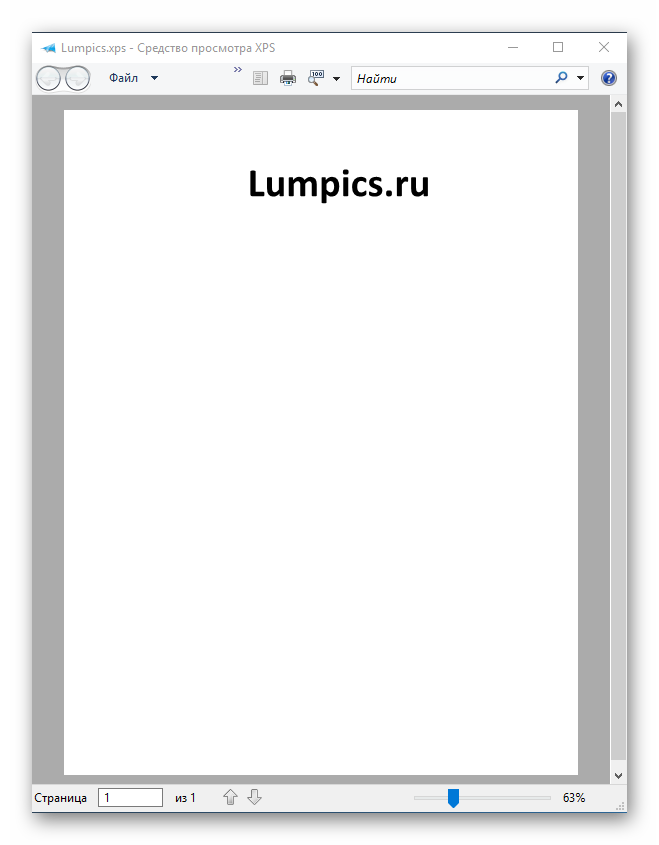
Sumatra PDF
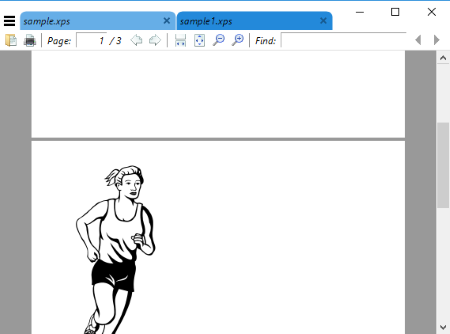
Sumatra PDF is another free XPS document viewer. It lets you open multiple XPS files at a time. You can open as many XPS or other documents of supported formats as you want. Open multiple XPS files one by one through File>Open or Open icon. Multiple documents will open in separate tabs.
It has some tools which let you read XPS documents with sophistication, such as:
- Bookmark panel displays contents, chapters, and topics.
- Percentage based Zoom in zoom out options are available.
- Navigate to first page, last page, next page, previous page, and any of the pages by page number.
- Rename documents.
- View document properties: Title, Size, File location, Total number of pages, etc.
Формат OXPS. Чем открыть OXPS и как конвертировать в PDF и JPG
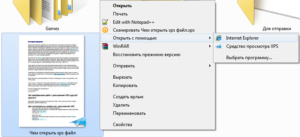
Компания Microsoft создала формат документа XPS (XML Paper) имеющий расширение (*.xps) для того, чтобы составить конкуренцию формату PDF от компании Adobe.
Таким образом, появился еще один стандарт для обмена документами .
В 2009 году Microsoft улучшил свой оригинальный формат XPS и создали новый формат под названием Open XML Paper Specification с расширением (*.oxps) специально под Windows 8.
К сожалению, никто в Microsoft не подумал, что обратная совместимость тоже важна. Поэтому, если кто-то отправил вам документ в новом формате OXPS, вы будете иметь определенные трудности при работе с данным документом на более ранних версиях Windows.
В данной статье мы постараемся осветить большинство проблем и вопросов, возникающих у пользователей с файлами формата OXPS без доступа к Windows 8, и укажем пути их решения.
Чем открыть OXPS файл без Windows 8?
Без доступа к компьютеру с установленным Windows 8 у вас есть в основном два варианта, как открыть OXPS файлы.
- Первый вариант, вы можете найти программы (просмотрщики), которые поддерживает новый формат OXPS. Что касается данного варианта, то здесь мы можем только пожелать вам удачи в этом начинании.
- Второй же вариант — OXPS конвертировать в PDF, либо в предыдущий формат XPS. Данная процедура позволит вам с легкостью открывать и просматривать документы в старых версиях Windows, или даже на других платформах.
Открыть OXPS файл
Поскольку OXPS формат изначально не поддерживается в более ранних версиях Windows, и нет отдельного просмотрщика для Windows 7, то почти невозможно открыть OXPS без Windows 8.
Разработчики некоторых программ, которые позволяют просматривать файлы XPS, утверждают, что эти программы также поддерживают новый формат OXPS, но к сожалению реальность далека от обещаний — мы не нашли не одну из них, которая бы была способна ответить на вопрос: чем открыть файл OXPS?
Если вам нужно просмотреть OXPS документ и у вас нет доступа к компьютеру с Windows 8, то вы «влипли» в буквальном смысле. Единственный способ открыть и просмотреть документ – это конвертировать его в другой формат. Ниже рассмотрим несколько вариантов конвертирования OXPS в другие форматы файлов.
Конвертирование OXPS в XPS
Microsoft предлагает свой собственный XPS конвертер для Windows 7. С его помощью можно конвертировать OXPS документы в старый формат XPS, что позволяет просматривать с помощью встроенного по умолчанию просмотрщика XPS в Windows 7.
Это утилита, из пакета драйверов Windows 8.1, довольно проста в использовании. Всякий раз, когда вы в Windows 7 нажимаете на файл имеющий расширение oxps вам будет предложено преобразовать его в файл с расширением .xps.
Наверное, в настоящее время, это единственный способ для пользователей Windows, которые действительно хотят просмотреть документ OXPS не имеющих доступа к компьютеру с Windows 8. К сожалению, это не работает в Windows Vista или более ранних версиях Windows.
Конвертирование OXPS в PDF онлайн
Пока сервисов позволяющих перевести OXPS в XPS не так много, можно воспользоваться некоторыми программами и онлайн конвертерами, которые позволяют выполнить конвертирование OXPS (XPS) в PDF. Мы протестировали некоторые из них, и лишь немногие из них на самом деле работают надлежащим образом и поддерживает формат OXPS.
Эти два oxps онлайн сервиса, приведенные ниже, являются, пожалуй, одними из самых надежных и популярных из числа подобных:
Конвертирование OXPS в JPG, PNG и другие графические форматы
Существует множество программ и онлайн сервисов позволяющих преобразовать XPS в файлы изображения. Но, к сожалению, нет программ для формата OXPS, которые переводили бы oxps в jpg и иные форматы изображений.
Единственный способ будет сначала преобразовать *.oxps в *.xps или *.pdf, с последующей конвертацией в один из графических форматов, таких как JPG или PNG.
Как редактировать документы OXPS без Windows 8
Нет никакого реального способа позволяющего редактировать документы OXPS, даже в Windows 8. Единственный путь, опять же, преобразовать *.
oxps файл в один из документов, который может быть впоследствии отредактирован, или дополнительно конвертировать в формат, который поддерживает редактирование.
Преобразование его в XPS не поможет, поскольку он, так же как и OXPS не предназначен для редактирования, а возможна лишь печать.
PDF формат, вероятно, самый лучший выбор, потому что вы можете в дальнейшем редактировать его программами, такими как Acrobat или Microsoft Word или преобразовать его в DOC / DOCX, или другие форматы, которые могут быть открыты и отредактированы в различных программах.
Основные операции с XPS Viewer: Открыть, Печать, Увеличение, Поиск и т. Д.
Чтобы открыть файл XPS, просто дважды щелкните по нему. Программа по умолчанию для открытия файлов XPS в Windows 7 — XPS Viewer . В Windows 8 это приложение Reader . Однако вы можете запустить приложение XPS Viewer и открыть с его помощью файлы XPS.
Чтобы открыть файлы из интерфейса приложения, нажмите Файл -> Открыть, а затем перейдите к нужному документу.
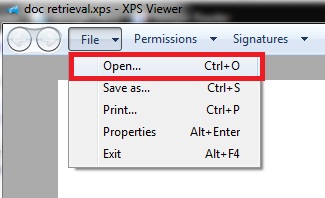
Вы можете сохранить документ под новым именем, нажав « Сохранить как» в меню « Файл» .
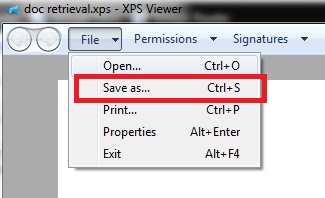
Чтобы просмотреть более подробную информацию о файле, который вы открыли, перейдите в Файл -> Свойства .
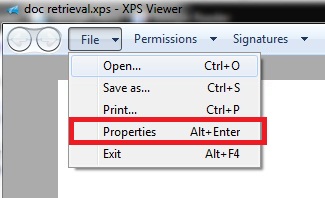
Откроется окно свойств файла.
Чтобы распечатать документ, у вас есть два варианта: вы можете перейти в File -> Print или нажать кнопку Print , расположенную на верхней панели инструментов.
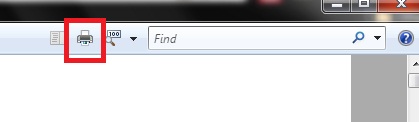
Схематическое представление показывает структуру вашего документа. Если ваш документ имеет схему, нажмите кнопку « Структура» , чтобы отобразить его.
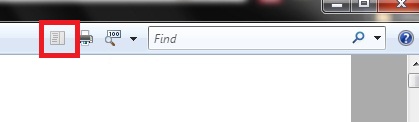
Приложение XPS Viewer также предлагает различные способы просмотра документа. Нажмите стрелку возле значка « Масштаб» и выберите один из доступных способов просмотра документа: 100%, «Одна страница», «Ширина страницы», «Миниатюры» или « Полный экран» .
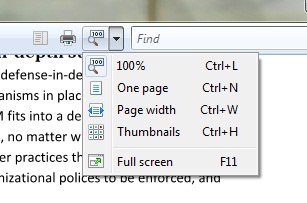
Вам нужно искать какое-то слово или фразу в частности? Введите его в поле поиска и нажмите Enter .
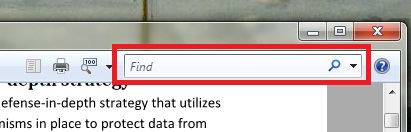
Вы можете перемещаться по страницам документа с помощью кнопок « Вверх» и « Вниз» в левом нижнем углу окна XPS Viewer .

Основная программа для создания и редактирования файлов XPS
Теперь еще один взгляд на файлы XPS. Что это за формат, немного разобрались. Посмотрим, какая же программа позволяет их открывать и редактировать (или даже создавать изначально) без изменения основного расширения на архивное.
В Windows-системах для этого, как правило, используется приложение MS XPS Document Writer, представляющее собой виртуальный драйвер принтера, который изначально стал входить в базовую комплектацию операционных систем Windows, начиная с модификации Vista.
Для систем седьмой версии и выше может использоваться и инструмент под названием MS XPS Viewer. Если просмотр предполагается производить в системах версии XP, придется с официального ресурса Microsoft дополнительно загрузить пакет Microsoft XPS EP, поскольку именно в XP собственные инструменты отсутствуют, а если и присутствуют, то зачастую такие файлы не открывают по причине их более свежих модификаций.
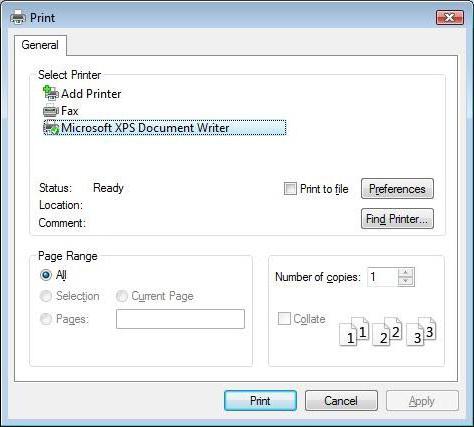
Если говорить о просмотре, можно использовать и еще одно простое и популярное среди пользователей решение, которое состоит в применении веб-обозревателя Internet Explorer версии 6 и выше. Однако для корректного отображения содержимого XPS-документа обязательным условием является наличие в системе установленной платформы .NET Framework третьей или более поздней модификации. Без такой поддержки объект может даже банально не открыться.
Скачать все вышеуказанные программные пакеты можно прямо на официальном сайте, причем совершенно бесплатно, а для основной платформы можно использовать и веб-установщик, не требующий загрузки инсталлятора на жесткий диск компьютера.
Как и чем лучше открыть файл xps расширения
Первый вариант чем открыть расширение XPS — архиватор: WinZip, WinRAR или 7zip. Если изменить расширение с .xps на .zip, то программа позволит просмотреть содержимое файла. Но такой способ скорее экстренный, когда других вариантов чем открыть формат xps нет. Если на компьютере подключен интернет, то можно воспользоваться онлайн конвертированием или скачать программы для работы с расширением XPS.
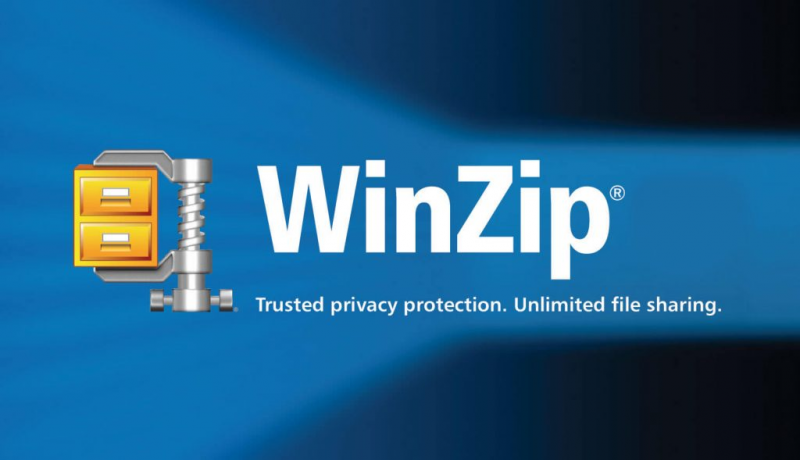
Конвертирование онлайн
Если нет стандартных приложений — подойдут онлайн сервисы. Они позволяют конвертировать файлы XPS в PDF или другой, необходимый для работы формат. Но структура может сильно пострадать: конвертирование не сохраняет настройки, а также часть текста может быть зашифрована.
Чем открыть файл xps на компьютере онлайн:
- xpstopdf.com;
- onlineconvertfree.com;
- convertio.co.
Если это не оригинальный файл, то могут возникать проблемы с чтением. Тут уже может потребоваться стороннее средство просмотра xps.
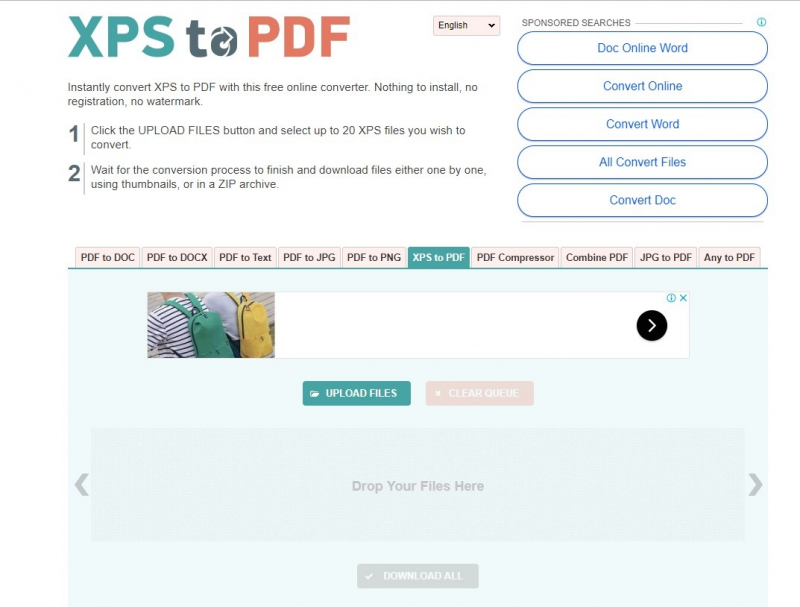
Чем открыть на Windows 10
Формат разработан компанией Майкрософт, поэтому он полностью совместим со всеми ОС Windows. Чтобы открыть его на компьютере с Windows 10 нужно воспользоваться стандартной программой MS XPS Document Writer. Это виртуальный драйвер принтера. Если таким методом открыть формат не удалось, то можно воспользоваться ещё одним вариантом — просмотреть содержимое архива в Internet Explorer (Microsoft Edge). Но формат будет доступен только, если на компьютере установлена .NET Framework 3 и выше.
Если стандартные программы не открывают файлы этого формата, то можно скачать софт сторонних разработчиков.
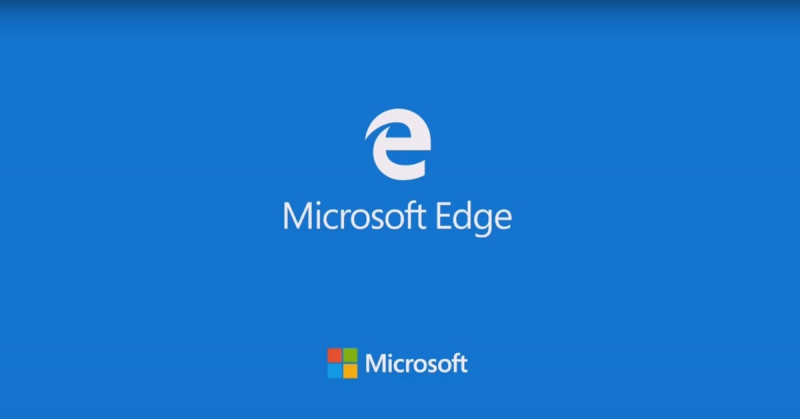
Windows 7
Поддерживается формат на платформе Windows от Vista и выше. Но версия встроенного редактора на Windows 7 иногда не распознает более новые варианты документов. Поэтому для их открытия используют сторонние приложения. Три бесплатные программы:
- STDU Viewer. Бесплатная утилита для открытия для текстовых файлов с картинками. Как воспользоваться: качаем программу с официального сайта разработчика и устанавливаем на компьютер, запускаем. В панели управления утилитой выбираем значок папки и прописываем путь к файлу в формате XPS.
- XPSViewer. Бесплатная программа для просмотра, конвертирования, создания и редактирования XPS. Подходит для Windows, Linux и Mac ОС. После установки запускаем программу и кликаем на значок «Open New File». Выбираем нужный файл, открываем и работаем.
- SumatraPDF. Ещё один просмотрщик. Бесплатный, совместим со всеми OC. После закачки и установки, запускаем программу, нажимаем кнопку “открыть новый документ”. Выбираем необходимый, программа откроет дополнительное окно.
Еще один вариант для просмотра содержимого архива с расширением XPS — скачать Mozilla Firefox, установить плагин для работы с файлами такого формата — Pagemark XpsPlugin. Если файл не открывается при помощи стандартного приложения или стороннего софта, возможно он был поврежден до или в процессе отправки. В этом случае необходимо выполнить загрузку повторно.