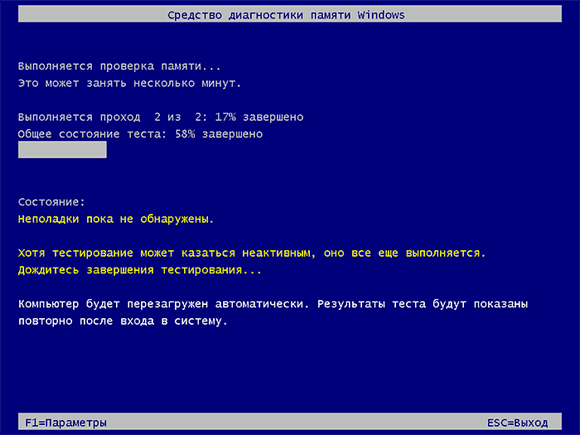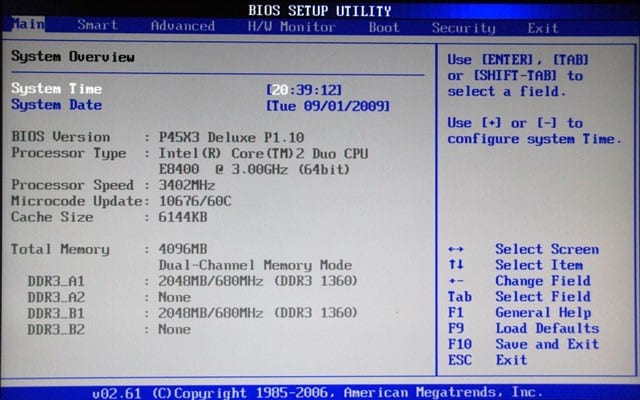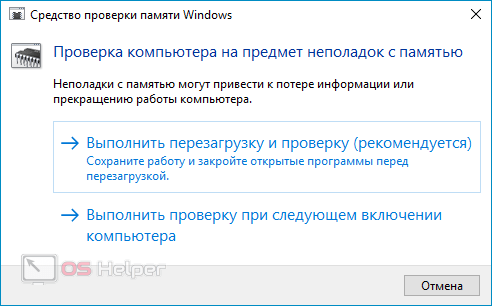Настройка оперативной памяти в bios
Содержание:
- Как поменять частоту оперативной памяти в БИОСе
- Настраиваем БИОС Гигабайт
- Причины ошибок в файле System_Memory_ia64awemkinf.exe
- Полезность многоканального режима
- ⇡#Разгон и стабильность
- От чего зависит разгон?
- Как настроить оперативную память в БИОСе
- Настройка ОЗУ
- Как настроить новую оперативную память в биосе
- Как поменять частоту оперативной памяти в БИОСе
- Как настроить оперативную память в БИОСе
- Как настроить оперативную память в биосе | Сделай все сам
Как поменять частоту оперативной памяти в БИОСе
Где выставлять значение — уже было описано в разделе о настройках, поэтому здесь рассказывается о том, что следует учитывать при изменении.
Что нужно иметь в виду:
- Когда пользователь сам выставляет частоту, например, 2400 МГц, оперативка функционирует на базовых таймингах, к примеру, 11-14-14-33. Но и при сниженном отклике многие модели функционируют без перебоев.
- Наиболее эффективное сочетание: тайминг — низкий, частота — высокая, однако нужно учитывать совместимость значений.
- Для повышения быстродействия рекомендуется активировать двухканальный режим, а если в материнке есть 8 гнезд под планки памяти — еще лучше: это уже четырехканальный режим.

Интересно: частотные показатели 16-гигабайтного комплекта HyperX Predator составляют 3600 МГц. А еще у него есть подсветка и поддержка технологии Extreme Memory Profiles, которая позволяет быстрее и удобнее настраивать память.
- Стоит понимать, что успех при разгоне не гарантирован на 100%. При слишком завышенных параметрах память не будет работать.
- Если после нескольких попыток запустить PC система не отвечает, необходимо отменить все, что изменилось. В этом поможет перемычка Clear CMOS (она же — JBAT).

«Прокачать» RAM так, чтоб она продемонстрировала свои лучшие показатели, чтобы добавить быстроты PC, несложно
Нужно только знать, как правильно менять настройки и действовать осторожно
Если говорить об оперативной памяти или, как ее еще называют, оперативном запоминающем устройстве (ОЗУ) в контексте работы в рамках компьютерной системы, то все ее параметры задаются непосредственно самой операционной системой Windows и БИОСом. Конечно, на работу плашек данной памяти влияет и ее самостоятельные конфигурации, поэтому невозможно через компьютер задать режим работы, который в значительной мере отличается от предусмотренного изготовителем. Но несмотря на это, пользователь может самостоятельно вносить корректировки в работу этого элемента, например, разогнать ОЗУ.
В этой статье будет рассказано, как произвести настройку оперативной памяти в БИОСе. Дочитайте статью до конца, так как, помимо основной инструкции, речь будет вестись о смежных вещах, без знания которых может ничего не получиться.
Настраиваем БИОС Гигабайт
Первое, с чего стоит начать процесс настройки – вход в режим низкоуровневого управления платой. На современных «материнках» указанного производителя за вход в БИОС отвечает клавиша Del. Её следует нажимать в момент после включения компьютера и появления заставки.
После загрузки в BIOS вы можете наблюдать следующую картину.
Как видите, производитель использует UEFI, как более безопасный и удобный для пользователя вариант. Вся инструкция далее будет ориентирована именно на UEFI-вариант.
Настройки RAM
Первое, что нужно сконфигурировать в параметрах БИОСа – тайминги оперативной памяти. Из-за неправильно установленных настроек компьютер может работать некорректно поэтому внимательно следуйте инструкции далее:
-
Из главного меню перейдите к параметру «Advanced Memory Settings», расположенному на вкладке «M.I.T».
В нём перейдите к опции «Extreme Memory Profile (X.M.P.)».
Тип профиля следует выбирать исходя из типа установленной RAM. Например, для DDR4 подойдёт вариант «Profile1», для DDR3 – «Profile2». - Также доступны опции для любителей разгона – можно вручную изменить тайминги и вольтаж для более быстрой работы модулей памяти.
Подробнее: Разгон оперативной памяти
Параметры GPU
Через UEFI BIOS плат Gigabyte можно настроить работу компьютера с видеоадаптерами. Для этого перейдите на вкладку «Peripherals».
Самой важной опцией здесь является «Initial Display Output», позволяющая установить основной используемый графический процессор. Если на компьютере на момент настройки нет выделенного GPU, следует выбрать вариант «IGFX»
Для выбора дискретной видеокарты установите «PCIe 1 Slot» или «PCIe 2 Slot», зависит от порта, к которому подключен внешний графический адаптер.
В разделе «Chipset» можно либо полностью отключить встроенную графику для снижения нагрузки на CPU (опция «Internal Graphics» в положении «Disabled»), либо увеличить или уменьшить объём оперативной памяти, которая потребляется этим компонентом (опции «DVMT Pre-Allocated» и «DVMT Total Gfx Mem»). Обратите внимание, доступность этой возможности зависит как от процессора, так и от модели платы.
Настройка вращения кулеров
- Нелишним также будет сконфигурировать скорость вращения системных вентиляторов. Для этого перейдите воспользуйтесь опцией «Smart Fan 5».
В зависимости от количества установленных на плате кулеров в меню «Monitor» будет доступно управление ими.
Скорости вращения каждого из них стоит установить в положение «Normal» – это обеспечит автоматический режим работы в зависимости от нагрузки.
Можно также настроить режим работы кулера вручную (вариант «Manual») или выбрать минимально шумный, но обеспечивающий наихудшее охлаждение (параметр «Silent»).
Оповещения о перегреве
Также в платы рассматриваемого производителя встроено средство защиты компонентов компьютера от перегрева: при достижении порогового значения температуры пользователь получит оповещение о необходимости выключения машины. Настроить отображение этих уведомлений можно в разделе «Smart Fan 5», упомянутом на предыдущем этапе.
- Нужные нам опции расположены в блоке «Temperature Warning». Здесь потребуется вручную определить максимально допустимое значение температуры процессора. Для CPU с низким тепловыделением достаточно выбрать значение в 70 °C, а если TDP у процессора высокий, то 90 °C.
По желанию можно также настроить оповещение о неполадках с кулером процессора – для этого в блоке «System FAN 5 Pump Fail Warning» отметьте вариант «Enabled».
Настройки загрузки
Последние важные параметры, которые следует настроить – приоритет загрузки и включение режима AHCI.
- Зайдите в раздел «BIOS Features» и воспользуйтесь опцией «Boot Option Priorities».
Здесь выберите нужный загрузочный носитель. Доступны как обычные жесткие диски, так и твердотельные накопители. Также можно выбрать флешку или оптический диск.
- Режим AHCI, необходимый для современных HDD и SSD, включается на вкладке «Peripherals», в разделах «SATA and RST Configuration» – «SATA Mode Selection».
Сохранение настроек
- Для сохранения введённых параметров воспользуйтесь закладкой «Save & Exit».
Сохранение параметров происходит после нажатия на пункт «Save & Exit Setup».
Также можно выйти без сохранения (если не уверены, что ввели всё правильно), используйте опцию «Exit Without Saving», или сбросить настройки БИОС к заводским, за что отвечает вариант «Load Optimized Defaults».
Таким образом мы закончили настройку основных параметров BIOS на материнской плате Gigabyte.
Опишите, что у вас не получилось.
Наши специалисты постараются ответить максимально быстро.
Причины ошибок в файле System_Memory_ia64awemkinf.exe
Проблемы System_Memory_ia64awemkinf.exe могут быть отнесены к поврежденным или отсутствующим файлам, содержащим ошибки записям реестра, связанным с System_Memory_ia64awemkinf.exe, или к вирусам / вредоносному ПО.
Более конкретно, данные ошибки System_Memory_ia64awemkinf.exe могут быть вызваны следующими причинами:
- Поврежденные ключи реестра Windows, связанные с System_Memory_ia64awemkinf.exe / MSDN Disc 1846.
- Вирус или вредоносное ПО, которые повредили файл System_Memory_ia64awemkinf.exe или связанные с MSDN Disc 1846 программные файлы.
- Другая программа злонамеренно или по ошибке удалила файлы, связанные с System_Memory_ia64awemkinf.exe.
- Другая программа находится в конфликте с MSDN Disc 1846 и его общими файлами ссылок.
- Поврежденная загрузка или неполная установка программного обеспечения MSDN Disc 1846.
Полезность многоканального режима
Современный компьютер поддерживает многоканальность в работе оперативной памяти, минимально оборудованы 2 канала. Есть процессорные платформы с трёхканальным режимом, есть с восемью слотами памяти для четырёхканального режима.
При включении двухканального режима прибавляется 5–10% производительности процессору, графическому же ускорителю — до 50%. Потому при сборке даже недорогого игрового устройства рекомендуется установка минимум двух модулей памяти.
Если подключаете два модуля ОЗУ, а плата, установленная в компьютер, снабжена 4 слотами DIMM, соблюдайте очерёдность установки. Для включения двухканального режима ставьте в компьютер модули, чередуя разъёмы платы через один, т. е. поставьте в 1 и 3 либо задействуйте разъёмы 2 и 4. Чаще удобен второй вариант, ведь нередко первый слот для ОЗУ перекрывается кулером процессора. Если радиаторы низкопрофильные, подобной проблемы не возникнет.

Ставить два модуля памяти в системном блоке, конечно же, есть смысл, поскольку сразу производительность
Проконтролировать, подключился ли двухканальный режим, сможете через приложение AIDA64. Пройдите в нём в пункт «Тест кэша и памяти». Утилита поможет вам также просчитать быстродействие RAM до разгона, понаблюдать, как изменилась память, её характеристики после процедуры разгона.
⇡#Разгон и стабильность
Ниже в таблице указан перечень всех комплектующих, которые использовались во время тестирования GIGABYTE B450 AORUS PRO. В частности, применялись разные комплекты оперативной памяти и процессоры.
| Конфигурация тестового стенда | |
|---|---|
| Центральный процессор | AMD Ryzen 7 1700, 3,0 (3,7) ГГц |
| AMD Ryzen 5 2600X, 3,6 (4,2) ГГц | |
| Материнская плата | GIGABYTE B450 AORUS PRO (BIOS F2) |
| Оперативная память | Corsair Vengeance LPX CMK16GX4M2D3200C16, DDR4-3200, 2 × 8 Гбайт |
| Crucial BLT2C8G4D30BET4K, DDR4-3000, 2 × 8 Гбайт | |
| Накопитель | Samsung 850 PRO |
| Видеокарта | NVIDIA GeForce GTX 1080, 8 Гбайт GDDR5X |
| Блок питания | Corsair HX850i, 850 Вт |
| Процессорный кулер | Noctua NH-D15 |
| NZXT Kraken X62 | |
| Корпус | Открытый тестовый стенд |
| Монитор | Acer S277HK, 27″, Ultra HD |
| Операционная система | Windows 10 Pro x64 14393 |
| ПО для видеокарт | |
| NVIDIA | GeForce Game Ready Driver 398.82 |
| Дополнительное ПО | |
| Удаление драйверов | Display Driver Uninstaller 17.0.6.1 |
| Измерение FPS | Fraps 3.5.99 |
| FRAFS Bench Viewer | |
| Action! 2.3.0 | |
| Разгон и мониторинг | GPU-Z 1.19.0 |
| MSI Afterburner 4.3.0 | |
| Дополнительное оборудование | |
| Тепловизор | Fluke Ti400 |
| Шумомер | Mastech MS6708 |
| Ваттметр | watts up? PRO |
Для более наглядной демонстрации положительного эффекта от разгона центрального процессора и оперативной памяти на тестовом стенде запускались следующие бенчмарки и игры:
- 3DMark Professional Edition 2.2.3509. Тест Time Spy, DirectX 12.
- «Ведьмак-3: Дикая охота». Разрешение Full HD, максимальное качество, HBAO+, AA, NV >
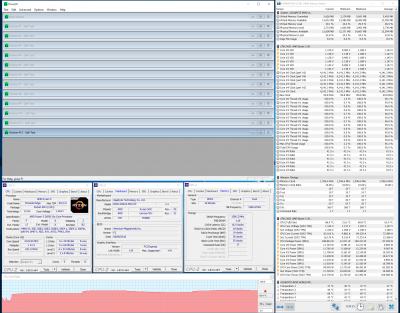
Разгон процессора Ryzen 5 2600X
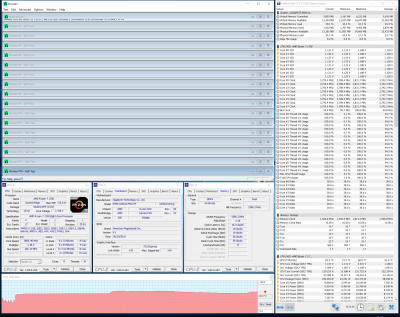
Разгон процессора Ryzen 7 1700
В обзоре процессора Ryzen 5 2600X мы убедились, что особого смысла разгонять этот чип нет. При должном охлаждении в той же программе Prime95 частота всех шести ядер держится на отметке 3,95 ГГц, и это действительно так. В то же время Ryzen 5 2600X ведет себя стабильно на частоте 4,15 ГГц — доказательство представлено на скриншоте выше. Любые дальнейшие попытки увеличить частоту шестиядерника AMD приводили к нестабильной работе в программе Prime95. Максимальный уровень энергопотребления всей системы увеличился с 176 до 188 Вт.
С Ryzen 7 1700, который способен стабильно работать на частоте 3,95 ГГц при загрузке всех восьми ядер, сложилась более интересная ситуация. Как я уже сказал, максимально напряжение Vcore можно увеличить относительно номинального значения всего на 0,204 В. Тестирование показало, что для моего экземпляра 8-ядерника такой прибавки вольтов оказывается недостаточно — стенд с тестовым Ryzen 7 1700 не смог стабильно работать в Prime95 ни при частоте 3,95 ГГц, ни при частоте 3,9 ГГц. Полностью стабильным оказался показатель 3,8 ГГц для всех восьми ядер ЦП. Максимальный уровень энергопотребления всей системы увеличился с 124 до 212 Вт.
На основе полученных результатов делаю два заключения. Во-первых, GIGABYTE B450 AORUS PRO не подходит для серьезного разгона чипов Ryzen — плата наделена куцым набором настроек и напряжений в меню M.I.T. Во-вторых, оптимально с GIGABYTE B450 AORUS PRO будут смотреться процессоры, разгон которым попросту не нужен. Речь в данном случае идет о моделях Ryzen 5 2600X и Ryzen 7 2700X. С элементной базой у героини обзора все в порядке — обеспечивать стабильность этих чипов продолжительное время плата сможет без проблем.
Приятно, что с GIGABYTE B450 AORUS PRO заработали оба комплекта высокочастотной оперативной памяти. Модули Corsair основаны на чипах Samsung — их дополнительно удалось разогнать до эффективной частоты 3333 МГц. Комплект Crucial базируется на микросхемах Micron — он дополнительному разгону не поддался.
От чего зависит разгон?
Самые главные характеристики ОЗУ — это частота и тайминги. Тайминги отображают, какой промежуток времени необходим модулю RAM для доступа к битам данных при выборке из таблицы массивов памяти. Если говорить простым языком, то чем они ниже, тем лучше
Однако именно частота, всё же, является самой важной характеристикой и в большей степени влияет на производительность памяти
Вольтаж
Как и при разгоне процессора, память, работающая на высокой частоте, потребует и увеличенного напряжения, подаваемого на чипы. Для ОЗУ с типом DDR2, 1,8 В — нормальное напряжение. Для DDR3 — уже 1,5 В. А для современной DDR4 — 1,2 В. Соответственно, для каждого типа существует определенный уровень напряжения, через который не рекомендуется переступать, чтобы память работа стабильно и не вышла из строя. Для DDR2 значение 2,2 В считается пиковым. Для DDR3 — 1,7 В. Для DDR4 — 1,4 В.

Ранг памяти
Узнать, сколько рангов имеет ваша память — очень просто. Для этого нужно воспользоваться любой утилитой, которая мониторит технические характеристики ваших комплектующих. Например, с этой задачей хорошо справляет программа CPU-Z. На вкладке SPD, в графе Ranks, вы найдете то, что вам нужно.
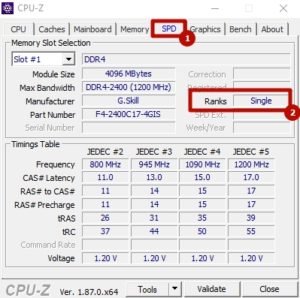
Еще можно взглянуть на маркировку на самой планке. Однако производитель не всегда наносит на маркировку подобные данные. Одноранговые модули помечаются буквой «S«. Двухранговые — буквой «D«. Пример:
- KVR21N15S8/8 — одноранговая.
- KVR21N15D8/8 — двухранговая.
Производитель чипов
Существует несколько компаний, занимающихся производством чипов памяти. Самые распространенные — Samsung, Hynix, Micron. Лучше всех в разгоне показывают себя чипы от компании Samsung из-за того, что способны взять самую высокую частоту среди конкурентов. Впрочем чипы от оставшихся производителей — тоже неплохие. Другое дело, компании, которые в производстве чипов не так сильно преуспели. Например, фирменные чипы от AMD или от SpecTek не позволят вам покорить высокую частоту. Посмотреть производителя чипов можно тоже с помощью программ для мониторинга. Например, AIDA64 это умеет.
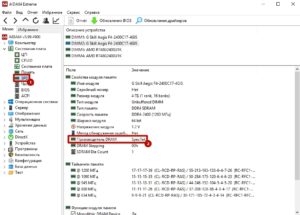
В главном окне выберете категорию «Системная плата«, затем «SPD» и в графе «Производитель DRAM» найдете компанию-разработчика.
Как настроить оперативную память в БИОСе
Есть три основных способа, которые позволяют изменить настройки в BIOS. Каждый из них соответствует прошивке материнской платы, установленной в системе. По этой причине пользователю следует изучить характеристики материнки прежде, чем что-то менять.
Предупреждение! Трогать подсистему неподготовленному юзеру означает возможность что-то испортить, нарушить условия гарантии. Если есть неуверенность — лучше пойти к специалисту.
Award BIOS
1. Пока компьютер перезагружается, зайти в БИОС с помощью специальной клавиши или сочетания клавиатурных кнопок. Оно может быть разным в зависимости от материнки.
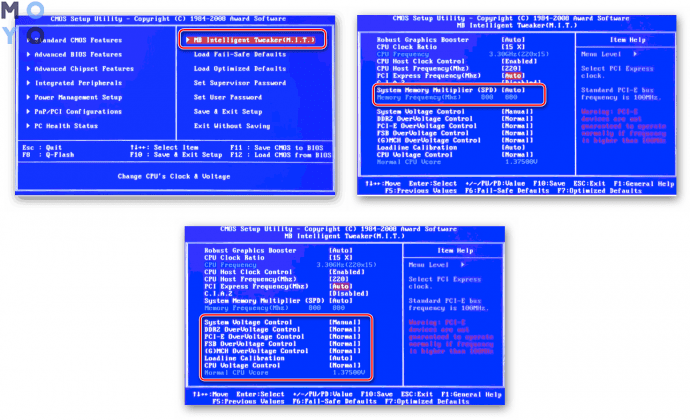
2. Использовать комбинацию Ctrl + F1, чтобы попасть к настройкам.
3. Откроется окошко, где нужно стрелками клавиатуры перейти к «MB Intelligent Tweaker (M.I.T.)» и нажать Enter.
4. В следующем меню найти «System Memory Multiplier». Здесь можно выставить тактовую частоту ОЗУ в большую или меньшую сторону, изменив множитель. Не стоит слишком завышать указанное значение, иначе есть риск сделать только хуже.
Важно! Любые изменения стоит вносить постепенно: на шаг за раз, а после каждого изменения перезагружать ПК и проверять, все ли в порядке. 5
Сохранить изменения параметров, выйти
5. Сохранить изменения параметров, выйти.
После рекомендуется запустить софт для тестирования оперативной памяти. Это может быть AIDA64 или любой доступный пользователю аналог.
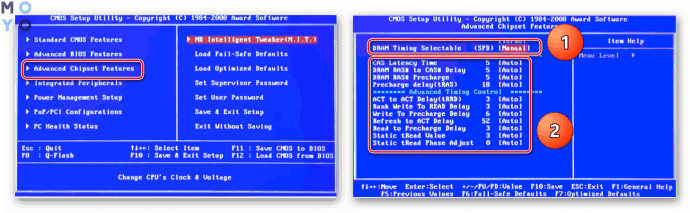
Примечание: можно повысить производительность оперативки, увеличив напряжение, но делать это следует крайне осторожно. Безопасный максимум — 0,15 вольта
AMI BIOS
Эта система особо не отличается от предыдущей. Разве что изменены названия пунктов. Так, после входа нужно найти «Advanced BIOS Features» и перейти в «Advanced DRAM Configuration», а потом поменять настройки аналогично вышеприведенной схеме.
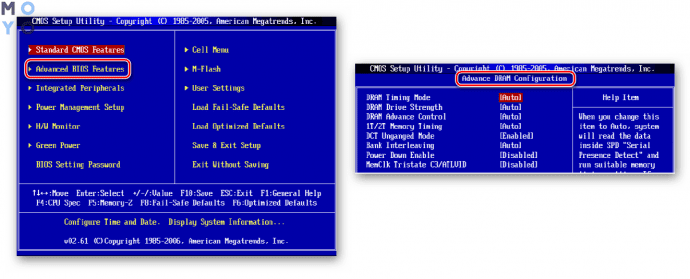
UEFI BIOS
Решение, которое установлено в большинстве современных материнок. Отличается понятным и привлекательным интерфейсом, как правило, русифицировано и поддерживает управление мышью. Для владельцев таких плат перемещение по разделам БИОСа стрелками осталось в прошлом.
Возможностей настройки оперативной памяти здесь значительно больше, чем в предыдущих версиях. Что можно делать, подсказывает таблица.
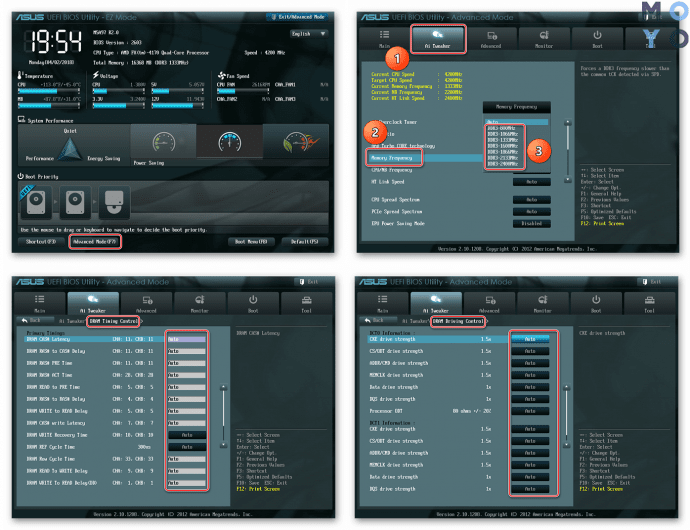
Шаг 1
Войти в БИОС.
Шаг 2
1. С помощью клавиши F7 перейти в раздел «Advanced Mode».
2. Перейти во вкладку «Ai Tweaker».3. Найти «Memory Frequency» и в выпадающем окне выбрать желаемую частоту ОЗУ.Шаг 3
Ниже в списке есть раздел «DRAM Timing Control» для изменения таймингов.
По умолчанию в этом разделе установлено значение «Auto», но время отклика можно изменить вручную.Шаг 4
Вернуться в меню «Ai Tweaker» и войти в раздел «DRAM Driving Control». Здесь есть возможность разогнать оперативную память путем увеличения множителя.
Здесь есть раздел «DRAM Voltage»: процесс разгона оперативки осуществляется поднятием напряжения.Нужно быть осторожнее с этой настройкой: значения повышать постепенно и умеренно.Шаг 5
1. После внесения изменений нужно выйти на страницу расширенных настроек и перейти в пункт и «Advanced».
Войти в «Northbridge» — раздел параметров северного моста материнской платы.3. Нажать на строку «Memory Configuration». Так открывается доступ к редактированию параметров конфигурации модулей ОЗУ: включение и выключение контроля, коррекции ошибок (ECC) RAM и прочее.
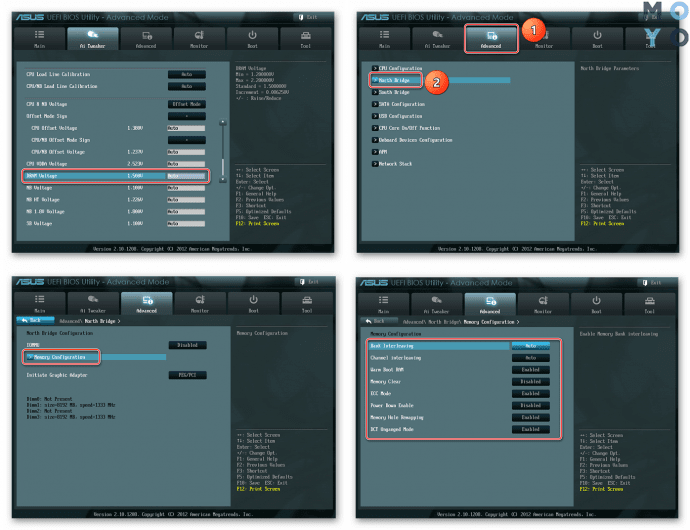
Настройка ОЗУ
Настройка оперативной памяти в БИОС зависит от прошивки материнской платы. В зависимости от производителя последовательность действий может различаться.
Если у вас стоит пароль на вход в BIOS (UEFI), который вы не знаете или забыли — рекомендуем ознакомиться с материалом по сбросу и установке пароля для базовой системы ввода-вывода: https://code01.ru/others/bios/reset-bios-password/
Award
Чтобы разогнать ОЗУ в БИОС от группы компаний Award, необходимо следовать несложной инструкции:
- Перезагрузить компьютер.
- Открыть меню BIOS нажатием кнопок Esc, Del или F2.
- Щелкнуть по строке «Расширенные настройки» или воспользоваться сочетанием клавиш Ctrl + F1.
- Выбрать параметр MB Intelligent Tweaker (M. I. T) c помощью кнопки «Ввод».
- Найти вкладку System Memory Multiplier. Этот компонент изменяет тактовую частоту ОЗУ.
- Не стоит устанавливать слишком высокое значение, его необходимо всего лишь ненамного увеличить.
Пользовательские изменения можно внести только после перехода на ручное управление
При необходимости изменить подаваемое напряжение на оперативную память. Допускается увеличение на 0,15 В.
Вернуться в основное меню BIOS и выбрать пункт Advanced Chipset Features.
Эта панель отвечает за тайминг. Первым делом необходимо изменить параметр DRAM Timing Selectable с автоматического управления на ручное (Manual). Далее приступить к настройке компонентов
Важно помнить, что допускается уменьшение на одно значение единовременно.
Сохранить изменения и выйти из БИОС.
AMI
Изменения в БИОС на платах этой фирмы практически не отличаются от авардовских:
- Зайти в BIOS и выбрать строку Advanced BIOS Features.
- Перейти в Advance DRAM Configuration, где следует изменить тактовую частоту, напряжение и время отклика. Алгоритм действий копирует предыдущий способ.
- Выйти из БИОС, предварительно сохранив настройки.
UEFI
UEFI BIOS оснащен современным и удобным меню. Оно позволяет с легкостью корректировать процессы, вносить изменения в ранее недоступные параметры.
- Вызвать BIOS. Делается это нажатием кнопок Del или F2.
- С помощью клавиши F7 перейти во вкладку Advanced Mode.
- Выбрать Ai Tweaker. Там необходимо найти Memory Frequency. Этот компонент отвечает за значение тактовой частоты.
- В том же меню кликнуть по строке DRAM Timing Control. Здесь необходимо установить значения таймингов после изменения значений полей с Auto на Manual.
- Выйти во вкладку Ai Tweaker, где нажать на панель DRAM Voltage. В открывшемся меню можно повысить подаваемое напряжение. Увеличение значений должно быть минимальным.
- Перейти в расширенные настройки и щелкнуть по строке Advanced. Открыть меню North Bridge и найти компонент Memory Configuration.
- Эта строка отвечает за конфигурацию модулей ОЗУ, режим работы контроля над ошибками оперативной памяти и т. д.
- Сохранить настройки и выйти из БИОС.
AMD
Пользователи плат на платформе AMD могут воспользоваться калькулятором, который позволяет производить точечные изменения конфигурации оперативной памяти. Для разгона потребуются программы Ryzen Dram Calculator и Thaiphoon Burner. Они помогут подобрать правильные значения для характеристик ОЗУ.
- Скачать утилиты с официального сайта и распаковать архив.
- Запустить программу.
- В главном меню выбрать панель, отвечающую за текущие характеристики.
- Внести данные в поля, воспользовавшись утилитой Thaiphoon Burner.
- Рассчитать безопасные значения нажатием клавиши Calculate Safe.
- При необходимости можно сравнить первоначальные и пользовательские тайминги.
- Сделать скриншот параметров, воспользовавшись кнопкой Screenshot в левом углу панели. Перенести его на другое устройство.
Теперь можно приступать к внесению изменений в меню BIOS. Для этого необходимо выбрать способ, соответствующий установленному «железу».
Как настроить новую оперативную память в биосе

По умолчанию все характеристики оперативной памяти компьютера определяются БИОС и Windows полностью автоматически в зависимости от конфигурации оборудования. Но при желании, например, попытке разогнать RAM, есть возможность произвести регулировку параметров самостоятельно в настройках BIOS. К сожалению, сделать это можно не на всех материнских платах, на некоторых старых и простых моделях такой процесс невозможен.
Настраиваем RAM в BIOS
Изменять можно основные характеристики оперативной памяти, то есть тактовую частоту, тайминги и напряжение. Все эти показатели взаимосвязаны. И поэтому к настройке оперативной памяти в БИОС нужно подходить теоретически подготовленным.
Способ 1: Award BIOS
Если на вашей системной плате установлена прошивка от Phoenix/Award, то алгоритм действий будет выглядеть примерно так, как указано ниже. Помните, что названия параметров могут незначительно отличаться.
- Делаем перезагрузку ПК. Входим в БИОС с помощью сервисной клавиши или сочетания клавиш. Они бывают различные в зависимости от модели и версии «железа»: Del, Esc, F2 и так далее.
- Нажимаем комбинацию Ctrl + F1 для входа в расширенные настройки. На открывшейся странице стрелками переходим в пункт «MB Intelligent Tweaker (M.I.T.)» и нажимаем Enter.
Можно осторожно увеличить напряжение тока, подаваемого на RAM, но не более чем на 0,15 вольта. Возвращаемся на главную страницу БИОС и выбираем параметр «Advanced Chipset Features»
Возвращаемся на главную страницу БИОС и выбираем параметр «Advanced Chipset Features».
Настройки закончены. Выходим из BIOS с сохранением изменений и запускаем любой специальный тест для проверки стабильности работы системы и RAM, например, в AIDA64.
При неудовлетворенности результатами настройки RAM повторите по вышеуказанному алгоритму.
Способ 2: AMI BIOS
Если БИОС на вашем компьютере от American Megatrends, то кардинально значительных отличий от Award не будет. Но на всякий случай вкратце рассмотрим этот случай.
- Входим в BIOS, в главном меню нам нужен пункт «Advanced BIOS Features».
Покидаем BIOS и запускаем бенчмарк для проверки правильности наших действий. Делаем цикл несколько раз до достижения наилучшего результата.
Способ 3: UEFI BIOS
На большинстве современных материнских плат стоит UEFI BIOS с красивым и удобным интерфейсом, поддержкой русского языка и компьютерной мыши. Возможности по настройке RAM в такой прошивке очень широкие. Рассмотрим их подробно.
- Заходим в БИОС, нажав Del или F2. Реже встречаются другие сервисные клавиши, узнать их можно в документации или из подсказки внизу экрана. Далее переходим в «Advanced Mode», нажав F7.
На странице расширенных настроек переходим на вкладку «Ai Tweaker», находим параметр «Memory Frequency» и в выпадающем окне выбираем желаемую тактовую частоту оперативной памяти.
Продвигаясь ниже по меню, видим строку «DRAM Timing Control» и нажав на нее, попадаем в раздел регулировки различных таймингов RAM. ПО умолчанию во всех полях стоит «Auto», но при желании можно попробовать поставить свои значения времени отклика.
Возвращаемся в меню «Ai Tweaker» и заходим в «DRAM Driving Control». Здесь можно попытаться чуть увеличить множители частоты RAM и ускорить её работу
Но делать это надо осознанно и осторожно
Опять возвращаемся на прошлую вкладку и далее наблюдаем параметр «DRAM Voltage», где можно изменять подаваемое на модули оперативной памяти напряжение электрического тока. Повышать вольтаж можно на минимальные значения и поэтапно.
Затем выходим в окно расширенных настроек и передвигаемся во вкладку «Advanced». Там посещаем «North Bridge», страницу северного моста материнской платы.
Здесь нас интересует строка «Memory Configuration», на которую и нажимаем.
В следующем окне можно изменить параметры конфигурации модулей оперативной памяти, установленных в ПК. Например, включить или выключить контроль и коррекцию ошибок (ECC) RAM, определить режим чередования банков оперативной памяти и так далее.
Закончив настройки, сохраняем внесенные изменения, покидаем BIOS и загрузив систему, проверяем работу RAM в любом специализированном тесте. Делаем выводы, исправляем ошибки повторной регулировкой параметров.
Как вы увидели, настройка оперативной памяти в БИОС вполне возможна для опытного пользователя. В принципе, в случае ваших некорректных действий на этом направлении компьютер просто не включится или прошивка сама сбросит ошибочные значения
Но осторожность и чувство меры не помешает. И помните, что износ модулей RAM при увеличенных показателях соответственно ускоряется
Как поменять частоту оперативной памяти в БИОСе
Где выставлять значение — уже было описано в разделе о настройках, поэтому здесь рассказывается о том, что следует учитывать при изменении.
Что нужно иметь в виду:
- Когда пользователь сам выставляет частоту, например, 2400 МГц, оперативка функционирует на базовых таймингах, к примеру, 11-14-14-33. Но и при сниженном отклике многие модели функционируют без перебоев.
- Наиболее эффективное сочетание: тайминг — низкий, частота — высокая, однако нужно учитывать совместимость значений.
- Для повышения быстродействия рекомендуется активировать двухканальный режим, а если в материнке есть 8 гнезд под планки памяти — еще лучше: это уже четырехканальный режим.

Интересно: частотные показатели 16-гигабайтного комплекта HyperX Predator составляют 3600 МГц. А еще у него есть подсветка и поддержка технологии Extreme Memory Profiles, которая позволяет быстрее и удобнее настраивать память.
- Стоит понимать, что успех при разгоне не гарантирован на 100%. При слишком завышенных параметрах память не будет работать.
- Если после нескольких попыток запустить PC система не отвечает, необходимо отменить все, что изменилось. В этом поможет перемычка Clear CMOS (она же — JBAT).

«Прокачать» RAM так, чтоб она продемонстрировала свои лучшие показатели, чтобы добавить быстроты PC, несложно
Нужно только знать, как правильно менять настройки и действовать осторожно
источник
Как настроить оперативную память в БИОСе
Есть три основных способа, которые позволяют изменить настройки в BIOS. Каждый из них соответствует прошивке материнской платы, установленной в системе. По этой причине пользователю следует изучить характеристики материнки прежде, чем что-то менять.
Предупреждение! Трогать подсистему неподготовленному юзеру означает возможность что-то испортить, нарушить условия гарантии. Если есть неуверенность — лучше пойти к специалисту.
Award BIOS
1. Пока компьютер перезагружается, зайти в БИОС с помощью специальной клавиши или сочетания клавиатурных кнопок. Оно может быть разным в зависимости от материнки.
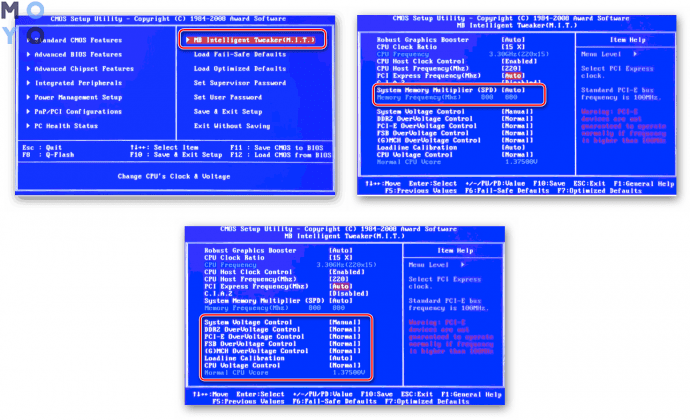
2. Использовать комбинацию Ctrl + F1, чтобы попасть к настройкам.
3. Откроется окошко, где нужно стрелками клавиатуры перейти к «MB Intelligent Tweaker (M.I.T.)» и нажать Enter.
4. В следующем меню найти «System Memory Multiplier». Здесь можно выставить тактовую частоту ОЗУ в большую или меньшую сторону, изменив множитель. Не стоит слишком завышать указанное значение, иначе есть риск сделать только хуже.
Важно! Любые изменения стоит вносить постепенно: на шаг за раз, а после каждого изменения перезагружать ПК и проверять, все ли в порядке. 5
Сохранить изменения параметров, выйти
5. Сохранить изменения параметров, выйти.
После рекомендуется запустить софт для тестирования оперативной памяти. Это может быть AIDA64 или любой доступный пользователю аналог.
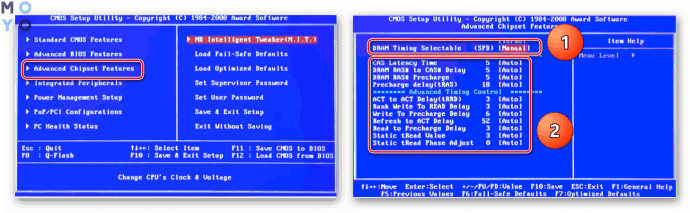
Примечание: можно повысить производительность оперативки, увеличив напряжение, но делать это следует крайне осторожно. Безопасный максимум — 0,15 вольта
AMI BIOS
Эта система особо не отличается от предыдущей. Разве что изменены названия пунктов. Так, после входа нужно найти «Advanced BIOS Features» и перейти в «Advanced DRAM Configuration», а потом поменять настройки аналогично вышеприведенной схеме.
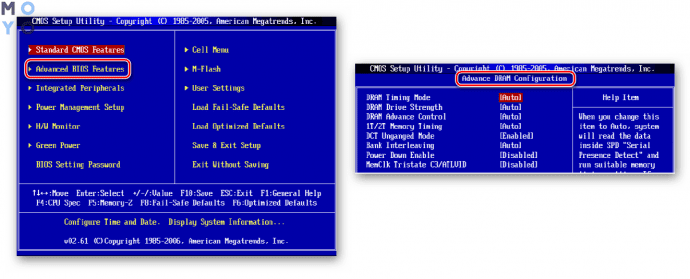
UEFI BIOS
Решение, которое установлено в большинстве современных материнок. Отличается понятным и привлекательным интерфейсом, как правило, русифицировано и поддерживает управление мышью. Для владельцев таких плат перемещение по разделам БИОСа стрелками осталось в прошлом.
Возможностей настройки оперативной памяти здесь значительно больше, чем в предыдущих версиях. Что можно делать, подсказывает таблица.
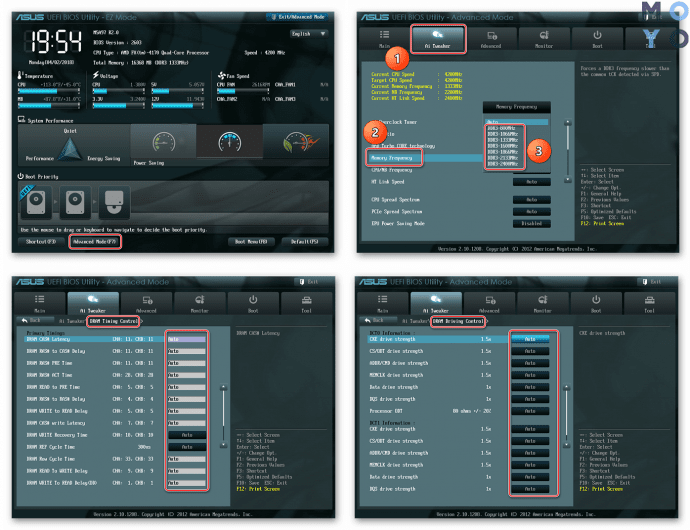
Как настроить оперативную память в биосе | Сделай все сам

BIOS многих фирм имеет встроенную программу настройки, вследствие которой дозволено легко менять конфигурацию системы, в том числе настраивать режимы работы оперативной памяти. Данная информация записывается в особую область энергонезависимой памяти на материнской плате, называемой CMOS. Настройка оперативной памяти средствами BIOS Setup довольно примитивна и подсознательно внятна.
Вам понадобится
Инструкция
1. Метаморфоза настроек оперативной памяти происходит путем установки соответствующих значений в программу настройки BIOS c дальнейшим их сохранением.
Зачастую установка режима работы оперативной памяти по умолчанию обозначает стабильную работу системы. Но в некоторых случаях требуется повысить скорость работы системы, для этого и делают настройку оперативной памяти в BIOS Setup.
Это абсолютно реально и обыкновенно никак не сказывается на устойчивости работы компьютера.
2. Дабы начать настраивать оперативную память, сначала зайдите в BIOS Setup. Обыкновенно это осуществляется нажатием кнопки Delete, для BIOS других изготовителей может понадобиться нажатие иной клавиши либо сочетания клавиш, скажем, F2 либо CTRL-ALT-ESC.
3. Все надобные параметры, которые руководят режимами работы памяти, сконцентрированы в меню BIOS Setup, называемом Advanced Chipset Setup. Зайдите в него, дабы настроить параметры оперативной памяти. Все необходимые параметры указаны ниже.
4. Auto Configuration – механическая установка параметров работы оперативной памяти, рекомендуется применять если в процессе экспериментов была внесена некорректная настройка, но припомнить какая не получается.
Для внесения коррекции в настройки RAM (оперативной памяти) отключите данную опцию. DRAM Read Timing – показывает число циклов в процессе обращения к RAM, чем оно поменьше, тем выше продуктивность системы.
CAS Delay – суть данного параметра хоть и отличается от предыдущего, но толк в задании малейшего значения для максимизации продуктивности также остается.
5.
При настройке знайте меру – слишком враждебное снижение циклов (таймингов) и задержек может отрицательно сказаться на устойчивости работы компьютера, следственно отличнее для экспериментов выбирать добротную память с резервом по скорости работы. Позже окончания процесса метаморфозы конфигурации памяти не позабудьте сберечь настройки в BIOS Setup. Позже этого дозволено перезагрузить компьютер.
https://youtube.com/watch?v=EnITeeuBuqI
При настройке параметров работы оперативной памяти надобно рассматривать довольно много параметров. Неверное метаморфоза определенных пунктов может привести к порче некоторых планок ОЗУ.
Вам понадобится